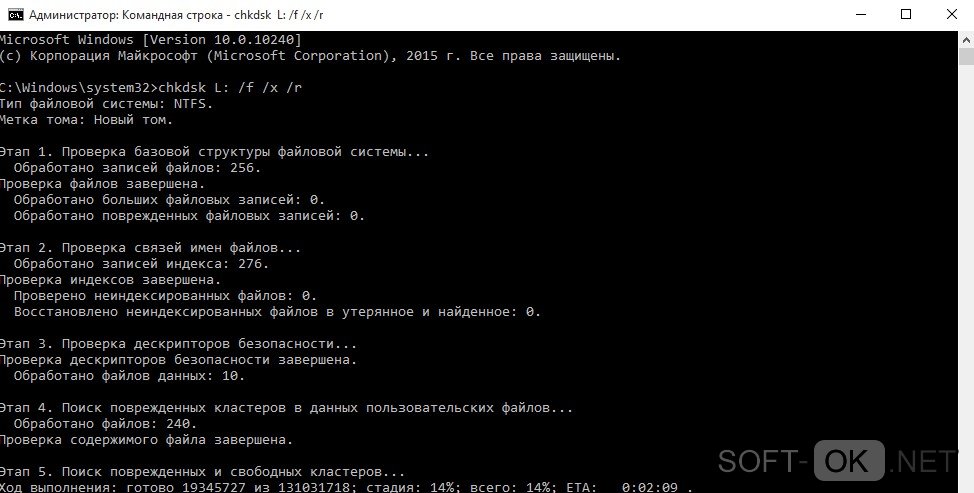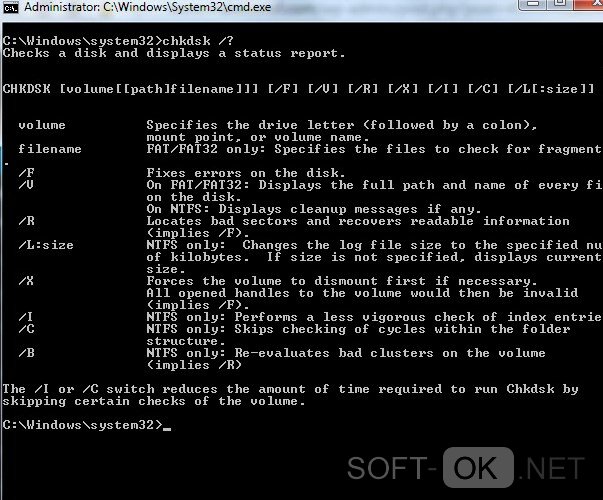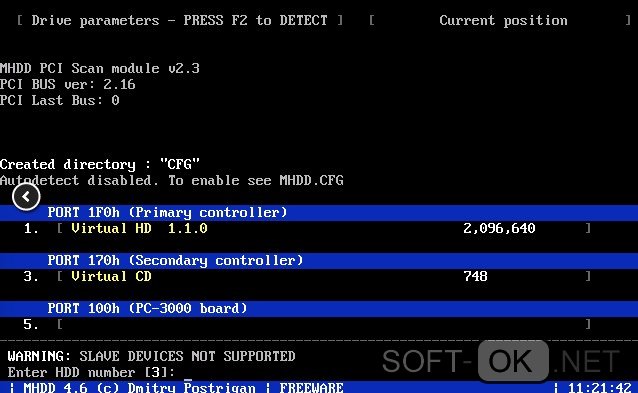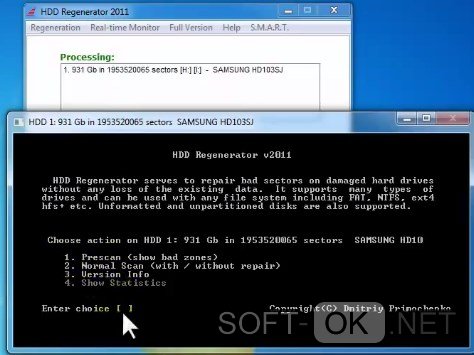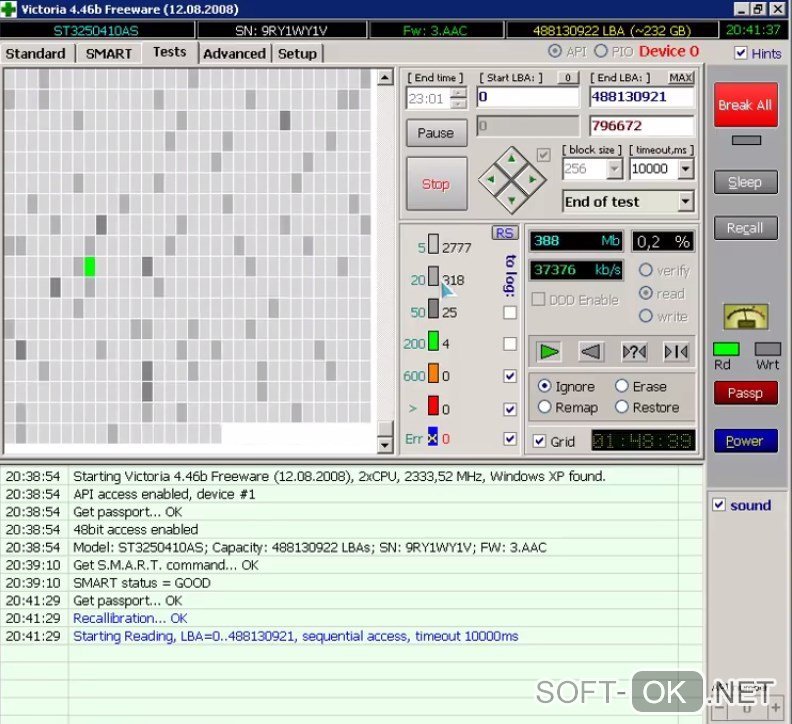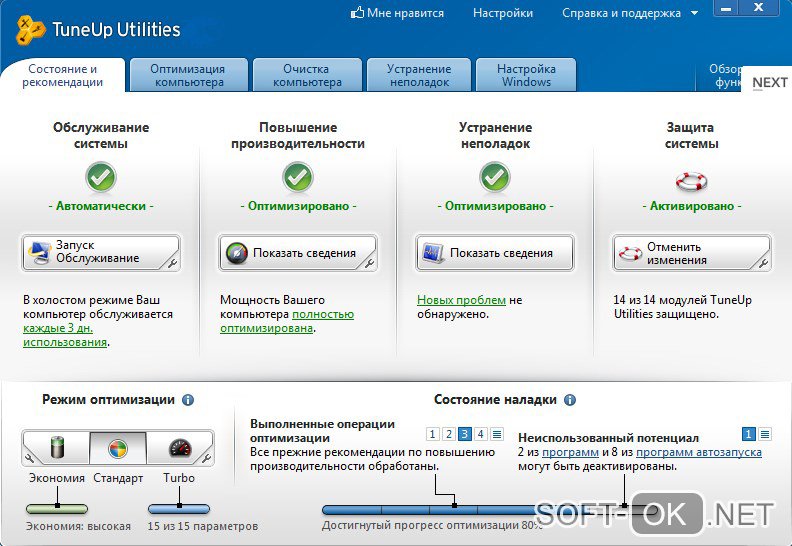Содержание
- Как открыть CHKDSK в Виндовс 7
- Способ 1: «Мой компьютер»
- Способ 2: «Командная строка»
- Решение некоторых проблем
- Заключение
- Вопросы и ответы
Пользователи Виндовс 7 рано или поздно сталкиваются с необходимостью проверки накопителя компьютера на ошибки. Проще всего это сделать посредством встроенной в систему утилиты CHKDSK, о чём мы и хотим сегодня поговорить.
Первым делом следует отметить, что утилита не имеет собственного интерфейса, работает через иные системные компоненты, например, «Мой компьютер» или «Командную строку». Сама по себе она является аналогом утилиты ScanDisk, которая была встроена в Windows 98/Me. Поэтому пользователи, которые привыкли ее называть так и попали в эту статью по запросу «Как запустить скандиск в Windows 7», найдут далее все необходимые инструкции по работе с приложением CHKDSK, который ее полностью замещает в «семерке».
Способ 1: «Мой компьютер»
Самый простой вариант задействования CHKDSK заключается в запуске проверки через меню «Компьютер».
- Откройте средство «Компьютер» с ярлыка на «Рабочем столе» или из меню «Пуск».
- Найдите в оснастке диск или логический раздел, который требуется проверить, кликните по нему правой кнопкой мыши и выберите пункт «Свойства».
- Перейдите ко вкладке «Сервис» и кликните по кнопке «Выполнить проверку».
- Дальше появятся два варианта окон, которые зависят от того, будет проверяться системный диск или другой. В последнем случае откроется средство проверки – убедитесь, что все опции отмечены, затем нажимайте «Запуск».
В случае если на проверяемом накопителе установлена система, нажатие на упомянутую кнопку откроет дополнительный диалог – в нём потребуется сперва настроить расписание проверки нажатием на одноимённую кнопку. При этом обычно проверка назначается на первое включение компьютера после перезапуска.
Вариант с запуском CHKDSK из меню «Компьютер» представляет собой оптимальный вариант, использовать другие стоит лишь когда этот неэффективен.
Способ 2: «Командная строка»
Второй вариант открытия рассматриваемой утилиты заключается в использовании средства «Командная строка».
- Инструмент следует запускать с администраторскими полномочиями – для этого откройте «Пуск», в поиске введите
cmd, затем выберите нужный результат, кликните по нему правой кнопкой мыши и выберите пункт «Запуск от имени администратора». - Далее появится окно «Командной строки». Команда, которой запускается утилита, выглядит так:
chkdskЕё можно ввести с несколькими аргументами, которые дополняют рассматриваемый функционал. Приведём самые полезные из них:
Аргумент Описание /f Исправление ошибок на диске, если таковые обнаружены /x Принудительное отключение тома, если таковое требуется /r Исправление повреждённых секторов Пример ввода команды проверки диска E: с устранением ошибок и исправлением повреждённых секторов:
chkdsk E: /f /rВведите команду и нажмите Enter.
- Для системных дисков процедура немного отличается: ввод команды и нажатие Enter приведёт к появлению ошибки остановки и предложению проверить диск после перезагрузки. Для начала процедуры воспользуйтесь кнопкой Y на клавиатуре и нажмите Enter.
- Проверка займёт некоторое время, а по её завершении получите отчёт по найденным и исправленным ошибкам.
Запуск CHKDSK с помощью «Командной строки» позволяет более тонко контролировать процесс проверки.
Решение некоторых проблем
В некоторых случаях попытка запуска утилиты проверки диска сопровождается трудностями. Рассмотрим самые частые ошибки и методы их устранения.
CHKDSK не запускается
Самая частая проблема – утилита просто не запускается ни первым, ни вторым способом. Причин у этого может быть несколько, и наиболее распространённая – повреждение системных файлов. Рекомендуется провести проверку целостности компонентов Windows 7.
Подробнее: Исправление ошибок с системными файлами
Вторая частая причина проблемы – нарушения в работе жесткого диска. Как правило, неполадка сопровождается дополнительными симптомами: тормоза в работе машины, непонятные звуки в процессе эксплуатации, проблемы с доступом к другим областям накопителя.
Урок: Поиск и исправление ошибок с HDD
CHKDSK запускается каждый раз при запуске компьютера
Следующая проблема тоже связана проблемами в работе винчестера или неполадками с системными файлами. Нередко она сигнализирует о скорой поломке накопителя, поэтому рекомендуем ознакомиться со статьёй ниже и воспользоваться предложенными методами решения проблемы.
Подробнее: Что делать, если CHKDSK постоянно работает при старте компьютера
Заключение
Мы рассмотрели методы запуска утилиты проверки диска CHKDSK, а также решение проблем, которые иногда возникают в процессе использования этого средства. Как видим, ничего сложного нет.
Еще статьи по данной теме:
Помогла ли Вам статья?
CHKDSK является сокращенным словом от check disk, что можно перевести примерно как «проверка диска». Это стандартное приложение для операционной системы Windows, которое проверяет жесткий диск на ошибки файловой системы. Более того, приложение может исправлять ошибки файловой системы.
Утилита встроенная в операционную систему, так что долго искать ее не придется. Итак, внимание.
Открываем «Компьютер» и выбираем жесткий диск, который нас интересует. Нажимаем на него правой кнопкой мыши, после чего появляется меню. В меню выбираем пункт «Свойства».
Перед вами появится окно свойств диска. Выберите Вкладку «Сервис» и нажмите «Выполнить проверку».
Появится небольшое окошко. В нем нужно поставить галочки (или поставьте их по вашему желанию) рядом с пунктами «Автоматически исправлять системные ошибки» и «Проверять и восстанавливать поврежденные сектора». Далее нажимаем кнопку «Запуск».
Если это не системный диск, проверка будет запущена, что вы, собственно, и увидите.
Если диск системный, то есть используется в данный момент, вам будет предложено проверить его при следующем запуске компьютера. Нажмите ОК или, как в моем случае, «Расписание проверки диска». В этом случае проверка будет выполнена при следующей перезагрузке компьютера.
Тут нет ничего сложного. Нажимаем «Пуск», в строке «Найти программы и файлы» пишем слово cmd. В верхней части окна появится ярлык командной строки. Нажмите на него правой кнопкой мыши и выберите «Запуск от имени администратора».
После того, как вы запустили командную строку от имени администратора, вводим команду chkdsk c: /f, где буква c — это буква диска, которому требуется проверка, а /f — параметр, задающий исправление ошибок на диске. Нажимаем Enter.
Если диск системный, вы получите ошибку, что диск невозможно заблокировать и невозможно выполнить команду CHKDSK. Вам будет предложено провести проверку тома при перезагрузке. Введите Y и нажмите Enter, если согласны, или N и нажмите Enter, если не желаете проводить проверку при перезагрузке.
Если диск не является системным, приложение проведет проверку и в командной строке будут отображены все результаты проверки. Кстати, сам процесс поиска ошибок и их исправление может занимать от нескольких минут до нескольких часов в зависимости от конфигурации диска и системы.
Для чего нужен CHKDSK /F /R Как использовать CHKDSK для исправления ошибок на жестком диске в Windows 10/8/7? В этой статье вы найдёте полное руководство.
| Рабочие Решения | Пошаговое Устранение Неполадок |
|---|---|
| Что такое команда CHKDSK | CHKDSK (Check Disk Utility) можно использовать для проверки и исправления любых ошибок на целевом диске. Вы можете запустить его из Командной Строки/PowerShell…Все шаги |
| Что означает CHKDSK /F /R /X. | CHKDSK /F исправляет ошибки на диске. CHKDSK /R делает то же самое, что и CHKDSK /F, но также проверяет наличие поврежденных секторов на диске и восстанавливает любую информацию, которую можно считать…Все шаги |
| Запуск средства для работы с разделами, чтобы исправить ошибки на диске | Скачайте бесплатно инструмент для работы с разделами EaseUS и используйте его для проверки и восстановления поврежденных файловых систем одним щелчком мыши. Нет необходимости вводить команды вручную…Все шаги |
| Ручной запуск CHKDSK | Запустите CHKDSK /F /R /X из Командной Строки/Power shell или через окно Свойства…Все шаги |
Что Такое Команда CHKDSK
CHKDSK, также известная как Microsoft Check Disk, — это утилита, которую можно использовать практически во всех версиях Windows. Команда CHKDSK используется для сканирования всего жесткого диска, чтобы, таким образом, найти и исправить любые ошибки. Например, когда ваш компьютер зависает, и вы не можете получить доступ к определенному диску из-за поврежденной файловой системы, то можно использовать команду CHKDSK для проверки и исправления ошибок диска.
Что означает CHKDSK / F / R / X
Что такое CHKDSK/F/R/X? Основное предназначение команды CHKDSK /F /R /X заключается в сканировании целостности файловой системы и метаданных файловой системы тома и исправлении любых обнаруженных логических ошибок файловой системы. Кроме того, CHKDSK можно использовать для поиска плохих секторов на целевом диске, которые возникли из-за физического повреждения. Затем эти ошибки исправляются автоматически.
Различия Между CHKDSK /F, CHKDSK /R и CHKDSK /X
CHKDSK умеет исправлять два типа ошибок на диске: логические и физические ошибки. В зависимости от типа ошибки диска, вы можете использовать различные команды и ключи CHKDSK для исправления ошибок жесткого диска. CHKDSK /F, CHKDSK /R и CHKDSK /X являются наиболее часто используемыми командами CHKDSK. В чем разница между CHKDSK /F /R /X?
- CHKDSK /F: проверка на наличие ошибок диска, кроме поврежденных секторов.
- CHKDSK /R: поиск поврежденных секторов на целевом жестком диске с последующими попытками восстановления читаемой информации из поврежденных секторов (также включает в себя ключ /F).
- CHKDSK /X: сначала демонтирует том, если это необходимо. Также включена функциональность ключа /f.
Параметры CHKDSK и их Предназначение
Синтаксис команды CHKDSK таков:
chkdsk volume /f /v /r /x /i /c
При использовании без параметров CHKDSK только показывает состояние тома и не исправляет никаких ошибок. При использовании с параметрами /f, /r, /x или /b будут исправлены ошибки диска. Что означают параметры ( /f /r /x… )? Ниже приведены некоторые распространенные параметры CHKDSK и их значения:
| Параметры | Подробная Информация о Параметрах |
|---|---|
| /f | Исправляет ошибки на диске. Диск должен быть заблокирован. Если CHKDSK не может заблокировать диск, появится сообщение с вопросом, хотите ли вы проверить диск при следующей перезагрузке компьютера. |
| /r | Находит поврежденные сектора и восстанавливает читаемую информацию. Диск должен быть заблокирован. Включает в себя функциональность ключа /f, но с дополнительным анализом на наличие физических ошибок на диске. |
| /x | Том сначала демонтируется, если это необходимо. Все открытые дескрипторы диска аннулируются. Также включает функциональность ключа /f. |
| /b | Только NTFS. Очищает список битых кластеров на томе и повторно сканирует все распределённые и свободные кластеры на наличие ошибок. Также включает в себя функциональность ключа /r. Используйте этот параметр после развёртывания образа тома на новом жестком диске. |
| /v | Выводит имя каждого файла и каталога по мере проверки диска. |
| /scan | Только NTFS. Запускает онлайн-сканирование тома. |
| /i | Только для NTFS. Выполняет менее тщательную проверку индексных записей, что сокращает время, необходимое для работы CHKDSK. |
| /c | Только для NTFS. Не проверяет циклы в структуре папок, что сокращает время выполнения CHKDSK. |
Запуск EaseUS Partition Tool для Исправления и Восстановления Ошибок на Диске в 1 Клик
Если вы не настолько технически подкованы и не сильно разбираетесь в компьютерах, то мы настоятельно рекомендуем попробовать профессиональный инструмент управления дисками для исправления ошибок жесткого диска вместо того, чтобы использовать CMD и вводить команды вручную.
EaseUS Partition Master это многофункциональная утилита для разметки диска, которая позволяет управлять основными и дополнительными разделами и максимально эффективно использовать емкость диска.
Инструмент для работы с разделами EaseUS позволяет легко исправлять ошибки диска. Делайте всё по инструкции для проверки и исправления ошибок файловой системы:
Шаг 1: откройте EaseUS Partition Master на вашем компьютере. Затем найдите диск, щелкните правой кнопкой мыши на том разделе, который вы хотите проверить, и выберите опцию «Проверить файловую систему».
Шаг 2: в окне «Проверить файловую систему» оставьте активной опцию «Попытаться исправить ошибки, если они обнаружены» и нажмите «Пуск».
Шаг 3: программа начнет проверку файловой системы вашего раздела на диске. Когда она будет завершена, нажмите «Готово».
Как Самостоятельно Использовать Команду CHKDSK /F /R /X в Windows 10/8/7
Если вам не нравится использовать простой инструмент CHKDSK от стороннего производителя, тогда пойдём более сложным путём. CHKDSK можно запустить 3 способами: из Командной Строки, Windows PowerShell и инструмента проверки диска.
1. Запуск CHKDSK из Командной Строки.
Если жесткий диск работает плохо или Windows просит исправить ошибки диска, тогда можно попробовать запустить CHKDSK для выполнения этой работы. Вот как запустить CHKDSK /f в Windows 10, 8.1, 8, 7.
Использование CHKDSK /F /R в Windows 10
Примечание: Если Windows 10 не загружается и вы не можете запустить CHKDSK, тогда сначала ознакомьтесь с 5+ решениями для исправления проблемы с загрузкой UEFI в Windows 10.
Шаг 1. Нажмите клавишу Windows и введите cmd.
Шаг 2. Щелкните правой кнопкой мыши ‘Командная Строка’ и выберите ‘Запуск от имени администратора’.
Шаг 3. Введите следующую команду и нажмите Enter: chkdsk E: /f /r /x. ‘E’ — это буква диска, который нужно восстановить.
Не прерывайте CHKDSK, дождитесь завершения процесса.
Запуск CHKDSK в Windows 8.1/8
Чтобы запустить утилиту из Командной Строки в Windows 8.1/8, выполните следующие действия:
Шаг 1. Нажмите клавиши Windows и C, чтобы открыть панель Charm.
Шаг 2. Выберите ‘Поиск’ и введите cmd.
Шаг 3. Щелкните правой кнопкой мыши на ‘Командной Cтроке’ и выберите ‘Запуск от имени администратора’.
Шаг 4. Когда запустится Командная Cтрока, введите эту команду и нажмите «Enter»: chkdsk E: /f /r /x.
Запуск CHKDSK в Windows 7 CMD
Если вы являетесь пользователем Windows 7, то можете запустить команду CHKDSK, выполнив следующие действия:
Шаг 1. Нажмите кнопку ‘Пуск’. Введите cmd в поле поиска.
Шаг 2. Щелкните правой кнопкой мыши на cmd.exe и выберите ‘Запустить от имени Администратора’. Введите пароль Администратора, при необходимости.
Шаг 3. Когда cmd.exe откроется, введите команду и нажмите ‘Enter’: chkdsk c /f /r.
Если вы получили сообщение «Chkdsk не может быть запущен, поскольку том используется другим процессом», тогда введите Y, чтобы перезагрузить компьютер и позволить утилите запустить сканирование при следующей загрузке вашего ПК.
2. Использование CHKDSK /F /R в Windows PowerShell
Если Командная Строка не работает в Windows 10, вы можете запустить команду CHKDSK /F или /R из Windows PowerShell, чтобы исправить ошибки жесткого диска.
Шаг 1. Нажмите кнопку «Поиск» и введите PowerShell.
Шаг 2. Щелкните правой кнопкой мыши PowerShell и выберите «Запуск от имени администратора».
Шаг 3. Введите chkdsk c /f /r чтобы приступить к исправлению ошибок на диске. Замените C на букву вашего диска.
3. Запуск CHKDSK из окна Свойства
Запустить инструмент Проверки Диска с рабочего стола Windows очень просто. Чтобы запустить CHKDSK в Windows 10 выполните действия, представленные ниже. В Windows 8 и Windows 7 этот инструмент работает аналогичным образом.
Шаг 1. Откройте Этот Компьютер в Проводнике > щелкните правой кнопкой мыши на HDD/SSD, который вы хотите просканировать > выберите «Свойства».
Шаг 2. На вкладке «Инструменты» > нажмите кнопку «Проверить» в разделе «Проверка ошибок».
Шаг 3. Далее, выберите Сканировать диск, если требуется, или Восстановить диск, если были обнаружены ошибки.
Шаг 4. Когда сканирование завершится, щелкните ссылку «Показать Подробности», чтобы просмотреть журнал CHKDSK через Средство Просмотра Событий.
Заключение
Всякий раз, когда на жёстком диске появятся ошибки или повреждённые файлы, CHKDSK может cтать вашим спасителем. Этой программой для проверки ошибок диска можно воспользоваться в любой версии Windows. Выше уже представлено полное руководство.
Или вы можете использовать лучший инструмент управления дисками — EaseUS Partition Master для восстановления структуры жесткого диска и повышения производительности системы.
CHKDSK /F /R Поиск и Устранение Проблем
При использовании CHKDSK могут возникнуть некоторые проблемы; что же делать? Ниже перечислены распространенные проблемы и ошибки CHKDSK; далее разберёмся как их решить.
Насколько безопасна команда CHKDSK R?
Выполнять команду CHKDSK /R в нормальных условиях безопасно, если вы правильно используете синтаксис. Есть разные параметры CHKDSK; посмотрите какие есть параметры CHKDSK и выберите те, которые подходят для решения вашей проблемы и исправления ошибок на диске.
Сколько времени занимает выполнение chkdsk /f /r?
Это зависит от обстоятельств.
- chkdsk -f должен занять меньше часа на жестком диске.
- chkdsk -r займет некоторое время. Это может занять более часа, может два, три или больше, в зависимости от разбиения на разделы.
Сканирование можно прервать, но этого делать не рекомендуется. После отмены или прерывания CHKDSK, на томе не должно остаться больше повреждений, чем было до запуска CHKDSK. Вы можете запустить его снова, и он проверит и устранит все оставшиеся проблемы тома.
Что делать, если CHKDSK застрял или завис?
- Перезагрузите компьютер.
- Нажмите Esc или Enter, чтобы остановить выполнение chkdsk.
- Запустите утилиту Очистки Диска, чтобы удалить ненужные файлы.
- Откройте CMD с правами администратора, введите sfc /scannow, и нажмите Enter, чтобы запустить Проверку Системных Файлов.
- Перезапуститесь и снова выйдите из chkdsk во время запуска, нажав Esc или Enter.
- Откройте CMD от имени администратора, введите Dism/Online/Cleanup-Image/RestoreHealth и нажмите Enter, чтобы восстановить образ Windows.
- Запустите CHKDSK еще раз.
На этот раз сканирование должно завершиться.
Команда CHKDSK предназначена для проверки и устранения логических ошибок на жестком диске. Ниже мы рассмотрим особенности её работы и другие функции утилиты.
Содержание
- Проверка жесткого диска в работающей Windows
- Проверка диска из командной строки
- Команды для работы с CHKDSK в командной строке
- Восстановление информации с проблемного жесткого диска
Команда CHKDSK является встроенной утилитой, основная функция которой заключается в проверке и исправлении ошибок жесткого диска. Помимо этого, при помощи CHKDSK можно быстро находить и исправлять поврежденные сектора, а также ошибки в файловой системе накопителя.
Таким образом, CHKDSK – важная утилита, позволяющая продлить строк службы жесткого диска, а также увеличить скорость его работы, поэтому абсолютно каждый пользователь ОС Windows должен уметь пользоваться и проверять свои носители встроенными средствами. Ниже будет представлено несколько способов проверки дисков из работающей ОС и командной строки.
Проверка жесткого диска в работающей Windows
Для проверки логических разделов жесткого диска при помощи CHKDSK в работающей Windows необходимо:
Шаг 1. Открыть каталог «Этот компьютер», нажать правой кнопкой мыши по необходимому логическому разделу и выбрать пункт «Свойства».
Шаг 2. В открывшемся окне перейти во вкладку «Сервис» и выбрать пункт «Проверить».
Шаг 3. Подтверждаем проверку диска и после ее завершения нажимаем по кнопке «Показать подробности».
Шаг 4. Вся информация и результаты проверки диска будут доступны в графе «Сведения».
Проверка диска из командной строки
В некоторых ситуациях пользователю может понадобиться запуск утилиты CHKDSK из командной строки. Такая возможность позволит проверить и восстановить диск в том случае, если система не запускается и графический интерфейс Windows остается недоступным.
Чтобы запустить командную строку из среды восстановления ОС, необходимо:
Шаг 1. Воспользоваться установочным диском или загрузочной флешкой Windows и после окна выбора языка нажать по пункту «Восстановление системы». Перейдя в среду восстановления, следует нажать по пункту «Поиск и устранение неисправностей».
Шаг 2. На следующем окне следует выбрать пункт «Дополнительные параметры», после чего можно обнаружить кнопку «Командная строка».
Также всегда остается возможность запустить утилиту проверки дисков через командную строку из работающей системы. Важно! Для использования полного потенциала CHKDSK следует производить запуск командной строки только с правами администратора. В ином случае утилита CHKDSK проведет проверку без устранения выявленных неполадок.
Запустить командную строку или Windows PowerShell от имени администратора можно, нажав правой кнопкой мыши по кнопке «Пуск» и выбрав пункт «Командная строка(администратор)».
Команды для работы с CHKDSK в командной строке
Находясь в командной строке, можно провести быструю проверку жесткого диска (аналогичная проверка была описана в начале) без перезагрузки системы. Для этого достаточно ввести команду «CHKDSK» и подтвердить действие кнопкой Enter.
Для проверки диска и исправления логических ошибок на нем необходимо воспользоваться командой «chkdsk C: /F /R», где С – имя необходимого диска.
Для подтверждения проверки диска после перезагрузки необходимо нажать клавишу «Y».
Помимо полного анализа и по возможности исправления поврежденных секторов, утилита может выполнять проверку и решение ошибок только файловой системы. Для этого следует воспользоваться командой «chkdsk C: /F» и подтвердить действие «Y».
С полным списком и описанием возможностей утилиты можно ознакомится, введя команду «chkdsk /?».
Стоит отметить, что проблемы с диском могут быть вызваны не только программными ошибками, но и физическим износом, механическими повреждениями поверхности и другими факторами, которые невозможно исправить при помощи встроенной утилиты CHKDSK.
Чтобы получить полную картину о состоянии носителя, можно воспользоваться бесплатной программой для проверки дисков Victoria. Узнать о том, как пользоваться, исправлять и проводить диагностику HDD с помощью Victoria Вы сможете в статье: «Используем программу Victoria для тестирования и исправления жесткого диска»
Восстановление информации с проблемного жесткого диска
Проблемы с жестким диском – всегда большая угроза для важной информации и документов, хранящихся на компьютере. Чтобы быть готовым к любым обстоятельствам, рекомендуем всегда иметь под рукой специальную программу для эффективного восстановления файлов RS Partition Recovery. Данная утилита поможет восстановить всю утерянную информацию даже в самых сложных случаях.
При помощи RS Partition Recovery можно восстанавливать:
- Случайно удаленные файлы и документы.
- Отформатированные фотографии и медиафайлы.
- Данные, удаленные вирусами.
- Информацию, которая была утеряна при изменении файловой системы и структуры диска.
Часто задаваемые вопросы
CHKDSK это системная утилита, которая предназначена для работы с дисками. CHKDSK не имеет графического интерфейса. Все команды выполняются в командной строке или Windows PowerShell.
Запустите режим Windows Recovery и выберите «Командная строка». Затем выполните командe: «chkdsk C: /F /R». Если нужно просканировать и исправить ошибки на любом другом диске — замените букву «С» на букву вашего диска.
В таких случаях лучше сразу же использовать RS Partition Recovery. Программа создана как раз для таких ситуаций и успешно восстанавливает данные в 99% случаев.
К сожалению нет. CHKDSK занимается поиском и исправлением логических ошибок на диске, в то время как ошибка RAW – это ошибка файловой системы. В таком случае лучше всего восстановить важные данные при помощи RS Partition Recovery, а затем отформатировать диск.
В поиске Windows впишите «Windows Event Viewer» и в открывшейся программе перейдите в Windows Logs -> Application. Затем щелкните правой кнопкой мыши и выберите «Найти». Введите «chkdsk» и нажмите «Enter». В открывшихся результатах поиска найдите последнее событие с Event ID 1001 и источником Wininit. Затем откройте вкладку «General». Там вы найдете подробный лог сканирования накопителя.
Обновлено:
Программа chkdsk Windows 7 является встроенной утилитой в операционной среде, функция которой заключается в проверке дискового пространства.
Возможности приложения заключаются в поиске ошибок файловой системы жесткого диска или любых других носителей с возможностью их исправления.
Рисунок 1. Окно командной строки с прописанной командой chkdsk
Содержание:
- Для чего запустить chkdsk на Windows 7
- Как долго работает chkdsk?
- Как запустить служебную программу chkdsk Windows 7
- Через «Свойства» локального диска
- С помощью командной строки
- Как запустить chkdsk Windows 7 при загрузке
- Возможные ошибки при работе chkdsk
- Программы для запуска проверки жесткого диска
- MHDD
- HDD Regenerator
- Victoria HDD
- TuneUp Utilities
- Что делать если не запускается chkdsk Windows 7
Для чего запустить chkdsk на Windows 7
Благодаря проверке определяются также «битые» — поврежденные физические секторы диска, прописывая в системе запрет на их запись и считывание.
Перед тем как запустить чекдиск на Виндовс 7 может быть подвергнута внешним воздействиям в виде перепада напряжения, внезапного рестарта системы, остановки считывания и т. д. Пользовательская проверка диска реализуется при диагностике в случае наличия сбоев в работе ОС и винчестера.
Как долго работает chkdsk?
Время диагностики носителя зависит от целого ряда факторов. Прежде всего, это объем жесткого диска (накопителя), его скорость и файловая система, число ошибок (Рисунок 2).
Примечание: Проверки могут занимать от нескольких минут до нескольких часов.
Рисунок 2. Процес выполнение диагностики носителя в командой строке
Как запустить служебную программу chkdsk Windows 7
Перед тем как запустить служебную программу chkdsk windows 7, стоит сделать резервную копию наиболее важных файлов и документов, чтобы избежать негативных последствий в результате исправления ошибок системы. Функции дисковой проверки доступна двумя альтернативными способами.
Через «Свойства» локального диска
В этом случае чекдиск windows 7 запускается пользователем посредством доступного ему графического интерфейса операционной системы. Для этого нужно открыть ярлык «Компьютер», выбрать на интересующем диске опцию «Свойства» после нажатия правой кнопки манипулятора.
В новом окне выделить вкладку «Сервис» и запустить процесс диагностики нажатием соответствующей кнопки. При этом функция может быть реализована как в виде простого тестирования без действий, так и с проведением «Проверки и восстановления поврежденных секторов», а также «Автоматическим исправлением системных ошибок», для чего необходимо отметить нужные опции (Рисунок 3).
Рисунок 3. Окно свойств локального диска
С помощью командной строки
Еще одним вариантом как запустить чекдиск windows 7 является старт процесса с командной строки. Для этого предусмотрена стандартная запись команды:
CHKDSK [А:[[В]С]] метка [/L[:размер] [/B]], где
- А – том;
- В – путь к диску или носителю;
- С – имя файла;
- Метка ключа – вид и тип проверки ([/F] [/V] [/R] [/X] [/I] [/C]);
- L – номинальный объем носителя (приводится в килобайтах исключительно для системы NTFS);
- B — при ключе /R – значение оценочного числа битых кластеров (Рисунок 4).
Рисунок 4. Окно командой строки с выполненной командой chkdsk
Как запустить chkdsk Windows 7 при загрузке
Перед тем как сделать чекдиск на windows 7 в процессе следующей загрузки персонального компьютера нужно произвести запуск файла cmd.exe. При этом понадобятся права администратора и путь к файлу, который расположен на системном диске в папке windows\system32.
В консоли будет необходимо набрать стандартную команду chkdsk с меткой ключа /X, /R или /F и на вопрос о необходимости проверки тома при рестарте системы ответить «да», нажав «y». Аналогичным образом при помощи команды может быть реализована диагностика указанного тома носителя или жесткого диска.
Возможные ошибки при работе chkdsk
Возникают ситуации, в которых чекдиск Виндовс 7 дает сбои и не может реализовать запланированную функцию. Это может выражаться в длительной проверке, которая «зависает» на определенном этапе и перестает показывать прогресс.
Причинами сбоя могут стать проблемы с дисковым пространством – распространение числа битых кластеров жесткого диска, на которых размещалась информация операционной системы.
Примечание: Исправить ситуацию можно с применением стороннего программного обеспечения, выполняющего аналогичные функции.
Программы для запуска проверки жесткого диска
Команда chkdsk windows 7 может быть заменена запуском актуальных приложений по проверке дискового пространства, среди которых TuneUp Utilities и HDD Regenerator, MHDD и Victoria HDD, каждая из них обладает собственными возможностями, достоинствами и недостатками. Вы можете найти необходимые программы у нас в специальной разделе для Windows.
MHDD
Решая вопрос, как запустить чекдиск Виндовс 7 при загрузке, можно воспользоваться бесплатной версией наиболее популярной программы MHDD (Рисунок 5). Функционал ПО реализован для низкоуровневой диагностики накопителей.
Рассчитано на использование любых доступных интерфейсов IDE, SCSI, а также Serial ATA. Помимо этого доступна, диагностика с помощью специального драйвера, который устанавливает эмулятор USB->SCSI, благодаря ему производится проверка USB накопителей.
MHDD представит данные о диагностике механической части винчестера, SMART-атрибуты, предложив реализовать доступными средствами низкоуровневое форматирование, а также блокировку дефектных кластеров, прочие виды тестов.
Рисунок 5. Визуальный интерфейс бессплатной программы MHDD
HDD Regenerator
Утилита chkdsk windows 7 может быть с успехом заменена программой HDD Regenerator. Программа обеспечивает быстрое сканирование поверхности дискового пространства на ошибки и битые сектора, позволяет тестировать винчестер на физическом уровне в системах FAT, NTFS и т. д., осуществлять работу по восстановлению данных в сбойных секторах (Рисунок 6).
Алгоритм перемагничивания по заявленным характеристикам позволяет вернуть в строй 60% уже поврежденных дисков. Помимо прочего, в HDD Regenerator присутствует функция диагностики ПЗУ в режиме онлайн.
Рисунок 6. Визуальный интерфейс программы HDD Regenerator
Victoria HDD
Не запускается chkdsk на windows 7 – проблему решит использование приложения Victoria HDD. Популярное бесплатное программное обеспечение позволяет тестировать различные виды информационных дисков и накопителей, в числе которых RAID массивы, HDD, а также flesh, любые виды карт памяти.
Качественная дефектоскопия позволяет находить скрытые ошибки и повреждения. В Victoria HDD доступно 5 режимов тестирования с отображением графиков и нестабильных секторов дисков. На основании данных ПО поможет оценить степень дефектов кластеров и по возможности устранить причины ошибок (Рисунок 7).
Рисунок 7. Процес тестирования диска в программе Victoria HDD
TuneUp Utilities
Если нет ответа на вопрос, как сделать chkdsk на windows 7, можно прибегнуть к возможностям программы TuneUp Utilities (Рисунок 8). Многофункциональное программное обеспечение выступает в качестве эффективного инструмента по проверке данных, поверхностей диска и восстановления «битых» кластеров. Функцию чекдиск выполняет встроенный «TuneUp Disk Doctor», возможности которого позволяют выявлять и устранять логические ошибки в секторах жесткого накопителя.
Рисунок 8. Визуальный интерфейс программы TuneUp Utilities
Что делать если не запускается chkdsk Windows 7
Параметры chkdsk на win 7 прописываются в реестре и могут быть изменены вредоносными программами, дефектами диска, другими внешними воздействиями, которые в определенных случаях препятствуют запуску службы.
В этом случае стоит задуматься над тем, как запустить чекдиск windows 7 при загрузке системы, либо реализовать пуск чекдиск из командной строки windows 7. В случае безуспешных попыток используйте стороннее программное обеспечение для процедуры диагностики, а впоследствии задумайтесь над переустановкой операционной системы.