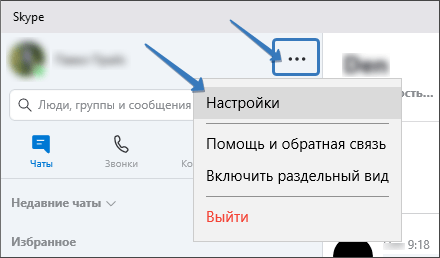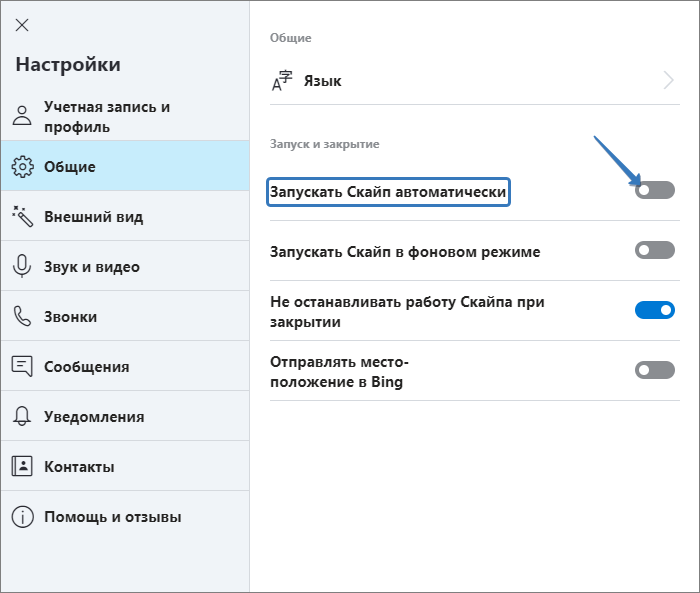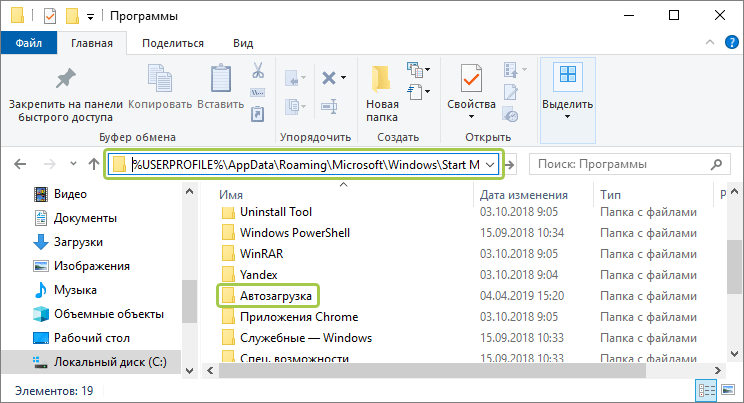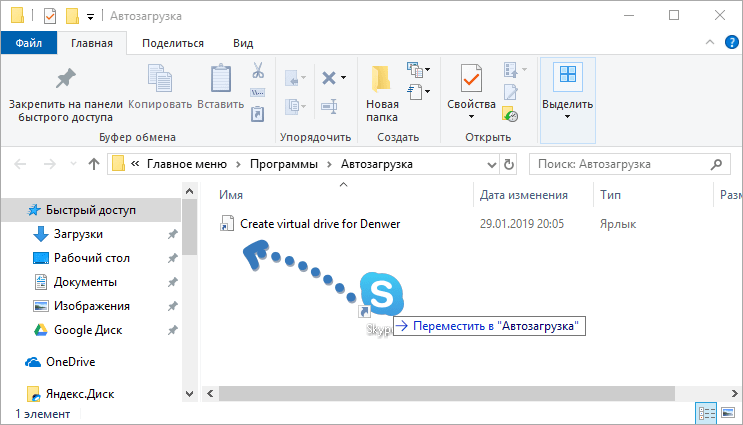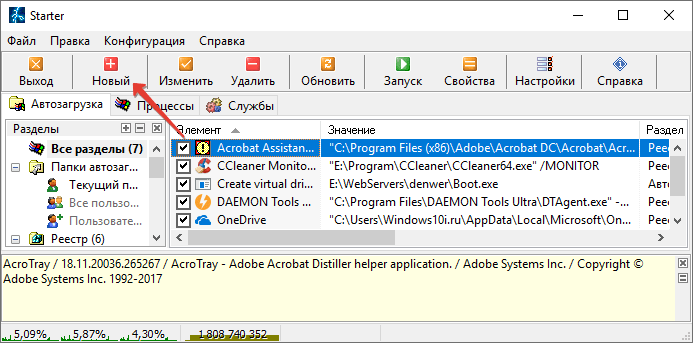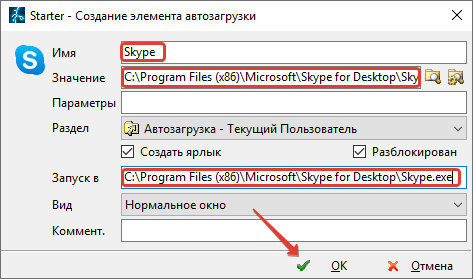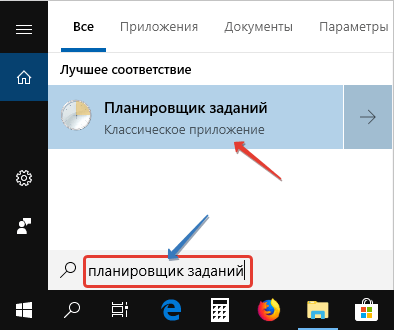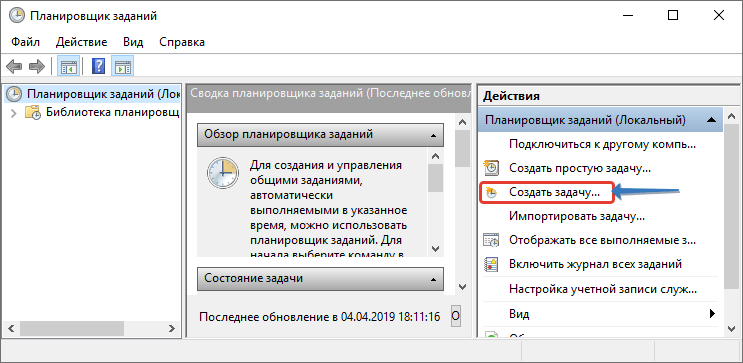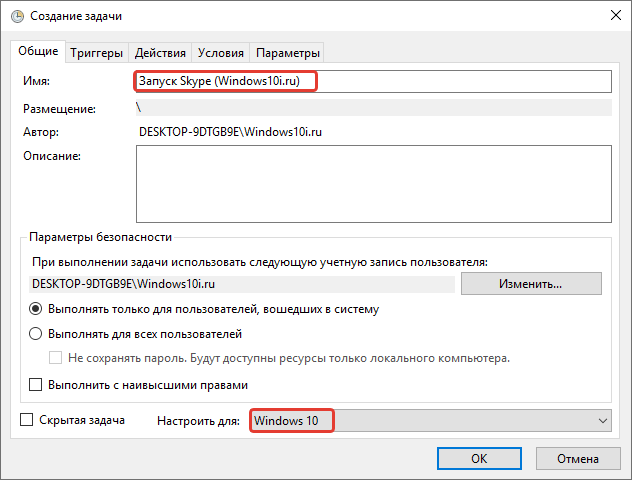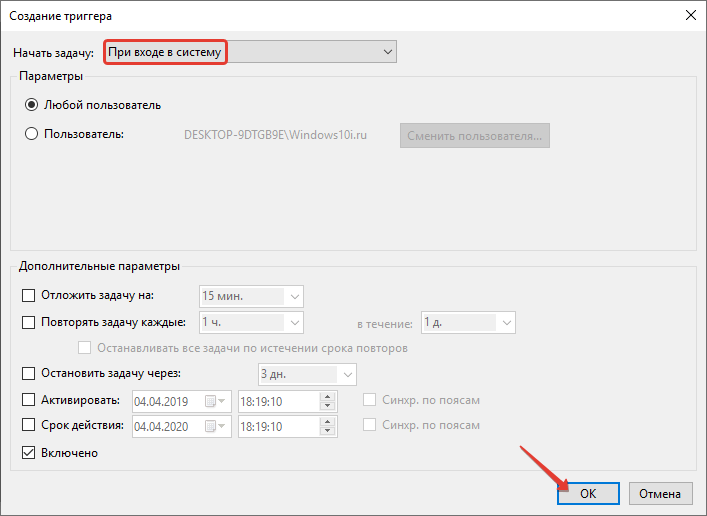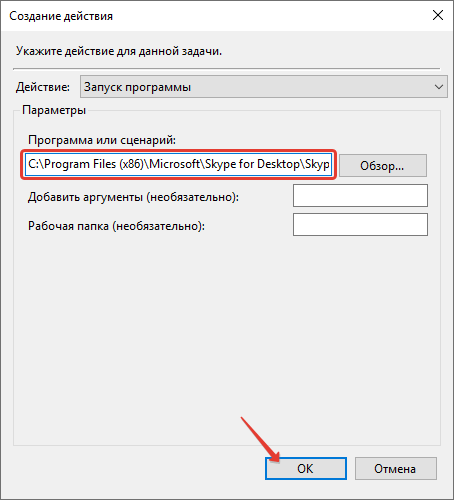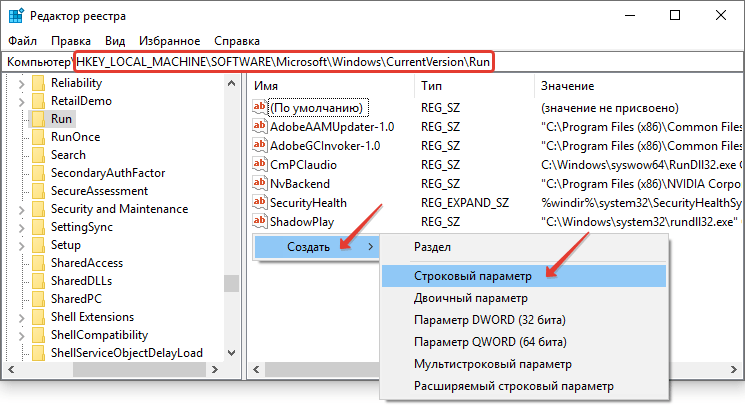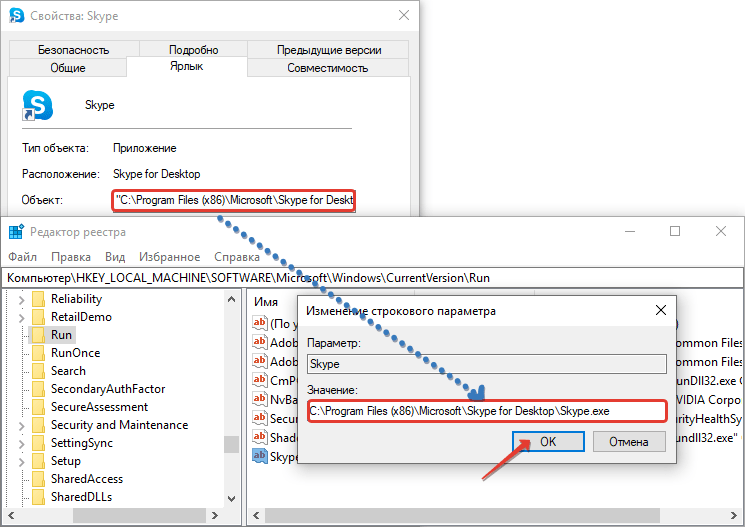За несколько лет популярность Skype снизилась, а количество пользователей иных мессенджеров возросла. Все же для многих людей он является основным средством для поддержания связи с товарищами, родственниками, клиентами, сотрудниками, и используется постоянно. Разработчики программы позаботились, чтобы она запускалась сразу после старта операционной системы.
Пользователь может сам удалить приложение из списка автоматически загружаемых, а потом искать, как добавить Скайп в автозагрузку Windows 10. Решается проблема следующими путями:
- параметры конфигурации самого мессенджера;
- добавление ярлыка Скайпа в автозапуск;
- при помощи утилит от сторонних разработчиков;
- ручное добавление записи в нужный раздел системного реестра;
- планировщик заданий Windows 10.
Содержание
- Настройки приложения
- Каталог Startup
- Сторонние приложения
- Планировщик заданий
- Редактор реестра
Настройки приложения
В параметрах конфигурации мессенджера предусмотрена функция его интеграции в перечень автоматически загружаемых приложений.
1. Вызовите пункт главного меню кликнув по трём точкам, расположенным справа от аватара.
2. Выберите «Настройки».
3. Перейдите во вкладку с общими настройками мессенджера, передвиньте кнопку чекбокса «Запускать Скайп автоматически» сохранять внесённые изменения не нужно, так-как программа делает это по умолчанию.
Каталог Startup
Рассмотрим и иные способы решения проблемы. Один из таких — добавление ярлыка на запуск программы в каталог автозагрузки операционной системы.
1. Перейдите в папку %USERPROFILE%\AppData\Roaming\Microsoft\Windows\Start Menu\Programs и откройте каталог Автозагрузка (в англоязычной версии Startup).
Скопируйте строчку приведённую выше, и вставьте её в «Проводнике».
2. Скопируйте в каталог ярлык для запуска Skype или создайте его (через контекстное меню пустой области окна или посредством перетаскивания исполняемого файла).
Сторонние приложения
Добавлять софт в автозапуск в Windows можно и через сторонние инструменты или их модули, отвечающие за оптимизацию операционной системы. Рассмотрим на примере утилиты «Starter» codestuff.obninsk.ru/Starter.zip, выпущенной в 1994 году.
1. Откройте программу (она портативная) и щелкните по кнопке «Новый».
2. Укажите путь к исполняемому файлу или вставьте его и название приложения и кликните «OK».
При необходимости измените доступные настройки запуска: активный, раздел реестра, где хранится запись, вид окна, параметры вызова приложения.
Планировщик заданий
Включение любой утилиты в перечень тех, что стартуют с Windows, осуществляется и через Планировщик заданий.
1. Запустите его (на примере – через поиск).
2. Создайте новую задачу.
3. Назовите её и укажите, что адаптироваться должна под Windows 10.
4. Во вкладке «Триггеры» поставьте новое условие и выберите запуск задачи при входе в учётную запись.
Можете изменить другие параметры, такие как задержка до выполнения, срок действия задачи, учётная запись, для которой она выполняется.
5. Во вкладке «Действия» добавьте новую операцию и введите путь к «Skype.exe» либо кликните «Обзор…» и выберите сам исполняемый файл.
6. Сохраните настройки задачи и включите её в Планировщик.
Редактор реестра
Самый изощренный способ для тех, кто ищет сложные пути.
1. Зажмите Win + R и выполните «regedit».
2. Перейдите в ветку «HKCU — Software — Microsoft — Windows — Current Version — Run» и добавьте строковый параметр.
3. Введите его значение — путь к Skype.exe и название, например, Skype.
4. Кликните «OK».
То же самое выполняется и через командную строку или командный файл, но так далеко мы не пойдём. Рассмотренных способов достаточно для любого пользователя. Если в будущем вы решите отключить автозагрузку Скайпа, об этом можно прочитать здесь.
Содержание
- Включение автозапуска через интерфейс Skype
- Добавление в автозагрузку Windows
- Активация автозапуска сторонними утилитам
- Вопросы и ответы
Очень удобно, когда при включении компьютера не нужно каждый раз запускать Skype, а он это делает сам автоматически. Ведь, забыв включить Скайп, вы можете пропустить важный звонок, не говоря уже о том, что каждый раз запускать программу вручную, не очень удобно. Благо, разработчики позаботились о данной проблеме, и это приложение прописывается в автозапуске операционной системы. Это означает, что Скайп будет запускаться автоматически, как только вы включите компьютер. Но, по разным причинам автозапуск может быть отключен, в конце концов, могут сбиться настройки. В этом случае, актуальным становится вопрос о его повторном включении. Давайте разберемся, как это сделать.
Включение автозапуска через интерфейс Skype
Самый очевидный способ включить автозагрузку Skype — через собственный интерфейс этой программы.
- Для этого, делаем переход по пунктам меню «Инструменты» и «Настройки».
- В открывшемся окне настроек, во вкладке «Общие настройки» устанавливаем галочку напротив пункта «Запускать Skype при запуске Windows».

Теперь Скайп будет запускаться, как только включится компьютер.
Добавление в автозагрузку Windows
Но, для тех пользователей, которые не ищут легких путей, или в случае, если первый способ по каким-то причинам не сработал, существуют и другие варианты добавления Скайпа в автозапуск. Первый из них заключается в добавлении ярлыка «Skype» в автозагрузку Windows.
- Чтобы выполнить данную процедуру, прежде всего, открываем меню Пуск Windows, и кликаем по пункту «Все программы».
- Находим в списке программ папку «Автозагрузка», кликаем по ней правой кнопкой мыши, и из всех доступных вариантов действий выбираем «Открыть».
- Перед нами через Проводник открывается окно, где находятся ярлыки тех программ, которые загружаются сами. Перетаскиваем или копируем в это окно ярлык Skype с Рабочего стола Windows.


Всё, больше ничего делать не нужно. Теперь Скайп будет загружаться автоматически вместе с запуском системы.

Активация автозапуска сторонними утилитам
Кроме того, существует возможность настроить автозапуск Скайпа с помощью специальных приложений, которые занимаются чисткой, и оптимизацией работы операционной системы. В число наиболее популярных из них входит CClener.
- После запуска данной утилиты, переходим во вкладку «Сервис».
- Далее, перемещаемся в подраздел «Автозагрузка».
- Перед нами открывается окно со списком программ, у которых включена, или может быть включена, функция автозагрузки. Шрифт в названиях приложений, с отключенной функцией, имеет бледный оттенок.
Ищем в списке программу «Skype». Кликаем по её наименованию, и жмем на кнопку «Включить».

Теперь Скайп будет запускаться автоматически, а приложение CClener можно закрывать, если вы больше не планируете проводить в нём никаких настроек системы.
Как видим, существует несколько возможностей настройки автоматического включения Skype при загрузке компьютера. Наиболее простой способ – активировать эту функцию через интерфейс самой программы. Другие способы есть смысл использовать только тогда, когда этот вариант по какой-то причине не сработал. Хотя, это уже скорее вопрос личного удобства пользователей.
Еще статьи по данной теме:
Помогла ли Вам статья?
Skype — одна из самых популярных программ для общения и видеозвонков. В настоящее время многие пользователи Windows 10 сталкиваются с проблемой отсутствия автоматического запуска Skype при включении компьютера. Это может быть неудобно, особенно если вы часто используете Skype для своих деловых или личных контактов. В этой статье мы расскажем вам, как включить автозапуск Skype в Windows 10 и предоставим полезные советы и инструкции.
Существует несколько способов включить автозапуск Skype в Windows 10. Один из них — добавить Skype в папку «Автозагрузка» в меню «Пуск». Для этого вам нужно открыть проводник, затем перейти в папку «Пользователи», выбрать ваше имя пользователя, затем папку «AppData», «Roaming», «Microsoft» и, наконец, папку «Windows», «Start Menu» и «Programs». Здесь вы найдете папку «Автозагрузка». Скопируйте ярлык Skype в эту папку и в следующий раз, когда вы включите компьютер, Skype запустится автоматически.
Еще один способ — включить автозапуск Skype через меню настроек самой программы. Для этого вам нужно открыть Skype, затем перейти в раздел «Настройки» (это значок с шестеренкой в верхней части окна программы). В разделе «Общие настройки» вы увидите опцию «Запускать Skype при включении компьютера». Установите переключатель в положение «Включено» и сохраните изменения. Теперь Skype будет автоматически запускаться при старте Windows 10.
Содержание
- Что еще нужно знать:
- Как включить автозапуск Skype в Windows 10
- Полезные советы и инструкции
- Найдите ярлык Skype на Рабочем столе
- Простой способ найти иконку Skype на Рабочем столе
Что еще нужно знать:
1. Проверьте обновления. Убедитесь, что у вас установлена последняя версия Skype. Некоторые проблемы с автозапуском могут быть связаны с устаревшим ПО.
2. Порядок загрузки программ. Проверьте, не блокирует ли другая программа автоматический запуск Skype. Некоторые приложения или антивирусные программы могут блокировать запуск других программ.
3. Дополнительные опции автозапуска. В настройках Skype вы также можете выбрать, запускать программу автоматически при входе в аккаунт Windows, при перезагрузке или только при включении системного трея.
Следуйте этим советам и инструкциям, чтобы включить автозапуск Skype в Windows 10. Теперь вы сможете с легкостью использовать программу сразу после включения компьютера, без лишних телодвижений. Удачи!
Как включить автозапуск Skype в Windows 10
Автозапуск программы Skype при загрузке операционной системы может быть очень удобным, особенно если вы постоянно используете эту программу для связи с коллегами, друзьями и родственниками. В этой статье мы расскажем, как включить автозапуск Skype в Windows 10.
1. Запустите программу Skype на вашем компьютере.
2. В верхней части окна Skype щелкните на значок «Инструменты», расположенный рядом с именем пользователя.
3. В выпадающем меню выберите пункт «Настройки».
4. В левой части окна настроек выберите вкладку «Общие».
5. В разделе «Общие» найдите опцию «Запуск Skype при запуске Windows» и установите флажок напротив этой опции.
6. Щелкните на кнопку «Сохранить», чтобы сохранить изменения.
Теперь при следующей загрузке операционной системы Windows 10 Skype будет автоматически запускаться, и вы сможете сразу начать использовать программу для связи с вашими контактами.
Примечание: Если вы уже установили Skype на ваш компьютер, но не можете найти значок «Инструменты» в верхней части окна приложения, попробуйте нажать клавишу Alt на клавиатуре. В этом случае меню с настройками Skype появится в верхней части окна.
Полезные советы и инструкции
- Для включения автозапуска Skype в Windows 10, откройте программу Skype и войдите в свою учетную запись.
- На панели инструментов Skype щелкните на значке «Тройной горизонтальной полосы» в верхнем левом углу экрана и выберите «Настройки».
- В разделе «Общие» выберите вкладку «Настройки автозапуска».
- В разделе «Автозапуск» установите переключатель в положение «Включен».
- Теперь Skype будет автоматически запускаться при включении компьютера.
- Если вы хотите отключить автозапуск Skype, повторите шаги 1-4 и установите переключатель «Автозапуск» в положение «Отключен».
- Кроме того, вы можете управлять автозапуском Skype с помощью панели задач Windows. Щелкните правой кнопкой мыши на значке Skype на панели задач и выберите «Настройки». Затем переключите переключатель «Запускать Skype при входе в систему» в положение «Включен» или «Отключен» в зависимости от ваших предпочтений.
Примечание: В некоторых случаях, Skype может не появиться в разделе «Настройки автозапуска» в программе Skype. В этом случае, вы можете вручную добавить Skype в автозапуск Windows 10. Чтобы сделать это, нажмите Win + R, введите «shell:startup» и нажмите Enter. Затем скопируйте ярлык программы Skype в открывшуюся папку.
Найдите ярлык Skype на Рабочем столе
Для того чтобы включить автозапуск Skype в Windows 10, вам необходимо найти его ярлык на Рабочем столе. Ярлык представляет собой специальную иконку, по которой можно запустить приложение Skype.
Если вы создали ярлык Skype на Рабочем столе при установке приложения, то его можно найти простым взглядом. Он обычно представляет собой значок синего кружка с белым «S». Просто найдите иконку на Рабочем столе и перейдите к следующему шагу.
В случае, если ярлыка Skype на Рабочем столе нет, вы можете добавить его самостоятельно. Для этого:
| 1. | Нажмите правой кнопкой мыши на свободном месте Рабочего стола. |
| 2. | В контекстном меню выберите пункт «Создать» и затем «Ярлык». |
| 3. | В открывшемся окне появится поле для указания пути к файлу. Введите следующий путь: C:\Program Files\Skype\Phone\Skype.exe (если приложение установлено по умолчанию). |
| 4. | Нажмите кнопку «Далее». |
| 5. | Введите имя ярлыка, например, «Skype». |
| 6. | Нажмите кнопку «Закончить». |
После выполнения этих шагов вы создадите ярлык Skype на Рабочем столе. Просто найдите его иконку, чтобы запустить приложение Skype в Windows 10.
Простой способ найти иконку Skype на Рабочем столе
Чтобы найти иконку Skype на Рабочем столе в Windows 10, выполните следующие шаги:
1. Откройте Рабочий стол, нажав на соответствующую иконку в панели задач или нажав клавишу «Win» на клавиатуре и выбрав «Рабочий стол» из меню «Пуск».
2. Посмотрите внимательно на Рабочий стол: иконка Skype должна быть расположена среди других ярлыков иконок.
3. Если вы не можете найти иконку Skype на Рабочем столе, попробуйте выполнить поиск. Для этого откройте меню «Пуск», введите «Skype» в поле поиска и нажмите «Enter» на клавиатуре
4. Если после выполнения поиска иконка Skype не появляется на Рабочем столе, возможно, она была случайно удалена или перемещена. В этом случае вы можете создать ярлык Skype на Рабочем столе снова. Для этого найдите Skype в меню «Пуск», щелкните правой кнопкой мыши на нем и выберите «Отправить» -> «Рабочий стол (ярлык)».
Теперь вы знаете, как найти иконку Skype на Рабочем столе в Windows 10 и, если нужно, создать ярлык снова. Это позволит вам быстро запускать Skype и облегчит работу с программой.
Skype — популярное приложение для общения и видеозвонков. Одна из его особенностей заключается в возможности настройки автоматической загрузки при запуске операционной системы. Это очень удобно, если вы постоянно используете Skype и хотите, чтобы оно всегда было доступно в системном трее без необходимости запускать его вручную каждый раз при включении компьютера.
Чтобы настроить автоматическую загрузку Skype на Windows 10, следуйте простым инструкциям ниже:
- Запустите приложение Skype. Если оно не установлено, скачайте его с официального сайта Skype и выполните установку.
- Войдите в свою учетную запись Skype. Если у вас еще нет учетной записи, создайте ее, следуя указаниям на экране.
- Нажмите на иконку вашего профиля в правом верхнем углу окна Skype. Откроется выпадающее меню.
- Выберите пункт «Настройки». Откроется окно настроек Skype.
- Перейдите на вкладку «Настройки доступности». Эта вкладка содержит различные параметры, связанные с автоматической загрузкой Skype.
- Включите опцию «Автоматически запускать Skype при входе в систему». Это позволит Skype автоматически запускаться при каждом включении компьютера.
- Нажмите на кнопку «Сохранить». Изменения будут сохранены, и Skype будет автоматически загружаться при запуске Windows 10.
Теперь вы успешно настроили автоматическую загрузку Skype на вашем компьютере с операционной системой Windows 10. Наслаждайтесь удобством и никогда не пропускайте важные сообщения и звонки в Skype.
Содержание
- Инструкция по настройке автоматической загрузки Skype на Windows 10
- Шаг 1: Открытие настроек автозагрузки
- Шаг 2: Поиск Skype в списке автозагрузки
- Шаг 3: Включение автоматической загрузки Skype
- Шаг 4: Проверка изменений
- Шаг 5: Запуск Skype при загрузке Windows 10
Инструкция по настройке автоматической загрузки Skype на Windows 10
Шаг 1: Откройте Skype. В правом верхнем углу приложения найдите и нажмите на иконку вашего профиля или фотографию.
Шаг 2: В выпадающем меню выберите «Настройки».
Шаг 3: В разделе «Общие настройки» найдите вкладку «Информация о программе».
Шаг 4: Прокрутите вниз до раздела «Учетная запись Microsoft» и найдите опцию «Запустить Skype при запуске Windows».
Шаг 5: Установите переключатель «Запустить Skype при запуске Windows» в положение «Включено».
Шаг 6: Закройте вкладку «Настройки». Теперь Skype будет автоматически запускаться при каждом включении компьютера.
Примечание: если у вас установлена последняя версия Skype, но вы не видите описанных выше параметров, это может быть связано с обновлениями или другими изменениями в интерфейсе приложения. В этом случае рекомендуется посетить веб-сайт поддержки Skype или обратиться к документации разработчика для получения актуальной информации о настройках автозагрузки.
Шаг 1: Открытие настроек автозагрузки
Для того чтобы настроить автоматическую загрузку Skype на компьютере с операционной системой Windows 10, необходимо следовать следующим шагам:
- Нажмите на кнопку «Пуск» в нижнем левом углу экрана.
- Выберите «Настройки», чтобы открыть окно с настройками операционной системы.
- В открывшемся окне выберите раздел «Приложения».
- На боковой панели нажмите на вкладку «Автозапуск».
- В списке приложений найдите Skype и переключите соответствующий переключатель в положение включено.
После завершения этих шагов, Skype будет автоматически запускаться при каждом включении компьютера под учетной записью пользователя.
Шаг 2: Поиск Skype в списке автозагрузки
После того как вы открыли диспетчер задач, перейдите на вкладку «Пуск» в верхней части окна.
Найдите «Средства администрирования» и щелкните на нем правой кнопкой мыши.
В контекстном меню выберите «Панель управления», чтобы открыть Панель управления.
В Панели управления найдите и выберите «Автозагрузка».
Здесь вы найдете все программы, которые запускаются автоматически при загрузке операционной системы.
Пролистайте список программ вниз, чтобы найти Skype в этом списке.
Когда вы найдете Skype, отметьте его галочкой, чтобы включить автоматическую загрузку.
После того как вы отметили Skype, вы можете закрыть Панель управления, и настройка автозагрузки Skype будет завершена.
Шаг 3: Включение автоматической загрузки Skype
Чтобы настроить автоматическую загрузку Skype при запуске Windows 10, следуйте этим инструкциям:
| 1. | Нажмите правой кнопкой мыши на ярлык Skype на рабочем столе или в меню Пуск и выберите «Свойства». |
| 2. | В открывшемся окне «Свойства Skype» перейдите на вкладку «Совместимость». |
| 3. | Отметьте опцию «Запускать эту программу в режиме совместимости» и выберите «Windows 10» в выпадающем списке ниже. |
| 4. | Нажмите кнопку «Изменить настройку для всех пользователей». |
| 5. | Установите флажок рядом с «Запускать программу от имени администратора» и нажмите «ОК». |
| 6. | Теперь Skype будет автоматически запускаться при старте Windows 10. |
После выполнения этих шагов настройка автоматической загрузки Skype будет завершена, и вы сможете использовать программу без необходимости ее запуска вручную при каждом включении компьютера.
Шаг 4: Проверка изменений
После внесения изменений в настройки автоматической загрузки Skype на Windows 10, рекомендуется проверить, что изменения были успешно применены.
Чтобы проверить, что Skype будет автоматически запускаться при включении компьютера, выполните следующие действия:
| 1. | Перезагрузите компьютер, чтобы убедиться, что изменения были сохранены. |
| 2. | После загрузки операционной системы Windows 10, проверьте, запускается ли Skype автоматически. Обратите внимание на значок Skype в системном трее. |
| 3. | Если Skype не запускается автоматически, откройте меню «Пуск» и найдите папку «Автозагрузка». Проверьте, есть ли в этой папке ярлык Skype. Если ярлыка нет, повторите предыдущие шаги для настройки автоматической загрузки Skype. |
Проверив настройки автоматической загрузки Skype, вы можете убедиться, что они работают должным образом и Skype будет запускаться автоматически при включении Windows 10.
Шаг 5: Запуск Skype при загрузке Windows 10
Если вы хотите, чтобы Skype автоматически запускался при загрузке операционной системы Windows 10, выполните следующие действия:
- Нажмите правой кнопкой мыши на значок Skype, расположенный на рабочем столе, и выберите в контекстном меню пункт «Открыть файл расположения».
- Откроется окно с файлом Skype.exe, который отвечает за запуск программы.
- Скопируйте путь к файлу, находящийся в верхнем поле окна.
- Нажмите клавиши Win + R, чтобы открыть окно «Выполнить».
- В окне «Выполнить» введите команду «shell:startup» (без кавычек) и нажмите клавишу Enter.
- Откроется папка «Автозагрузка».
- Внутри папки «Автозагрузка» нажмите правой кнопкой мыши и выберите пункт «Вставить ярлык».
- Вставьте ярлык Skype.exe, скопированный ранее, в открывшуюся папку.
Теперь Skype будет автоматически запускаться при загрузке операционной системы Windows 10. Вы можете перезагрузить компьютер, чтобы проверить его работу.
Skype — одна из самых популярных программ для общения и видеозвонков по всему миру. Если вы регулярно используете Skype и хотите, чтобы программа запускалась автоматически при включении компьютера, то мы расскажем, как это сделать.
Автоматический запуск Skype в Windows 10 можно настроить с помощью стандартных средств операционной системы. Настройка позволит вам сразу приступать к использованию Skype, не тратя время на поиск и запуск программы вручную.
Для того чтобы настроить автозагрузку Skype, вам понадобится выполнить несколько простых шагов. Сначала найдите ярлык программы на рабочем столе или в меню пуск. Правой кнопкой мыши кликните по ярлыку и выберите «Открыть файл расположения» из контекстного меню.
Содержание
- Установка Skype в Windows 10
- Скачивание и установка Skype
- Запуск Skype после входа в систему
- Открытие автозапуска Skype
- Добавление Skype в автозагрузку Windows 10
- Открытие панели управления системы
- Изменение настроек автозапуска Skype
Установка Skype в Windows 10
Skype является одной из самых популярных программ для видеосвязи и обмена сообщениями. В этой статье мы рассмотрим процесс установки Skype на компьютер с операционной системой Windows 10.
- Перейдите на официальный веб-сайт Skype по адресу www.skype.com.
- На главной странице найдите кнопку «Скачать Skype» и нажмите на нее.
- После нажатия кнопки «Скачать Skype», начнется загрузка установочного файла.
- Когда загрузка завершится, откройте скачанный файл.
- В открывшемся окне установщика Skype нажмите кнопку «Установить».
- Дождитесь завершения процесса установки. В этот момент может потребоваться подключение к Интернету.
- После завершения установки, Skype будет доступен на вашем компьютере.
Теперь у вас есть установленный Skype на компьютере с операционной системой Windows 10. Вы можете зарегистрироваться или войти в свою учетную запись Skype, чтобы начать использовать программу.
Скачивание и установка Skype
Для использования Skype на компьютере с операционной системой Windows 10 необходимо скачать и установить приложение. Вот пошаговая инструкция:
- Откройте любой веб-браузер на вашем компьютере.
- Перейдите на официальный сайт Skype, введя адрес www.skype.com в адресной строке браузера.
- На главной странице сайта найдите и нажмите на кнопку «Скачать Skype».
- На странице загрузки выберите версию Skype для Windows 10 и нажмите на кнопку «Скачать».
- На компьютере должен начаться загрузка установочного файла Skype. Он может быть сохранен в папку «Загрузки» или открыться в окне вашего браузера внизу или вверху.
- Когда загрузка завершится, найдите файл SkypeSetup.exe и дважды щелкните на нем, чтобы запустить установку.
- В окне установки Skype выберите язык, настройте путь для установки, и нажмите на кнопку «Принять и установить».
- Дождитесь завершения процесса установки Skype на ваш компьютер.
Поздравляю! Вы успешно скачали и установили Skype на компьютер под управлением Windows 10. Теперь можно приступить к настройке автоматического запуска приложения.
Запуск Skype после входа в систему
Для того чтобы Skype автоматически запускался после входа в систему в Windows 10, нужно выполнить следующие шаги:
- Откройте приложение Skype на вашем компьютере.
- В верхней панели меню выберите «Инструменты» и затем «Настройки».
- В открывшемся окне выберите раздел «Общие настройки» в левой части экрана.
- Настройте флажок «Запускать Skype при запуске Windows» на включенное положение.
- Нажмите кнопку «Сохранить» для сохранения изменений.
После выполнения этих шагов Skype будет автоматически запускаться каждый раз при входе в систему Windows 10.
Открытие автозапуска Skype
Для того чтобы настроить автоматический запуск Skype при включении компьютера, следуйте следующим шагам:
- Откройте Skype на вашем компьютере.
- В меню выберите «Инструменты» и затем «Настройки».
- В появившемся окне выберите вкладку «Общие».
- В разделе «Загрузка Skype» установите флажок напротив опции «Запускать Skype при включении компьютера».
После завершения этих шагов, Skype будет автоматически запускаться при каждом включении компьютера.
Добавление Skype в автозагрузку Windows 10
Автозагрузка Skype при запуске операционной системы Windows 10 может быть удобной функцией, особенно если вы часто используете эту программу для общения со своими контактами. Добавление Skype в автозагрузку позволит приложению автоматически запускаться при каждом включении компьютера, без необходимости вручную открывать его.
Чтобы добавить Skype в автозагрузку Windows 10, выполните следующие шаги:
- Нажмите правой кнопкой мыши на иконке Skype на панели задач, расположенной в нижней части экрана, и выберите пункт «Настройки».
- В открывшемся меню выберите раздел «Общие».
- Перейдите в раздел «Настройка приложения» и найдите опцию «Запускать приложение при входе в систему».
- Переключите эту опцию в положение «Включено».
После выполнения этих действий Skype будет добавлен в автозагрузку Windows 10. Теперь при каждом включении компьютера приложение будет запускаться автоматически, и вы сразу сможете начать общаться со своими контактами.
Открытие панели управления системы
Чтобы настроить автоматический запуск Skype в Windows 10, вам нужно открыть панель управления системы. Для этого выполните следующие шаги:
- Щелкните правой кнопкой мыши на кнопке «Пуск» в левом нижнем углу рабочего стола.
- В открывшемся контекстном меню выберите пункт «Панель управления».
После выполнения этих двух шагов откроется панель управления системы, где вы сможете настроить различные параметры компьютера.
Изменение настроек автозапуска Skype
Если вы хотите изменить настройки автозапуска приложения Skype в Windows 10, вы можете следовать простой процедуре.
1. Откройте приложение Skype.
2. В верхней части окна Skype щелкните на иконку «Инструменты» (изображение шестеренки).
3. Вкладка «Настройки» откроется автоматически. Если нет, выберите вкладку «Настройки» в левой части окна.
4. В разделе «Общие» найдите опцию «Запускать Skype при запуске Windows».
5. Для включения автозапуска Skype при запуске Windows установите флажок в поле рядом с этой опцией.
6. Для отключения автозапуска Skype при запуске Windows снимите флажок с этой опции.
7. После завершения изменений в настройках нажмите кнопку «Сохранить».
8. Теперь Skype будет автоматически запускаться или не запускаться при запуске Windows, в зависимости от выбранной настройки.
Это все! Теперь вы знаете, как изменить настройки автозапуска Skype в Windows 10. Это позволит вам контролировать, запускается ли Skype при каждом запуске Windows или нет.