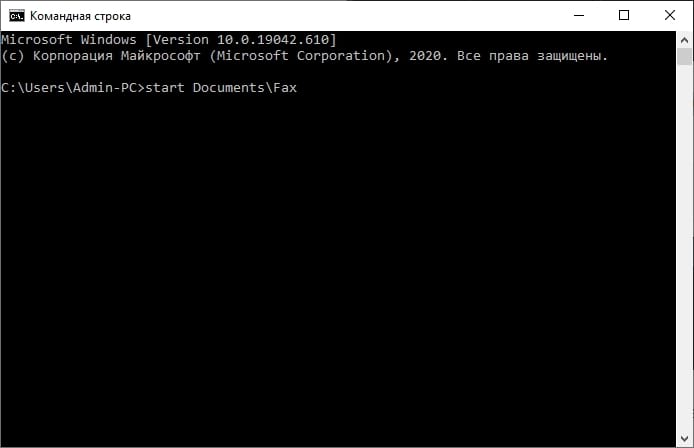Хотя есть более быстрые способы открыть проводник, например с помощью сочетания клавиш, Вы можете использовать командную строку, чтобы открыть файловый менеджер в текущем каталоге (или любом другом каталоге) в Windows 10. Вот как это сделать.
Открыть проводник с помощью командной строки
Сначала откройте командную строку на своем ПК, открыв меню «Пуск», набрав «cmd» в строке поиска Windows, а затем выбрав «Командная строка» в результатах поиска.
Откроется командная строка. Здесь выполните следующую команду, чтобы открыть проводник:
Символ . в команде представляет текущий каталог в командной строке. Эта команда откроет папку в проводнике, которая отображает этот каталог.
Чтобы открыть родительскую папку текущего каталога, выполните эту команду:
Откроется родительская папка текущего каталога в проводнике.
Вы можете вернуться в каталог, добавив обратный слэш и две точки. Например, сейчас мы находимся в папке «Admin-PC» в командной строке. Команда start ..\.. откроет диск «C» в проводнике — папку на два уровня выше текущего каталога в командной строке.
Открыть конкретную папку в проводнике с помощью командной строки
Вы можете изменить каталоги в командной строке, используя команду cd и открыть проводник в нужном каталоге, используя start .. Однако Вы также можете открыть любую папку в проводнике, запустив команду «start», за которой следует путь к папке, которую Вы хотите открыть.
Например, в нашем текущем каталоге C:\Users\Admin-PC мы хотим открыть папку Documents в проводнике, которая находится всего на один уровень ниже. Для этого запустим следующую команду:
Предположим, мы хотим открыть в том же каталоге папку «Fax», которая находится внутри папки «Documents». Запустим эту команду:
Папка «Fax» откроется в проводнике.

Проводник предоставляет быстрый доступ к любому файлу на жестком диске компьютера и не только. В многих ситуациях и инструкциях появляется необходимость перезагрузки для применения изменений. Вместо перезагрузки операционной системы в пользователя есть возможность самостоятельно перезапустить Проводник в Windows 10.
Данная статья расскажет как перезапустить Проводник в Windows 10. Представленные нами способы работаю и на предыдущих версиях операционной системы. Пользователю достаточно воспользоваться диспетчером задач или командной строкой для перезапуска Проводника в Windows 10.
Как в диспетчере задач перезапустить Проводник
Первым самым актуальным способом перезапуска Проводника есть использование Диспетчера задач. Для того чтобы перезапустить Проводник Вам нужно остановить, и снова запустить процесс explorer.exe. Для перезагрузки проводника пользователю нужно перезапустить explorer.exe в Windows 10.
- Запускаем диспетчер задач нажав на сочетание клавиш Ctrl+Shift+Esc.
- Переходим в раздел Подробности и после выделения процесса explorer.exe нажмите Снять задачу.
- В открывшимся окне предупреждения нажмите кнопку Завершить процесс.
- Следующим шагом будет запуск проводника Windows, для этого в Диспетчере задач раздел Файл и Запустить новую задачу.
- И в окне создания задачи вводим название приложения Explorer или Explorer.exe и для запуска нажимаем кнопку ОК.
Таким способом мы завершаем работу процесса Explorer.exe проводника и запускаем заново. А также у Вас есть возможность завершить процесс проводника удерживая клавиши Ctrl+Shift нажмите правой кнопкой мыши по панели задач и выберите самый нижний пункт контекстного меню Выйти из проводника. Но запускать процесс проводника придется способом представленным выше.
Обратите внимание на возможность перезапуска Проводника в Windows 10 с использованием диспетчера задач путем нажатия буквально одной кнопки. Если пользователь найдет Проводник прямо в Процессах диспетчера задач, то после его выделения, вместо привычной кнопки Снять задачу появится Перезапустить. Такой способ является самым быстром, но не совсем удобным, так как не всегда быстро получается выделить процесс проводника.
Как запустить Проводник через командную строку
Способ с использованием командной строки более простой, поскольку с помощью нескольких команд Вы можете и остановить процесс проводника и запустить его. Но всё же подходит только для опытных пользователей, так как далеко не все предпочитают использовать окно команд вместо обычно интерфейса. Смотрите также: Как открыть командную строку от имени администратора в Windows 10.
- Запускаем командную строку выбрав пункт контекстного меню кнопки пуск Командная строка (администратор).
- Для завершения процесса проводника выполняем команду в открывшемся окне: taskkill /F /IM explorer.exe
- А дальше запускаем проводник через командную строку выполнив: start explorer.exe
А также можно создать файл с расширением .bat, при запуске которого будет закрыт процесс проводника и запущен заново. Пользователю достаточно в новом текстовом файле ввести команды использованные выше, и сменить расширение файла. Для этого Вам понадобится изучить статью как включить отображение расширения файлов.
- Создаем новый текстовый файл в который вставляем следующий код:
@echo off Taskkill /F /IM explorer.exe start explorer.exe
- Дальше сохраняем файл с расширением .bat или же просто после сохранения изменяем расширение.
После запуска файла в командной строке будет выполнены две предыдущие команды. Эти команды последовательно выполняют завершение процесса проводника и повторный запуск. А также этот же файл Вы можете оставить себе на рабочем столе и при необходимости просто его открывать. Этот способ будет полезен всем, так как перезапустить проводник намного быстрее, чем выполнить перезагрузку операционной системы.
Заключение
В последних версиях операционной системы Windows 10 перезапустить Проводник можно в диспетчере задач или через командную строку. Второй способ действительно хоть и позволяет сэкономить время, но подойдет далеко не всем пользователям. В целом использование командной строки подходит более опытным пользователям.
(1 оценок, среднее: 5,00 из 5)
Администратор и основатель проекта Windd.pro. Интересуюсь всеми новыми технологиями. Знаю толк в правильной сборке ПК. Участник программы предварительной оценки Windows Insider Preview. Могу с лёгкостью подобрать комплектующие с учётом соотношения цены — качества. Мой Компьютер: AMD Ryzen 5 3600 | MSI B450 Gaming Plus MAX | ASUS STRIX RX580 8GB GAMING | V-COLOR 16GB Skywalker PRISM RGB (2х8GB).
Проводник открывается более чем одним способом и в этой статье будут рассмотрены девять из них.
В системе Windows 10 Проводник является важным встроенным инструментом. Он даёт доступ к файлам, возможность удалять их, создавать, перемещать и копировать. При этом файлы могут хранится на компьютере как локально, так и в сети или облачном хранилище вроде Dropbox.
Открыть файловый менеджер просто, но конкретный вариант зависит от того, где в данный момент вы находитесь в системе.
В этой статье по Windows 10 будет рассказано почти обо всех способах запуска проводника.
Запуск проводника с панели задач
В Windows 10 есть много способов открыть проводник, но описанные ниже самые быстрые.
Открытие на панели задач
- Нажмите на иконку проводника в виде жёлтой папки с синим держателем.
Также можно использовать сочетание клавиш Windows + E.
Запуск из меню быстрых ссылок
- Нажмите правой кнопкой мыши на кнопку «Пуск», чтобы открыть меню быстрых ссылок.
- Нажмите на Проводник.
Описанные ниже действия показывают несколько способов доступа к менеджеру приложений по умолчанию.
Как открыть проводник из меню «Пуск»
- Нажмите на кнопку «Пуск».
- Выберите Служебные — Windows.
- Нажмите на Проводник.
Левая панель меню «Пуск»
- Нажмите на кнопку «Пуск».
- Нажмите на иконку Проводник в панели слева.
Если данный вариант отсутствует, нужно активировать его в приложении «Параметры».
Как включить иконку проводника в меню «Пуск»
- Откройте приложение «Параметры».
- Перейдите в раздел «Персонализация».
- Нажмите раздел «Пуск».
- Нажмите на ссылку «Выберите, какие папки будут отображаться в меню «Пуск».
- Активируйте переключатель Проводник.
Поиск Windows
Для запуска проводника из поиска Windows:
- Нажмите на кнопку «Пуск».
- Введите в поиск «проводник».
Ещё можно прикрепить приложение к разделу плиток, нажав на иконку Проводник в меню «Пуск» правой кнопкой мыши и выбрав команду «Закрепить на начальном экране».
Как открыть Проводник из окна «Выполнить»
- Нажмите на кнопку «Пуск».
- Наберите в поиске «выполнить».
- Наберите в окне команду и нажмите OK:
explorer
Как открыть проводник из места его расположения
Хотя это может выглядеть лишним, можно открыть файловый менеджер из места его расположения.
- Нажмите на кнопку «Пуск».
Подсказка: можно использовать сочетание клавиш Windows + R для запуска окна «Выполнить». - Введите в поиск «выполнить» и нажмите на верхний результат.
- Наберите следующую команду и нажмите OK.
C:\Windows - Дважды кликните на файл explorer.exe для запуска приложения.
После этого второй экземпляр приложения открывается на рабочем столе.
Как открыть проводник из диспетчера задач
- Нажмите на кнопку «Пуск».
- Наберите в поиске «диспетчер задач» и запустите приложение.
Подсказка: можно нажать правой кнопкой мыши на панель задач и выбрать команду «Диспетчер задач». Или можно воспользоваться сочетанием клавиш Ctrl + Shift + Esc. - Нажмите на меню «Пуск».
- Нажмите «Запустить новую задачу».
- Наберите следующую команду и нажмите OK:
explorer
Как открыть проводник из командной строки
- Нажмите на кнопку «Пуск».
- Введите в поиск cmd и нажмите на верхний результат.
- Наберите следующую команду и нажмите ввод:
explorer
Как открыть проводник из PowerShell
- Нажмите на кнопку «Пуск».
- Введите в поиск PowerShell и нажмите на верхний результат.
- Наберите следующую команду и нажмите ввод:
explorer
Как открыть проводник иконкой на рабочем столе
Для запуска проводника через иконку «Этот компьютер» на рабочем столе:
- Откройте приложение «Параметры».
- Перейдите в раздел «Персонализация».
- Нажмите «Темы».
- Под заголовком «Сопутствующие параметры» нажмите на ссылку «Параметры значков рабочего стола».
- В разделе «Значки рабочего стола» поставьте галочку напротив «Компьютер».
- Нажмите «Применить» и ОK.
После этого иконка «Этот компьютер» появится на рабочем столе. При двойном нажатии на неё открывается Проводник в разделе «Этот компьютер».
Как открыть проводник ярлыком
Для создания ярлыка проводника:
- Нажмите правой кнопкой мыши на рабочем столе.
- Выберите команду Создать > Ярлык.
- Наберите следующий путь к Проводнику и нажмите кнопку «Далее»:
C:\Windows\explorer.exe - Введите название ярлыка, вроде «Проводник».
- Нажмите кнопку «Завершить».
После этого ярлык появится на рабочем столе с соответствующей иконкой. Двойное нажатие по нему будет открывать Проводник.
Проводник – это основное приложение операционной системы Windows, которое открывает доступ к файловой системе и позволяет управлять файлами и папками. В большинстве случаев пользователи запускают проводник, щелкая на иконке на рабочем столе или в панели задач. Однако, есть и другой способ запустить проводник – с помощью командной строки.
Командная строка предоставляет возможности для выполнения различных операций с файлами и папками. Если вы хотите открыть проводник через командную строку Windows 10, следуйте этой подробной инструкции.
Шаг 1: Откройте командную строку. Есть несколько способов сделать это. Например, вы можете воспользоваться поиском Windows и набрать «cmd» или «командная строка». Другой способ — щелкнуть правой кнопкой мыши на кнопке «Пуск» и выбрать «Командная строка» из контекстного меню.
Содержание
- Как запустить проводник через командную строку Windows 10
- Шаг 1: Открыть командную строку
- Шаг 2: Установить путь к проводнику
- Шаг 3: Ввести команду для запуска проводника
- Шаг 4: Проверить результат и закрыть командную строку
Как запустить проводник через командную строку Windows 10
Командная строка в операционной системе Windows 10 предоставляет удобный способ управления компьютером и выполнять различные операции без использования графического интерфейса. Если вам нужно запустить проводник (File Explorer) через командную строку, следуйте инструкциям в этой статье.
1. Откройте командную строку. Вы можете сделать это, нажав клавиши Win + R, введя cmd и нажав Enter, либо просто найдя командную строку в меню Пуск.
2. После открытия командной строки введите следующую команду и нажмите Enter:
start explorer
3. Проводник (File Explorer) должен открыться после выполнения этой команды. Если команда успешно выполнена, вы увидите окно проводника на экране.
Теперь вы можете свободно использовать проводник для просмотра и управления файлами и папками на вашем компьютере, не открывая его из графического интерфейса.
Шаг 1: Открыть командную строку
Для того чтобы запустить проводник через командную строку в операционной системе Windows 10, необходимо открыть командную строку. Все команды будут выполняться в этом окне.
Есть несколько способов открыть командную строку:
- Нажмите клавиши Win + X и выберите в появившемся меню пункт Командная строка (администратор).
- Нажмите клавиши Win + R и введите команду cmd, затем нажмите клавишу Enter.
- Нажмите правой кнопкой мыши на кнопке Пуск в левом нижнем углу экрана, выберите пункт Командная строка или Командная строка (администратор).
После выполнения любого из этих действий должно открыться окно командной строки.
Шаг 2: Установить путь к проводнику
Чтобы запустить проводник через командную строку, нужно установить путь к программе «Проводник». Для этого выполните следующие действия:
- Откройте меню «Пуск» и перейдите в раздел «Настройки».
- Нажмите на пункт «Система», а затем выберите «О проводнике».
- В открывшемся окне найдите раздел «Параметры системы» и нажмите на кнопку «Изменить параметры».
- Во вкладке «Дополнительно» найдите кнопку «Переменные среды».
- В списке «Переменные среды пользователей» найдите переменную «Path» и нажмите на кнопку «Изменить».
- В открывшемся окне нажмите на кнопку «Новый» и введите путь к программе «Проводник». Обычно путь выглядит следующим образом: «C:\Windows\explorer.exe».
- Нажмите на кнопку «ОК» для сохранения изменений.
После выполнения этих действий, путь к программе «Проводник» будет установлен, и вы сможете запускать его через командную строку.
Шаг 3: Ввести команду для запуска проводника
Чтобы запустить проводник через командную строку в Windows 10, выполните следующие действия:
- Откройте командную строку. Для этого нажмите клавишу Win + R, введите «cmd» (без кавычек) в поле «Выполнить» и нажмите Enter.
- В командной строке введите следующую команду: explorer.exe и нажмите Enter.
После выполнения этой команды проводник Windows будет запущен, и вы сможете управлять файлами и папками с помощью интерфейса проводника.
Шаг 4: Проверить результат и закрыть командную строку
После того как вы ввели команду «explorer» и нажали клавишу Enter, проводник должен запуститься в новом окне. Убедитесь, что все работает корректно, попробуйте открыть несколько папок и файлов.
Если у вас все открывается без проблем, то вы можете закрыть командную строку. Для этого введите команду «exit» и нажмите Enter. Теперь вы вернулись к обычному рабочему столу и можете продолжать свою работу.
Запуск проводника через командную строку может быть полезным в некоторых ситуациях, например, когда иконка проводника не отображается на рабочем столе или если вы предпочитаете использовать командную строку для запуска приложений.
Обратите внимание: если у вас возникли какие-либо проблемы при выполнении этого шага, убедитесь, что вы правильно ввели команду и что у вас достаточно прав для запуска проводника.
Проводник — это внутреннее приложение системы, являющееся незаменимым помощником пользователя, посредством которого он может перемещаться из одной директории в другую, то есть открывать папки, а также выполнять различные действия с ними и их содержимым — создавать, копировать, запускать, удалять и другие.
По умолчанию ярлык всегда находится на панели задач, но если его там нет (удалён специально или случайно), то приложение всё равно может быть запущено. Ниже подробно о том, как открыть проводник в Windows 10 несколькими простыми способами и как вернуть его значок обратно на Панель задач.
Содержание
- Горячие клавиши
- Ярлык на Панели задач
- Контекстное меню Win+X
- Как найти через Поиск windows
- Где находится в меню Пуск
- В папке «Служебные Windows»
- Как включить отображение в меню Пуск
- Как запустить с помощью диалогового окна Выполнить
- Диспетчер задач
- Исполняемый файл explorer.exe
- Через командную строку командой start explorer.exe
Горячие клавиши
Самый простой метод запуска виндовского диспетчера файлов — это единовременное нажатие двух клавиш — Win (кнопка на клавиатуре, изображающая плывущее окошко) и E (английская буква, но менять языковую раскладку клавиатуры не требуется). Данный метод работает во всех редакциях «Виндовс», а не только в «десятке».
Ярлык на Панели задач
Запуск проводника через ярлык на панели задач возможен только в том случае, если он там имеется. Поэтому для начала следует активировать приложение, например, с помощью горячих клавиш (способ описан выше) или любым другим методом из вариантов, предложенных ниже. На панели задач появится соответствующий значок. Чтобы он там и остался после закрытия, необходимо:
- Сделать на ярлыке правый щелчок мышью;
- Выбрать команду «Закрепить на панели задач» (обычно второй пункт снизу, рядом с командой «Закрыть окно»).
Также на эту тему можно прочитать подробную статью: «Как вернуть проводник в панель задач».
Контекстное меню Win+X
В Windows существует масса лазеек и хитростей, призванных облегчить и ускорить пользователям доступ к различным системным возможностям. Одна из них — это горячие клавиши.
Например, нажатие сочетания Win+X обнаруживает следующую лазейку — контекстное меню — список основных системных элементов (Диспетчер задач, Панель управления, Завершение работы, Выполнить и другие), среди которых найдётся и Проводник. Запуск из контекстного меню осуществляется однократным левым щелчком мыши по соответствующему пункту в перечне.
В последних версиях системы, в том числе в «десятке», разработчики модернизировали Поиск (значок лупы на Панели задач или поисковая строка в Пуске). Теперь через него можно искать не только документы, но и приложения, а также активировать их прямо из результатов поиска. Для этого требуется:
- Нажать на лупу.
- Ввести в поисковую строку слово «проводник» или explorer и запустить двумя левыми щелчками соответствующее приложение, отобразившееся в результатах.
Где находится в меню Пуск
Пользователи, привыкшие запускать программы из Пуска, могут проделать то же и с виндосовским диспетчером файлов.
В папке «Служебные Windows»
Ярлык данного приложения в Пуске базируется в папке «Служебные Windows». Чтобы в неё попасть, нужно раскрыть список всех программ и прокрутить его вниз до нужной папки.
Как включить отображение в меню Пуск
Можно открывать Explorer непосредственно из первого окошка Пуска, для чего следует закрепить там его ярлык. Выполняется данная настройка в Параметрах ПК (написать в Пуске слово «параметры»), в разделе «Персонализация», в подразделе «Пуск» (список подразделов расположен в левой части окна).
Среди перечня различных настроек найдётся команда «Выберите, какие папки будут отображаться…», нажатие на которую раскроет список доступных для отображения папок. Следует отыскать там соответствующий пункт и перевести его бегунок в положение «включено».
Как открыть папку одним щелчком в windows 10
Как открыть папку в командной строке Windows 10
Как открыть Мой компьютер в Windows 10
Как запустить с помощью диалогового окна Выполнить
Одновременное нажатие Win и R откроет доступ к ещё одной хитрости в Windows, значительно ускоряющей запуск системных приложений — диалоговому окну «Выполнить». Для запуска виндовсовского диспетчера файлов в его строке необходимо написать explorer и подтвердить действие (нажать Enter или OK).
Диспетчер задач
Активация Explorer возможна и через Диспетчер задач, который открывается следующими способами.
- единовременным нажатием трёх клавиш — Ctrl (нижняя крайняя кнопка на клавиатуре справа) + Shift (находится сразу над Ctrl) + Esc (верхняя крайняя правая кнопка).
- выбором соответствующего пункта в контекстном меню, запущенным правым щелчком по панели задач или клавишами Win+X.
В открывшемся Диспетчере задач нужно:
1. Запустить новую задачу, для чего активировать соответствующую команду из меню Файла.
2. В открывшемся окошке «Создание задачи», написать значение explorer и подтвердить действие.
Исполняемый файл explorer.exe
Приложение explorer.exe является исполняемым системным файлом, исполнение которого можно активировать непосредственно из папки его нахождения — Windows, расположенной на диске C. Перейдя в эту папку, требуется найти среди содержимого нужное приложение и запустить его двумя быстрыми левыми щелчками мыши.
Через командную строку командой start explorer.exe
Более опытные пользователи, предпочитающие обращаться к командной строке Windows (активируется из Пуска с правами администратора), для запуска проводника могут вписать в неё команду start explorer.exe и подтвердить действие клавишей Enter.
Таким образом, способов открыть проводник немало. Чтобы облегчить себе дальнейшее пользование ПК, стоит запомнить самый простой из них — сочетание двух горячих клавиш Win+E или закрепить ярлык на панели задач.