Содержание
- Введение
- Совместимость программ
- Изменение параметров совместимости вручную
- Справка по выбору параметров
- Дополнительная информация
Введение
Большинство программ, написанных для Windows XP, Vista работают и с версией Windows 7, но некоторые старые программы могут работать неправильно или не работать совсем. Если программа, написанная для более ранней версии Windows, работает неправильно, можно изменить параметры совместимости программы вручную или с помощью средства устранения проблем с совместимостью программ.
Если изменение параметров не решает проблему, посетите веб-сайт изготовителя программы, где может быть ее обновление.
Совместимость программ
Совместимость программ — это режим Windows, который позволяет выполнять программы, написанные для более ранних версий Windows
Примечания
- Не используйте средство устранения проблем с совместимостью программ для старых антивирусных программ, дисковых служебных программ или других системных программ, поскольку использование устаревших программ такоготипа может привести к потере данных или создать угрозу безопасности.
- Некоторые проблемы совместимости могут быть вызваны драйверами. Если старый драйвер вызывает неполадки, необходимо обновить его вручную.
- Средство устранения проблем с совместимостью программ можно также открыть, щелкнув значок программы правой кнопкой мыши и выбрав пункт Исправление неполадок совместимости
Следуйте указаниям в средстве устранения проблем. Если не удается установить программу, вставьте ее установочный диск и с помощью данного средства найдите файл установки программы, обычно Setup.exe, Install.exe и т.п. Средство устранения проблем не поддерживает работу с программами, имеющими расширение имени файла MSI
Изменение параметров совместимости вручную
Чтобы изменить параметры совместимости для программы вручную, щелкните значок программы правой кнопкой мыши, выберите команду Свойства и затем вкладку Совместимость
Справка по выбору параметров
Режим совместимости — Запуск программ с параметрами предыдущей версии Windows. Включите данный параметр, если известно, что программа предназначена для той или иной предыдущей версииWindows (или работала в ней).
Запуск в режиме 256 цветов — Ограничение набора цветов в программе. Некоторые старые программы используют ограниченный набор цветов.
Использовать разрешение экрана 640 ? 480 — Запуск программы в уменьшенном окне. Включите этот параметр, если графический интерфейс пользователя имеет неровный контур или воспроизводится неверно
Отключение визуальных тем оформления — Отключение тем оформления в программе. Включите этот параметр при наличии проблем с меню или кнопками в строке заголовка программы.
Отключение создания рабочего стола — Отключение прозрачности и других дополнительных возможностей экрана. Включите этот параметр, если окна перемещаются беспорядочно или имеются другие неполадки изображения
Отключение масштабирования изображения при высоком разрешении экрана — Отключение автоматического изменения размера программ при использовании крупного шрифта. Включите этот параметр, если крупные шрифты нарушают внешний вид программы.
Уровень прав — Запуск программы от имени администратора. Для правильной работы некоторых программ необходимы права администратора. Данный параметр доступен только при входе в систему с учетной записью администратора.
Изменить параметры для всех пользователей — Выбор параметров, которые будут применены для всех пользователей данного компьютера.
Дополнительная информация
Большинство приложений (и других программ, таких как игры или служебные программы), созданные для более ранних версий Windows, будут работать в последних версиях Windows 10 и Windows 11, но некоторые из них могут работать плохо или не работать вообще. Вот несколько способов решения проблем со старыми программами.
Примечания:
-
Чтобы проверить версию и сборку Windows, которую вы используете, введите winver в поле поиска на панели задач и нажмите клавишу ВВОД.
-
Если после обновления Или обновления Windows возникли проблемы с принтером или сканером, см. статью Устранение проблем с подключением принтера и печатью в Windows.
-
Если у вас возникли проблемы с Bluetooth после обновления или обновления Windows, см. статью Устранение проблем с Bluetooth в Windows.
Попробуйте запустить средство устранения неполадок совместимости:
-
В поле поиска на панели задач введите Запуск программ, выполненных для предыдущих версий Windows, и выберите его в результатах.
-
Нажмите кнопку Далее, выберите программу, с которыми возникли проблемы, а затем нажмите кнопку Далее еще раз.
-
Выберите Устранение неполадок программы (или вы можете выбрать Попробовать рекомендуемые параметры , чтобы попробовать это).
-
Выберите возникшую проблему и следуйте инструкциям.
Сначала запустите средство устранения проблем с совместимостью.
-
В поле поиска на панели задач введите название приложения или программу, проблему с которой требуется устранить.
-
Выберите и удерживайте (или щелкните правой кнопкой мыши) программу, а затем Открыть папку с файлом.
-
Выберите и удерживайте (или щелкните правой кнопкой мыши) файл программы, выберите Свойства, а затем откройте вкладку Совместимость.
-
Выберите Запустить средство устранения проблем с совместимостью.
Если это не помогло, попробуйте настроить параметры на вкладке Совместимость. Вот что следует искать и что делает каждый параметр при его выборе.
|
Параметр совместимости |
Описание |
|---|---|
|
Запуск этой программы в режиме совместимости для |
Служит для запуска программ с параметрами, предназначенными для предыдущей версии Windows. Включите данный параметр, если известно, что программа предназначена для конкретной версии Windows (или работала с ней). |
|
Режим пониженной цветности |
Ограничение набора цветов в программе. В ряде старых программ используется ограниченный набор цветов. |
|
Использовать разрешение экрана 640 × 480 |
Попробуйте включить этот параметр, если графика в программе имеет неровный контур или отображается неправильно. |
|
Изменить параметры высокого разрешения |
Если программа не отображается правильно на компьютере с дисплеем высокого разрешения (размытость или неправильный размер), выберите Изменить параметры высокого разрешения и попробуйте использовать один из следующих параметров в диалоговом окне Свойства. Выбрать разрешение
Изменить режим масштабирования приложения при высоком разрешении экрана В области Переопределение масштабирования при высоком разрешении экрана установите флажок Переопределить режим масштабирования при высоком разрешении экрана и выберите один из следующих параметров.
|
|
Выполнять эту программу от имени администратора |
Для правильной работы некоторых программ необходимы разрешения администратора. Для использования этого параметра войдите на компьютер от имени администратора. |
|
Изменить параметры для всех пользователей |
Примените параметры для этой программы ко всем учетным записям на компьютере и выберите |
Статьи по теме
Средство устранения неполадок Центра обновления Windows
Устранение ошибок Центра обновления Windows
Обновление до Windows 10: вопросы и ответы
Нужна дополнительная помощь?
Нужны дополнительные параметры?
Изучите преимущества подписки, просмотрите учебные курсы, узнайте, как защитить свое устройство и т. д.
В сообществах можно задавать вопросы и отвечать на них, отправлять отзывы и консультироваться с экспертами разных профилей.
Найдите решения распространенных проблем или получите помощь от агента поддержки.

По умолчанию, Windows 10 после сбоев в программах предлагает автоматически включить режим совместимости, однако только в некоторых из них и не всегда. Ручное же включение режима совместимости, которое раньше (в предыдущих ОС) выполнялось через свойства программы или ее ярлыка, теперь доступно не для всех ярлыков и иногда требуется использовать специальное средство для этого. Рассмотрим оба способа.
Включение режима совместимости через свойства программы или ярлыка
Первый способ включить режим совместимости в Windows 10 очень просто — кликните правой кнопкой мыши по ярлыку или исполняемому файлу программы, выберите пункт «Свойства» и откройте, если таковая обнаружится, вкладку «Совместимость».
Все, что останется сделать — задать параметры режима совместимости: указать версию Windows, в которой программа запускалась без ошибок. При необходимости, включите запуск программы от имени администратора или в режиме меньшего разрешения экрана и пониженной цветности (для совсем старых программ). Затем примените сделанные настройки. В следующий раз программа будет запущена с уже измененными параметрами.
Как включить режим совместимости программ с предыдущими версиями ОС в Windows 10 через устранение неполадок
Чтобы запустить настройку режима совместимости программ, потребуется запустить специальное средство устранения неполадок Windows 10 «Выполнение программ, предназначенных для предыдущих версий Windows».
Сделать это можно либо через пункт панели управления «Устранение неполадок» (панель управления можно открыть через правый клик по кнопке Пуск. Чтобы увидеть пункт «Устранение неполадок» вверху справа в поле «Просмотр» должно стоять «Значки», а не «Категории»), либо, что быстрее, через поиск в панели задач.
Запустится средство устранения проблем с совместимостью старых программ в Windows 10. Имеет смысл использовать пункт «Запуск от имени администратора» при его использовании (это позволит применить параметры к программам, находящимся в папках с ограниченным доступом). Нажмите «Далее».
После некоторого ожидания, в следующем окне будет предложено выбрать программу, с совместимостью которой есть проблемы. Если вам нужно добавить собственную программу (например, в списке не будут отображаться portable-приложения), выберите пункт «Нет в списке» и нажмите «Далее», после чего задайте путь к исполняемому exe файлу программы.
После выбора программы или указания ее расположения, будет предложено выбрать режим диагностики. Для ручного указания режима совместимости с конкретной версией Windows, нажмите «Диагностика программы».
В следующем окне будет предложено указать проблемы, которые были замечены при запуске вашей программы в Windows 10. Выбираем «Программа работала в предыдущих версиях Windows, но не устанавливается или не запускается сейчас» (или другие варианты, по ситуации).
В следующем окне потребуется указать, с какой версией ОС включить совместимость — Windows 7, 8, Vista и XP. Выберите свой вариант и нажмите «Далее».
В следующем окне, чтобы завершить установку режима совместимости, требуется нажать «Проверить программу». После ее запуска, проверки (которую вы выполняете сами, необязательно) и закрытия, нажмите «Далее».
И, в завершение, либо сохраните параметры совместимости для этой программы, либо используйте второй пункт, если ошибки остались — «Нет, попытаться использовать другие параметры». Готово, после сохранения параметров программа будет работать в Windows 10 в выбранном вами режиме совместимости.
Включение режима совместимости в Windows 10 — видео
В завершение, все то же самое, что было рассказано выше в формате видео инструкции.
Если у вас остались какие-либо вопросы, относящиеся к работе режима совместимости и вообще программ в Windows 10, задавайте, постараюсь помочь.
Режим совместимости с Windows XP позволяет запускать программы, которые были созданы для более старых версий операционной системы Windows. Это может быть полезно, если у вас есть старое программное обеспечение или игра, которая не работает на более новых версиях Windows. Установка режима совместимости с Windows XP довольно проста и может быть выполнена за несколько простых шагов.
Первым шагом для установки режима совместимости с Windows XP является щелчок правой кнопкой мыши на исполняемом файле программы или ярлыке на рабочем столе. В контекстном меню выберите «Свойства».
В окне «Свойства» перейдите на вкладку «Совместимость». Здесь можно найти опцию «Запуск в режиме совместимости». Установите флажок рядом с этой опцией и выберите из выпадающего списка «Windows XP».
Чтобы сохранить изменения, нажмите кнопку «ОК». Теперь ваша программа будет запускаться в режиме совместимости с Windows XP, и, скорее всего, будет работать правильно на вашей текущей версии Windows.
Содержание
- Начало установки режима совместимости
- Подготовка к установке
- 1. Проверьте системные требования
- 2. Создайте точку восстановления
- 3. Загрузите необходимые файлы
- 4. Ознакомьтесь с документацией
- 5. Выполните резервное копирование данных
- Установка режима совместимости с Windows XP
- Шаги установки
- Проверка и использование режима совместимости
- Вопрос-ответ
- Как установить режим совместимости с Windows XP?
- Возможно ли установить режим совместимости с Windows XP на компьютере с операционной системой Windows 7?
- Почему мне может потребоваться установить режим совместимости с Windows XP?
- Какие настройки компьютера будут изменены при установке режима совместимости с Windows XP?
- Как проверить, что режим совместимости с Windows XP был успешно установлен?
- Как отключить режим совместимости с Windows XP на компьютере с операционной системой Windows 10?
Начало установки режима совместимости
Для установки режима совместимости с Windows XP на компьютере с операционной системой Windows 7 или более поздней версии, следуйте указанным ниже шагам:
- Шаг 1: Запуск режима совместимости
- Шаг 2: Выбор режима совместимости
- Шаг 3: Настройка параметров совместимости
- Шаг 4: Применение изменений
Перейдите в свойства исполняемого файла или ярлыка программы, для которой вы хотите установить режим совместимости. Сделать это можно, щелкнув правой кнопкой мыши по файлу или ярлыку и выбрав пункт «Свойства» в контекстном меню.
В окне свойств перейдите на вкладку «Совместимость». Здесь вы можете включить режим совместимости, выбрав опцию «Запустить эту программу в режиме совместимости:». В раскрывающемся списке выберите Windows XP (Service Pack 3) или другую подходящую версию Windows XP.
После выбора режима совместимости, вы можете настроить дополнительные параметры, если это необходимо. Например, вы можете включить запуск программы от имени администратора или изменить разрешение экрана программы.
После настройки параметров совместимости нажмите кнопку «Применить» и затем «ОК», чтобы сохранить изменения и закрыть окно свойств.
Теперь выбранная программа будет запускаться в режиме совместимости с Windows XP, что может увеличить совместимость и исправить возможные проблемы с запуском на более новых версиях Windows.
Подготовка к установке
Перед началом установки режима совместимости с Windows XP необходимо выполнить несколько подготовительных действий.
1. Проверьте системные требования
Перед установкой режима совместимости с Windows XP убедитесь, что ваш компьютер соответствует минимальным системным требованиям. В первую очередь, убедитесь, что у вас установлена операционная система Windows 7 или более поздняя версия.
2. Создайте точку восстановления
Прежде чем начать установку режима совместимости, рекомендуется создать точку восстановления системы. Это позволит вам восстановить систему в случае возникновения проблем в процессе установки.
3. Загрузите необходимые файлы
Для установки режима совместимости с Windows XP вам потребуются необходимые файлы. Обычно эти файлы можно скачать с официального сайта Microsoft или из других надежных источников.
4. Ознакомьтесь с документацией
Прежде чем приступить к установке, важно ознакомиться с документацией, прилагаемой к файлам установки режима совместимости с Windows XP. В документации содержатся инструкции по установке и настройке программы.
5. Выполните резервное копирование данных
Перед установкой режима совместимости рекомендуется выполнить резервное копирование всех важных данных. Это поможет вам избежать потери информации в случае непредвиденных ситуаций в процессе установки.
При выполнении всех перечисленных подготовительных действий вы будете готовы к установке режима совместимости с Windows XP и сможете избежать возможных проблем и потери данных.
Установка режима совместимости с Windows XP
Режим совместимости с Windows XP предназначен для запуска приложений, которые разработаны для более старых версий операционной системы Windows. Этот режим позволяет избежать проблем совместимости и обеспечить работоспособность программ и игр.
Чтобы установить режим совместимости с Windows XP, следуйте указанным ниже инструкциям:
- Щелкните правой кнопкой мыши на ярлыке программы или игры, для которой нужно установить режим совместимости.
- Выберите пункт «Свойства» в контекстном меню, которое появится.
- В открывшемся окне «Свойства» перейдите на вкладку «Совместимость».
- Установите флажок возле пункта «Запустить эту программу в режиме совместимости с» и выберите в выпадающем списке операционную систему Windows XP.
- Если требуется, установите другие параметры совместимости, например, разрешение экрана или отключение визуальных эффектов.
- Нажмите кнопку «Применить» для сохранения изменений.
- Запустите программу или игру и проверьте ее работоспособность в режиме совместимости с Windows XP.
Если программа или игра продолжает работать некорректно, попробуйте выбрать другую версию операционной системы в настройках совместимости или обратитесь к разработчику для получения дополнительной поддержки.
Шаги установки
Для установки режима совместимости с Windows XP на компьютере с Windows 10, вам потребуется выполнить следующие шаги:
- Откройте меню «Пуск» и перейдите в раздел «Настройки».
- В окне «Настройки» найдите раздел «Система» и перейдите в него.
- В разделе «Система» выберите пункт «О программе Windows».
- В открывшемся окне «О программе Windows» нажмите на ссылку «Дополнительные параметры».
- Перейдите на вкладку «Совместимость».
- В разделе «Режим совместимости» отметьте флажок «Запустить эту программу в режиме совместимости».
- В выпадающем меню выберите версию Windows XP.
- Если требуется, настройте дополнительные параметры совместимости, например, разрешение экрана или уровень совместимости.
- Нажмите кнопку «Применить» и затем «ОК», чтобы сохранить изменения.
- После выполнения всех указанных шагов, перезапустите компьютер, чтобы изменения вступили в силу.
Теперь ваш компьютер будет работать в режиме совместимости с Windows XP, что позволит запускать старые программы и игры, созданные для этой операционной системы.
Проверка и использование режима совместимости
Режим совместимости с Windows XP позволяет запускать приложения, созданные для более старой ОС на более новых версиях Windows, таких как Windows 7, 8 или 10. Если вы столкнулись с проблемами в работе приложения на новой версии Windows, вы можете использовать режим совместимости для устранения этих проблем.
Чтобы проверить, поддерживается ли приложение режимом совместимости, сделайте следующее:
- Щелкните правой кнопкой мыши на ярлыке приложения или исполняемом файле.
- Выберите «Свойства» в контекстном меню.
- Перейдите на вкладку «Совместимость».
- Проверьте, есть ли возможность установить режим совместимости с Windows XP.
Если режим совместимости с Windows XP доступен, вы можете активировать его, выбрав соответствующую опцию. После этого приложение будет работать в режиме совместимости с Windows XP, что может решить некоторые проблемы совместимости.
Обратите внимание, что не все проблемы совместимости могут быть решены путем использования режима совместимости. Если после включения режима совместимости приложение по-прежнему не работает должным образом, вам может потребоваться искать другие способы решения проблемы или обратиться к разработчикам ПО.
Вопрос-ответ
Как установить режим совместимости с Windows XP?
Для установки режима совместимости с Windows XP на компьютере с операционной системой Windows 10 необходимо:
Возможно ли установить режим совместимости с Windows XP на компьютере с операционной системой Windows 7?
Да, установка режима совместимости с Windows XP на компьютере с Windows 7 возможна. Для этого нужно:
Почему мне может потребоваться установить режим совместимости с Windows XP?
Установка режима совместимости с Windows XP может потребоваться для запуска старых программ или игр, которые созданы под эту операционную систему и несовместимы с более новыми версиями Windows.
Какие настройки компьютера будут изменены при установке режима совместимости с Windows XP?
При установке режима совместимости с Windows XP будут изменены следующие настройки компьютера:
Как проверить, что режим совместимости с Windows XP был успешно установлен?
Для проверки успешной установки режима совместимости с Windows XP необходимо:
Как отключить режим совместимости с Windows XP на компьютере с операционной системой Windows 10?
Для отключения режима совместимости с Windows XP на компьютере с Windows 10 нужно:
Автор: Ваше имя
Windows XP — одна из самых популярных операционных систем компании Microsoft. В связи с этим, некоторые старые игры могут не запускаться на более новых версиях Windows из-за несовместимости. Однако, с помощью функции режима совместимости, можно успешно запустить такие игры на более новых ОС. В этой статье будет представлено пятишаговое руководство о том, как запустить игру в режиме совместимости с Windows XP.
Шаг 1: Выбор игры и установка
Выберите игру, которую вы хотите запустить в режиме совместимости с Windows XP. Проверьте минимальные требования к системе и убедитесь, что она совместима с Windows XP. Установите игру в соответствии с инструкциями, предоставленными разработчиком.
Шаг 2: Правый клик на исполняемом файле
Перейдите к местоположению, где установлена игра, и найдите исполняемый файл (обычно файл с расширением .exe). Сделайте правый клик на нем, чтобы открыть контекстное меню.
Шаг 3: Выбор свойств
В контекстном меню выберите «Свойства» для открытия окна свойств исполняемого файла.
Шаг 4: Вкладка «Совместимость»
В окне свойств исполняемого файла перейдите на вкладку «Совместимость». Здесь вы найдете различные параметры совместимости.
Шаг 5: Установка режима совместимости с Windows XP
На вкладке «Совместимость» найдите раздел «Режим совместимости» и установите галочку рядом с «Запустить программу в режиме совместимости с» и выберите «Windows XP» из выпадающего списка. Затем нажмите на кнопку «Применить» и «ОК», чтобы сохранить изменения.
Теперь, когда вы запустите игру, она будет использовать режим совместимости с Windows XP, что повысит шансы успешного запуска игры и уменьшит возможные проблемы несовместимости.
В заключение
Запуск старых игр на новых версиях Windows может быть проблематичным из-за несовместимости. Однако, с помощью функции режима совместимости, вы можете легко настроить игру для запуска в совместимости с Windows XP. Следуя этому пятишаговому руководству, вы сможете наслаждаться любимыми играми даже на новых операционных системах.
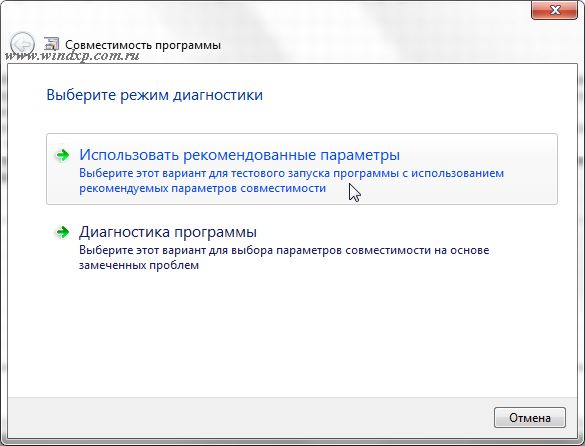
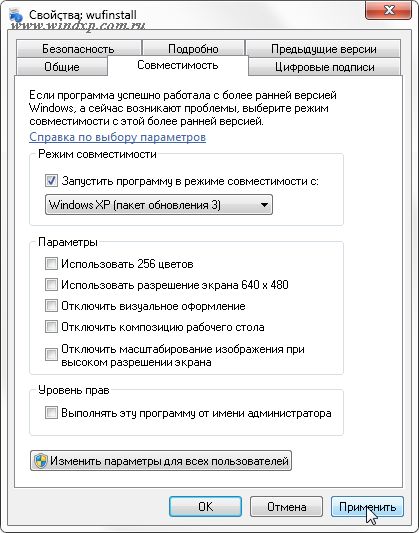
 Изменить параметры для всех пользователей. Может потребоваться ввести пароль администратора или подтвердить выбор.
Изменить параметры для всех пользователей. Может потребоваться ввести пароль администратора или подтвердить выбор.





