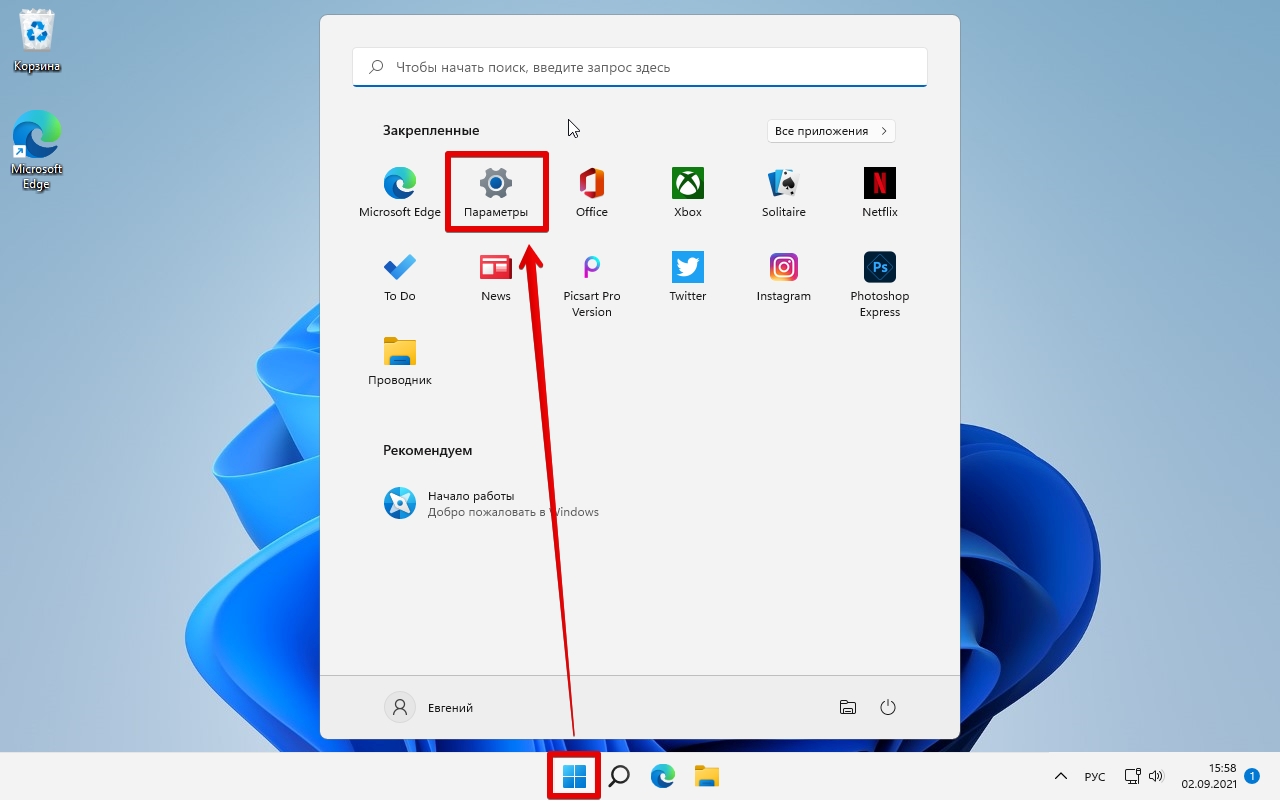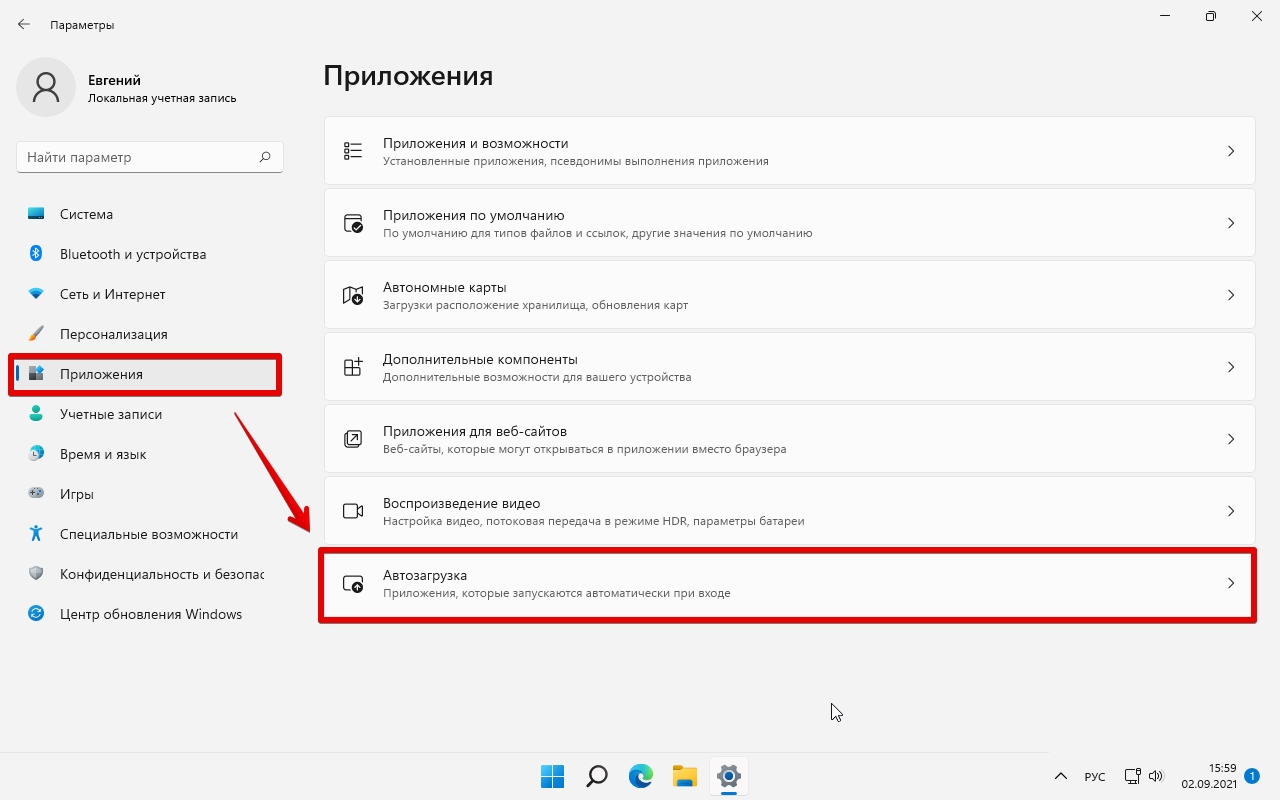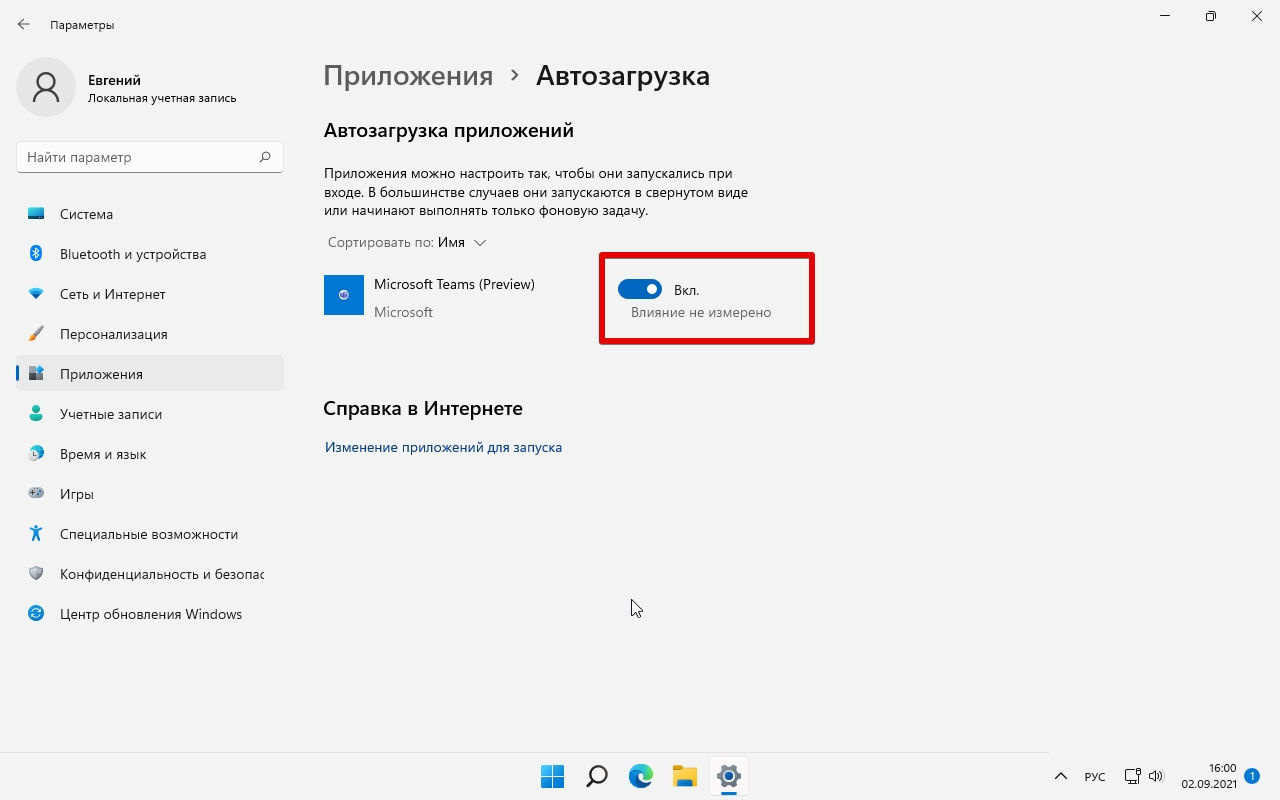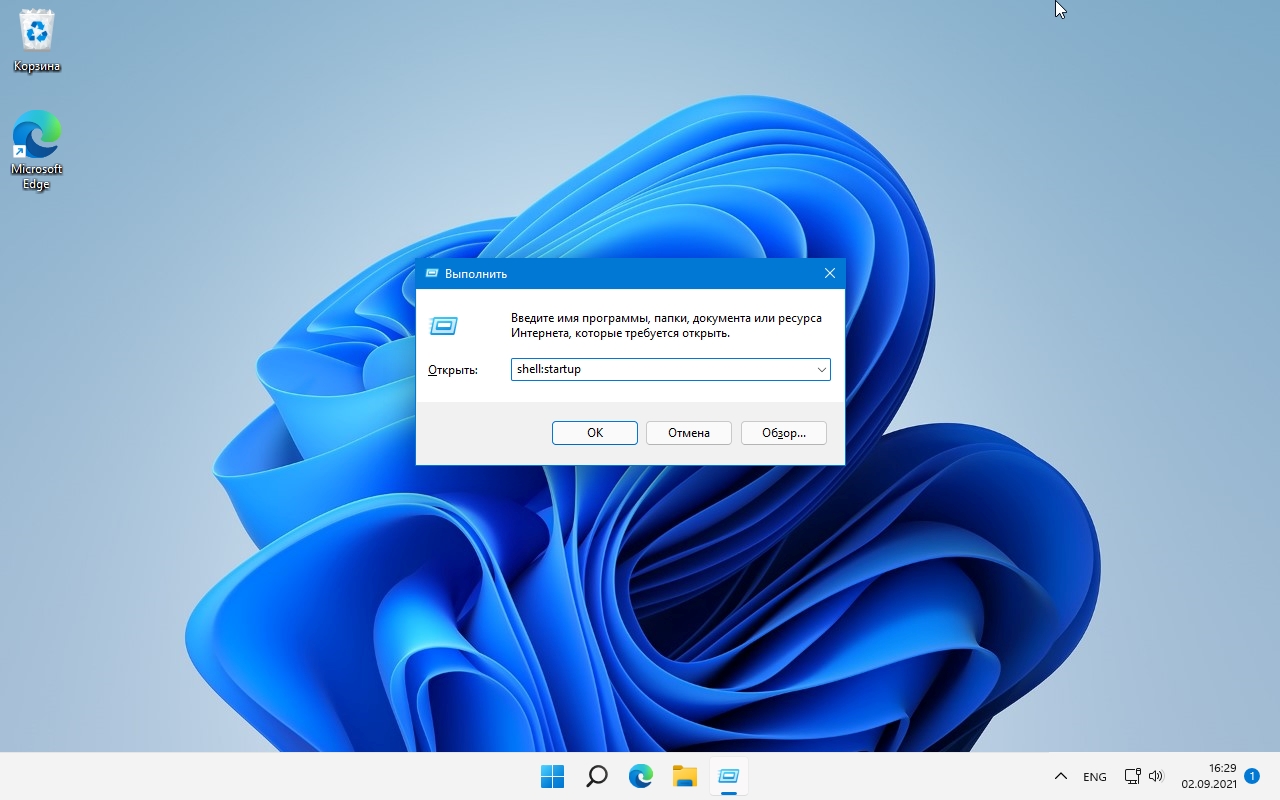-
Нажмите кнопку Пуск и прокрутите список, чтобы найти нужное приложение.
-
Щелкните приложение правой кнопкой мыши, выберите Дополнительно, затем Открыть расположение файла. Откроется папка, где сохранен ярлык приложения. Если параметр Открыть расположение файла отсутствует, это означает, что данное приложение не может автоматически запускаться при начальной загрузке.
-
Перейдя к папке с файлом, нажмите клавишу с логотипом Windows + R, напечатайте shell:startup, затем нажмите ОК. Откроется папка Автозагрузка.
-
Скопируйте и вставьте ярлык приложения из папки с файлом в папку Автозагрузка.
Узнайте, как изменить список приложений, автоматически запускаемых при начальной загрузке
Нужна дополнительная помощь?
Нужны дополнительные параметры?
Изучите преимущества подписки, просмотрите учебные курсы, узнайте, как защитить свое устройство и т. д.
В сообществах можно задавать вопросы и отвечать на них, отправлять отзывы и консультироваться с экспертами разных профилей.
В Windows 10 автозапуск программ и приложений, в соответствии с названием, контролирует автоматический запуск программ вместе с системой, тем самым упрощая работу с ними, но замедляя общее время полной загрузки системы. Чем больше приложений запускается с ОС, тем медленнее будет происходить её загрузка. В этой статье мы рассмотрим все возможные варианты настройки автозапуска программ Windows 10, как добавить и изменить программы, а также сторонние приложения для управления этой настройкой.
Настройка автозагрузки
Для начала разберем, как и где отключить автозапуск программ и приложений в Windows 10. Вы можете контролировать автозапуск используя системные настройки – окно Параметры Windows, диспетчер задач, папка автозагрузки или реестр системы. Разберём каждый вариант отдельно.
Параметры Windows 10
Начиная с версии системы Windows 10 под номером 1803, в параметрах Windows можно найти настройку автозагрузки приложений.
Чтобы открыть эти настройки, выполните следующее:
- Пройдите в Параметры Windows (нажмите на кнопку «Пуск» и нажмите на иконку шестерёнки) или нажмите сочетание клавиш Win+i.
- Пройдите в настройки «Приложения» и откройте вкладку автозагрузка
- На этой странице вы можете увидеть список приложений, которые включены в автозапуск, вместе с стартом Windows, их влияние на скорость загрузки, а также статус – включен или отключен.
Этот вариант отсутствует у пользователей версии Windows 10 1709 и ниже, так как был добавлен только в первом обновлении 2018 года. Если у вас такого пункта нет, обновите Windows 10 или используйте следующий способ – диспетчер задач.
Диспетчер задач
В Windows 7 автозапуск и его настройки, находились в окне Конфигурация системы, вместе с быстрыми доступами к службам (в Windows 10 они там и остались). Сейчас, начиная с Windows 8, эти настройки перекочевали в диспетчер задач. Если вы не знали, как включить автозапуск программ в Windows 10 наиболее простым способом, то этот вариант вам отлично подойдёт.
Для этого выполните следующее:
- Для открытия диспетчера задач, вам необходимо нажать одновременно клавиши «Ctrl+Shift+Ecs», или откройте окно быстрых настроек (нажмите сочетание Win+X) и выберите соответствующий пункт. Альтернативный вариант, вызвать окно блокировки и нажать на Диспетчер задач.
- Если окно имеет режим миниатюры и не отображает никакой информации, кроме открытых приложений, нажмите кнопку «Подробнее».
- Пройдите во вкладку «Автозагрузка», где вы сможете произвести отключение автозапуска программ в Windows 10 и настроить его..
В диспетчере задач вы можете увидеть производителя того или иного приложения, которое запускается с системой, а также воспользовавшись функцией «Поиск в Интернете» найти нежелательное ПО или вирус, который может мешать корректной работе системы. Продолжаем изучать возможности системы и переходим к папке автозапуска.
Папка Автозагрузка
Данная папка позволит узнать, как сделать автозапуск программы в Windows 10 самостоятельно и поставить нужное вам приложение. Стоит быть осторожным и не добавлять особо производительные приложения или игры, чтобы не нагрузить систему при её запуске.
Для того, чтобы открыть папку автозапуска, следуйте шагам:
- Откройте следующее расположение: «C:\Users\*Ваш_пользователь*\AppData\Roaming\Microsoft\Windows\Start Menu\Programs\Startup»
- Или же можно воспользоваться таким способом, как открыть автозапуск программ на Windows 10 через командную строку. Для этого в окне Выполнить (Win+R) наберите shell:startup и нажмите ОК
- Во многих случаях папка будет пустая, так как программы прописывают автоматический запуск приложений в реестре системы, но это будет описано в следующем варианте.
- Чтобы добавить желаемое приложение, создайте ярлык исполнительного файла с места расположения (Например, из папки Program Files) или скопируйте ярлык с рабочего стола в эту папку. При следующей загрузке системы, ярлык добавленный в эту папку будет также запущен.
Перейдём к последнему, наиболее сложному для простого пользователя, способу – реестр системы.
Реестр Windows
Если вы не знаете, где найти управление автозапуском программ в Windows 10, то этот пункт вам поможет. Реестр содержит в себе все настройки системы, в виде древовидной базы данных со своими параметрами и значениями. Тут настраивается автозапуск как для конкретных пользователей, так и для всей системы Windows в целом.
- Для начала откройте окно Выполнить (Win+R), наберите regedit и нажмите OK.
- Далее автозапуск для конкретного пользователя, находится в ветке HKEY_CURRENT_USER\Software\Microsoft\Windows\CurrentVersion\Run
- Чтобы открыть настройки автозапуска всех пользователей, откройте этот же путь только в корне HKEY_LOCAL_MACHINE
- Как мы видим, количество и приложения тут разные. Какие-то устанавливались для конкретного пользователя, другие для всей системы.
- В значении каждого параметра указываются исполнительные файлы конкретных программ. Иногда может встречаться ссылка на интернет ресурс, чаще всего это рекламный вирус, его нужно удалить.
- Вы можете создать свой параметр с типом REG_SZ и указать в значении ссылку на нужное приложение, но, если вы ранее не работали с реестром, лучше вам воспользоваться прошлым способом – папка автозапуска.
Ознакомившись со средствами системы, перейдём к сторонним программам. Самым удобным будет – Ccleaner, а самым многофункциональным – Autoruns.
Сторонние приложения
Для некоторых пользователей, интерфейс стандартных приложений системы может быть сложным, особенно редактор реестра. Поэтому будет полезны программы с удобным и понятным интерфейсом.
CCleaner
Приложение оптимизатор и «чистильщик» системы. Очень популярное и мощное решение от компании Piriform. С этой утилитой вы узнаете, как можно просто оптимизировать и очистить систему или же как быстро убрать автозапуск программ или планировщика на Windows 10, без особых усилий.
Скачать CCleaner можно бесплатно с официального сайта.
Чтобы отобразить автозапуск, выполните следующее:
- Откройте CCleaner и пройдите во вкладку «Сервис»
- Откройте вкладку «Автозагрузка»
Вы можете редактировать автозапуск, запланированные задачи, а также выключать или удалять приложения из контекстного меню. Это только малый список возможностей CCleaner, основной функционал направлен на очистку и оптимизацию системы. Программа, основной функционал которой направлен на отображение и редактирование работы стороннего и встроенного ПО – Sysinternals Autoruns.
Autoruns
Autoruns – утилита с огромным потенциалом для анализа системы, которая позволяет отобразить наиболее полную информацию о запускаемых программах. С помощью этой утилиты, вы можете не только оптимизировать работу системы, отключив ненужные программы автозапуска, но и проанализировать систему на наличие вредоносного ПО (вирусы, трояны и малвари).
Как пользоваться Autoruns:
- Загрузите утилиту с официального сайта Microsoft – прямая ссылка (ссылка с описанием)
- Распакуйте загруженный архив и откройте утилиту Autoruns или Autoruns64, в зависимости от разрядности вашей системы (64 или 32-битная). Утилиту следует открывать от имени Администратора, чтобы использовать полный функционал поиска.
Разберем основные вкладки утилиты:
- Вкладка «Logon» отображает программы, которые запускаются при входе в профиль системы. Автозапуск сторонних приложений и утилит.
- Вкладка «Explorer» содержит в себе значения для контекстного меню, а именно отображаемые приложения для работы с конкретными форматами. Например, при нажатии ПКМ по файлу с .rar форматом, вам будет предложено распаковать или открыть данный файл с использованием WinRar, 7zip или другим установленным архиватором. Эти приложения и будут присутствовать во вкладке «Explorer».
- «Scheduled Tasks» — запланированные задачи конкретного ПО.
- «Services» службы Microsoft и стороннего ПО
- «Drivers» — драйвера для оборудования вашего устройства
Настройки этой утилиты не столь богаты, так как вся информация уже сразу отображается при открытии, а пользователь лишь фильтрует и анализирует полученные результаты. Именно потому неподготовленному пользователю будет сложно ориентироваться в Autoruns.
Всего фильтра 4:
- Hide Empty Locations – по умолчанию включена и исключает из выдачи пустые значения, которые не столь необходимы и не несут важной информации.
- Hide Windows Entries — по умолчанию включена и скрывает стандартные системные утилиты, так как тоже могут мешать анализу.
- Hide Microsoft Entries – скрывает ПО от Microsoft, например Office.
- Hide VirusTotal Clean Entries – очень полезный фильтр для поиска вредоносного ПО в системе. Данный фильтр скрывает из выдачи значения, которые по мета данным VirusTotal не являются вредосносным ПО или вирусом. (Для этого необходимо включить значение Check VirusTotal.com). В моём случае, было выявлено 2 угрозы – приложение для удалённого подключению к ПК TeamViewer и утилита создания быстрых скриншотов LightShot. Только один антивирус из 69 посчитали это ПО вредоносным, поэтому я могу считать, что это погрешность, так как эти приложения были скачаны с официальных источников.
Autoruns не только позволяет узнать, как посмотреть автозапуск программ в Windows 10, но и зайти в реестр и проанализировать работу всех приложений.
На деле, пускай вас не пугает странный интерфейс этого приложения. В трудных ситуациях, когда даже антивирус не справляется, Autoruns позволяет определять и анализировать автозапуск вредоносных модулей и в дальнейшем удалять их, без вреда Windows. Главное детально разобраться.
Дополнительно
Разберем также моменты, когда не работает автозапуск программ Windows 10, какие приложения следует отключать, а какие нет и стоит ли это делать вообще.
- Не работает автозапуск программ
Причин, по которым может не работать автозапуск — несколько, разберём наиболее частые:
- Приложение не запускается, хотя включено в автозапуск.
Убедитесь, что запуску приложения не мешает антивирус. Также, попробуйте удалить значение из реестра и создать его снова. На крайний случай, попробуйте переустановить программу. Антивирус «Защитник Windows» работает в рамках системы, как отдельный компонент, он не препятствует работе программ из автозапуска.
- Я добавил приложение в автозапуск, а оно не запускается.
На моей памяти, главной ошибкой в этом случае была невнимательность. Убедитесь, что в папку автозапуска добавляется Ярлык приложения, а не исполнительный файл (кроме случаев утилит, которые и являются исполнительными файлами). А в Реестре указывается путь именно к исполнительному файлу, а не ярлыку.
- Программа автоматически загружается, даже когда я везде его отключил.
Обратите внимание, что Антивирусы и программы защиты, обладают системой самозащиты и имеют повышенный приоритет у системы, который не позволяет просто так отключить защиту системы. Вам поможет отключение данной функции в настройках антивируса или же удаление ПО.
Для оптимальной работы Windows необходимо, чтобы работали не только стандартные службы системы, но и ПО, обеспечивающее корректную работу оборудования, именно поэтому Intel и AMD создают утилиты, которые поддерживают работу оборудования на оптимальном уровне. К этому относятся утилиты слежения за питанием, температурой, звуком, видеокартой и остальным. Поэтому не рекомендуется отключать программы и утилиты производителя оборудования или драйверов устройства, чтобы не мешать корректной работе.
Исключение составляют конфликты и ошибки тех самых приложений. Например, после обновления Windows 10 до новой сборки и пользователя пропал звук, а при чистой загрузке (без стороннего) ПО звук присутствовал. Проблема была в приложении Realtek старой версии, которая конфликтовала с новой версией системы, проблема была решена установкой последней версией драйвера звука.
В этой статье вы узнали, как выключить автозапуск программ в Windows 10, отменить или добавить ПО в автозагрузку, а также разобрали сторонние приложения и основные проблемы, с которыми сталкиваются пользователи. Если у вас возникнут сложности или вопросы, будем рады вам помочь в комментариях.
Отличного Вам дня!
Некоторые программы Windows позволяют настроить себя так, чтобы они запускались при запуске Windows. Но такая возможность есть далеко не у всех программ. Однако запускать при старте системы можно абсолютно любую программу. Более того, при запуске можно открывать нужные папки или запускать какой-либо скрипт (.bat). Ниже рассмотрим как добавить программу в автозагрузку, а также как удалить программу из автозагрзуки Windows.
Обратите внимание, что чем больше программ вы запускаете при загрузке, тем дольше будет длиться процесс запуска. Если есть какие-то приложения, которые вы не хотите запускать при старте, то их можно отключить.
-
Простой способ добавить программу в автозагрузку
-
Шаг 1: Откройте папку автозагрузки Windows
-
Шаг 2: Создайте ярлык в папке Startup
-
Авто-запуск программы с правами администратора
-
Автозагрузка программ в Windows 10 через реестр
-
Добавление/удаление программы из автозапуска из реестра
-
Включение/отключение автозапуска через Диспетчере задач
-
Программа для управления авто-запуском
Простой способ добавить программу в автозагрузку
Все что нужно сделать — это добавить нужный файл (ссылка на основной .exe файл программы), папку, скрипт в папку Windows “Startup”. Для этого
- Нажмите Windows+R, чтобы открыть диалоговое окно “Выполнить”.
- Впишите в поле shell:startup, а затем нажмите Enter. Откроется папка Startup.
- Создайте ярлык в папке «Startup» для любого файла, папки или исполняемого файла приложения. Он откроется при запуске при следующей загрузке.
Этот метод будет работать с любой версией Windows, от Vista до Windows 7 и 8, и 10.
Разберем подробнее:
вверх
Шаг 1: Откройте папку автозагрузки Windows
Startup (автозагрузка) — это скрытая системная папка, в которую можно перейти в проводнике (при условии, что у вас включен показ скрытых файлов).
Технически эта папка находится по пути:
- Для отдельного пользователя:
C:\Пользователи\Имя_Пользователя\AppData\Roaming\Microsoft\Windows\Главное меню\Программы\Автозагрузка - Для всех пользователей:
C:\ProgramData\Microsoft\Windows\Главное меню\Программы\Автозагрузка
Однако совсем не обязательно открывать проводник искать где там эта папка находится, гораздо проще и быстрее использовать команду shell. С помощью этой команды можно открывать многие скрытые или специальные папки Windows, достаточно знать название папки.
Команду shell можно запускать прямо из диалогового окна Run.
Для этого нажмите комбинацию клавиш Windows+R, в поле ввода напишите shell:startup и нажмите Enter.
вверх
Шаг 2: Создайте ярлык в папке Startup
Теперь, чтобы запустить приложение, файл или папку вместе с Windows, нужно создать ярлык программы/папки в открытой папке Startup.
Давайте в качестве примера добавим в авто-запуск бесплатный почтовый клиент Thunderbird. Для этого нужно найти папку где находится программа. У меня она лежит в папке C:\Program Files (x86)\Mozilla Thunderbird.
Теперь нужно создать ярлык основного файла программы в папке Startup. Существуют различные способы создания ярлыков в Windows, но я поклонник супер быстрого метода «правого перетаскивания»: хватайте файл правой кнопкой мыши и удерживая её тащите в папку “Startup”. Когда вы отпустите кнопку, появится всплывающее меню с параметрами перемещения. Нажмите “Создать ярлык.”
Готово!
При следующем запуске Windows приложение, файл или папка будут запущены вместе с ним.
вверх
Авто-запуск программы с правами администратора
Вариант 1
Создать задание:
- Windows+R > Taskschd.msc. Или Пуск > Все программы > Стандартные > Служебные > Планировщик заданий.
- Создать простую задачу (кнопка в правом меню). Или Действия > Создать простую задачу.
- Откроется окно в котором настраиваем задачу:
- Вводим Имя задачи.
- Выбираем когда запускать: «При запуске компьютера».
- Выбираем какую программу запускать.
- Остальные настройки.
- После создания задачи, кликаем по ней два раза и в открывшемся окне свойств задания ставим галочку «Запускать с наивысшими правами».
- Готово!
Рекомендую создать отдельную папку в планировщике задач, и туда складывать свои задачи.
Вариант 2 (не всегда работает)
Чтобы запускать программу как администратора по клику на иконку (ярлык), нужно установить соответствующую опцию этому ярлыку.
Для этого:
- Кликните правой кнопкой мышки по ярлыку и выберите пункт Свойства.
- В модальном окне нажмите кнопку Дополнительно.
- Поставьте галочку Запускать как администратор.
Автозагрузка программы с правами администратора
вверх
Автозагрузка программ в Windows 10 через реестр
Есть еще одно место, откуда Windows запускает программы — это раздел реестра Windows 10. Как правило этот раздел используется другими программами, чтобы добавить себя в авто запуск. Но мы с вами также можем добавлять или, что более важно, удалять от туда программы.
Для удаления автозапускающихся программ из реестра нужно нажать Win+R и там написать команду regedit. В открывшемся реестре перейти в одну из веток:
- Для отдельного пользователя:
HKEY_CURRENT_USER\Software\Microsoft\Windows\CurrentVersion\Run. - Для всех пользователей:
HKEY_LOCAL_MACHINE\Software\Microsoft\Windows\CurrentVersion\Run.
вверх
Добавление/удаление программы из автозапуска из реестра
Для удаления кликаем на ненужной программе правой кнопкой и жмем Удалить (Delete):
Для добавления кликаем правой кнопкой в пустом месте окна и жмем Создать > Строковой параметр:
После создания строкового ключа, на нем нужно кликнуть правой кнопкой и выбрать Изменить, далее нужно добавить пусть до файла программы которую нужно запустить:
вверх
Включение/отключение автозапуска через Диспетчере задач
Диспетчер задач Windows 10 содержит информацию какие программы запускаются при старте системы. Там же можно быстро включить или отключить программу из автозапуска. Добавить программу от туда невозможно.
Для управления нужно:
- Нажать Ctrl+Shift+Esc и перейти на вкладку Автозагрузка. В ней находится список программ и данные о них.
- Кликните правой кнопкой и включите/отключите авто-запуск.
вверх
Программа для управления авто-запуском
Для комплексного управления программами автозапуска есть хорошая программа:
Autorun Organizer (ссылка на сайт производителя).
Программа показывает сразу все точки автозапуска: папка автозапуска, реестр (пользователя и общий). А также показывает другую информацию о том как была запущена программа, сколько времени занял запуск и т.д.
Интерфейс программы:
Содержание
- Способ 1: «Автозагрузка» в «Параметрах»
- Способ 2: «Диспетчер задач»
- Способ 3: Папка «Startup»
- Способ 4: Параметры системного реестра
- Способ 5: Настройки программного обеспечения
- Способ 6: Сторонний редактор автозагрузки
- Способ 7: Редактирование локальной групповой политики
- Вопросы и ответы
Способ 1: «Автозагрузка» в «Параметрах»
Среди параметров для приложений в Windows 11 можно найти и раздел, посвященный автозагрузке программ. Все приложения отображаются в виде списка, а рядом есть переключатели, которые и отвечают за активацию или выключение автозапуска. Этот метод управления автозагрузкой самый простой, поэтому и рассмотрим его в первую очередь.
- В «Пуске» найдите закрепленный значок «Параметры» или отыщите компонент через поиск.
- На панели слева выберите раздел «Приложения», прокрутите колесико мыши вниз и справа щелкните по категории «Автозагрузка».
- Ознакомьтесь со списком программ и решите, какие из них не должны запускаться при старте операционной системы. Ползунок справа нужно переключить в состояние «Откл.», чтобы выключить автозапуск выбранной программы.

Способ 2: «Диспетчер задач»
Такой же простой метод управления автозагрузкой подразумевает поиск списка автоматически включающихся программ через «Диспетчер задач». В некоторых случаях в нем отображается даже больше приложений, которые не видны в «Параметрах», что позволит более точно управлять автозагрузкой.
- Нажмите правой кнопкой мыши по «Пуску» для вызова контекстного меню. Из него выберите пункт «Диспетчер задач».
- Перейдите на вкладку «Автозагрузка» и ознакомьтесь со списком добавленных программ. Слева отображаются их названия, а справа — текущий статус старта вместе с операционной системой.
- Если включение какой-то программы надо заблокировать, выделите ее, нажав левой кнопкой мыши по строке, затем используйте кнопку «Отключить», появившуюся справа внизу.


Способ 3: Папка «Startup»
Некоторые программы во время установки автоматически создают свои ярлыки и помещают их в папку пользователя, отвечающую за автозагрузку программ. Эти ярлыки имеют больший приоритет запуска, поэтому если они присутствуют в папке, отключение автозагрузки описанными выше методами может игнорироваться и программа продолжит включаться. Проверка этого каталога и его очистка от ненужного софта осуществляется так:
- Вызовите стандартную утилиту «Выполнить», используя для этого комбинацию клавиш Win + R. Введите команду
shell:startupи нажмите по клавише Enter для ее применения. - Откроется новое окно «Проводника» сразу в нужной папке. Обычно ярлыки имеют названия своих программ вместе со значками, поэтому определить каждый из них не составит труда.
- Если здесь находятся ярлыки приложений, которые вы не хотели бы видеть запускающимися автоматически при старте операционной системы, нажмите по каждому из них правой кнопкой мыши и из контекстного меню выберите значок с изображением корзины для удаления.

Способ 4: Параметры системного реестра
Рассмотрим еще один метод очистки автозагрузки, подразумевающий управление параметрами в реестре. Как раз такие записи тоже могут служить исключениями и отвечать за старт разных программ, даже если их включение заблокировано описанными выше методами. Отредактировать реестр понадобится в тех ситуациях, когда вы не хотите, чтобы какие-то программы даже отображались в списке автозагрузки.
- Откройте «Пуск», через поиск отыщите «Редактор реестра» и запустите данное приложение.
- В первую очередь перейдите по пути
HKEY_LOCAL_MACHINE\SOFTWARE\Microsoft\Windows\CurrentVersion\Run. - Убедитесь в том, что вы находитесь именно в конечной папке («Run»), после чего посмотрите на название каждого из существующего в ней параметра.
- Если по названию не удается определить, за запуск какой программы он отвечает, нажмите по параметру дважды левой кнопкой мыши и отследите весь путь.
- Для удаления софта из списка автозагрузки надо нажать по его параметру в реестре правой кнопкой мыши и выбрать «Удалить».
- Следом перейдите по другому пути:
HKEY_CURRENT_USER\SOFTWARE\Microsoft\Windows\CurrentVersion\Explorer\StartupApproved, где тоже находится несколько папок с записями программ автозагрузки. - Посмотрите содержимое как «Run», так и «StartupFolder», а затем удалите отсюда ненужные программы. Изменения вступят в силу только после перезагрузки ПК, поэтому сделайте это и проверьте, перестали ли включаться те приложения, чьи ярлыки вы убрали из реестра.


Способ 5: Настройки программного обеспечения
Если мы говорим об отключении автозагрузки конкретных программ, то нельзя пройти мимо и их отдельных настроек через графический интерфейс самого софта. Обычно в параметрах приложений, которые могут запускаться вместе с Windows 11, есть соответствующая настройка, позволяющая отключить этот процесс. Все существующие программы мы разобрать не сможем даже чисто теоретически, поэтому возьмем одну как универсальный пример.
- Запустите нужный вам софт любым привычным методом. Это может быть EXE-файл в папке, ярлык на рабочем столе или исполняемый объект, найденный через «Пуск».
- В самой программе найдите кнопку, отвечающую за переход к ее настройкам, и нажмите, чтобы открыть соответствующий раздел.
- Далее понадобится вручную ознакомиться со списком настроек. Искомый пункт может находиться как в «Общие», так и в «Запуск» или быть в основном списке, если нет разделения на категории. Найдите настройку, отвечающую за запуск программы вместе с операционной системой, и отключите ее.


Способ 6: Сторонний редактор автозагрузки
Некоторым юзерам проще использовать разные программы для взаимодействия с операционной системой, что относится и к управлению автозагрузкой. Таких приложений довольно много, но все они примерно одинаковые в своей функциональности, поэтому остановимся в этой статье только на одном примере, при помощи которого можно просмотреть и убрать любые программы из автозагрузки.
Скачать Chameleon Startup Manager с официального сайта
- Загрузите бесплатную версию Chameleon Startup Manager по ссылке выше и установите программу, как это делаете со всеми остальными. В главном окне выберите раздел «Меню пуск» и ознакомьтесь со списком программ автозагрузки.
- Быстро отключить каждую из них можно, сняв галочки в этом же самом списке.
- Если выбрать конкретную программу, откроются настройки ее запуска, появится кнопка для отключения и даже удаления софта. Вместе с этим Chameleon Startup Manager подсвечивает красным тот софт, который не запустится автоматически, поскольку был перемещен или удален и его путь недействителен.

Способ 7: Редактирование локальной групповой политики
Последний метод подойдет в крайне редких случаях, поскольку связан с локальными групповыми политиками и изменениями, которые должны были заранее внесены в них. К тому же сам «Редактор локальной групповой политики» доступен только в Windows 11 редакций Pro и Enterprise. Суть метода заключается в поиске политики, отвечающей за набор программ, запускаемых при старте операционной системы. Их нужно будет удалить из этой политики, а ее саму – отключить.
- Вызовите утилиту «Выполнить», используя сочетание клавиш Win + R. Введите команду
gpedit.mscи нажмите Enter для ее применения. - В самом редакторе откройте раздел «Конфигурация пользователя», выберите каталог «Административные шаблоны», затем «Система» и выделите левой кнопкой мыши «Вход в систему».
- Отыщите справа политику под названием «Выполнять эти программы при входе в систему», щелкните по ней дважды левой кнопкой мыши, чтобы открыть «Свойства».
- Сперва посмотрите, есть ли запускаемые при входе программы в списке. Отобразите их и почистите список, после этого отключите саму политику и примените изменения.


Еще статьи по данной теме:
Помогла ли Вам статья?
Windows 11 позволяет настраивать автозагрузку приложений через специальное меню настроек. Вы можете как добавлять, так и исключать приложения.
Приступим к настройке:
1. Открываем меню «Пуск» — «Параметры».
2. Переходим в раздел «Приложения» — «Автозагрузка».
3. Мы увидим список приложений с переключателями — «Вкл/Выкл». Сменив положение переключателя, таким образом мы добавим приложение в автозагрузку или наоборот удалим из автозагрузки приложение.
В меню «Автозагрузка» помимо настройки, так же можно получить сведения, насколько приложение «затормозит» процесс запуска ОС. Информация будет отображаться под переключателем. Однако не стоит слишком углубляться в данную оценку. По опыту, даже старые ПК могут работать с десятками приложений без значительного снижения производительности ПК.
Что делать, если приложения нет в списке автозагрузок?
Windows 11 не всегда может обнаружить установленное ПО, обычно, это ПО выпущенное в ранних версиях Windows. В данном случае для добавления приложения в автозагрузку необходимо использовать «старый» метод:
- Кликаем клавиши «Win+R» на клавиатуре.
- В появившемся диалоговом окне вводим команду «shell:startup», нажимаем «ОК», либо переходим в папку «C:\Users\***\AppData\Roaming\Microsoft\Windows\Start Menu\Programs\Startup».
- В появившемся окне щелкаем правой кнопкой мыши по пустому месту. При появлении меню выбираем «Создать» — «Ярлык».
- Нажимаем кнопку «Обзор» и выбираем EXE-файл приложения, которое хотим добавить в автозагрузку.