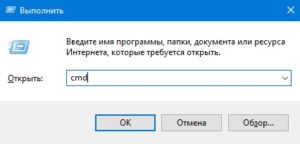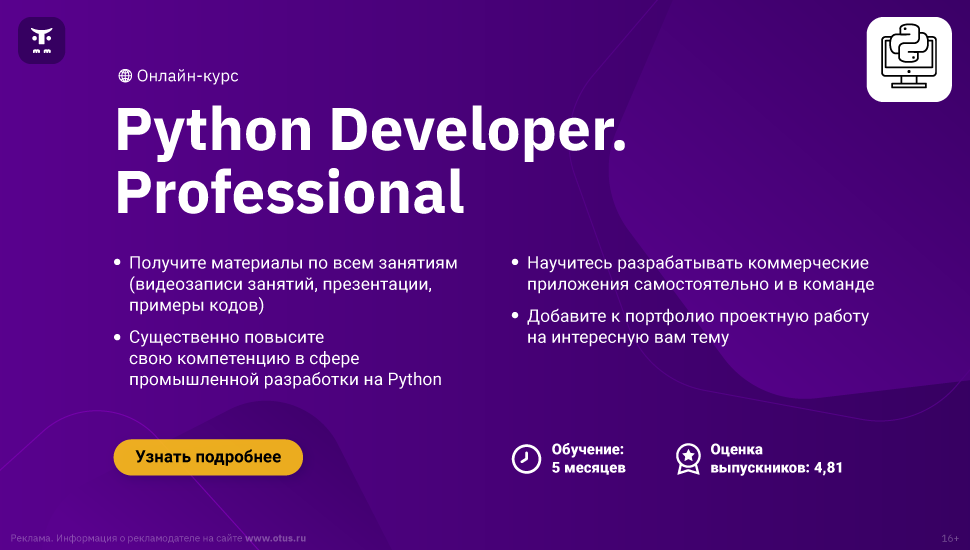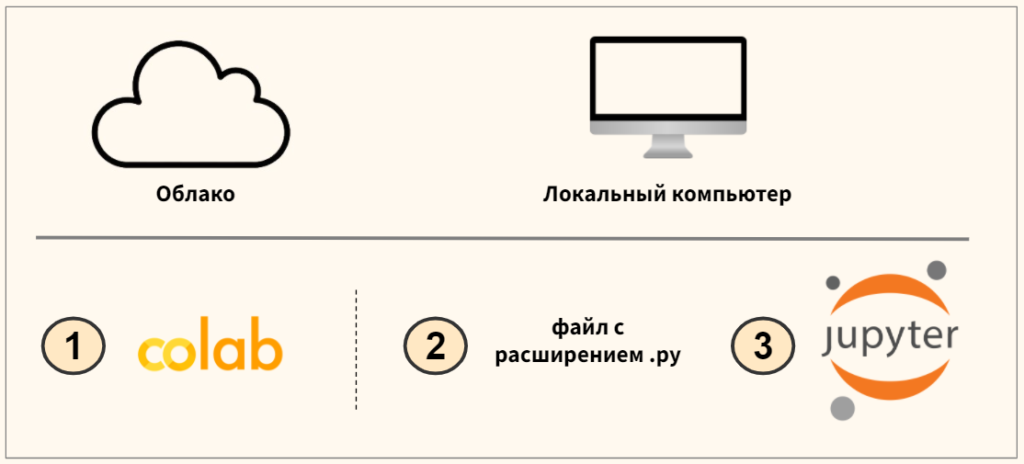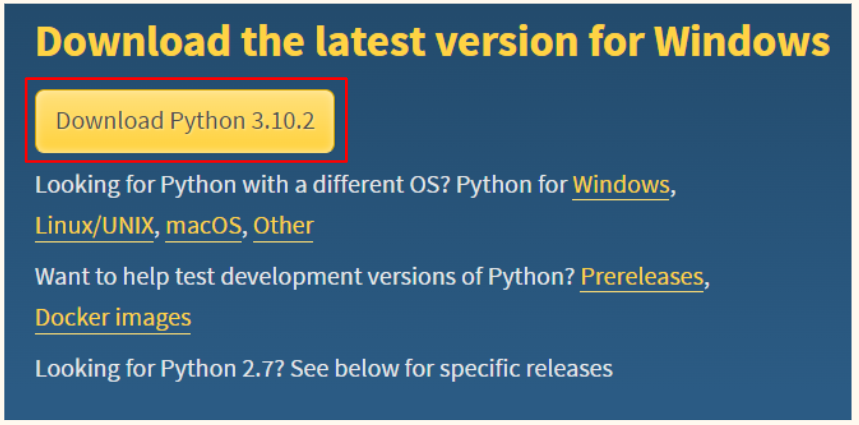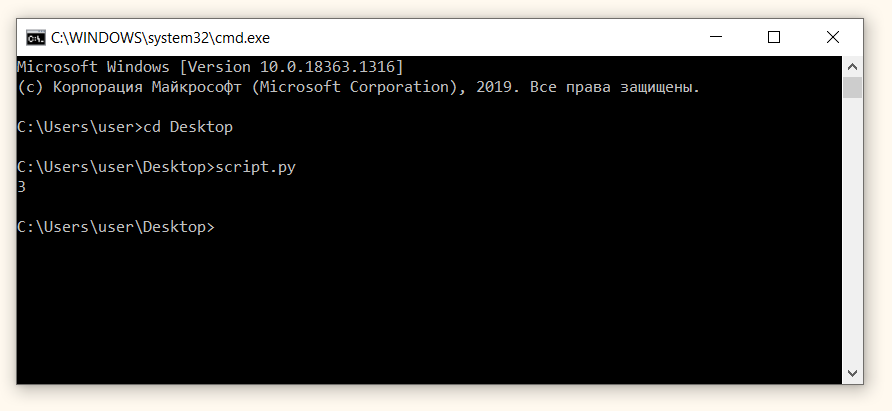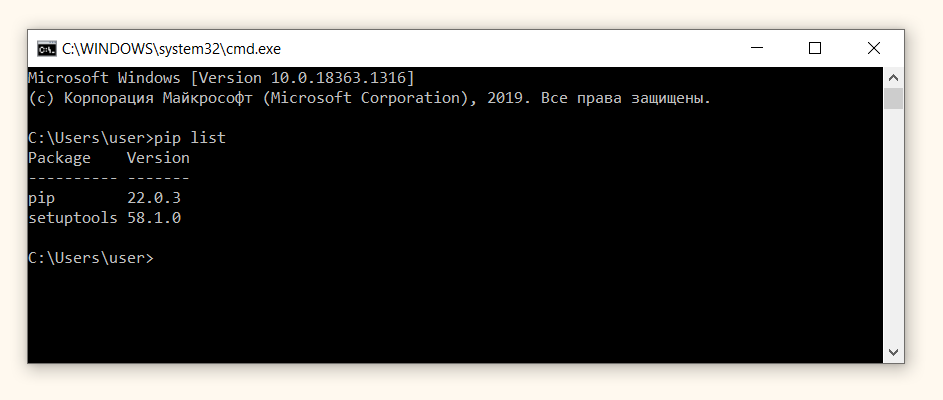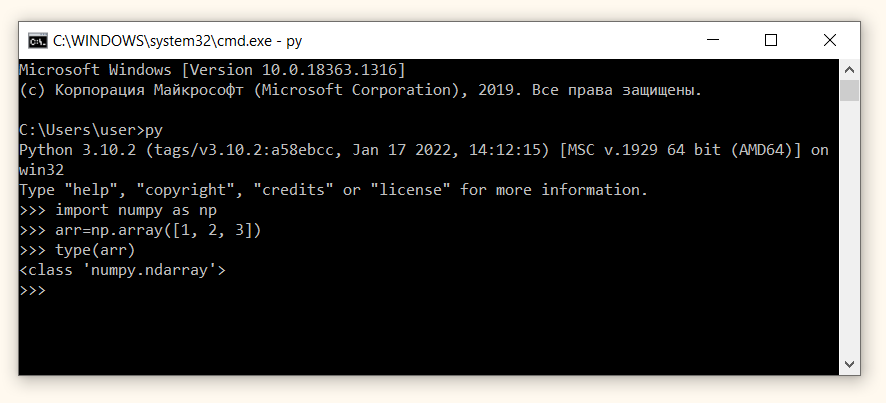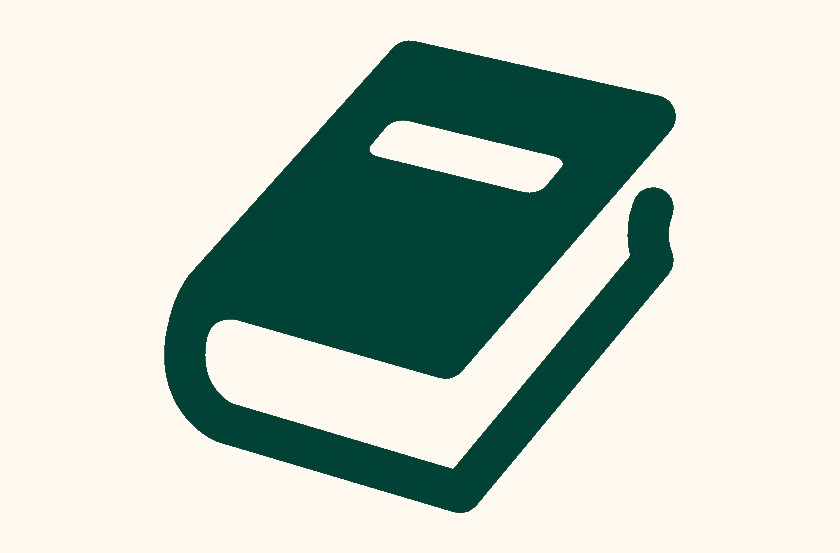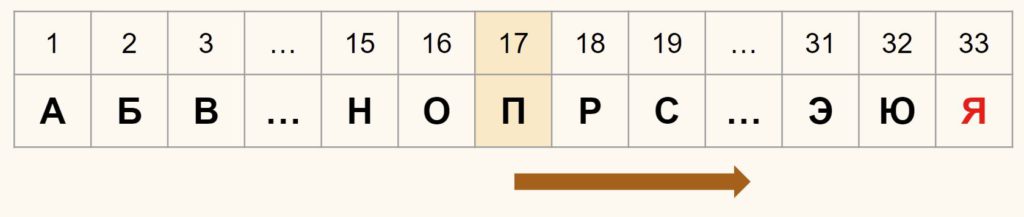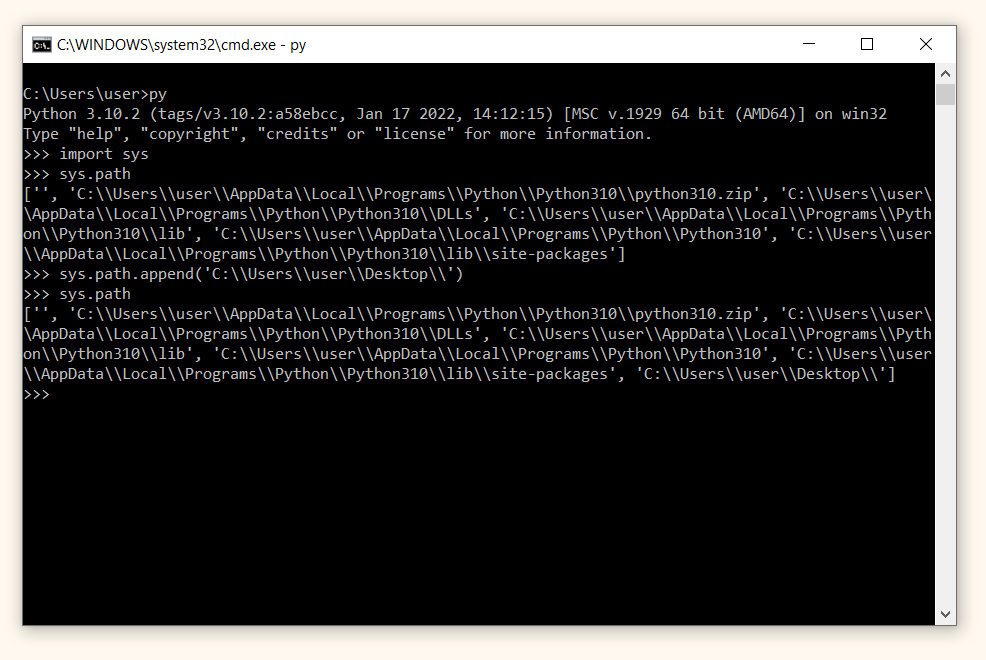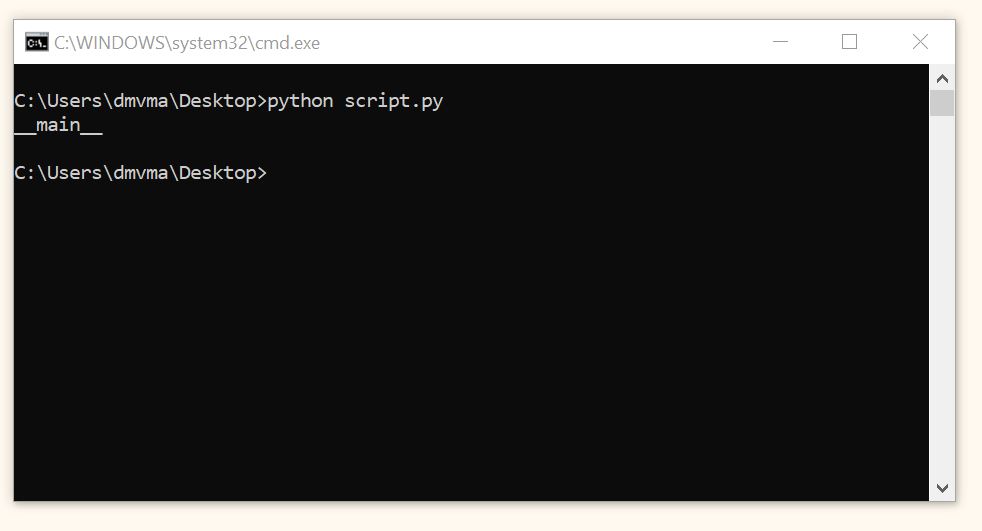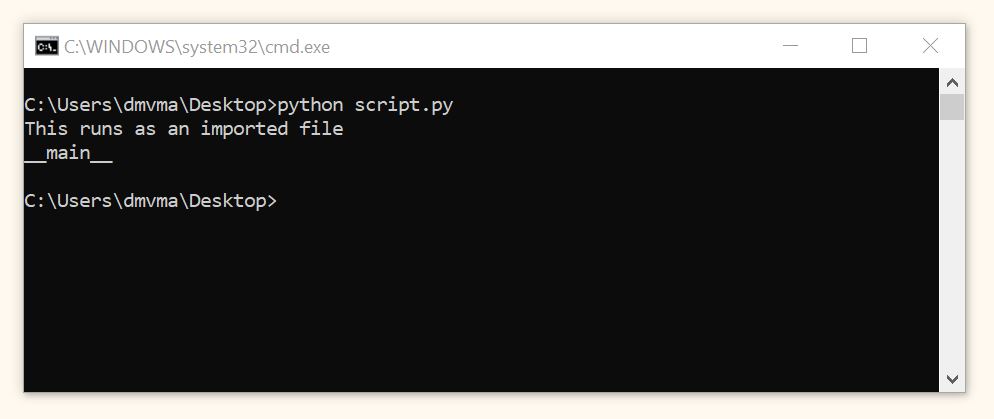На чтение 2 мин Просмотров 4.7к. Опубликовано
В этой статье мы рассмотрим, как запустить файл Python с помощью командной строки в Windows. Это поможет вам выполнять ваш код Python, не открывая его в интерпретаторе или редакторе кода. Давайте приступим!
Для запуска файла Python в командной строке, у вас должен быть установлен Python. Если вы до сих пор этого не сделали, то вы можете воспользоваться нашем руководством: Установка Python на Windows.
Содержание
- Как открыть командную строку Windows
- Как перейти в директорию с файлом Python
- Запуск файла Python
Как открыть командную строку Windows
Для начала нам необходимо открыть командную строку Windows. Это можно сделать зажав одновременно клавиши WIN + R, в открывшемся окне введите «cmd» и нажмите клавишу Enter.
О других способах открытия командной строки, мы писали ранее в нашей статье.
Как перейти в директорию с файлом Python
Для запуска файла Python нам необходимо перейти в командной строке в директорию, где находится данный файл.
Для этого вы можете использовать команду cd (change directory). Например, если ваш файл Python находится в директории «C:\my_python_files», вы можете ввести команду «cd C:\my_python_files». После этого вы будете находиться в этой директории и готовы к запуску файла Python.»
Если ваш файл Python находится на другом диске, то вам необходимо сначала сменить диск в командной строке. Для этого вы можете ввести название диска, например, «D:», и нажать Enter. Затем вы можете использовать команду «cd», как в примере выше.
Более подробно о команде «cd» вы можете узнать из нашей статьи.
Запуск файла Python
После того, как в командной строке вы перешли в директорию, где находится ваш файл, вы можете использовать команду ‘python <название файла>.py’, чтобы запустить файл. Например, если ваш файл называется ‘hello_world.py’, вы можете ввести ‘python hello_world.py’, чтобы запустить этот файл. После чего файл будет исполнен.
( 11 оценок, среднее 1.64 из 5 )
Download Article
Download Article
Whether you’re writing Python code on your Windows PC or just want to use existing Python scripts, it’ll be helpful to learn how to run code from the Command Prompt. Running Python code is easy—you’ll just need to have Python installed. This wikiHow article will walk you through opening a Python file from Command Prompt, and teach you how to fix the common «python is not recognized as an internal or external command» error.
-
1
Go to the Python file’s location. Find the Python file that you want to open in Command Prompt.
- If you already know the folder path to the Python file you want to open, skip ahead to opening the file in Command Prompt.
-
2
Select the Python file. Click once the Python file for which you want to see the folder path.
Advertisement
-
3
Right-click the Python file. Doing so prompts a drop-down menu to appear.
-
4
Click Properties. It’s in the drop-down menu. The properties window will open.
-
5
Note the «Location» value. The folder address (or «path») to the right of the «Location» heading is what you’ll need to enter into Command Prompt when switching to the directory in which your Python file is stored.
- You can copy the location by highlighting it (click and drag your mouse across the «Location» value) and then pressing Ctrl+C.
Advertisement
-
1
Open Start
. Click the Windows logo in the bottom-left corner of the screen. The Start menu will pop up.
-
2
Search for Command Prompt. Type in cmd to do so.
-
3
-
4
Switch to your Python file’s directory. Type cd and a space, then type in the «Location» address for your Python file and press ↵ Enter.
- For example, to open a Python file in a folder named «Files» on your Desktop, you would enter cd desktop/Files here.
- If you copied the path to the file, you can type in cd and a space and then press Ctrl+V to paste in the path.
-
5
Enter the «python» command and your file’s name. Type in python file.py where file is your Python file’s name.
- For example, if your Python file is named «script», you would type in python script.py here.
- If your Python file has one or more spaces in its name, you’ll place quotation marks around the file name and extension (e.g., python "my script.py").
-
6
Press ↵ Enter. Doing so runs your command and opens your Python file via your computer’s installed Python program.
- If you encounter an error that says
'python' is not recognized as an internal or external commandafter pressing Enter, you’ll need to add Python to the PATH list before retrying this part.
- If you encounter an error that says
Advertisement
-
1
Enable viewing for hidden folders. Since one of the folders that contains your Python installation folder is most likely hidden, you’ll have to unhide it before proceeding:
- Open File Explorer
.
- Click the View tab.
- Check the «Hidden items» box.
- Open File Explorer
-
2
Navigate to your Python folder. In some cases, the Python path is «C:\Python27»; however, if you’ve installed the most recent version of Python using the default settings, it’s tucked away in a hidden folder. You can copy the proper file path by doing the following:
- Click This PC on the left side of the File Explorer.
- Double-click your hard drive in the «Devices and drives» section.
- Scroll down and double-click the «Users» folder.
- Double-click the folder with your username on it.
- Scroll down and double-click «AppData».
- Double-click «Local».
- Scroll down and double-click «Programs».
- Double-click the «Python» folder.
- Double-click the Python folder with your preferred version number (e.g., «Python36»).
-
3
Copy the path to the Python folder. Click once the address bar at the top of the File Explorer to highlight its contents, then press Ctrl+C to copy the highlighted address.
-
4
Open the Power User menu. Right-click the Start
icon to do so. You should see a pop-up menu appear.
- You can also press ⊞ Win+X to open the Power User pop-up menu.
-
5
Click System. It’s in the pop-up menu. A new window will open.
-
6
Click System info. This is a link in the upper-right corner of the window. Doing so opens the System Information window.
-
7
Click the Advanced system settings link. You’ll see this in the upper-left side of the System Information window. Yet another window will pop up.
-
8
Click Environment Variables…. It’s in the bottom-right corner of the pop-up window.
-
9
Find the «Path» heading in the «User variables» pane. This window is at the top of the Environment Variables window.
- You may have to scroll up or down with your mouse cursor hovering over the «User variables» pane to find the «Path» variable.
-
10
Double-click the «Path» heading. Doing so opens a pop-up window.
-
11
Click New. It’s on the right side of the window. A text field will open in the middle of the window.
-
12
Paste in your copied path. Press Ctrl+V to do so. Your copied path will appear in the text field in the middle of the window.
-
13
Click OK on the three open windows. This will save your changes and close the «Path» window, the «Environmental Variables» window, and the «System Properties» window.
Advertisement
Add New Question
-
Question
I want to create a shortcut that executes the utility «ptpython,» running in the cmd prompt. The shortcut I have points to the directory containing «ptpython.exe» file but it does not execute it.
It sounds like ptpython.exe is a command-line utility, meaning it will only start if you execute it from a DOS window — you can’t create a shortcut for it directly. You can probably create a shortcut to cmd.exe, though (the DOS window) and pass it the ptpython.exe file as a parameter. Something like «cmd.exe /c ptpython.exe» should work, or if this disappears in the end, try with /k (instead of /c).
-
Question
Does this work on Windows 7?
Yes. The directions to access the environment variables would be slightly different, as there is no «Power User» menu in Windows 7. Instead: 1. Press the Windows key and R to open the Run dialog. 2. Enter «sysdm.cpl». 3. Click the «Advanced» tab of the System Properties Window. 4. Click the «Environmental variables». Most everything else would work as described even on Windows 95 (if there’s a version of Python for Windows 95).
-
Question
After opening the Command Prompt and navigation to the directory in which the py file exists and opening Python, not able to run the file using python file_name.py. It says that the syntax is wrong.
That sounds like a problem with the file you’re trying to run. Make sure you are using the right version of Python for it (version 2 or 3, usually).
See more answers
Ask a Question
200 characters left
Include your email address to get a message when this question is answered.
Submit
Advertisement
Thanks for submitting a tip for review!
About This Article
Thanks to all authors for creating a page that has been read 805,733 times.
Is this article up to date?
В одной из предыдущих статей рассказывалось, как установить Python на операционные системы Windows и Linux. Этот материал посвящён запуску и первоначальной работе с «Пайтоном». Будут рассмотрены два основных способа запустить его: интерпретация строк исходного кода, вводимого с помощью клавиатуры (интерактивный режим), а также исполнение файлов с кодом (пакетный режим). Отдельный разговор пойдёт про особенности запуска программы и кода Python в Windows и Linux. Материал предназначен для начинающих.
Язык программирования «Пайтон» является интерпретируемым. В этом контексте можно сказать, что кроме самой программы, пользователю ещё нужен и специальный инструмент, обеспечивающий её запуск.
Вернувшись на несколько шагов назад, следует напомнить, что языки программирования бывают:
— компилируемыми. С высокоуровневого языка код переводится в машинный с учётом конкретной платформы. Далее распространение происходит в качестве бинарного файла (чаще всего). Запускаться такая программа может без дополнительных программных средств (необходимые библиотеки следует оставить за рамками данного обсуждения). Наиболее распространёнными компилируемыми языками программирования являются C++ и C;
— интерпретируемыми. В этом случае выполнение программы осуществляется интерпретатором с последующим распространением в виде исходного кода. Самый популярный язык из этой категории — общеизвестный «Питон» или «Пайтон» (Python).
Запуск кода Python: интерактивный режим в CMD
Python способен функционировать в 2-х режимах:
— пакетный;
— интерактивный.
Пользователям Windows можно проверить интерактивный режим работы с кодом с помощью командной строки (CMD, command line interpreter — интерпретатор командной строки). Открыв командную строку, следует набрать следующую команду:
Итогом станет запуск «Пайтона» в интерактивном режиме. Далее программа станет ждать ввод последующих команд (commands) от пользователя. Вот, как это может выглядеть:
Программа готова к запуску кода. Прекрасный пример — использование классического приветствия, в которое можно внести минимальные изменения: print(«Привет, OTUS!»). В таком коде внутри скобок пользователь может написать и другие фразы.
Зелёная стрелка — это команда, красная — результат. По коду видно, что программа отработала без затруднений.
Но возможности «Пайтона» выходят далеко за пределы стандартного «хэллоуворлда». Его без проблем можно использовать и в качестве калькулятора, выполняя вычисления.
А при подключении соответствующих библиотек, эти вычисления могут быть весьма сложны и мало уступят специализированным пакетам Matlab.
Далее следует выйти из интерактивного режима, набрав простую команду exit().
Запуск Python: интерактивный режим в IDLE
При установке языка программирования Python в комплекте с ним идёт IDLE. Это интегрированная среда разработки, подобная по своей сути интерпретатору, который запущен интерактивно. Отличие — расширенный набор возможностей. Среди таких возможностей:
— отладка;
— просмотр объектов;
— подсветка синтаксиса и прочие.
Чтобы запустить IDLE в Windows, следует перейти в меню «Пуск», где можно без проблем найти нужный инструмент:
После запуска пользователь увидит следующую среду:
В ней можно тоже полноценно работать с кодом.
Если же разговор идёт про Linux, то в этой операционной системе IDLE-оболочка по дефолту отсутствует, поэтому придётся её инсталлировать. Для Python 3.4 это будет выглядеть так:
Итогом станет загрузка IDLE на персональный компьютер пользователя. Запустить оболочку тоже несложно:
Выглядеть среда будет следующим образом:
Как запустить приложение Python в пакетном режиме?
Бывает, у пользователя уже есть Python-файлы с расширением .py. Их тоже можно запустить через командную строку. Для этого вызывается интерпретатор Python, а в качестве аргумента передаётся соответствующий файл.
Давайте продемонстрируем это на практике. Откройте блокнот и поместите туда уже знакомые строки кода:
Сохраните файл под именем example.py. Пусть он будет сохранен на диске C (можно выбрать и другую директорию на усмотрение пользователя).
Теперь откройте командную строку, перейдите в соответствующую директорию и можете запускать файл:
Красная стрелка — переход в нужную директорию, синяя — команда для запуска «Питона» в пакетном режиме, зелёная — итоговый результат. Всё просто.
Делаем выводы:
- Чтобы запустить «Пайтон» в интерактивном режиме, надо набрать в командной строке (cmd) имя интерпретатора — python (иногда это python3) либо запустить интегрированную среду разработки IDLE.
- Чтобы выполнить запуск в пакетном режиме, надо ввести в командной строке имя интерпретатора, плюс имя файла. В нашем случае это python.example.py.
Для закрепления материала настоятельно рекомендуется повторить всё вышеописанное самостоятельно.
Источник — https://devpractice.ru/python-lesson2-run/.
Все курсы > Программирование на Питоне > Занятие 13
Сегодня мы сделаем шаг назад и посмотрим в целом, что такое программа на Питоне.
Способ 1. Писать код в облаке в Google Colab.
Способ 2. Написать программу в отдельном файле (скрипте) с расширением .py и передать этот код специальному интерпретатору для исполнения.
Способ 3. Установить Jupyter Notebook (локальный аналог Google Colab).
С первым способом мы уже познакомились в рамках вводного курса. Сегодня мы займемся написанием программы в отдельном файле, а в следующий раз — изучим Jupyter Notebook.
Кроме того, мы рассмотрим возможности по созданию собственных модулей и пакетов в Питоне.
Установка Питона на Windows
Прежде чем мы начнем писать программу, нам нужно установить библиотеки (libraries) и интерпретатор (interpreter) для обработки кода.
Шаг 1. Проверить, установлен ли Питон на вашем компьютере
Для этого вначале нажмите клавишу Windows и клавишу R на клавиатуре.
В появившемся окне «Выполнить» введите
cmd и нажмите Enter.
Появится так называемая «командная строка» (Command Line Promt) — отдельная программа, позволяющая взаимодействовать с Windows не графически (как мы привыкли делать), а через текстовые команды.
Теперь введите
python —version. Если Питон установлен, то программа сообщит текущую версию. В противном случае появится вот такая запись.
Если Питон не установлен, переходите к шагу 2. В случае если вы его уже установили, переходите сразу к шагу 3.
Шаг 2. Скачать Питон с официального сайта
Перейдем на сайт www.python.org/dowloads/⧉ и скачаем, среди прочего, базовый функционал Питона, а также интерпретатор для Windows, который позволит нам исполнять написанный нами код.
После скачивания и запуска файла откроется мастер установки.
Нижняя галочка добавит Питон в переменную окружения PATH. Благодаря этому мы сможем исполнять код на Питоне напрямую из командной строки. Мы разберем как это делается уже на следующем шаге.
Снова проверим установку Питона на компьютере, повторив действия Шага 1. В командной строке должна появиться установленная на данный момент версия Питона.
Шаг 3. Запустить Питон из командной строки
Теперь давайте введем в командной строке команду
py. Должны появиться символы
>>>.
Это значит, что командная строка перешла в интерактивный режим, и мы можем писать код на Питоне.
Напишем классическую фразу:
При корректном исполнении кода фраза будет выведена на экран.
Однако, как вы помните, наша задача — исполнить не отдельную команду, а скрипт, то есть целую программу на Питоне, а для этого нам нужно эту программу создать.
Поэтому выйдем из интерактивного режима с помощью команды
quit() или
exit(), закроем окно командной строки и перейдем к созданию программы на Питоне.
Создание программы на Питоне
Технически для создания программы нам понадобится редактор кода. В нем мы будем создавать файлы с расширением .py и передавать их интерпретатору.
Шаг 1. Скачать редактор кода
Редактор кода — это текстовый редактор, который, среди прочего, правильно подсвечивает код на том языке, на котором вы программируете.
В принципе, если вы работаете на Windows, то можете воспользоваться и «Блокнотом» (Notepad), который уже установлен в этой операционной системе (MS Word использовать не стоит). Достаточно написать в нем код, сохранить файл и изменить расширение с .txt на .py.
Если вы не видите расширения файлов, в «Проводнике» нажмите на вкладку «Вид» и поставьте галочку напротив «Расширения имен файлов».
При этом гораздо удобнее писать код в специально предназначенных для этого редакторах. Приведу ссылки на несколько популярных программ.
- Notepad++⧉
- Sublime⧉
- Atom⧉
На сегодняшнем занятии мы будем использовать Atom.
Редактор Atom
После установки и запуска редактора Atom закройте ненужные вкладки и нажмите File → New File.
Затем, чтобы сообщить редактору, что мы хотим писать код на Питоне, сохраним этот файл с расширением .py. Для этого нажмем File → Save As и сохраним файл, например, под именем script.py на Рабочий стол.
Благодаря расширению .py Atom будет знать, что в файле script.py мы собираемся писать код на Питоне.
Шаг 2. Написать программу на Питоне
Первой программой будет алгоритм линейного поиска (linear search algorithm). Этот алгоритм проверяет наличие числа в массиве путем простого перебора всех значений от первого до последнего.
Напишем такую программу в редакторе Atom и сохраним файл script.py.
|
# возьмем массив, arr = [3, 7, 0, 2, 5] # в котором нам нужно найти число 2 x = 2 # в цикле пройдемся по индексу массива for i in range(len(arr)): # если искомое число находится на этом индексе if (arr[i] == x): # выведем индекс print(i) |
Если у вас не получилось создать файл в редакторе Atom, вы можете его скачать.
В результате исполнения этого кода компьютер должен выдать цифру три, потому что искомое число два находится именно под этим индексом. Посмотрим, так ли это.
Шаг 3. Запустить программу из командной строки
Запустим этот код с помощью командной строки.
- Откроем командную строку через клавиши Window + R →
cmd. Перейдем на Рабочий стол (напомню, файл script.py мы сохранили именно туда) с помощью команды
cd Desktop.
Команда cd (change directory) позволяет перейти в другую папку, а Desktop — это Рабочий стол, то есть название той папки, куда мы хотим перейти. В результате командная строка должна выглядеть вот так:
- Теперь просто введите script.py. Так мы вызовем интерпретатор и исполним код.
Все, наша первая программа на Питоне готова.
Установка библиотек
Как уже было сказано, по умолчанию, с сайта www.python.org устанавливается лишь базовый функционал. Если мы хотим использовать, например, библиотеку Numpy или библиотеку Matplotlib нам нужно установить их отдельно. В этом нам поможет программа pip.
Программа pip
pip — это программа, которая помогает устанавливать (обновлять и удалять) дополнительные библиотеки на вашем компьютере. По сути эта программа связывается с репозиторием (хранилищем) пакетов/библиотек Python Package Index или PyPI (pypi.org⧉) и скачивает запрашиваемые файлы.
Все действия осуществляются из командной строки.
Если вы устанавливали Питон в соответствии с приведенной выше инструкцией, то pip уже присутствует на вашем компьютере. Проверить это можно с помощью команды
pip —version.
Кроме того, мы можем посмотреть на список всех установленных на компьютере библиотек через команду
pip list.
Установка библиотеки Numpy через pip install
Установим библиотеку Numpy. Для этого введем в командной строке
pip install numpy.
Проверить установку отдельного пакета можно с помощью команды
pip show numpy.
Использование установленной библиотеки
Теперь мы можем использовать установленную библиотеку Numpy внутри командной строки. Вначале перейдем в интерактивный режим с помощью команды py. После этого построчно (каждый раз нажимая Enter) введем следующие команды:
|
import numpy as np arr=np.array([1, 2, 3]) type(arr) |
Как мы видим, в результате исполнения этого кода Питон успешно создал массив Numpy.
Обновление и удаление библиотек
Создатели библиотек периодически вносят в них обновления, и эти обновления полезно скачивать на свой компьютер. Воспользуйтесь следующей командой:
pip install —upgrade numpy.
Для удаления пакета введите команду
pip uninstall numpy.
В процессе удаления будет нужно нажать Y + Enter для подтверждения операции. Другие библиотеки устанавливаются, обновляются и удаляются точно так же.
Модуль в Питоне
Помимо использования Питона в интерактивном режиме и запуска кода из файла мы можем создавать собственные модули.
Модуль в Питоне — это программа на Питоне (файл с расширением .py), которую мы можем использовать в других программах с помощью команды import.
Создание собственного модуля может быть полезно, если вы написали код, который затем будете много раз использовать в других программах.
Создание собственного модуля
Наш первый модуль на Питоне будет состоять из двух алгоритмов поиска: линейного и бинарного.
Алгоритм линейного поиска
Алгоритм линейного поиска у нас уже готов. Достаточно «обернуть» его в функцию.
|
# объявим функцию linear() def linear(arr, x): for i in range(len(arr)): if arr[i] == x: return i |
Теперь перейдем к бинарному поиску.
Алгоритм бинарного поиска
Вначале поговорим о том, что такое бинарный поиск. Представьте, что у вас есть телефонная книга, и вам нужно найти номер телефона определенного человека.
Если фамилия этого человека начинается с буквы А, то мы довольно быстро найдем его номер, используя уже известный нам алгоритм линейного поиска. А если он Яковлев? Линейному поиску придется перебрать все буквы от А до Я.
Бинарный же поиск действует иначе. Вначале мы открываем книгу посередине, скажем, на букве П.
После этого мы посмотрим, находится ли буква Я в первой или во второй половине книги. Так как Я очевидно находится во второй половине справочника, мы разобьем пополам вторую половину. И снова посмотрим справа искомая буква или слева.
Так мы будем действовать до тех пор, пока не найдем нужную нам букву.
Важно, что в случае бинарного поиска элементы всегда упорядочены.
Напишем код такого алгоритма на Питоне, только поиск будем выполнять не по буквам, а по числам.
|
1 2 3 4 5 6 7 8 9 10 11 12 13 14 15 16 17 18 19 20 21 22 23 24 25 26 27 28 29 30 31 32 33 34 35 36 37 38 39 40 41 42 43 44 45 46 |
# создадим класс BinarySearch class BinarySearch: # метод __init__() пропишем, но оставим пустым def __init__(self): pass # метод .srt() будет сортировать список чисел def srt(self, arr): # для этого мы используем функцию sorted() arr = sorted(arr) return arr # сам бинарный поиск будет выполняться через метод .check() def check(self, arr, x): # вначале зададим индексы первого и последнего значений # отсортированного списка low, high = 0, len(arr)—1 # цикл while будет длиться до тех пор, пока индекс последнего значения # больше или равен первому while low <= high: # найдем индекс среднего значения списка mid = low + (high — low) // 2 # если число с этим индексом равно искомому, if arr[mid] == x: # вернем этот индекс return mid # если меньше искомого (число «справа» от середины) elif arr[mid] < x: # новым нижним индексом будет «середина + 1» low = mid + 1 # если больше искомого (число «слева» от середины) else: # новым верхним индексом будет «середина — 1» high = mid — 1 # если число так и не найдено, вернем -1 mid = —1 return mid |
Хотя это уводит нас в сторону от темы сегодняшнего занятия, поясню код нахождения индекса среднего значения списка.
|
mid = low + (high — low) // 2 |
На первый взгляд индекс среднего значения можно найти вот так
Однако первый вариант расчета индекса среднего значения позволяет избежать переполнения памяти (overflow) при использовании слишком больших значений.
Также замечу, что мы используем оператор целочисленного деления
//, потому что в Питоне результатом обычного деления является число с плавающей точкой (float). Индекс же таким числом быть не может.
Полностью код для обоих алгоритмов будет выглядеть следующим образом.
|
1 2 3 4 5 6 7 8 9 10 11 12 13 14 15 16 17 18 19 20 21 22 23 24 25 26 27 28 29 30 31 32 |
def linear(arr, x): for i in range(len(arr)): if arr[i] == x: return i class BinarySearch: def __init__(self): pass def srt(self, arr): arr = sorted(arr) return arr def check(self, arr, x): low, high = 0, len(arr)—1 while low <= high: mid = low + (high — low) // 2 if arr[mid] == x: return mid elif arr[mid] < x: low = mid + 1 else: high = mid — 1 mid = —1 return mid |
Документирование кода с помощью docstrings
До сих пор мы писали комментарии, которые помогали нам разобраться в том, как работает та или иная часть кода. При этом, такие комментарии при исполнении кода полностью пропадают.
Одновременно в Питоне существуют так называемые строки документации (docstrings). Они используются для описания работы функции, метода, класса или модуля. Доступ к ним можно получить через атрибут __doc__ или функцию help().
В чем основные особенности создания docstrings?
- Docstrings заключаются в тройные одинарные или двойные кавычки
- Их следует располагать сразу после объявления функции, метода, класса или модуля
Добавим соответствующие docstrings в только что созданный нами модуль и параллельно разберем основные принципы написания документации. Начнем с модуля в целом.
Строки документации для модуля в Питоне
Документация модуля описывает модуль и перечисляет все доступные функции и классы. Например, для модуля mymodule документация могла бы выглядеть следующим образом.
|
«»» Модуль для поиска элементов в массиве чисел. ============================================ Classes ——- BinarySearch Functions ——— linear «»» |
Строки документации для функции описывают саму функцию, параметры и возвращаемое значение. Напишем документацию к функции linear().
|
1 2 3 4 5 6 7 8 9 10 11 12 13 14 15 16 17 18 19 20 21 |
def linear(arr, x): «»»Выполняет линейный поиск по массиву чисел. Parameters ———- arr : {list, ndarray} Массив чисел, по которому выполняется поиск. x : int Искомое число. Returns ——- i : int Индекс искомого числа, если оно присутствует в массиве. «»» for i in range(len(arr)): if arr[i] == x: return i |
Строк документации для класса описывают сам класс, а также перечисляют доступные атрибуты и методы. Каждый метод внутри класса сопровождается отдельной документацией.
|
1 2 3 4 5 6 7 8 9 10 11 12 13 14 15 16 17 18 19 20 21 22 23 24 25 26 27 28 29 30 31 32 33 34 35 36 37 38 39 40 41 42 43 44 45 46 47 48 49 50 51 52 53 54 55 56 57 58 59 60 61 |
class BinarySearch: «»»Бинарный поиск по массиву чисел. «»» def __init__(self): pass def srt(self, arr): «»»Сортирует массив чисел в возрастающем порядке. Parameters ———- arr : {list, ndarray} Массив для сортировки. Returns ——- arr : {list, ndarray} Массив, отсортированный в возрастающем порядке. «»» arr = sorted(arr) return arr def check(self, arr, x): «»»Проверяет наличие числа в массиве c помощью алгоритма бинарного поиска. Parameters ———- arr : {list, numpy array} Массив чисел, по которому выполняется поиск. x : int Искомое число. Returns ——- mid : int Индекс числа в отсортированном по возрастанию массиве чисел. Возвращает -1, если число не найдено. «»» low, high = 0, len(arr)—1 while low <= high: mid = low + (high — low) // 2 if arr[mid] == x: return mid elif arr[mid] < x: low = mid + 1 else: high = mid — 1 mid = —1 return mid |
Полностью снабженный документацией модуль выглядит следующим образом.
|
1 2 3 4 5 6 7 8 9 10 11 12 13 14 15 16 17 18 19 20 21 22 23 24 25 26 27 28 29 30 31 32 33 34 35 36 37 38 39 40 41 42 43 44 45 46 47 48 49 50 51 52 53 54 55 56 57 58 59 60 61 62 63 64 65 66 67 68 69 70 71 72 73 74 75 76 77 78 79 80 81 82 83 84 85 86 87 88 89 90 91 92 93 94 95 96 97 98 |
«»» Модуль для поиска элементов в массиве чисел. ============================================ Classes ——- BinarySearch Functions ——— linear «»» def linear(arr, x): «»»Выполняет линейный поиск по массиву чисел. Parameters ———- arr : {list, ndarray} Массив чисел, по которому выполняется поиск. x : int Искомое число. Returns ——- i : int Индекс искомого числа, если оно присутствует в массиве. «»» for i in range(len(arr)): if arr[i] == x: return i class BinarySearch: «»»Бинарный поиск по массиву чисел. «»» def __init__(self): pass def srt(self, arr): «»»Сортирует массив чисел в возрастающем порядке. Parameters ———- arr : {list, ndarray} Массив для сортировки. Returns ——- arr : {list, ndarray} Массив, отсортированный в возрастающем порядке. «»» arr = sorted(arr) return arr def check(self, arr, x): «»»Проверяет наличие числа в массиве c помощью алгоритма бинарного поиска. Parameters ———- arr : {list, numpy array} Массив чисел, по которому выполняется поиск. x : int Искомое число. Returns ——- mid : int Индекс числа в отсортированном по возрастанию массиве чисел. Возвращает -1, если число не найдено. «»» low, high = 0, len(arr)—1 while low <= high: mid = low + (high — low) // 2 if arr[mid] == x: return mid elif arr[mid] < x: low = mid + 1 else: high = mid — 1 mid = —1 return mid |
Замечу, что в данном случае мы использовали стиль документирования Numpy (NumPy documentation style). Он используется во многих известных пакетах: NumPy, SciPy, Pandas или, например, Scikit-Learn. При этом существуют и другие стили документирования.
Сохраним этот файл под именем mymodule.py. Все, наш модуль готов. Если у вас не получилось создать этот файл, вы можете скачать его по ссылке ниже.
Создание документации с помощью Pyment
Дополнительно замечу, что шаблон или «каркас» документации можно создать с помощью специального пакета Pyment. Для этого:
- Скачайте пакет Pyment через
pip install pyment - Убедитесь, что командная строка указывает на ту папку, в которой находится ваш модуль mymodule.py (например, на Рабочий стол)
- Введите команду
pyment -w -o numpydoc mymodule.py. В данном случае вы буквально просите pyment создать документацию в стиле Numpy в файле под названием mymodule.py - Откройте файл в редакторе кода и начинайте заполнять шаблон.
Загрузка и импорт модуля в Google Colab
Откроем ноутбук к этому занятию⧉
Давайте подгрузим файл mymodule.py в сессионное хранилище Google Colab.
Теперь мы можем работать с этим модулем так, как мы работали с функциями модуля random или классами библиотеки sklearn.
Вначале импортируем функцию linear() из модуля mymodule.
|
from mymodule import linear |
Создадим список, по которому будет выполняться поиск, а также искомое число.
|
arr = [3, 7, 0, 2, 5] target = 2 |
Вызовем функцию linear() и передадим ей список и целевое значение в качестве аргументов.
Теперь возьмем список большего размера и другое целевое значение.
|
arr = [9, 3, 343, 5, 8, 1, 20111, 32, 11, 6, 4] target = 9 |
Импортируем модуль mymodule под псевдонимом mm.
Воспользуемся бинарным поиском. Для этого вначале создадим объект класса BinarySearch и поместим его в переменную src.
Прежде чем выполнить поиск нам необходимо отсортировать список чисел. Вызовем метод .srt() класса BinarySearch.
|
# передадим методу .srt() список arr для сортировки sorted_arr = srch.srt(arr) # посмотрим на результат sorted_arr |
|
[1, 3, 4, 5, 6, 8, 9, 11, 32, 343, 20111] |
Теперь воспользуемся методом .check(), чтобы проверить, присутствует ли в списке число девять.
|
# напомню, что индекс числа 9 мы будем отсчитывать с нуля src.check(sorted_arr, target) |
В отсортированном списке это число присутствует под индексом шесть.
Просмотр документации модуля
Вначале выведем документацию модуля в целом.
|
Модуль для поиска элементов в массиве чисел. ============================================ Classes ——- BinarySearch Functions ——— linear |
Посмотрим на функию linear().
|
Выполняет линейный поиск по массиву чисел. Parameters ———- arr : {list, ndarray} Массив чисел, по которому выполняется поиск. x : int Искомое число. Returns ——- i : int Индекс искомого числа, если оно присутствует в массиве. |
И класс BinarySearch.
|
print(mm.BinarySearch.__doc__) |
|
Бинарный поиск по массиву чисел. |
Мы также можем посмотреть документацию отдельного метода внутри класса.
|
print(mm.BinarySearch.srt.__doc__) |
|
Сортирует массив чисел в возрастающем порядке. Parameters ————— arr : {list, ndarray} Массив для сортировки. Returns ———— arr : {list, ndarray} Массив, отсортированный в возрастающем порядке. |
Напомню, что документацию можно также посмотреть с помощью функции help().
Импорт собственного модуля в командной строке
Модуль в Питоне не обязательно подгружать в Google Colab, его также можно импортировать локально в командной строке.
Когда в интерактивном режиме мы пытаемся импортировать модуль с помощью команды import, Питон начинает искать этот модуль в конкретных папках. Посмотреть, что это за папки можно с помощью встроенного в базовый функционал модуля sys. В интерактивном режиме (команда
py) последовательно введите следующие команды.
Обратите внимание, что первой в списке
[»] указана текущая папка.
Если ваш модуль не находится в одной из этих папок, импортировать его не получится. Здесь есть два варианта: либо переместить файл в одну из указанных папок, либо добавить новую папку в переменную path.
Способ 1. Переместить файл в папку из списка
Текущая папка будет иметь адрес, похожий на
C:\Users\user (замените user на имя вашей учетной записи). Введите этот адрес в Проводнике.
Переместите туда наш модуль mymodule.py. Теперь войдем в интерактивный режим (команда
py) и импортируем модуль с помощью команды
import. После этого создадим массив, целевую переменную и вызовем функцию linear().
|
import mymodule arr = [3, 7, 0, 2, 5] target = 2 mymodule.linear(arr, target) |
Как вы видите, мы смогли успешно импортировать наш модуль и использовать необходимую функцию.
Способ 2. Добавить новый путь (папку) в переменную path
Добавим Рабочий стол в список sys.path. Для этого прекрасно подойдет метод .append(), который мы использовали для обычных питоновских списков.
Например, добавим Desktop (Рабочий стол).
Не забудьте заменить user на имя пользователя на вашем компьютере, а также обратите внимание на двойные обратные косые черты
\\ в абсолютном пути к папке Desktop.
Мы готовы импортировать наш модуль с Рабочего стола. Вернем файл mymodule.py на Рабочий стол, войдем в интерактивный режим (команда
py и последовательно введем код ниже.
|
import mymodule arr = [3, 7, 0, 2, 5] target = 2 mymodule.linear(arr, target) |
Нам снова удалось импортировать необходимую нам функцию linear().
Интерпретация и компиляция
Небольшое отступление от темы занятия. В самом начале мы сказали, что вместе с базовым функционалом Питона мы импортируем еще и интерпретатор. Давайте, разберемся, что это такое.
Как вы помните, компьютер понимает только нули и единицы, но никак не код на Питоне. Перевести понятный человеку язык программирования на машинный можно двумя способами: через компилятор (compiler) и через интерпретатор (interpreter).
Проведем следующую аналогию. Предположим, что у нас есть текст, скажем, на французском языке, и нам нужно понять, что в нем написано.
Компилятор
Первый вариант, отдать текст в бюро переводов. Там выполнят перевод всего документа и вернут текст на русском языке. Если в исходный текст внесут изменения, нам придется вновь заказывать его перевод. Можно сказать, что бюро переводов — это компилятор.
Компилятор берет файл с понятным человеку исходным кодом, переводит его в нули и единицы и сохраняет получившийся машинный код в исполняемом (executable) файле (на Windows — это файл с расширением .exe).
После этого мы можем запустить файл .exe и увидеть результат работы программы.
Интерпретатор
Интерпетатор действует иначе. Возвращаясь к аналогии с текстом на французском языке, вместо того чтобы отправлять документ в бюро переводов, мы просим человека, говорящего на этом языке на ходу, с листа передавать нам содержание текста.
Другими словами, интерпретатор — это программа, которая позволяет обрабатывать код и сразу выдавать результат.
Как следствие, языки делятся на компилируемые и интерпретируемые. Питон относится к интерпретируемым языкам, а, например, С — к компилируемым.
Впрочем, программа на Питоне может быть скомпилирована, например, с помощью пакета PyInstaller.
Кроме того, возможно вы обратили внимание, что когда мы вызывали модуль mymodule в командной строке, то Питон автоматически создал папку под названием __pycache__.pyc. В ней содержится скомпилированный байт-код программы (промежуточный код между Питоном и машинным языком), который ускоряет последующий запуск нашего модуля.
Пакет в Питоне
Поговорим про пакеты. Предположим, что вы создали довольно много полезных функций и классов и хранить их в одном модуле не слишком удобно. Самое время задуматься над созданием собственного пакета (package).
Примечание. Некоторые пакеты (например, Numpy или Pandas) принято называть библиотеками. При этом с технической точки зрения пакет и библиотека — это одно и то же.
Создание собственного пакета
В качестве упражнения создадим несложный пакет на Питоне и поместим его в тестовый репозиторий TestPyPI. Это своего рода «песочница», в которой можно научиться создавать пакеты перед их загрузкой в «большой» репозиторий PyPI.
Обратите внимание, PyPI и TestPyPI — это разные сайты, для которых требуются разные учетные записи.
Добавлю, что по большей части этот раздел создан на основе примера, приведенного в документации Питона⧉.
Шаг 1. Создание учетной записи
В первую очередь зарегистрируйтесь на сайте https://test.pypi.org/⧉.
Шаг 2. Создание файлов
Теперь создайте пакет example_package (по сути, набор папок и файлов) со следующей структурой.
|
base/ └── src/ └── example_package/ ├── __init__.py └── example_module.py |
В пакет мы поместим модуль example_module.py. В модуле объявим функцию для возведения числа в квадрат square().
|
1 2 3 4 5 6 7 8 9 10 11 12 13 14 15 16 17 18 19 20 21 22 23 24 25 26 27 |
«»» Модуль для выполнения арифметических операций. ============================================ Functions ——— square «»» def square(number): «»»Возводит число в квадрат. Parameters ———- number : int Возводимое во вторую степень число. Returns ——- int Квадрат числа. «»» return number ** 2 |
Также создадим пустой файл __init__.py. Он необходим для того, чтобы папка распознавалась именно как питоновский пакет.
Все последующие инструкции в командной строке будут выполняться из папки base/.
Например, если папка base/ находится на Рабочем столе, то перейти в нее можно с помощью команды
cd Desktop\base.
Дополнительные файлы
Теперь давайте немного усложним структуру и добавим новые файлы.
|
base/ ├── LICENSE.txt ├── pyproject.toml ├── README.md ├── setup.py └── src/ └── example_package/ ├── __init__.py └── example_module.py |
- В файл pyproject.toml поместим следующий код:
|
[build-system] requires = [«setuptools>=42»] build-backend = «setuptools.build_meta» |
build-system.requires указывает на пакеты, необходимые для создания дистрибутива (то есть готового к распротранению пакета),
build-system.build-backend прописывает, какой объект будет использован для его создания.
- В setuptools.py содержится информация о пакете. Там же прописывается, какие файлы следует использовать при создании дистрибутива.
|
1 2 3 4 5 6 7 8 9 10 11 12 13 14 15 16 17 18 19 20 21 22 23 24 25 26 |
import setuptools with open(«README.md», «r», encoding=«utf-8») as fh: long_description = fh.read() setuptools.setup( name=«example-package-DmitryMakarov», version=«0.0.1», author=«Dmitry Makarov», author_email=«dm.v.makarov@gmail.com», description=«Simple arithmetic package», long_description=long_description, long_description_content_type=«text/markdown», url=«https://github.com», project_urls={ «Bug Tracker»: «https://github.com», }, classifiers=[ «Programming Language :: Python :: 3», «License :: OSI Approved :: MIT License», «Operating System :: OS Independent», ], package_dir={«»: «src»}, packages=setuptools.find_packages(where=«src»), python_requires=«>=3.6», ) |
Вначале мы импортируем пакет setuptools. После этого открываем файл README.md и помещаем его содержимое в переменную longdescription.
Затем вызываем функцию setuptools.setup() и передаем ей целый ряд параметров. При создании собственного пакета замените значения следующих параметров:
- Название пакета (name). Оно должно быть уникальным. Для того чтобы обеспечить уникальность названия, проще всего добавить к нему свой логин на сайте https://test.pypi.org/ в формате «название-пакета-логин».
- Также вы можете заменить поля author и author_email.
Менять остальные поля, в принципе, не обязательно.
- Файл README.md
В файле README.md содержатся описание пакета, примеры и технические детали проекта. Расширение .md указывает на то, что этот файл сохранен в формате markdown и поддерживает форматирование текста.
В документации на сайте www.markdownguide.org⧉ вы найдете рекомендации по использованию языка markdown.
В нашем файле мы напишем следующий текст.
|
# Тестовый пакет Файл README.md может содержать описание, примеры и технические детали пакета. Формат .md (markdown) поддерживает форматирование текста. Например, **полужирный шрифт** или *курсив*. Более полный перечень можно найти по [ссылке](https://guides.github.com/features/mastering-markdown/) |
- Файл LICENSE.txt
Остается создать файл с лицензией LICENSE.txt. Мы будем использовать лицензию открытого и свободного программного обеспечения MIT (Массачусетского технологического института).
|
1 2 3 4 5 6 7 8 9 10 11 12 13 14 15 16 17 18 19 20 21 |
MIT License Copyright (c) 2022 Dmitry Makarov Permission is hereby granted, free of charge, to any person obtaining a copy of this software and associated documentation files (the «Software»), to deal in the Software without restriction, including without limitation the rights to use, copy, modify, merge, publish, distribute, sublicense, and/or sell copies of the Software, and to permit persons to whom the Software is furnished to do so, subject to the following conditions: The above copyright notice and this permission notice shall be included in all copies or substantial portions of the Software. THE SOFTWARE IS PROVIDED «AS IS», WITHOUT WARRANTY OF ANY KIND, EXPRESS OR IMPLIED, INCLUDING BUT NOT LIMITED TO THE WARRANTIES OF MERCHANTABILITY, FITNESS FOR A PARTICULAR PURPOSE AND NONINFRINGEMENT. IN NO EVENT SHALL THE AUTHORS OR COPYRIGHT HOLDERS BE LIABLE FOR ANY CLAIM, DAMAGES OR OTHER LIABILITY, WHETHER IN AN ACTION OF CONTRACT, TORT OR OTHERWISE, ARISING FROM, OUT OF OR IN CONNECTION WITH THE SOFTWARE OR THE USE OR OTHER DEALINGS IN THE SOFTWARE. |
Шаг 3. Создание дистрибутива
Скачаем инструменты, необходимые для создания дистрибутива.
Теперь из папки base/ введите команду
py -m build. После ее выполнения должно появиться уведомление об успешном создании дистрибутива пакета.
Сам дистрибутив появится в папке base/.
Шаг 4. Подгрузка дистрибутива
Скачаем инструмент для подгрузки twine.
И выполним подгрузку посредством следующей команды
|
py -m twine upload —repository testpypi dist/* |
Пароль при вводе отображаться не будет (ни в явном, ни в скрытом виде). Просто введите нужные символы и нажмите Enter.
Должен появиться вот такой результат.
Как вы видите, подгруженный пакет доступен по адресу: https://test.pypi.org/project/example-package-DmitryMakarov/0.0.1/⧉. Мы создали свой первый пакет.
Установка и использование пакета
Если вы захотите воспользоваться этим пакетом, то в командной строке введите команду, которая представлена на первой странице пакета.
|
pip install -i https://test.pypi.org/simple/ example-package-DmitryMakarov==0.0.1 |
Результат исполнения этой команды вы видите ниже.
Теперь мы можем пользоваться нашим пакетом. В интерактивном режиме (команду py) импортируем модуль example_module из пакета example_package и вызовем функцию square(), передав ей, например, число два.
|
from example_package import example_module example_module.square(2) |
В целом создание «взрослого» пакета на PyPI следует похожей схеме.
Подведем итог
Сегодня мы расширили наше представление о том, как запускать код на Питоне. Если раньше мы использовали только Google Colab, то теперь можем создавать собственные программы, модули и пакеты.
Вопросы для закрепления
Вопрос. Чем программа (скрипт) отличается от модуля?
Посмотреть правильный ответ
Ответ: технически и то, и другое — файл с расширением .py, при этом скрипт не предполагает его использования в других программах, а модуль предназначен именно для этого.
Вопрос. Зачем добавлять Питон в переменнаую окружения PATH в ОС Windows?
Посмотреть правильный ответ
Ответ: мы добавляем Питон в переменную PATH ОС Windows, чтобы в командной строке мы могли исполнять Питон в интерактивном режиме.
Вопрос. Что такое переменная path модуля sys в Питоне?
Посмотреть правильный ответ
Ответ: в переменной path модуля sys указаны те папки компьютера, в которых интерпретатор Питона будет искать файл для его импорта. Эта переменная отличается от переменной PATH в операционной системе.
Ответы на вопросы
Вопрос. Что такое
if __name__ == ‘__main__’:?
Ответ. Перед тем как исполнить код (например, в командной строке), интерпретатор Питона объявляет несколько переменных. Одна из них называется
__name__. Этой переменной присваивается значение __main__. Создадим файл script.py со следующим кодом и запустим его в командной строке.
Теперь создадим еще один файл и назовем его module.py. Если вызвать его напрямую, то разумеется переменная
__name__ также будет иметь значение __main__.
При этом если импортировать файл module.py внутри script.py, то значение переменной
__name__ файла module.py изменится на его название (то есть слово module). Создадим файл module.py со следующим кодом.
Заменим код в файле script.py и исполним его.
|
import module print(__name__) |
Вероятно, чтобы лучше понять как работает приведенный в ответе код, имеет смысл самостоятельно прописать и исполнить каждый из примеров.
Как мы получили такой результат? Сначала был импортирован код из файла module.py, внутри которого переменной
__name__ было присвоено значение module. Именно это значение мы видим на первой строке вывода. Затем было выведено значение переменной
__name__ файла script.py (то есть __main__).
Теперь давайте изменим код файла module.py.
|
if __name__ == ‘__main__’: print(‘This runs as the main file’) else: print(‘This runs as an imported file’) |
(1) Запустим его как основной файл напрямую из командной строки.
(2) Теперь импортируем его в script.py (код файла module.py оставим без изменений).
Как вы видите, в импортированном файле module.py переменная
__name__ не содержит значения __main__, поэтому исполнилось выражение после else. В script.py переменная
__name__ по-прежнему имеет значение __main__.
Зачем может быть нужно такое условие? Если вы пишете код, который в первую очередь предназначен для импорта (то есть модуль), будет разумно не вызывать содержащиеся в нем функции автоматически. В этом случае вызов функций можно заключить в обсуждаемое условие.
Изменим файл module.py.
|
def foo(): print(‘This is an imported function’) if __name__ == ‘__main__’: foo() |
Теперь внутри script.py вначале просто импортируем файл module.py.
При вызове модуля ничего не произошло. Так и должно быть. Для того чтобы вызвать функцию foo() нам нужно обратиться к ней напрямую. Изменим файл script.py и исполним его.
|
import module module.foo() |
На следующем занятии, как мы и планировали, мы посмотрим, как можно исполнять код на Питоне в программе Jupyter Notebook.
It has taken me some effort looking for answers here, on the web, and and in the Python documentation, and testing on my own, to finally get my Python scripts working smoothly on my Windows machines (WinXP and Win7). So, I just blogged about it and am pasting that below in case it’s useful to others. Sorry it’s long, and feel free to improve it; I’m no expert.
[UPDATE: Python 3.3 now includes the Python Launcher for Windows, which allows you to type py (rather than python) to invoke the default interpreter, or py -2, py -3, py -2.7, etc. It also supports shebang lines, allowing the script itself to specify. For versions prior to 3.3, the launcher is available as a separate download.
http://docs.python.org/3/whatsnew/3.3.html
]
Running Python scripts conveniently under Windows
Maybe you’re creating your own Python scripts, or maybe someone has given you one for doing something with your data files. Say you’ve acquired a Python script and have saved it to «D:\my scripts\ApplyRE.py». You want to run it conveniently by either double-clicking it or typing it into the command line from any location, with the option of passing parameters to it like this (-o means «overwrite the output file if it already exists»):
ApplyRE infile.txt outfile.txt -o
Say you also have a data file, «C:\some files\some lexicon.txt». The simplest option is to move the file or the script so they’re in the same location, but that can get messy, so let’s assume that they’ll stay separate.
Making sure Windows can find the Python interpreter
After installing Python, verify that typing python into a command prompt works (and then type exit() to get back out of the Python interpreter).
C:\>python
Python 3.2 (r32:88445, Feb 20 2011, 21:29:02) [MSC v.1500 32 bit (Intel)] on win32
Type "help", "copyright", "credits" or "license" for more information.
>>> exit()
C:\>
If this doesn’t work, you’ll need to append something like «;C:\Python32» (without quotes) to the PATH environment variable. See PATHEXT below for instructions.
Associating Python with .py and .pyc
Verify that double-clicking on ApplyRE.py runs it. (It should also have a Python logo as its icon and be labeled «Python File», by the way.) If this isn’t already done, right-click on a .py file, choose Open With, Choose Program, and check «Always use…» This association improves convenience but isn’t strictly necessary—you can specify «python» every time you want to run a script, like this:
D:\my scripts>python ApplyRE.py lexicon-sample.txt -o
Running... Done.
Here’s a very specific variation, which is optional unless you need to specify a different version of the interpreter.
D:\my scripts>c:\python32\python ApplyRE.py lexicon-sample.txt -o
Running... Done.
But that’s a pain. Fortunately, once Python is installed, in the PATH, and associated with .py, then double-clicking a .py file or directly typing it as a command should work fine. Here, we seem to be running the script directly—it’s nice and simple to run it on a sample file that’s located in the «my scripts» folder along with the script.
D:\my scripts>ApplyRE.py lexicon-sample.txt -o
Running... Done.
Omitting the .py extension (editing PATHEXT)
To further reduce typing, you can tell Windows that .py (and perhaps .pyc files) are executable. To do this, right-click Computer and choose Properties, Advanced, Environment Variables, System Variables. Append «;.PY;.PYC» (without quotes) to the existing PATHEXT variable, or else create it if you’re certan it doesn’t exist yet. Close and reopen the command prompt. You should now be able to omit the .py (FYI, doing so would cause ApplyRE.exe or ApplyRE.bat to run instead, if one existed).
D:\my scripts>ApplyRE lexicon-sample.txt -o
Running... Done.
Adding scripts to the system PATH
If you’re going to use your scripts often from the command prompt (it’s less important if doing so via using BAT files), then you’ll want to add your scripts’ folder to the system PATH. (Next to PATHEXT you should see a PATH variable; append «;D:\my scripts» to it, without quotes.) This way you can run a script from some other location against the files in current location, like this:
C:\some files>ApplyRE "some lexicon.txt" "some lexicon OUT.txt" -o
Running... Done.
Success! That’s pretty much all you need to do to streamline the command-line.
Running directly without tweaking the PATH
If you’re a fast typist or don’t mind creating a batch file for each situation, you can specify full paths (for the script, or for the parameters) instead of tweaking PATH.
C:\some files>"d:\my scripts\ApplyRE.py" "some lexicon.txt" "some lexicon OUT.txt" -o
Running... Done.
C:\some files>d:
D:\>cd "my scripts"
D:\my scripts>ApplyRE.py "c:\some files\some lexicon.txt" "c:\some files\some lexicon OUT.txt" -o
Running... Done.
Creating shortcuts or batch files
If .py is associated with an installed Python, you can just double-click ApplyRE.py to run it, but the console may appear and disappear too quickly to read its output (or failure!). And to pass parameters, you’d need to first do one of the following.
(a) Right-click and create a shortcut. Right-click the shortcut to edit properties and append parameters to Target.
(b) Create a batch file—a plain text file with a distinct name such as ApplyRErun.bat. This option is probably better because you can ask it to pause so you can see the output. Here is a sample BAT file’s contents, written to be located and run from c:\some files .
python "d:\my scripts\ApplyRE.py" "some lexicon.txt" "some lexicon OUT.txt" -o
pause
Advanced: appending to PYTHONPATH
This usually isn’t necessary, but one other environment variable that may be relevant is PYTHONPATH. If we were to append d:\my scripts to that variable, then other Python scripts in other locations could make use of those via import statements.