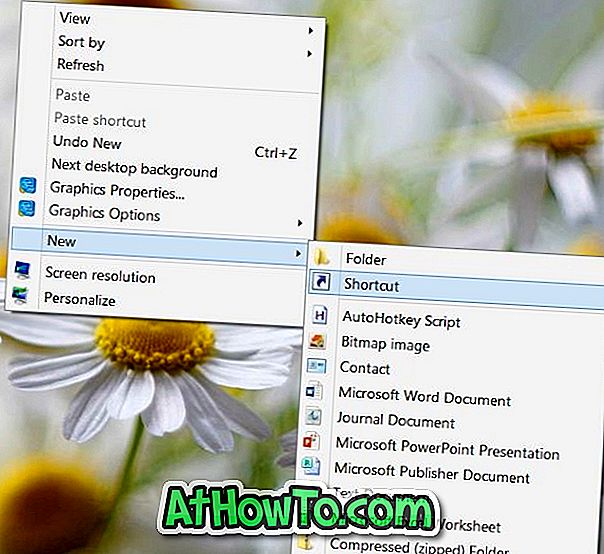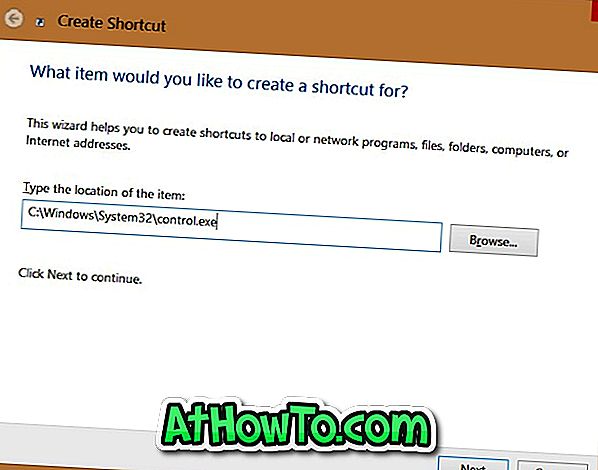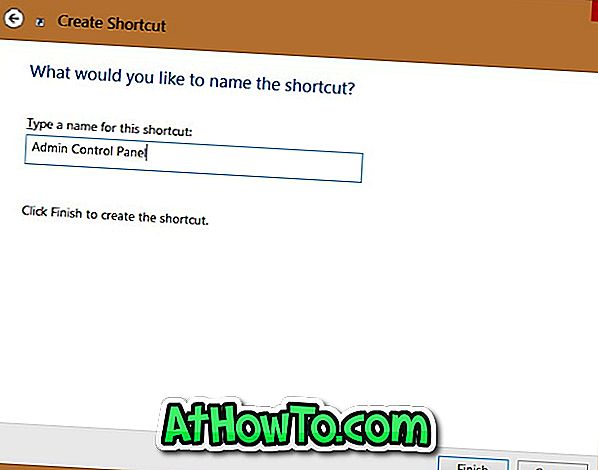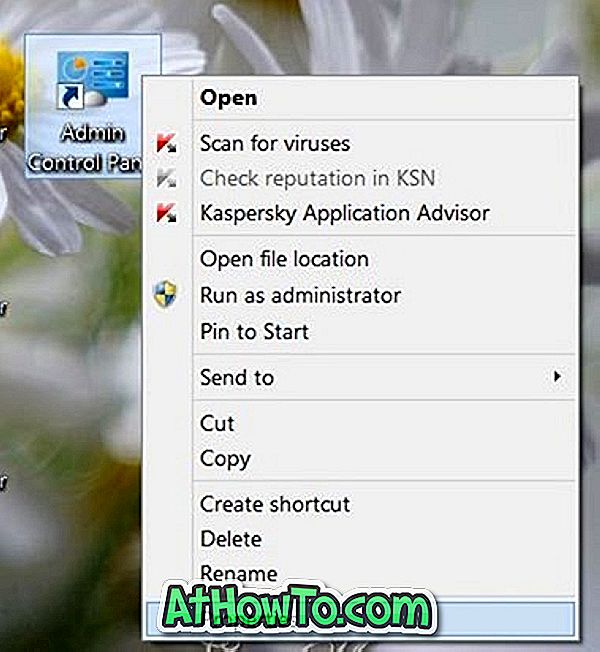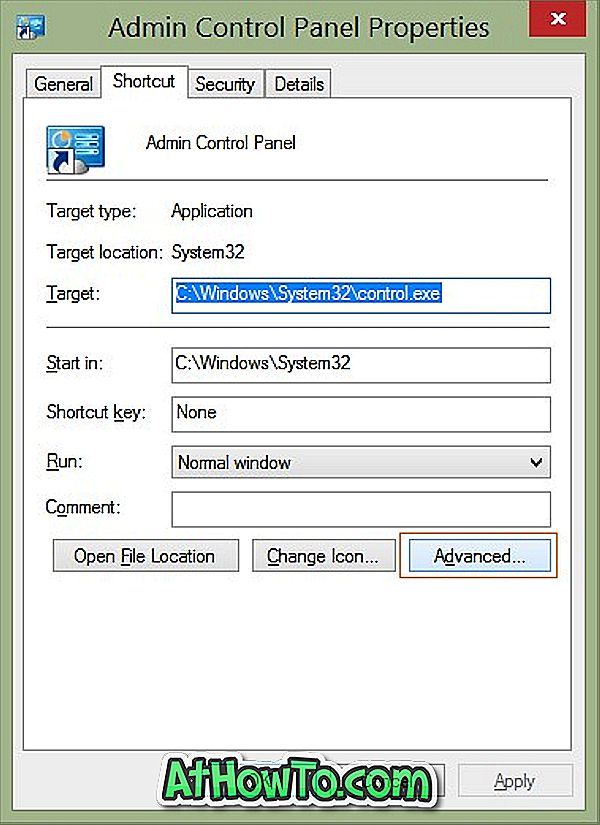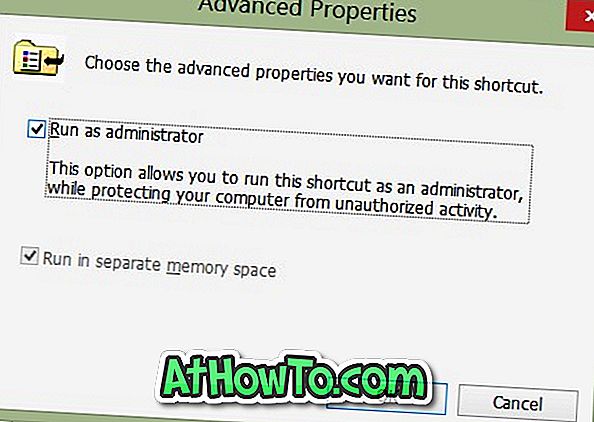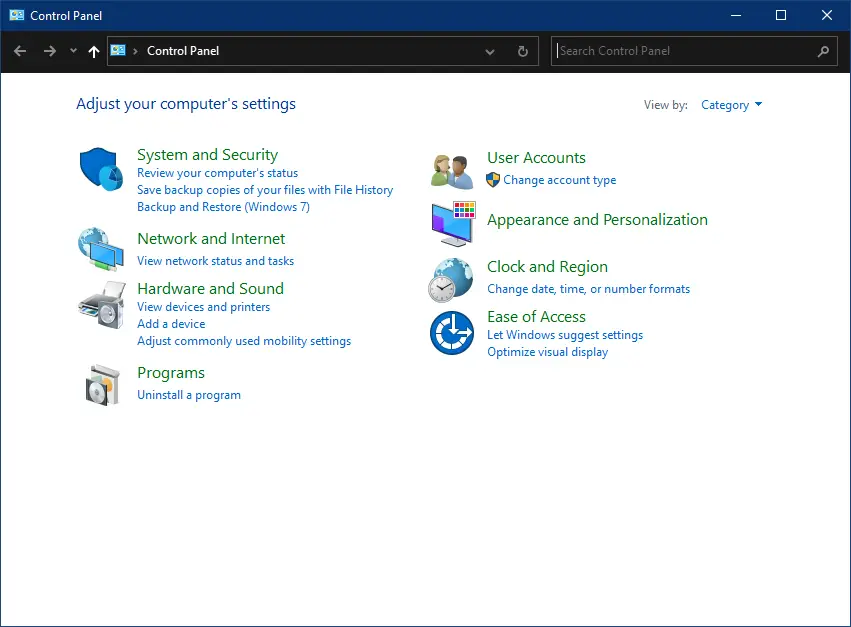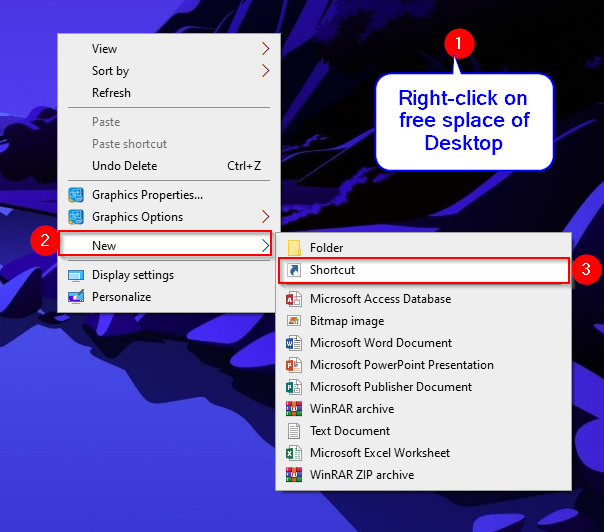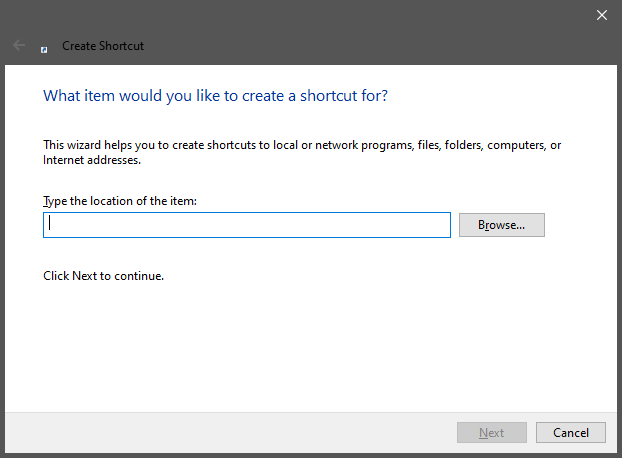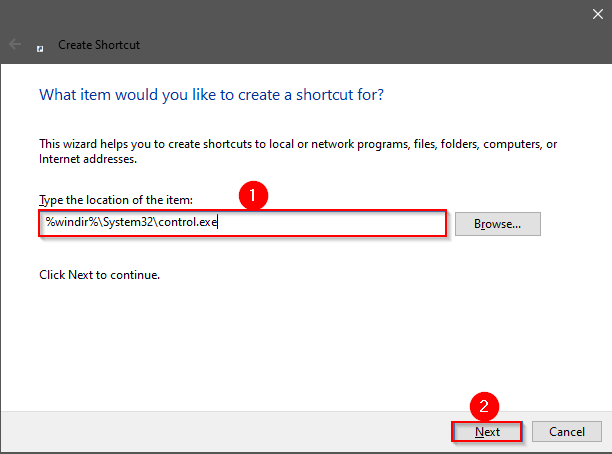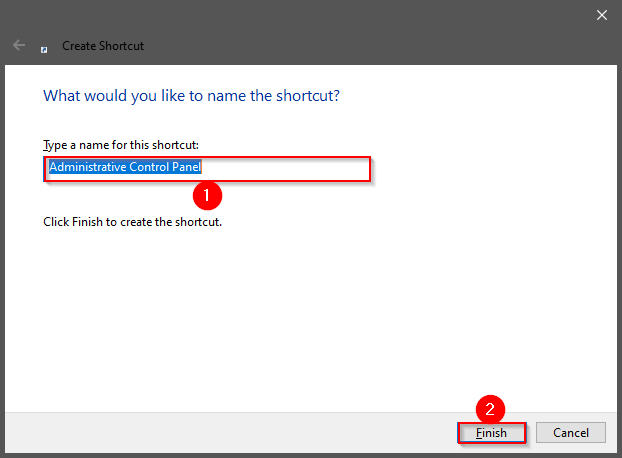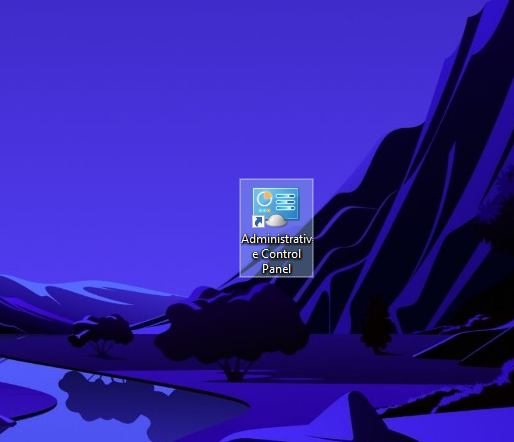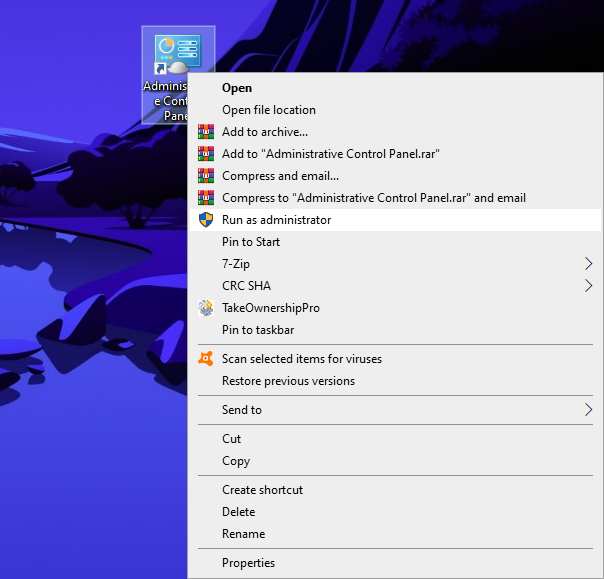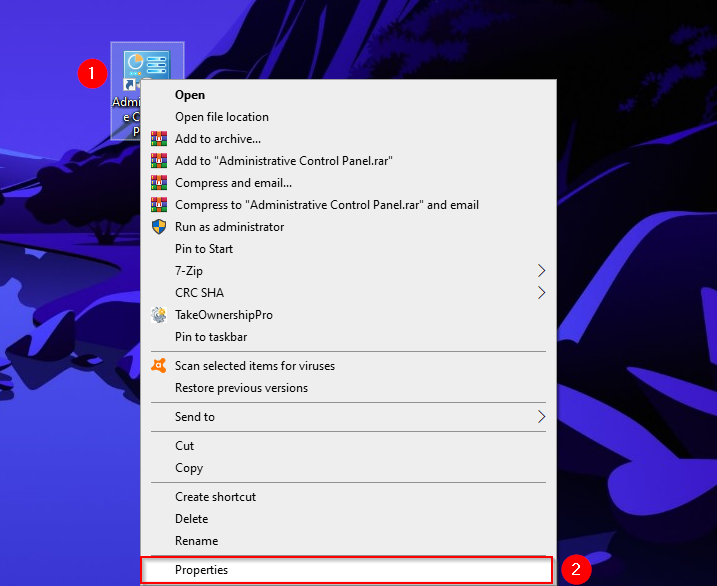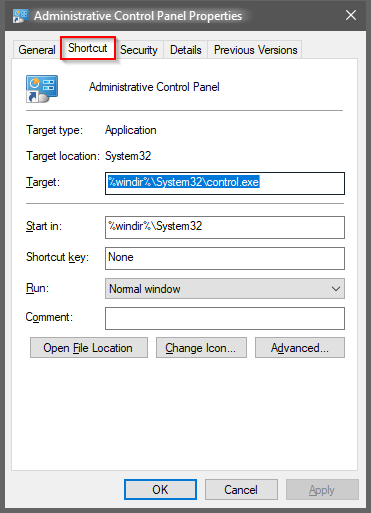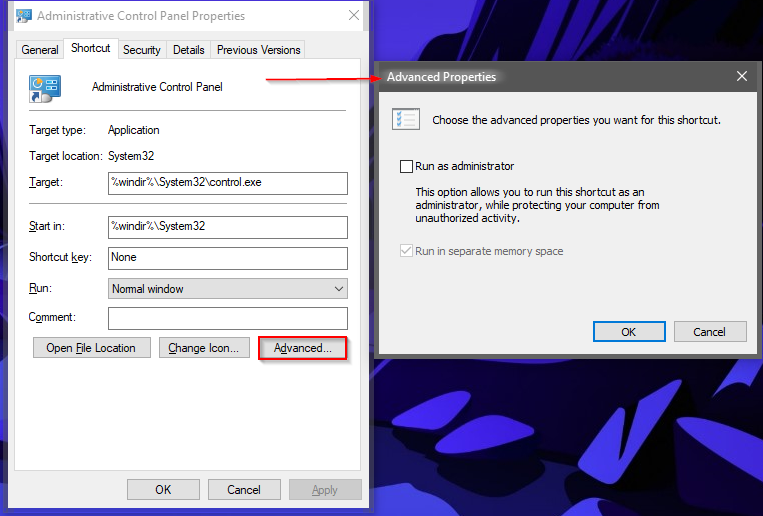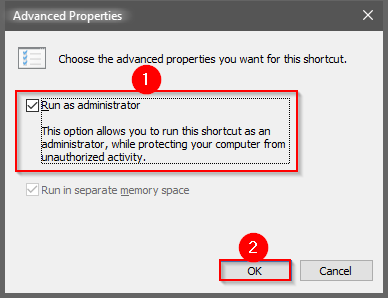Download Windows Speedup Tool to fix errors and make PC run faster
The Windows Control Panel allows you to control all the settings for your computer. Microsoft is planning to move all these controls over to Windows Settings, but I guess that will still take some time; and so this, till then, the Control Panel will be used by many. Normally, you do not run Control Panel in elevated mode like any other Windows program. So, how would you run Control Panel as Administrator?
Why should I run Control Panel as an administrator?
Having administrative privileges can help the user in more than one way. However, running Control Panel as administrator will not let you do anything extra. Honestly, you will gain nothing much. Keep in mind that if you are already a member of the administrative group, you already have all the required privileges. However, there may be use-cases why you might want to do this, and if so then this post shows how it can be done.
There are two ways to run Control Panel as an administrator in elevated mode in Windows 11/10:
- Open Control Panel in Elevated Mode using Shortcut
- Open Control Panel in Elevated Mode using Run
Let us talk about both of them in detail.
1] Open Control Panel in Elevated Mode using Shortcut
Since Control Panel doesn’t already have a desktop shortcut, you need to create one for Control Panel so that it will run in elevated mode. To do the same, follow the prescribed steps.
- Right-click on your Desktop and select New > Shortcut.
- Paste the following location in the Type the location of the item field.
%windir%\System32\control.exe
- Click on Next.
- In the Type a name for this shortcut field, type “Control Panel”.
- Click Finish.
This will create a desktop shortcut to the Control Panel. To open the app as administrator, just right-click on the shortcut we just created and select Run as administrator. You will see the UAC prompt, click Yes to continue. This will make sure that the program launches with the required permissions. However, if you are someone who wants the Control Panel to always launch with administrative privileges, then there are some other steps you need to follow that will ensure that the shortcut that we just created has administrative privileges by default and you don’t always have to right-click on it and select Run as administrator.
If you want to configure the app so it always opens in elevated mode, follow the prescribed steps to configure the shortcut we created.
- Right-click on Control Panel and select Properties.
- Make sure that you are on the Shortcut tab and click on the Advanced button.
- Tick Run as administrator and click OK.
This will configure the shortcut such that it always launches in elevated mode.
Read: How to allow Standard users to Run a Program with Admin rights
2] Open Control Panel in Elevated Mode using Run
If you don’t want to do all this, there is a way to run Control Panel with the required privileges using Run.
- To do the same, open Run by using Win+R
- Type “control” and hit Ctrl+Shift+Enter.
- You will see a UAC prompt
- Click Yes, and then Control Panel will be launched in elevated mode.
That’s all.
Read: How to check if a process is running with admin rights in Windows
How to open Run box as administrator?
You can open any application as an administrator using the Command Prompt. To do this:
- Press Win+R to open the Run box
- Type the name of the executable file in the space provided
- Now press Ctrl+Shift+Enter
- You will see the UAC prompt that you need to accept.
- The application will open in elevated mode.
Read: How to run Explorer elevated in administrator mode
How do I run Control Panel with administrator rights?
You can run Control Panel with administrator rights by either creating a shortcut and using it as you would any normal app or by a Run command. Either way, the process is pretty simple and can be executed even by an amateur. You can check the steps mentioned in this post to know how to do the same.
Read: Control Panel will not open in Windows
How do I run Command Prompt as administrator Windows 11?
There are various ways to open Command Prompt with administrative privileges. You can search “Command Prompt” from the Start Menu and select Run as administrator. You can check our guide to explore options for running Command Prompt with administrative privileges. Hopefully, you will be able to find the easiest method to run cmd in elevated mode.
Also Read: Command Prompt won’t run as Administrator in Windows.
Yusuf is an Engineering graduate from Delhi. He has written over 1000 technical articles and has knowledge of programming languages including Java, and C++, and technologies such as Oracle 12C and MsSQL. Troubleshooting Windows is his favorite past-time.
Перед этим мы написали несколько руководств по владению файлами и запуску программ в качестве администратора. Недавно, модерируя комментарии, я заметил, что есть много пользователей, которые хотели бы запускать панель управления от имени администратора.
Начнем с того, что Windows не позволяет запускать панель управления от имени администратора. Это связано с тем, что в Windows 7, Windows 8 / 8.1 и Windows 10 вы ничего не получите, запустив Панель управления от имени администратора. Иными словами, панель управления — это простой способ доступа ко всем инструментам и параметрам, доступным в Windows. Другими словами, он включает только ярлыки программ и инструментов администратора, таких как «Программы и компоненты» и «Параметры папок».
Тем не менее, есть обходной путь, чтобы открыть панель управления в качестве администратора в Windows 7, Windows 8 и Windows 10, если вы действительно хотите открыть панель управления в качестве администратора. Все, что вам нужно сделать, это просто создать ярлык для панели управления на рабочем столе, а затем настроить Windows для запуска ярлыка от имени администратора.
Откройте панель управления от имени администратора
Вот как открыть Панель управления с правами администратора в Windows 7, Windows 8 и Windows 10.
Шаг 1. Щелкните правой кнопкой мыши на рабочем столе, выберите « Создать», а затем нажмите « Ярлык», чтобы открыть мастер создания ярлыков.
Шаг 2: В поле « Введите местоположение элемента» вставьте следующий путь:
C: \ Windows \ System32 \ control.exe
Пожалуйста, замените «C» на букву диска раздела, где установлена Windows.
Нажмите кнопку «Далее.
Шаг 3: Введите имя для нового ярлыка. Мы рекомендуем назвать его как Панель управления администратора, чтобы вы могли легко его распознать.
Нажмите кнопку Готово, чтобы создать ярлык для панели управления на рабочем столе.
Шаг 4: Теперь вы можете щелкнуть правой кнопкой мыши по ярлыку и выбрать опцию Запуск от имени администратора, чтобы открыть Панель управления с правами администратора. Если вы хотите открыть панель управления с правами администратора, просто дважды щелкнув по ней, выполните следующие три шага, чтобы настроить ярлык для запуска в качестве администратора.
Шаг 5. Теперь щелкните правой кнопкой мыши ярлык панели управления на рабочем столе и выберите « Свойства», чтобы открыть диалоговое окно «Свойства».
Шаг 6. Перейдите на вкладку « Ярлык » и нажмите кнопку « Дополнительно», чтобы открыть диалоговое окно «Дополнительные свойства».
Шаг 7. Наконец, установите флажок «Запуск от имени администратора», нажмите «ОК», а затем нажмите кнопку «Применить». Это оно!
Теперь вы можете дважды щелкнуть ярлык панели управления на рабочем столе, чтобы запустить панель управления от имени администратора. Но, как уже было сказано, вы ничего не можете сделать, запустив Панель управления от имени администратора. Удачи!
As an administrator, we often open an elevated Command Prompt to perform administrative tasks on Windows 10/8/7. Windows 10/8/7 also allows you to run Control Panel as an administrator; however, it does not have a direct way to do so. Apart from shortcuts to programs and administrator tools like Programs & Features and Folder Options, there is nothing else in Control Panel. Due to the fact that the Control Panel contains links to various built-in Microsoft Windows programs, Microsoft does not provide a direct way to run the Control Panel as an administrator.
If you perform administrative tasks through Control Panel by signing in to Windows, you might want to run it as an administrator.
You can create a shortcut on your desktop and configure it to open the Control Panel as administrator if you want.
How to run Control Panel as Administrator in Windows 10/8/7?
To open the Control Panel with elevated privilege in Windows 10, 8, or Win 7, perform the below-mentioned steps:-
Step 1. Right-click on the free space on the desktop, select New and then click Shortcut to open the Create Shortcut wizard.
Step 2. In the “Type the location of the item” box, type the following path:-
%windir%\System32\control.exe
Step 3. Click the Next button.
Step 4. In the box “Type a name for this shortcut,” type a proper name such as “Administrative Control Panel.”
Step 5. Click the Finish button.
Once you complete the above steps, you will see a shortcut icon of the Control Panel on the desktop with the name you typed in step 4 above. For my example, we have created a desktop shortcut for Control Panel named “Administrative Control Panel.”
Step 6. Perform a right-click on the Control Panel shortcut and select “Run as administrator” to open the Control Panel with administrative privilege.
Step 7. If you want to open the Control Panel with admin rights by just double-clicking on it, then right-click on its shortcut icon and select the Properties option from the drop-down menu.
Step 8. In the Properties dialog box, switch to the Shortcut tab.
Step 9. Click the Advanced button to open the “Advanced Properties” dialog.
Step 10. Check the option labeled Run as administrator in the “Advanced Properties” dialog box.
Step 11. Click OK.
Step 12. Click Apply.
Step 13. Click OK.
That’s it!
Conclusion
In conclusion, as an administrator, it is common to perform tasks through an elevated Command Prompt or Control Panel on Windows 10/8/7. However, running the Control Panel as an administrator is not a direct process. This article provided step-by-step instructions to create a desktop shortcut to open the Control Panel as an administrator. By following these steps, users can easily access the Control Panel with elevated privileges and perform administrative tasks efficiently. This method can save time and streamline the process of accessing Control Panel tools for administrators.
Если требуются админские права, то будет выведет соответствующий запрос при сохранении.
Бывает не найти какие то настройки в панели управления
Пользуйтесь поиском.
большинство пунктов панели управления под виндой запускаются через mmc.
поэтому помогает запуск через консоль
runas /u:%adminstrator% mmc
и потом выбор нужного пакета *.msc
но не всегда, обычно еще глубже через ж приходится делать.
еще очень удобный вариант посмотреть в таскменеджере каким commandline запустилась нужная функция и пропустить ее через runas
Большинство пользователей рано или поздно сталкиваются с уведомлением, в котором Windows спрашивает: можно ли ей запустить определённое приложение с правами администратора. Перед тем как дать согласие, необходимо разобраться, какие же права получит данная программа.
Что дают права администратора
В Windows 10 есть два типа учётных записей: аккаунт администратора и пользователя. Человек, имеющий доступ к учётной записи администратора, может запускать программы от имени администратора, подтвердив своё действие в появляющемся предупреждении. Человек, находящийся в системе под учётной записью обычного пользователя, тоже может запустить приложения с правами администратора, но только в том случае, если сможет ввести пароль от аккаунта администратора.
Команду «запустить от имени администратора» стоит понимать не буквально: приложение не будет запускаться от учётной записи администратора, если выполнить запуск с повышенными правами в пользовательском аккаунте. Выдача запускаемому приложению повышенных прав приводит к тому, что у него вырастает уровень доступа, то есть оно получает возможность изменять системные файлы и вносить правки в реестр.
Программы, работающие без прав администратора, намного безопаснее: они не могут навредить системе, так как у них нет прав работать с её файлами. Выдав программе права администратора, вы сильно рискуете, ведь не только вирусы вредят компьютеру. Например, в коде приложения могут содержаться строки, запускающие форматирование диска. Поскольку очистка памяти не может быть приравнена к вирусу, антивирус промолчит, разрешив программе с правами администратора выполнить то, что она захочет.
Но без определённых прав многие утилиты не смогут работать, так как им необходимо общаться с системой. Поэтому вы должны каждый раз думать самостоятельно, доверяете ли вы приложению, требующему прав администратора. Если ответ положительный, то дайте их ему, если сомневаетесь, то лучше не рискуйте.
UAC — что это
UAC (User Account Control) – сервис Windows 10, отвечающий за доступ к правам администраторам. Пользуясь английской версией системы или обращаясь к настройкам системы, вы можете встретить эту аббревиатуру.
Если отключить данный сервис, то система перестанет спрашивать у вас, можно ли выдавать права программе, так как начнёт выдавать их всем, кто потребует. Деактивацию проводить не рекомендуется, так как велик шанс, что повышенный уровень доступа получит вредоносная программа.
Получение прав
В Windows 10 доступ к повышенным правам можно выдать через любую учётную запись: и администратора, и пользователя. Единственное отличие — аккаунт администратора вручает права одной кнопкой «Да», нажатой в соответствующем запросе на получение прав, а аккаунт пользователя требует введения пароля от учётной записи администратора для выдачи прав.
Видео: получение прав администратора
Запуск программы с правами администратора
Все программы, так или иначе работающие с системными файлами, сами просят повышения уровня доступа при запуске. Если им отказать, то процесс запуск закончится и программа закроется. О том, что программе нужны особые привилегии, сообщает иконка в виде щита на её ярлыке.
Если вы заранее знаете, что определённой программе понадобятся права, то можете воспользоваться нижеописанными нестандартными способами, чтобы сразу запустить её со всеми разрешениями.
Через контекстное меню
Кликнув по ярлыку или запускающему файлу программы правой клавишей мыши, вы вызовете контекстное меню. В нём будет пункт, позволяющий выполнить загрузку с нужными правами. Он помечен значком в виде жёлто-синего щита. Нажав на него, вы откроете программу с полным доступом.
Через функцию проводника
Открывая приложения через проводник, вы можете выбрать вкладку «Управление» в верхнем части окна и использовать кнопку в блоке «Запуск», чтобы загрузить его с нужными разрешениями.
Через системную поисковую строку
Самый удобный способ найти приложение — ввести его имя в системной поисковой строке и воспользоваться результатами поиска. При этом в данном окошке можно использовать схему ту же схему, что была с ярлыком — кликните правой клавишей мыши по иконке и выберите соответствующий пункт в контекстном меню.
Через меню «Пуск»
В меню «Пуск» есть список всех программ, установленных на компьютере. Используя его, найдите подходящее приложение и кликните по нему правой клавишей мыши. В появившемся меню разверните вкладку «Дополнительно» и укажите, что хотите выполнить запуск с правами администратора.
Через панель быстрого доступа
Ярлыки, прикреплённые к панели быстрого доступа, также можно использовать для наших целей. Кликните правой клавишей по программе, а потом той же кнопкой по её названию, в открывшемся меню выберите нужный вариант запуска.
Через диспетчер задач
- Вызвав контекстное меню панели быстрого доступа или использовав системную поисковую строку, откройте диспетчер задач.
Открываем диспетчер задач - Разверните меню «Файл» и перейдите к созданию новой задачи.
Выбираем пункт «Запустить новую задачу» - Укажите название запускающего exe-файла и поставьте галочку, подтверждающую запуск от имени администратора. Подтвердите действие, приложения должно запуститься.
Прописываем название файла и ставим галочку для запуска с правами администратора
Через свойства (активация постоянного запуска с повышенными правами)
Если вы хотите, чтобы определённое приложение каждый раз включалось с повышенными правами, не спрашивая разрешения у вас, выполните следующие шаги:
- Открыв контекстное меню ярлыка программы, перейдите к свойствам.
Открываем свойства ярлыка - Разверните вкладку «Совместимость» и перейдите к изменению параметров. Обратите внимание, данный шаг потребует прав администратора.
Нажимаем на кнопку «Изменить параметры для всех пользователей» - Установите галочку напротив строки «Запускать эту программу от имени администратора».
Устанавливаем галочку напротив строки «Запускать эту программу от имени администратора»
Готово, вы выдали разрешение на все дальнейшие запуски. Если когда-нибудь захотите, чтобы приложение снова стало присылать уведомление с запросом на права, вернитесь к параметрам и снимите установленную галочку.
Через реестр (активация постоянного запуска с повышенными правами)
Если вышеописанный способ вам не подошёл или в список самостоятельных программ нужно внести много приложений, то можно воспользоваться альтернативным методом — изменить параметры реестра:
- Используя поисковую строку или окошко «Выполнить» с запросом regedit, разверните реестр. Учтите, работа в реестре разрешена только опытным пользователем или тем, кто аккуратно выполняет все нижеописанные шаги. Изменение не тех файлов приведёт к тому, что система перестанет работать, поэтому внимательно следите за своими действиями.
Открываем приложение regedit - Переходя по древу папок в левой части окна, окажитесь в разделе HKEY_CURRENT_USER Software Microsoft Windows NT CurrentVersion AppCompatFlags Layers. Начните создание строкового параметра: в название укажите путь до файла, запускающего приложение, а в значение — слово ~ RUNASADMIN.
Создаем файл с путем до файла и значением ~ RUNASADMIN
Повторите вышеописанный шаг для всех программ, которые должны запускаться с особыми правами без вашего согласия, а после перезагрузите компьютер, чтобы изменения вступили в силу.
Как открыть командную строку с повышенным доступом
Командная строка нужна для выполнения команд, управляющих системой и изменяющих её свойства. Если открыть её без прав администратора, то некоторые запросы не будут доступны. Чтобы выполнить запуск от имени администратора, можно использовать любой вышеописанный способ.
Например, пропишите запрос «Командная строка» в системной поисковой строке и кликните по результату правой клавишей мыши. Запускающий файл приложения называется cmd.exe. Зная его название, развернуть строку через диспетчер задач (данный метод описан выше в одноимённом пункте).
Видео: запуск командной строки от имени администратора
Прибегайте к выдаче прав администратора только в том случае, если уверены в запускаемом приложении. Повысив уровень доступа программе, вы рискуете предоставить ей возможность навредить системе. Но при этом помните, что многие утилиты преследуют благородные цели, поэтому повышенные права им необходимы.
- Распечатать
Оцените статью:
- 5
- 4
- 3
- 2
- 1
(1 голос, среднее: 5 из 5)
Поделитесь с друзьями!
Содержание
- Способ 1: Контекстное меню
- Способ 2: Меню «Пуск»
- Вариант 1: Список программ
- Вариант 2: Сочетание клавиш
- Вариант 3: Результат поиска
- Способ 4: Свойства программы
- Способ 5: Свойства ярлыка
- Способ 6: «Командная строка»
- Способ 7: Диалоговое окно «Выполнить»
- Способ 8: «Диспетчер задач»
- Способ 9: «Проводник»
- Способ 10: «Редактор реестра»
- Вопросы и ответы
Способ 1: Контекстное меню
Самый простой и быстрый способ запустить программу от имени администратора – это воспользоваться ее контекстным меню. Щелкните правой кнопкой мыши по ярлыку или исполняемому файлу, затем из появившегося списка выберите «Запуск от имени администратора».
Способ 2: Меню «Пуск»
Практически все основные программы и инструменты, включая штатные средства Windows 10, находятся в главном меню «Пуск». Через список установленного софта можно запустить игры и приложения с расширенными правами несколькими способами.
Вариант 1: Список программ
Этот вариант предусматривает поиск не по названию, а через список всего, что установлено:
- Кликните по кнопке «Пуск» на нижней панели, затем внутри него отыщите нужное приложение. Обратите внимание на то, что программа может быть в папке, которую нужно развернуть, и при этом ее название может отличаться от имени самого приложения: например, это разработчик или компания-издатель, что чаще всего бывает с играми.
- Кликните по значку программы правой кнопкой мыши и в меню наведите курсор на «Дополнительно», затем выберите пункт запуска от имени администратора.

Вариант 2: Сочетание клавиш
Поскольку в ОС предусмотрена работа с горячими клавишами, то и запуск программ с расширенными правами возможен с помощью них. Для этого нажмите на «Пуск», визуально найдите нужную программу, затем одновременно зажмите клавиши «Ctrl + Shift» и, не отпуская их, мышкой щелкните по названию софта.

Вариант 3: Результат поиска
И еще один метод открыть так программу через меню «Пуск» — это использование системного поиска, точнее его результата:
- Раскройте меню «Пуск» (если пользуетесь отдельной кнопкой в виде лупы, используйте ее — это непринципиально).
- В строке введите название программы, которую нужно запустить с расширенными правами. Вверху появится результат, который больше всего соответствует запросу, а справа — дополнительное окно с основными функциями. Там и выберите пункт «Запуск от имени администратора».

Способ 4: Свойства программы
Через раздел со свойствами исполняемого файла конкретной программы можно сделать так, чтобы она запускалась от имени администратора всегда, и ни один из способов из этой статьи использовать больше не придется.
- Щелкните правой кнопкой мыши по значку приложения. Это может быть как ярлык, так и EXE-файл. Из контекстного меню выберите пункт «Свойства».
- На вкладке «Совместимость» отметьте пункт «Запускать эту программу от имени администратора».
- Примените и сохраните настройки.


В результате этого выбранное приложение при запуске будет автоматически открываться с повышенными полномочиями, пока отметка с опции в «Свойствах» не будет убрана.
Способ 5: Свойства ярлыка
Для ярлыка программы также есть вариант запуска от имени администратора, если предыдущий способ не подошел или не сработал.
- Как и в Способе 4 перейдите в окно «Свойства». Только в этом случае нужно выбрать вкладку «Ярлык». Кликните по кнопке «Дополнительно».
- В новом окне поставьте галочку у опции запуска с расширенными правами. Нажмите на кнопку «ОК».
- Затем в «Свойствах» также примените и подтвердите настройки ярлыка.


Способ 6: «Командная строка»
Консоль «Командная строка» позволяет не только просматривать различную информацию и настраивать ОС без использования интерфейсов, но и запускать программы, в том числе с расширенными правами. Метод имеет смысл использовать, если вы хотите запустить таким образом несколько программ сразу.
- Запустите «Командную строку», найдя ее по названию в «Пуске». В свою очередь, открытие нужно выполнить от имени администратора.
- Поскольку консоль открыта с расширенными правами, то и все программы, запущенные через нее, также откроются от имени администратора. Вставьте команду такого вида:
runas /user:Имя компьютераИмя пользователя Название программы.exe, где «Имя компьютера» — это название устройства, а «Имя пользователя» — учетной записи. Это сработает, если исполняемый файл находится на рабочем столе. Если нет, придется вместо названия ввести путь к нему на диске. Например, если это Photoshop, то адрес будет таким:C:Program FilesAdobeAdobe Photoshop CC 2018. После того как путь будет прописан, нажмите на клавишу «Enter». - Останется ввести пароль от учетной записи в окне «Командной строки» и нажать на клавишу ввода.


Читайте также: Как узнать имя компьютера с Windows 10
Если вы не знаете, как отыскать директорию программы, то перейдите в «Свойства» ее ярлыка (на рабочем столе), затем на вкладке «Ярлык» нажмите на кнопку «Расположение файла» либо скопируйте его из поля «Объект».
При наличии приложения в меню «Пуск» щелкните по его значку правой кнопкой мыши и наведите курсор на «Дополнительно», затем выберите «Перейти к расположению файла».
Когда переход к директории в «Проводнике» осуществлен, скопируйте путь из адресной строки.
Способ 7: Диалоговое окно «Выполнить»
Еще один альтернативный метод решения поставленной задачи.
- Одновременно зажмите клавиши «Win + R», чтобы открыть окно «Выполнить». В строку впишите название программы с расширением, на нашем примере это
photoshop.exe. - Зажмите клавиши «Ctrl + Shift» и, не отпуская сочетание, кликните по кнопке «ОК».

Способ 8: «Диспетчер задач»
Если через «Проводник» или «Пуск» нет возможности запустить программу от имени администратора, то с этим сможет помочь «Диспетчер задач» и его функции:
- Откройте «Диспетчер задач». Для этого щелкните правой кнопкой мыши по нижней рабочей панели и выберите соответствующий пункт.
- В открывшемся окне нажмите на вкладку «Файл», затем выберите «Запустить новую задачу».
- В пустом поле напишите название софта и отметьте пункт ниже – «Создать задачу с правами администратора». Нажмите на «ОК».


Если все было сделано правильно, на соответствующей вкладке «Диспетчера задач» отобразится новый процесс, а окно нужной программы будет открыто.
Способ 9: «Проводник»
На панели инструментов «Проводника» также есть инструмент, запускающий программу с расширенными правами. Но для этого сперва понадобится перейти в директорию приложения. Затем откройте вкладку «Средства работы с приложениями». Ниже, в блоке «Запуск» есть кнопка «Запустить от имени администратора». Нажмите на нее.

Когда строки «Запуск от имени администратора» в «Проводнике» нет, то, скорее всего, произошел системный сбой или выставлены некорректные настройки UAC (контроля учетных записей). Если у вас именно такая проблема, прочитайте о методах решения подобных проблем в наших отдельных статьях.
Подробнее:
Использование и восстановление проверки целостности системных файлов в Windows 10
Отключение UAC в Windows 10
Задать запуск программы от имени администратора можно посредством создания нового параметра в системном реестре. Метод крайне специфический и подойдет только в редких ситуациях.
- Откройте «Редактор реестра». Для этого можно воспользоваться системным поиском «Пуска».
- Разверните ветку:
HKEY_LOCAL_MACHINESOFTWAREMicrosoftWindows NTCurrentVersionAppCompatFlagsLayers. В основной части окна кликните по свободной области правой кнопкой мыши и выберите пункт «Создать» > «Строковый параметр». - Задайте имя новому параметру – оно должно соответствовать пути к исполняемому файлу программы.
- Откройте окно с настройками параметра, щелкнув по нему левой кнопкой мыши дважды. В строке «Значение» пропишите
~ RUNASADMINи нажмите на «ОК».

Как запустить от имени администратора командную строку CMD и любую другую программу на Windows 7, 8, 10. Запуск от имени админа выполняется 10-ю методами.
При запуске программ с повышенными правами возникает окошко, в котором нужно подтвердить запуск – UAC учетных записей. Некоторые пользователи отключают эту функцию вообще. Таким образом страдает безопасность компьютера. Ведь не появись предупреждающее окошко UAC, любая вредоносная зараза сможет стартовать с вашего компьютера от имени администратора. «Плохой» код и пиши пропало.
Чтобы облегчить пользователям запуск программ от имени администратора я подготовил парочку способов.
Содержание:
- Запуск от имени администратора с помощью контекстного меню
- Использование сочетания Ctrl+Shift+Enter при поиске
- Дополнительные свойства ярлыка
- Использование панели задач
- Диспетчер задач
- Редактор реестра
- Программы для запуска от имени администратора
- Инструмент RunAs
- Инструмент ExecAS
- Утилита AdmiLink
- Планировщик заданий
- Запуск программ из командной строки
- Инструмент Elevate
- Запуск от имени администратора пропал – нет кнопки
- Как быстро вернуть опцию на свое место
- Выводы
Запуск от имени администратора с помощью контекстного меню
Контекстное меню вызывается правой кнопкой мышки. Жмём по любой программе мышкой и из контекстного меню нажимаем по опции «Запуск от имени администратора». Так открывается командная строка и прочая программа, где необходимы повышенные привилегии.
Использование сочетания Ctrl+Shift+Enter при поиске
Когда на рабочем столе или в меню Пуск нет какого-либо инструмента мы обращаемся к поиску. Любая версия Windows оснащена им, а в десятой он наиболее удобен. Пропишите какую-нибудь команду, например, cmd – командная строка. Выбрав результат, одновременно зажимаем комбинацию Ctrl+Shift+Enter. Простой способ не так ли?
Дополнительные свойства ярлыка
Допустим, вас интересует вопрос, как запустить командную строку от имени администратора. Значок уже расположен на рабочем столе в качестве быстрого доступа, но вы не желаете всё время запускать контекстное меню. Эту проблемку решить можно.
Заходим в свойства ярлыка (правая кнопка мышки и Свойства) и идём в раздел «Дополнительно».
Откроются дополнительные параметры. Там отметьте галочкой параметр «Запуск от имени администратора». Теперь при обычном запуске программы она всегда откроется с повышенными правами.
В свойствах на вкладке «Совместимость» есть опция «Запускать эту программу от имени администратора». Тоже полезная вещица.
Это интересно: Скрытая учетная запись администратора Windows 10
Открыть от имени администратора из панели задач
На Windows 10 этот способ очень легко осуществляется. Необходимо на панель задач поместить программы и приложения, которыми вы чаще всего пользуетесь. При нажатии на ярлык программы на панели задач произойдет запуск процесса в обычном режиме, но нам нужны повышенные привилегии.
Для открытия от имени админа программы с панели задач нажимаем по ярлыку программы правой кнопкой мышки. Появится два пункта: ярлык самой программы и опция «Открепить от панели задач». Естественно, нам нужен сам ярлык, по которому нажимаем еще раз правой кнопкой мыши.
Отобразятся несколько подпунктов, где имеется и опция «Запуск от имени администратора».
Да, существует такой вот метод, но проще будем использовать свойства ярлыка из предыдущего способа. Отмечаем в свойствах соответствующую галочку, после чего не придется осуществлять дополнительные действия.
Запускаем от имени администратора в диспетчере задач
Диспетчер задач нужен не только для анализа текущих процессов в операционной системе Windows, через него возможно запускать программы.
Чтобы запустить диспетчер задач нажимаем простое сочетание клавиш Ctrl + Shift + Esc. Либо нажимаем комбинацию Win+X и находим в меню соответствующий пункт.
В открывшемся окошке нажимаем на пункт меню «Файл» и выбираем опцию «Запустить новую задачу». В этот момент откроется окно создания задачи, похожее на окошко «Выполнить».
Вбиваем имя задачи, например, процесс командной строки – cmd. Нажимаем ОК.
Изменение параметров повышенных привилегий в реестре
Редактор реестра в Windows это огромная база настроек, отвечающая за работу практически всего в системе. Мы будем изменять параметры редактора реестра так, чтобы запуск приложений от имени администратора осуществлялся всегда.
- Открываем окошко RUN (выполнить) с помощью горячих клавиш Win+R.
- Вписываем команды regedit для запуска реестра.
- Путь HKEY_LOCAL_MACHINE SOFTWARE Microsoft Windows NT CurrentVersion AppCompatFlags Layers позволяет настроить запуск приложений для всех пользователей компьютера.
- Выделите последний путь Layers левой кнопкой мышки.
- В правой части окна нажимаем правой кнопкой мыши.
- Выбираем опцию: Создать – Строковый параметр – «Указываем путь к исполняемому файлу программы». Расширение исполняемого файла должно быть «.exe». Например, C:Program Files (x86)AIMP/aimp.exe.
- Создав параметр, открываем его, нажав дважды мышкой.
- В поле «Значение» необходимо прописать команду «~ RUNASADMIN».
Если раздела Layers, то создать его можно самостоятельно. Для этого нажимаем на раздел AppCompatFlags правой кнопкой мыши и выбираем пункт «Создать» – «Раздел». Называем его Layers. Далее следуем инструкции выше.
Существует следующие программы: RunAs, AdmiLink, ExecAS.
Инструмент RunAs
Он является частью Windows, поэтому им можно пользоваться. Чтобы её запустить достаточно открыть командную строку и ввести следующую команду:
runas /user:ИмяПКИмяПользователя msconfig.exe
Скорее всего появится просьба о вводе пароля. Обязательно вводим.
Дальше должно появится окошко конфигурации системы. Вместо указанной утилиты используйте cmd.exe или прочие утилиты.
Давайте создадим ярлык на рабочем столе. Нажимаем правой кнопкой мышки на пустой области и выбираем «Ярлык». В качестве расположения прописываем ту самую команду:
runas /user:ИмяПКИмяПользователя msconfig.exe
Даем название ярлыку и сохраняем.

После запуска ярлыка откроется командная строка, где надо ввести пароль от учетной записи. При вводе правильных данных сразу же запуститься msconfig или утилита, которую вы выбрали.
При таком раскладе вы или люди, имеющие доступ к ПК, будут каждый раз вводить пароль. Этот момент решается добавлением в команду параметра /savecred, тогда команда будет такой:
runas /savecred /user:ИмяПКИмяПользователя msconfig.exe
Если вы думаете о безопасности, то подобные ярлыки с такой опцией лучше не использовать. Лучше каждый раз вводить пароль и не беспокоится, что какой-то нахал воспользуется средствами Windows без пароля в угоду себе и во вред вам.
Использование инструмента ExecAS
Запуск от имени администратора возможен программкой ExecAS. После запуска возникает окошко с предложением ввести информацию об учетной записи (логин и пароль), а еще имя программы и путь. После ввода данных жмём «Записать».
В окошке ExecAS появился наш подопытный кролик, Закройте программу и откройте заново. Сразу же откроется та программа, указанную нами в ExecAS. Чтобы добавить дополнительное приложение нужно в командной строке прописать ExecAS.exe /S. (При этом нужно находиться в каталоге с утилитой, к примеру, C:ExecAS).
Запустив ExecAS, добавляем еще какую-либо программку. Закрываем инструмент и опять запускаем. Появляется тоже самое окно. Но так нам не удобно, поэтому перейдем к созданию ярлыков:
Делаем два ярлыка с такими командами:
- C:ExecASExecAS.exe 1
- C:ExecASExecAS.exe 2
Числа 1 и 2 отвечают ща номер программы в ExecAS.
Запустив ярлыки, мы видим, что они открылись от имени администратора.
Использование утилиты AdmiLink
Указанная в заголовке утилита является консольной, и после инсталляции будет находиться в каталоге Windows.
Запускаем инструмент и видим вполне удобное окошко с русским интерфейсом, поэтому разобраться будет легко.
- В первом поле вводим путь до файла, который хотим запускать;
- Параметры командной строки во втором поле заполнять необязательно;
- Третья строчка будет заполнена самостоятельно, если это не так, впишите С:windowssystem32
- Режим отображение окна. В 4 строчке есть 2 параметра:
- SHOW – стандартной запуск ПО с видимым окном;
- HIDE – работа ПО в фоновом режиме;
Настраиваем параметры на вкладке Account:
- В качестве имени домена пишем имя своего ПК, либо NetBios и test.lan;
- Имя пользователя – можно выбрать, нажав на кнопку с тремя точками;
- Пароль от учетной записи и подтвердить.
- Введя все данные, нажмите кнопку «Тестировать».
Утилита проверит работоспособность указанной нами информации. Жмём любую клавишу в CMD.
После удачного теста нажмите кнопочку «Сгенерировать ключ запуска AdmiRun». Если этого не сделать, то ничего не будет работать.
- Идём на вкладку «Link» и делаем следующее:
- Имя ярлыка – называем любым именем;
- Каталог – указываем, где будет расположен ярлык;
- Картинка – выбираем изображение для ярлыка;
- Жмём кнопку «Сгенерировать командную строку».
- Теперь нажимаем большую кнопку «Создать Ярлык сейчас!».
Значок сразу же появится на рабочем столе или каталоге, который вы указали.
Пробуем запустить ярлык. Если всё удачно и программа запустилась от имени админа, то поздравляю. Иначе неверно выполнены действия на каком-то шаге.
Если зайти в свойства ярлыка и изменить программу в поле «Объект» на другую, то она попросту не запуститься. Это небольшая защита от вредоносов.
Планировщик заданий
Запустить программу от имени администратора, достаточно использованием инструмента «Планировщик заданий». Здесь есть один нюанс – если вы не админ, то воспользоваться им не удастся.
Введите в поиске всего два слова: «Планировщик заданий» и откройте результат. В окне справа выбираем пункт «Создать задачу».
Назовите её соответствующим именем, допустим, вы запускаете командную строку, тогда можно назвать CMD. Также ставим галку «Выполнить с наивысшими правами».
На вкладке «Действия» нажмите кнопочку «Создать».
Выберите действие (в нашем случае запуск программы). Нажмите «Обзор» и выберите запускаемую утилиту. Если вы запускаете командную строку, то путь будет таким: С:WindowsSystem32cmd.exe.Теперь нажимаем ОК.
На вкладе «Действия» появилась новая строчка. Отлично, можно нажать ОК.
Этап создания ярлыка
На рабочем столе делаем ярлык и указываем такую команду:
schtasks /run /tn имя_задачи_в_планировщике
имя_задачи_в_планировщике – это имя, которое вы дали в самом начале процесса создания задачи.
Ура, ярлык мы сделали, но это еще не всё. Перейдите в его свойства.
На вкладке «Ярлык» измените значок. Конечно, делать это вы не обязаны.
Дополнение к способу с планировщиком заданий
Для быстрого запуска множества программ, можно использовать утилиту Elevated Shortcut. Вы берёте ярлык или исполняемого файла и перетаскиваете на значок Elevated Shortcut.
Запуск программ из командной строки
Если открыть командную строку от имени администратора указанными выше способами, то запуск всех программ из CMD также позволит открывать их с повышенными правами.
Инструмент Elevate
Скачиваете эту утилиту отсюда и распаковываете. Дальше открываем командую строку и вводим такую команду:
<путь_к_ Elevate> <путь_к_запускаемому_приложению>
Всё просто, не так ли? И командную строку можно обычным способом запускать, программа всё сделает сама.
Полезные материалы:
- Взломать пароль администратора на Windows 10
- Как перенести учетную запись на другой компьютер
Запуск от имени администратора пропал – нет кнопки | пункта
Нередко бывают моменты, когда в Windows происходят сбои. Это предсказать очень сложно, но исправить возможно. Например, вы хотите запустить программу от имени администратора. По стандарту нажимаете на ярлык правой кнопкой мышки, а пункта, отвечающего за запуск с повышенными привилегиями нет. При этом опция может находиться в меню Win+X.
Бывает так, что открыть программы от имени админа возможно только в случае, если зайти в системный диск и запустить программу оттуда. Например, нужно запустить ярлык, находящийся по пути C:Program Files (x86)AIMP/aimp.exe, а не с рабочего стола.
Самое простое решение – почистить кэш системы. Существует много способов очистки временных мусорных файлов. Делается это следующим образом:
- Открываем Пуск.
- Переходим в меню «Выключение».
- Зажимаем клавишу Shift и щелкаем по кнопке «Завершение работы».
- Готово.
Следующий опыт показал, что проверка системы на целостность системных файлов и восстановление повреждённых возможна при выполнении в командной строке или утилите PowerShell следующих команд:
- DISM.exe /Online /Cleanup-image /Restorehealth
- sfc /scannow
Как еще вернуть пункт запуска от имени администратора
Когда пользователь пробует использовать команду запуска с повышенными привилегиями, а она не работает или вовсе отсутствует, тогда в Windows отключен контроль учетных записей UAC. Многие пользователи действительно его отключают, чтобы избавиться от постоянных раздражающих уведомлений.
Попробуйте его включить и проверить, удалось ли исправить проблему.
Для возвращения запуска программ и приложений от имени администратора откройте панель управления Windows. Обычно ее можно найти в меню Пуск, а проще открыть окно «Выполнить» горячими клавишами Win+R. Затем вводим команду control.
На следующем этапе мы переводим режим отображения в «Мелкие значки». Делается справа вверху. Теперь находим раздел «Учетные записи пользователей».
Находим опцию «Изменить параметры контроля учетных записей».
Выставляем ползунок в положении 3 – «Не уведомлять при изменении параметров Windows пользователем». И нажимаем ОК.
Если окно включения контроля учетных записей не работает, попробуйте сделать операцию после перезапуска компьютера и выполнить команду sfc /scannow.
Выводы
Мы рассмотрели кучу способов по запуску программ от имени администратора. Есть варианты, где требуется ввести пароль – это одно из безопасных решений, ведь каждый раз, когда мы вводим пароль, можно особо не бояться за потерю каких-то данных. Вирусные программы также не смогут запустить инструменты Windows таким способом.
Еще мы рассмотрели программы, позволяющие запускать программы с повышенными правами без пароля. Хоть это и удобно, но вирус или человек сможет запросто использовать программу в нехороших целях. Также вирусы способны поменять объект ярлыка на сторонний вредоносный ресурс или на программный код, который будет паразитировать в Windows. В целом очень о многих методах мы узнали, а какой использовать решать только вам. Всем удачи!
В Windows 10 способность запускать приложение от имени администратора – это важный навык, который должен знать каждый пользователь, поскольку по своей природе приложения работают в пользовательском режиме, чтобы предотвратить возможные нежелательные системные изменения, которые могут негативно повлиять на работу. Однако, иногда некоторым доверенным программам могут потребоваться повышенные разрешения для работы по назначению, и знание шагов для их запуска с соответствующими разрешениями пригодится.
Какой бы ни была ваша причина, Windows 10 включает несколько способов быстрого запуска приложения с повышенными привилегиями с помощью меню «Пуск», проводника, командной строки и т.д.
Но помните, что это справедливо только для традиционных настольных (Win32) программ, поскольку приложения, доступные через Microsoft Store, не могут работать с повышенными правами.
В этом руководстве по Windows 10 мы расскажем о различных способах запуска приложения с правами администратора для выполнения расширенных задач.
Запуск от имени администратора через меню «Пуск»
Используя меню «Пуск», вы получаете как минимум два быстрых способа запустить приложение от имени администратора.
Используйте контекстное меню
Чтобы запустить программу от имени администратора из контекстного меню меню «Пуск», выполните следующие действия:
- Откройте Пуск.
- Щелкните правой кнопкой мыши приложение (в любом месте меню).
- Выберите подменю Дополнительно и нажмите Запуск от имени администратора.
Сочетание клавиш меню «Пуск»
Чтобы запустить приложение с правами администратора с помощью сочетания клавиш, выполните следующие действия.
- Откройте Пуск.
- Используйте клавиши со стрелками на клавиатуре и выберите приложение из списка.
- Используйте сочетание клавиш Ctrl + Shift + Enter, чтобы открыть выбранное приложение от имени администратора.
Запуск приложения от имени администратора через поиск
Если вы используете поиск, у вас также есть два способа запуска приложений с правами администратора.
Меню результатов поиска
Чтобы открыть приложение с правами администратора из окна поиска, выполните следующие действия:
-
Откройте меню Пуск.
Вы также можете открыть поиск прямо с панели задач (если доступно) или использовать сочетание клавиш Win + S.
- Выполните поиск приложения.
- Выберите опцию Запуск от имени администратора с правой стороны. (Иногда этот параметр скрыт, пока вы не нажмете кнопку со стрелкой вниз.)
- (Необязательно) Щелкните правой кнопкой мыши найденное приложение и выберите параметр Запуск от имени администратора.
Сочетание клавиш в меню поиска
Чтобы запустить программу из поиска с помощью сочетания клавиш, выполните следующие действия:
- Откройте Пуск.
- Выполните поиск приложения.
- Используйте сочетание клавиш Ctrl + Shift + Enter.
Запуск от имени администратора с рабочего стола
В Windows 10 вы также можете запускать приложения в режиме административного доступа с рабочего стола или панели задач.
Контекстное меню рабочего стола
Чтобы запустить приложение с повышенными привилегиями с рабочего стола, выполните следующие действия:
- Используйте сочетание клавиш Win + D для просмотра рабочего стола.
- Щелкните правой кнопкой мыши приложение и выберите параметр Запуск от имени администратора.
Контекстное меню панели задач
Чтобы запустить приложения с правами администратора из панели задач, выполните следующие действия:
- Щелкните правой кнопкой мыши приложение на панели задач.
- Щелкните правой кнопкой мыши название приложения.
- Выберите опцию Запуск от имени администратора.
Запуск приложения с помощью команды «Выполнить»
Чтобы запустить программу от имени администратора с помощью командного окна «Выполнить», сделайте следующее:
- Откройте Пуск.
- Найдите Выполнить и щелкните по верхнему результату, чтобы открыть приложение. Вы также можете открыть командное окно «Выполнить» с помощью сочетания клавиш Win + R.
- Введите название приложения. Например, explorer.exe.
- Удерживайте клавиши Ctrl и Shift и нажмите кнопку ОК.
Запуск от имени администратора с помощью диспетчера задач
Чтобы запустить приложение с правами администратора из диспетчера задач, выполните следующие действия:
- Откройте меню Пуск.
- Найдите диспетчер задач и щелкните по верхнему результату, чтобы открыть приложение.
Другие альтернативные способы открыть интерфейс диспетчера задач включают в себя щелчок правой кнопкой мыши на панели задач и выбор опции диспетчера задач. Использование сочетания клавиш Ctrl + Shift + Esc, сочетания клавиш Ctrl + Alt + Del и выбора параметра « Диспетчер задач».
- Нажмите меню Файл.
- Выберите опцию Запустить новую задачу.
- Введите название приложения.
- Установите флажок Создать эту задачу с правами администратора.
Запуск с правами администратора с помощью проводника
Проводник файлов в системе Windows 10 включает как минимум два способа запуска приложений от имени администратора.
Контекстное меню
Чтобы открыть приложение с повышенными правами в проводнике, выполните следующие действия:
- Откройте проводник.
- Перейдите в папку с исполняемым файлом.
- Щелкните правой кнопкой мыши приложение и выберите параметр Запуск от имени администратора.
Меню ленты
Чтобы запустить программу от имени администратора с помощью меню ленты, выполните следующие действия:
- Откройте проводник.
- Перейдите в папку с исполняемым файлом.
- Выберите приложение.
- Нажмите вкладку Средства работы с приложениями.
- Нажмите кнопку Запуск от имени администратора.
Если вы нажмете кнопку со стрелкой, вы можете выбрать запуск приложения от имени администратора или другого пользователя.
Запуск от имени администратора с помощью командной строки
Чтобы запустить приложение с повышенными привилегиями из командной строки, выполните следующие действия:
- Откройте командную строку.
- Введите следующую команду, чтобы запустить приложение с правами администратора, и нажмите Enter:
runas /user:"COMPUTER-NAMEADMIN-USER" "C:PATHTOPROGRAM.EXE"В этой команде обязательно обновите синтаксис, указав имя своего компьютера и имя администратора, а также правильный путь к программе.
Например, эта команда запускает PowerShell с правами администратора:
runas /user:"office-pcuser@email.com" "C:WindowsSystem32WindowsPowerShellv1.0powershell.exe" - Подтвердите действие и нажмите Enter.
На чтение 4 мин Просмотров 3к. Опубликовано 10.07.2017 Обновлено 17.11.2020
Содержание
- Запуск любых программ от имени администратора
- Включение прав администратора в учетных записях пользователей
- Открытие прав администратора в разделе управления компьютером
- Активация прав администратора через командную строку
- Включение прав админа через редактор локальных групповых политик
Не редко, когда для выполнения каких-либо задач на компьютере требуются права администратора. Они предоставляют расширенный функционал и свободу действия в вопросах установки, запуска и удаления приложений, более тщательной настройки системы, включения и отключения ее служб и т.д. Но как стать администратором на своем ПК, работающим под управлением Windows 10? На самом деле, выполнение данной задачи не несет в себе особых сложностей и пользователю доступно несколько вариантов ее решения. О том, как получить права администратора в Windows 10 несколькими простыми способами мы и поговорим в этой статье.
Запуск любых программ от имени администратора
Как правило, созданная учетная запись при установке операционной системы уже обладает правами администратора. Поэтому, если на ПК не создано записей других пользователей, а вам лишь необходимо произвести запуск какой-либо программы от имени администратора, то данный способ для вас.
Необходимо навести курсор мыши на ярлык программы, будь он на рабочем столе или в меню «Пуск», и в появившемся контекстном меню выбрать соответствующий пункт.
Кроме этого, можно настроить запуск любой программы от имени администратора в автоматическом режиме. Для этого потребуется сменить некоторые настройки в свойствах их ярлыков. Делается это все также из контекстного меню.
Далее, перейдя в свойства ярлыка необходимой программы, переходим во вкладку «Ярлык» и нажимаем «Дополнительно», после чего откроется окно, в котором включаем соответствующую опцию.
Включение прав администратора в учетных записях пользователей
Теперь давайте поговорим о том, как сделать учетную запись с расширенными правами админа, если ваша запись не обладает подобными привилегиями. Чтобы сделать себя администратором необходимо проследовать в панель управления системой. Зайти в нее можно разными способами. Пожалуй, самый быстрый из всех это кликнуть правой клавишей мыши по кнопке «Пуск» и, в появившемся контекстном меню, выбрать соответствующий пункт.
Далее переходим в раздел «Изменение типа учетной записи».
После выбираем свою локальную учетную запись, для которой необходимо включить права администратора, слева снова нажимаем на «Изменение типа учетной записи» и выставляем соответствующий статус.
Соответственно, чтобы удалить открытые права и вернуть своей учетной записи исходное состояние нужно проделать обратные действия.
Открытие прав администратора в разделе управления компьютером
Если по каким-то причинам вам не удается войти в систему как администратор с неограниченными правами, хотя вы используете основную учетную запись, то возможно для нее отключены данные права. Проверить это и поменять настройки можно в разделе «Управление компьютером».
Попасть в него можно как минимум двумя способами. Первый — нажать на ярлыке «Мой компьютер» правой клавишей мыши и в контекстном меню выбрать пункт «Управление».
Второй — с помощью комбинации горячих клавиш «Windows+R» открыть командный интерпретатор «Выполнить» и применить команду «compmgmt.msc».
И в том и в другом случае откроется интересующий нас раздел, в котором в левой его части нужно выбрать папку «Пользователи», а в правой части окна двойным кликом левой клавиш мыши нажать на пункте «Адмиинстратор».
Далее проверяем наличие галочки в графе «Отключить учетную запись». Если она присутствует, то необходимо ее убрать.
Активация прав администратора через командную строку
Кроме всего вышесказанного, войти в систему как администратор может помочь командная строка, запущенная с правами админа. Для этого воспользуемся поисковой системой операционной системы, кликнув по ее ярлыку рядом с кнопкой «Пуск» и впишем название консоли «cmd». Далее по ярлыку найденной командной строки кликаем правой клавишей мыши и в контекстном меню выбираем «Запустить от имени администратора».
После запуска командной строки вписываем команду получения прав администратора «net user administrator /active:yes».
Соответственно, раз через командную строку можно активировать права админа, то значит можно и отключить их. Делается это все той же командой, но с другим окончанием, где вместо слова «yes» нужно вписать слово «no».
Включение прав админа через редактор локальных групповых политик
Еще один вариант проверить включены ли права администратора для вашей учетной записи в Виндовс 10- это ознакомиться с настройками локальной политики безопасности. Для этого, снова воспользуемся командной строкой и введем команду «secpol.msc».
Далее в левой части окна открывшегося редактора выбираем папку «Параметры безопасности», а в правом проверяем состояние учетной записи администратора.
Если стоит статус – «Отключен», то сменить его можно открыв параметр локальной безопасности. Делается это двойным кликом левой клавиши мыши по данному статусу и выбором соответствующего пункта.
Для выполнения некоторых операций и настроек операционной системы Виндовс любой версии требуются дополнительные возможности. Чтобы использовать определенные параметры, необходимо знать, как зайти от имени администратора в ОС Windows 10. Основная учетная запись имеет несколько особенностей и отличий от стандартных аккаунтов с индивидуальными надстройками.
Какие преимущества у данного действия
Корпорация Microsoft настроила операционку таким образом, что профиль администратора не является активным – настройки стоят по умолчанию. Это значит, что административная запись отключена до тех пор, пока пользователь не выполнит определенные шаги. Основное преимущество – особенные возможности и права.
Внимание! Использование профиля подразумевает и некоторые недостатки. Неопытный пользователь может изменить настройки таким образом, что исправить их будет достаточно сложно.
Администратору доступна возможность удалять системные программы и файлы. Иногда операционная система просто перестает работать, даже на стадии запуска профиля. Объяснить программисту, что именно было изменено, практически невозможно.
Мастера рекомендуют не работать с полным объемом возможностей в постоянном режиме. Для текущих операций лучше создать новую учетную запись.
Как войти в систему с правами администратора Windows 10
При использовании основного профиля отсутствует влияние программы UAC, которая контролирует деятельность пользователей, использующих вновь созданные профайлы. Чтобы зайти под контролирующим аккаунтом, необходимо выполнить несколько действий. Например, через командную строку, редактор поля локального назначения, отдельных утилит. Подходит любой путь, главное – точно следовать указанным инструкциям.
Через командную строку
Командная строка – специализированный сервис Виндовс, который позволяет быстро получить доступ к различным разделам операционной системы. Для запуска интерфейса используют два метода:
- правой клавишей кликнуть по значку «Пуск» на рабочем столе персонального устройства, появится дополнительное контекстное меню, выбрать пункт «Командная строка (Администратор)»;
- одновременно нажать две горячие клавиши «Win» и «R», в открывшемся окне набрать «cmd», затем – «ОК».
После выполнения одной из операций откроется дополнительное окно. Если установленная ОС работает в русскоязычном режиме, вводят net user администратор /active:yes, для версии на английском языке потребуется набрать net user administrator /active:yes.
- Далее заходят в меню Пуск, раздел «Профиль» (иконка текущего пользователя).
- Откроется список нескольких вариантов входа, выбрать «Администратор». Появится вид стандартного входа в систему под нужным профайлом.
Редактор локальной политики
Редактор локальной политики – это дополнительный инструмент операционной системы. Позволяет выполнять настройки (в режиме администрирования в том числе), включать или отключать те разделы и программы, изменить работу которых стандартными способами не удалось.
- Для активации основного аккаунта через данный инструмент необходимо вызвать командное окно.
- В появившейся строке ввести значение secpol.msc.
- Далее с помощью ресурса локальной политики входят в раздел настроек безопасности.
- В пункте учетных записей выбирают «Состояние регистрации», появится два варианта – галочку поставить рядом с состоянием «Включен».
Внимание! Чтобы начать немедленное использование активированных прав, вызывают командную строку. Затем набирают gpupdate/force и ОК.
Утилита Локальные пользователи и группы
Локальные пользователи и группы – Local Users and Groups – это дополнительная оснастка операционной системы компьютера, которая работает только с указанными разделами. Вызвать утилиту можно двумя способами – ввести в командной строке комбинацию символов lusrmgr.msc или нажать сочетание горячих клавиш «Win» и «Х» (выбрать раздел «Выполнить», далее «Управление компьютером», нужная утилита).
- После этого необходимо зайти в подраздел «Локальные пользователи и группы», «Пользователи» – нужные строки и папки располагаются в левой части окна.
- По строке администратора кликнуть правой клавишей мыши для вызова контекстного меню.
- Последний этап для входа с нужными правами – открыть свойства, снять выделение со строки «Отключить учетную запись».
- Подтверждают операцию кнопкой «ОК».
Что делать, если пользователь с правами удален?
В некоторых случаях профайл с правами администратора оказывается удаленным – из-за ошибки в действиях пользователя чаще всего. Существует два способа исправить ситуацию – восстановление аккаунта и создание нового профиля. Первый вариант:
- по значку Пуска кликнуть правой клавишей мыши, зайти в «Систему», затем «Безопасность и обслуживание, «Восстановление»;
- потом нужно выбрать строку «В случае возникновения неисправностей…», потом – «Перезагрузить сейчас»;
- в новом окне переходят на диагностику, затем – Дополнительные параметры и на Загрузки – «Перезагрузить сейчас»;
- после процедуры – повторяют предыдущий этап, по завершении которого нажимают F4 для активации безопасного соединения;
- в командную строку ввести netplwiz, в пользовательской группе выбирают необходимый аккаунт и вызывают его свойства;
- после – членство в группах, где стоит присвоить новую группу «Администраторы» и «ОК».
Для передачи прав новому пользователю переходят в раздел «Параметры», выбирают пункт «Семья и другие люди». Добавляют новую учетную запись, меняют тип (отдельная кнопка серого цвета).
Учетная запись с правами администратора позволяет выполнять глубокую настройку внутренних систем компьютера. По умолчанию отключена. Если необходима, ее включают любым из указанных способов. Главное – понимать, какие действия следует выполнять, следовать инструкциям. Для работы в стандартном режиме не использовать для исключения непредвиденных изменений по настройкам или удаления нужных внутренних файлов.