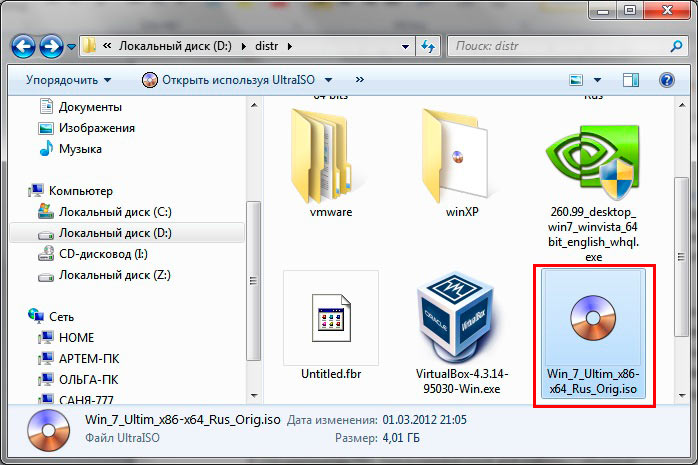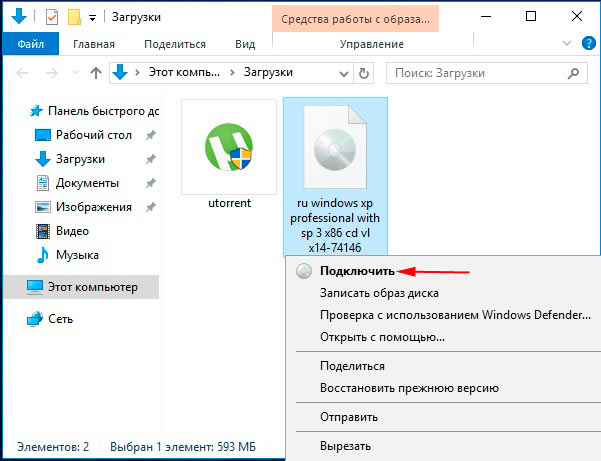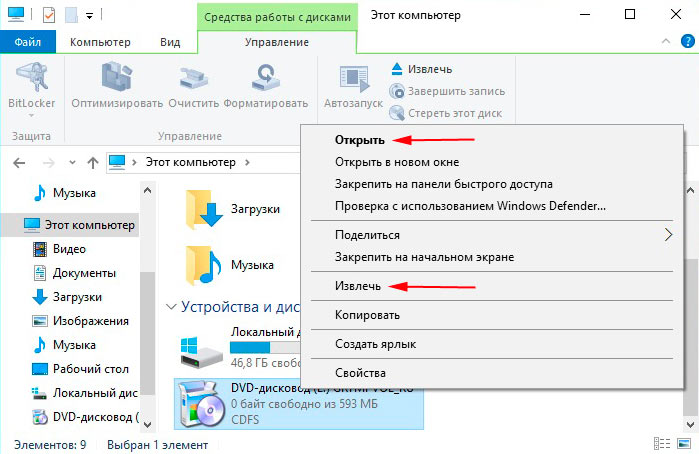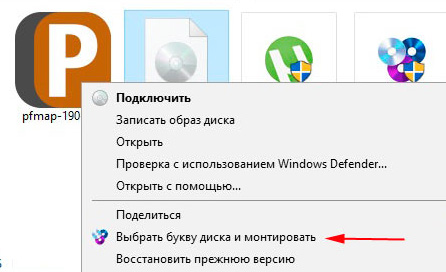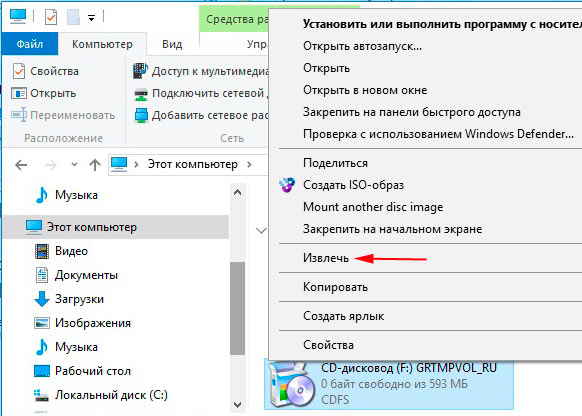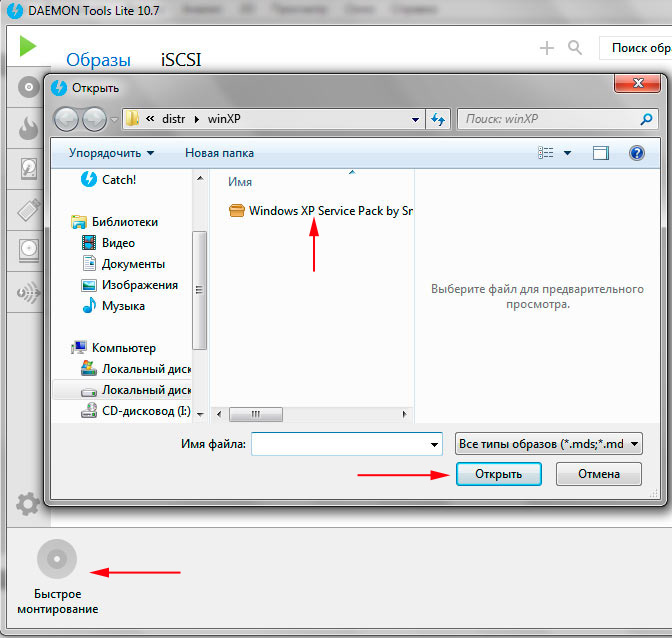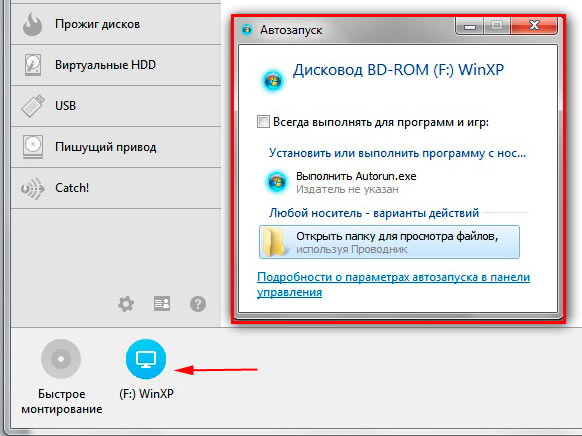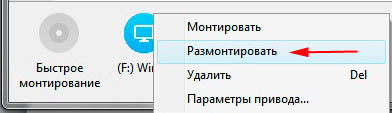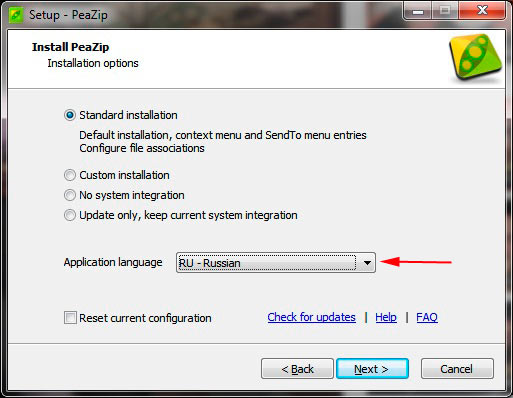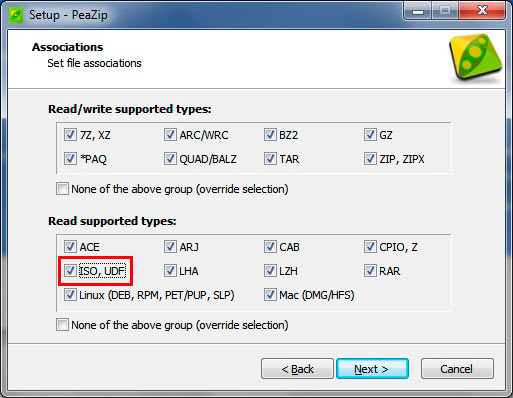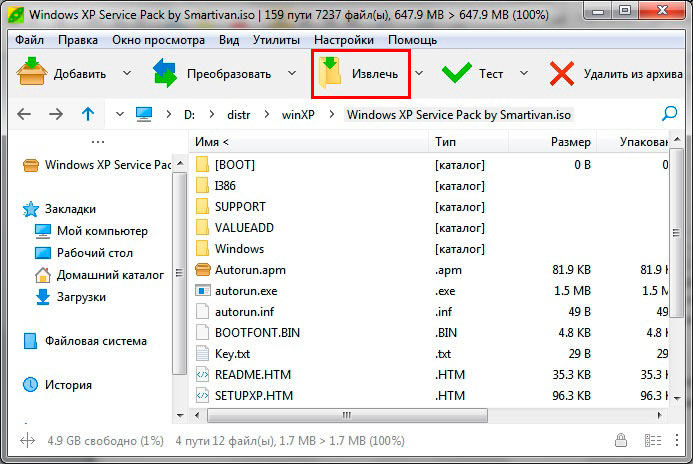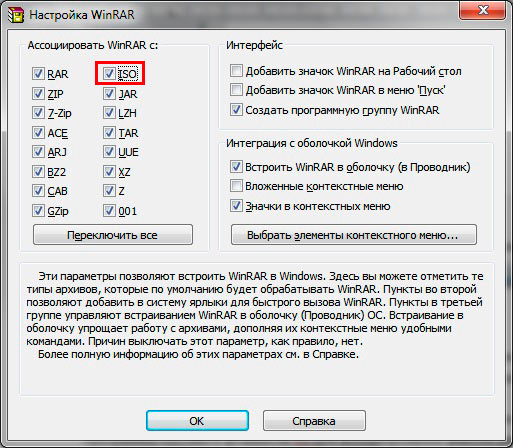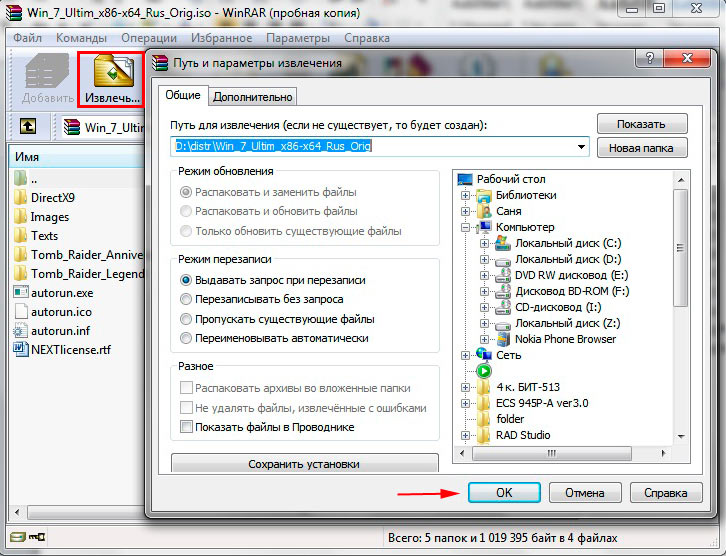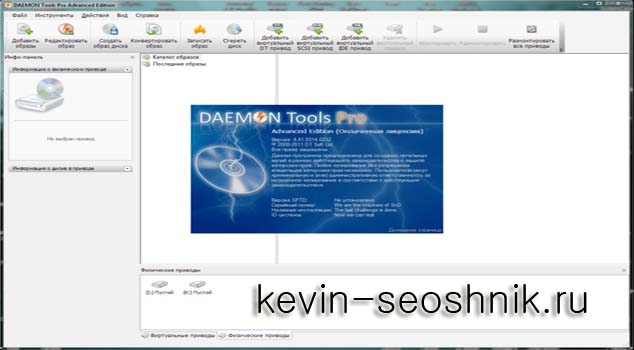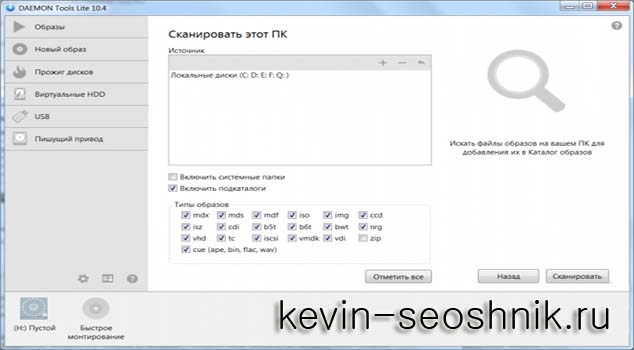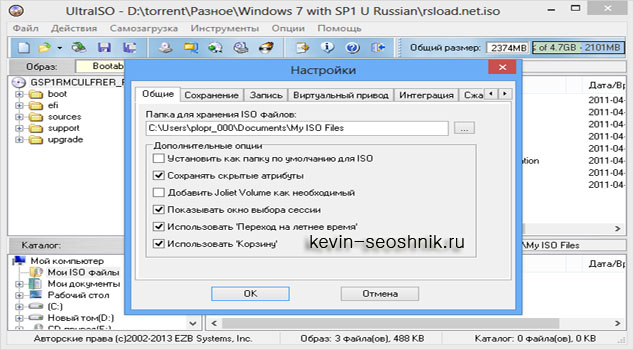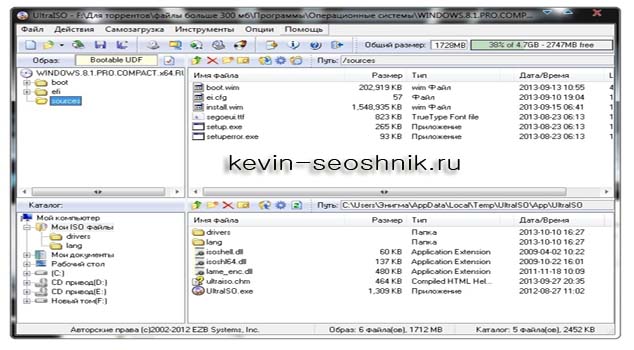Содержание
- Методы запуска
- Способ 1:Программы для работы с образами
- Способ 2: Архиваторы
- Вопросы и ответы
ISO является записанным в файл образом оптического диска. Он представляет собой своеобразную виртуальную копию компакт-диска. Проблема состоит в том, что в Виндовс 7 не предусмотрено специального инструментария для запуска объектов подобного рода. Тем не менее, существует несколько способов, с помощью которых можно воспроизвести содержимое ISO в данной ОС.
Читайте также: Как создать ISO образ Windows 7
Методы запуска
ISO в Виндовс 7 можно запустить исключительно при помощи стороннего ПО. Это специальные приложения для обработки образов. Также есть возможность просмотра содержимого ISO с помощью некоторых архиваторов. Далее мы подробнее поговорим о различных методах решения поставленной задачи.
Способ 1:Программы для работы с образами
Рассмотрим алгоритм действий с применением стороннего ПО для обработки образов. Одной из самых популярных программ для решения поставленной в данной статье задачи является приложение, которое так и называется – UltraISO.
Скачать UltraISO
- Запустите программу и щелкните по значку «Монтировать в виртуальный привод» на ее верхней панели.
- Далее для того чтобы выбрать конкретный объект с расширением ISO, щелкните по кнопке с многоточием напротив поля «Файл образа».
- Откроется стандартное окно выбора файла. Перейдите в директорию расположения ISO, выделите данный объект и нажмите «Открыть».
- Далее жмите кнопку «Монтировать».
- Затем нажмите на кнопку «Автозагрузка» справа от поля «Виртуальный привод».
- После этого файл ISO будет запущен. В зависимости от его содержимого образ откроется в «Проводнике», мультимедийном проигрывателе (либо другой программе) или, если он содержит самозагружающийся исполняемый файл, будет выполнена активация данного приложения.
Урок: Как пользоваться UltraISO
Способ 2: Архиваторы
Открыть и просмотреть содержимое ISO, а также запустить отдельные находящиеся в нем файлы, можно также при помощи обычных архиваторов. Этот вариант хорош тем, что в отличие от ПО для работы с образами, среди данного типа приложений есть много бесплатных программ. Мы рассмотрим порядок действий на примере архиватора 7-Zip.
Скачать 7-Zip
- Запустите 7-Zip и с помощью встроенного файлового менеджера перейдите в содержащую ISO директорию. Чтобы просмотреть содержимое образа, просто щелкните по нему.
- Будет открыт перечень всех файлов и папок, хранящихся в ISO.
- Если вы хотите извлечь содержимое образа для того, чтобы проиграть или выполнить другую его обработку, для этого нужно вернуться на шаг назад. Щелкните по кнопке в виде папки слева от адресной строки.
- Выделите образ и нажмите кнопку «Извлечь» на панели инструментов.
- Откроется окно распаковки. Если вы желаете разархивировать содержимое образа не в текущую папку, а в другую, кликните по кнопке справа от поля «Распаковать в…».
- В открывшемся окне перейдите в каталог, содержащий ту директорию, в которую хотите отправить содержимое ISO. Выделите её и нажмите «OK».
- После того как путь к выбранной папке отобразится в поле «Распаковать в…» в окне настройки извлечения, жмите «OK».
- Будет выполнена процедура извлечения файлов в указанную папку.
- Теперь вы можете открыть стандартный «Проводник Windows» и перейти в тот каталог, который указали при распаковке в 7-Zip. Там будут находиться все файлы, извлеченные из образа. В зависимости от назначения этих объектов, вы сможете просмотреть, проиграть или выполнить с ними другие манипуляции.
Урок: Как распаковать файлы ISO
Несмотря на то, что стандартные инструменты Виндовс 7 не позволяют открыть образ ISO или запустить его содержимое, там не менее это можно сделать при помощи сторонних программ. Прежде всего, вам помогут специальные приложения для работы с образами. Но решить поставленную задачу можно также и при помощи обычных архиваторов.
Еще статьи по данной теме:
Помогла ли Вам статья?
Есть несколько вариантов — выбирайте тот, что больше нравится.
Файлы ISO являются одним из форматов образов или, другими словами, точных копий дисков. Они используются для распространения установщиков операционных систем, программного обеспечения, игр, медиаконтента. ISO‑файл можно записать на физический носитель или просмотреть его содержимое, минуя этот шаг.
По большому счёту, ISO — это архив со структурированными файлами. Их можно открыть средствами операционной системы или с помощью подходящего приложения.
1. Как открыть файл ISO средствами ОС
Все современные ОС умеют работать с ISO‑файлами, они монтируют их к файловой системе и позволяют взаимодействовать с содержимым. Помимо просмотра, можно также записать образ на физический носитель.
Windows
Начиная с Windows 8 в системе реализована поддержка ISO, поэтому для работы с образом нужно лишь найти его в проводнике и открыть двойным щелчком. Через пару секунд образ диска появится в разделе съёмных носителей в «Моём компьютере». Для записи следует вызвать контекстное меню и выбрать «Записать образ диска».
Если у вас Windows 7 — воспользуйтесь другими вариантами, описанными ниже.
macOS
Операционная система Apple также умеет монтировать файлы ISO и делает это с помощью встроенной утилиты DiskImageMounter. Она запускается автоматически, если попытаться получить доступ к образу в Finder или через пункт контекстного меню «Открыть».
Linux
Все популярные Linux‑дистрибутивы легко открывают ISO‑файлы собственными средствами без какого‑либо дополнительного ПО. Нужно лишь сделать правый клик на файле и выбрать «Подключить архив» или «Открыть с помощью…» → «Менеджер архивов». В первом случае ISO‑образ смонтируется, во втором — станет доступным для просмотра.
Кроме того, можно записать образ на диск, если выбрать в меню «Открыть с помощью…» → Disk Image Writer.
2. Как открыть файл ISO с помощью архиватора
Поскольку ISO‑образ по сути является архивом — его легко открыть в любом архиваторе. Например, WinRAR, 7‑Zip и других. Достаточно вызвать контекстное меню и выбрать соответствующую команду.
- Скачать WinRAR →
- Скачать 7‑Zip →
3. Как открыть файл ISO с помощью специализированного ПО
Такие приложения понадобятся, когда необходимо не просто просмотреть содержимое образа, а эмулировать его подключение к виртуальному приводу для установки игры или воспроизведения в проигрывателе Blu‑ray. Подобные программы имитируют работу дисковода и заставляют систему думать, что в компьютер вставлен физический диск, даже если отсутствует сам привод.
Существует множество утилит для эмуляции дисковода и работы с образами. Рассмотрим, как открыть ISO‑файл в двух наиболее популярных.
Daemon Tools Lite
Самая известная программа для работы с образами дисков. Она платная, но имеет бесплатную Lite‑редакцию с базовыми возможностями, которых будет более чем достаточно, чтобы открыть ISO‑файл.
Скачайте Daemon Tools Lite по ссылке и установите, следуя подсказкам мастера. Для получения бесплатной версии выберите вариант «Бесплатная лицензия с рекламой».
Запустите утилиту и нажмите на кнопку «Быстрое монтирование». Укажите файл ISO‑образа и щёлкните «Открыть». После этого диск появится в проводнике, а если в нём есть меню автозапуска — оно тут же будет предложено.
UltraISO
Как и предыдущее, это приложение позволяет монтировать, редактировать, конвертировать и записывать образы, а также создавать загрузочные носители. UltraISO предлагается на платной основе, однако имеет бессрочный пробный период с ограничением в 300 МБ на редактирование образов и напоминанием о покупке. К счастью, на монтирование дисков это не распространяется.
Скачайте UltraISO по ссылке и установите его. Откройте приложение, выбрав в окне запуска «Пробный период».
Перейдите в меню «Сервис» → «Смонтировать на виртуальный диск…».
Щёлкните по кнопке с тремя точками, выберите ISO‑файл и нажмите «Смонтировать». Образ появится в проводнике, и можно будет просмотреть его содержимое или выполнить автозапуск.
4. Как открыть файл ISO на Android

Довольно редкий сценарий, но тоже вполне реальный. Открыть образ на смартфоне можно с помощью архиватора с поддержкой ISO. Например, RAR или ZArchiver. Просто установите приложение, запустите его и извлеките файлы из нужного образа.
Читайте также 💿⚙️💻
- 16 бесплатных программ для Windows, которые должны быть у каждого
- Как переустановить Windows: пошаговая инструкция
- Как создать образ диска в формате ISO
- Как конвертировать DjVu в PDF: 4 бесплатных инструмента
- Как создать загрузочную флешку с Linux
После скачивания игр или ПО из интернета Вы обратили внимание на файлы типа iso. В материале рассмотрим, что такое образ, как открыть iso файл на Windows 7, 8, 10 штатными средствами, и сторонними программами.
Что представляет собой iso образ и как его запустить
Образ iso – это одиночный файл, являющийся виртуальной копией CD/DVD или BD. Эти файлы идентифицируются в ОС по расширению «.iso». Много ПО распространяется в виде образа и в основном это объемные программные продукты. Такими приложениями могут быть, ОС, игры и иные программы-установщики.
Данные образы используются в качестве замены физических дисковых накопителей. Кроме папок и файлов образы содержат дополнительную загрузочную информацию, если для его создания использовалась программа, которая поддерживает сохранение такой информации. Чтобы запустить файл iso на компьютере, используются стандартные средства ОС или сторонние программы. В свою очередь приложения можно подразделить на специальные и архиваторы.
К специальному ПО, предназначенному для работы с образом относятся:
- WinCDEmu;
- Pismo File Mount Audit Package;
- DAEMON Tools;
- IsoBuster;
- ImgBurn;
- Ultraiso;
- Alcohol 120;
- другие.
Iso файл похож на архив. Его содержимое могут открыть такие архиваторы:
- 7-Zip;
- PeaZip;
- Winrar;
- WinZip;
- Другие.
Конечно, список еще можно продолжать, но перечисленных программ вполне достаточно. Есть из чего выбрать. Может какое ПО Вам уже знакомо. Ниже подробнее рассмотрим, для примера, открытие файла iso специальными приложениями и архиваторами.
Открытие файла образа стандартными средствами Windows
В Windows 8, 10 разработали встроенный инструмент для работы с iso. Если Вы пользователь Windows 7, то данный способ не подойдет, здесь необходимо устанавливать стороннюю программу. Открыть iso файл на Windows 10, 8 можно одним из способов, который покажется для Вас удобнее:
- Дважды кликните по образу, чтобы смонтировать его. Это не сработает, если в системе isoзапускаются по умолчанию другой программой.
- Кликните правой кнопкой по образу и в меню выберите «подключить».
- В проводнике выберите файл iso, в верхнем меню кликните вкладку управление и нажмите «подключить».
После того, как Вы подключите образ, в проводнике появится новый виртуальный диск. Вы можете открыть его и произвести задуманные действия. Не забудьте, потом закрыть файл образа, щелкните правой кнопкой по виртуальному диску и выберите «извлечь».
Запускаем iso через специальные программы
Процесс открытия iso файла на Windows 7 (подойдет и для 8, 10) рассмотрим на примере удобных, простых и бесплатных версий программ WinCDEmu и Daemon tools lite. Для WinCDEmu проделайте такие шаги:
- Скачайте программу здесь.
- Установите WinCDEmu.
- Для вызова меню кликните правой кнопкой по образу.
- Нажмите на пункт выбора буквы диска и монтирования.
- В открывшемся окошке настройте: букву диска, его тип и параметры запуска. Кликните OK. Для дополнительных настроек нажмите три точки.
- Перейдите в проводник, и там будет виртуальный диск с выбранной Вами буквой. Теперь Вы можете работать с образом, открыть его и проделывать другие операции.
- По истечению действий, извлеките данный диск по клику на нем правой кнопкой и выбора соответствующего пункта меню.
Вы наверняка слышали про инструмент Daemon tools. Чтобы открыть iso файл через Daemon tools проделайте такие действия:
- Скачайте приложение Daemon tools lite отсюда.
- Выберите тип установки с бесплатной лицензией и установите программу. Перезагрузите ПК.
- Запустите ярлык Daemon tools lite. В открытом окне кликните значок «быстрое монтирование». Укажите путь к образу и кликните «открыть».
- Произойдет монтирование образа в данном случае на диск F с автозапуском. Выполняйте операции с данными диска с автозапуска или проводника.
- После произведенных действий, размонтируйте или удалите привод по клику правой кнопкой по этому приводу.
Открываем файл образа программами-архиваторами
Дело с архивами пользователь имеет всегда. Архиваторы тоже умеют открывать iso. Рассмотрим данный процесс подробнее, на примере программ-архиваторов PeaZip и WinRar. Проделайте следующие действия с архиватором PeaZip:
Загрузите установочные файлы программы отсюда. Во время установки выставите русский язык.
Рекомендуем также в процессе установки приложения поставить флажок на isoдля ассоциирования этого типа с PeaZip.
Чтобы открыть iso файл на Windows через PeaZip дважды кликните по образу, и обработайте его. Советуем также извлечь содержимое образа, кликнув по кнопке «извлечь», указав путь и нажав на OK.
Конечно, стоит внимания архиватор WinRar. Проделайте такие шаги:
Скачайте русскую версию с этого сайта. Далее в процессе установки в настройках программы поставьте флажок на isoдля ассоциирования файлов данного типа с WinRar.
Дважды кликните по образу, чтобы открыть его. Для удобной работы с образом советуем извлечь его, нажав кнопку «извлечь» и указав необходимый путь распаковки архива формата iso.
Такими способами можно открыть iso файл на Windows 7, 8, 10. Если Вы владелец семерки, то без установки стороннего ПО не обойтись. Пользователи восьмерки, десятки могут запускать образы своими средствами, но установка дополнительных утилит (например, WinCDEmu) может дополнить удобство в использовании. В процессе эксплуатации ПК, Вам придется столкнуться с архивами, поэтому установки архиватора не избежать, которые еще и дополнительно помогут открыть isoобразы на ПК. Делайте выбор на основе своих предпочтений.
Вы можете пропустить чтение записи и оставить комментарий. Размещение ссылок запрещено.
Монтаж образа ISO — это процесс создания виртуального диска, на котором содержится содержимое образа. В Windows 7 это может быть полезным, если вам нужен доступ к файлам, которые находятся в ISO-файле. В этой подробной инструкции мы расскажем вам, как смонтировать образ ISO на вашем компьютере под управлением Windows 7.
Шаг 1: Первым делом загрузите программу виртуального привода, например, Virtual CloneDrive или Daemon Tools Lite. Эти программы позволяют создавать виртуальные диски на вашем компьютере и монтировать на них образы ISO.
Шаг 2: После того, как вы установите программу виртуального привода, откройте ее и найдите функцию «Монтировать» или «Добавить устройство». Выберите эту функцию.
Шаг 3: В открывшемся окне выберите образ ISO, который вы хотите смонтировать. Нажмите «Открыть» или «OK», чтобы загрузить образ на виртуальный привод.
Шаг 4: Теперь образ ISO смонтирован на виртуальный привод и доступен в вашей операционной системе Windows 7. Откройте проводник и найдите диск смонтированный образом. Вы сможете получить доступ к файлам и папкам внутри ISO-файла так же, как и к обычным файлам на вашем компьютере.
Примечание: После того, как вы закончите работать с образом ISO, не забудьте отмонтировать его из виртуального привода. Это позволит освободить системные ресурсы и предотвратить возможные конфликты с другими приложениями.
Важно: Существуют и другие программы, которые могут выполнять ту же функцию, поэтому вы можете выбрать ту, которая лучше соответствует вашим потребностям. Убедитесь, что загружаете программу только с надежного источника.
Теперь вы знаете, как смонтировать образ ISO в Windows 7. Это простой и удобный способ получить доступ к файлам и папкам, содержащимся в ISO-файле, без необходимости его физического записи на диск. И помните, что всегда важно проверять образы ISO на вредоносное программное обеспечение перед их монтированием.
Подготовка к смонтированию образа iso
Перед тем, как смонтировать образ iso в операционной системе Windows 7, необходимо выполнить несколько подготовительных шагов:
1. Проверьте наличие образа iso
Убедитесь, что у вас есть образ iso, который вы хотите смонтировать на компьютере. Образ iso представляет собой файл, содержащий полную копию данных и файловой системы с диска. Образ iso может быть получен с помощью специальных программ или загружен из интернета.
2. Убедитесь, что ваш компьютер поддерживает монтирование образов iso
Многие версии операционной системы Windows, включая Windows 7, имеют встроенную функцию для монтирования образов iso без необходимости установки дополнительных программ. Проверьте, поддерживает ли ваша операционная система данную функцию, так как это может зависеть от версии и настроек вашего компьютера.
3. Обновите операционную систему и установите все необходимые драйвера
Перед тем, как смонтировать образ iso, убедитесь, что ваша операционная система Windows 7 обновлена до последней версии. Также установите все необходимые драйвера для вашего компьютера, чтобы убедиться в его стабильной работе.
4. Проверьте наличие свободного места на жестком диске
Прежде чем смонтировать образ iso, убедитесь, что на вашем жестком диске достаточно свободного места для размещения содержимого образа. Образы iso могут занимать значительное количество места, особенно если они содержат большой объем данных.
После выполнения всех вышеперечисленных подготовительных шагов вы будете готовы смонтировать образ iso на своем компьютере с операционной системой Windows 7.
Монтаж образа iso в Windows 7
Чтобы смонтировать образ iso в Windows 7, вам потребуется использовать специальное программное обеспечение. Вот пошаговая инструкция о том, как это сделать:
Шаг 1: Скачайте и установите программу, способную монтировать образы iso в виртуальный диск, например, «DAEMON Tools» или «Virtual CloneDrive». Обе программы доступны для загрузки на официальных сайтах.
Шаг 2: После установки запустите программу для монтажа iso и следуйте инструкциям по установке
Шаг 3: Правой кнопкой мыши кликните на иконке программы в панели задач и выберите опцию «Монтировать».
Шаг 4: В открывшемся окне выберите образ iso, который вы хотите смонтировать, и нажмите «Открыть». Образ будет автоматически смонтирован и появится как виртуальный диск в проводнике Windows.
Шаг 5: Теперь вы можете работать с содержимым образа iso, открывая его в проводнике и просматривая файлы или запуская программы, как если бы они находились на физическом диске.
Вот и все! Теперь вы знаете, как смонтировать образ iso в Windows 7 при помощи специального программного обеспечения. Удачи в работе!

Довольно часто пользователи компьютера сталкиваются с ISO-файлами, которые используют для различных целей.
Будь то необходимость создать загрузочный образ для установки операционной системы, либо для хитрого обхода требования оригинального диска в вашем оптическом приводе, когда этот самый диск дал вам ваш друг всего на один день?
Но что делать, когда вы понятия не имеете, что такое ISO-файл, для чего он нужен и с чем его едят?
Какой программой для открытия ISO-файла — пользоваться? И как эти программы работают?
Что такое iso файл и как с ним работать Windows 7
Что такое iso файл и как с ним работать Windows 7.
ISO-файл – это, по сути, виртуальный диск (CD или DVD), смонтированный специальной утилитой (например: UltraISO или Daemon Tools).
Это своего рода архив, как например архив с загруженной из интернета софтом или с архивом музыки и изображений.
В большинстве случаев .ISO файл используется для хранения игры, либо дистрибутива операционной системы на носителе (USB-флеш-накопителе, CD/DVD).
Пример: вам нужно переустановить операционную систему своему другу, а болванки с операционной системой – нет. Но зато есть USB-флеш-накопитель.
Берем заранее найденный в интернете дистрибутив нужной операционной системы, и с помощью одной из специальных программ, записываем на носитель.
В итоге получаем дистрибутив системы, только на USB-носителе, а не на привычном, практично устаревшем диске.
Как открыть файлы с расширением iso Windows 7
Открыть файл с подобным расширением возможно двумя способами:
- Использовать архиватор. Такой как WinRar, 7zip и другие.
- Использовать специальные утилиты для работы с ISO-файлами. Например: Daemon Tools, UltraISO и другие.
Но так как архиваторы принципиально не нацелены на работу с ISO-файлами, то практичнее будет рассмотреть работу со специальным софтом.
Какой программой открыть файл iso на windows 7
Daemon Tools – утилита, которая с легкостью помогает монтировать образы ISO.

Может создавать одновременно до 32-х виртуальных приводов.
Данная программа умеет обходить системы защиты, такие как: SafeDisc, StarForce, и другие.
Имеет большой диапазон расширений для работы.
Daemon Tools поддерживает много расширений, однако чаще всего пользователи работают с расширениями .ISO. Реже используют форматы: .nrg, .b5t, .b6t, .isz, и другие .
При открытии ISO-файла, утилита создает виртуальный диск и монтирует туда файлы, находящиеся в ISO-образе.
Простыми словами – создает и открывает диск, будто вы вставили этот самый диск в ваш оптический привод. Для эмуляции используется SCSI Pass Through Direct (SPTD) Player.
На практике активно используют как для создания и монтирования ISO-образов, так и для борьбы с «капризами» некоторых дисков.
Например: часто бывает, когда установленная утилита просит постоянного наличия в оптическом приводе оригинального диска.
С помощью Daemon Tools можно создать виртуальный диск этой самой программы, тем самым будет видеть этот образ как физический.
Особенности Daemon Tools:
- Создание – позволяет с физического диска создать ISO-образ.
- Прожиг — с ее помощью можно записать на физический диск нужную вам информацию.
- USB – можно записать ISO-образ на USB-флешку. Так же можно поставить пароль на USB-накопитель.
Вывод: утилита удобная, проста в пользовании. Довольно умна, так как для работы с наиболее часто-используемыми функциями, запускать вручную её не нужно.
Например: достаточно просто открыть ISO-файл, а утилита сама запустится и смонтирует его.
Программа активно обновляется.
UltraISO – программа для работы с ISO-файлами.
Программа полностью бесплатная и скачать ее можно с официального сайта.
Данная утилита может конвертировать, создавать, эмулировать, редактировать ISO-образы.
Программа настолько продвинута, что может редактировать образ прямо в программе, то есть прямо из утилиты можно удалить/добавить файл без необходимости создавать новые, а так же без распаковки самого образа.
Так же, как и предыдущая программа, UltraISO может создавать загрузочные образы, с вашими личными данными, например с документами или фотографиями, а так же просто открывать расширения ISO.
Софтина совместима со всеми наиболее известными форматами — IMG/CCD/SUB, TAO/DAO, BIN/CUE, ну и конечно же .ISO.
UltraISO может создавать образы с максимальным размером до 16 ГБ, чего вполне достаточно для большинства пользователей.
Создает образ на жесткий диск и даже на дискету, с размером до 2 ГБ.
Особенности UltraISO:
- Создание USB-флеш-накопителей, оптических, жестких дисков, дискет.
- Оптимизация структуры для экономии места.
- Редактирование без необходимости создания нового образа.
- Создание загрузочных образов (USB-накопителей и т.д).
- Возможность запускать виртуальные диски.
Вывод: Утилита подойдет для пользователей, активно работающими с ISO-файлами.
Благодаря уникальной возможности редактировать без необходимости создания нового образа, программа становится незаменимым помощником для любого пользователя.
В статье вы узнали, как открыть образ диска iso в windows 7. Всем удачи.
( 1 оценка, среднее 5 из 5 )