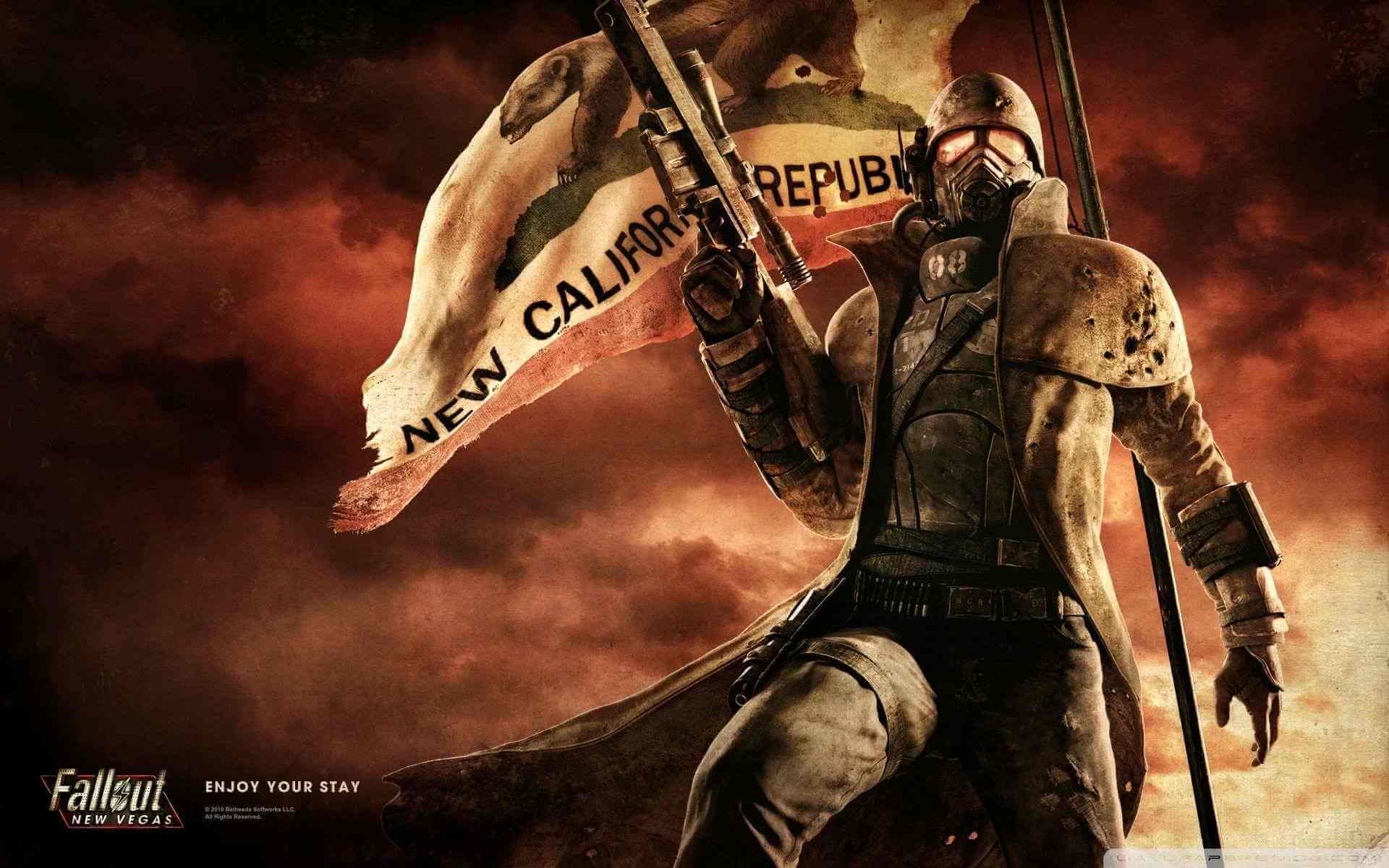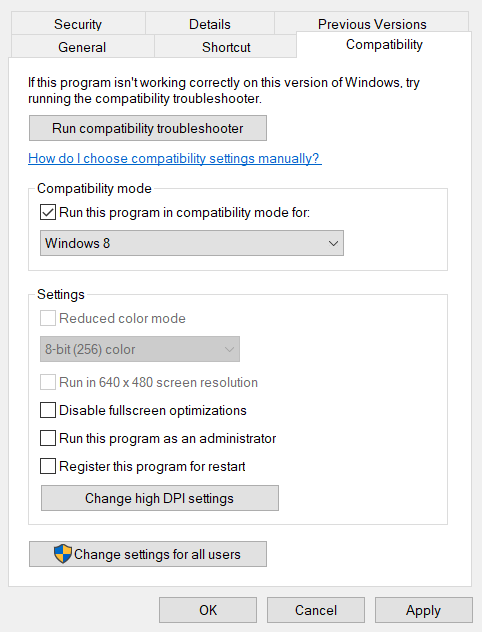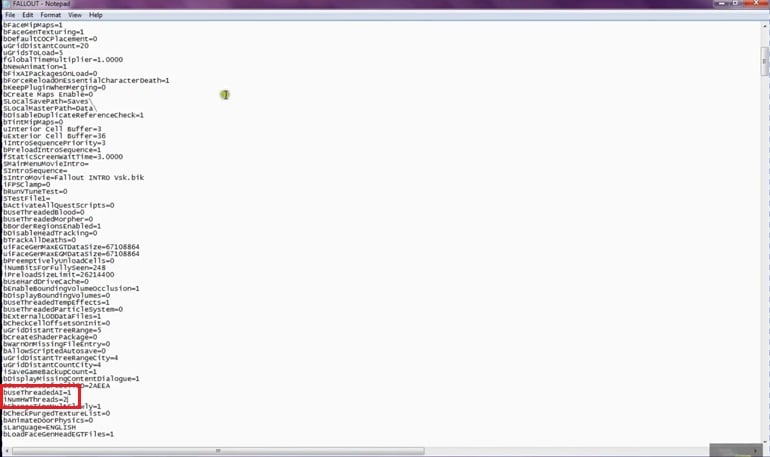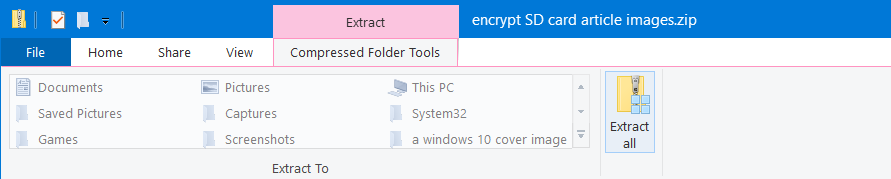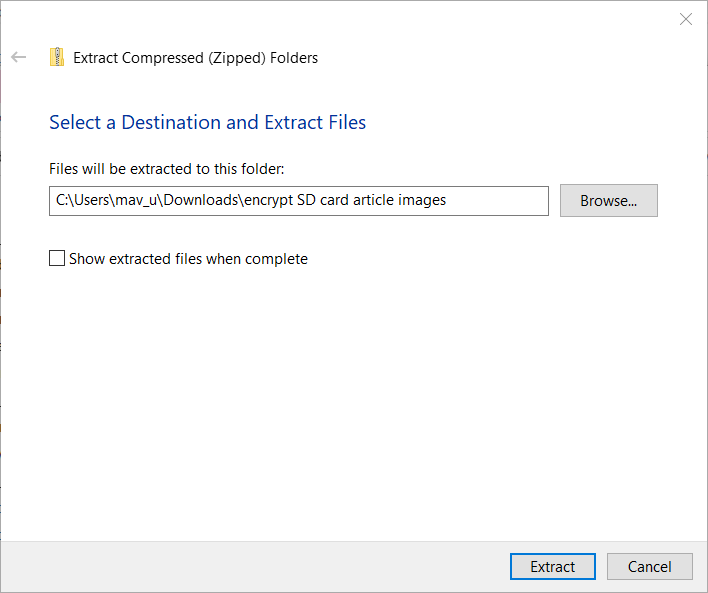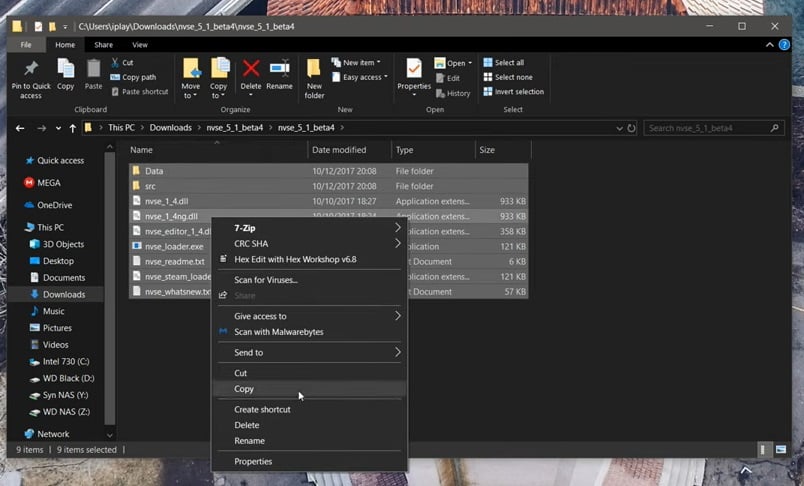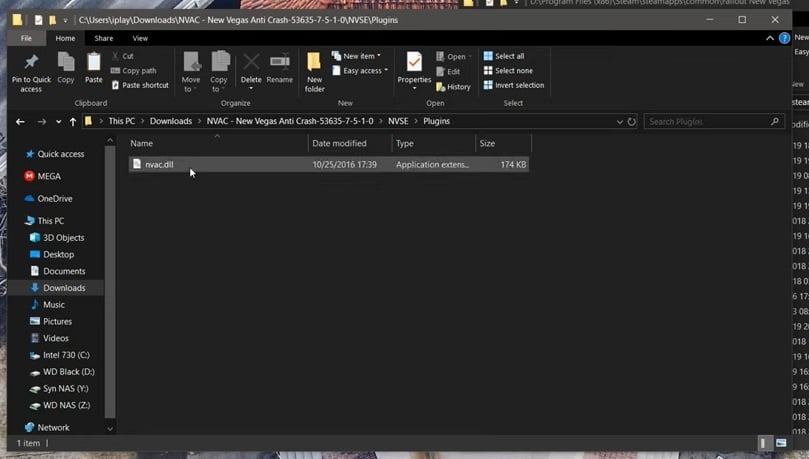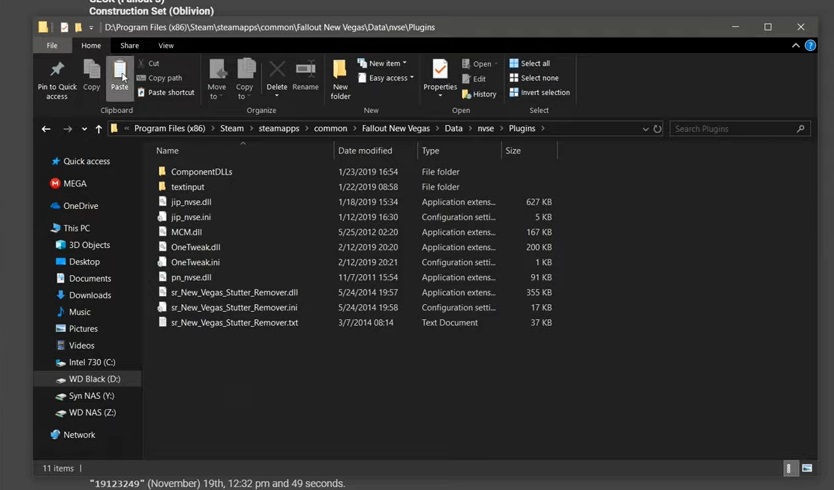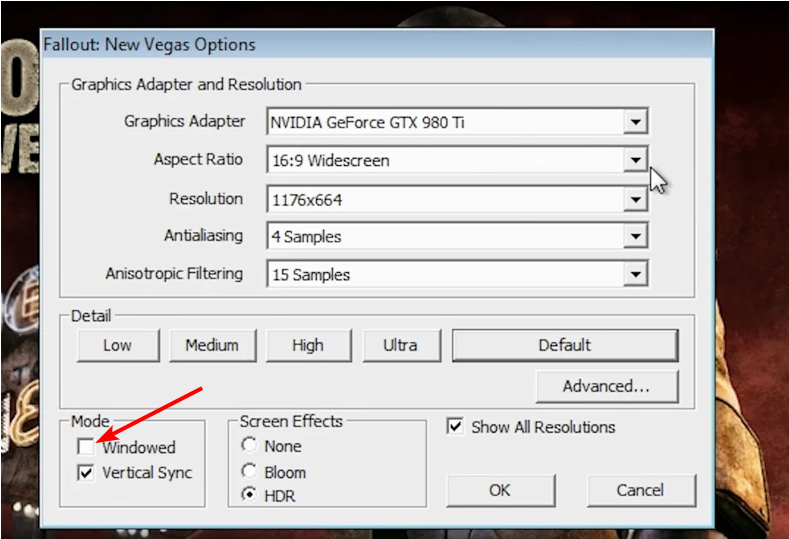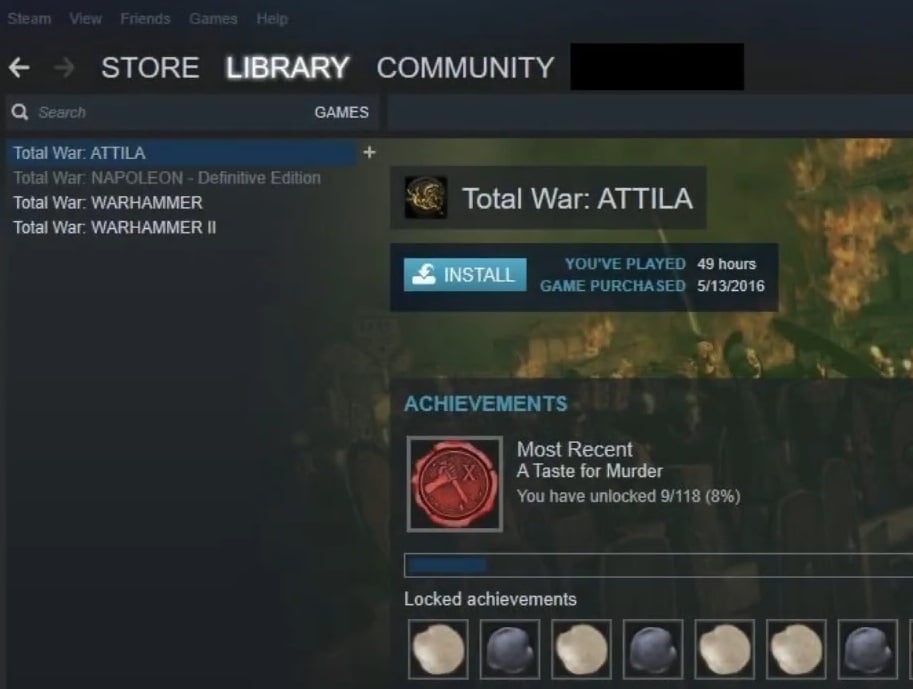Fallout New Vegas is an action role-playing game developed by Obsidian Entertainment. This game is available in various platforms like PC, PS4, and Xbox. However, while running it on Windows PC, you may face Fallout New Vegas bugs. If this is the case, then do not worry! We bring to you a perfect guide that will teach you how to fix Fallout New Vegas not working on Windows 10. So, continue reading the article.
Table of Contents
Fallout New Vegas bugs may occur in your system due to various reasons. Some of the possible factors creating this issue are listed below;
- Corrupt Game Cache.
- Outdated Device Drivers.
- High In-game Graphics.
- Fallout.ini File Configuration Issues.
- Corrupt Installation of Game.
System Requirements to Run Fallout New Vegas in Windows PC
Following are the minimum system requirements needed to play Fallout New Vegas game in your PC.
- OS: Windows 7/Vista/XP
- CPU Processor: Dual Core 2.0GHz
- Memory: 2GB RAM
- Storage: 10GB free space
- Graphics: NVIDIA GeForce 6 series, or ATI 1300XT series
Here are all the troubleshooting methods that will help you to run Fallout New Vegas without any bugs or errors.
Method 1: Modify Compatibility Settings
Firstly, you should alter the compatibility settings of the game. Also, try to run the game as administrator. Follow these steps to fix Fallout New Vegas not working on Windows 10 issue.
1. Right-click on the Fallout New Vegas Shortcut icon, and click on the Properties option.
2. Here, move to the Compatibility tab.
3. Check the box for Run this program in compatibility mode for option and test the game in different Windows versions.
4. Then, tick the option Run this program as an administrator in the Settings section.
5. Finally, click on the Apply followed by the OK buttons.
Method 2: Update Device Drivers
Another common cause of Fallout New Vegas bugs are outdated device drivers. Follow our guide to update device drivers on Windows 10.
Also Read: Fix Fallout New Vegas Out of Memory error
Method 3: Verify Integrity of Game Files
Corrupt game cahe is the main cause of Fallout New Vegas not working on Windows 10. So, you need to clear the game cache to fix Vegas bugs. Read our article on How to Verify Integrity of Game Files on Steam.
Method 4: Use Anti Crash Mod
Use the anti crash mod to run Fallout New Vegas withour any bugs or errors. Following are the steps to do so.
1. Download the New Vegas Anti Crash mod from Nexusmods page.
2. Extract the downloaded NVAC.zip file.
3. Open the extracted folder and copy all the files in the folder.
4. Then, paste the files in the following location path where Fallout New Vegas game is installed.
D:\steam\steamapps\common\Fallout New Vegas
Note: The above location may differ according to your system.
Also Read: 30 Best Fallout 3 Mods for Enhanced Gameplay
Method 5: Change In-game Display Settings
You can also lower the in-game settings to solve Fallout New Vegas not working on Windows 10 issue. Here are the steps to do so.
1. Run the Fallout New Vegas game.
2. Click on OPTIONS.
3. Choose the Windowed Mode and change Screen Effects to None.
4. Then, select a lower Resolution.
5. Finally, click on OK and restart the game.
Method 6: Edit Fallout ini Files
Incorrect configurations of Fallout.ini file can result in Fallout New Vegas bugs. Follow the steps listed below to modify the ini file and run Fallout New Vegas without any issues.
1. Navigate to the FalloutNV folder.
2. Right-click on Fallout.ini file and select Open with Notepad option.
3. Hit the Ctrl + F keys together to open the Find dialog box.
4. Search for buseThreadeAI.
5. Now, change the value of buseThreadeAI=0 to buseThreadeAI=1.
6. Then, enter a new ling next to buseThreadeAI by pressing Enter key.
7. Type iNumHWThreads=2 in the new line and hit Ctrl + S keys simultaneously to save the changes.
Also Read: The Ultimate Fallout 3 Crash Guide on Windows 10
Method 7: Reinstall Fallout New Vegas
Sometimes reinstalling the game may fix the issues with the game. If there is corrupt installation files, then try to reinstall Fallout New Vegas game to fix Fallout New Vegas not working on Windows 10 problem.
1. Press the Windows key, type Steam and click on Open.
2. Go to LIBRARY menu from its homepage.
3. Locate the Fallout New Vegas game and right-click on it and select the Uninstall option.
4. Again, click on Uninstall to confirm and close the Steam app after uninstalling the game.
5. Then, reboot the PC after uninstalling the game.
6. Launch the Steam app and search for Fallout New Vegas and select the game as highlighted in the pic below.
7. Here, click on Play Game option to download the game.
8. Finally, choose location for install and click on the Next > button to install the game.
Also Read: Fix Fallout 4 Stuttering on Windows 10
Method 8: Perform System Restore
Lastly, you can try to perform a system restore to fix Fallout New Vegas bugs and other Windows issues. Check out the How to use System Restore on Windows 10 guide to understand instructions to safely perform a system restore on your Windows 10 computer.
Recommended:
- 3 Easy Ways to Search for Twitter Account by Phone Number
- Fix Archeage Authentication Failed Issues
- Fix Unable to Get Write Permissions for Fallout 3
- The Ultimate Fallout 3 Mods List
So, we hope you have understood how to fix Fallout New Vegas not working on Windows 10 issues. You can let us know any queries or suggestions about any other topic you want us to make an article on. Drop them in the comments section below for us to know.
Tested and trusted fixes to try if Fallout New Vegas is freezing on your PC
by Matthew Adams
Matthew is a freelancer who has produced a variety of articles on various topics related to technology. His main focus is the Windows OS and all the things… read more
Updated on
- If Fallout: New Vegas is crashing on Windows 10, you have to know you are not the only one experiencing this issue.
- Experiencing random crashes on Windows 10 while trying to play Fallout: New Vegas can cause some frustration to appear.
- Using the compatibility mode in Windows 10 has proven to be a useful solution to this issue.
- Another way to start resolving this problem is to edit some files from the game installation folder.
Quite a few players have posted on Microsoft’s forum requesting support for fixing Fallout: New Vegas crashing or freezing.
Sometimes the game might suddenly crash and return players to the desktop. Or the game can completely freeze. One player said this in an MS forum post:
My problem is not just that Fallout freezes, but that when it does Windows 10 won’t close the program. So, I end up having to restart my computer. I don’t blame Windows 10 for the freeze, but it ought to be able to kill the program without a restart.
Just like we fixed the Fallout New Vegas runtime error, we have prepared detailed fixes to this issue in this guide.
Why does fallout new vegas keep crashing?
If you are dealing with Fallout New Vegas random crashes, below are some of the potential causes:
How we test, review and rate?
We have worked for the past 6 months on building a new review system on how we produce content. Using it, we have subsequently redone most of our articles to provide actual hands-on expertise on the guides we made.
For more details you can read how we test, review, and rate at WindowsReport.
- Wrong display setting: One of the major causes of this issue is wrong in-game display settings. This is especially true of the game crashes after you have started playing it for some time. The solution to this is to optimize your display settings.
- Issues with the game: This problem might be due to your installation. You need to reinstall the game to restore normal service here.
Below are some of the variations of this issue you can expect this guide to fix:
- Fallout New Vegas crashing on startup
- Fallout New Vegas crashing randomly
- Fallout New Vegas crashing on loading screen
- Fallout New Vegas crashing with mods
How can I fix Fallout: New Vegas crashing or freezing?
1. Run Fallout in compatibility mode
- Press the Windows key and E simultaneously to open File Explorer.
- Open the Fallout: New Vegas folder.
- Right-click the Fallout.EXE game file and select Properties.
- Next, click the Compatibility tab shown directly below.
- Select the Run this program in compatibility mode checkbox.
- Select Windows 7 on the drop-down menu.
- Press the Apply button.
- Click OK to exit the window.
2. Edit the Fallout.ini and Fallout_default.ini files
- First, open File Explorer.
- Then open your FalloutNV folder.
- Right-click the FALLOUT file and select Open with.
- Select to open the file with Notepad.
- Find the bUseThreadedAI=0 setting in the file.
- Change the bUseThreadedAI=0 setting to bUseThreadedAI=1.
- Press Enter after bUseThreadedAI=1 to add a new line.
- Then add iNumHWThreads=2 in the empty line just beneath bUseThreadedAI=1.
- Click File to open a menu.
- Select Save on the menu.
- Next, open this path in File Explorer:
C:\Program Files (x86)\Steam\SteamApps\common\Fallout New Vegas - Right-click Fallout_default.ini and select Open with to open the file in Notepad.
- Modify the Fallout_default.ini file in exactly the same way you edited Fallout_default.ini as outlined in steps five to eight.
- Then save the file.
3. Install the New Vegas Anti Crash (NVAC) mod
Download the mod and extract the contents
- Open the download webpage for the New Vegas Anti Crash mod.
- Register and log in on the NexusMods website.
- Click the Manual Download button for NVAC.
- Then select download the NVAC.ZIP file.
- Open the folder you downloaded the NVAC.ZIP to in File Explorer.
- Double-click the NVAC.ZIP to open it.
- Click the Extract all option on the Compressed Folder Tools tab.
- Click Browse to choose a folder path to extract the ZIP to.
- Select the Show extracted files when complete checkbox.
- Press the Extract button.
Move the content to the right folder
- Open the NVSE subfolder.
- Next, select all the content within the nvse_5_1_beta4 folder by pressing the Ctrl + A hotkey.
- Press the Ctrl + C hotkey to copy the files.
- Open your Fallout New Vegas folder at:
Program Files (x86)\Steam\steamapps\common\Fallout New Vegas - Click the Paste button on the Home tab.
- Then open the NVAC folder.
- Open the NVSE, New Vegas Anti Crash, and Plugins subfolders as in the shot directly below.
- Right-click the nvac.dll file and select Copy.
- Open your Fallout New Vegas folder again.
- Then open the Data, nvse, and Plugins subfolders.
- Press the Paste button to copy the nvac.dll into the Plugins subfolder.
- Fix: Monitor is Stuck at 60Hz on Windows 11
- How to Type Accents on Windows 11
- Are Windows 11 Bugs Fixed? A Look at Its Journey to Stability
4. Adjust display settings for Fallout
- Open the Fallout: New Vegas folder.
2. Click FalloutNVLauncher.exe to open the Fallout launcher.
3. Click OPTIONS.
4. Next, select the Windowed checkbox.
5. Click the None radio button for screen effects.
6. Select a lower resolution on the Resolution drop-down menu.
5. Reinstall Fallout: New Vegas
- Right-click Windows 10’s Start button and select launch Run from the open menu.
- Type appwiz.cpl in the Open text box and click OK to open the uninstaller window.
- Next, select Fallout: New Vegas within the uninstaller window.
- Click Uninstall on the Programs and Features window.
- Then click Uninstall to confirm.
- Thereafter, you’ll need to open the Steam software.
- Click Library in Steam.
- Select Fallout New Vegas on your Library list.
- Then click the Install button for Fallout: New Vegas to reinstall the game.
How to fix Fallout New Vegas keeps crashing on Windows 11
Below is the list of fixes to apply if you are facing this issue on the latest OS:
- Update your drivers
- Run the game in compatibility mode
- Reinstall the game with administrative privileges
These fixes should help you restore normalcy to the game on Windows 11 in no time. Thankfully, we have covered most of them in this guide already. So, you only need to make a few changes due to the difference in OS.
Those are some resolutions players have fixed Fallout: New Vegas crashing and freezing with. In the same vein, if you are experiencing FPS drop, lag, and stuttering on Fallout New Vegas, check our guide to fix it quickly.
That doesn’t necessarily mean they’re guaranteed resolutions for everyone, but those fixes are worth a try.
Кто и как смог запустить эту срань на 10 винде? Я игрался с настройками графики, я ставил этот мод на gog лицензию и скачивал готовый репак, я переустанавливал директ х и все другую сопутствующую ьнерх, чистил реестр, выставлял совместимость, устанавливал на HDD, устанавливал на SSD, уменьшал оперативку, увеличивал оперативку, ставил NVSE NVAC NVSR плюс 4gb ram patcher, обновлял драйвера, ставил старые драйвера, ставил конфиги тех людей у которых она таки запустилась, подключал другой монитор (клавиатуру, мышь, наушники, блок питания), чистил кулеры, забивал кулеры грязью, понижал частоты цп, увеличивал частоты цп, отключал ядра, уменьшал частоты видеокатры, увеличивал частоты видеокарты, запускал без видеокарты, запускал в полдень и в полночь.
И всё это бес — по — лез — но!
Единственное, что я не пробовал делать- это запустить на другой системе, но мне нада именно на win10 x64.
Фолаут Нью Вегас – яркая и захватывающая игра, которая обрела множество поклонников по всему миру. Однако, со временем многие столкнулись с проблемой запуска игры на современной операционной системе Windows 10 x64. В этой подробной инструкции мы расскажем вам о способах, которые помогут вам наслаждаться любимой игрой на новейшей версии Windows.
Перед тем, как приступить к установке, необходимо убедиться, что ваш компьютер соответствует минимальным системным требованиям, указанным на официальном сайте игры. Обратите внимание на требования к процессору, оперативной памяти и видеокарте. В случае несоответствия, игра может работать нестабильно или вовсе отказаться запускаться.
Если ваш компьютер соответствует системным требованиям, вы можете приступить к загрузке и установке игры Fallout New Vegas. Скачайте игровой клиент с официального сайта или выберите один из ресурсов, предлагающих оригинальный файл с игрой. Затем, запустите установку и следуйте инструкциям на экране.
По завершении установки Fallout New Vegas, вам может понадобиться скачать и установить патчи и обновления, которые улучшат производительность игры и исправят возможные ошибки. Обращайтесь к официальному сайту игры, чтобы узнать о наличии доступных обновлений.
Теперь произведите необходимые настройки для запуска игры на Windows 10 x64. Проверьте, что требуется модификация файла .ini, который отвечает за настройки запуска игры. Откройте файл с помощью текстового редактора и следуйте указанным инструкциям. Однако, перед внесением изменений, рекомендуется создать резервную копию файла, чтобы иметь возможность вернуться к исходным настройкам в случае неудачи.
После завершения всех процедур вы готовы получить удовольствие от игры Fallout New Vegas на Windows 10 x64. Если же у вас возникли сложности, не стесняйтесь обращаться к сообществу фанатов игры или производителям для получения более детальной инструкции и помощи в решении проблем.
Содержание
- Подготовка к запуску
- Системные требования для Fallout New Vegas на Windows 10 x64
- Установка и обновление игры
- Способы установки Fallout New Vegas на Windows 10 x64
- Решение проблем и запуск игры
Подготовка к запуску
Перед тем, как запустить Fallout New Vegas на операционной системе Windows 10 x64, необходимо выполнить несколько предварительных действий. Их выполнение поможет избежать возможных проблем и сделает процесс установки и запуска игры гораздо более удобным.
1. Проверьте системные требования.
Убедитесь, что ваш компьютер соответствует минимальным системным требованиям для запуска Fallout New Vegas. Учтите, что для корректной работы игры могут потребоваться дополнительные компоненты, такие как Visual C++ Redistributable.
2. Установите все необходимые компоненты и обновления.
Перед установкой игры убедитесь, что на вашем компьютере установлены все необходимые компоненты и обновления. Обновите драйверы графической карты, DirectX и другие системные компоненты по мере необходимости.
3. Создайте резервную копию важных файлов и настроек.
Прежде чем устанавливать и запускать игру, рекомендуется сделать резервную копию всех важных файлов и настроек системы. Это поможет в случае непредвиденных сбоев или проблем с игрой.
4. Отключите антивирусное программное обеспечение.
Для более стабильной работы игры рекомендуется временно отключить антивирусное программное обеспечение на вашем компьютере. Некоторые антивирусные программы могут ложно определять файлы игры как вредоносные и блокировать их.
После выполнения этих шагов вы будете готовы к запуску игры Fallout New Vegas на операционной системе Windows 10 x64.
Системные требования для Fallout New Vegas на Windows 10 x64
Чтобы запустить игру Fallout New Vegas на операционной системе Windows 10 x64, ваш компьютер должен соответствовать следующим системным требованиям:
| Операционная система | Windows 7/8/10 (64-разрядная версия) |
| Процессор | 2.0 GHz Intel Pentium 4 или эквивалентный |
| Оперативная память | 2 GB |
| Видеокарта | DirectX 9.0c совместимая, с поддержкой шейдеров 3.0 (NVIDIA GeForce 6 серии или выше, ATI Radeon X1300 или выше) |
| Свободное место на жестком диске | 10 GB |
| Звуковая карта | Совместимая с DirectX |
Игра также требует наличия установленных следующих программных компонентов:
- DirectX 9.0c или выше
- Microsoft .NET Framework 3.5 SP1 или выше
- Microsoft Visual C++ Redistributable Package
Убедитесь, что ваш компьютер удовлетворяет указанным системным требованиям, чтобы гарантировать правильную работу игры Fallout New Vegas на операционной системе Windows 10 x64.
Установка и обновление игры
Перед началом установки игры необходимо убедиться, что ваш компьютер соответствует минимальным системным требованиям.
Чтобы установить игру, выполните следующие шаги:
- Скачайте установочный файл игры Fallout New Vegas с официального сайта разработчика или из доверенного источника.
- Запустите установочный файл и следуйте указаниям мастера установки. Настройте путь установки игры и ждите завершения процесса.
- После установки игры скачайте и установите все необходимые обновления и патчи. Обновления помогут исправить ошибки и улучшить стабильность игры.
- Запустите игру и пройдите процесс активации, если это требуется. Убедитесь, что игра успешно активирована.
После завершения установки и активации Fallout New Vegas, вы готовы начать игру на Windows 10 x64.
Если у вас возникли проблемы с установкой или активацией игры, обратитесь за помощью к специалисту технической поддержки или посетите форумы и сообщества, посвященные игре Fallout New Vegas, для получения советов и рекомендаций от опытных игроков.
Способы установки Fallout New Vegas на Windows 10 x64
Если вы хотите запустить игру Fallout New Vegas на операционной системе Windows 10 x64, есть несколько способов установки и запуска игры. Вот некоторые из них:
1. Steam:
Один из самых популярных способов установки игры Fallout New Vegas на Windows 10 — использование Steam. Для этого вам понадобится учетная запись Steam и лицензионный ключ на игру. Вам нужно просто войти в свою учетную запись Steam, найти Fallout New Vegas в магазине, купить и установить игру. Затем вы сможете запускать игру через клиент Steam.
2. GOG:
Также вы можете установить игру Fallout New Vegas с помощью платформы GOG. Аналогично Steam, вам нужно будет приобрести игру и установить ее с помощью GOG Galaxy, клиента GOG. После установки вы сможете запускать игру через GOG Galaxy.
3. Физический диск:
Если у вас есть физическая копия игры Fallout New Vegas, вы можете установить ее, вставив диск в привод вашего компьютера. Затем вы сможете запускать игру с помощью ярлыка на рабочем столе или из меню «Пуск».
4. Легальные сайты:
Если у вас есть лицензионный ключ на игру, вы также можете скачать ее с легальных сайтов. Вам просто нужно перейти на сайт, зарегистрироваться, ввести лицензионный ключ и скачать игру. После скачивания ее можно будет установить и запустить.
Безопасность:
При установке игры Fallout New Vegas на компьютер, пожалуйста, убедитесь, что вы используете лицензионную копию игры и загружаете ее с проверенных и безопасных источников.
Теперь у вас есть несколько способов установки и запуска игры Fallout New Vegas на операционной системе Windows 10 x64. Выберите подходящий для вас способ и наслаждайтесь игрой!
Решение проблем и запуск игры
При запуске Fallout New Vegas на Windows 10 x64 могут возникать некоторые проблемы. Ниже представлены наиболее распространенные проблемы и их решения:
- Проблема: Игра не запускается или вылетает сразу после запуска.
- Проблема: Игра зависает или вылетает во время игры.
- Проблема: Игра запускается, но нет звука.
- Проблема: Управление в игре не работает или работает некорректно.
- Проблема: Игра выглядит некорректно или имеет артефакты на экране.
Решение: Убедитесь, что ваш компьютер соответствует системным требованиям игры. Проверьте, что у вас установлена последняя версия DirectX и обновите все драйверы. Попробуйте запустить игру в режиме совместимости с предыдущей версией Windows. Если ничего не помогает, попробуйте переустановить игру.
Решение: Попробуйте запустить игру в режиме совместимости с предыдущей версией Windows. Проверьте, что у вас установлена последняя версия DirectX и обновите все драйверы. Если проблема сохраняется, попробуйте убрать все моды и DLC и запустить игру без них. Иногда некоторые модификации могут вызывать проблемы совместимости или столкновения.
Решение: Проверьте настройки звука на вашем компьютере. Убедитесь, что уровень громкости не установлен на нулевое значение и что звук не отключен. Также убедитесь, что у вас установлены последние драйверы для звуковой карты.
Решение: Проверьте настройки управления в игре и убедитесь, что они заданы правильно. Если проблема сохраняется, попробуйте отключить все подключенные USB-устройства, кроме клавиатуры и мыши, и запустите игру снова.
Решение: Проверьте настройки графики в игре и убедитесь, что они заданы правильно. Проверьте, что у вас установлены последние драйверы для видеокарты. Если проблема сохраняется, попробуйте уменьшить настройки графики в игре или запустить ее в оконном режиме.
Если вы столкнулись с другими проблемами или вы не смогли решить проблему с помощью вышеперечисленных решений, рекомендуется обратиться за помощью к сообществу игроков или разработчикам игры.
Mamba:
Поползав по просторам рунета я нашел английский лаунчер, и он сразу определил мой GeForce.
Выкладываю ссылки:
yadi (точка) sk/d/222o1-2j6xVkI – английский лаунчер ( первоисточник – http://www.fallout-archives.com/files/manager/index.php?act=view&id=367 );
yadi (точка) sk/d/sdMhO-yx6w29s – русский лаунчер ( банально через поисковик нашел этот файл; подозрителен только тем, что нет подписи производителя – виндовс будет каждый раз спрашивать подверждения на запуск, если запускаете через проводник, а не через стим );
есть еще дельное предложение от участника обсуждения (комментарий #162)
Оригинальный лаунчер можно восстановить
путем проверки кэша игры через свойства игры в библиотеке
или steam://validate/22490 (скопируйте в чат и нажмите) (более не работает в связи с обновлением интерфейса)
Лаунчер на достижения и на язык самой игры не влияет. Все будет работать.
Ах да. Это будет актуально офлайновым пользователям с непостоянным интернетом. Отключите в стиме обновление игры, чтобы он вдруг не восстановил старый лаунчер. Поясняю: чтобы игра не обновлялась и не перекешировалась сама собой, найдите в папке ..\Steam\Steamapps\appmanifest_22490.acf и в свойствах установите атрибут “только чтение”. При попытке обновления стим отложит загрузку из-за ошибки, при перезапуске стима без интернета вроде все должно быть как прежде. Работает аналогично и с другими играми.