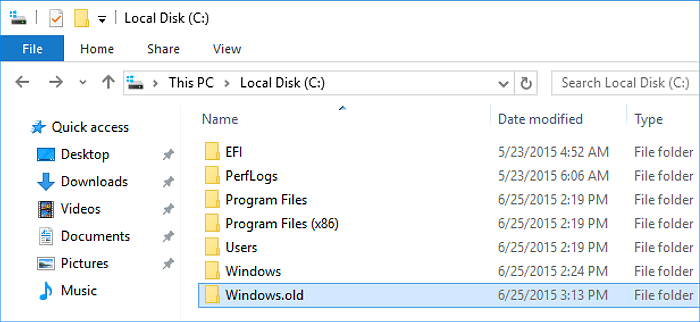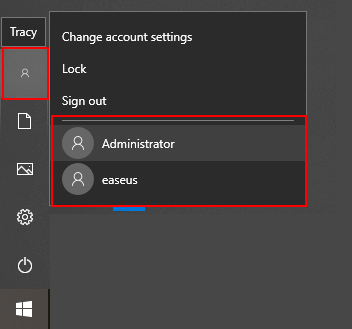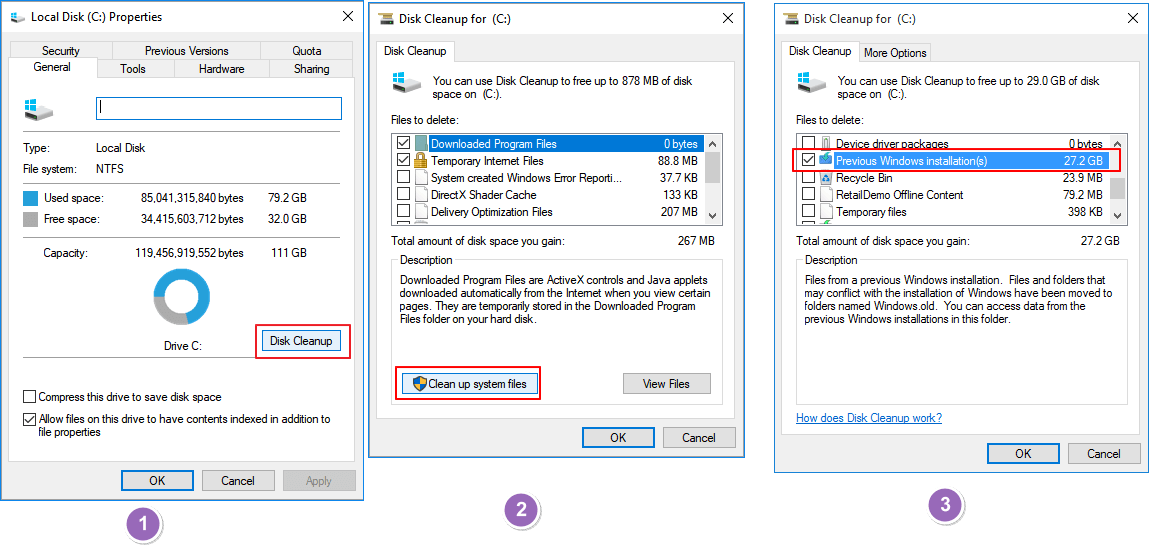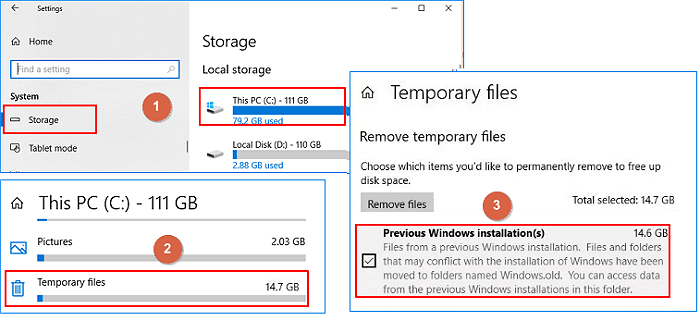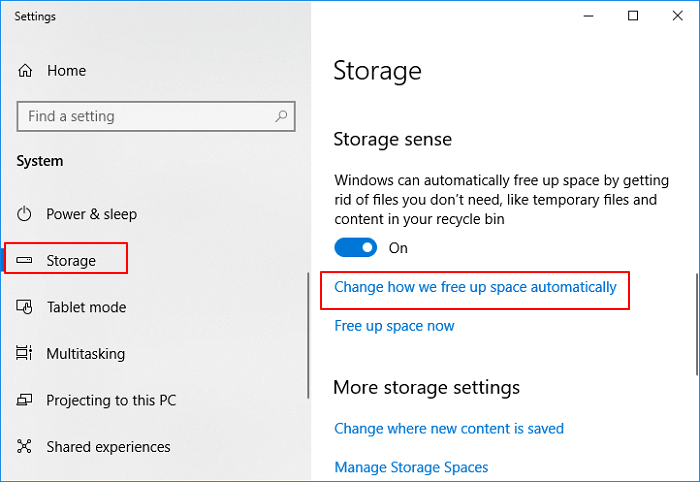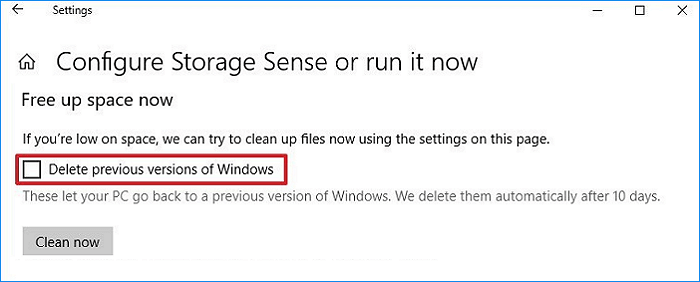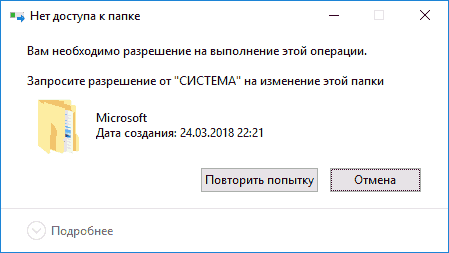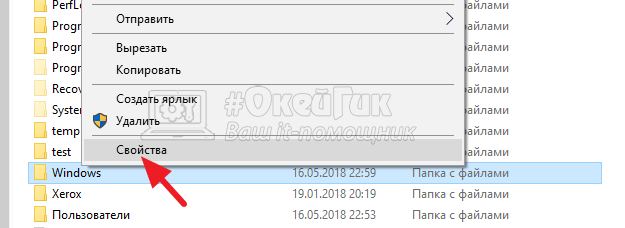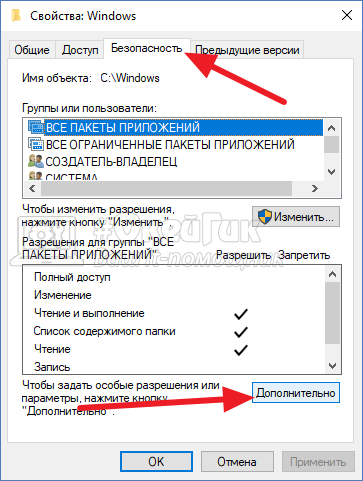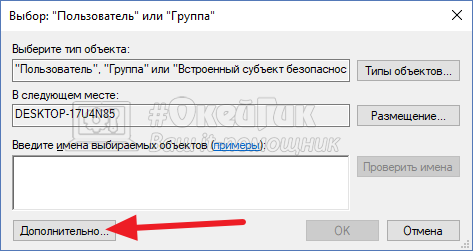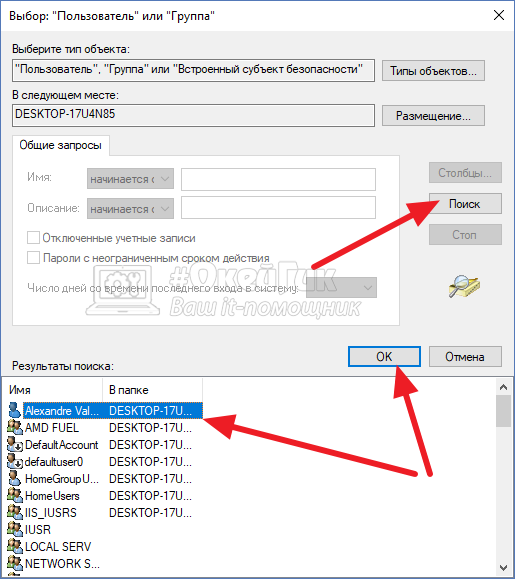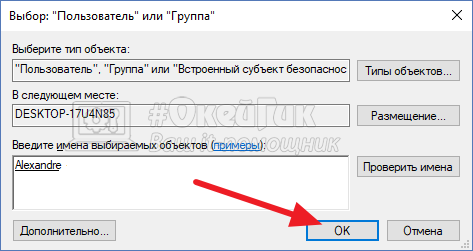Запросите разрешение от СИСТЕМА на изменение этой папки или файла — как исправить

Однако учитывайте очень важный момент: если вы начинающий пользователь, не знаете, что это за папка (файл), а причина удаления — просто очистка диска, возможно, не стоит этого делать. Почти всегда, когда вы видите ошибку «Запросите разрешение от Система на изменение», вы пробуете произвести манипуляции с важными системными файлами. Это может привести к тому, что Windows будет повреждена.
Как получить разрешение от системы на удаление или изменение папки
Для того, чтобы получить возможность удалить или изменить папку (файл), который требует получить разрешение от «Система», потребуется выполнить описанные далее простые шаги по изменению владельца и, при необходимости, указанию необходимых разрешений для пользователя. Для того, чтобы это сделать, ваш пользователь должен иметь права администратора Windows 10, 8 или Windows 7. Если это так, дальнейшие шаги будут сравнительно простыми.
- Нажмите правой кнопкой мыши по папке и выберите пункт контекстного меню «Свойства». Затем перейдите на вкладку «Безопасность» и нажмите кнопку «Дополнительно».
- В следующем окне, в пункте «Владелец» нажмите «Изменить».
- В окне выбора пользователя или группы нажмите «Дополнительно».
- Нажмите кнопку «Поиск», а затем в списке результатов поиска выберите имя своего пользователя. Нажмите «Ок», и ещё раз «Ок» в следующем окне.
- При наличии, отметьте пункты «Заменить владельца подконтейнеров и объектов» и «Заменить все записи разрешений дочернего объекта наследуемыми от этого объекта».
- Нажмите «Ок» и подтвердите изменения. При появлении дополнительных запросов отвечаем «Да». При возникновении ошибок в ходе изменения владельца, пропускайте их.
- По завершении процедуры нажмите «Ок» в окне безопасность.
На этом процесс будет завершен, и вы получите возможность удалить папку или изменить её (например, переименовать).
В случае, если «Запросите разрешение от Системы» больше не появляется, но вас просят запросить разрешение у своего пользователя, поступите следующим образом (процедура показана в конце видео далее):
- Снова зайдите в свойства безопасности папки.
- Нажмите кнопку «Изменить».
- В следующем окне либо выберите вашего пользователя (если он есть в списке) и предоставьте ему полный доступ. Если пользователь в списке отсутствует, нажмите «Добавить», а затем добавьте своего пользователя так же, как в шаге 4 ранее (с помощью поиска). После добавления, выберите его в списке и предоставьте полный доступ пользователю.
Видео инструкция
В завершение: даже после этих действий папка может не удаляться полностью: причина этого в том, что в системных папках некоторые файлы могут использоваться при работе ОС, т.е. при запущенной системе удаление невозможно. Иногда в такой ситуации срабатывает запуск безопасного режима с поддержкой командной строки и удаление папки с помощью соответствующих команд.
Данная инструкция применима только при использовании ОС Windows 10.
Наверное, уже у всех пользователей после обновления в корне жесткого диска обнаруживалась папка «Windows.old» размером в пару десятков гигабайт. Удалить средствами системы её не получается — выдает ошибку «Запросите разрешение от СИСТЕМА на изменение этой папки»
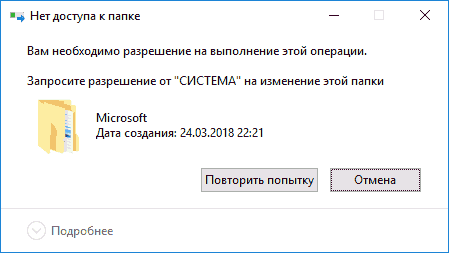
Первым шагом нужно зайти в меню «Пуск» и выбрать пункт «Параметры»
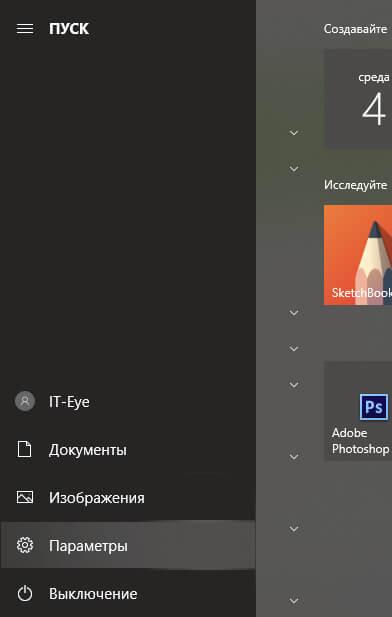
В открывшемся меню «Параметры» необходимо выбрать пункт «Система», как показано на изображении.
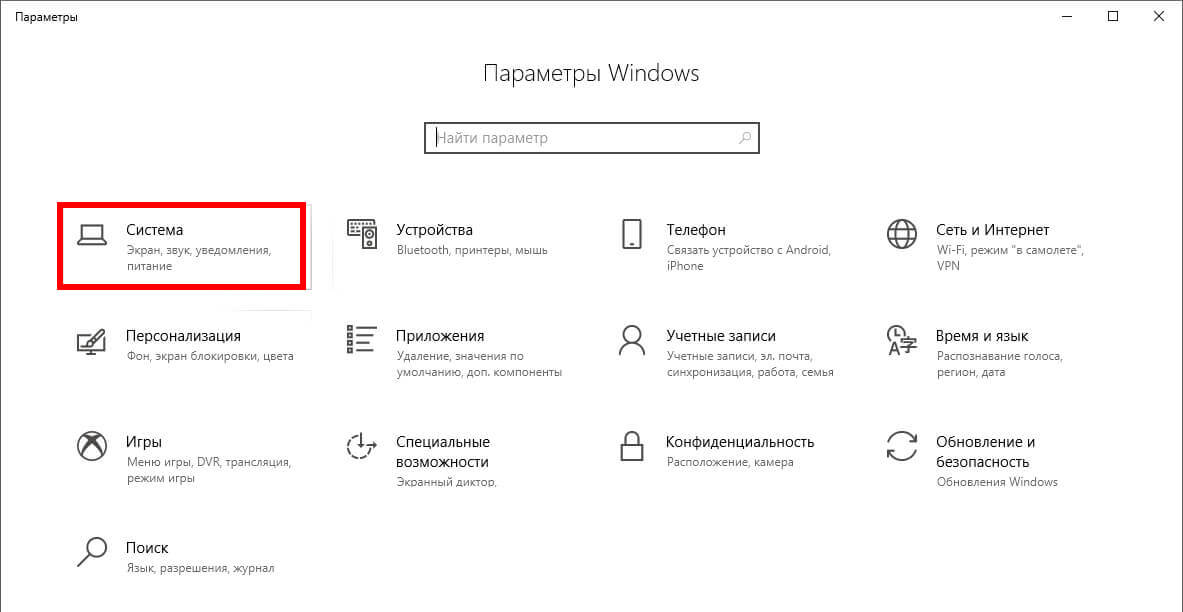
Выбираем пункт «Память устройства» в левом меню, затем в правой области окна ищем и нажимаем кнопку «Освободить место сейчас»
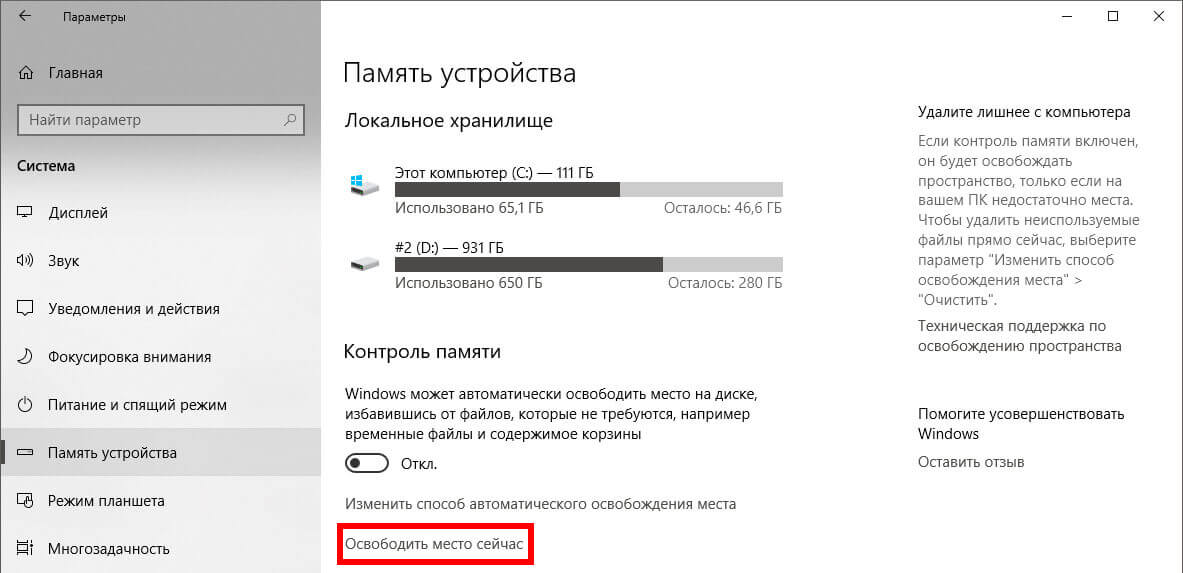
После процесса поиска ненужных файлов откроется список, в котором нужно обязательно отметить пункт «Предыдущие установки Windows»
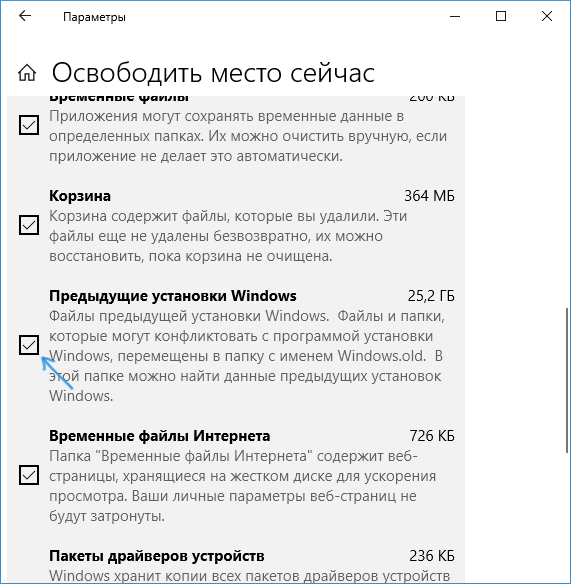
И нажать кнопку «Удалить файлы»
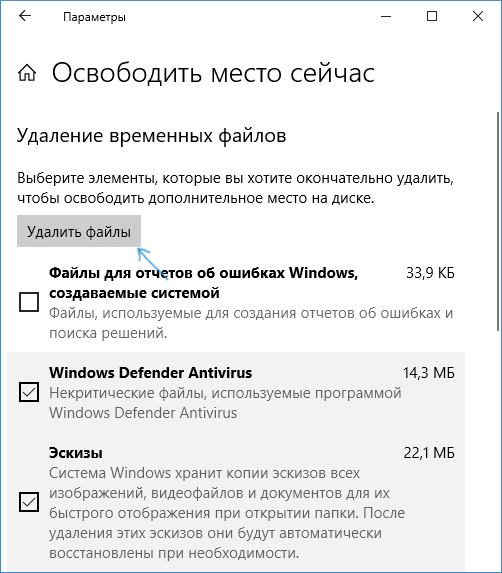
обновлено: 2021-10-17
в колонке: в теме: Windows
В наши времена уровень безопасности ос Windows 10 значительно выше, если сравнивать с защитой системных файлов предыдущих версий ОС Microsoft. Всё это обусловило то, что в некоторых случаях пользователь (даже обладающий правами администратора) сталкивается с определенными трудностями при работе с системными файлами и каталогами. Поэтому система и запрещает работать с некоторыми папками и файлами: всё это — безопасность системы!
Нынче по теме рассмотрим, что же можно сделать, если вдруг при попытке изменить содержимое требуемого каталога (который система считает важным) всплывает окно предупреждение «Запросите разрешение от системы на изменение этой папки Windows 10″…
Запросить разрешение системы на изменение папки или файла достаточно просты: (способы для Windows 7-10)…
-
Решение проблемы, если система не разрешает изменить каталог: папку, файл
-
как запросить разрешение от системы на изменение этой папки windows 10?
-
заключительные настройки для запроса разрешения системы на изменение папки (файла)
-
дополнительно о запросе к системе на разрешение изменять директории, фалы
Решение проблемы, если система не разрешает изменить каталог: папку, файл
Если вы уверены, что изменение, к примеру, папки не навредит Windows — смело работаем!
Важно!
как правило оповещение безопасности системы Виндовс появляется при удалении каких-либо элементов файловой системы и есть вероятность того, что выполнение данной операции негативно повлияет на функциональную работу Windows.
Так каким же образом избавиться от предупреждения и запрета на изменение каталога и получить необходимые права (или привилегии) на удаление/изменение некой директории, либо же файла — поможет изменение прав его владельца (системы или вас как привилегированного пользователя).
1) необходимо запустить ОС и войти в систему с учётной записью с привилегиями администратора. Дальнейшие подстройки для Windows 7 или 10 аналогичны.
вернуться к оглавлению ↑
как запросить разрешение от системы на изменение этой папки windows 10?
Шаги такие:
Открываем Свойства целевой директории (на которую система выдает предупреждение) через контекстное меню: щелкаем по директории/файлу правой кнопкой мыши… переходим в Свойства.
…возможно воспользоваться комбинациями горячих клавиш — подборка полезных сочетаний клавиш — Горячие клавиши.
б) в свойствах перейдем во вкладку Безопасность …в ней тюкаем по кнопке Дополнительно.
б) в опциях дополнительных параметров настроек для объекта файловой системы нужно изменить данные о Владельце (админе) переходим по ссылке «Изменить» как показано на скрине ниже:
в) в открывшемся окне для выбора группы или учётной записи пользователя непременно выбираем как и на предыдущем шаге «Дополнительно».
г) (скрин ниже — внимательнее) запускаем поиск аккаунтов — кнопкой Поиск, как только аккаунт будет найден выбираем тот, от которого хотим вносить изменения в (запрещенные) системные директории либо файлы; и — сакраментальное «OK»…
вернуться к оглавлению ↑
заключительные настройки для запроса разрешения системы на изменение папки (файла)
Теперь внимание на картинку ниже:
д) на этом шаге следует активировать опцию «заменить владельца подконтейнеров и объектов» — добавляем в чекбокс флажок (вверху окна).
е) отмечаем галочкой функционал «заменить все записи разрешений дочернего объекта«…
Для более четких представлений о наших правках, можно почитать текст диалогового окна системы безопасности Windows.
Тюкаем «Да»! Все разрешения заменены!
После этого директория станет доступной для записи: в неё можно что-то записывать, удалять и добавлять новые объекты.
вернуться к оглавлению ↑
дополнительно о запросе к системе на разрешение изменять директории, фалы
Иногда бывают случаи, когда появляется похожее диалоговое окно, где система, как и в первом случае, предлагает запросить разрешение у своего пользователя…
в этом случае поступаем так:
- Заходим в аккаунт Виндовс (запускаем компьютер) с привилегиями администратора!
- Открываем Свойства элемента и переходим во вкладку Безопасность.
- Как и было описано выше — переходим по ссылке Изменить владельца.
- Выберите или же укажите свой аккаунт; откройте Добавить, затем тюкните по имени профиля, для которого хотите дать разрешение системы работать (удалять/изменять) директории /каталоги/ либо же системные файлы.
Как понимаете, в нашем случае целесообразно предоставить учётной записи полный доступ к выбранной(ым) директории(ям).
Важно помнить:
даже если вы все правильно выполнили по описанной выше инструкции, не редки случаи, когда папка/файлы удаляются не полностью (т.е. нам, как админам, доступ запрещен!).
Вероятнее всего, что неудаляемые элементы в настоящий момент используются в оперативной памяти, а следовательно, просто так изменить/удалить возможности нет!
Как вариант:
Если в каком-то каталоге ОС windows невозможно изменить папку или файл — система запрещает разрешения, то возможно поступать и так:
Некоторые пользователи предпочитают пользоваться утилитой Unlocker (не всегда справляется с задачей).
сохраняем профиль браузера
Запрещаем автозапуск браузера Microsoft Edge — ускоряем ос Windows!!
Если что-то не ясно и остались вопросы, делитесь ими в комментариях…
все статьи: Сергей Кролл ATs владелец, автор cайта COMPLITRA.RU
…веб разработчик студии ATs media — запросто с WordPress
занимаюсь с 2007-года веб разработкой — преимущественно работаю с WordPress в студии ATs media
Что вам нужно знать о папке Windows.old
Перед тем как вы начнете удалять папку Windows.old с вашего ПК, здесь есть кое-что, что вам нужно знать об этой папке.
Что такое Windows.old?
Папка Windows.old генерируется операционной системой Windows, когда вы обновляетесь с одной версии Windows на другую. Папка Windows.old не является чем-то новым в Windows 10, это начинается с Windows Vista.
Эта папка Windows.old содержит все файлы и данные из предыдущей установки Windows, включая системные файлы Windows, настройки учетных записей пользователей, учетные записи пользователей, папки пользователей и т. д.
Вы можете использовать ее для восстановления Windows к предыдущей версии, если вам не нравится новая версия. Вы также можете покопаться в папке Windows.old, чтобы найти конкретный файл, который не был должным образом скопирован в вашу новую установку Windows.
Где находится папка Windows.old?
Итак, вы можете удивляться, где хранится папка Windows.old на компьютере и как правильно ее удалить? Обычно папка Windows.old хранится на диске C: под папкой Windows, после того как система Windows обновится, как показано ниже:
Она занимает огромное пространство, почти такого же размера, как ваш диск C: до обновления Windows. Это объясняет, почему так много людей замечают, что их диск C быстро заполняется после обновления Windows.
Безопасно ли удалять папку Windows.old?
Итак, безопасно ли удалять папку Windows.old? Да. Если вы решили остаться на новой системе Windows и все ваши файлы в безопасности на новой ОС, вы можете удалить папку с вашего ПК для освобождения места на диске.
Почему я не могу удалить папку Windows.old?
Основываясь на форум Microsoft Windows и другие технические форумы, пользователи жалуются, что не могут удалить папку Windows.old, так как Windows сообщает, что файл не найден или не является целевым файлом или каталогом.
Почему так? Вот две основные причины, объясняющие, почему вы не можете удалить папку Windows.old непосредственно с C: диска:
1. Папка Windows.old была удалена ОС Windows
В целях экономии места на диске операционная система Windows автоматически удаляет папку Windows.old после обновления:
- В Windows 10 папка Windows.old автоматически удаляется через 10 дней после обновления Windows.
- В Windows 8.1/8 папка Windows.old автоматически удаляется через 28 дней после обновления Windows.
- В Windows 7 и более старых версиях папка Windows.old автоматически удаляется через 30 дней после обновления ОС.
2. Для удаления Windows.old требуются права администратора
Хотя папка Windows.old доступна для проверки и просмотра сохраненных файлов, но для внесения изменений в эту папку требуется разрешение администратора от системы. Поэтому, если у вас нет разрешения, вы не можете напрямую удалить Windows.old с C: диска.
Как удалить папку Windows.old — 3 способа
Применимо к: Решение проблемы «Невозможно удалить папку Windows.old» тремя эффективными способами, без потери данных.
Перед тем как вы начнете — Подготовка
#1. Сделайте резервную копию папки Windows.old
Прежде чем выполнять описанные ниже действия по удалению папки Windows.old, вы можете создать резервную копию Windows.old на случай, если вы захотите выполнить восстановление системы или восстановить один файл из папки.
Вы можете либо скопировать папку Windows.old на внешний жесткий дискили создать резервную копию папки Windows.old при помощи EaseUS бесплатной программы для резервного копирования всего за три простых шага, как указано ниже:
- Запустите EaseUS Todo Backup Free, затем выберите «File Backup».
- Выберите важные файлы/данные или систему, а затем выберите место для резервного копирования.
- Нажмите «Proceed», чтобы начать процесс резервного копирования.
#2. Получите права администратора системы
Еще одна важная вещь, чтобы убедиться, что вы можете успешно удалить папку Windows.old, это проверить, входите ли вы в ОС Windows как администратор.
Если у вас есть несколько учетных записей пользователей на вашем компьютере, переключитесь на вход на компьютер с учетной записью администратора:
Шаг 1. Щелкните значок Windows и щелкните свое имя пользователя вверху.
Шаг 2. Выберите в списке Администратор, нажмите, чтобы переключиться на него.
Шаг 3. Войдите с паролем вашей учетной записи администратора.
Способ 1. Удаление папки Windows.old в Windows 11/10 используя очистку диска
Папку Windows.old нельзя просто удалить напрямую, нажав клавишу удаления, и вы можете попробовать использовать инструмент очистки диска в Windows, чтобы удалить эту папку с вашего ПК:
- Нажмите Windows + E, щелкните на Этот компьютер (This PC).
- Щелкните правой кнопкой мыши на диск с установкой Windows и выберите «Свойства» («Properties»).
- Нажмите на «Очистка диска» («Disk Cleanup») и выберите «Очистить систему» («Clean up the system»).
- Выберите параметр «Предыдущие установки Windows» («Previous Windows Installation(s)»), чтобы удалить папку Windows.old.
- Вы также можете удалить другие установочные файлы, включая файлы журнала обновления Windows, временные установочные файлы Windows и т. д.
- Нажмите OK и выберите «Удалить файлы» («Delete Files») в появившемся окне для подтверждения удаления.
- Нажмите Да (Yes).
Способ 2. Удаление папки Windows.old в Windows 10 при помощи настроек временных файлов
Другой метод, который вы можете попробовать, использование настроек временных файлов Windows для удаления папки Windows.old с вашего ПК. Вот шаги:
Шаг 1. Откройте настройки введя settings в поле поиска.
Шаг 2. Выберите Система (System) > Память (Storage) > Этот компьютер (This PC) и далее прокрутите список, выберите Временные файлы (Temporary files).
Шаг 3. Под временными файлами отметьте «Очистка обновлений Windows» («Previous Windows Installation») и затем «Удалить файлы» («Remove files»).
Далее папка Windows.old будет удалена из Windows 10 без каких-либо проблем.
Способ 3. Удаление папки Windows.old в Windows 10 используя настройки контроля памяти
Настройки Windows 10 Storage Sense также могут помочь вам удалить папку Windows.old на вашем ПК. Следуйте инструкциям, чтобы удалить ее сейчас:
Шаг 1. Откройте настройки правым кликом на иконку Windows и выбрав «Настройки» («Settings»).
Шаг 2. Откройте Система (System), нажмите на Память (Storage) и отметьте «Настроить контроль памяти или запустить его» («Change how we free up space automatically») под Память (Storage Sense).
Шаг 3. Нажмите «Удалить предыдущие версии Windows» («Delete the previous version of Windows») и «Очистить сейчас» («Clean now»).
После того, как вы выполните эти шаги, папка Windows.old больше не будет существовать на вашем компьютере.
Вот краткое руководство, в котором РЕШЕНА ошибка «не удается удалить Windows.old» в Windows 10. Прокрутите вниз, чтобы проверить #полные решения# и детальным руководством.
Источник видео: YouTube; Создано Sele Training.
2 бонусных совета: Расширение системного диска после удаления Windows.old
Помимо удаления папки Windows.old с помощью трех вышеперечисленных методов, вы также можете попробовать другие методы расширения пространства на системном диске C. Если это то, что вы хотите, попробуйте следующие 2 быстрых совета, чтобы освободить место и немедленно расширить диск C:
#1. Расширьте диск C используя EaseUS Partition Master Free
Бесплатное ПО для управления разделами, предоставляемое EaseUS, может эффективно расширить системный диск C с помощью функции изменения размера/перемещения.
Вот шаги:
Шаг 1: Освободите нераспределенное место на диске C.
Если на системном диске нет нераспределенного пространства, щелкните правой кнопкой мыши раздел рядом с диском C: и выберите «Изменить размер/переместить».
Перетащите левую панель раздела, чтобы уменьшить и оставить незанятое пространство за системным диском C:, и нажмите «ОК».
Step 2: Increase C drive space.
Решение 1. На системном диске есть незанятое пространство. Чтобы расширить системный раздел, щелкните правой кнопкой мыши по диску «C:» и выберите функцию «Изменить размер / Переместить». Перетащите мышь влево или вправо и включите незанятое пространство в системный раздел.
Решение 2. Если незанятое пространство недоступно, щелкните по диску «C:» и выберите в меню «Выделить пространство». Тогда системный диск может получить свободное пространство из других томов, таких как диск «D» / «E» / «F».
#2. Очистите большие файлы на системном диске
Шаг 1. СКАЧАТЬ и установить EaseUS CleanGenius. В EaseUS CleanGinus нажмите «Очистка» и нажмите «Сканировать», чтобы начать очистку системы и сделать ваш компьютер как новый.
Шаг 2. Программное обеспечение будет сканировать весь ваш компьютер, чтобы найти незанятые файлы данных, которые занимают огромное количество места на диске, вы можете выбрать бесполезные большие файлы, системные ненужные файлы и недействительные записи Windows и нажать «Очистить», чтобы начать процесс очистки системы.
Шаг 3.Когда сканирование будет завершено, нажмите «Готово», чтобы завершить очистку системных ненужных файлов.
Заключение и вопросы по Windows.old
На этой странице мы объяснили, что такое папка Windows.old, что вы можете сделать с папкой Windows.old, расположение этой папки по умолчанию и предложили три практических метода, которые помогут вам решить проблему «не удается удалить папку Windows.old» в Windows 10.
Эти методы также можно применять для удаления этой папки в других более старых операционных системах Windows, таких как Windows 8.1/8/7 и т. д. Здесь мы также собрали некоторые наиболее важные вопросы и оставили краткие ответы, чтобы помочь вам. Если у вас есть те же проблемы, проверьте и найдите ответы:
1. Как вручную удалить Windows.old?
В соответствии с методами, представленными на этой странице, вам необходимо сначала войти в свой компьютер в качестве администратора.
Затем вы можете использовать настройки временных файлов Windows, очистку диска Windows или настройки Windows Storage Sense, чтобы вручную удалить папку Windows.old с вашего компьютера. Подробное руководство см. в подробных шагах, перечисленных в методе 1, методе 2 и методе 3.
2. Как восстановить систему из Windows.old?
Чтобы восстановить систему из папки Windows.old, перейдите в Настройки > Обновление и безопасность > Восстановление. Затем нажмите Начать в разделе Вернуться к Windows 7 или Вернуться к Windows 8.1.
Обратите внимание, что эта опция доступна только в течение 10 дней или 1 месяца после обновления.
3. Как восстановить файлы из Windows.old?
Существует три способа вернуть папку Windows.old. Вы можете вручную или автоматически восстановить папку Windows.old. Или восстановите файлы из папки Windows.old с помощью ПО для восстановления файлов EaseUS всего за три шага.
Для получения подробного руководства вы можете обратиться к руководству по восстановлению Windows.old.
4. Вызовет ли удаление Windows.old проблемы?
Обычно удаление папки или файлов Windows.old на вашем компьютере не наносит никакого вреда вашему компьютеру.
Но если обновление Windows не смогло сохранить все ваши файлы или вы потерянные файлы после обновления Windows, вы можете попробовать вернуть потерянные файлы из вашей Windows старой, откатившись на предыдущую версию Windows.
Что делать при ошибке «Запросите разрешение от СИСТЕМА»

Оглавление: 1. Когда возникает ошибка “Запросите разрешение от СИСТЕМА” 2. Как получить разрешение от “СИСТЕМА” для удаления или изменения папки
Когда возникает ошибка “Запросите разрешение от СИСТЕМА”
Рассматриваемая в рамках данной статьи ошибка обычно возникает у пользователей Windows при попытке провести различные действия с системными файлами или папками. Например, при попытке переименовать или удалить папку Windows возникнет ошибка с требованием запросить разрешение от “СИСТЕМА”.
Важно: Данная настройка внедрена в Windows, чтобы пользователи случайно не удалили, в том числе, “жизненно важные” для операционной системы файлы. Если вы не уверены в действиях, которые планируете выполнить с файлами системы, и есть вероятность, что они могут привести к нестабильной работе Windows, лучше не выполнять подобные манипуляции.
Как получить разрешение от “СИСТЕМА” для удаления или изменения папки
В случае, если операционная система указывает, что нет доступа к папке, которую нужно отредактировать или некоторым образом изменить, нужно выполнить несколько простых действий, чтобы получить требуемые разрешения:
- Первым делом убедитесь, что у вас запущена система под профилем администратора компьютера;
- Далее правой кнопкой мыши нажмите на папку или файл, манипуляции с которым запрещены по причине отсутствия доступа. Выберите в выпадающем меню пункт “Свойства”;
- Переключитесь сверху на вкладку “Безопасность” и выберите в нижней части окна параметр “Дополнительно”;
- Раскроется утилита дополнительных параметров безопасности, где сверху имеется указание владельца. Нажмите около варианта “Владелец” на кнопку “Изменить”;
- Откроется новое окно, в котором указывается информация о выборе пользователя или группы. Нужно в левом нижнем углу окна нажать “Дополнительно”;
- Появится новое окно, в котором можно настроить пользователя или группы, имеющие доступ к файлу. Чтобы начать настройку, нажмите на кнопку “Поиск”, после чего отобразится список доступных на компьютере пользователей. Нужно в списке найти того пользователя, за которого вы планируете внести изменения в файл или папку, после чего выбрать его и нажать “ОК”;
- В следующем окне нажмите “ОК”, чтобы подтвердить выполненные действия;
- После этого в графе “Владелец” будет заменена информация на нового пользователя;
- Установите галочку в пункте “Заменить владельца подконтейнеров и объектов”, после чего нажмите “ОК”;
- Появится окно безопасности, в котором содержится предупреждения об изменении прав доступа. Если вы уверены в своих действиях, нажмите “ДА”.
После этого появится возможность выполнять необходимые действия с папками и файлами, для которых вносились изменения.
Обратите внимание: В некоторых случаях после выполнения описанных выше действий в свойствах безопасности также требуется установить полный доступ для пользователя, права которого были изменены.
(137 голос., средний: 4,37 из 5)
Загрузка…