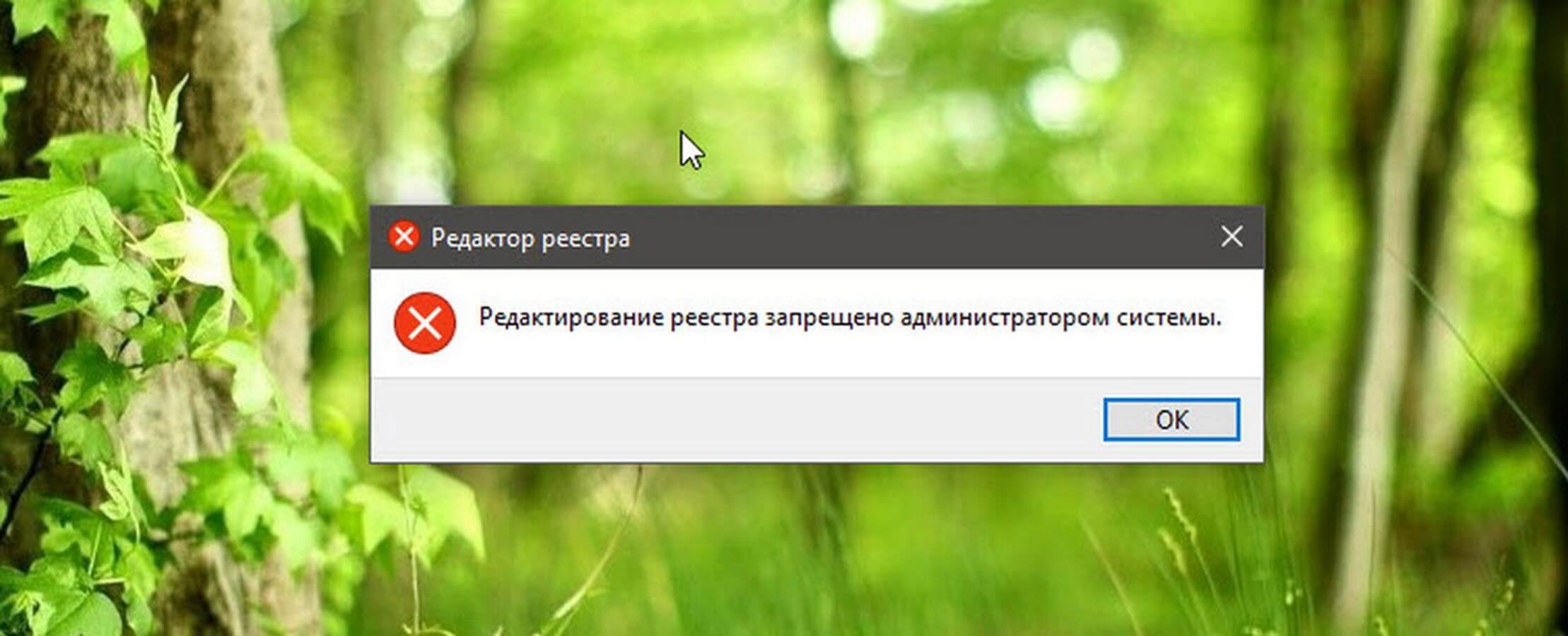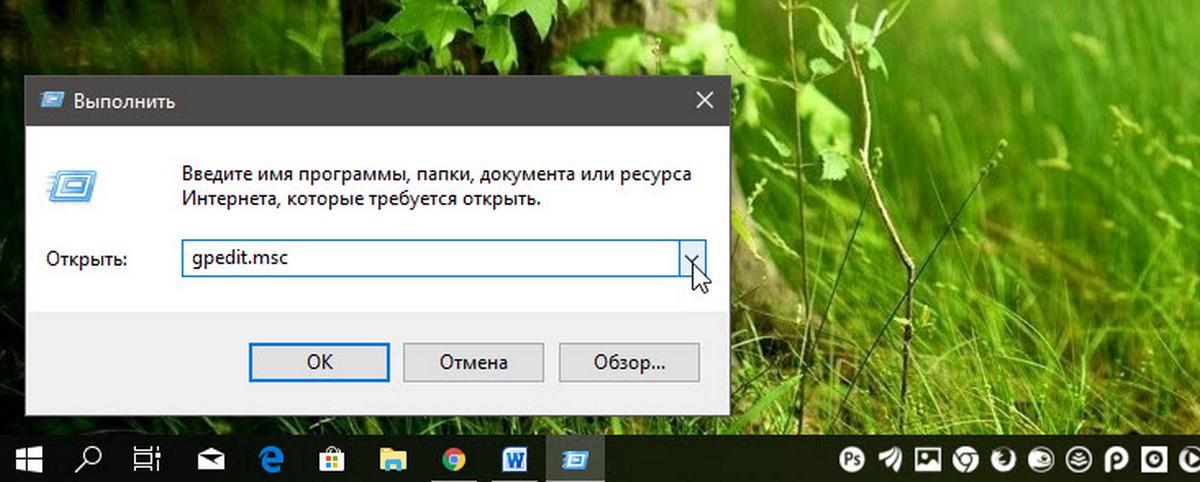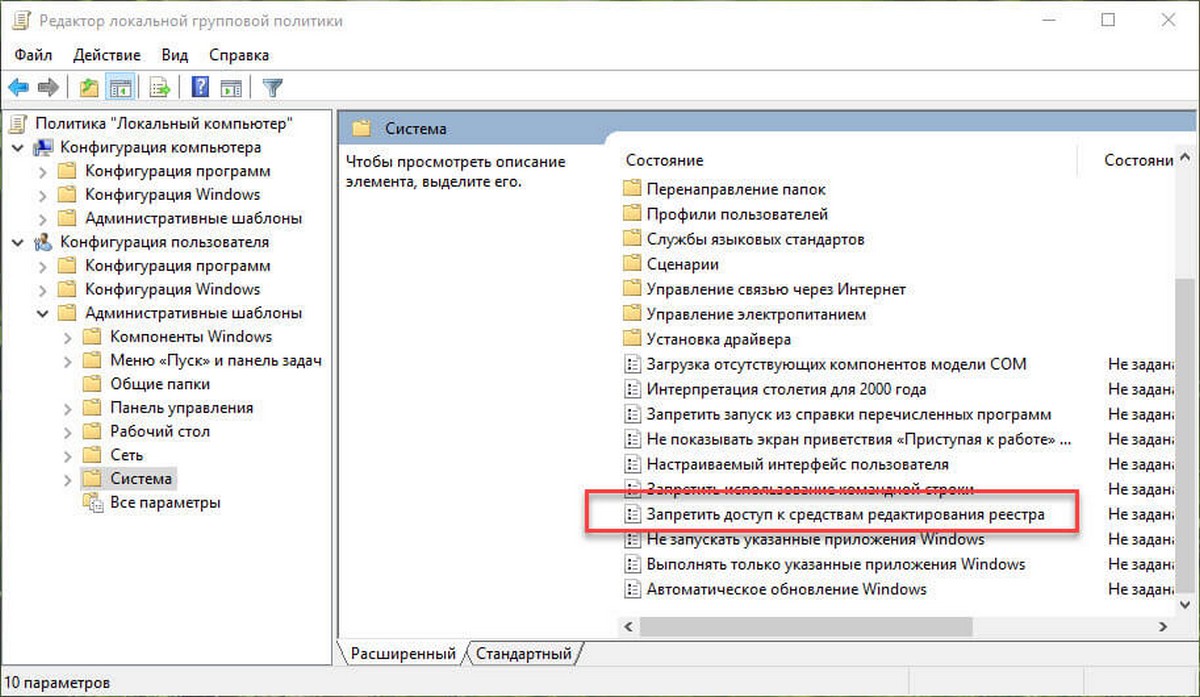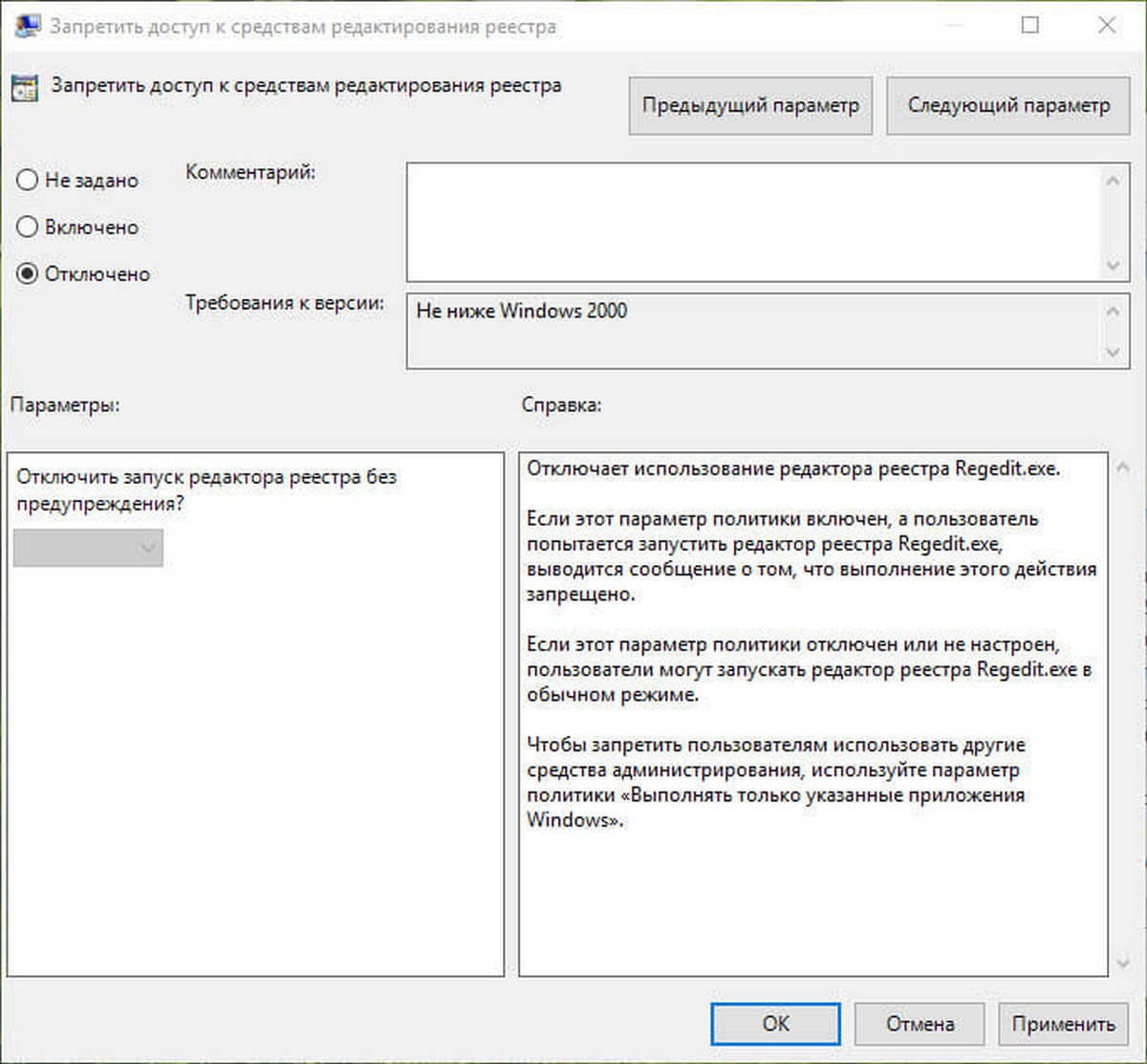Редактирование реестра запрещено администратором системы — как исправить?

В этой инструкции подробно о том, что делать, если редактор реестра не запускается с сообщением «редактирование реестра запрещено» и нескольких сравнительно простых способах исправить проблему — в редакторе локальной групповой политики, с помощью командной строки, .reg и .bat файлов. Однако, есть одно обязательное требование для того, чтобы описанные шаги были возможны: ваш пользователь должен иметь права администратора в системе.
Разрешение редактирования реестра с помощью редактора локальной групповой политики
Самый простой и быстрый способ отключить запрет на редактирование реестра — использовать редактор локальной групповой политики, однако он доступен только в Профессиональной и Корпоративной редакциях Windows 10 и 8.1, также в Windows 7 максимальная. Для Домашней редакции используйте один из следующих 3-х методов включить редактор реестра.
Для того, чтобы разблокировать редактирование реестра в regedit с помощью редактора локальной групповой политики, выполните следующие шаги:
- Нажмите кнопки Win + R и введите gpedit.msc в окне «Выполнить» и нажмите Enter.
- Зайдите в Конфигурация пользователя — Административные шаблоны — Система.
- В рабочей области справа выберите пункт «Запретить доступ к средствам редактирования реестрам», дважды нажмите по нему, либо кликните правой кнопкой мыши и выберите «Изменить».
- Выберите пункт «Отключено» и примените сделанные изменения.
Разблокировка редактора реестра
Обычно этого достаточно, чтобы редактор реестра Windows стал доступен. Однако, если этого не произошло, перезагрузите компьютер: редактирование реестра станет доступным.
Как включить редактор реестра с помощью командной строки или bat файла
Этот способ подойдет для любой редакции Windows, при условии, что командная строка также не заблокирована (а такое случается, в этом случае пробуем следующие варианты).
Запустите командную строку от имени администратора (см. Все способы запустить командную строку от Администратора):
- В Windows 10 — начните набирать «Командная строка» в поиске на панели задач, а когда результат будет найден, нажмите по нему правой кнопкой мыши и выберите «Запуск от имени администратора».
- В Windows 7 — найдите в Пуск — Программы — Стандартные «Командная строка», кликните по ней правой кнопкой мыши и нажмите «Запустить от имени Администратора»
- В Windows 8.1 и 8, на рабочем столе нажмите клавиши Win + X и выберите в меню «Командная строка (Администратор)».
В командной строке введите команду:
reg add "HKCU\Software\Microsoft\Windows\CurrentVersion\Policies\System" /t Reg_dword /v DisableRegistryTools /f /d 0
и нажмите Enter. После выполнения команды вы должны получить сообщение о том, что операция успешно завершена, а редактор реестра будет разблокирован.
Может случиться так, что использование командной строки также отключено, в этом случае можно поступить несколько иначе:
- Скопируйте код, написанный выше
- В блокноте создайте новый документ, вставьте код и сохраните файл с расширением .bat (подробнее: Как создать .bat файл в Windows)
- Кликните правой кнопкой мыши по файлу и запустите его от имени Администратора.
- На мгновение появится окно командной строки, после чего исчезнет — это означает, что команда была выполнена успешно.
Использование файла реестра для снятия запрета на редактирование реестра
Ещё один метод, на случай, если .bat файлы и командная строка не работают — создать .reg файл реестра с параметрами, которые разблокируют редактирование, и добавление этих параметров в реестр. Шаги будут следующими:
- Запустите Блокнот (находится в стандартных программах, также можно использовать поиск на панели задач).
- В блокнот вставьте код, который будет указан далее.
- В меню выберите Файл — Сохранить, в поле «Тип файла» укажите «Все файлы», а затем укажите любое имя файла с обязательным расширением .reg
- «Запустите» этот файл и подтвердите добавление сведений в реестр.
Код .reg файла для использования:
Windows Registry Editor Version 5.00 [HKEY_CURRENT_USER\SOFTWARE\Microsoft\Windows\CurrentVersion\Policies\System] "DisableRegistryTools"=dword:00000000
Обычно, для того, чтобы изменения начали действовать, перезагрузка компьютера не требуется.
Включение редактора реестра с помощью UnHookExec.inf от компании Symantec
Производитель антивирусного программного обеспечения, компания Symantec, предлагает скачать небольшой inf файл, который позволяет снять запрет на редактирование реестра парой кликов мыши. Многие трояны, вирусы, шпионское ПО и другие вредоносные программы изменяют системные настройки, которые могут повлиять в том числе и на запуск редактора реестра. Данный файл позволяет сбросить эти настройки к стандартным для Windows значениям.
Для того, чтобы воспользоваться этим способом — скачайте и сохраните себе на компьютер файл UnHookExec.inf, после чего установите его, кликнув правой кнопкой мыши и выбрав «Установить» в контекстном меню. Во время установки не будет появляться никаких окон или сообщений.
Также, средства включения редактора реестра вы можете встретить в сторонних бесплатных утилитах для исправления ошибок Windows 10, например, такая возможность есть в разделе System Tools в программе FixWin for Windows 10.
На этом все: надеюсь, один из способов позволит вам успешно решить проблему. Если же включить доступ к редактированию реестра не удается, опишите ситуацию в комментариях — я постараюсь помочь.
I have a Windows PowerShell script. I logged into Windows as an administrator and run the script with PowerShell running as an administrator, and it worked; I could see all the changes happen after running this script.
But I still get the red error message:
requested registry access is not allowed
which is driving me nuts.
Why am I getting this error and how can I make it go away?
TylerH
20.8k67 gold badges76 silver badges102 bronze badges
asked Mar 27, 2013 at 17:06
2
If you run regedit and navigate to the key that you are trying to access with your script, you can right click on it and view the permissions. You can see on that key what permissions Administrator has (Full Control, Read, Special Permissions)
answered Mar 27, 2013 at 17:34
PlantationGatorPlantationGator
8251 gold badge13 silver badges21 bronze badges
Try as Local System via psexec
This here worked for me:
- get psexec.exe from here: https://learn.microsoft.com/en-us/sysinternals/downloads/psexec
- use
psexec.exe -i -s powershell.exeto start a new interactive (-iparameter) powershell.exe window as user Local System (-sparameter). - Inside that new powershell window try your command again.
answered Sep 7, 2021 at 11:06
StackzOfZtuffStackzOfZtuff
2,5341 gold badge28 silver badges25 bronze badges
This PowerShell trick worked for me:
$Path = "SOFTWARE\Microsoft\Windows\CurrentVersion\Explorer\FileExts\.jpeg\UserChoice"
$SubKey = [Microsoft.Win32.Registry]::CurrentUser.OpenSubKey($Path, [Microsoft.Win32.RegistryKeyPermissionCheck]::ReadWriteSubTree, [System.Security.AccessControl.RegistryRights]::ChangePermissions)
$Acl = $SubKey.GetAccessControl()
$RemoveAcl = $Acl.Access | Where-Object {$_.AccessControlType -eq "Deny"}
$Acl.RemoveAccessRule($RemoveAcl)
$SubKey.SetAccessControl($Acl)
$SubKey.Close()
**in $Path ==> change this to your path (path after Root folder)
**in $SubKey ==> [Microsoft.Win32.Registry]::CurrentUser : change this to your needed root Registry path
answered Sep 27, 2020 at 11:24
1
На чтение 3 мин Опубликовано Обновлено
Windows 10 – популярная операционная система, которая сочетает в себе новейшие технологии и удобство использования. Однако, иногда при попытке доступа к реестру операционной системы пользователи могут столкнуться с проблемой — «запрошенный доступ к реестру запрещен». Это может вызвать различные неудобства для пользователей, особенно для тех, кто хочет внести изменения в систему.
Причина возникновения этой ошибки может быть разной. Одной из самых распространенных причин является ограничение прав доступа пользователя. В операционной системе Windows 10 существует иерархия прав, и пользователи, у которых отсутствуют административные права, не могут получить доступ к реестру. Также, возникновение данной ошибки может быть связано с действием антивирусного программного обеспечения или других защитных механизмов, которые блокируют доступ к реестру в целях защиты системы от возможных угроз и вредоносных программ.
Решение проблемы с запрещенным доступом к реестру в Windows 10 может быть несложным. Прежде всего, пользователь должен убедиться, что он обладает необходимыми правами администратора. Для этого можно сделать следующее: перейти в «Панель управления», затем в «Учетные записи пользователей» и сменить статус на «Администратор».
Если проблема с доступом к реестру все еще не решена, то можно попробовать временно отключить антивирусное программное обеспечение или другие программы защиты, чтобы проверить, блокируют ли они доступ к реестру. Если блокировка происходит из-за антивирусного ПО, то пользователю необходимо будет настроить исключения, чтобы позволить доступ к реестру.
В заключение, ошибка «запрошенный доступ к реестру запрещен» может возникать в Windows 10 по разным причинам. Важно убедиться, что пользователь обладает необходимыми правами администратора и проверить, не блокирует ли доступ к реестру антивирусное программное обеспечение или другие защитные программы. Если проблема не удается решить самостоятельно, рекомендуется обратиться за помощью к специалистам.
Причины запрета доступа к реестру
Запрет доступа к реестру в операционной системе Windows 10 может быть вызван различными причинами. Некоторые из них ограничиваются политиками безопасности, настройками пользователя или действиями вредоносного программного обеспечения.
Одной из основных причин запрета доступа к реестру является ограничение, установленное политиками безопасности операционной системы. Это может быть связано с правами доступа пользователя или группы, которым запрещен доступ к реестру для превентивного предотвращения изменений в системе.
Также причиной запрета доступа к реестру может стать настройка безопасности в самой операционной системе. Например, если включен режим «Полный контроль учетных записей» (UAC), доступ к реестру может быть ограничен для обеспечения безопасности системы.
Другой причиной запрета доступа к реестру может быть вредоносное программное обеспечение, которое изменяет настройки системы и блокирует доступ к реестру. В этом случае, доступ к реестру может быть восстановлен только после удаления или обезвреживания вредоносного программного обеспечения.
Таким образом, причины запрета доступа к реестру могут быть разнообразными, от политик безопасности и настроек операционной системы до воздействия вредоносного программного обеспечения. Решение проблемы требует выявления и устранения конкретной причины запрета доступа к реестру в каждом отдельном случае.
Если при попытке открыть редактор реестра Windows 10 вы получаете сообщение что:
«Редактирование реестра запрещено администратором системы», это можно быстро исправить.
Как разрешить доступ и редактирование реестра Windows 10.
- Нажмите комбинацию клавиш на клавиатуре Win + R, в диалоговом окне команды «Выполнить», введите команду «gpedit.msc» и нажмите кнопку «ОК», как показано на рисунке;
- После нажатия кнопки «ОК» откроется диалоговое окно «Редактор локальной групповой политики».
- В левой панели окна редактора локальной групповой политики разверните параметр «Конфигурация пользователя → Административные шаблоны → Система». Как показано на рисунке;
- В правом окне опции «Система» найдите параметр «Запретить доступ к средству редактирования реестра» и дважды кликните на нем левой кнопкой мыши, чтобы открыть его.
Если этот параметр политики включен, а пользователь попытается запустить редактор реестра Regedit.exe, выводится сообщение о том, что выполнение этого действия запрещено.
Если этот параметр политики отключен или не настроен, пользователи могут запускать редактор реестра Regedit.exe в обычном режиме.
- В диалоговом окне параметр «Запретить доступ к средству редактирования реестра» измените его значение на «Отключено», а затем нажмите кнопку «Применить».
Все! Это позволит обойти запрет на редактирование реестра.
Вам может быть интересно:
Как открыть или зайти в Редактор реестра Windows 10.
Как открыть редактор локальной групповой политики
Как получить полный доступ к конкретной записи реестра для редактирования или удаления.
Быстрая навигация в редакторе реестра
Закладки для быстрой навигации в системном реестре Windows 10
Windows 10 как изменить шрифт редактора реестра
Содержание
- Восстановление доступа к реестру
- Способ 1: Удаление вирусов
- Способ 2: Настройка редактора локальной групповой политики
- Способ 3: Командная строка
- Способ 4: BAT-файл
- Способ 5: INF-файл
- Вопросы и ответы
Реестр позволяет гибко настраивать операционную систему и хранит в себе информацию практически обо всех установленных программах. У некоторых пользователей, желающих открыть редактор реестра, может появиться сообщение с уведомлением об ошибке: «Редактирование реестра запрещено администратором системы». Давайте разберемся, как это исправить.
Восстановление доступа к реестру
Причин, по которым редактор становится недоступным для запуска и изменения, не так много: либо учетная запись администратора системы действительно не позволяет вам это сделать в результате определенных настроек, либо виной всему работа вирусных файлов. Далее мы рассмотрим актуальные способы восстановления доступа к компоненту regedit с учетом разных ситуаций.
Способ 1: Удаление вирусов
Вирусная активность на ПК довольно часто блокирует реестр — это предотвращает удаление вредоносного программного обеспечения, поэтому многие пользователи сталкиваются с этой ошибкой после заражения ОС. Естественно, выход здесь только один — просканировать систему и устранить вирусы, если те были найдены. В большинстве случаев после успешного их удаления работоспособность реестра восстанавливается.
Подробнее: Борьба с компьютерными вирусами
Если антивирусные сканеры ничего не нашли или даже после удаления вирусов доступ к реестру не восстановился, придется сделать это самостоятельно, поэтому переходите к следующей части статьи.
Способ 2: Настройка редактора локальной групповой политики
Обратите внимание, что данный компонент отсутствует в начальных версиях Windows (Home, Basic), в связи с чем владельцам этих ОС следует пропустить все, что будет сказано ниже, и сразу перейти к следующему способу.
Всем остальным пользователям легче решить поставленную задачу именно через настройку групповой политики, и вот как это сделать:
- Нажмите комбинацию клавиш Win + R, в окне «Выполнить» введите gpedit.msc, затем Enter.
- В открывшемся редакторе, в ветке «Конфигурация пользователя» найдите папку «Административные шаблоны», разверните ее и выберите папку «Система».
- В правой части найдите параметр «Запретить доступ к средствам редактирования реестра» и кликните по нему левой кнопкой мыши два раза.
- В окне смените параметр на «Отключить» либо «Не задано» и сохраните изменения кнопкой «ОК».

Теперь попробуйте запустить редактор реестра.
Способ 3: Командная строка
Через командную строку можно восстановить работоспособность реестра, введя специальную команду. Этот вариант будет полезен, если групповая политика как компонент ОС отсутствует или изменение ее параметра не помогло. Для этого:
- Через меню «Пуск» откройте «Командную строку» с правами администратора. Для этого кликните по компоненту правой кнопкой мыши и выберите пункт «Запуск от имени администратора».
- Скопируйте и вставьте следующую команду:
reg add "HKCU\Software\Microsoft\Windows\CurrentVersion\Policies\System" /t Reg_dword /v DisableRegistryTools /f /d 0 - Нажмите Enter и проверьте реестр на работоспособность.

Способ 4: BAT-файл
Еще один вариант включения реестра — создание и использование BAT-файла. Он станет альтернативой запуску командной строки, если та по каким-то причинам недоступна, например, из-за вируса, заблокировавшего и ее, и реестр.
- Создайте текстовый документ TXT, открыв обычное приложение «Блокнот».
- Вставьте в файл следующую строку:
reg add "HKCU\Software\Microsoft\Windows\CurrentVersion\Policies\System" /t Reg_dword /v DisableRegistryTools /f /d 0Эта команда включает доступ к реестру.
- Сохраните документ с расширением BAT. Для этого нажмите «Файл» — «Сохранить».
В поле «Тип файла» смените вариант на «Все файлы», после чего в «Имя файла» задайте произвольное название, дописав в конце .bat, как это показано на примере ниже.
- Кликните по созданному BAT-файлу правой кнопкой мыши, в контекстном меню выберите пункт «Запуск от имени администратора». На секунду появится окно с командной строкой, которое потом исчезнет.

После этого проверьте работу редактора реестра.
Способ 5: INF-файл
Компания Symantec, занимающаяся разработкой ПО в области информационной безопасности, предоставляет свой способ разблокировки реестра использованием файла расширения INF. Он сбрасывает значения ключей shell\open\command по умолчанию, восстанавливая тем самым доступ к реестру. Инструкция к этому методу следующая:
- Скачайте с официального сайта Symantec INF-файл, перейдя по этой ссылке.
Чтобы это сделать, нажмите правой кнопкой мыши по файлу в виде ссылки (он выделен на скриншоте выше) и в контекстном меню выберите пункт «Сохранить ссылку как…» (в зависимости от браузера название этого пункта может немного различаться).
Откроется окно сохранения — в поле «Имя файла» вы увидите, что скачивается UnHookExec.inf — с этим файлом мы и будем работать далее. Нажмите «Сохранить».
- Нажмите по файлу правой кнопкой мыши и выберите пункт «Установить». Никаких визуальных уведомлений об инсталляции при этом не будет отображено, поэтому вам остается проверить реестр – доступ к нему должен восстановиться.

Мы рассмотрели 5 способов восстановления доступа к редактору реестра. Некоторые из них должны помочь даже при условии блокировки командной строки и отсутствия компонента gpedit.msc.
Еще статьи по данной теме: