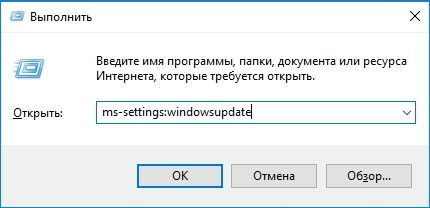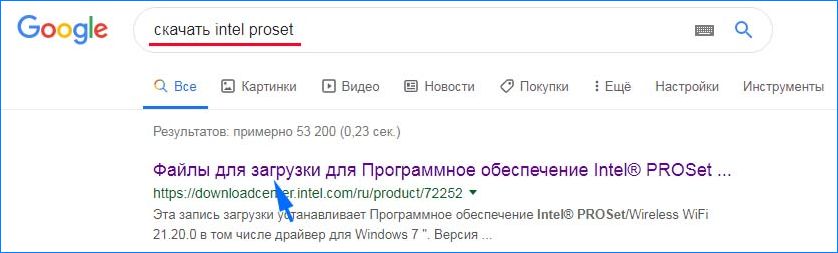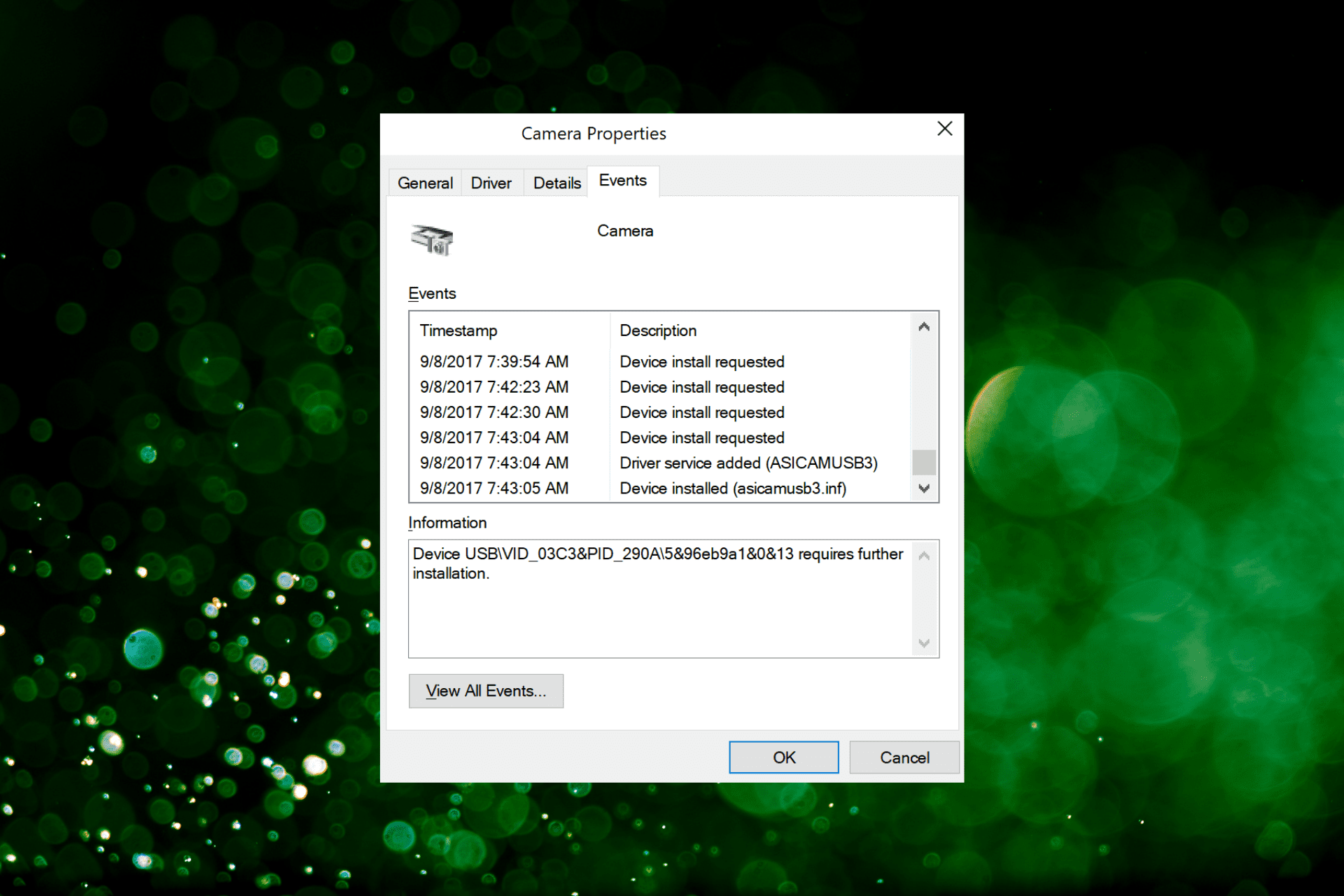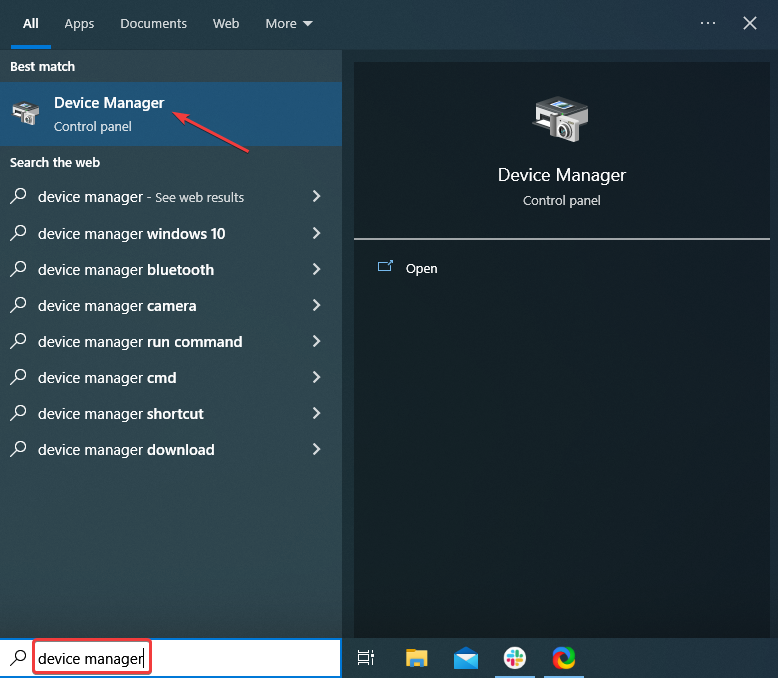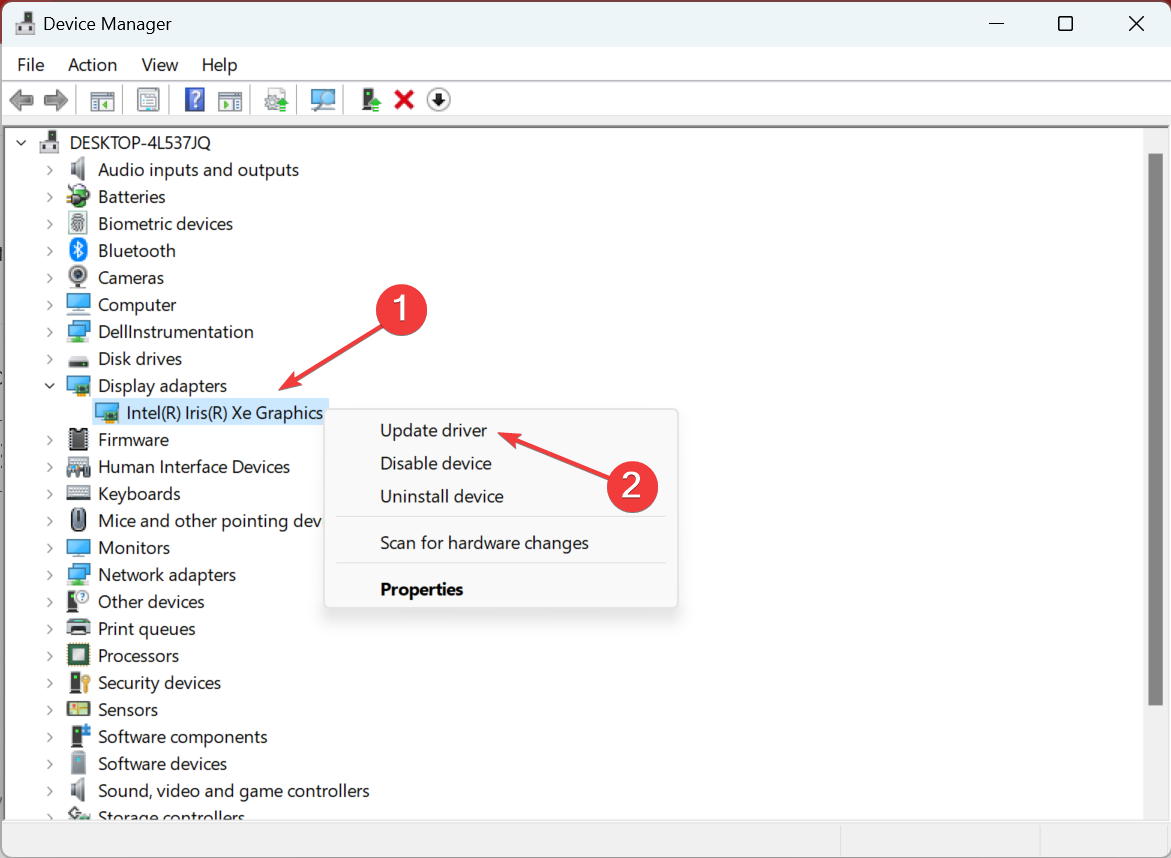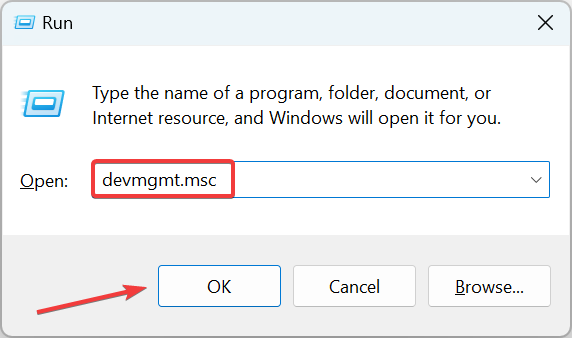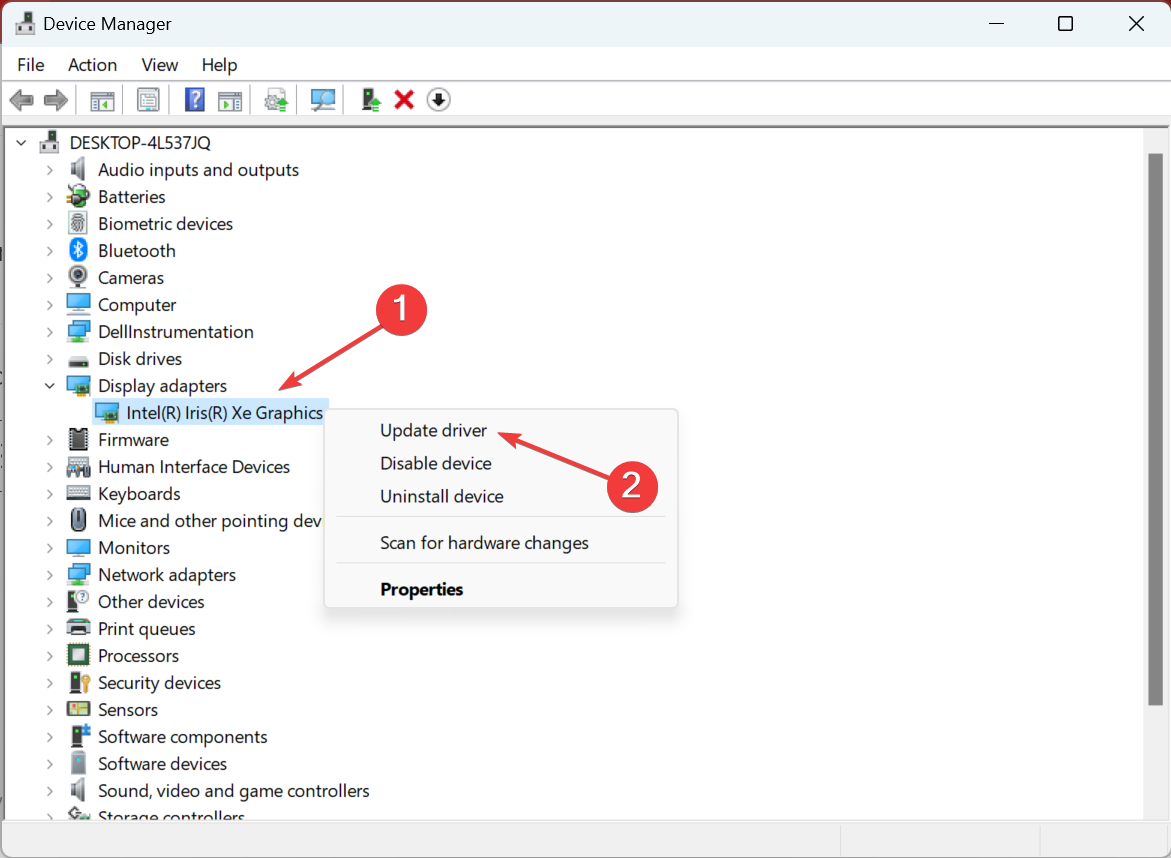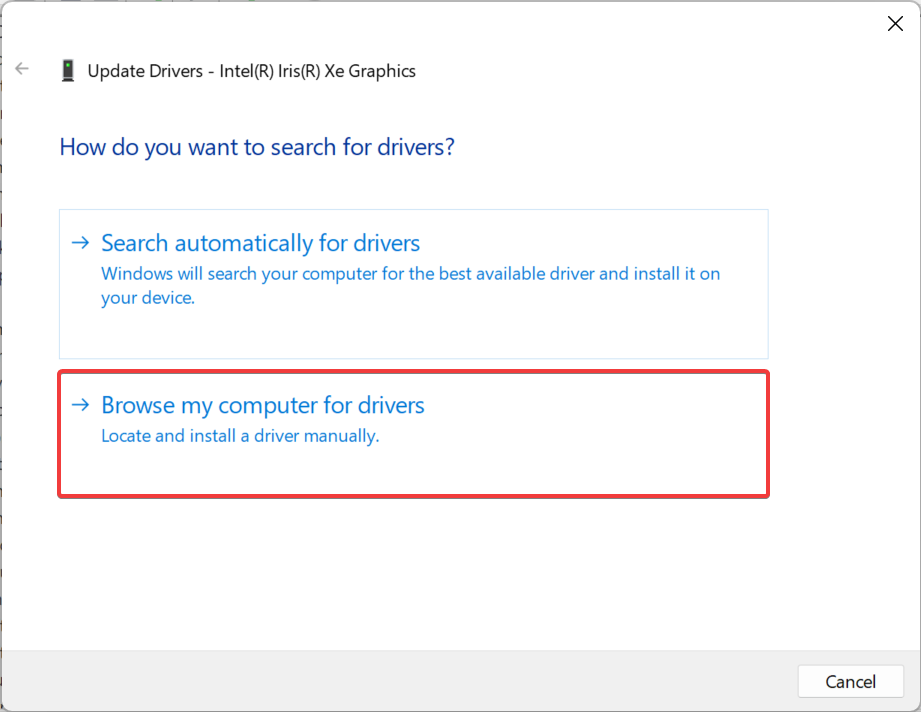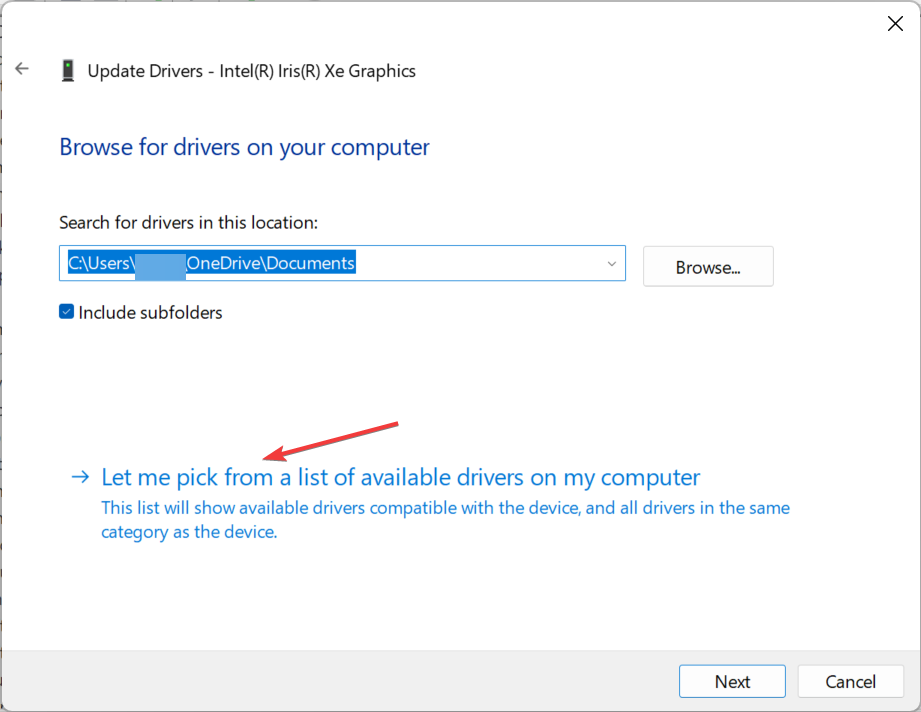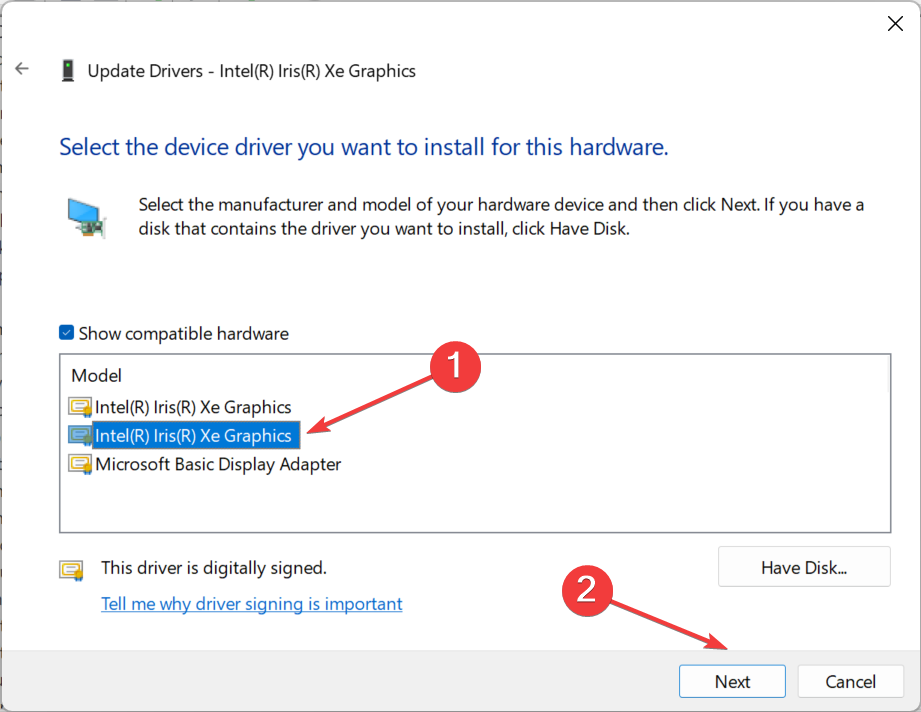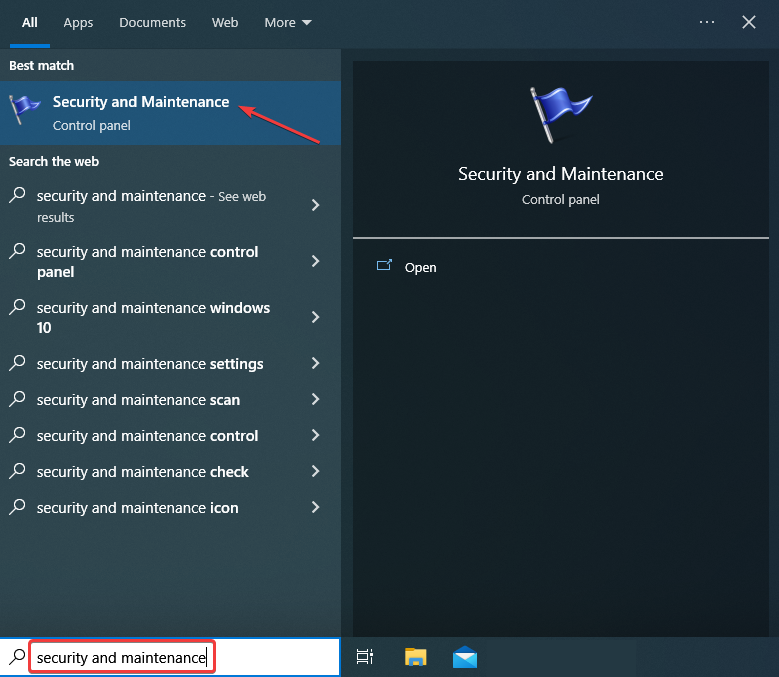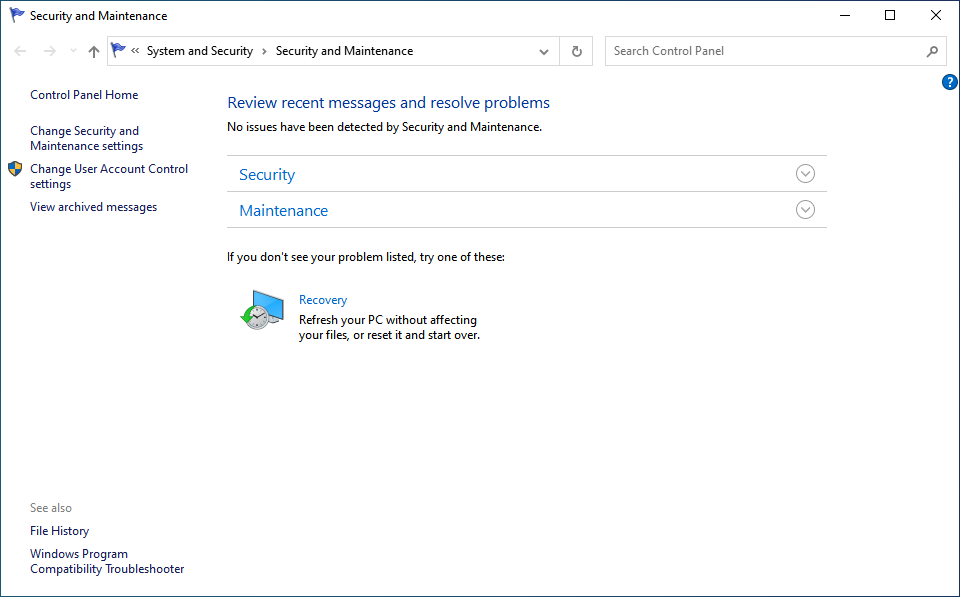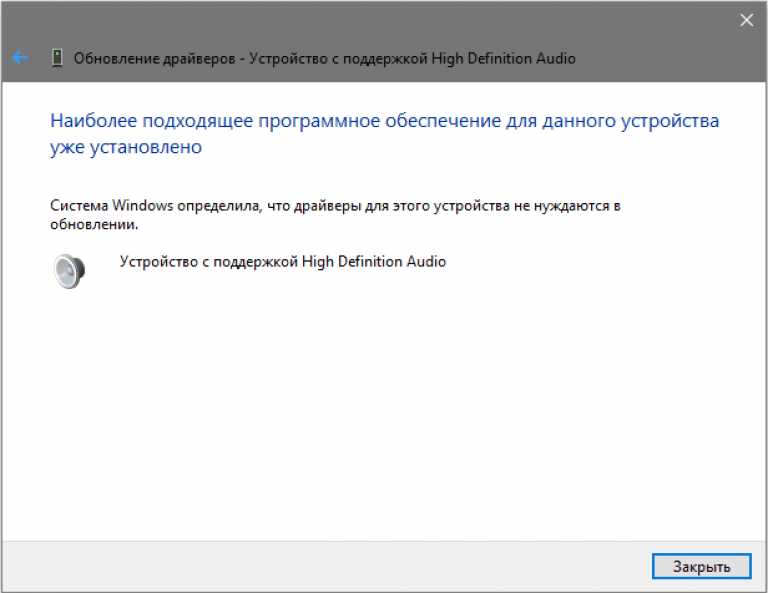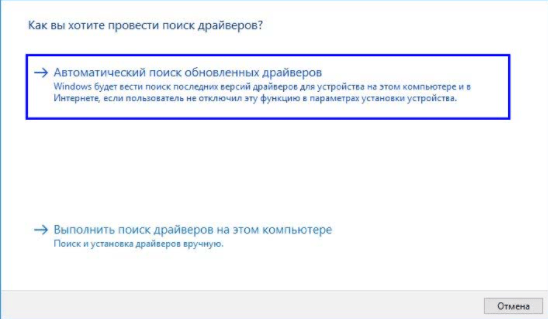При проверке правильности работы оборудования в Диспетчере устройств можно обнаружить на вкладке Событие, что некоторым компонентам ПК (например, PCI, USB, hdaudio и прочему) требуется дальнейшая установка. Хотя предупреждение системы не влечет за собой ограничения в функциональности оборудования очевидным образом, интересно узнать, как избавится от этого сообщения об ошибке. В большинстве случаев проблема возникает в Windows 10.
Почему запрашивается дальнейшая установка устройства
Это сообщение может возникнуть по ряду причин:
- Неправильно проанализировано событие. Во многих случаях красный флажок обнаруженный пользователем в журнале событий, относительно этой ошибки, можно расценивать как ложное срабатывание. Это происходит потому, что многие смотрят не на последнее событие для этого устройства, а на первое. Перед тем, как попробовать один из способов восстановления, нужно убедиться, что анализируете последнее состояние.
- Поврежденный или несовместимый драйвер. Сообщение об ошибке может возникнуть, потому что текущий драйвер несовместим с оборудованием или установка была прервана до ее завершения. Проблему можно решить путем обновления или переустановки драйвера в Диспетчере устройств.
- Не установлены ожидающие обновления после перехода на новую версию Windows. Часто ошибку можно наблюдать после перехода на Windows 10 из предыдущей версии, когда миграция еще полностью не завершена. Чтобы ее исправить, нужно установить все ожидающие обновления.
- Несовместимая версия драйвера для Intel PROSet Wireless. Если обнаружили проблему с утилитой Intel PROSet Wireless, то, скорее всего, она возникла после автоматического обновления системы. Для ее решения нужно установить программное обеспечение для беспроводной сети вручную.
Анализ события
Последнее событие (и единственное, которое нужно учитывать) находиться завершающим в списке. Многие по ошибке оценивают первое событие. В этом случае существует высокая вероятность обнаружить сообщение, что устройству требуется дальнейшая установка, поскольку его драйвер все еще находится в процессе загрузки.
Для анализа состояния оборудования откройте окно «Выполнить» (клавиши Win + R), наберите devmgmt.msc и нажмите Enter. При появлении запроса от контроля учетных записей нажмите «Да» для входа с правами администратора.
Кликните правой кнопкой мыши на устройстве, которое вызывает ошибку, и выберите Свойства.
На экране свойств перейдите на вкладку Событие. Посмотрите самое последнее по времени состояние. Если сообщается, что устройство успешно установлено, значит с ним все в порядке. Но, если последней записи по времени указано, что устройство требует дальнейшей установки, перейдите к следующему шагу.
Обновление драйверов
Если обнаружили, что у одного из устройств последнее событие указывает, что ему требуется дальнейшая установка, то дело обстоит с прерванной загрузкой драйвера. Подобные ситуации могут также означать, что затронутое оборудование работает с ограниченной функциональностью.
Проблему можно решить переустановкой драйвера – либо его обновить в Диспетчере устройств, либо удалить. Чтобы избавится от сообщения, что одному из аппаратных компонентов требуется установка, выполните следующие шаги:
- Откройте диалоговое окно «Выполнить» (клавиши Win + R), наберите команду devmgmt.msc.
- Кликните правой кнопкой мыши на проблемном оборудовании и выберите «Обновить». На следующем экране выберите автоматически поиск. Если будет найдена новая версия драйвера, следуйте подсказкам на экране, чтобы его установить, затем перезагрузите ПК.
- Если автоматическим поиском не удалось обновить, заставьте Windows принудительно его переустановить. Для этого кликните правой кнопкой мыши на устройстве и выберите «Удалить» из контекстного меню.
- После завершения удаления перезагрузите компьютер, чтобы позволить операционной системе установить отсутствующий драйвер при запуске системы. Когда ОС полностью загрузится, вернитесь на вкладку Событие в Диспетчере устройств. Проверьте, устранена ли неполадка.
Если последнее событие указывает, что устройству по-прежнему нужна дальнейшая установка, перейдите к следующему способу.
Если проблема возникла после перехода на Windows 10 из предыдущей версии, скорее всего, увидите эту ошибку, поскольку система еще не завершила установку некоторых ожидающих обновлений. Для этого нужно перейти в раздел Центра обновления WIndows и принудительно их установить.
Откройте окно «Выполнить» (Win + R), наберите для перехода в Центр управления Windows команду ms-settings:windowsupdate.
В правой части окна кликните на кнопку «Проверка наличия обновлений». Следуйте инструкциям на экране до завершения обновления системы.
Если в ходе установки система запросит перезагрузить компьютер, подтвердите требование, но после запуска ПК обязательно вернитесь к этому экрану и установите все оставшиеся обновления.
Когда ОС полностью обновится, вернитесь на вкладку «Событие» того устройства, которому требовалась дальнейшая установка, и посмотрите его последнее состояние.
Установка драйвера беспроводной сети Intel PROSet
Если для доступа в интернет использует адаптер Intel Dual Band Wireless, то при постоянных отключениях Wi-Fi, скорее всего, возникли проблемы с драйвером. Как оказалось, ошибка возникает после автоматической установки обновления, которое включает несовместимый драйвер для беспроводного адаптера.
Для решения проблемы нужно его скачать и установить с официального сайта.
- Наберите в поисковике «скачать Intel proset» и перейдите на сайт, указанный на рисунке.
- Затем на странице выберите утилиту, в соответствии установленной на ПК версией Windows и загрузите.
- После загрузки запустите исполняемый файл и следуйте инструкциям на экране для установки Intel PROSet.
- Затем перезагрузите компьютер и проверьте, устранена ли ошибка.
Discover what to do if a device requires further installation on Windows 10/11
by Milan Stanojevic
Milan has been enthusiastic about technology ever since his childhood days, and this led him to take interest in all PC-related technologies. He’s a PC enthusiast and he… read more
Updated on
- Even if your computer runs smoothly, you may come across errors such as the Device requires further installation log in Device Manager.
- The log usually appears when the driver for the device is not fully installed.
- To fix things, we recommend you update the driver. Also, make sure to check all possible sources for the updated version.
XINSTALL BY CLICKING THE DOWNLOAD
FILE
Devices and drivers are crucial parts of your operating system, and it’s imperative that these run smoothly. Though, it is not always the case. Many users encountered the Device requires further installation error log in Windows.
The worst part, this error can appear out of the blue and affects almost every device, no matter even if you are running the latest version of the OS.
What does it mean when a device requires further installation?
This issue is similar to What needs your attention error message, and it usually appears if there are driver problems, so you might have to reinstall them.
Also, in this case, Windows usually is not done installing the driver, and that’s why you see the error message.
Here are some of the devices for which you may see the error log, as well as other error variations that you can fix with the solutions below:
- Device PCI requires further installation GPU – Many users reported the error log with this PCI device.
- Camera device requires further installation – The most is most commonly encountered with cameras or webcams.
- Device PCI requires further installation Wi-Fi – Any PCI device, or simply the ones connected to the motherboard, or prone to this error, including the Wi-Fi adapter.
- Device BTHENUM requires further installation – This is a system driver related to the Bluetooth functionality and allows connection to devices via Bluetooth. Restarting the device should fix the problem for most.
- Device PCI requires further installation NVIDIA – The issue is often seen with the NVIDIA graphics, and the fixes below would help.
- Device VMbus requires further installation – VMbus is related to Hyper-V and is sometimes affected by the error.
- Device PCI requires further installation in Windows 10/11 – The solutions below are applicable for both OSs.
- Device PCI had a problem starting – Update the driver before anything else in order to fix this error.
- Device PCI ven_8086&dev/ven_1002&dev requires further installation – You can also manually install the driver directly from the manufacturer’s website.
Follow along to find out how to fix all of these errors!
How we test, review and rate?
We have worked for the past 6 months on building a new review system on how we produce content. Using it, we have subsequently redone most of our articles to provide actual hands-on expertise on the guides we made.
For more details you can read how we test, review, and rate at WindowsReport.
How do I fix PCI requires further installation?
- What does it mean when a device requires further installation?
- How do I fix PCI requires further installation?
- 1. Update the driver
- 2. Manually install the driver
- 3. Check for issues
Before we head to the full-fledged solutions, here are a few quick tricks and workarounds that worked for many users in case of a trivial underlying cause:
- Make sure you are viewing the latest log. In many cases, users later realized that the Device requires further installation log was an old one, and the latest confirmed a successful installation.
- Restart the computer.
- Wait for a while and let Windows completely install the drivers if you are seeing the error right after an upgrade.
- Disconnect and reconnect the affected device. Also, if you have multiple ports on the computer, try connecting it to another one. Besides, you may use another port type, for instance, connect a device plugged into USB 2.0 to a USB 3.0 port, and vice versa.
If this doesn’t help, try the following methods.
1. Update the driver
The very first solution you should consider in order to fix device requires further installation is to make sure that your drivers are up-to-date. Thus, follow the steps below to apply the method accordingly.
1. Type Device Manager in the Search bar, and click on the relevant search result.
2. Locate the problematic device, right-click on it, and select Update driver.
3. Now, select Search automatically for drivers.
4. Wait for Windows to find the best available version on the system and install it.
5. Restart your PC to apply the changes.
Alternatively, you can try automatic updater software such as Outbyte software. It will automatically update your drivers and fix any damaged or missing drivers on your PC.

Outbyte Driver Updater
The best automatic software for updating your device drivers without any effort.
2. Manually install the driver
- Press Windows + R to open Run, type devmgmt.msc in the text field, and hit Enter.
- Right-click on the problematic device, and select Update driver.
- Now, select Browse my computer for drivers.
- Select Let me pick from a list of available drivers on my computer.
- Finally, choose another driver from the list, and click on Next.
- Choose the appropriate response in case a confirmation prompt pops up.
- If this doesn’t work, try another driver from the list until you manage to fix the problem.
This method has helped several users fix the Device driver requires further installation error in Windows, and we recommend you give it a try.
- How to easily update drivers on Windows 11
- How to fix the outdated drivers error on Windows 11
- Fix: Monitor is Stuck at 60Hz on Windows 11
3. Check for issues
- Type Security and Maintenance in the Search bar, and click on the search result that goes by the same name.
- Check for any issues listed here, and take the necessary actions to eliminate the root cause.
If wasn’t the driver, you could check for issues in Security and Maintenance and fix them in no time.
By now, we expect the Device requires further installation error to be fixed. In case it persists, we recommend you consult a professional and get your PC looked at since it could be a hardware issue.
Also, get the best driver updater software for Windows and stop worrying about issues with it. Besides, running the latest driver version will boost the computer’s performance.
If you have any other queries or know of another method to fix the problem, drop them in the comments section below.
Во время анализа работы всех подключенных к компьютеру устройств можно наткнуться на довольно необычное и настораживающее предупреждение (событие) «Требуется дальнейшая установка» или «Запрошена установка устройства». Хоть проблема эта довольно частая и непримечательная, ее может решить даже обычный пользователь. Расскажем, что делать, если в Windows 10 появляется сообщение «Устройству требуется дальнейшая установка».
Почему запрашивается дальнейшая установка устройства
По сути, после появления технологии Plug and play, которая отвечает за автоматическую настройку всех подключенных устройств, необходимость в ручном управлении должна была исчезнуть навсегда. Увы, даже спустя 30 лет после появления технологии, работает она не идеально.
К причинам неполной автоматической настройки можно отнести следующие варианты:
- Некорректно подобран драйвер. Центр обновления Windows порой допускает ошибки и ставит неподходящие драйверы на новое оборудование. В таком случае устройство и вовсе не будет работать в штатном режиме. Бывают случаи, когда ОС напрочь отказывается ставить драйвер из интернета. Причем, это не зависит от того, через PCI вы подключили устройство или через другую шину.
- Не установлены все важные обновления ОС Windows. Они не обязательно должны быть связаны с устройствами напрямую, но косвенно влияют на их работу.
- Ложное срабатывание или неверная интерпретация ошибки. Подробно проверьте журнал событий, возможно, после этого уведомления появилось сообщение об успешной настройке или прочие дополнительные сведения.
- Вирус. Как ни странно, но коварное вирусное ПО воздействует на компьютер всеми возможными способами. Вывести из строя один компонент или «убедить» его в произошедшем саботаже для «малваря» не составит никакого труда. Впрочем, мы не будем рассматривать этот случай, а только посоветуем поставить антивирус либо проверить систему специальным сканером.
Примечательно, что сбой в настройке оборудования может никак не проявиться в работе. И наоборот, например, отсутствие hdaudio приводит к проблемам со звуком.
Что нужно делать, чтобы исправить проблему
Список причин довольно обобщен, что затрудняет поиск подходящего решения. Рекомендуем поочередно выполнить все нижеописанные инструкции.
Анализ события
Как мы говорили выше, высока вероятность неправильной интерпретации события. В сведениях об устройстве самая новая информация появляется в конце списка, а не в начале. Об этом свидетельствует указанная в таблице дата появления ошибки. Для подробной проверки необходимо выполнить следующие действия:
- Откройте диспетчер устройств. Это можно сделать с помощью сочетания клавиш «Win» + «X» и выбора пункта с соответствующим названием. Вы также можете запустить утилиту «Выполнить» сочетанием клавиш «Win» + «R», а в открывшемся окне ввести команду «devmgmt.msc». Второй метод более практичен в Windows 7 и старше.
- Найдите сомнительное устройство в списке и дважды кликните по нему ЛКМ.
- Перейдите в раздел «События».
- Ориентируясь на столбец «Метка времени», найдите самое последнее сообщение.
Если оно все же сообщает о неполной настройке, то переходите к следующему пункту.
Обновление драйверов
Починить сломанные драйверы и установить более свежие можно двумя способами. Первый – это установка драйверпаков. Правда, шанс того, что этот очередной драйверпак из интернета ничего не «перепутает», не слишком велик. Потому рекомендуем воспользоваться вторым методом, а именно ручным обновлением. Алгоритм действий:
- Откройте диспетчер устройств, если вы его уже закрыли.
- Кликните ПКМ по проблемному устройству.
- В контекстном меню выберите пункт «Обновить драйвер».
- Выберите установку свежих версий из интернета.
Ожидайте, на поиск и установку уходит не более 5 минут. Если программа ничего не нашла, пользователь может самостоятельно скачать нужный файл с сайта производителя и указать путь до него.
Обновление ОС
Как бы не хотелось, но поставить новое оборудование на старые ОС довольно проблематично. Например, легендарная Windows XP перестала поддерживаться в 2008 году. Даже Windows 7 не получает обновления с января 2020 года. С этими ОС все же придется расстаться и перейти на более современную Windows 10. Именно десятую «Винду», ведь 11 версия пока имеет ряд недостатков, особенно связанных с подключаемыми устройствами.
Скачать образ ОС Windows 10 можно с официального сайта Microsoft. Его нужно загрузить на диск либо открыть специальный загрузчик внутри папки, который мгновенно запустит обновление ОС. Дальше вам поможет программа «Састер установки». После установки ОС рекомендуем открыть командную строку и ввести команду «ms-settings:windowsupdate». Это запустит установку недостающих компонентов.
Установка драйвера беспроводной сети Intel PROSet
Хоть это и решение для одной изолированной проблемы, именно оно и считается лучшим решением в большинстве процентов случаев. Качать драйвер «Intel proset» стоит только с официального сайта Intel. Компонент устанавливается как обычная программа, а потому с ним разберется даже неопытный пользователь ПК.
Благодарим за прочтение.
Содержание
- Способ 1: Переустановка устройства
- Способ 2: Установка оригинальных драйверов
- Способ 3: Обновления Windows 10
- Вопросы и ответы
Способ 1: Переустановка устройства
Чтобы исключить последствия возможного сбоя, переустановите проблемное устройство.
- Откройте «Диспетчер устройств» из контекстного меню кнопки «Пуск».
- Отыщите в списке требующее дальнейшей установки устройство, кликните по нему правой кнопкой мыши и выберите из контекстного меню пункт «Удалить устройство».
- Подтвердите удаление. Если помимо устройства будет предложено удалить его драйвер, отметьте эту опцию.
- Выберите в меню «Действие» пункт «Обновить конфигурацию оборудования». Если была выбрана опция удаления драйвера, перезагрузите компьютер, чтобы драйвер смог заново инсталлироваться в автоматическом режиме.

Способ 2: Установка оригинальных драйверов
Нередко указанная ошибка возникает по причине несовместимости драйверов оборудования. Риск получить сообщение «Устройству требуется дальнейшая установка» увеличивается в случае использования старого оборудования, установки старых версий драйверов для новых устройств, реже причиной ошибки становятся баги в обновлениях Windows 10.
Решается проблема путем установки оригинального драйвера устройства, скачанного с официального сайта производителя материнской платы компьютера. Однако если устройство старое, подходящего для него драйвера может и не быть. В этом случае с некоторой долей риска можно попробовать воспользоваться сторонними программами для поиска, установки и обновления драйверов.
Подробнее: Программы для поиска драйверов
Вполне вероятно, что ошибка вызвана наличием багов в текущей версии драйверпака Microsoft. В этом случае эффективным решением может стать установка актуальных обновлений из «Центра обновлений» Windows.
- Откройте приложение «Параметры» и перейдите в раздел «Обновление и безопасность».
- Нажмите кнопку «Проверить наличие обновлений» и дождитесь результатов. Если обновления будут найдены, Windows автоматически скачает их и установит.

Если же появление ошибки было зафиксировано после установки обновлений, можно попробовать удалить обновления. Для начала рекомендуется ограничиться откатом драйвера проблемного устройства.
- Откройте «Диспетчер устройств» как было показано выше.
- Отыщите в списке проблемное устройство и откройте его свойства двойным по нему кликом.
- Переключитесь на вкладку «Драйвер», нажмите кнопку «Откатить» и проследуйте указаниям пошагового мастера.

Более жестким вариантом устранения неполадки является откат операционной системы к ближайшей точке восстановления, на момент создания которой сообщения о необходимости дальнейшей установки PCI-устройства не наблюдалось.
Еще статьи по данной теме:
Помогла ли Вам статья?
Содержание
- Что вызывает сообщение «Устройство требует дальнейшей установки»?
Несколько пользователей Windows сообщали, что при исследовании Диспетчера устройств они обнаружили одно или несколько устройств (PCI, USB, аудио и т. Д.), У которых есть журнал событий, в котором указано, что они «требуется дальнейшая установка‘. Хотя затронутые пользователи сообщают, что этот сценарий не ограничивает функциональность устройства очевидным образом, они все же хотели бы знать, что им нужно сделать, чтобы удалить сообщение об ошибке. Сообщается, что в подавляющем большинстве случаев проблема возникает в Windows 10.
Что вызывает сообщение «Устройство требует дальнейшей установки»?
Мы исследовали эту конкретную проблему, проанализировав различные пользовательские отчеты и протестировав различные стратегии восстановления, которые наиболее пострадавшие пользователи успешно использовали, чтобы это сообщение исчезло из журнала событий соответствующего устройства.
Оказывается, есть разные виновники, которые могут вызвать это конкретное сообщение об ошибке:
- Пользователи не анализируют правильное событие — В большинстве случаев этот красный флаг, обнаруженный пользователями, на самом деле является ложным срабатыванием. Это происходит потому, что они смотрят не последнее событие для этого устройства, а первое. Перед тем, как попробовать какие-либо другие стратегии восстановления, важно убедиться, что вы сначала анализируете правильную метку времени.
- Поврежденный или неподходящий драйвер устройства — Оказывается, также возможно, что вы столкнулись с проблемой, потому что текущий драйвер устройства несовместим с вашим оборудованием или установка была прервана до ее завершения. В этом случае вы сможете решить проблему, обновив или переустановив соответствующий драйвер с помощью диспетчера устройств.
- Ожидающие обновления Windows после обновления — Если вы видите эту ошибку после обновления до Windows 10 из более старой версии Windows, скорее всего, вы столкнулись с проблемой, потому что миграция еще не завершена. Если этот сценарий применим к вашей текущей ситуации, вы сможете решить проблему, используя Центр обновления Windows для установки каждого ожидающего обновления Windows.
- Неправильная версия драйвера Intel PROSet Wireless — Если вы столкнулись с проблемой именно с драйвером Intel PROSet Wireless, очень вероятно, что вы видите ошибку из-за несогласованности в том, как WU выполнял автоматическую установку. В этом случае вы сможете решить проблему, установив драйвер Intel PROSet Wireless вручную.
Если вы сейчас ищете способы исправить тот же журнал «Устройство требует дальнейшей установки» сообщение, эта статья предоставит вам несколько различных руководств по устранению неполадок. Ниже вы найдете набор методов, которые другие пользователи в аналогичной ситуации использовали для полной установки драйвера и принудительного удаления сообщения об ошибке.
Имейте в виду, что в зависимости от вашего конкретного сценария некоторые из приведенных ниже методов не будут применимы к вашей ситуации. Вот почему мы рекомендуем следовать приведенным ниже методам, чтобы игнорировать те потенциальные исправления, которые нельзя применить к вашему компьютеру.
Независимо от причины, вызывающей проблему, в конечном итоге вы должны найти исправление, которое устраняет проблему на вашем компьютере. Давай начнем!
Метод 1. Убедитесь, что вы смотрите на последнюю отметку времени события
Хотя эта проблема, безусловно, может быть вызвана другими факторами, в большинстве случаев реальной проблемы нет, кроме ошибки в том, как затронутый пользователь считывает временные метки событий. По умолчанию последнее событие (и единственное, которое следует учитывать) находится в нижней части списка событий.
Некоторые затронутые пользователи ошибочно посмотрели на первое событие, а не на последнее. В этом случае высока вероятность обнаружения сообщения «Устройство требует дальнейшей установки», поскольку драйвер устройства все еще находится в процессе установки.
Если вы думаете, что этот сценарий может быть применим к вашей текущей ситуации, вот краткое руководство, как убедиться, что вы просматриваете последнюю версию Event-Timestamp:
- Нажмите Клавиша Windows + R , чтобы открыть диалоговое окно «Выполнить». Затем в текстовом поле введите «Dvmgmt.msc» и нажмите Войти , чтобы открыть диспетчер устройств. Если будет предложено UAC (Контроль учетных записей пользователей)нажмите да чтобы предоставить права администратора.
- В диспетчере устройств щелкните правой кнопкой мыши устройство, которое вызывает проблему, и выберите Свойства из появившегося контекстного меню.
- На экране свойств выберите События вкладка, затем перейдите к События раздел.
- Тщательно проанализируйте каждую метку времени и посмотрите, у какой из них самая новая дата. Это тот момент, на который вы должны обратить внимание (не первый).
Примечание: Если один из последних Отметки времени имеет Устройство Установленное описание, скорее всего, означает, что драйвер для этого устройства установлен успешно и все в порядке.
Если вы выполнили приведенные выше инструкции, чтобы подтвердить, что смотрите правильную отметку времени, и подтвердили, что отображается последнее событие «Устройство требует дальнейшей установки», перейдите к следующему способу ниже.
Метод 2: обновление или переустановка соответствующего драйвера
Если вы использовали метод 1, чтобы убедиться, что отображается последнее избранное событие «Устройство требует дальнейшей установки», возможно, вы действительно имеете дело с прерванной установкой драйвера. Имейте в виду, что подобные ситуации также могут означать, что уязвимое устройство работает с ограниченными функциями.
Если этот сценарий применим, вы сможете решить проблему, заставив Windows повторно переустановить драйвер — либо обновив его, либо удалив. Несколько затронутых пользователей сообщили, что проблема была решена и на вкладке «Событие» больше не отображается «Устройство требует дальнейшей установки» сообщение после того, как они выполнили описанную ниже процедуру.
Вот краткое руководство по обновлению или переустановке соответствующего драйвера с помощью диспетчера устройств:
- Нажмите Клавиша Windows + R открыть Бегать диалоговое окно. Внутри текстового поля Бегать коробка. тип «Devmgmt.msc» и нажмите Войти , чтобы открыть диспетчер устройств.
- Как только вы окажетесь внутри Диспетчер устройств, просмотрите список доступных устройств и щелкните правой кнопкой мыши то, с которым у вас возникли проблемы. Тогда выбирай Обновить устройство из появившегося контекстного меню.
- На следующем экране нажмите Автоматический поиск обновленного программного обеспечения драйвера. Затем подождите, чтобы увидеть, будет ли найдена новая подпись драйвера.
Примечание: Если обнаружена новая версия драйвера, следуйте инструкциям на экране, чтобы установить ее на компьютер, а затем перезагрузите компьютер.
- Если утилите не удалось найти обновленную версию драйвера, давайте заставим Windows переустановить драйвер, щелкнув правой кнопкой мыши на том же устройстве и выбрав Удалить устройство из контекстного меню. Щелкните Удалить при следующем запросе подтверждения, чтобы завершить процесс.
- После завершения удаления драйвера перезагрузите компьютер, чтобы операционная система могла переустановить отсутствующий драйвер при следующем запуске системы.
- Когда следующая последовательность запуска будет завершена, вернитесь к Мероприятие вкладка устройства в Диспетчер устройств и посмотрите, решена ли проблема
Если последнее событие по-прежнему отображается «Устройство требует дальнейшей установки», перейдите к следующему способу ниже.
Метод 3: установка каждого ожидающего обновления Windows
Если вы столкнулись с этой проблемой сразу после обновления до Windows 10 со старой версии Windows, скорее всего, вы видите «Устройство требует дальнейшей установки» ошибка, потому что Windows еще не завершила установку некоторых ожидающих драйверов устройств.
В этом случае вы сможете решить проблему, открыв экран Центра обновления Windows и заставив его устанавливать каждое ожидающее обновление. Некоторые пользователи, столкнувшиеся с тем же сообщением об ошибке, обнаружили, что «Устройство требует дальнейшей установки» предшествовал Устройство установлено событие после выполнения следующих шагов.
Вот краткое руководство по установке каждого ожидающего обновления Windows:
- Нажмите Клавиша Windows + R открыть Бегать диалоговое окно. Затем введите ‘ms-настройки: windowsupdate‘И нажмите Войти открыть Центр обновления Windows вкладка Настройки приложение.
- Перейдя на вкладку Центра обновления Windows, нажмите Проверить обновления для запуска сканирования доступных обновлений.
- После завершения сканирования следуйте инструкциям на экране, чтобы установить все ожидающие обновления Windows.
Заметка: Если вам будет предложено перезагрузить компьютер перед установкой каждого обновления Windows, сделайте это, но обязательно вернитесь к этому экрану при следующей последовательности запуска и завершите установку остальных обновлений. - Как только ваша сборка Windows будет обновлена, вернитесь к Мероприятие вкладка устройства, на котором «Устройство требует дальнейшей установки» и посмотрите, решена ли проблема.
Если вы все еще сталкиваетесь с «Устройство требует дальнейшей установки» сообщение об ошибке, перейдите к следующему способу ниже.
Метод 4: установка драйвера Intel PROSet Wireless
Если вы столкнулись с этой проблемой с Двухдиапазонный беспроводной драйвер Intel, скорее всего, вы также боретесь с постоянными отключениями Wi-Fi. Как оказалось, это происходит из-за несоответствия тому, как Центр обновления Windows обрабатывает обновление драйвера для этого.
Несколько затронутых пользователей, оказавшихся в подобном сценарии, сумели решить проблему на неопределенный срок, установив правильный драйвер вручную. Вот краткое руководство о том, как это сделать в Windows 10:
- Посетите эту ссылку (Вот) и нажмите кнопку загрузки, связанную с используемой архитектурой Windows, в левой части экрана.
- Щелкните Я принимаю условия лицензионного соглашения, чтобы загрузить последнюю версию драйвера.
- После загрузки драйвера откройте исполняемый файл установки и следуйте инструкциям на экране, чтобы установить драйвер Intel ProSet на свой компьютер.
- Когда установка будет завершена, перезагрузите компьютер и посмотрите, решена ли проблема после завершения следующей последовательности загрузки.