На чтение 3 мин. Просмотров 4.6k. Опубликовано
ReadProcessMemory – одно из хитрых сообщений об ошибках. В отличие от других ошибок, эта ошибка появляется из-за блюза, и это затрудняет диагностику.
Я лично несколько раз сталкивался с сообщением « только часть запроса ReadProcessMemory или WriteProcessMemory ». Исходя из моего опыта, это обычно происходит, когда на моей машине под управлением Windows выполняется множество приложений в фоновом режиме. Сообщение об ошибке также появляется при открытии приложений и установочных файлов.

Как я уже говорил ранее, совершенно очевидно, что ошибка тесно связана с проблемой памяти. Сообщение об ошибке также указывает на возможность сбоя операционной системы в чтении или записи запроса. Как и с большинством сообщений об ошибках, нам нужно устранить проблему и посмотреть, исчезнет ли она.
Давайте начнем с самых очевидных вещей, а затем перейдем к тем, которые немного продвинуты (пожалуйста, убедитесь, что вы создали точку восстановления системы, прежде чем пытаться выполнить шаги по устранению неполадок).
Содержание
- Как исправить проблемы ReadProcessMemory или WriteProcessMemory
- 1. Перезагрузите
- 2. Перепроверьте права доступа к файлам.
- 3. Запустите программу проверки диска
- 4. Чистая загрузка
- 5. Проблема с оптическим приводом
- 6. Плохие файлы в папке «Temporary Internet Files»?
Как исправить проблемы ReadProcessMemory или WriteProcessMemory
1. Перезагрузите
Да, перезагрузка, как один препарат от всех проблем. Зачастую большинство проблем исчезают при перезапуске, и память ReadProcess не является исключением. Кроме того, попробуйте перезапустить Проводник и посмотрите, не исчезла ли ошибка. В соответствующей заметке попробуйте отключить антивирус/брандмауэр и посмотрите, что изменится.
2. Перепроверьте права доступа к файлам.
Ошибка «Только часть запроса ReadProcessMemory или WriteProcessMemory была выполнена» также может быть вызвана, если у пользователя нет достаточных разрешений. В этом случае попробуйте стать владельцем файла.
3. Запустите программу проверки диска

Можно найти ошибки диска, запустив утилиту проверки диска. Для запуска сканирования выполните следующие действия
- Щелкните правой кнопкой мыши на диске
- Выберите Свойства
- Нажмите кнопку проверки на вкладке «Инструменты» и выберите «Сканировать диск»
- Помните, что опция сканирования не будет отображаться, если на диске нет ошибок.
- После завершения проверки диска перезагрузите компьютер и посмотрите, сохраняется ли проблема

4. Чистая загрузка
Чистая загрузка в некоторой степени похожа на безопасный режим, во время чистой загрузки Windows запускается с ограниченным набором драйверов и автозагрузок программ. Вот как выполнить чистую загрузку:
- Зайдите в Пуск> Поиск и введите «msconfig»
- После того, как Конфигурация системы открыта, перейдите в Общие и выберите «Выборочный запуск».
- В следующем меню выберите «Скрыть все службы Microsoft» и нажмите «Отключить все».
- Нажмите OK, и с этого ваш компьютер будет запущен в режиме чистой загрузки.
5. Проблема с оптическим приводом
В некоторых случаях сообщение об ошибке «Только часть запроса ReadProcessMemory или WriteProcessMemory было выполнено» было связано с проблемой с оптическим приводом. Если вы используете перьевой диск или портативный жесткий диск, попробуйте скопировать файлы на локальный диск, прежде чем попробовать еще раз.
6. Плохие файлы в папке «Temporary Internet Files»?
Несколько пользователей сообщили, что проблема была вызвана неправильным временным файлом, который требовал административного доступа для удаления. Скорее всего, даже если вы удалите временные файлы с помощью этой программы, файл, вызывающий проблему, не будет удален, так как требует повышенного доступа.
Чтобы отследить несанкционированный файл, необходимо установить и запустить Process Monitor, путь к файлу будет выглядеть примерно так, как указано ниже,
D: \\\ Users \\\ Default \\\ AppData \\\ Local \\\ Microsoft \\\ Windows \\\ Временные файлы Интернета \\\ SQM \\\ iesqmdata_setup0.aqm
На заключительном примечании проблема «Только часть ReadProcessMemory или WriteProcessMemory» должна быть решена путем выполнения одного или всех вышеупомянутых шагов. Если ничего не работает (в идеале), попробуйте диагностировать жесткий диск на предмет ошибок или, возможно, неисправного разъема для хранения.
by Madalina Dinita
Madalina has been a Windows fan ever since she got her hands on her first Windows XP computer. She is interested in all things technology, especially emerging technologies… read more
Updated on
The ReadProcessMemory is one of the tricky error messages. Unlike other errors, this one keeps popping out of the blues and this makes it hard to diagnose.
I have personally come across the “Only part of a ReadProcessMemory or WriteProcessMemory request was completed” message quite a few times. Speaking from my experience it usually happens when my Windows machine is running a bunch of apps in the background. The error message also pops up while opening applications and installer files.
As I said earlier,it’s pretty evident that the error is closely linked to the memory issue. The error message also hints at the possibility of the operating system failing to read or write the request. As with most of the error messages, we need to troubleshoot the problem and see if it goes away.
Let’s start with the most obvious stuff and then move on to the ones that are slightly advanced (please ensure that you create a System Restore point before trying out the troubleshooting steps).
How we test, review and rate?
We have worked for the past 6 months on building a new review system on how we produce content. Using it, we have subsequently redone most of our articles to provide actual hands-on expertise on the guides we made.
For more details you can read how we test, review, and rate at WindowsReport.
How to fix ReadProcessMemory or WriteProcessMemory issues
1. Restart
Yes, the restart is like one drug for all the problems. Invariably most of the problems vanish with a restart and the ReadProcess Memory is no exception. Also, try restarting the Explorer and see if the error persists. On a related note try disabling your antivirus/firewall and see if it makes a difference.
2. Recheck File Permissions
The “Only part of a ReadProcessMemory or WriteProcessMemory request was completed” error can also be caused when the user doesn’t have sufficient permissions. In this case, try taking ownership of the file.
3. Run Check Disk Utility
One can unearth disk errors by running the Check Disk Utility. In order to run the scan follow the steps below
- Right Click on the Drive
- Select Properties
- Select check button under the Tools Tab and choose “Scan Drive” option
- Please keep in mind the scan option will not be shown if the disk doesn’t has any errors
- Once the disk check is done restart the computer and see if the problem persists
4. Clean Boot
Clean boot is somewhat similar to the safe mode, during the clean boot the Windows will start with a limited set of drivers and startup programs. Here’s how to perform a Clean Boot:
- Go to Start > Search and type “msconfig”
- Once the System Configuration is open, go to the General and choose “Selective Startup.”
- In the next menu select Hide All Microsoft Services and click on Disable all.
- Click on OK and with this, your PC is started in Clean Boot mode.
5. Problem with optical drive
In some cases, the “Only part of a ReadProcessMemory or WriteProcessMemory request was completed” error message has been linked to an issue with the optical drive. If you are using a pen drive or a portable hardisk try copying the files to the local drive before giving it another try.
6. Bad files in the “Temporary Internet Files folder”?
A couple of users have reported that the issue was caused by a bad temporary file that required an Administration access to delete. The chances are that even if you clear the temporary files with this program the file causing the problem will not be deleted since it requires an elevated access.
In order to trace the rogue file one needs to install and run the Process Monitor, the path of the file would look something like the one mentioned below,
D:\\\Users\\\Default\\\AppData\\\Local\\\Microsoft\\\Windows\\\Temporary Internet Files\\\SQM\\\iesqmdata_setup0.aqm
On an ending note, the “Only part of a ReadProcessMemory or WriteProcessMemory” issue should be resolved by following one or all of the above step. If nothing works (it should, ideally) try diagnosing the hard disk for error or perhaps a faulty storage connector.
RELATED STORIES TO CHECK OUT:
- Solve: “Your Computer is Low on Memory” on Windows 10, 8.1 or 7
- High disk usage caused by System and Compressed Memory
- Memory Diagnostic Tool mdsched.exe in Windows 10 explained
Only Part Readprocessmemory

- Скачать Restoro PC Repair Tool который поставляется с запатентованными технологиями (имеется патент Вот ).
- Нажмите Начать сканирование чтобы найти проблемы с Windows, которые могут вызывать проблемы с ПК.
- Нажмите Починить все для устранения проблем, влияющих на безопасность и производительность вашего компьютера
- Restoro был загружен0читатели в этом месяце.
ReadProcessMemory — одно из сложных сообщений об ошибках. В отличие от других ошибок, эта постоянно выскакивает из-под контроля, и это затрудняет диагностику.
Я лично сталкивался с « Выполнена только часть запроса ReadProcessMemory или WriteProcessMemory Сообщение довольно много раз. Судя по моему опыту, это обычно происходит, когда на моем компьютере с Windows работает множество приложений в фоновом режиме. Сообщение об ошибке также появляется при открытии приложений и файлов установщика.
Как я сказал ранее, совершенно очевидно, что ошибка тесно связана с проблема с памятью . Сообщение об ошибке также намекает на возможность того, что операционная система не сможет прочитать или записать запрос. Как и в случае с большинством сообщений об ошибках, нам необходимо устранить проблему и посмотреть, исчезнет ли она.
Давайте начнем с наиболее очевидных вещей, а затем перейдем к более сложным (убедитесь, что вы создали точку восстановления системы, прежде чем пытаться выполнить действия по устранению неполадок).
Как исправить проблемы ReadProcessMemory или WriteProcessMemory
1. Перезагрузите
Да, перезагрузка — это как одно лекарство от всех проблем. Неизменно большинство проблем исчезают после перезапуска, и память ReadProcess не является исключением. Кроме того, попробуйте перезапустить проводник и посмотреть, сохраняется ли ошибка. В связи с этим попробуйте отключить антивирус / брандмауэр и посмотреть, изменится ли это.
2. Еще раз проверьте права доступа к файлам.
Ошибка «Выполнена только часть запроса ReadProcessMemory или WriteProcessMemory» также может быть вызвана, когда у пользователя недостаточно прав. В этом случае попробуйте приобретение права собственности на файл .
3. Запустите утилиту проверки диска.
Ошибки на диске можно обнаружить, запустив утилиту проверки диска. Чтобы запустить сканирование, выполните следующие действия.
- Щелкните правой кнопкой мыши на диске
- Выбрать свойства
- Нажмите кнопку проверки на вкладке «Инструменты» и выберите параметр «Сканировать диск».
- Помните, что опция сканирования не будет отображаться, если на диске нет ошибок.
- После завершения проверки диска перезагрузите компьютер и посмотрите, сохраняется ли проблема.
4. Чистая загрузка
Чистая загрузка чем-то похожа на безопасный режим, во время чистой загрузки Windows запускается с ограниченным набором драйверов и программ запуска. Вот как выполнить чистую загрузку:
- Перейдите в Пуск> Поиск и введите «msconfig».
- После открытия конфигурации системы перейдите в «Общие» и выберите «Выборочный запуск».
- В следующем меню выберите «Скрыть все службы Microsoft» и нажмите «Отключить все».
- Нажмите OK, и ваш компьютер будет запущен в режиме чистой загрузки.
5. Проблема с оптическим приводом
В некоторых случаях сообщение об ошибке «Выполнена только часть запроса ReadProcessMemory или WriteProcessMemory» было связано с проблемой с оптическим приводом. Если вы используете флеш-накопитель или портативный жесткий диск, попробуйте скопировать файлы на локальный диск, прежде чем пытаться снова.
6. Плохие файлы в «папке временных файлов Интернета»?
Несколько пользователей сообщили, что проблема была вызвана плохой временный файл для удаления которых требуется доступ администратора. Есть вероятность, что даже если вы очистите временные файлы с помощью этой программы, файл, вызывающий проблему, не будет удален, поскольку для него требуется повышенный доступ.
Чтобы отследить мошеннический файл, необходимо установить и запустить Process Monitor, путь к файлу будет выглядеть примерно так, как указано ниже,
сервер minecraft не отображается в локальной сети
D: \ Users \ Default \ AppData \ Local \ Microsoft \ Windows \ Temporary Internet Files SQM \ iesqmdata_setup0.aqm
В заключительном примечании, проблема «Только часть ReadProcessMemory или WriteProcessMemory» должна быть решена путем выполнения одного или всех вышеперечисленных шагов. Если ничего не работает (в идеале должно быть), попробуйте диагностировать жесткий диск на наличие ошибок или, возможно, неисправного разъема хранилища.
СВЯЗАННЫЕ ИСТОРИИ, ЧТО НУЖНО ПРОВЕРИТЬ:
Когда я продолжил открывать лист Excel, я недавно получил это сообщение об ошибке – Выполнена только часть запроса ReadProcessMemory или WriteProcessMemory . Это был первый раз, когда я увидел такое сообщение об ошибке, и мне было интересно, что это было. Похоже, эта ошибка может возникать при попытке открыть даже такие приложения, как Microsoft Outlook или программы установки, кроме файлов Office и т. Д.
Была выполнена только часть запроса ReadProcessMemory или WriteProcessMemory

Из сообщения об ошибке видно, что эта ошибка связана с памятью, когда операционная система не смогла прочитать или записать выполненный запрос, и это может быть вызвано недостаточными разрешениями папок профиля пользователя.
1] Первое, что вы хотите сделать, это закрыть диалоговое окно с ошибкой и повторить попытку. Получите право собственности на файл и попробуйте еще раз.
Перезагрузите компьютер и посмотрите, исчезнет ли ошибка. Иногда многие неприятности исчезают после перезагрузки ПК, как вы, возможно, заметили. Кроме того, отключите антивирусное программное обеспечение и посмотрите.
2] Перезапустите Explorer и посмотрите, работает ли он.
3] Если все это не помогает, проверьте Разрешения вашей папки профиля пользователя.
Щелкните правой кнопкой мыши папку> Свойства> вкладка «Безопасность»> кнопку «Дополнительно». Откроется окно «Дополнительные параметры безопасности». Выберите вкладку Permissions и убедитесь, что разрешения для папок и подпапок следующие:
- Система: Полный контроль
- Администраторы: Полный контроль
- Пользователи: чтение и выполнение
- Все: Читать и выполнять
Нажмите Применить/Выход.
4] Запустите утилиту Check Disk для проверки возможных ошибок на диске. Чтобы запустить Проверить диск с помощью командной строки , введите следующую команду и нажмите Enter:
chkdsk/f/r
Если потребуется, перезагрузите компьютер.
5] Если это тоже не помогает, вы можете выполнить чистую загрузку, посмотреть, не исчезла ли проблема, и попытаться устранить неполадки в этом состоянии.
Дайте нам знать, если у вас есть другие идеи.
Для решения различных проблем с ПК мы рекомендуем DriverFix:
Это программное обеспечение будет поддерживать ваши драйверы в рабочем состоянии, тем самым защищая вас от распространенных компьютерных ошибок и сбоев оборудования. Проверьте все свои драйверы сейчас за 3 простых шага:
- Скачать DriverFix (проверенный файл загрузки).
- Нажмите Начать сканирование найти все проблемные драйверы.
- Нажмите Обновите драйверы чтобы получить новые версии и избежать сбоев в работе системы.
- DriverFix был загружен 0 читатели в этом месяце.
Компьютерные ошибки могут появляться время от времени, и, хотя некоторые ошибки не являются серьезными, другие, такие как ERROR_PARTIAL_COPY, могут быть проблемой. Эта ошибка обычно возникает с Выполнена только часть запроса ReadProcessMemory или WriteProcessMemory. сообщение, и сегодня мы покажем вам, как исправить эту ошибку на Windows 10.
Как исправить ошибку ERROR_PARTIAL_COPY?
Исправить — ERROR_PARTIAL_COPY
Решение 1. Отредактируйте реестр.
По словам пользователей, они получают
Выполнена только часть запроса ReadProcessMemory или WriteProcessMemory. сообщение при попытке установить игры или приложения с оптического привода.
Чтобы решить эту проблему, пользователи предлагают внести несколько изменений в ваш реестр. Мы должны упомянуть, что это решение применимо только в том случае, если вы используете диски IDE, поэтому, если вы используете дисковод SATA DVD, вы можете пропустить это решение.
Прежде чем мы начнем устранять проблему, сначала нам нужно проверить информацию о вашем DVD-приводе в Диспетчер устройств. Для этого выполните следующие действия:
- Нажмите Клавиша Windows + X открыть Win + X меню. Выбирать Диспетчер устройств из списка.
- Перейдите к Контроллеры IDE ATA / ATAPI раздел и разверните его. Найдите свой DVD-привод в списке и дважды щелкните его, чтобы открыть его свойства.
- Перейти к Передовой вкладка и проверьте, находится ли ваш диск в СОИ режим. Если диск находится в режиме PIO, вам нужно будет внести несколько изменений в реестр.
Чтобы внести изменения в реестр, сделайте следующее:
- Нажмите Клавиша Windows + R и введите regedit. Нажмите Входить или щелкните ОК начать Редактор реестра.
-
По желанию: Прежде чем мы начнем изменять реестр, рекомендуется на всякий случай создать резервную копию. В вашем реестре есть важные настройки, и если вы не измените их должным образом, это может вызвать проблемы со стабильностью. Чтобы предотвратить появление этих проблем, всегда рекомендуется создать резервную копию реестра. Это довольно просто, и для этого вам нужно перейти в Файл> Экспорт.
Выбирать Все в Диапазон экспорта раздел и введите желаемое имя файла. Выберите безопасное место для резервной копии и нажмите Сохранить.
- На левой панели перейдите к HKEY_LOCAL_MACHINE \ SYSTEM \ CurrentControlSet \ Control \ Class {4D36E96A-E325-11CE-BFC1-08002BE10318} ключ и разверните его. Вы должны увидеть несколько доступных подключей. Выберите ключ, который представляет ваш DVD-привод.
- На правой панели найдите MasterIdDataChecksum или же SlaveIdDataChecksum значения и удалите их.
- После этого закройте Редактор реестра и перезагрузите компьютер.
- ЧИТАЙТЕ ТАКЖЕ: Firefox использует слишком много памяти в Windows 10 [Fix]
После внесения изменений в реестр проблема должна быть решена, и вы снова сможете устанавливать свои приложения.
Несколько пользователей сообщили, что установка Режим передачи к Только PIO также может решить эту проблему. Для этого повторите шаги с начала этого решения и измените режим передачи на Только PIO. Сохраните изменения и проверьте, решает ли это проблему.
Решение 2. Установите последние версии драйверов.
Если вы получаете эту ошибку при установке определенных приложений с оптического привода, попробуйте обновить драйверы. Если у вас не самая последняя версия драйверов, у вас могут возникнуть определенные проблемы, поэтому мы настоятельно рекомендуем вам установить последние версии драйверов набора микросхем для вашего системная плата.
Для этого посетите веб-сайт производителя материнской платы, найдите модель своей материнской платы и загрузите для нее последние версии драйверов набора микросхем. После установки последних версий драйверов проверьте, сохраняется ли проблема.
Решение 3. Проверьте свое программное обеспечение безопасности.
Антивирусные инструменты необходимы, но иногда они могут мешать работе вашей операционной системы и вызывать эту и другие ошибки. Чтобы решить эту проблему, вам необходимо проверить настройки антивируса и отключить проблемные функции.
Если вы не знакомы с безопасностью системы, у вас могут возникнуть проблемы с поиском и отключением проблемной функции. Немногие пользователи сообщили, что они устранили проблему, установив свой антивирус в режим низких ограничений, поэтому обязательно попробуйте это.
Если вы не можете найти функцию, которая вызывает эту проблему, вам необходимо полностью отключить антивирус. Если это поможет, вы можете отключить антивирус на время установки программного обеспечения. После установки нужного приложения снова включите антивирус.
Наконец, вы также можете попробовать удалить антивирусное программное обеспечение. Помните, что ваш компьютер не останется без защиты, даже если вы удалите антивирус. Защитник Windows работает как антивирус по умолчанию в Windows 10, поэтому он запускается автоматически после удаления антивируса. Некоторые антивирусные инструменты, как правило, оставляют определенные файлы и записи реестра после их удаления.
Для удаления этих файлов рекомендуется использовать специальный инструмент для удаления. Многие антивирусные компании предлагают эти инструменты для своего программного обеспечения, поэтому обязательно загрузите один для своего антивируса.
- ЧИТАЙТЕ ТАКЖЕ: Как устранить утечку памяти в Windows 10
После удаления антивируса проверьте, сохраняется ли проблема. В противном случае вы можете переключиться на другое антивирусное программное обеспечение или обновить текущий антивирус до последней версии и проверить, решает ли это проблему.
Несколько пользователей сообщили, что причина была в BitDefender AntiRansomware инструмент, поэтому, если он у вас установлен, попробуйте удалить его и проверьте, решает ли это проблему. Другой распространенной причиной этой проблемы может быть Касперский антивирус, поэтому, если он у вас установлен, удалите его с помощью специального инструмента для удаления.
Решение 4. Выполните чистую загрузку.
Как упоминалось ранее, определенные приложения могут мешать работе вашей операционной системы и вызывать появление этой проблемы. Часто эти приложения запускаются автоматически с Windows и вызывают проблему, как только вы включаете компьютер. Чтобы найти проблемное приложение, вам необходимо выполнить чистую загрузку. Это относительно просто, и вы можете сделать это, выполнив следующие действия:
- Нажмите Клавиша Windows + R и введите msconfig. Нажмите Входить или щелкните ОК.
-
Конфигурация системы появится окно. Перейти к Услуги окно и проверка Скрыть все службы Microsoft флажок. Теперь нажмите на Отключить все кнопка.
- Перейдите к Запускать вкладка и нажмите на Открыть Диспетчер задач.
- Когда Диспетчер задач откроется, вы увидите список запускаемых приложений. Выберите любой элемент в списке и нажмите Запрещать кнопка. Повторите этот шаг для всех элементов в списке.
- После отключения всех элементов автозагрузки закройте Диспетчер задач и вернуться к Конфигурация системы окно. Нажмите на Применять а также ОК сохранить изменения.
После этого перезагрузите компьютер, чтобы изменения вступили в силу. Когда ваш компьютер перезагрузится, проверьте, появляется ли ошибка снова. Если нет, вам нужно повторить те же шаги и включить приложения и службы по одному или группами. Имейте в виду, что вам необходимо перезагрузить компьютер или выйти из системы и снова включить ее после включения набора служб или приложений.
Найдя проблемное приложение, вы можете отключить его или удалить. Если вам нужно использовать это приложение, мы советуем вам обновить его до последней версии и проверить, решает ли это проблему.
- ЧИТАЙТЕ ТАКЖЕ: Слишком мало виртуальной памяти Windows 10 [Исправить]
Решение 5. Установите последние обновления.
Windows 10 — отличная операционная система, но в ней есть несколько ошибок и проблем с совместимостью. Если вы получаете эту ошибку, советуем вам установить последнюю версию Обновления Windows. По умолчанию Windows 10 автоматически устанавливает необходимые обновления, но иногда вы можете пропустить важное обновление из-за определенных ошибок. В таком случае советуем проверять наличие обновлений вручную. Для этого выполните следующие простые шаги:
- Нажмите Клавиша Windows + I открыть Приложение настроек.
- Перейти к Обновление и безопасность раздел и нажмите Проверить обновления.
- Windows проверит наличие доступных обновлений. Если доступны какие-либо обновления, они будут автоматически загружены в фоновом режиме.
После обновления Windows до последней версии проверьте, решена ли проблема.
Решение 6. Запустите приложение от имени администратора.
Иногда эта ошибка может появляться при попытке запустить определенные приложения. По словам пользователей, ошибка возникает из-за того, что у вас нет необходимых прав для запуска приложения. Чтобы временно решить проблему, вы можете попробовать запустить приложение от имени администратора. Это относительно просто, и вы можете сделать это, выполнив следующие действия:
- Найдите приложение, которое выдает эту ошибку.
- Щелкните приложение правой кнопкой мыши и выберите Запустить от имени администратора.
После этого приложение должно запуститься без проблем. Имейте в виду, что это всего лишь обходной путь, поэтому вам придется повторять его каждый раз, когда вы захотите запустить это приложение. Чтобы упростить этот процесс, вы можете настроить приложение так, чтобы оно всегда запускалось с правами администратора. Для этого выполните следующие действия:
- Найдите проблемное приложение, щелкните его правой кнопкой мыши и выберите Характеристики из меню.
- Перейти к Совместимость вкладка и отметьте Запустите эту программу от имени администратора вариант. Теперь нажмите на Применять а также ОК сохранить изменения.
- ЧИТАЙТЕ ТАКЖЕ: Исправление: LockAppHost.exe использует много памяти в Windows 10.
После этого приложение всегда будет запускаться с правами администратора, что полностью устранит проблему.
Немногие пользователи сообщили, что этот метод не работает для них, если они не настроили приложение для запуска с правами администратора для всех пользователей. Это относительно просто, и вы можете сделать это, выполнив следующие действия:
- Найдите проблемное приложение, щелкните его правой кнопкой мыши и выберите Характеристики.
- Перейдите к Совместимость таб. Нажмите на Изменить настройки для всех пользователей.
- Проверять Запустите эту программу от имени администратора. Нажмите Применять а также ОК сохранить изменения.
После внесения этих изменений проблема должна быть полностью решена.
Решение 7. Запустите Chrome в режиме инкогнито и удалите проблемные расширения.
Несколько пользователей сообщили, что эта ошибка возникает при использовании Гугл Хром. По словам пользователей, проблема может быть связана со сторонними расширениями. Чтобы проверить, связана ли проблема с вашими расширениями, вам необходимо запустить Chrome в режиме инкогнито.
Этот режим работает с настройками по умолчанию и без расширений, и если проблема не возникает во время его использования, возможно, проблема связана с одним из ваших расширений. Чтобы запустить Chrome в режиме инкогнито, сделайте следующее:
- Нажмите кнопку меню в правом верхнем углу.
- Выбирать Новое окно в режиме инкогнито из меню. Кроме того, вы можете запустить окно в режиме инкогнито, используя Ctrl + Shift + N ярлык.
После открытия окна в режиме инкогнито проверьте, появляется ли проблема. Если нет, возможно, причина в установленных расширениях. Чтобы решить эту проблему, вам необходимо отключить все расширения, выполнив следующие действия:
- Нажмите кнопку меню в правом углу.
- Выбирать Дополнительные инструменты> Расширения.
- Когда Расширения откроется вкладка, отключите все расширения, сняв флажок Включено флажок рядом с названием расширения.
После отключения всех расширений проверьте, сохраняется ли проблема. Если нет, значит, проблема связана с одним расширением. Чтобы узнать, какое расширение вызывает эту ошибку, вам нужно включать расширения одно за другим, пока не найдете проблемное. После этого вы можете отключить его, удалить или обновить до последней версии и проверить, решает ли это проблему.
- ЧИТАЙТЕ ТАКЖЕ: Исправлено: внутренняя ошибка управления видеопамятью в Windows 10
Решение 8. Закройте все процессы Chrome и переустановите его.
Если эта ошибка возникает в Google Chrome, попробуйте переустановить браузер. Прежде чем вы это сделаете, вам нужно завершить все процессы Chrome, выполнив следующие действия:
- Закройте Google Chrome.
- Нажмите Ctrl + Shift + Esc начать Диспетчер задач.
- Один раз Диспетчер задач начинается, иди в Процессы вкладка, найдите Гугл Хром процесс, выберите его и выберите Завершить задачу. Может быть несколько Хром доступные процессы, поэтому обязательно завершите их все.
- После завершения всех процессов Chrome вам необходимо удалить Chrome с вашего ПК.
- Наконец, вам нужно снова загрузить и установить Chrome. Некоторые пользователи предлагают скачать офлайн-установщик Chrome, так что вы можете попробовать это.
После повторной установки Chrome проверьте, сохраняется ли проблема.
Решение 9. Создайте новый профиль Chrome.
В некоторых случаях эта ошибка может повлиять на Chrome, если ваша учетная запись пользователя повреждена. Чтобы решить эту проблему, вам необходимо создать новую учетную запись пользователя и проверить, решает ли это проблему. Для этого выполните следующие действия:
- Щелкните значок меню и выберите Настройки из меню.
- в Люди раздел нажмите на Управляйте другими людьми.
- Нажмите на Добавить человека.
- Введите желаемое имя и выберите свой значок. Теперь нажмите кнопку Сохранить кнопка.
После этого у вас будет готов новый профиль пользователя. Проверьте, не появляется ли проблема в новом профиле Chrome. Если нет, вам следует попытаться экспортировать данные о просмотре из старого профиля и импортировать их в новый. После этого вы можете полностью переключиться на новый профиль и использовать его в качестве основного.
Решение 10. Проверьте свой антивирус и брандмауэр.
В некоторых случаях ваше антивирусное программное обеспечение может мешать работе Google Chrome и вызывать появление этой ошибки. Чтобы решить эту проблему, обязательно проверьте настройки антивируса и брандмауэра. Иногда эти инструменты могут случайно заблокировать Chrome, вызывая появление этой ошибки.
Чтобы решить эту проблему, обязательно проверьте, добавлен ли Chrome в список доверенных приложений. Если нет, обязательно добавьте его и проверьте, решает ли это проблему. Кроме того, вы можете временно отключить антивирус и брандмауэр.
- ЧИТАЙТЕ ТАКЖЕ: Быстрое исправление: предупреждение о нехватке памяти в Windows 10
Решение 11.Проверьте свой компьютер на вирусы.
Эта ошибка может возникать в Google Chrome иногда из-за определенных вирусов. Вредоносное ПО может маскироваться под расширение Chrome и вызывать эту и многие другие ошибки. Чтобы проверить наличие вредоносных расширений, обязательно скачайте и используйте Инструмент очистки Chrome. Кроме того, мы настоятельно рекомендуем сканировать ваш компьютер с помощью инструмента для удаления вредоносных программ, такого как Bitdefender и проверьте, нет ли вредоносного ПО.
Решение 12. Сбросьте Google Chrome
Если эта ошибка по-прежнему появляется в Google Chrome, вы можете попробовать сбросить Chrome до значений по умолчанию. Прежде чем мы начнем, мы должны упомянуть, что этот процесс удалит все ваши расширения, темы, историю просмотров и избранное, так что имейте это в виду. Чтобы сбросить Google Chrome, сделайте следующее:
- Нажмите кнопку меню в правом верхнем углу и выберите Настройки.
- Когда Настройки откроется вкладка, прокрутите вниз и нажмите Передовой.
- Прокрутите вниз до Сброс настроек раздел и нажмите Сброс настроек.
- Появится предупреждающее сообщение. Нажмите на Сброс настроек кнопку, чтобы начать процесс сброса.
После того, как Chrome вернется к настройкам по умолчанию, проверьте, решена ли проблема.
Решение 13. Включите наследование для определенных файлов.
По словам пользователей, они сообщили об этой проблеме с файлами .sqm. В большинстве случаев это проблема наследования, но вы можете решить эту проблему, изменив настройки безопасности. Для этого выполните следующие действия:
- Найдите проблемные файлы .sqm.
- Щелкните правой кнопкой мыши проблемный файл и выберите Характеристики из меню.
- Перейти к Безопасность вкладка и нажмите на Передовой.
- Нажмите на Включить наследование кнопку, а затем нажмите Применять а также ОК сохранить изменения.
Не забудьте повторить эти шаги для всех проблемных файлов .sqm. После внесения необходимых изменений проверьте, сохраняется ли проблема.
- ЧИТАЙТЕ ТАКЖЕ: Блокировки использования диска в Windows 10 [FIX]
Решение 14.Проверьте свою оперативную память.
В некоторых редких случаях эта ошибка может быть вызвана проблемным модулем ОЗУ. По словам пользователей, у них была эта проблема с их ПК, но им удалось решить ее, заменив оперативную память. Перед заменой оперативной памяти мы настоятельно рекомендуем использовать для ее проверки такие инструменты, как MemTest86 +.
Если MemTest86 + обнаружит какие-либо проблемы с вашей оперативной памятью, вам обязательно нужно заменить ее. Кроме того, вы можете попробовать использовать одну карту памяти, чтобы найти проблемный модуль памяти.
Имейте в виду, что это решение требует, чтобы вы открыли корпус компьютера, поэтому, если ваш компьютер находится на гарантии или вы не знаете, как это сделать должным образом, мы советуем вам пропустить это решение. Проблема с оборудованием является наименее вероятной причиной этой ошибки, но немногие пользователи сообщили, что замена оперативной памяти устранила проблему. Это маловероятное решение, поэтому используйте его только в том случае, если другие решения не могут решить проблему.
Решение 15. Выполните восстановление системы.
Другой способ решить эту проблему — выполнить Восстановление системы. Это полезная функция, позволяющая вернуть ваш компьютер в предыдущее состояние. Эта функция проста в использовании, и если эта проблема начала появляться недавно, вы можете исправить ее с помощью восстановления системы. Для этого сделайте следующее:
- Нажмите Клавиша Windows + S и введите восстановление системы. Выбирать Создать точку восстановления из меню.
- Свойства системы появится окно. Нажмите на Восстановление системы кнопка.
- Когда Восстановление системы открывается окно, нажмите на Следующий. Если возможно, проверьте Показать больше точек восстановления вариант. Выберите желаемую точку восстановления и нажмите Следующий.
- Следуйте инструкциям на экране, чтобы завершить процесс восстановления.
После восстановления Windows в предыдущее состояние проверьте, появляется ли ошибка по-прежнему.
- ЧИТАЙТЕ ТАКЖЕ: Программы не отвечают в Windows [Fix]
Решение 16. Выполните обновление на месте.
Если вы постоянно получаете Выполнена только часть запроса ReadProcessMemory или WriteProcessMemory. сообщение, вы можете попробовать выполнить обновление на месте.
Благодаря этому процессу вы восстановите установку Windows и устраните все возможные проблемы. Прежде чем мы начнем, мы советуем вам создать резервную копию на случай, если что-то пойдет не так. Чтобы выполнить обновление на месте, сделайте следующее:
- Скачать Windows 10 ISO с веб-сайта Microsoft.
- Смонтируйте файл ISO, просто дважды щелкнув по нему.
- Откройте виртуальный диск и дважды щелкните setup.exe.
- Следуйте инструкциям на экране, чтобы завершить обновление. Возможно, вам будет предложено выбрать, хотите ли вы сохранить свои личные файлы и приложения. Если этот параметр не отображается, нажмите Измените то, что оставить и выберите Храните личные файлы и приложения вариант.
После завершения обновления на месте проверьте, сохраняется ли проблема.
Решение 17 — Сброс Windows 10
Еще одно решение, которое может решить эту проблему, — это сброс Windows 10. Это похоже на чистая установка, поэтому мы настоятельно рекомендуем вам сделать резервную копию ваших важных файлов, прежде чем продолжить. В дополнение к резервному копированию вам потребуется создать Установочный носитель Windows 10 с использованием Инструмент для создания медиа. После создания резервной копии вы можете сбросить Windows 10, выполнив следующие действия:
- Открыть Стартовое меню и щелкните Мощность кнопка. Нажмите и удерживайте Сдвиг нажмите на клавиатуре и выберите Запустить снова из меню.
- Выбирать Устранение неполадок> Сбросить этот компьютер> Удалить все из меню.
- Если при установке запрашивается установочный носитель, обязательно вставьте его.
- Выберите желаемую версию Windows и выберите Только диск, на котором установлена Windows> Просто удали мои файлы.
- Просмотрите список изменений, которые выполнит сброс. Когда вы будете готовы начать, нажмите Сброс настроек.
- Следуйте инструкциям на экране, чтобы завершить сброс.
После завершения процесса сброса у вас будет свежая установка Windows 10. Теперь проверьте, сохраняется ли проблема. Имейте в виду, что это радикальное решение, поскольку оно удалит все файлы с вашего системного диска, поэтому используйте его в крайнем случае.
Исправление — «Только часть запроса ReadProcessMemory или WriteProcessMemory была завершена в профиле пользователя»
Решение 1. Удалите файл sqm.
По словам пользователей, эта проблема может иногда возникать с профилями пользователей. Похоже, что эту проблему вызывает определенный файл sqm, поэтому рекомендуется найти и удалить проблемный файл. После удаления проблемного файла проблема должна быть полностью решена.
Решение 2. Скопируйте профиль по умолчанию с другого ПК.
Несколько пользователей сообщили об этой ошибке при создании новых профилей пользователей. Если эта ошибка возникает с новыми профилями пользователей, это означает, что ваш профиль по умолчанию поврежден. Чтобы решить эту проблему, вам нужно скопировать профиль пользователя по умолчанию с рабочего ПК. На рабочем ПК перейдите в C: \ Пользователи каталог. Найдите По умолчанию папка. Если эта папка недоступна, перейдите в Вид вкладка и отметьте Скрытые предметы вариант.
- ЧИТАЙТЕ ТАКЖЕ: Сообщение «Закройте программы для предотвращения потери информации» в Windows 10 [Fix]
После этого появится папка по умолчанию. Скопируйте эту папку в флешка или любое другое съемное хранилище. Вставьте папку в C: \ Пользователи каталог на проблемном компьютере. Если вас попросят перезаписать файлы, выберите да. После этого вы сможете без проблем создавать новые профили пользователей.
Решение 3. Измените настройки безопасности.
Ваши настройки безопасности могут иногда мешать работе Windows и вызывать появление этой ошибки. По-видимому, проблема с профилем пользователя по умолчанию, и это основная причина появления ошибки. Чтобы устранить проблему, вам необходимо сделать следующее:
- Перейдите к C: Пользователи каталог.
- Ищу По умолчанию каталог. Если каталог недоступен, вам нужно показать скрытые файлы и папки. Чтобы узнать, как это сделать, проверьте предыдущее решение.
- Щелкните правой кнопкой мыши По умолчанию каталог и выберите Характеристики из меню.
- Перейти к Безопасность вкладка и нажмите на Передовой.
- Нажмите на Изменить разрешения кнопка.
- Проверять Заменить все записи разрешений дочернего объекта наследуемыми разрешениями от этого объекта. Нажмите Применять а также ОК сохранить изменения.
После сохранения изменений ваши настройки безопасности изменятся, и вы сможете без проблем создавать новые профили пользователей.
Исправление — «Была завершена только часть запроса ReadProcessMemory или WriteProcessMemory» работать как разные Пользователь
Решение — используйте команду runas / netonly
По словам пользователей, они столкнулись с этой ошибкой при использовании команды runas. Эта команда позволяет запускать приложения от имени другого пользователя и может быть весьма полезной. Однако эта команда также может вызывать появление определенных ошибок. Если вы получаете сообщение об ошибке при использовании команды runas, попробуйте использовать runas / netonly вместо этого. Немногие пользователи сообщили, что эта команда устранила для них проблему, поэтому обязательно попробуйте.
Выполнена только часть запроса ReadProcessMemory или WriteProcessMemory. сообщение может вызвать некоторые проблемы на вашем компьютере. Эта ошибка может помешать вам запускать определенные приложения и создавать новые учетные записи пользователей. Несмотря на то, что эта ошибка может вызвать некоторые проблемы, вы сможете исправить ее, используя одно из наших решений.
ЧИТАЙТЕ ТАКЖЕ:
- Ошибка «На вашем компьютере возникла проблема, и ему необходимо перезагрузить» [FIX]
- Исправление: ошибка «Вам понадобится новое приложение, чтобы открыть этот ms-windows-store»
- Исправьте ошибку «Ваша папка OneDrive не может быть создана в выбранном вами месте»
- Как исправить ошибку «Сервер не найден» в браузере Firefox
- Невозможно загрузить файлы из Интернета в Windows 10 [Fix]

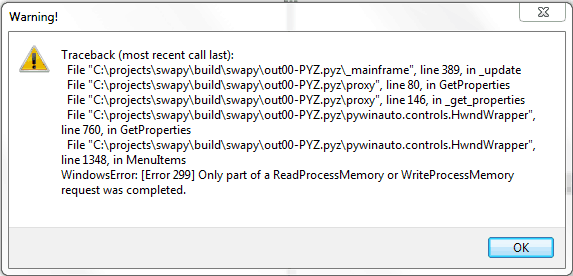
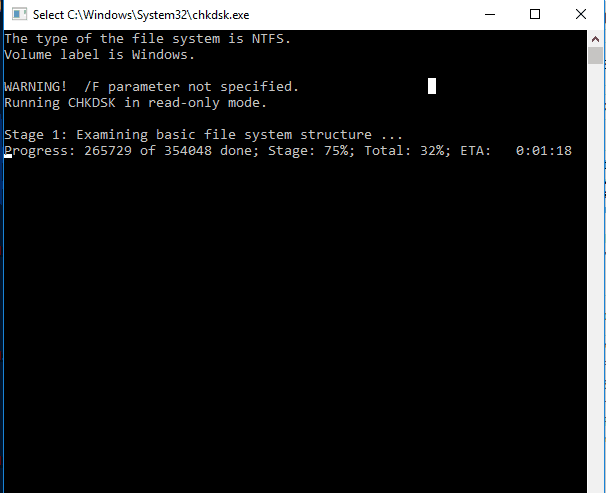
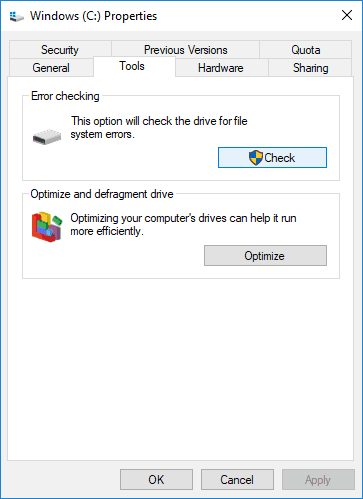



![Была завершена только часть запроса ReadProcessMemory или WriteProcessMemory [Fix]](https://koroglutech.com/f/c595efc0228abd9a9600a1b88124dfb4.jpeg)






































