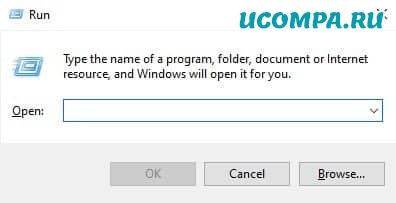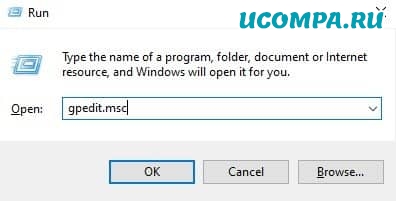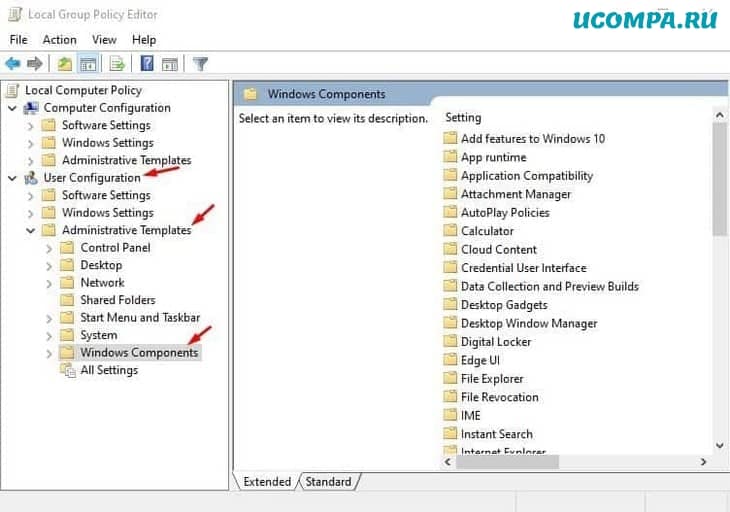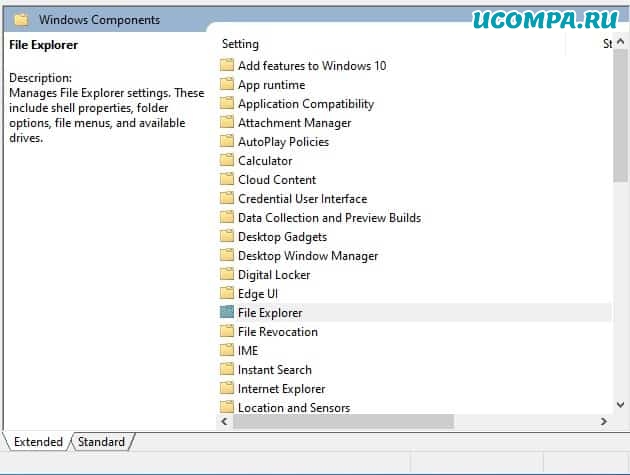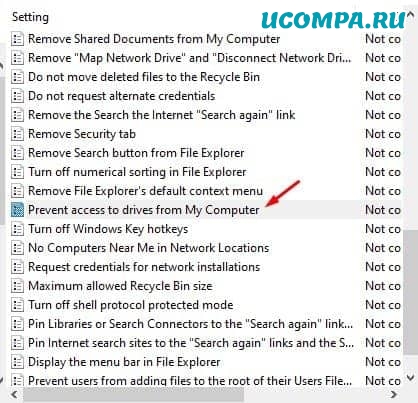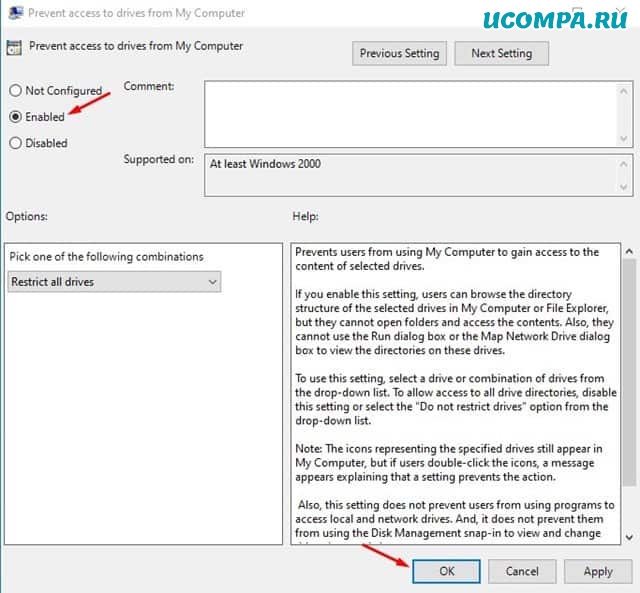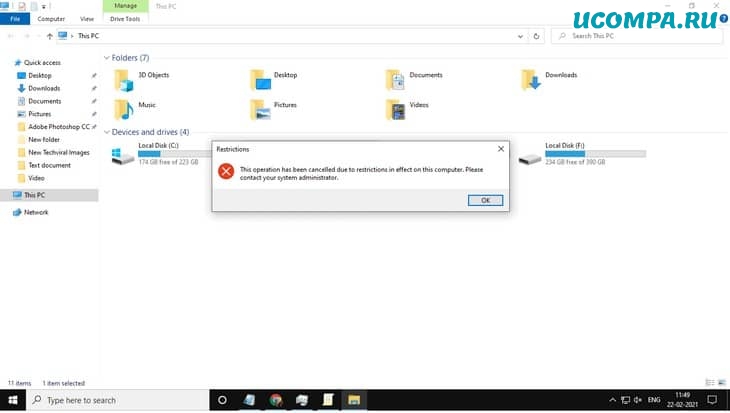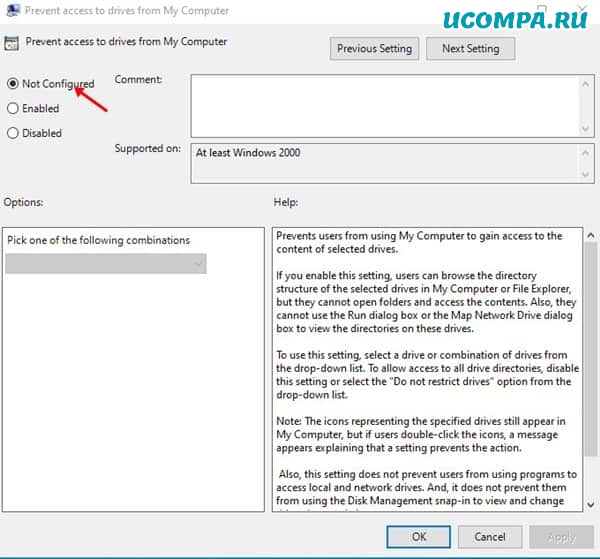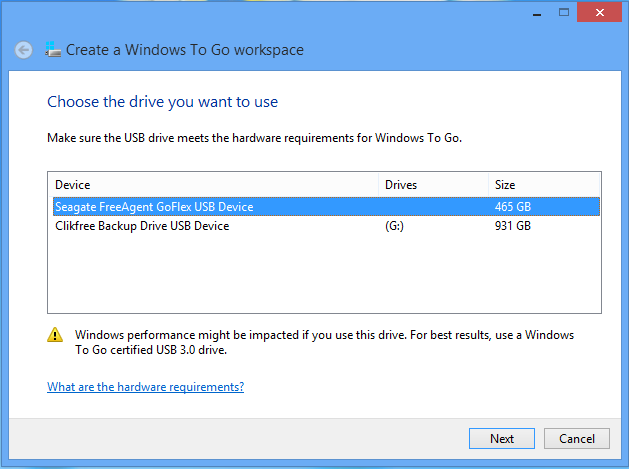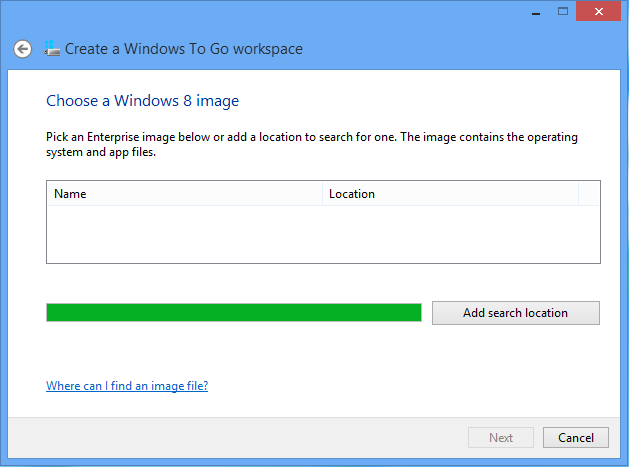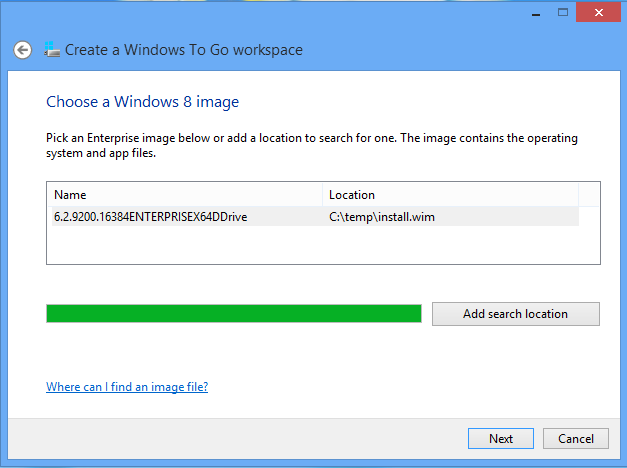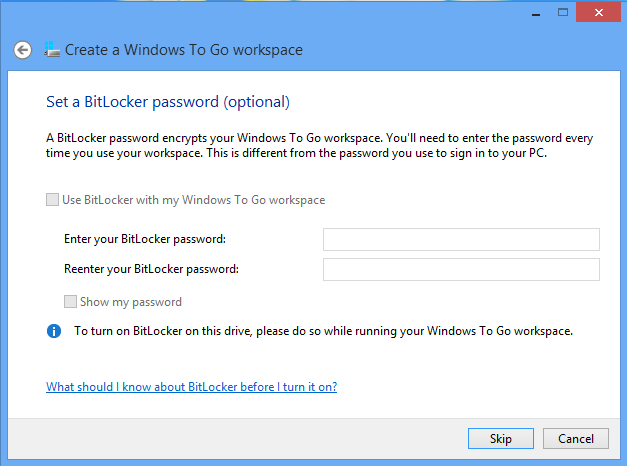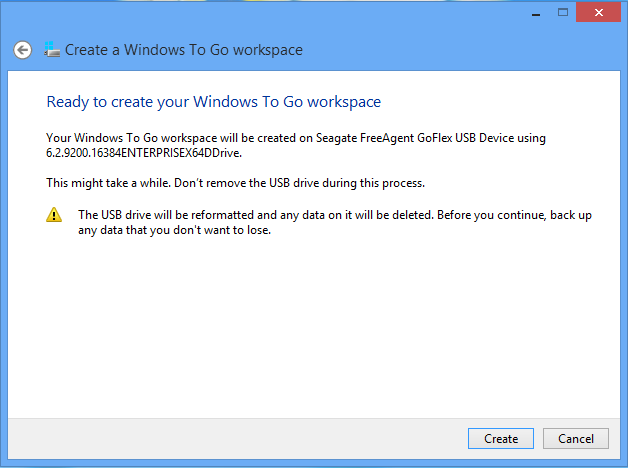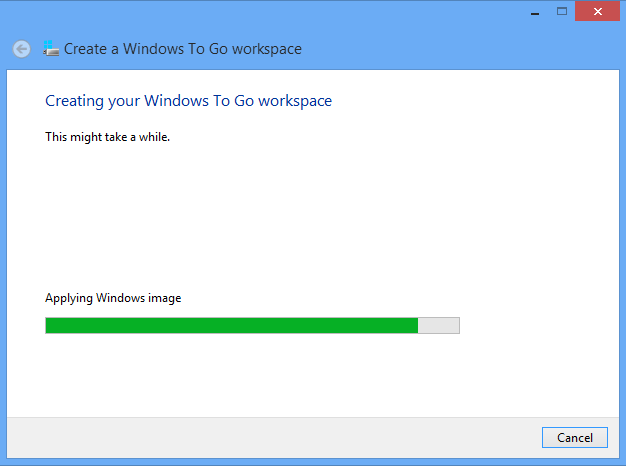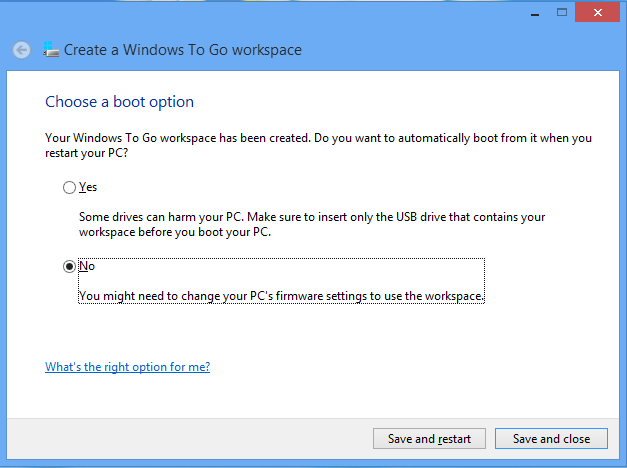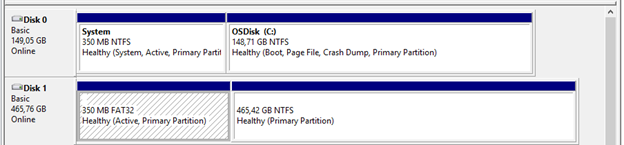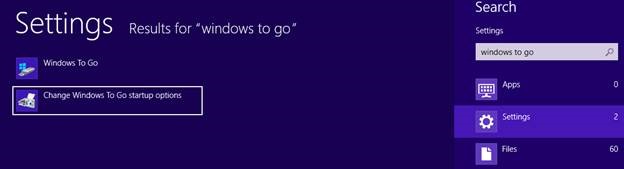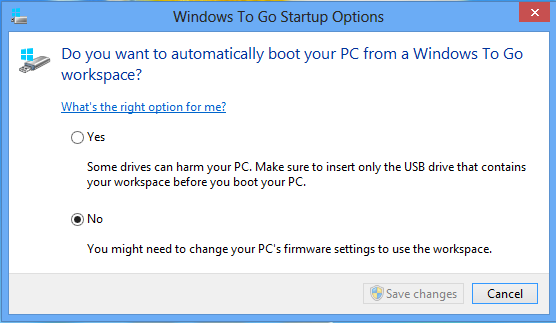Я создал окна, чтобы перейти от Windows 8.1 Pro в соответствии с этим руководством http://www.howtogeek.com/196817/how-to-create-a-windows-to-go-usb-drive-without-the-enterprise-edition/. Но диски хост-компьютера подключены по умолчанию. Как я могу держать их в автономном режиме?
я отключаю automount с помощью mountvol /N, поэтому они кажутся нетронутыми системой WTG. Все же я предпочитаю держать внутренние диски в автономном режиме.
Спасибо за предложения и извините за ужасный английский
1 ответ
Я действительно понял, как это сделать. Во-первых, вы входите в Windows, который находится на внешнем диске/USB-накопителе. Тогда вы открываете Diskpart при нажатии Windows+R, а затем введите diskpart.exe. Затем введите «SAN POLICY=OfflineInternal» без «». Затем нажмите Enter. Он должен сказать, что операция успешно завершена. Просто перезагрузитесь, и все готово. Если вы хотите отменить его, введите»SAN POLICY=OnlineALL»
Надеюсь, это помогло!
3
отвечен Eric1084 2023-04-12 14:44
Постоянная ссылка на данную страницу: [ Скопировать ссылку | Сгенерировать QR-код ]
Похожие вопросы про тегам:
automount
- Как автоматизировать NTFS partation на raid0 в arch linux с systemd
- Automounting USB диски на безголовый systemd linux box?
- Подсистема Win 10 Linux: автоматическое подключение сетевых дисков
hard-drive
- Сломанный раздел NTFS — » неполная многосекторная передача»
- Как безопасно стереть HPA, DCO и любые плохие сектора жесткого диска SCSI
- Windows 8-перемещение папки пользователей с SSD на HDD — «для завершения операции требуются локальные Тома», не удается завершить восстановление системы
windows-8.1
- Как установить графический драйвер Amd Radeon RX для Lenovo Legion Y520-15IKBA на Windows 8.1?
- Lenovo Ideapad z510 падает при подключении к сети переменного тока, но отлично работает с батареей
- Как я могу установить Windows 10 32-битный диск на Windows 8.1 OEM 64-бит со встроенным ключом?
windows-to-go
- Можно ли перенести внешний жесткий диск с Windows на внутренний жесткий диск sata?
- Я создал Windows To Go жесткий диск, и он требует загрузки устаревших
- Проблемы загрузки Windows To go usb 3.0
Download Windows Speedup Tool to fix errors and make PC run faster
When a business or education wants to offer people to work from anywhere, but at the same time also want to make sure that the data is not compromised, they can use Windows to Go workspace feature. In simple words, this feature allows the OS to be copied to a USB device, such as a flash drive or a portable hard drive. In this post, we will share how you can change Windows To Go Startup Options.
Windows To Go is like carrying Windows 10 on the USB stick. You can connect to any computer, and boot from the device. Windows will automatically make sure that all resource is available to its disposal.
- Windows Control Panel
- Turn Windows To Go on or off from Command Prompt
- Configure Windows To Go via Registry
- Use Group Policy Editor to enable or disable Windows To Go settings
If you ever wonder – Can I run Windows 10 from a USB Drive – then this is your answer.
1] Windows Control Panel
Follow these steps to change the startup options
- Open the classic Control Panel
- Go to Hardware and Sound > Device and Printers
- Click on Change Windows To Go startup options
- It will open a pop-up window where you have two options. These options are to enable and disable i.e., If you want to boot your PC from a Windows to Go workspace automatically
- Yes—When you choose this, make sure insert only the USB device that contains your workspace before you boot your PC
- No—If you are disabling, then make sure to change the boot sequence in PCs’ firmware, i.e., BIOS or UEFI.
You can also invoke this pop-up by typing the following command in the Run prompt
rundll32.exe pwlauncher.dll,ShowPortableWorkspaceLauncherConfigurationUX?
If you prompted by a UAC, then click on Yes.
2] Turn Windows To Go on or off from PowerShell
You can run pwlauncher command with these options to turn on or off. It’s is a command-line tool to configure the computer to boot into a Windows To Go workspace automatically. If you use this tool, you do not need to enter your firmware or change your startup options
pwlauncher /disable or pwlauncher /enable
If you simply run pwlauncher, then it will disable the status.
3] Configure Windows To Go via Registry
If you want to change this on multiple computers, use this method. Once done on one computer, you can export the registry changes, and import them to other computers.
Open Registry Editor
Navigate to:
HKEY_LOCAL_MACHINE\SOFTWARE\Policies\Microsoft\PortableOperatingSystem
Change keyword for DWORD with name Launcher to 1 (Disable) or 0 (Enable).
4] Use Group Policy Editor to enable or disable Windows To Go settings
- Open Group Policy Editor (gpedit.msc in the Run Prompt)
- Navigate to Computer Configuration > Administrative Templates > Windows Components > Portable Operating System.
- Change to disabled or enabled
Windows to Go FAQ
What is the difference between standard Windows installation and Windows To Go?
- All internal disks of the computer are offline
- Trusted Platform Module is not used
- Hibernate is disabled by default
- Windows Recovery Environment is not available as it is not required
- Similarly, there is no option to Refresh or Reset Windows To Go
- You cannot Upgrade Windows To Go installation
How do I stop Windows from going to Windows To Go
You can follow any of the above methods, Control Panel, Registry, Group Policy, and PowerShell to Windows does not boot into Windows To Go.
Which editions can use Windows To Go?
- Windows Enterprise
- Windows Education
Is Windows To GO to is still being developed by Microsoft?
According to the official page in Microsoft Docs, which was updated this year on 31st Jan 2020, Windows To Go is no longer being developed. The primary reason is that there is no way to update Windows and hence causes a problem in the long run. Also, it requires a specific type of USB that is no longer supported by many OEMs.
Ashish holds a Bachelor’s in Computer Engineering and is a veteran Windows and Xbox user. He has work experience as a Database and Microsoft.NET Developer. He has been a Microsoft MVP (2008-2010) and excels in writing tutorials to improve the day-to-day experience with your devices.
Здравствуйте, друзья!
Если вы какое-то время использовали Windows 10 (а это скорее всего так), возможно, вы знаете, что операционная система позволяет пользователям создавать как локальную, так и гостевую учетную запись.
Вы можете создать столько учетных записей, сколько захотите.
Однако основная проблема заключается в том, что даже если вы создадите новую учетную запись пользователя, пользователи все равно смогут получить доступ к вашим жестким дискам.
Если другие пользователи используют ваш компьютер дома, вы не хотите, чтобы они получали доступ к вашим личным файлам, хранящимся на определенных дисках.
Windows 10 от Microsoft не предлагает никаких прямых настроек для ограничения доступа к жесткому диску для локальных учетных записей, но это можно сделать.
Как предотвратить доступ к жестким дискам в Windows 10
Итак, если вы хотите ограничить доступ к жесткому диску для локальных учетных записей в Windows 10, вам нужно полагаться на редактор групповой политики.
Этот процесс немного сложен, но он справляется со своей задачей.
Ниже мы поделились подробным руководством по ограничению доступа к жесткому диску для локальных учетных записей в Windows 10.
Давайте посмотрим.
Важно: обязательно внимательно следуйте инструкциям. В противном случае вы закончите тем, что ограничите доступ к жесткому диску для всех учетных записей.
Шаг 1. Прежде всего, нажмите «Windows Key + R» на клавиатуре, чтобы открыть диалоговое окно «RUN».
Шаг 2. В диалоговом окне «RUN» (Выполнить) введите «gpedit.msc» и нажмите кнопку «Enter» (Ввод).
Шаг 3. Откроется редактор локальной групповой политики.
Шаг 4. Теперь вам нужно перейти к «Конфигурации пользователя — Административные шаблоны — Компоненты Windows».
Шаг 5. В разделе «Компоненты Windows» найдите параметр «Проводник» и откройте его.
Шаг 6. На правой панели дважды щелкните «Запретить доступ к дискам через «Мой компьютер»».
Шаг 7. Теперь выберите «Включено» и выберите «Ограничить все диски» в раскрывающемся меню. После этого нажмите кнопку «ОК».
Шаг 8. Теперь переключитесь на другую учетную запись пользователя и откройте жесткий диск. Вы получите сообщение об ошибке.
Шаг 9. Чтобы разрешить доступ к жесткому диску, выберите «Не настроено» на шаге №7 и нажмите кнопку «ОК».
Вот и все! Вы сделали. Вот как вы предотвращаете доступ к дискам со своего компьютера в Windows 10.
Эта статья посвящена тому, как запретить доступ к дискам со своего компьютера в Windows 10.
Надеюсь, эта статья вам помогла!
Пожалуйста, поделитесь ею также со своими друзьями.
Если у вас есть какие-либо сомнения по этому поводу, сообщите нам об этом в поле для комментариев ниже.
Пожалуйста, оцените страницу:
Мы были полезны? Хотите сказать спасибо?
Пожертвуйте на развитие нашего ресурса!
Спасибо за визит. До скорых встреч!
I actually figured out how to do this. First, you log in to Windows that is on your external drive/usb drive. Then you open Diskpart by pressing Windows+R, then enter diskpart.exe. Then type in «SAN POLICY=OfflineInternal» Without the «». Then press Enter. It should say Operation Completed successfully. Just reboot and you are done. If you want to revert it, type «SAN POLICY=OnlineALL»
Hope this helped!
answered Jan 16, 2015 at 3:45
EnumCEnumC
564 bronze badges
0
You must log in to answer this question.
Not the answer you’re looking for? Browse other questions tagged
.
Not the answer you’re looking for? Browse other questions tagged
.
Время на прочтение
6 мин
Количество просмотров 135K
Технология Windows To Go (WTG) – одна из новых возможностей Windows 8 – позволяет создать должным образом сконфигурированный образ ОС с установленным необходимым ПО, который будет загружаться непосредственно с USB-носителя вне зависимости от того, какая ОС установлена на компьютере, к которому подключается данный USB-носитель. В рамках поста кратко обсудим возможные сценарии применения WTG, настройку и некоторые особенности использования.
Зачем это нужно?
Прямым результатом применения технологии WTG является загрузочный USB-носитель (флэшка или внешний HDD), на котором располагается полностью готовая к использованию ОС Windows 8. «Полностью готовая» означает, что эта ОС должным образом сконфигурирована в соответствии с требованиями организации: включена в домен, если необходимо, к ней применены групповые политики, включая политики безопасности, патчи, настроены технологии удаленного доступа (VPN/DirectAccess), установлен требуемый набор ПО и т.д. Такой носитель достаточно подключить к любому компьютеру, совместимому с Windows 7 или Windows 8, и загрузиться прямо с него. При этом вы получаете вашу персональную ОС со всеми настройками и никак не влияете на ОС, установленную непосредственно на жесткий диск данного компьютера.
Соответственно, WTG относится к корпоративным возможностям Windows 8, то есть ориентирована на использование, в первую очередь, на предприятии. Наиболее очевидные сценарии применения WTG:
- Мобильные сотрудники. Сотрудники, которые, например, часто перемещаются между филиалами компании и при этом нуждаются в каждом из них в доступе в корпоративную сеть с использованием своих настроек, документов и пр. Иметь с собой вместо ноутбука весом пару-тройку килограмм небольшой внешний жесткий диск или даже флэшку, для многих может оказаться весьма привлекательным вариантом. Приехав на очередную площадку, достаточно воткнуть носитель в подходящий компьютер.
- Временные сотрудники, работающие, например, в рамках какого-либо проекта. У такого сотрудника может быть свой ноутбук, который никак не отвечает требованиям безопасности вашей сети. Снабдите его подготовленным носителем с образом WTG, и этот сотрудник сможет на своем ноутбуке использовать ваш образ для работы над проектом.
- Сотрудники без фиксированных рабочих мест (или работающие посменно), которым, тем не менее, необходимо выходить в корпоративную сеть в офисе или же за его пределами.
- Работа из дома. При необходимости сотрудник может загрузить домашний компьютер с помощью подготовленного образа WTG и получить доступ в корпоративную сеть и к бизнес-приложениям.
Этот список, конечно, можно расширить. Также очевидно, что все перечисленные выше сценарии могут быть реализованы другими способами, без WTG. Однако, наличие дополнительного варианта в виде WTG может стать неплохим подспорьем для ИТ-отдела организации.
Как настроить WTG?
Сначала рассмотрим аппаратные требования, которые существуют как для USB-носителей, так и для хостов, к которым носители будут подключаться.
Требования к носителю
Чтобы решение было
поддерживаемым
, необходимо использовать носители, сертифицированные для WTG. На момент написания поста согласно информации с портала TechNet в список сертифицированного оборудования входят:
- Kingston DataTraveler Workspace for Windows To Go (http://www.kingston.com/wtg/)
- Spyrus Portable Workplace (http://www.spyruswtg.com/)
- Spyrus Secure Portable Workplace (http://www.spyruswtg.com/)
- Super Talent Express RC8 for Windows To Go (http://www.supertalent.com/wtg/)
- Western Digital My Passport Enterprise (http://www.wd.com/wtg)
На практике я использовал, например, полутерабайтный Seagate FreeAgent GoFlex с USB 3.0, не входящий в данный список. Технических проблем не было никаких, но надо помнить, что во-первых, устройство должно быть USB 3.0, во-вторых, раз HDD не является сертифицированным, то в случае проблем обращаться в техподдержку Microsoft не стоит.
Требования к хосту
Любой компьютер, сертифицированный для Windows 7 или Windows 8. Но опять же, с практической точки зрения можно говорить о любой не сильно устаревшей x86 или x64 системе с USB 2.0 и выше и с возможностью загрузки с USB-устройства.
Варианты развертывания WTG
Можно выделить три основных варианта развертывания WTG:
- с помощью мастера Windows To Go Creator Wizard;
- с помощью скрипта (PowerShell + утилиты работы с образами DISM или ImageX);
- с помощью инструмента User Self-Provisioning в System Center 2012 Configuration Manager SP1.
Поддерживаемые редакции Windows 8
Какой бы вариант развертывания вы не выбрали, вам потребуются wim-файлы, содержащие сконфигурированные образы ОС и необходимое ПО. Внутри wim-файла должна быть Windows 8 Enterprise. Другие редакции не поддерживаются. Кроме того, мастер Windows To Go Creator Wizard также есть только в Windows 8 Enterprise, поэтому именно эта редакция рекомендуется для машины, на которой вы планируете создавать WTG.
Создание имиджа с помощью Windows To Go Creator Wizard
Предполагая, что хотя бы один wim-файл у вас уже есть, и необходимый USB-носитель подключен, рассмотрим по шагам создание WTG с помощью мастера. Настройку с помощью командной строки можно посмотреть здесь. Найти мастер можно нажав Win+W и набрав “Windows To Go”.
На первом экране выбираем нужный носитель.
С помощью кнопки “Add search location” указываем папку с wim-файлом (-ами).
Мастер анализирует и отображает найденные образы.
На следующем экране можно включить шифрование носителя с помощью BitLocker.
Все готово для создания WTG, остается нажать “Create”.
Создание имиджа занимает некоторое время. В моем случае wim-файл имел объем примерно 3 GB, располагался на SSD-диске, время создания носителя WTG составило 12 минут.
На последнем экране мастер предлагает изменить порядок загрузки вашего компьютера с тем, чтобы в следующий раз машина грузилась с USB.
Собственно, это все. Остается загрузиться с подготовленного носителя и начать работу.
Особенности использования WTG
Есть ряд особенностей WTG, которые следует иметь в виду при эксплуатации технологии.
При первой загрузке с WTG-носителя на некотором компьютере происходит определение оборудования и установка соответствующих драйверов. Этот процесс, разумеется, занимает какое-то время. Однако система запоминает конфигурацию для данного компьютера и последующие загрузки на нем происходят без задержек.
По соображениям безопасности, по умолчанию, локальный жесткий диск компьютера, на котором мы загрузились с помощью WTG, находится в состоянии offline, и доступ к разделам этого диска запрещен. Данная настройка может быть изменена. Кроме того, если у пользователя есть административные права на компьютер, он может вручную перевести диск в online и получить доступ к разделам.
По тем же соображениям в обратной ситуации, когда, работая за компьютером, вы подключаете WTG-носитель, Windows монтирует этот носитель без присвоения литер разделам носителя. Таким образом, в Windows Explorer WTG-устройство не видно.
При запуске на новом железе Windows должна быть активирована. Напомню, WTG позиционируется как корпоративная возможность, поэтому предполагается, что в организации настроен сервис KMS или активация через Active Directory (новая возможность Windows Server 2012), и тогда для пользователя процесс активации пройдет незамеченным.
При использовании WTG доступны все возможности Windows, кроме Windows Store. Сделано это, поскольку покупки в Windows Store привязываются к конкретному компьютеру, и соответствующие приложения отключаются при запуске на другой машине. Тем не менее, если необходимо, чтобы Windows Store был доступен, можно включить его для имиджей WTG через групповую или локальную политики: \\Computer Configuration\Administrative Templates\Windows Components\Store\.
Последнее замечание связано с настройкой загрузки компьютера с USB-носителя. Если нужно, чтобы пользователь самостоятельно мог изменить порядок загрузки компьютера без залезания в BIOS или нажатия какой-то волшебной комбинации клавиш, можно воспользоваться специальной утилитой, присутствующей в любой редакции Windows 8. Найти ее можно уже известным способом, нажав Win+W и набрав “Windows To Go”.
Выберите нужный пункт, и при очередном рестарте система начнет загрузку с USB.
Таким образом, WTG – простой и безопасный способ создания управляемого мобильного образа Windows 8 для ваших сотрудников.
Дополнительную информацию о технологии Windows To Go можно получить в докладе «Обзор технологии Windows To Go: новые возможности, сценарии применения и способы развёртывания в корпоративной среде» конференции TechEd Russia 2012.
Возможности Active Directory в Windows Server 2012, включая активацию через AD, рассматриваются в первом модуле курса «Новые возможности Windows Server 2012. Часть 2. Безопасность, управление, удаленный доступ, веб-платформа» на портале MVA.
Надеюсь, материал был полезен.
Спасибо!