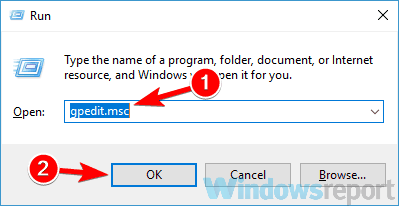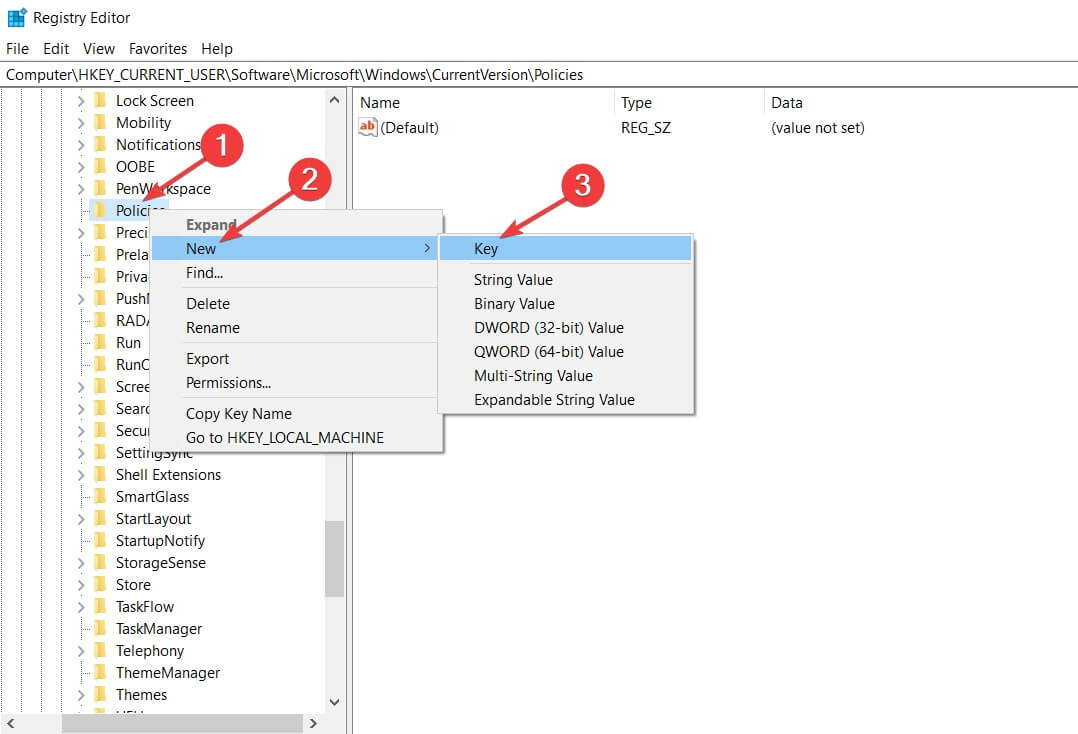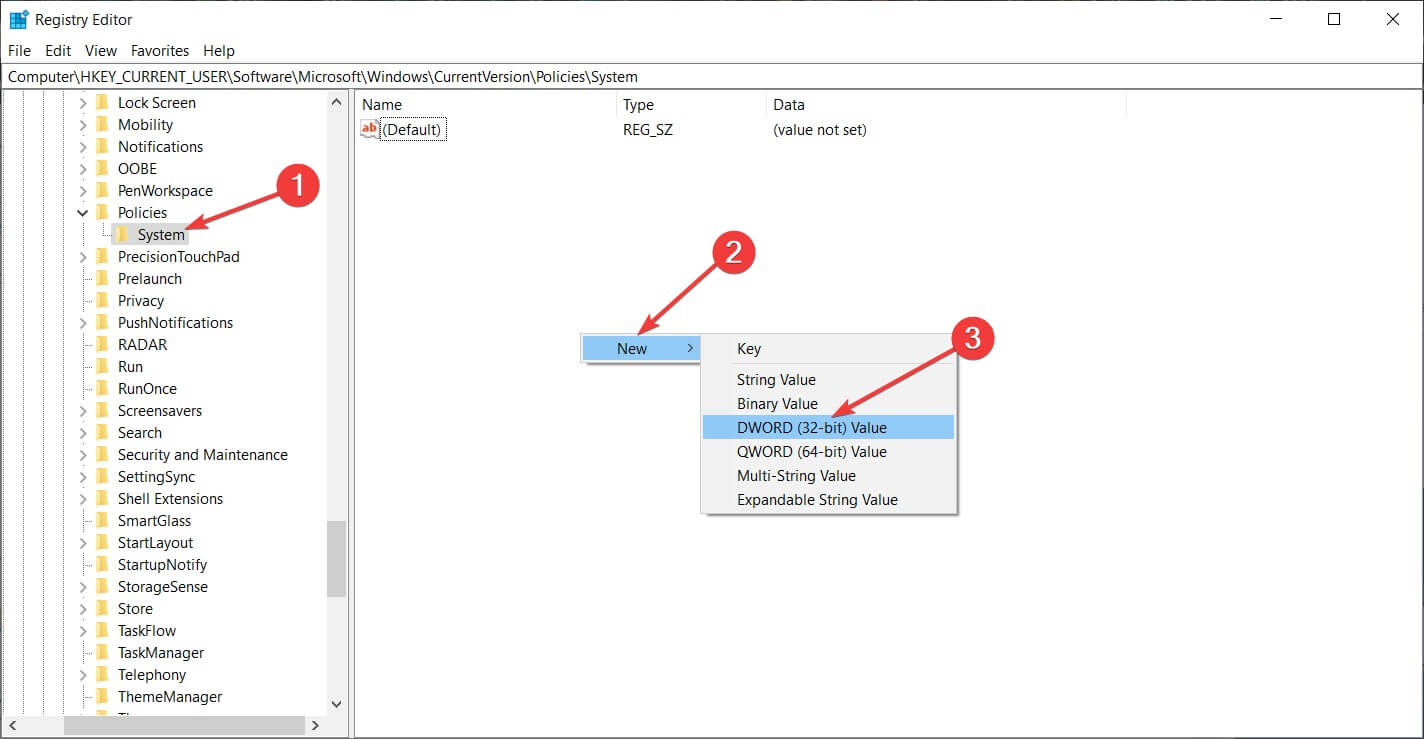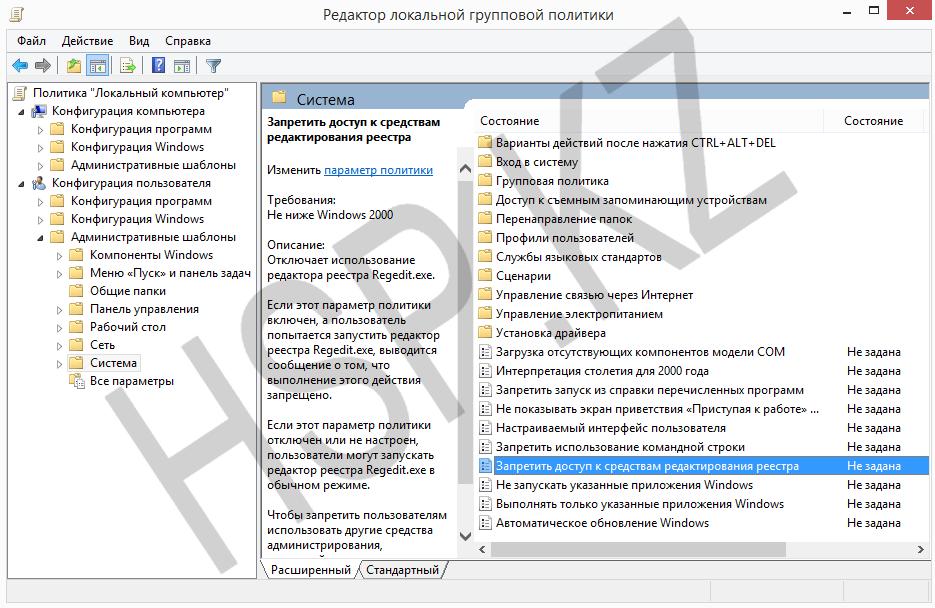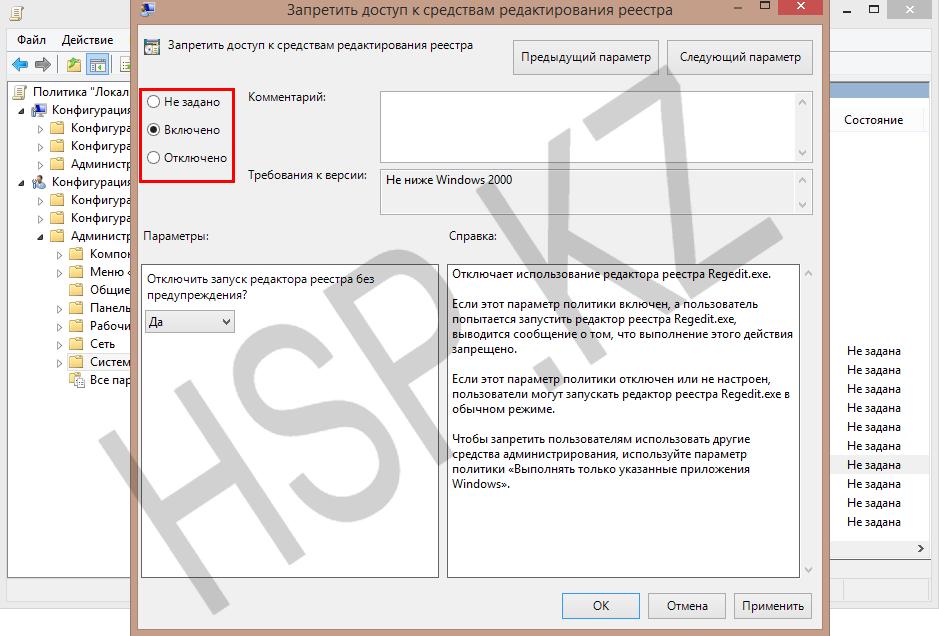Редактирование реестра запрещено администратором системы — как исправить?

В этой инструкции подробно о том, что делать, если редактор реестра не запускается с сообщением «редактирование реестра запрещено» и нескольких сравнительно простых способах исправить проблему — в редакторе локальной групповой политики, с помощью командной строки, .reg и .bat файлов. Однако, есть одно обязательное требование для того, чтобы описанные шаги были возможны: ваш пользователь должен иметь права администратора в системе.
Разрешение редактирования реестра с помощью редактора локальной групповой политики
Самый простой и быстрый способ отключить запрет на редактирование реестра — использовать редактор локальной групповой политики, однако он доступен только в Профессиональной и Корпоративной редакциях Windows 10 и 8.1, также в Windows 7 максимальная. Для Домашней редакции используйте один из следующих 3-х методов включить редактор реестра.
Для того, чтобы разблокировать редактирование реестра в regedit с помощью редактора локальной групповой политики, выполните следующие шаги:
- Нажмите кнопки Win + R и введите gpedit.msc в окне «Выполнить» и нажмите Enter.
- Зайдите в Конфигурация пользователя — Административные шаблоны — Система.
- В рабочей области справа выберите пункт «Запретить доступ к средствам редактирования реестрам», дважды нажмите по нему, либо кликните правой кнопкой мыши и выберите «Изменить».
- Выберите пункт «Отключено» и примените сделанные изменения.
Разблокировка редактора реестра
Обычно этого достаточно, чтобы редактор реестра Windows стал доступен. Однако, если этого не произошло, перезагрузите компьютер: редактирование реестра станет доступным.
Как включить редактор реестра с помощью командной строки или bat файла
Этот способ подойдет для любой редакции Windows, при условии, что командная строка также не заблокирована (а такое случается, в этом случае пробуем следующие варианты).
Запустите командную строку от имени администратора (см. Все способы запустить командную строку от Администратора):
- В Windows 10 — начните набирать «Командная строка» в поиске на панели задач, а когда результат будет найден, нажмите по нему правой кнопкой мыши и выберите «Запуск от имени администратора».
- В Windows 7 — найдите в Пуск — Программы — Стандартные «Командная строка», кликните по ней правой кнопкой мыши и нажмите «Запустить от имени Администратора»
- В Windows 8.1 и 8, на рабочем столе нажмите клавиши Win + X и выберите в меню «Командная строка (Администратор)».
В командной строке введите команду:
reg add "HKCU\Software\Microsoft\Windows\CurrentVersion\Policies\System" /t Reg_dword /v DisableRegistryTools /f /d 0
и нажмите Enter. После выполнения команды вы должны получить сообщение о том, что операция успешно завершена, а редактор реестра будет разблокирован.
Может случиться так, что использование командной строки также отключено, в этом случае можно поступить несколько иначе:
- Скопируйте код, написанный выше
- В блокноте создайте новый документ, вставьте код и сохраните файл с расширением .bat (подробнее: Как создать .bat файл в Windows)
- Кликните правой кнопкой мыши по файлу и запустите его от имени Администратора.
- На мгновение появится окно командной строки, после чего исчезнет — это означает, что команда была выполнена успешно.
Использование файла реестра для снятия запрета на редактирование реестра
Ещё один метод, на случай, если .bat файлы и командная строка не работают — создать .reg файл реестра с параметрами, которые разблокируют редактирование, и добавление этих параметров в реестр. Шаги будут следующими:
- Запустите Блокнот (находится в стандартных программах, также можно использовать поиск на панели задач).
- В блокнот вставьте код, который будет указан далее.
- В меню выберите Файл — Сохранить, в поле «Тип файла» укажите «Все файлы», а затем укажите любое имя файла с обязательным расширением .reg
- «Запустите» этот файл и подтвердите добавление сведений в реестр.
Код .reg файла для использования:
Windows Registry Editor Version 5.00 [HKEY_CURRENT_USER\SOFTWARE\Microsoft\Windows\CurrentVersion\Policies\System] "DisableRegistryTools"=dword:00000000
Обычно, для того, чтобы изменения начали действовать, перезагрузка компьютера не требуется.
Включение редактора реестра с помощью UnHookExec.inf от компании Symantec
Производитель антивирусного программного обеспечения, компания Symantec, предлагает скачать небольшой inf файл, который позволяет снять запрет на редактирование реестра парой кликов мыши. Многие трояны, вирусы, шпионское ПО и другие вредоносные программы изменяют системные настройки, которые могут повлиять в том числе и на запуск редактора реестра. Данный файл позволяет сбросить эти настройки к стандартным для Windows значениям.
Для того, чтобы воспользоваться этим способом — скачайте и сохраните себе на компьютер файл UnHookExec.inf, после чего установите его, кликнув правой кнопкой мыши и выбрав «Установить» в контекстном меню. Во время установки не будет появляться никаких окон или сообщений.
Также, средства включения редактора реестра вы можете встретить в сторонних бесплатных утилитах для исправления ошибок Windows 10, например, такая возможность есть в разделе System Tools в программе FixWin for Windows 10.
На этом все: надеюсь, один из способов позволит вам успешно решить проблему. Если же включить доступ к редактированию реестра не удается, опишите ситуацию в комментариях — я постараюсь помочь.
Use the Group Policy Editor or the Registry Editor
by Vlad Turiceanu
Passionate about technology, Windows, and everything that has a power button, he spent most of his time developing new skills and learning more about the tech world. Coming… read more
Updated on
- The Registry is a database from which you can configure PC settings.
- Some users prefer having access to the Registry blocked, for safety measures.
- We will show you how to prevent access to Registry editing tools in our guide today.
The Windows 10 registry is an important database that holds crucial settings, and in this article, we’ll show you how to prevent access to registry editing tools on your PC.
For more info, check the guide below.
1. Using Group Policy Editor (Windows 10 Pro/Enterprise/Education)
1. Press Windows key + R at the same time on your keyboard to open Run.
2. Type gpedit.msc in the dialog box and hit Enter.
3. The Local Group Policy Editor will open.
4. Now, in the left panel, navigate to User Configuration > Administrative Templates > System.
5. In the right section you will see a Prevent access to registry editing tools policy. Double-click it.
6. In the new window that appears, select Enabled.
7. Click Apply and then OK.
You can prevent access to the Registry via the Group Policy Local Editor. It is a built-in tool that allows you to configure PC settings. What you have to do is open this tool and enable the Prevent access to registry editing tools Policy.
Don’t have Group Policy Editor on Home Edition of Windows? Enable it with this trick!
2. Use Registry Editor
- Press Windows key + R to open Run, type regedit and hit Enter.
- Navigate to
HKEY_CURRENT_USER\SOFTWARE\Microsoft>Windows\CurrentVersion\Policies - Right-click the Policies folder, select New and then click on Key.
- Name the newly added key System and press Enter.
- In the System folder, right-click on an empty space, select New and then click on DWORD (32 bit) Value.
- Name the key DisableRegistryTools.
- Double-click the DWORD you just created and change its value from 0 to 1 or 2. The values meaning is: 0 – Registry editor works normally, 1 – Registry editor won’t open, but it can be started in silent mode using the /s switch while using commands, 2 – Registry editor cannot be started normally or silently.
- Hit OK.
Few users reported that they can’t access Registry Editor on their PC. If that’s the case, be sure to check our guide for that issue.
There you go, these are the best ways to prevent access to registry editing tools on your PC, so feel free to try them both.
If the process got you confused or you have any additional questions, feel free to drop them in the comments section below.
В данной статье показаны действия, с помощью которых можно запретить использование редактора реестра (regedit.exe).
Редактор реестра — инструмент, предназначенный для просмотра и изменения параметров в системном реестре, в котором содержится информация и настройки для аппаратного обеспечения, программного обеспечения, профилей пользователей, и различные настройки интерфейса операционной системы. В целях безопасности, Вы можете запретить использование редактора реестра.
Содержание
- Как запретить использование редактора реестра в редакторе локальной групповой политики
- Как запретить использование редактора реестра с помощью файла реестра
- Как разблокировать редактор реестра в редакторе локальной групповой политики
- Как разблокировать редактор реестра используя утилиту AVZ
Как запретить использование редактора реестра в редакторе локальной групповой политики
Редактор локальной групповой политики доступен в Windows 10 редакций Pro, Enterprise, Education.
Чтобы запретить использование редактора реестра, откройте редактор локальной групповой политики, для этого нажмите сочетание клавиш + R и в открывшемся окне Выполнить введите gpedit.msc и нажмите клавишу Enter ↵ или воспользуйтесь поиском в Windows.
В окне редактора локальной групповой политики разверните следующие элементы списка:
Конфигурация пользователя ➯ Административные шаблоны ➯ Система
Далее, в правой части окна дважды щелкните левой кнопкой мыши по параметру политики с названием Запретить доступ к средствам редактирования реестра
В окне «Запретить доступ к средствам редактирования реестра» установите переключатель в положение Включено и нажмите кнопку OK.
Изменения вступают в силу сразу, и теперь при попытке запуска редактора реестра или при применении файла реестра (reg-файла), вы увидите окно с информацией о том, что:
Редактирование реестра запрещено администратором системы.
Также при попытке внесения изменений в реестр с помощью командной строки, вы увидите сообщение:
Ошибка. Изменение реестра запрещено администратором.
При попытке внесения изменений в реестр с помощью команд пакетного файла (*.bat, *.cmd файла), изменения в реестре не будут выполнены и никаких предупреждений вы не увидите.
Как запретить использование редактора реестра с помощью файла реестра
Данный способ актуален для Windows 10 Домашняя, так как в ней отсутствует редактор локальной групповой политики, но также подходит для всех редакций операционной системы Windows 10.
Данный способ позволяет запретить использование редактора реестра с помощью внесения изменений в системный реестр Windows посредством файла реестра.
Прежде чем вносить какие-либо изменения в реестр, настоятельно рекомендуется создать точку восстановления системы
Все изменения производимые в реестре отображены ниже в листинге файла реестра.
Чтобы запретить использование редактора реестра, создайте и примените файл реестра следующего содержания:
Windows Registry Editor Version 5.00.
[HKEY_CURRENT_USER\\Software\\Microsoft\\Windows\\CurrentVersion\\Policies\\System].
«DisableRegistryTools»=dword:00000002
После применения файла реестра, изменения вступают в силу сразу.
Как разблокировать редактор реестра в редакторе локальной групповой политики
Если при попытке запуска редактора реестра вы увидите окно с информацией о том, что Редактирование реестра запрещено администратором системы., то попробуйте разблокировать редактор реестра способом показанным ниже.
Для того чтобы разблокировать редактор реестра, откройте редактор локальной групповой политики и разверните следующие элементы списка:
Конфигурация пользователя ➯ Административные шаблоны ➯ Система
Далее, в правой части окна дважды щелкните левой кнопкой мыши по параметру политики с названием Запретить доступ к средствам редактирования реестра
В окне «Запретить доступ к средствам редактирования реестра» установите переключатель в положение Не задано или в положение Отключено и нажмите кнопку OK.
После выполненных действий, изменения вступают в силу сразу.
Как разблокировать редактор реестра используя утилиту AVZ
Также разблокировать доступ к редактору реестра можно с помощью бесплатной антивирусной утилиты AVZ.
Скачайте архив с утилитой по ссылке ниже.
Архив с утилитой AVZ4.
Извлеките файлы из архива и запустите утилиту AVZ.
Затем нажмите меню Файл и выберите Восстановление системы.
В окне «Восстановление настроек системы», установите флажок в пункте Разблокировка редактора реестра и нажмите кнопку Выполнить отмеченные операции.
В окне «Подтверждение» нажмите кнопку Да.
Далее вы увидите окно с информацией о том что Восстановление системы выполнено.
После этого редактор реестра будет разблокирован.
Используя рассмотренные выше действия, можно запретить использование редактора реестра (regedit.exe) или разблокировать редактор реестра в операционной системе Windows.

Как запретить/разрешить доступ к редактору реестра?
В этой статье я опишу как запретить или разрешить доступ к средствам редактирования реестра.
Запретив доступ к редактированию реестра можно обезопасить компьютер от некоторого вида вирусов, которые лезут в реестр и творят там «тёмные» дела или от посторонних пользователей.
Ну а теперь я перейду к описанию способов запрета или разрешения запуска средств редактора реестра.
Способ 1 — Административные шаблоны
Для того чтобы запретить или разрешить доступ к средствам редактирования реестра через административные шаблоны необходимо:
- Открыть Групповую политику (введя в диалоговое окно Выполнить команду gpedit.msc)
- В разделе Конфигурация пользователя перейти к Административные шаблоны→Система
- В правой части окна найти строку «Сделать недоступными средства редактирования реестра» или «Запретить доступ к средствам редактирования реестра«
4. И нажав правой кнопкой по найденной строке выбрать в контекстном меню Изменить. После чего откроется окно:
Откроется окно в котором Вам нужно будет выбрать один из параметров, Включено — запрещает редактирование реестра, Отключено — разрешает. После того как Вы установили нужный Вам параметр, нажимаете ОК и закрываете все открытые окна. Перезагружаете компьютер. Готово.
С первым способом разобрались теперь переходим ко второму.
Способ 2 — Запрет/разрешение запуска средств редактирования реестра с помощью самого реестра
- Запускаете редактор реестра
- В открывшемся окне переходим к ветке реестра: HKCU\Software\Microsoft\Windows\CurrentVersion\Policies\System
- Создаете параметр типа DWORD и называете его DisableRegistryTools
- Присваиваете ему значение: 1 — запрещает вызов редактора реестра, 0 — разрешает.
Данный способ не запрещает полностью редактирование реестра, а только не дает запустить regedit.exe, другие программы редактирующие реестр игнорируют этот параметр.
Способ 3 — Запрет/разрешение запуска средств редактирования реестра с помощью «reg-файла»
- Создаете reg-файл со следующим содержимым представленным ниже для запрета или запуска редактора реестра:
Запрет запуска
Windows Registry Editor Version 5.00
[HKEY_CURRENT_USER\Software\Microsoft\Windows\CurrentVersion\Policies\Explorer]
"NoDriveTypeAutoRun"=dword:00000091
"RestrictRun"=dword:00000001
[HKEY_CURRENT_USER\Software\Microsoft\Windows\CurrentVersion\Policies\Explorer\RestrictRun]
"1"="regedit.exe" Снятие запрета запуска
Windows Registry Editor Version 5.00
[HKEY_CURRENT_USER\Software\Microsoft\Windows\CurrentVersion\Policies\Explorer]
"NoDriveTypeAutoRun"=dword:00000091
"RestrictRun"=dword:00000000На этом все! Надеюсь информация оказалась полезной!
Как запретить доступ к реестру ?
Приветствую вас, сегодня мы поговорим об очередной настройке операционной системы windows , которая не позволит пользователям, имеющим доступ к нашему компьютеру и ноутбуку , изменять наш реестр.
Что такое реестр, объяснять не нужно. Даже небольшие изменения в реестре могут принести колоссальный вред системе. Но и небольшие и верные шаги, проводимые домочадцами и коллегами, доставляют определённые неудобства. Переименование ярлыков, создание папок, пропавшие бесследно пункты меню и другие внешние изменения нравятся не всем… Давайте попробуем запретить доступ к реестру системы.
СРАЗУ
Работать будем с правами администратора.
Если на компьютере у вас установлены права администратора, запретить доступ к реестру нетрудно. Для этого (и не только для этого) существует утилита редактора групповых политик. Также запретить доступ к реестру можно, корректируя и сам реестр.
Как запретить доступ к реестру ? Работаем в GPEDIT.
Чтобы попасть в утилиту, наберите в строке поиска windows команду gpedit.msc.
Выберите следующий путь:
Конфигурация пользователя – Административные шаблоны – Система. В правой части окна программы найдите Запретить доступ к средствам редактирования реестра.
Дважды щёлкните по настройке и установите флажок в положение Включить.
Теперь при всяческой попытке запустить редактор реестра абсолютно все пользователи системы, включая вас, увидят вот это окно:
Как всё вернуть назад, вы уже догадались. Пройдите по известному вам пути и отмените изменения, проделанные только что.
Как запретить доступ к реестру ? Работаем в REGEDIT и CMD
Запретить доступ к реестру можно используя сам реестр. Запустите редактор от имени администратора. Ну что, ищем вот этот параметр:
HKEY_CURRENT_USER\SOFTWARE\Microsoft\Windows\CurrentVersion\Policies\System
Не нашли? Не отчаивайтесь. Давайте его создадим. Это можно сделать опять-таки прямо здесь, в редакторе реестра или через командную консоль. Давайте пойдём трудным путём – итог будет один: в реестре создастся параметр DisableRegistryTools со значением 1.
Чтобы запретить доступ к реестру через консоль, запустите её через cmd :
Теперь не торопясь вводим следующую команду:
REG add HKCU\Software\Microsoft\Windows\CurrentVersion\Policies\System /v DisableRegistryTools /t REG_DWORD /d 1 /f
Если команда введена верно, в окне через секунду появится сообщение Операция завершена. Перезагрузитесь.
При попытке запустить редактор вы снова увидите окно с сообщением о том, что запуск редактора запрещён администратором. Даже будучи администратором все попытки внести изменения в структуру реестра из консоли будут заканчиваться вот таким сообщением:
Чтобы активировать доступ к реестру, нужно:
- Открыть командную консоль (cmd от админа)
- Ввести команду:
REG add HKCU\Software\Microsoft\Windows\CurrentVersion\Policies\System /v DisableRegistryTools /t REG_DWORD /d 0 /f
Ах да… Редактирование запрещено… Повторно запустим утилиту редактирования групповых политик через gpedit.msc.
Пройдите по указанному в начале статьи пути Конфигурация пользователя – Административные шаблоны – Система, чтобы найти Запретить доступ к средствам редактирования реестра. Дважды щёлкните по пункту и выберите Отключить. Вы снова можете редактировать реестр. Созданный вами параметр DisableRegistryTools пропадёт из реестра.
Успехов