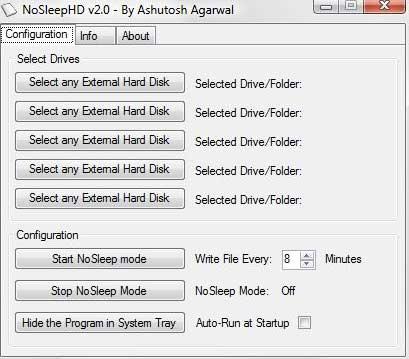Для запрета отключения жесткого диска в Windows 10 необходимо выполнить следующие действия:
1. Откройте диспетчер устройств. Для этого нажмите Win + X и выберите «Диспетчер устройств».
2. Разверните раздел «Контроллеры ATA/ATAPI» и щелкните правой кнопкой мыши по устройству «Жесткий диск».
3. В контекстном меню выберите «Свойства».
4. Перейдите на вкладку «Энергосбережение».
5. Снять галочку напротив «Разрешить компьютеру выключать это устройство для экономии энергии» и нажмите «ОК».
Теперь компьютер не будет отключать жесткий диск для экономии энергии. Обратите внимание, что это может увеличить потребление электроэнергии и увеличить степень износа жесткого диска.
Также стоит заметить, что отключение жесткого диска может привести к потере данных, если в момент отключения на нем происходила запись. Поэтому, если вы работаете с важными данными, рекомендуется не отключать жесткий диск и обеспечивать его постоянную работу.
Если вы хотите сохранить энергию, но не хотите отключать жесткий диск, можно использовать другие методы энергосбережения, например, режим гибернации или спящий режим. В этих режимах компьютер переводится в специальный режим, в котором потребление электроэнергии снижается до минимума, но жесткий диск продолжает работать и сохранять данные.
Кроме того, для уменьшения износа жесткого диска рекомендуется регулярно проводить дефрагментацию диска и проверку на наличие ошибок. Это поможет поддерживать оптимальную производительность жесткого диска и продлить его срок службы.
В целом, запрет отключения жесткого диска может быть полезен в случаях, когда компьютер используется для постоянной работы с важными данными или для запуска длительных задач. Однако, если вы используете компьютер в режиме ожидания или перерывов между работой, рекомендуется использовать режимы энергосбережения для экономии электроэнергии и продления срока службы жесткого диска.
Часто пользователи компьютеров сталкиваются с проблемой остановки жесткого диска в операционной системе Windows 10. Это может происходить, когда пользователь не использует компьютер в течение определенного времени, и система переводит жесткий диск в спящий режим для экономии энергии. Однако, для некоторых пользователей это может быть неудобно, особенно если они работают с большими файлами или осуществляют длительные операции на жестком диске.
В этой статье мы рассмотрим простые шаги, которые помогут отключить остановку жесткого диска в Windows 10. Это позволит вам работать без прерываний и предотвратить потерю данных.
Первым шагом является открытие меню «Пуск» и выбор «Параметры». Затем откройте раздел «Система» и выберите «Питание и спящий режим». В этом разделе вы найдете опцию «Настройки питания», которую следует выбрать.
Настройки питания содержат ряд параметров, связанных с энергопотреблением вашего компьютера. Один из таких параметров — «Заставить жесткий диск перейти в спящий режим». Если эта опция включена, вы можете отключить ее, сняв флажок.
Нажмите «Сохранить изменения» и закройте окно. Теперь ваш жесткий диск не будет останавливаться автоматически, и вы сможете работать без прерываний и потери данных, сохраняя активность жесткого диска во время неактивности компьютера.
Содержание
- Почему может быть нужно отключить остановку жесткого диска в Windows 10?
- Как проверить, включена ли функция автоматической остановки диска?
- Простой способ отключить остановку жесткого диска в Windows 10
- Какие дополнительные настройки можно изменить для управления остановкой диска?
- Важные моменты, которые следует учитывать при отключении остановки диска
- Вопрос-ответ
- Как отключить остановку жесткого диска в Windows 10?
- Можно ли отключить остановку жесткого диска только во время работы на батарее?
- Что произойдет, если я отключу остановку жесткого диска в Windows 10?
Почему может быть нужно отключить остановку жесткого диска в Windows 10?
Жесткий диск (Hard Disk Drive, HDD) является одним из основных устройств хранения данных в компьютере. В операционной системе Windows 10 предусмотрена функция автоматического остановки HDD с целью экономии энергии и повышения срока службы диска. Однако, в некоторых случаях может возникнуть необходимость отключить данную функцию.
Остановка жесткого диска может быть полезной в ситуациях, когда:
- Вы планируете выполнить длительные операции с жестким диском, такие как сканирование на вирусы, дефрагментация или копирование больших объемов данных. В этом случае, остановка диска может вызвать задержки и замедлить выполнение этих операций.
- Вам требуется постоянный доступ к данным на жестком диске без лишних задержек. Если диск останавливается автоматически, то его включение может занять время.
- Ваш компьютер работает в режиме сервера или используется для непрерывной работы. В этом случае остановка диска может вызвать проблемы с обращением к данным и повлиять на стабильность работы системы.
Отключение остановки жесткого диска позволяет избежать этих проблем и обеспечить постоянный доступ к данным на диске. Однако, следует учитывать, что постоянная работа жесткого диска может привести к его быстрому износу и сократить срок его службы.
Таким образом, принятие решения об отключении остановки жесткого диска в Windows 10 должно основываться на конкретных потребностях пользователя, а также на состоянии и характеристиках самого диска. Рекомендуется проконсультироваться с профессионалом, прежде чем принимать такое решение.
Как проверить, включена ли функция автоматической остановки диска?
Для того чтобы проверить, включена ли функция автоматической остановки жесткого диска в Windows 10, выполните следующие шаги:
- Нажмите на кнопку «Пуск» в левом нижнем углу экрана.
- Выберите пункт «Настройки».
- В открывшемся окне «Настройки» выберите раздел «Система».
- В левой части окна выберите пункт «Энергосбережение и сон».
- В правой части окна найдите раздел «Дополнительные параметры питания» и нажмите на ссылку «Изменить параметры плана».
- В открывшемся окне выберите пункт «Изменить дополнительные параметры плана».
- Прокрутите список параметров вниз и найдите раздел «Жесткий диск».
- Разверните раздел «Жесткий диск» и проверьте значение параметра «Остановка жесткого диска через». Если значение равно «Никогда», то функция автоматической остановки диска выключена. Если значение не равно «Никогда», то функция включена и указано через сколько минут неактивности происходит остановка диска.
Если функция автоматической остановки диска включена и вы хотите отключить ее, выберите значение «Никогда» для параметра «Остановка жесткого диска через». После этого нажмите на кнопку «Применить», чтобы сохранить изменения.
Простой способ отключить остановку жесткого диска в Windows 10
Остановка жесткого диска в Windows 10 может быть полезной функцией для экономии энергии и продления срока службы диска. Однако в некоторых случаях вы можете захотеть отключить эту функцию, чтобы избежать задержек при работе с файлами и приложениями, которые требуют постоянного доступа к диску. В этой статье мы рассмотрим простой способ отключения остановки жесткого диска в Windows 10.
Чтобы отключить остановку жесткого диска в Windows 10, выполните следующие шаги:
- Нажмите правой кнопкой мыши на кнопке «Пуск» в левом нижнем углу экрана и выберите пункт «Командная строка (администратор)».
- В командной строке введите следующую команду и нажмите клавишу Enter: powercfg -h off.
- После выполнения команды закройте командную строку.
Теперь остановка жесткого диска будет отключена в Windows 10. Это означает, что диск будет оставаться включенным в течение всего времени работы компьютера, и вы не будете испытывать задержек при доступе к файлам или приложениям.
Обратите внимание, что отключение остановки жесткого диска может привести к повышенному энергопотреблению компьютера. Если вы заметите, что уровень заряда батареи быстро уменьшается или компьютер становится слишком горячим, вы можете вернуться к стандартной настройке, повторив первые два шага и вместо команды powercfg -h off вводя команду powercfg -h on.
Какие дополнительные настройки можно изменить для управления остановкой диска?
В операционной системе Windows 10 вы можете настроить различные параметры для управления остановкой жесткого диска. Некоторые из этих настроек включают:
- Таймер остановки диска: Вы можете указать через какое время бездействия системы должен быть произведен автоматический останов диска. Это особенно полезно, если вам нужно сохранить энергию или увеличить срок службы диска. Чтобы изменить эту настройку, откройте «Панель управления», выберите «Параметры питания» и нажмите на «Изменить план питания». Затем выберите «Изменить дополнительные настройки питания» и найдите опцию «Жесткий диск».
- Отключение остановки для определенных дисков: Если вы хотите предотвратить остановку конкретного диска, вы можете изменить его свойства. Щелкните правой кнопкой мыши на символе диска в проводнике и выберите «Свойства». Затем перейдите на вкладку «Оборудование», выберите ваш диск и нажмите «Свойства». В открывшемся окне перейдите на вкладку «Политика» и выберите «Не проверять».
- Управление отключением USB-устройств: Если вам необходимо предотвратить отключение USB-устройств, вы можете изменить настройки USB в системе. Откройте «Устройства и принтеры» из «Панели управления», щелкните правой кнопкой мыши на вашем устройстве и выберите «Свойства». Затем перейдите на вкладку «Оборудование», выберите устройство и нажмите «Свойства». В открывшемся окне перейдите на вкладку «Политика» и выберите «Не разрешать компьютеру выключать это устройство для экономии энергии».
Изменяя эти настройки, вы можете контролировать остановку жесткого диска и предотвратить его отключение при необходимости.
Важные моменты, которые следует учитывать при отключении остановки диска
Когда речь идет о настройках энергосбережения в операционной системе Windows 10, отключение остановки жесткого диска может быть полезным решением в определенных ситуациях. Однако перед тем, как отключить остановку диска, следует учитывать несколько важных моментов.
- Потребление энергии: Остановка диска в режиме простоя позволяет существенно снизить потребление энергии компьютером. Если вы отключите эту функцию, ваш компьютер будет потреблять больше электричества в режиме простоя. Это может привести к увеличению счетов за электроэнергию.
- Шум: Остановка диска в режиме простоя также позволяет снизить количество шума, создаваемого компьютером. В случае отключения этой функции, вы можете услышать постоянный работающий шум жесткого диска, что может быть раздражающим, особенно для людей, работающих в тихих условиях.
- Износ: Когда диск не используется, его остановка способствует уменьшению износа и повышению срока службы. Если жесткий диск не останавливается, он может работать непрерывно и быть подвержен более интенсивному износу, особенно при выполнении задач, требующих высокой производительности и постоянного доступа к данным.
Таким образом, перед отключением остановки жесткого диска в Windows 10, стоит взвесить все плюсы и минусы. Если вы не используете компьютер в режиме простоя, не беспокоитесь о потреблении энергии или шуме, и желаете получить максимальную производительность, то отключение остановки диска может быть разумным решением.
| Потребление энергии | Шум | Износ |
|---|---|---|
| Снижение энергопотребления | Снижение шума | Уменьшение износа |
| Потеря энергосбережения | Повышение шума | Увеличение износа |
Вопрос-ответ
Как отключить остановку жесткого диска в Windows 10?
Чтобы отключить остановку жесткого диска в Windows 10, вам необходимо выполнить несколько простых шагов. Сначала откройте Панель управления и выберите «Параметры питания». Затем выберите план питания, который вы используете, и нажмите на «Изменить параметры плана». Далее перейдите к «Дополнительные настройки питания» и найдите «Остановка жесткого диска». Установите значение «Никогда» для всех типов активности и нажмите «ОК». Теперь ваш жесткий диск будет работать непрерывно без остановок.
Можно ли отключить остановку жесткого диска только во время работы на батарее?
Да, вы можете отключить остановку жесткого диска только во время работы на батарее в Windows 10. Для этого выполните следующие шаги: откройте Панель управления и выберите «Параметры питания». Затем выберите план питания, который вы используете, и нажмите на «Изменить параметры плана». В разделе «Дополнительные настройки питания» найдите «Остановка жесткого диска». Установите значение «Никогда» только для пункта «Питание от батарей», оставив значения по умолчанию для других типов активности. Нажмите «ОК» для сохранения изменений. Теперь ваш жесткий диск не будет автоматически останавливаться при работе на батарее.
Что произойдет, если я отключу остановку жесткого диска в Windows 10?
Если вы отключите остановку жесткого диска в Windows 10, то ваш жесткий диск будет работать непрерывно без остановок. Это может быть полезно, если вы заметили задержки или замедление работы системы при остановке жесткого диска. Однако следует учитывать, что непрерывная работа жесткого диска может потреблять больше энергии и привести к увеличению его нагрева. Поэтому перед отключением остановки жесткого диска рекомендуется регулярно резервировать данные и следить за его температурой.
- Remove From My Forums
-
General discussion
-
Здравствуйте. У меня SSD и второй жёсткий диск который должен спать, но Windows примерно каждые 10 минут пробуждает его. С помощью Process Monitor мне удалось узнать вот что:
Explorer.EXE
CreateFile
Desired Access: Synchronize
Disposition: Open
Options: Directory, Synchronous IO Non-Alert, Open For Free Space Query
Attributes: n/a
ShareMode: None
AllocationSize: n/a
OpenResult: Openedпотом:
QueryFullSizeInformationVolume
TotalAllocationUnits: 122 094 847
CallerAvailableAllocationUnits: 109 442 327
ActualAvailableAllocationUnits: 109 442 327
SectorsPerAllocationUnit: 8
BytesPerSector: 512и затем:
CloseFile
Так при каждом пробуждении. Мне кажется что проводник зачем-то проверяет количество свободного места? Как это отключить?
-
Changed type
Wednesday, September 27, 2017 5:44 AM
Обсуждение
-
Changed type
- Внешние жесткие диски — отличный способ расширить дисковое пространство вашего ПК без необходимости открывать его и заменять внутренний жесткий диск.
- Эти внешние жесткие диски не обязательно должны быть жесткого диска, так как внешние твердотельные накопители тоже существуют, и они такие же быстрые, как и их внутренние варианты.
- У нас есть расширенный центр устранения неполадок, связанных с системными ошибками, где вы можете найти еще более подробные руководства, поэтому подумайте о том, чтобы сохранить его для использования в будущем.
- Однако, если вы хотите узнать больше об устранении различных проблем с внешним жестким диском, загляните на нашу страницу исправления периферийных устройств.
Раздражающие проблемы с Windows 10 продолжаются, и теперь кажется, что это затронуло владельцев внешних жестких дисков. Мы сообщаем о проблемах и стараемся предложить некоторые решения.
Мы только что закончили говорить о Wi-Fi, который часто отключается в Windows 10, и теперь пользователи сообщают о проблемах, связанных с их внешними жесткими дисками:
Итак, вчера я установил Windows 8.1 x64 из Магазина Windows, и теперь мои жесткие диски QB-35US3 беспорядочно отключаются и снова подключаются. До апгрейда проблем не было. Отсек подключается по USB 3.0.
Так говорит один разочарованный пользователь. Кроме того, похоже, проблема с USB-концентраторами — из того, что я читал, ошибки такие же, как и с внешними жесткими дисками:
После обновления с 8 до 8.1 я столкнулся с проблемой, когда мои 4 внешних жестких диска USB отключались и снова подключались каждые несколько минут. Если диск простаивает, Windows отключает его, и, если он мне нужен, Windows требуется время, чтобы повторно подключить / разбудить его. это вызывает у меня много проблем, и я уже использовал настройки управления питанием и отключил эту функцию в 8.1, но проблема все еще существует. Я не могу приостановить видео на несколько секунд, не отключив диск в Windows. У меня 16 ТБ данных, и я боюсь, что эта дурацкая функция испортит мои диски.
Еще одно обидное свидетельство другого пострадавшего пользователя. Некоторое время назад мы поделились с вами руководством о том, как исправить проблемы с медленным USB 3.0 в Windows 10.
Вы можете пойти туда и выполнить действия оттуда, а также попробовать эту статью из блога Microsoft Windows USB Core Team.
С внешним жестким диском может возникнуть множество проблем, и в этой статье мы собираемся решить следующие проблемы:
- Внешний жесткий диск отключается при передаче, копировании
- Многие пользователи сообщали, что внешний жесткий диск продолжает отключаться при передаче или копировании файлов.
- Это может быть неприятной проблемой, но вы сможете исправить ее с помощью одного из наших решений.
- Внешний жесткий диск Seagate отключается
- Эта проблема также затрагивает внешние диски Seagate.
- Мы уже писали статью о проблемах с жестким диском Seagate, поэтому обязательно ознакомьтесь с ней.
- Случайное отключение внешнего жесткого диска
- Многие пользователи сообщили, что эта проблема возникает случайно.
- Это может быть большой проблемой, поскольку ваш жесткий диск может отключиться во время передачи файлов.
- Отключение внешнего жесткого диска Verbatim
- Эта проблема также затрагивает жесткие диски Verbatim.
- Если у вас возникла эта проблема с жестким диском Verbatim, обязательно попробуйте одно из наших решений.
- Внешний жесткий диск В настоящее время у вас нет разрешения, вам нужно разрешение на выполнение этого действия, в доступе отказано
- Иногда вы можете получить сообщение об ошибке относительно разрешений при доступе к внешнему жесткому диску.
- Мы рассмотрели сообщение об ошибке «Доступ запрещен» в одной из наших старых статей, поэтому обязательно ознакомьтесь с ним, если у вас возникла эта проблема.
- Внешний жесткий диск, необходимый для форматирования диска
- Иногда вы можете получить это сообщение об ошибке при попытке получить доступ к жесткому диску.
- В большинстве случаев вам потребуется переформатировать жесткий диск, если вы хотите использовать его снова.
- Внешний жесткий диск недоступен, не отображается, не работает, не распознается, недоступен, не инициализирован
- С жестким диском могут возникнуть различные проблемы.
- Многие пользователи сообщили, что их жесткий диск недоступен, но вы можете решить эту и другие проблемы, используя одно из наших решений.
- Внешний жесткий диск продолжает загружаться, зависает
- Немногие пользователи сообщили, что их внешний жесткий диск просто загружается или зависает.
- Скорее всего, это вызвано конфигурацией вашего компьютера, но это легко исправить.
- Внешний жесткий диск очень медленный
- Это еще одна проблема, которая может возникнуть с вашим жестким диском.
- Если ваш жесткий диск работает медленно, обязательно подключите его к порту USB 3.0 и обновите все драйверы.
Что делать, если внешний жесткий диск продолжает отключаться?
- Подключите жесткий диск к другому USB-порту
- Отключить выборочную приостановку USB
- Не позволяйте компьютеру выключать запоминающее устройство
- Отключить устаревшую поддержку USB в BIOS
- Установите драйверы контроллера USB 3.0
- Используйте KeepAliveHD
1. Подключите жесткий диск к другому USB-порту.
Многие пользователи сообщили, что на их ПК с Windows 10 постоянно отключается внешний жесткий диск. Однако вы можете решить эту проблему, просто подключив накопитель к другому USB-порту.
По словам пользователей, эта проблема возникает только тогда, когда диск подключен к определенному USB-порту. После подключения к другому USB-порту проблема должна быть решена.
Если у вас есть порты USB 3.0 и 2.0, вы можете попробовать подключить жесткий диск к порту USB 2.0 и посмотреть, поможет ли это.
У некоторых устройств есть проблемы с USB 3.0, но вы можете избежать большинства проблем с USB 3.0, подключив свое устройство к порту USB 2.0. Имейте в виду, что при использовании USB 2.0 скорость передачи данных будет ниже, но жесткий диск больше не должен отключаться.
Ваш порт USB 3.0 не распознается в Windows 10? Не волнуйтесь, у нас есть подходящие решения для вас.
2. Отключите выборочную приостановку USB.
- Нажмите Windows Key + S и войдите в панель управления .
- Выберите Панель управления из списка результатов.
- Когда откроется Панель управления , перейдите в Параметры электропитания .
- Откроется окно параметров электропитания .
- Найдите свой план электропитания и нажмите « Изменить настройки плана» .
- Щелкните Изменить дополнительные параметры питания .
- Перейдите в Настройки USB> Настройка выборочной приостановки USB и установите для него значение Отключено .
- Нажмите Применить и ОК, чтобы сохранить изменения.
Если внешний жесткий диск продолжает отключаться, проблема может быть в функции энергосбережения. Ваш компьютер может быть настроен на отключение USB-устройств через некоторое время для экономии энергии.
После этого ваш компьютер не будет выключать USB-устройства для экономии энергии, и проблемы с внешним жестким диском будут решены. Многие пользователи сообщили, что это решение им помогло, поэтому мы настоятельно рекомендуем вам попробовать его.
Если вы не можете открыть панель управления, ознакомьтесь с этим пошаговым руководством, чтобы найти решение.
Вы не можете найти свои планы электропитания? Верните их, выполнив простые шаги, описанные в этой статье.
3. Не позволяйте компьютеру выключать запоминающее устройство.
- Убедитесь, что ваш внешний жесткий диск подключен к вашему ПК.
- Откройте диспетчер устройств .
- Чтобы сделать это быстро, просто нажмите Windows Key + X, чтобы открыть меню Win + X, и выберите Диспетчер устройств из списка.
- Чтобы сделать это быстро, просто нажмите Windows Key + X, чтобы открыть меню Win + X, и выберите Диспетчер устройств из списка.
- Перейдите в раздел « Универсальный контроллер последовательной шины » и дважды щелкните USB-накопитель .
- Имейте в виду, что внешний жесткий диск на вашем компьютере может иметь другое имя.
- Перейдите на вкладку Управление питанием и снимите флажок Разрешить компьютеру выключать это устройство для экономии энергии .
- Теперь нажмите кнопку ОК , чтобы сохранить изменения.
Если ваш жесткий диск продолжает отключаться, вы можете решить проблему, просто запретив ПК выключать запоминающее устройство. Ваш компьютер автоматически выключит различные устройства для экономии энергии, а иногда может выключить внешний жесткий диск.
Чтобы этого не происходило, вам нужно изменить несколько настроек в диспетчере устройств. После этого ваш компьютер не выключит внешний жесткий диск, и проблема больше не появится.
Доступ к BIOS кажется слишком сложной задачей? Позвольте нам упростить вам жизнь с помощью этого замечательного руководства!
4. Отключите устаревшую поддержку USB в BIOS.
- Откройте диспетчер устройств , найдите внешний жесткий диск и дважды щелкните его.
- Перейдите на вкладку « Политики » и установите флажок « Лучшая производительность» .
- Установите флажок Включить кэширование записи на этом устройстве .
- Теперь нажмите ОК, чтобы сохранить изменения.
- Наконец, найдите драйвер расширения Intel USB 3.0 в диспетчере устройств и удалите его.
Если на вашем компьютере есть порты USB 3.0 и USB 2.0, вы можете решить эту проблему, отключив поддержку устаревших версий USB в BIOS. Чтобы узнать, как это сделать, мы настоятельно рекомендуем вам ознакомиться с подробными инструкциями в руководстве к материнской плате.
Некоторые пользователи утверждают, что вам нужно выполнить несколько дополнительных шагов, чтобы решить эту проблему. Чтобы решить эту проблему, вам необходимо внести несколько изменений в диспетчер устройств. После этого перезагрузите компьютер, и проблема должна быть полностью решена.
5. Установите драйверы контроллера USB 3.0.
Если внешний жесткий диск продолжает отключаться, проблема может быть связана с вашими драйверами. Однако вы можете решить эту проблему, просто установив новые драйверы для контроллера USB 3.0.
Лучший способ сделать это — посетить веб-сайт производителя материнской платы и загрузить последние версии драйверов набора микросхем для вашей материнской платы. Кроме того, вы можете обновить этот драйвер вручную.
Мы также настоятельно рекомендуем средство обновления драйверов TweakBit (одобренное Microsoft и Norton) для автоматической загрузки всех устаревших драйверов на ваш компьютер. Этот инструмент обеспечит безопасность вашей системы, так как вы можете вручную загрузить и установить неправильную версию драйвера.
Отказ от ответственности : некоторые функции этого инструмента платные.
Несколько пользователей сообщили о проблемах с драйвером контроллера USB 3.0 от Microsoft, но после использования драйвера от другого производителя проблема была полностью решена.
Знаете ли вы, что у большинства пользователей Windows 10 устаревшие драйверы? Будьте на шаг впереди, используя это руководство.
6. Используйте KeepAliveHD.
Несколько пользователей сообщили, что их внешний жесткий диск продолжает отключаться из-за бездействия. Это нормальное поведение для внешних жестких дисков, но если вы хотите, чтобы этого не происходило, вы можете попробовать использовать этот инструмент.
KeepAliveHD — это небольшое бесплатное приложение, которое записывает небольшой файл на внешний жесткий диск и предотвращает его переход в спящий режим. Приложение позволяет вам установить таймер, поэтому оно будет периодически записывать небольшой файл на ваш жесткий диск.
Это простое решение, и если вы не хотите изменять конфигурацию своей системы, обязательно попробуйте этот инструмент.
Часто задаваемые вопросы: узнайте больше о внешних жестких дисках
- Есть ли разница между внутренним жестким диском и внешним жестким диском?
Что касается внутренних компонентов, как внутренние, так и внешние жесткие диски идентичны. Единственная разница между ними заключается в том, как они подключаются к материнской плате.
- Насколько велики могут быть внешние жесткие диски?
Что касается места для хранения, внешние жесткие диски могут быть такого же размера, как и их внутренние версии, с пространством для хранения в десятки терабайт. Тем не менее, лучшими с точки зрения места для хранения и цены являются те, которые составляют около 5 ТБ.
- Как внешние жесткие диски подключаются к ПК?
Типичные внешние жесткие диски подключаются к компьютеру через интерфейс USB. Те, у кого больше емкости для хранения, теперь обычно оснащены портами USB 3.0 для более быстрой передачи файлов, а более тонкие модели выбирают подключение USB-C.
Вот об этом от нас. Надеюсь, что одно из наших решений помогло вам решить проблему. Если у вас есть другие вопросы, не стесняйтесь оставлять их в разделе комментариев ниже, и мы обязательно их рассмотрим.
Примечание редактора: этот пост был первоначально опубликован в апреле 2019 года и с тех пор был переработан и обновлен в апреле 2020 года для обеспечения свежести, точности и полноты.
Содержание
- Отключение диска в Windows 10 при простое — как отключить?
- Отключите жесткий диск от ПК: как его запрограммировать в Windows 10
- Параметры питания в Windows 10
- Настроить отключение жесткого диска от опций питания
- Устанавливает отключение жесткого диска от командной строки PowerCFG
- Тайм-аут для отключения жесткого диска при подключении к источнику питания
- Время ожидания выключения жестких дисков при использовании аккумулятора
- Как отключить отключение жесткого диска windows 10 при простое
- Общие обсуждения
- Все ответы
- Как отключить функцию сна жесткого диска Windows
- Контроль энергопотребления в Windows
- Запретить Windows приостанавливать работу жестких дисков
- Из настроек мощности
- Сторонние приложения, чтобы избежать приостановки диска
- Отключить жесткий диск через заданное время бездействия в Windows 10
- Изменить параметр отключения жестких дисков после простоя в параметрах системы
- Изменить параметр отключения жестких дисков после простоя в командной строке
В Windows 10 есть такая функция — если вы некоторое время не пользуетесь компьютером, то система не только отключает монитор, но и со временем отключает диски. Я этим никогда не пользовался даже в предыдущих версиях Windows.
Я не знаю что больше от этого — пользы или вреда, но на просторах интернета я понял, что лучше все таки чтобы система так диски не отключала. Вы может быть это замечали — когда вернулись за компьютер, то жесткие диск издает странный звук, это звук «запуска» так бы сказать.
В общем, не смею утверждать, но кажется что без этой «отключалки» жесткие диски прослужат дольше.
Жесткий диск это единственное механическое устройство в компьютере (если конечно не считать вентиляторов) и ему вредят частый отключения, включения, он должен или работать — или нет. А переходы из одного состояния в другое лучше свести к минимуму.
Это сделать просто, вам нужно открыть панель управления:
И в самом низу страницы (по крайней мере так у меня) будет пункт Электропитания, выбираем его:
Теперь у вас здесь будет схема питания выбранная вами, напротив ее нажимаем Настройка:
И здесь, кстати, я вам советую сразу настроить (если нужно) время отключения экрана и время, через которое компьютер перейдет в спящий режим при простое компьютера (то есть когда ним никто не пользуется). Нажимаем на дополнительные настройки:
И вот теперь откроется окно, где вам нужно указать, чтобы жесткий диск не отключался сам — для этого установите время равное нулю и нажмите кнопку Ок:
После этого сохраняем изменения:
Вот и все, я надеюсь проблема решена, а если нет — то пишите в комментариях!
Рубрика: Все про Windows / Метки: / 19 Сентябрь 2015 / Подробнее
Источник
Отключите жесткий диск от ПК: как его запрограммировать в Windows 10
Параметры питания в Windows 10
В Windows есть раздел для параметров питания. Из него каждый пользователь может выбрать и настроить тот, который лучше всего подходит для использования нами оборудования. Таким образом можно свести к минимуму потребление энергии, которое мы производим в повседневной жизни. Благодаря этому мы можем настроить поведение нашего оборудования и снизить потребление энергии. Кроме того, мы можем получить более высокую производительность, если нам нужно выжать максимальную мощность нашего ПК.
Что касается планов энергопотребления, связанных с нашим жестким диском, можно настроить время отключения. По истечении этого времени жесткий диск отключится и перестанет потреблять электроэнергию. Таким образом мы избегаем того, чтобы он постоянно работал, когда мы его не используем. Это также может повлиять на его долговечность, поскольку он не включается без надобности, что мы можем заметить, особенно если оставляем компьютер включенным на длительные периоды времени, не используя его.
Поэтому сегодня мы увидим, как настроить время отключения жесткого диска. Это то, что мы можем сделать из Варианты питания сами, например, из командная строка через команду PowerCFG.
Настроить отключение жесткого диска от опций питания
В разделе «Параметры электропитания» Windows 10 можно настроить отключение нашего жесткого диска. Для этого в первую очередь нужно войти в «Панель управления», набрав ее имя в поисковой системе меню «Пуск» и выбрав ее ярлык. Оказавшись в Панели управления, мы должны ввести «Система и Безопасность» раздел.
В любом случае будет достаточно щелкнуть по времени, которое он показывает нам по умолчанию. Оттуда появится поле, в котором мы можем установить количество минут. Это поможет нам определить время бездействия жесткого диска, которое мы сочтем подходящим. Мы также можем поднять или опустить его с помощью стрелок вверх и вниз. После того, как мы установили время, нам нужно только нажать «Применить» и «ОК», чтобы изменения были сохранены правильно.
Устанавливает отключение жесткого диска от командной строки PowerCFG
Тайм-аут для отключения жесткого диска при подключении к источнику питания
Также можно использовать другую команду, в которой мы можем установить секунды вместо минут, в течение которых система должна ждать выключения жесткого диска, когда мы его не используем. Мы также заменяем на сумму в цифрах
powercfg / SETACVALUEINDEX SCHEME_CURRENT 0012ee47-9041-4b5d-9b77-535fba8b1442 6738e2c4-e8a5-4a42-b16a-e040e769756e
Время ожидания выключения жестких дисков при использовании аккумулятора
Поскольку это происходит, когда мы подключаем его к току, есть также команда, с помощью которой мы можем установить секунды вместо минут, когда мы хотим, чтобы система отключила жесткий диск по истечении определенного времени. Мы не должны забывать заменять с номером, как показано на изображении.
powercfg / SETDCVALUEINDEX SCHEME_CURRENT 0012ee47-9041-4b5d-9b77-535fba8b1442 6738e2c4-e8a5-4a42-b16a-e040e769756e
Источник
Как отключить отключение жесткого диска windows 10 при простое
Общие обсуждения
Здравствуйте. У меня SSD и второй жёсткий диск который должен спать, но Windows примерно каждые 10 минут пробуждает его. С помощью Process Monitor мне удалось узнать вот что:
Desired Access: Synchronize
Disposition: Open
Options: Directory, Synchronous IO Non-Alert, Open For Free Space Query
Attributes: n/a
ShareMode: None
AllocationSize: n/a
OpenResult: Opened
TotalAllocationUnits: 122 094 847
CallerAvailableAllocationUnits: 109 442 327
ActualAvailableAllocationUnits: 109 442 327
SectorsPerAllocationUnit: 8
BytesPerSector: 512
Так при каждом пробуждении. Мне кажется что проводник зачем-то проверяет количество свободного места? Как это отключить?
Все ответы
The opinion expressed by me is not an official position of Microsoft
дополню: выход hdd из спячки в мониторе ресурсов никак не фиксируется 🙁
Таймеры пробуждения в Схеме управлением Питания пролверяли (Панель управленияВсе элементы панели управленияЭлектропитание)?
Я не волшебник, я только учусь MCP CCNA. Если Вам помог чей-либо ответ, пожалуйста, не забывайте жать на кнопку «Пометить как ответ» или проголосовать «полезное сообщение». Мнения, высказанные здесь, являются отражением моих личных взглядов, а не позиции работодателя. Вся информация предоставляется как есть без каких-либо гарантий. Блог IT Инженера, Twitter, YouTube, GitHub.
Вот точно такая же проблема как и у автора (и условия те же: в ноутбуке системный ssd + hdd )
таймеры пробуждения отключены.
powercfg /ENERGY в отчёте ругался на то что у меня не задано время когда гасить экран, переводить в спящий режим итд, но мне так надо.
powercfg /WAKETIMERS
Таймер, установленный [SERVICE] DeviceHarddiskVolume4WindowsSystem32svchost.exe (SystemEventsBroker), действителен до 17:54:43 07.11.2017.
Причина:
У меня тоже система SSD+HDD. Я не понял, почему (и главное, кому) HDD должен спать?
У меня тоже система SSD+HDD. Я не понял, почему (и главное, кому) HDD должен спать?
У меня тоже система SSD+HDD. Я не понял, почему (и главное, кому) HDD должен спать?
perfmon.exe это процесс Монитора ресурсов, а не Диспетчера задач. Он не является частью диспетчера задач и работает отдельно от него.
perfmon.exe это процесс Монитора ресурсов, а не Диспетчера задач. Он не является частью диспетчера задач и работает отдельно от него.
Это же не я придумал. Это вы писали про perfmon:
если hdd в данный момент находится в покое и запустить диспетчер задач то hdd мгновенно просыпается, а будит его именно процесс «perfmon.exe » являющийся частью диспетчера задач.
«не у трёх, на 1709 проблема а на 1607 нет, то вывод какой то должен быть? и если «нечего дельного не сказали» то может быть поставить 1607, как я к примеру, и подождать 2019 года (просто ориентируюсь на выход LTSB, ядро то одно и там только стабильные версии). «
Источник
Как отключить функцию сна жесткого диска Windows
При этом необходимо иметь в виду, что потребности обоих методов в большинстве случаев одинаковы. Это касается как функциональности, так и безопасности или внешнего вида интерфейса. Но, как мы уже упоминали, это то, что имеет небольшие вариации в некоторых конкретных случаях. Основная причина всего этого заключается в автономности и батарее ноутбуков. В то время как рабочий стол PC всегда подключен к электросети, ноутбук не обязательно.
Но в дополнение к эксклюзивным функциям ноутбуков, есть и другие допустимые функции для обоих, но мы больше заинтересованы в возможности настройки в этом конкретном случае. Например, мы находим яркость экрана регулировка. В настольном ПК это учитывается для более комфортной работы, в ноутбуке это также сильно влияет на его автономность. Вот почему многие пользователи этих компьютеров снижают яркость, чтобы дольше работать от аккумулятора. Это то, что легко сделать из Центр уведомлений расположен на панели задач.
Контроль энергопотребления в Windows
Как мы уже упоминали, таким образом Windows позволяет нам контролировать и управлять потреблением энергии на ежедневной основе с помощью компьютера. Это особенно важно в ноутбуках. Что ж, чтобы дать нам представление, современные компьютеры предоставляют в наше распоряжение функциональность что позволяет нам приостанавливать работу определенных компонентов ПК. Будь то тот или иной тип, это происходит, когда мы его не используем и, таким образом, можем сэкономить немного энергии.
Запретить Windows приостанавливать работу жестких дисков
Из настроек мощности
Поэтому, как мы упоминали ранее, в первую очередь мы увидим, как мы можем запретить системе Redmond помещать диски в спящий режим сам по себе. Прежде всего мы скажем вам, что параметры питания операционной системы Windows позволяют настраивать потребление энергии ПК, а также настроить параметры подвески и оборудования. Это будет очень полезно во многих обстоятельствах, например, в данном случае, а вместе с ним и во всех вариантах, связанных с потреблением энергии и ее экономией. Это функция, к которой мы можем получить доступ с помощью значка, расположенного справа от панели задач. Щелкаем по нему правой мышь и выберите Параметры питания.
Это приведет нас к новому окну конфигурации, где мы щелкнем по ссылке Изменить конфигурацию плана. Далее в следующем интерфейс что Windows показывает нам, мы увидим несколько выпадающих списков, которые определяют поведение оборудования, когда оно подключено или нет. Но то, что нас интересует, можно найти, щелкнув ссылку «Изменить дополнительные параметры питания».
Что ж, здесь у нас будет возможность настроить время бездействия после чего будет активирована приостановка жесткого диска. Делаем это самостоятельно на ноутбуке при работе от батареи или подключении к электросети. Поэтому в интересующем нас случае мы устанавливаем это значение как ноль 0, в обоих случаях мы сохраняем изменения.
Сторонние приложения, чтобы избежать приостановки диска
Источник
Отключить жесткий диск через заданное время бездействия в Windows 10
Функция “Отключить жесткий диск через” в параметрах электропитания, позволяет пользователям отключать жесткий диск (HDD) по истечению заданного времени его бездействия. Автоматическое отключение жестких дисков после простоя может помочь сэкономить энергию и продлить срок службы аккумулятора ПК. Сегодня мы рассмотрим как изменить параметр отключения жестких дисков после простоя в Windows 10.
Изменить параметр отключения жестких дисков после простоя в параметрах системы
1.Откройте “Электропитание”: один из способов – в строке поиска или в меню “Выполнить” (Win+R) введите команду powercfg.cpl и нажмите клавишу Enter.
2.Напротив выбранной схемы электропитания нажмите на “Настройка схемы электропитания”.
5. Нажмите на “Изменить дополнительные параметры питания”.
6. Нажмите на “Жесткий диск” =>”Отключать жесткий диск через” => выберите через сколько времени бездействия отключать жесткий диск и нажмите на “ОК”.
Изменить параметр отключения жестких дисков после простоя в командной строке
2. Введите команде и замените время простоя в секундах на нужное, после чего нажмите Enter.
от батареи: powercfg /SETDCVALUEINDEX SCHEME_CURRENT 0012ee47-9041-4b5d-9b77-535fba8b1442 6738e2c4-e8a5-4a42-b16a-e040e769756e секунд
от сети: powercfg /SETACVALUEINDEX SCHEME_CURRENT 0012ee47-9041-4b5d-9b77-535fba8b1442 6738e2c4-e8a5-4a42-b16a-e040e769756e секунд
На сегодня все, если вы знаете другие способы – пишите в комментариях! Удачи Вам 🙂
Источник
В этой статье описаны шаги, которые можно предпринять, чтобы изменить время простоя жесткого диска в Windows 11.
Windows поставляется с настройкой, которая автоматически отключает жесткий диск после определенного периода бездействия. Этот параметр полезен, когда вы хотите сэкономить энергию и продлить срок службы батареи вашего устройства.
Недостатком этого параметра является то, что, когда жесткий диск выключен, приложения и другие службы, которым требуется доступ к диску, столкнутся с небольшой задержкой, поскольку диску придется выйти из состояния простоя, чтобы возобновить работу.
Если небольшая задержка не имеет большого значения, вы включаете эту функцию для подачи энергии, а также для продления срока службы батареи вашего устройства в определенных ситуациях.
Ниже описано, как изменить настройки тайм-аута простоя диска в Windows 11.
Как отключить жесткий диск после определенного периода бездействия в Windows 11
Как описано выше, Windows поставляется с настройкой, которая автоматически отключает жесткий диск после определенного периода бездействия. Этот параметр полезен, когда вы хотите сэкономить энергию и продлить срок службы батареи вашего устройства.
Ниже описано, как изменить настройки в Windows 11.
Примечание. Эта функция применима только к жестким дискам. Это не относится к твердотельным накопителям или другим дискам NVMe.
Чтобы изменить этот параметр, откройте панель управления.
Когда откроется приложение «Панель управления», перейдите в группу категорий «Электропитание».
Панель управления->Оборудование и звук->Электропитание
Там найдите активный план электропитания. Затем нажмите на ссылку Изменить настройки плана.
В Панели управления -> Оборудование и звук -> Электропитание -> панель Изменить параметры плана щелкните ссылку Изменить дополнительные параметры питания.
Во всплывающем окне «Электропитание» выберите «Жесткий диск», чтобы развернуть его. Затем разверните Отключить жесткий диск после:
- На батарее: 10 минут
- Подключено: 20 минут
Опять же, приведенные ниже изменения относятся только к жестким дискам (HDD). SSD и другие не жесткие диски включатся, как показано на изображении ниже.
Это должно сделать это! Вы можете закрыть приложение «Настройки».
Вывод:
В этом посте показано, как изменить время простоя жесткого диска вашего компьютера в Windows 11. Если вы обнаружите какую-либо ошибку выше или вам есть что добавить, воспользуйтесь формой комментариев ниже.
При этом необходимо иметь в виду, что потребности обоих методов в большинстве случаев одинаковы. Это касается как функциональности, так и безопасности или внешнего вида интерфейса. Но, как мы уже упоминали, это то, что имеет небольшие вариации в некоторых конкретных случаях. Основная причина всего этого заключается в автономности и батарее ноутбуков. В то время как рабочий стол PC всегда подключен к электросети, ноутбук не обязательно.
Но в дополнение к эксклюзивным функциям ноутбуков, есть и другие допустимые функции для обоих, но мы больше заинтересованы в возможности настройки в этом конкретном случае. Например, мы находим яркость экрана регулировка. В настольном ПК это учитывается для более комфортной работы, в ноутбуке это также сильно влияет на его автономность. Вот почему многие пользователи этих компьютеров снижают яркость, чтобы дольше работать от аккумулятора. Это то, что легко сделать из Центр уведомлений расположен на панели задач.
Содержание
- Контроль энергопотребления в Windows
- Запретить Windows приостанавливать работу жестких дисков
- Из настроек мощности
- Сторонние приложения, чтобы избежать приостановки диска
Как мы уже упоминали, таким образом Windows позволяет нам контролировать и управлять потреблением энергии на ежедневной основе с помощью компьютера. Это особенно важно в ноутбуках. Что ж, чтобы дать нам представление, современные компьютеры предоставляют в наше распоряжение функциональность что позволяет нам приостанавливать работу определенных компонентов ПК. Будь то тот или иной тип, это происходит, когда мы его не используем и, таким образом, можем сэкономить немного энергии.
Как правило, это полезная мера, которая обычно не вызывает проблем. Но, как и во многих других разделах в Windows , не всегда дела идут так, как хотелось бы. Это потому, что некоторые из этих априори полезных функций в конечном итоге становятся проблемой. Это может даже переведите в коллектив становится несколько нестабильным. Конечно, на этом этапе мы скажем вам, что, хотя приостановка компонентов обычно включена, ее очень легко деактивировать, как мы увидим. В частности, в этих строках мы сосредоточимся на подвеске жестких дисков.
Стоит отметить, что сама операционная система предлагает нам несколько способов отключить эту приостановку, о которой мы говорим. Пожалуй, самый доступный и простой можно найти в Windows настройки питания . С другой стороны, мы также можем использовать сторонние приложения, как мы покажем вам ниже.
Запретить Windows приостанавливать работу жестких дисков
Из настроек мощности
Поэтому, как мы упоминали ранее, в первую очередь мы увидим, как мы можем запретить системе Redmond помещать диски в спящий режим сам по себе. Прежде всего мы скажем вам, что параметры питания операционной системы Windows позволяют настраивать потребление энергии ПК, а также настроить параметры подвески и оборудования. Это будет очень полезно во многих обстоятельствах, например, в данном случае, а вместе с ним и во всех вариантах, связанных с потреблением энергии и ее экономией. Это функция, к которой мы можем получить доступ с помощью значка, расположенного справа от панели задач. Щелкаем по нему правой мышь и выберите Параметры питания.
Это приведет нас к новому окну конфигурации, где мы щелкнем по ссылке Изменить конфигурацию плана. Далее в следующем интерфейс что Windows показывает нам, мы увидим несколько выпадающих списков, которые определяют поведение оборудования, когда оно подключено или нет. Но то, что нас интересует, можно найти, щелкнув ссылку «Изменить дополнительные параметры питания».
Теперь откроется небольшое окно конфигурации, в котором мы видим список элементов и компонентов, в котором мы можем изменить их поведение в этом отношении. Поэтому нам нужно найти тот, который соответствует раздел жесткого диска . В нем мы увидим опцию «Выключить жесткий диск после».
Что ж, здесь у нас будет возможность настроить время бездействия после чего будет активирована приостановка жесткого диска. Делаем это самостоятельно на ноутбуке при работе от батареи или подключении к электросети. Поэтому в интересующем нас случае мы устанавливаем это значение как ноль 0, в обоих случаях мы сохраняем изменения.
Сторонние приложения, чтобы избежать приостановки диска
Это то, что, как мы позволяли вам увидеть раньше, также может быть выполнено с помощью внешние приложения в саму Windows. Вот почему мы оставляем вам два наглядных примера всего этого.
- NoSleepHD: с одной стороны, мы находим то предложение программного обеспечения, к которому мы можем получить доступ через эту ссылку бесплатно. Скажите, что это программа это, в частности, отвечает за создание нового файла, чтобы предотвратить переход жесткого диска в спящий режим, когда он занят. Это правда, что это не самая ортодоксальная система в мире, но она работает эффективно. Кроме того, это то, что мы можем выполнить до пяти Дисковый привод .
- KeepAliveHD: с другой стороны, в то же время мы можем использовать это другое предложение с открытым исходным кодом, которое мы можем скачать отсюда . Мы находим его на отдельной странице в GitHub платформа разработки, которая помогает нам поддерживать активность жестких дисков нашего компьютера. Это также гарантирует, что они не перейдут в спящий режим в Windows.