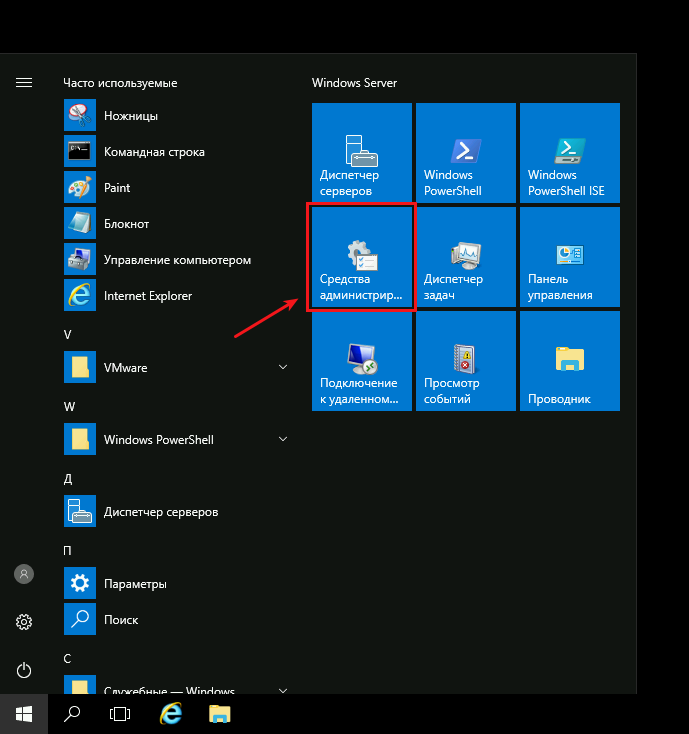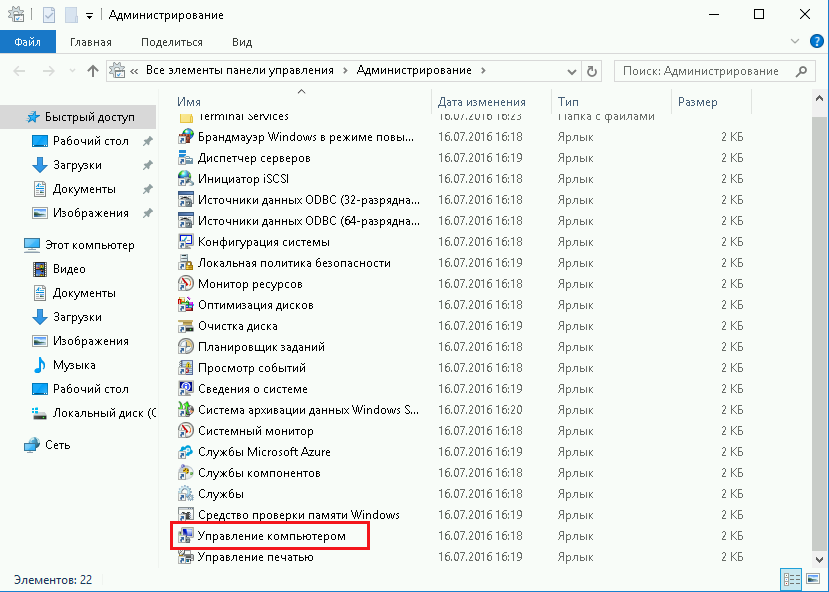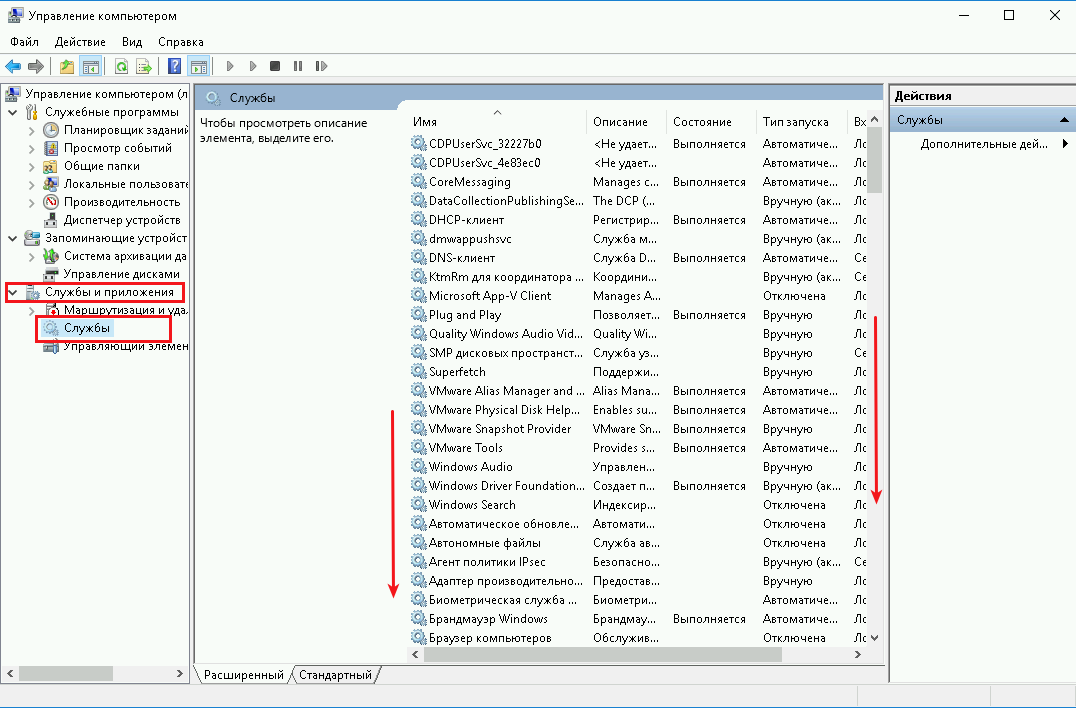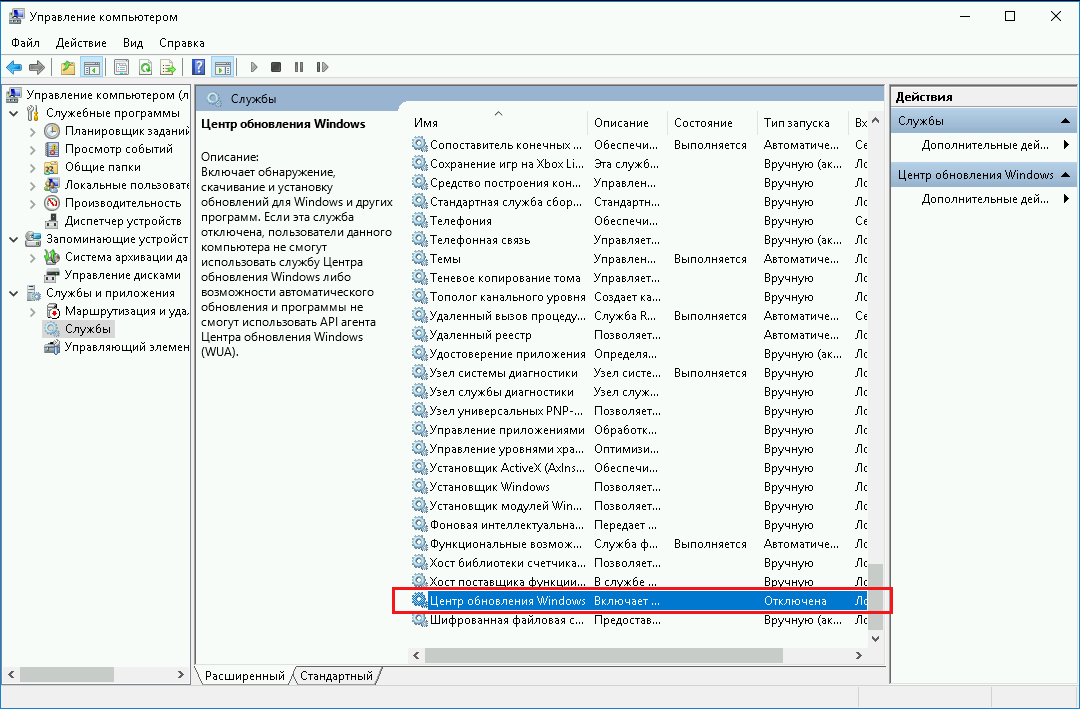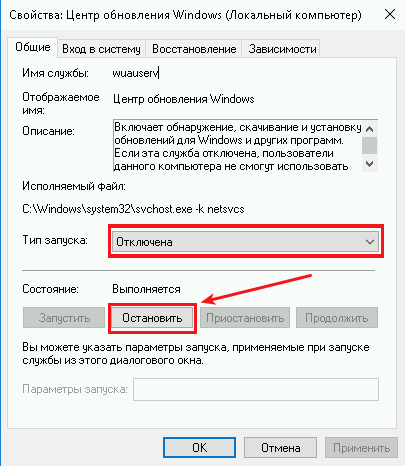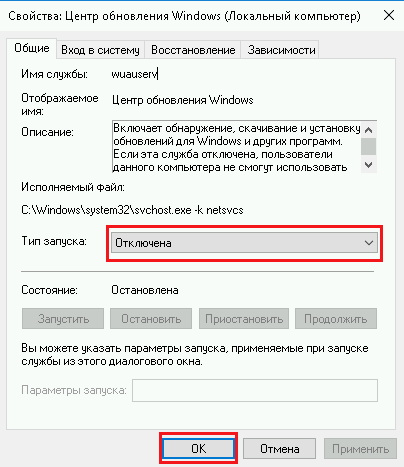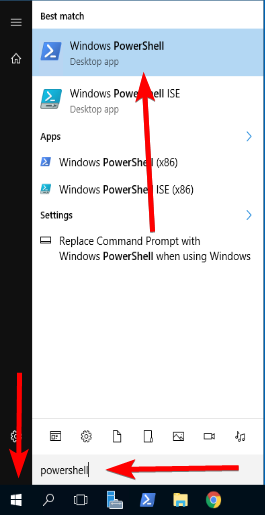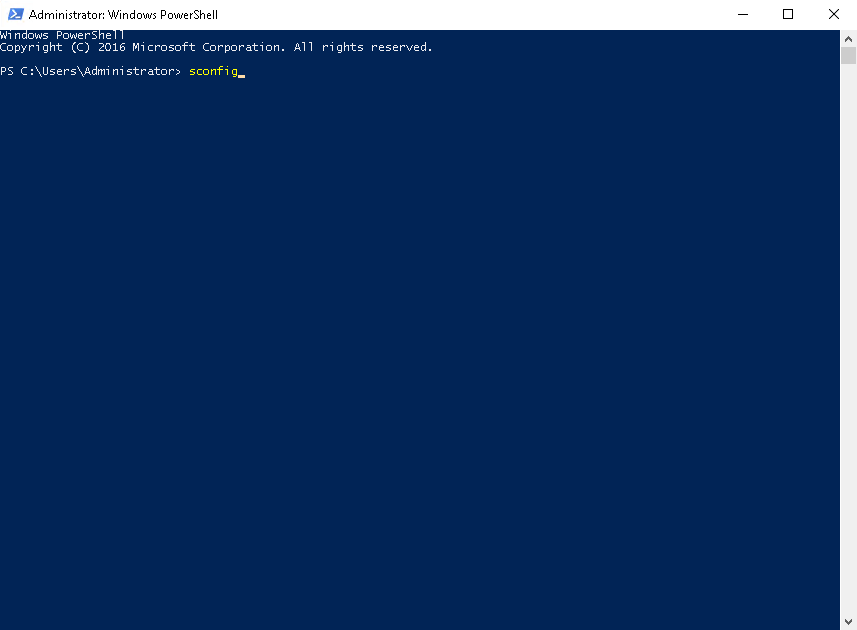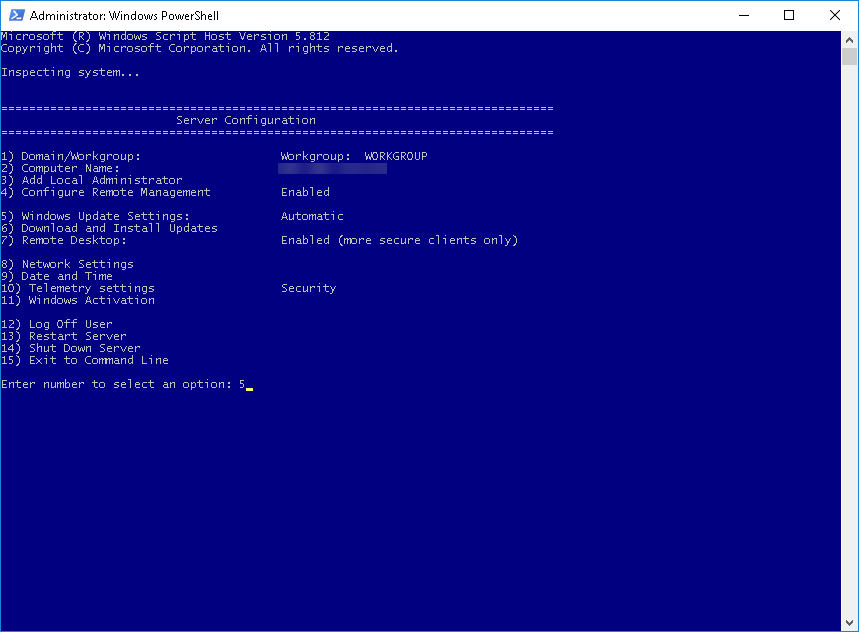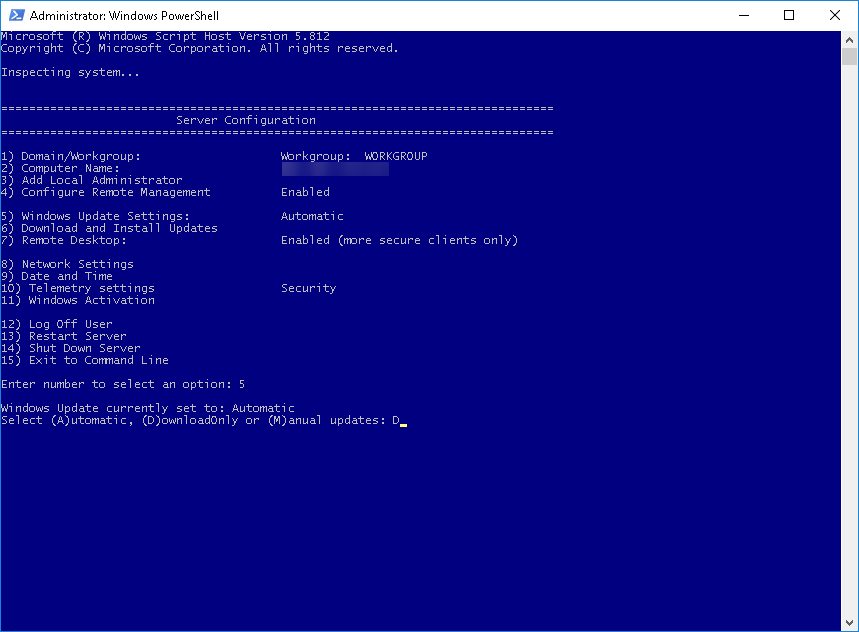Как отключить обновления в windows server 2016/2019
Открываем консоль – cmd
Вводим sconfig
Выбираем пункт обновление Windows (по умолчанию 5)
Выбираем пункт 5
Выбираем М – обновление только вручную
Ждем сообщение системы, что все корректно отключилось
Можно еще просто отключить службу «Центр обновления Windows«
Далее в новом окне выберите из списка Тип запуска – „Отключена“ и нажмите кнопку „Остановить“ затем кнопку «Применить«.
Таким образом Вы отключили обновления системы, нажимайте „ОК“.
Готово.
Если вы установили торговать роботов через QUIK, МТ5 или TSLab, а может даже мини торговый привод собственной разработки на удаленный сервер, то желательно сразу отключить все авто обновления Windows.
Проблемы, вызываемые обновлениями, бывают как массовыми, встречающимися у большого количества пользователей, так и частными – встречающимися в редких сочетания определённой версии Windows ОС и некоторых приложений.
Отключаем автообновление Windows в Windows server 2012/ 2016/ 2019
Задача — добраться в Центр обновления Windows
Для этого нажимаем кнопку «Пуск» и откроем «Средства администрирования».
Это может выглядеть чуть по разному, например так:
или вот так:
В окне «Администрирование» выбираете — «Управление компьютером».
Далее в появившемся новом окне выберете «Службы и приложения» — «Службы».
Прокручиваем службы Windows вниз, и открываем «Центр обновления Windows».
В новом окне выбираем из списка Тип запуска – «Отключена» и нажмите кнопку «Остановить» затем кнопку «Применить».
Таким образом Мы отключили обновления системы, нажимайте кнопку «ОК».
Дело сделано, поздравляю!
К Центру обновления Windows можно еще попасть через командную строку
Открываем консоль – cmd
Вводим sconfig
Выбираем пункт обновление Windows (по умолчанию 5)
Выбираем пункт 5
Выбираем М – обновление только вручную
Ждем сообщение системы, что все корректно отключилось
Содержание
В данном руководстве будет рассмотрена процедура отключение автообновления в операционной системе Windows Server 2016.
Центр обновления Windows
Для этого откройте «Средства администрирования» через панель Пуск.
В окне „Администрирование“ выберете — „Управление компьютером“.
Затем в новом окне выберете „Службы и приложения“ — «Службы«.
Пролистайте службы Windows вниз, и откройте «Центр обновления Windows«.
Далее в новом окне выберите из списка Тип запуска – „Отключена“ и нажмите кнопку „Остановить“ затем кнопку «Применить«.
Таким образом Вы отключили обновления системы, нажимайте „ОК“.
Готово.
Windows Server 2016 является одной из наиболее популярных операционных систем для серверов. Однако, встроенная функция автоматического обновления может быть не всегда удобной, особенно если вам нужно ограничить доступ к интернету или контролировать процесс обновления. В данной статье мы расскажем вам, как отключить автоматическое обновление Windows Server 2016 и управлять этим процессом вручную.
Первый шаг, который нужно сделать, чтобы отключить автоматическое обновление, — открыть «Центр обновления Windows». Для этого щелкните правой кнопкой мыши на кнопке «Пуск» и выберите «Центр обновления Windows» из списка доступных программ. После открытия центра обновления вам нужно перейти в раздел «Настройка» и выбрать «Никогда не проверять наличие обновлений». Это позволит полностью отключить автоматическое обновление системы.
Теперь, когда автоматическое обновление отключено, вы можете управлять процессом обновления Windows Server 2016 вручную. Для этого вам нужно настроить параметры обновления так, чтобы система не загружала новые обновления без вашего разрешения. В центре обновления выберите «Изменение настроек».
Важно помнить, что обновления безопасности являются важной частью поддержания безопасности вашего сервера, поэтому избегайте полного отключения обновлений, если это необязательно.
Содержание
- Как отключить автоматическое обновление Windows Server 2016
- Шаг 1: Откройте «Настройки обновления и безопасности»
- Шаг 2: Выберите «Windows Update»
- Шаг 3: Настройте параметры обновления
Как отключить автоматическое обновление Windows Server 2016
Автоматическое обновление операционной системы Windows Server 2016 может быть полезным, но в некоторых случаях пользователи предпочитают контролировать процесс обновления вручную. Если вы хотите отключить автоматическое обновление Windows Server 2016, выполните следующие шаги:
- Откройте «Панель управления».
- Перейдите в «Система и безопасность» и выберите «Центр обновления Windows».
- В левой панели выберите «Изменение настроек».
- На экране «Центр обновления Windows» выберите пункт «Никогда не проверять наличие обновлений (не рекомендуется)».
- Нажмите кнопку «ОК», чтобы сохранить изменения.
После выполнения этих шагов Windows Server 2016 будет оставаться без автоматического обновления. Однако обратите внимание, что без регулярного обновления сервер может быть уязвимым для новых угроз и уязвимостей. Поэтому рекомендуется регулярно проверять наличие обновлений и устанавливать их вручную, чтобы обеспечить безопасность и стабильность вашего сервера.
Шаг 1: Откройте «Настройки обновления и безопасности»
Чтобы отключить автоматическое обновление Windows Server 2016, вам необходимо открыть «Настройки обновления и безопасности». В этом разделе вы сможете выбрать, как и когда обновлять ваш сервер.
Чтобы открыть «Настройки обновления и безопасности», выполните следующие действия:
- Нажмите правой кнопкой мыши на кнопку «Пуск» в левом нижнем углу экрана.
- В меню, которое появится, выберите пункт «Настройки».
- В открывшемся окне «Настройки» найдите и нажмите на пункт «Обновление и безопасность».
- В левой панели окна «Обновление и безопасность» выберите раздел «Windows Update».
Теперь вы находитесь в разделе «Настройки обновлений». В следующих шагах вы сможете отключить автоматическое обновление Windows Server 2016.
Шаг 2: Выберите «Windows Update»
После того, как вы открыли «Панель управления», вам нужно найти и выбрать «Windows Update». Для этого выполните следующие действия:
- Нажмите на пункт меню «Пуск» в левом нижнем углу экрана.
- Поиском найдите «Панель управления» и нажмите на него.
- В открывшемся окне «Панель управления» найдите и выберите «Windows Update».
Теперь вы находитесь в разделе настроек обновлений Windows. Далее мы покажем, как отключить автоматическое обновление.
Шаг 3: Настройте параметры обновления
После открытия «Центра обновления Windows» найдите и нажмите на ссылку с надписью «Изменение параметров».
В открывшемся окне выберите вкладку «Важные обновления» и выберите пункт «Никогда не проверять наличие обновлений (не рекомендуется)», чтобы полностью отключить автоматическое обновление системы.
Рекомендуется оставить включенными опцию «Получать обновления для других продуктов Microsoft при обновлении Windows», чтобы не пропустить запланированные обновления для других программ.
После завершения настроек нажмите кнопку «OK», чтобы сохранить изменения.
Теперь автоматическое обновление Windows Server 2016 будет отключено, и вы сможете контролировать процесс обновления вручную.
С Windows Microsoft нажимает обновления операционной системы довольно часто.Эти обновления часто включают в себя такие важные аспекты, такие как обновления безопасности, которые настоятельно рекомендуется устанавливать.Однако по умолчанию обновления Windows будут автоматически загружать и устанавливать и заставлять свой сервер перезагрузиться, даже если вы этого не хотите.
Чтобы избежать этого, рекомендуется изменить, как Windows обрабатывает обновления, чтобы либо резервировать их на автоматические загрузки, но ручные установки или полностью ручные загрузки и устанавливаются. Когда обновления Windows установлены на любой из этих двух параметров, сервер не будет автоматически перезагрузиться, пока вы не устанавливаете обновления вручную.
Вы можете изменить на любой из этих методов в Windows Server 2016 с помощью команды config в командной строке или окне PowerShell.
Как отключить автоматические обновления
Первый: Откройте командную строку или окно PowerShell в качестве администратора.Вы можете открыть меню «Пуск» и найти либо «CMD», либо «PowerShell», чтобы показать два параметра в результатах поиска.
Второй: Запустите команду sconfig.
Третий: Введите «5», чтобы редактировать настройки обновления Windows.
Шестой: Введите «D» для режима только для загрузки или «M» для ручного режима.Щелчок в порядке в диалоговом окне, которое появляется для подтверждения изменения.
- Только скачивание: Автоматически загружает обновления, но не устанавливает их до установки вручную.
- Руководство: Не загружает и не устанавливает обновления автоматически, только вручную.
Седьмой: Выйдите из меню SCONFIG, введя «15».
Восьмой: Закройте командную строку или окно Powershell.
Написано Hostwinds Team / Январь 16, 2019