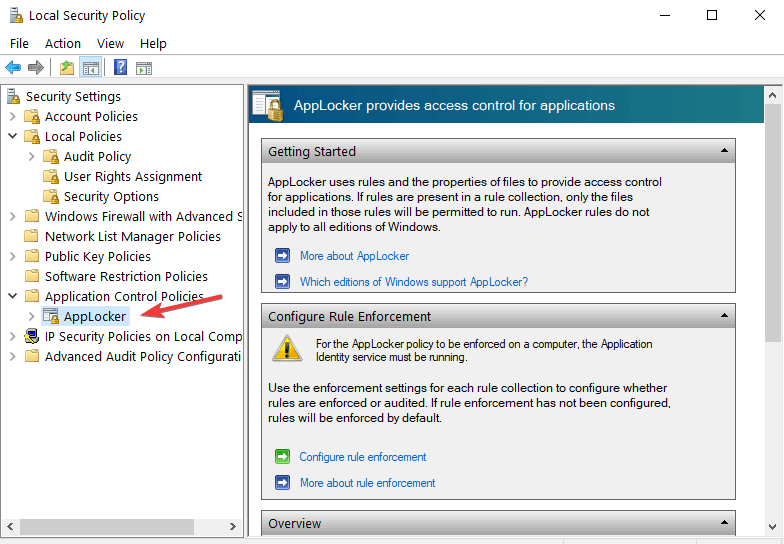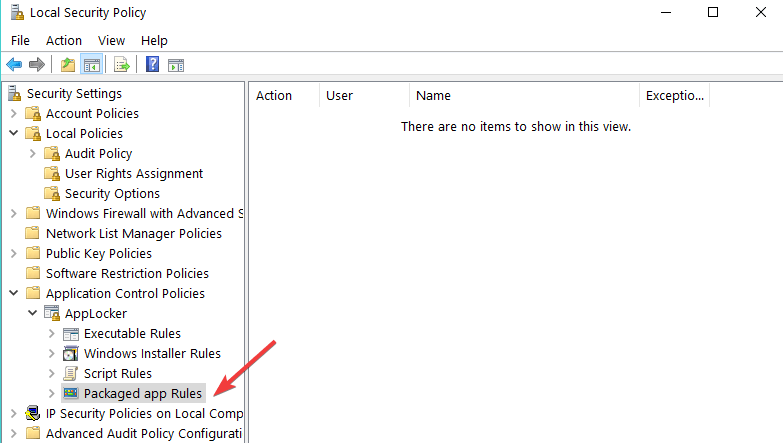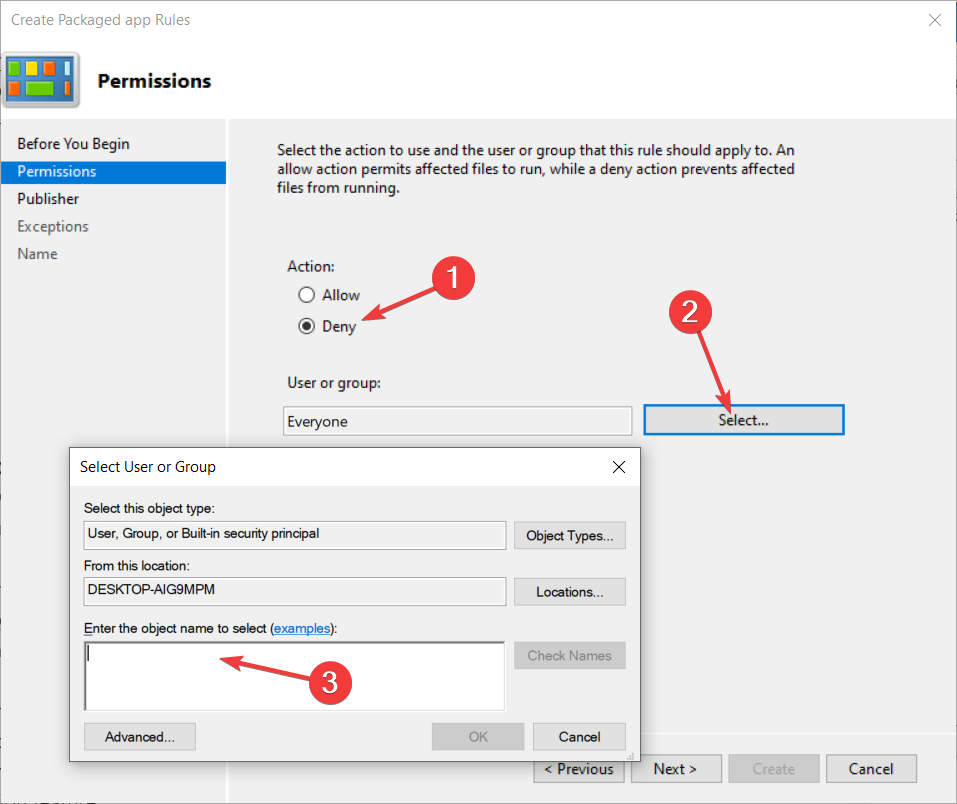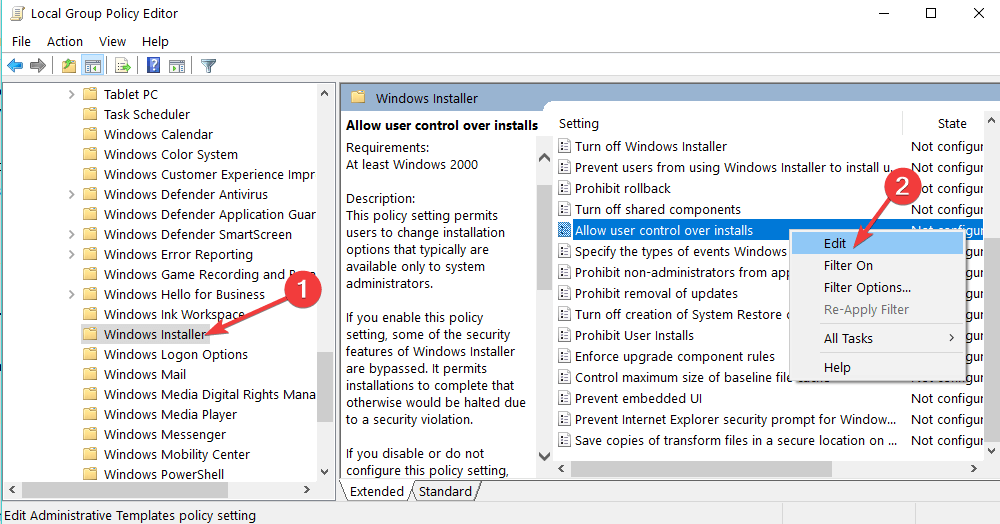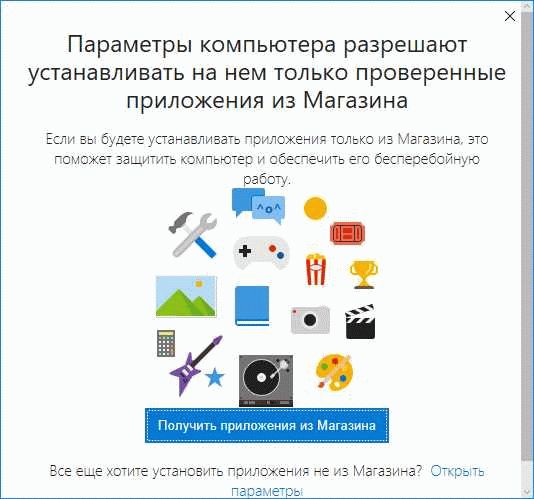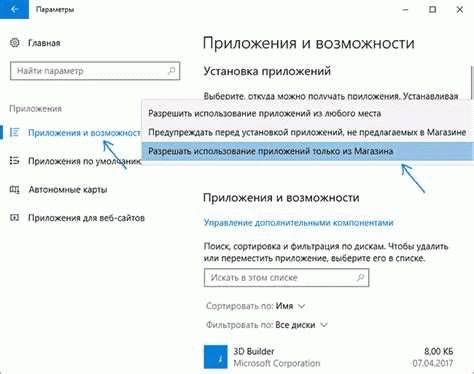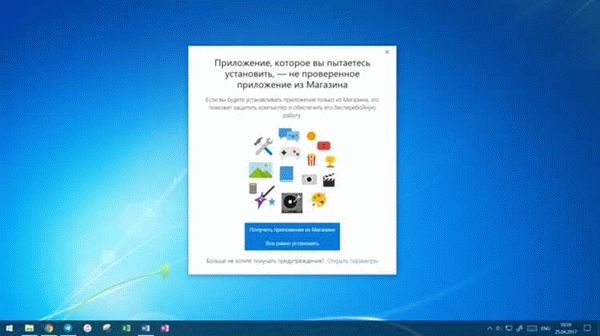Для полноценной работы за компьютером пользователю, так или иначе, приходится устанавливать различные приложения. Одновременно с этим некоторые люди ищут способ, как запретить установку программ на операционной системе Windows 10. На первый взгляд, подобная затея кажется глупой, но она имеет массу оснований, заставляющих владельцев ПК использовать ограничения.
Зачем ограничивать
Прежде чем рассказать о способах запрета на установку программ, необходимо понять, в каких ситуациях требуются такие ограничения. Для ответа на вопрос достаточно понимать, что собой представляет компьютер. Это рабочий инструмент, который подвержен воздействию вирусов. А чаще всего вредители оказываются на ПК после установки софта, загруженного с пиратских сайтов.
Ограничения, предусмотренные операционной системой Windows 10, помогут заблокировать установку приложений из неизвестных источников, что повысит уровень безопасности. Вместе с тем, для загрузки софта разработчиками ОС предлагается обращаться к Microsoft Store, где каждая программа прошла тщательную проверку и на 100 % является безопасной.
С другой стороны, большинство пользователей все-таки отдает себе отчет, какое приложение скачивается из интернета. В подобной ситуации ограничения будут полезны тем, кто беспокоится, что их ребенок может случайно установить вредоносное ПО. Функция родительского контроля с возможностью запрета установки софта из неизвестных источников позволит исключить риск заражения компьютера в случае невнимательности.
Ограничение через групповую политику
Определив, для чего нужен запрет, попытаемся активировать функцию. Чтобы компьютер перестал устанавливать приложения из неизвестных источников, нужно заблокировать работу установщика Windows. Ограничения заблокируют доступ к инсталлятору, который перестанет открываться двойным кликом ЛКМ по EXE-файлу.
На заметку. Блокировка установщика никак не влияет на работу Microsoft Store, поскольку инсталляция приложений через официальный магазин не задействует его.
По умолчанию Windows 10 просто предупреждает пользователя, что он пытается установить программу из неизвестного источника, но нажатием всего одной кнопки выдается разрешение на инсталляцию. Поэтому блокировка установщика осуществляется отдельно:
- Зажмите клавиши «Win» + «R», чтобы открыть окно «Выполнить».
- Введите запрос «gpedit.msc», а затем нажмите на кнопку «ОК» или клавишу «Enter». Это действие запустит Редактор групповой политики.
- Перейдите в директорию, расположенную по пути «Конфигурация компьютера/Административные шаблоны/Компоненты Windows/Установщик Windows».
- В конечной папке найдите политику «Отключение установщика Windows» и дважды кликните по ней ЛКМ.
- В настройках политики измените главное значение на «Включено», а также в параметрах действия укажите «Всегда».
- Сохраните изменения нажатием на кнопку «Применить».
- Вернитесь на шаг назад, чтобы найти в общем списке «Запретить установки пользователям».
- По аналогии с предыдущей политикой войдите в Редактор и активируйте действие.
Теперь при любой попытке установить непроверенную программу пользователь будет сталкиваться с вмешательством системных ограничений, которые можно снять при помощи той же инструкции. Единственное отличие будет заключаться в том, что значение «Включено» политик «Отключение установщика Windows» и «Запретить установки пользователям» придется заменить на «Отключено». После внесения изменений, как в одну, так и в другую сторону, не забудьте перезагрузить компьютер.
Параметры
Существует и более простой способ блокировки неизвестных программ. Правда, если запрет устанавливается для ребенка, то ему не составит труда снять ограничения, поскольку операция выполняется в несколько шагов:
- Щелкните ЛКМ по иконке «Пуск», чтобы открыть соответствующее меню.
- Кликните по значку в виде шестеренки для запуска «Параметров».
- Перейдите в раздел «Приложения», а затем – в «Приложения и возможности».
- Под заголовком «Выбор расположения для получения приложений» установите значение «Только из Microsoft Store».
В дальнейшем владелец учетной записи может изменить заданный параметр на предупреждение об инсталляции непроверенной программы или на полное разрешение подобных действий.
Редактор реестра
Помимо загрузки непроверенных программ на компьютере с Windows 10 существует и другая опасность – фоновая инсталляция софта. В таком случае пользователь не знает, что на ПК загружается дополнительная программа, а лишь получает уведомление об окончании установки. Чтобы избавиться от автоматического запуска инсталлятора, сделайте следующее:
- Откройте окно «Выполнить».
- Введите запрос «regedit» и нажмите на клавишу «Enter».
- Перейдите в директорию «HKEY_CURRENT_USER/Software/Microsoft Windows/CurrentVersion/ContentDeliveryManager».
- Щелчком ПКМ по правой части интерфейса создайте параметр «DWORD (32-bit)» и присвойте ему имя «SilentInstalledAppsEnabled».
- Запустите настройки параметра двойным щелчком ЛКМ.
- Установите значение «0».
Для отключения запрета достаточно удалить параметр или заменить его текущее значение на «1».
Родительский контроль
Оптимальным вариантом для тех, кто желает установить запрет, чтобы ребенок случайно не установил вредоносное ПО, является использование родительского контроля. И для начала потребуется создать аккаунт ребенка:
- Откройте «Параметры» через меню «Пуск».
- Перейдите в раздел «Учетные записи», а затем – «Семья и другие люди».
- Нажмите на кнопку «Добавить члена семьи».
- Отметьте пункт «Добавить учетную запись ребенка» и щелкните по надписи «У пользователя, которого я хочу добавить, нет адреса электронной почты».
- Введите регистрационные данные и завершите процесс создания аккаунта.
Теперь, когда добавлена учетная запись ребенка, вернитесь во вкладку «Семья и другие люди» и кликните по надписи «Управление семейными настройками через интернет». После этого откроется страница Microsoft в браузере, где можно будет установить ограничения для УЗ ребенка, включая запрет на установку программ.
В то же время не забудьте поставить пароль на собственный профиль, чтобы ребенок не мог изменить настройки родительского контроля.
Иногда по тем или иным причинам требуется запретить инсталляцию приложений на компьютере. В десятой версии Windows это можно осуществить при помощи встроенной функции, которая появилась в системе после очередного обновления. В нашей статье мы расскажем, как это сделать с её помощью, а также предложим еще несколько способов по ограничению запуска приложений в десятке.
Варианты установки запрета
Как уже было отмечено выше, в Windows 10 можно запретить установку программ при помощи специальной функции системы, которая появилась после обновления Creators Update. Также имеется возможность воспользоваться редактором групповой политики или настройками в реестре системы, чтобы запретить запуск конкретных программ. Рассмотрим каждый из доступных вариантов в деталях.
Способ №1: Используем настройки ОС
Такой тип блокировки инсталляции программ имеет несколько вариантов настройки:
-
Предупреждать перед инсталляцией программ не из магазина – система будет предупреждать пользователя о том, что он запускает непроверенное приложение. Его можно будет проигнорировать и все равно запустить программу, нажав на соответствующую кнопку.
Предупреждение об установке непроверенного приложения
-
Разрешать запуск программ только из магазина – такая настройка полностью блокирует приложения, которые установлены не из магазина Майкрософт. Если пользователь попытается запустить стороннюю программу, то у него на экране появится предупреждение, игнорировать которое будет невозможно.
Сообщение о возможности установки только проверенных программ
- Разрешение использования программ из любого места – такой вариант отключает блокировку и позволяет использовать любые программы.
Выставляя настройки, нужно учитывать следующие обстоятельства:
- все программы, которые были установлены на компьютер до активации ограничения будут запускаться в обычном режиме;
- блокироваться будут только установочные файлы, которые появились на компьютере после запрета;
- если пользователь проигнорировал предупреждение при запуске программы, она будет добавлена в белый список и при следующем включении не будет блокироваться;
- настройки запрета распространяются на все аккаунты пользователей, а изменить их сможет только администратор.
Итак, чтобы выставить нужный нам тип ограничения, проделаем следующие шаги.
- Запускаем приложение «Параметры» из стартового меню Windows.
Открываем «Параметры» из стартового меню
- Далее кликаем по разделу «Приложения».
Переходим в раздел настройки приложений
- Теперь в пункте «Установка приложений» открываем выпадающий список и выбираем нужный нам вариант.
Выбираем тип ограничения
Загрузка …
Способ №2: Используем редактор групповой политики
Установить запрет также можно в редакторе групповой политики системы. Чтобы его открыть, проделаем следующие операции:
- Вызываем диалоговое окно «Выполнить», нажав клавиши «Win+R».
- Далее в окно вписываем команду gpedit.msc и нажимаем «OK».
Запускаем редактор групповой политики
- Появится редактор, в котором открываем раздел «Конфигурация пользователя» и раскрываем папку «Административные шаблоны».
- Выбираем пункт «Система».
- Теперь в правой части нужно будет отыскать параметр «Не запускать указанные приложения Windows» и открыть его.
Открываем настройки нужного нам параметра
- В появившемся окне устанавливаем отметку в пункте «Включено».
- После этого жмем на кнопку «Показать».
Активируем функцию блокировки
- На экране появится список блокирующихся программ, куда можно будет добавить новый пункт. Название нужно вписывать с добавлением расширения (например, setup.exe) для блокировки установочного пакета приложений.
- После добавления нового пункта нажимаем «OK», выходим из редактора и перезапускаем Windows.
Добавляем новую запись в список
Теперь добавленная в список программа будет блокироваться.
Загрузка …
Способ №3: Устанавливаем ограничение в реестре Windows
Настроить блокировку запуска приложений также можно и при помощи реестра ОС. Для этого потребуется сделать следующее:
- Нажимаем «Win+R» и вводим команду regedit.
- Кликаем «OK».
Открываем редактор реестра
- Далее переходим по адресу HKEY_Current_User → SOFTWARE → Microsoft → Windows → CurrentVersion → Policies → Explorer
- В разделе «Explorer» создаем папку с именем DisallowRun
- В правой части окна вызываем контекстное меню и создаем строковый параметр с именем 1
Создаем строковый параметр
- Кликаем по созданному параметру дважды и указываем имя .exe файла для блокировки.
Вписываем имя программы в поле «Значение»
- Перезагружаем компьютер.
Загрузка …
На этом все. При помощи перечисленных способов вы сможете установить запрет на установку и запуск приложений средствами Windows 10.
Загрузка …
Post Views: 15 402
Самый лучший способ сделать так, чтобы никто из домочадцев не испытывал интерес к вашему личному компьютеру – купить каждому из них по своему компьютеру. Но, увы, не каждая семья может себе позволить такую роскошь. Ведь если покупать не ноутбук, а десктоп, нужно ещё и позаботиться об обустройстве компьютерного места в доме. Если своё виртуальное пространство всё же приходится делить с близкими, чтобы не накалять обстановку, тогда как хотя бы защитить его? Как минимум от ненамеренных действий детей или взрослых людей, но полных новичков. Ниже рассмотрим 5 способов такой защиты, реализуемых в среде Windows 10. Итак…
При установке любой версии Windows всегда создаётся учётная запись администратора, а внутри неё уже можно формировать сколь угодно учётных записей типа «Стандартный пользователь». Именно посредством таких и нужно делить компьютер с неопытными домочадцами. В Windows 10 создать другим пользователям отдельную среду для работы с компьютером можно в приложении «Параметры», в разделе «Учётные записи».
Тогда как с учётной записи администратора с Windows можно делать практически всё – устанавливать и запускать какой угодно софт, вносить в систему свои настройки, удалять любые, даже некоторые системные файлы, с учётной записи стандартного пользователя эти действия будут блокироваться. Стандартный пользователь сможет работать с Интернетом и программами, запуск которых неограничен получением разрешения на запрос UAC.
Подробнее о создании учётных записей в среде Windows 10 читайте здесь.
Такой подход не решит всех проблем, которые порождает совместное использование технологий в доме, но как минимум снизит риск заражения компьютера вирусами. И в части случаев предотвратит сбой работы Windows. По всем вопросам запуска программ, требующих прав администратора, стандартному пользователю придётся обращаться к вам. И вы сможете контролировать действия того, кому доверили своё устройство.
Права стандартного пользователя в актуальной версии Windows 10 (обновлённой до Creators Update) можно ещё больше ограничить, запретив установку в систему десктопного ПО. В учётной записи администратора открываем приложение «Параметры» и проходим в раздел «Приложения». В первой вкладке раздела нам нужна функция «Установка приложений». В её выпадающем перечне выбираем опцию, разрешающую установку на компьютер только универсальных приложений из магазина Windows Store.
Для администратора это ограничение действовать не будет. А вот стандартный пользователь теперь не сможет установить в Windows ни одну десктопную программу. Как только он запустит инсталлятор, увидит такое вот сообщение.
В плане исследования новинок ему придётся довольствоваться только выбором контента из Windows Store. Ну или искать портативные программы, не требующие разрешения UAC.
Свести совсем уж к минимуму возможности стандартного пользователя можно, ограничив его работу только с одним универсальным приложением. Редакция Windows 10 Pro предусматривает доступ к одному из приложений только из числа универсальных. А вот в редакциях системы Enterprise и Education в качестве единственного окна доступа учётной записи можно назначать браузер или десктопную программу. Такое ограничение настраивается в разделе управления учётными записями внутри приложения «Параметры».
В настройках ограниченного доступа необходимо указать учётную запись стандартного пользователя и единственное доступное ему приложение.
Выход из учётной записи, работающей в режиме ограничения, осуществляется клавишами Ctrl+Alt+Del.
Примечание: друзья, в предыдущих версиях Windows существовал ещё один тип учётной записи — «Гость». Microsoft её специально предусмотрела для случаев временной работы встречных-поперечных пользователей, которым владелец компьютера вынужден давать его на время попользоваться, чтобы не прослыть скупердяем. В версии системы 10 этот тип учётной записи упразднён, но при желании её всё же можно организовать. Как это делается, читайте в этой статье.
Более гибкие настройки ограничения использования Интернета может предложить ПО типа «Родительский контроль», в том числе и штатный функционал Windows 10, который будет рассмотрен ниже. Пока же такое ПО в системе не настроено, от случая к случаю ограничивать стандартных пользователей в работе с Интернетом можно за счёт отключения сетевой карты или Wi-Fi адаптера и правки файла hosts. Включение/отключение сетевых устройств и замена редакции файла hosts требуют наличия прав администратора. Следовательно, стандартному пользователю без пароля администраторской учётной записи эти ограничения никак не удастся обойти.
Чтобы полностью отключить Интернет на компьютере, на значке сети в системном трее вызываем контекстное меню и отправляемся раздел сетевых настроек системы.
Переключаемся на раздел «Изменение параметров адаптера» и с помощью контекстного меню отключаем активность сетевой карты или Wi-Fi.
Включаем, соответственно, обратным способом.
Чтобы ограничить доступ только к отдельным интернет-сайтам, жмём клавиши Win+R, вводим:
%systemroot%\system32\drivers\etc
После нажатия «Ок» в системном проводнике обнаружим путь хранения файла hosts. Открываем его с помощью любого редактора TXT-файлов, например, штатного блокнота.
В самом низу файла вносим записи блокировки сайтов по типу:
127.0.0.1 домен_сайта
Домен указывается через пробел после цифровых значений, как показано на скриншоте. После чего сохраняем файл как текстовый в любом месте компьютера.
Включаем в проводнике отображение расширений файлов и переименовываем (клавиша F2) — убираем из имени «hosts.txt» расширение, то есть часть имени «.txt». Жмём Enter.
Теперь отправляемся по пути нахождения исходного файла hosts, удаляем его (или перемещаем куда-нибудь для хранения в качестве резервной копии), а на его место переносим только что отредактированный файл hosts с заблокированными сайтами. Для возврата настроек системы в исходное состояние либо возвращаем на место первую редакцию файла hosts, либо таким же образом правим текст существующей редакции и удаляем значения блокировки сайтов.
Каждое ПО, реализуемое в среде Windows функцию родительского контроля, имеет свои особенности. Возможности такой функции в составе Windows 10 позволяют гибко устанавливать и снимать ограничения для детских учётных записей, причём ещё и удалённо по Интернету — из веб-интерфейса учётной записи Microsoft. Правда, без Интернета управлять этой функцией нельзя. Применение к учётной записи родительского контроля позволит гибко ограничивать пользователя в действиях:
- Разрешать или запрещать доступ к определённому перечню сайтов;
- Запрещать покупку приложений из Windows Store;
- Разрешать доступ к компьютеру по графику;
- Блокировать запуск отдельного ПО (причём как универсальных приложений, так и десктопных программ);
- Отслеживать действия пользователя и т.п.
Для использования штатной функции родительского контроля и у родителя, и у ребёнка должны быть зарегистрированы учётные записи Microsoft. И, соответственно, с помощью последней должен быть выполнен вход в систему. В разделе управления семейными учётными записями добавляем нового члена семьи.
Указываем, что это ребёнок, вводим адрес электронной почты, к которой подвязана его учётная запись Microsoft.
Затем заходим в почтовый ящик ребёнка и по ссылке в письме от Microsoft подтверждаем его присоединение к семье. После этого в разделе «Семья» веб-интерфейса учётной записи Microsoft взрослого откроется доступ к настройкам родительского контроля ребёнка.
Using a third-party tool is the fastest way to prevent this
by Ivan Jenic
Passionate about all elements related to Windows and combined with his innate curiosity, Ivan has delved deep into understanding this operating system, with a specialization in drivers and… read more
Updated on
- Stopping other people from installing software on your PC is a good security and privacy measure. For example, you can prevent programs from downloading and installing adware.
- The best way to prevent users from setting up applications is by using AppLocker, Group Policy Editor, standard user accounts, and a tool like WinGuard Pro.
Learning how to prevent users from installing software on Windows 10 is easy enough, and it will take only a few minutes of your time. So, read this tutorial to the end, and you will become an expert in adding Windows restrictions in no time.
How can I prevent other users from installing programs on my PC?
1. Use AppLocker
- Press the Windows + R key combination to open the Run console.
- Type gpedit.msc and press Enter.
- Now, expand Windows Settings from the left, go to Security Settings, and double-click on Application Control Policies.
- Next, double-click or tap on the AppLocker file.
- Now you should have there a few categories and depending on what you want to restrict you should choose accordingly but, in our case, we will need to right-click on the Package app Rules and select Create New Rule.
- Now you should have in front of you the Create Executable Rules window; click Next.
- From the Permissions page, choose the Deny feature in order to prevent users from installing software and also select the User or the group that will have this restriction.
- Left-click or tap on the Next button after you finish.
- You should now have the Conditions window in front of you.
- You can choose your restrictions according to three conditions:
- Publisher: This will restrict the software installation for a certain amount of apps that are signed by the publisher.
- Path: Create this rule of restriction only for a specific folder path, everything outside the specified folder will not be affected by this rule.
- File hash: You can create a rule for an application that is not signed. Note: In this tutorial we have selected the Publisher restriction feature.
- Left-click or tap on the Next button.
- Now, click on the Browser.. button under the Reference file: topic and select the type of app that you would wish to block. (this restriction will block all apps that are similar to the reference one you selected).
Note: Go to a folder with an app that you wish to block and select it from there. You can either select the app installer or select the installed app as a reference point. - Now left click or tap on the Next button.
- Left-click or tap on the Create button to create the rule that prevents users from installing software in Windows 8.1 and Windows 10
- Close all the windows you have opened, log in with the user you set the restriction for and try installing an app to see if it works.
2. Block user installation rights
- Type gpedit.msc in the Search Windows box and open the Group Policy Editor.
- Go to Computer Configuration, then to Administrative templates, access Windows Components and doube-click on Windows Installer.
- On the right, right-click on Allow user control over installs and select Edit.
- Now, select Enabled, customize your settings, and choose from For non-managed applications only/ Always/ Never and hit the OK button when done.
3. Use standard user accounts
Another quick way to prevent other users from installing software on your PC is using standard user accounts.
How we test, review and rate?
We have worked for the past 6 months on building a new review system on how we produce content. Using it, we have subsequently redone most of our articles to provide actual hands-on expertise on the guides we made.
For more details you can read how we test, review, and rate at WindowsReport.
In this manner, only the Administrator account can install and remove apps and programs on the PC.
4. Use a dedicated tool
WinGuard Pro is a very useful program that allows you to password-lock your apps and programs. With the help of this tool, you can easily disable software installation and download processes and block other users from running .exe files.
Now that you know the basics of setting the restriction levels for a specific user or a user group, you can go and modify or create new permission rules and customize them as you wish. Please write us below if something is unclear or if you need further assistance on this subject.
Содержание
- Как отключить возможность устанавливать программы в Windows 10: шаг за шагом
- Безопасность компьютера: настройка аккаунта администратора
- Ограничение прав: изменение настроек групповой политики
- Родительский контроль: использование встроенного инструмента
- Инструменты контроля доступа: установка сторонних программ
- Защита данных: использование программ сторонних разработчиков
Windows 10 предоставляет множество возможностей для установки приложений, но иногда может возникнуть необходимость запретить эту функцию. Это может быть полезно, например, если вы используете компьютер в офисе или в общедоступных местах, где хотите контролировать установку программ.
В этом руководстве мы расскажем вам о различных способах, как запретить установку приложений в Windows 10. Мы покажем вам, как использовать встроенные инструменты операционной системы, а также дополнительные программы, чтобы достичь желаемого результата.
Вы узнаете, как установить пароль на установку программ, как использовать функцию контроля учетных записей, чтобы разрешить или запретить установку, а также как использовать специализированные программы для управления доступом приложений.
Не важно, какой уровень опыта вы имеете в использовании Windows 10, этот полный гид поможет вам легко и эффективно запретить установку приложений на вашем компьютере.
Windows 10 предлагает множество полезных функций, в том числе возможность установки новых программ и приложений. Однако, в некоторых случаях, вы можете захотеть ограничить эту возможность для защиты системы от нежелательных программ или для повышения безопасности. В этом руководстве мы расскажем вам, как отключить возможность устанавливать программы в Windows 10.
- Откройте «Параметры» Windows.
Нажмите на кнопку «Пуск» в левом нижнем углу экрана, а затем на значок «шестеренки», чтобы открыть «Параметры». - Выберите категорию «Обновление и безопасность».
В окне «Параметры» найдите и нажмите на категорию «Обновление и безопасность». - Перейдите на вкладку «Для разработчиков».
В левой панели выберите вкладку «Для разработчиков». - Выберите режим «Режим приложения Windows».
В разделе «Режим разработчика» выберите режим «Режим приложения Windows». - Подтвердите свой выбор.
Если система попросит вас подтвердить свой выбор, нажмите «Да».
Теперь возможность устанавливать программы в Windows 10 будет отключена. Пользователи не смогут устанавливать новые программы без вашего разрешения. Вам будет необходимо включить эту функцию снова, если вам потребуется установить новое приложение.
Отключение возможности устанавливать программы в Windows 10 может быть полезным в различных ситуациях. Например, если вы используете компьютер в общественных местах, таких как кафе или библиотеки, вы можете захотеть ограничить доступ к установке программ для предотвращения установки вредоносных или нежелательных программ.
Но помните, что отключение возможности устанавливать программы также может затруднить вашу работу или нанести вред системе, если вы неосторожно отключите функцию и забудете включить ее обратно, когда она потребуется. Будьте осторожны и использование этой функции с умом.
Безопасность компьютера: настройка аккаунта администратора
Аккаунт администратора в операционной системе Windows 10 имеет полный доступ ко всем функциям и настройкам компьютера. По умолчанию, при установке операционной системы, создается один такой аккаунт. Однако, использование аккаунта администратора с повышенными привилегиями может быть опасным, так как злоумышленники могут использовать его для выполнения вредоносных операций или изменения системных настроек.
Для обеспечения безопасности своего компьютера рекомендуется настроить аккаунт администратора следующим образом:
- Создание отдельного учетной записи администратора: Вместо использования единственного аккаунта с правами администратора, рекомендуется создать отдельную учетную запись с административными привилегиями и использовать его только в случае необходимости. Для создания новой учетной записи администратора можно воспользоваться встроенными инструментами Windows.
- Ограничение прав учетной записи администратора: После создания учетной записи администратора рекомендуется изменить ее права на более ограниченные. Например, можно запретить выполнение определенных системных операций или изменение системных настроек. Для этого можно воспользоваться настройками безопасности и групповой политики операционной системы.
- Включение функции уведомлений пользователей: В операционной системе Windows 10 доступна функция уведомлений пользователей, которая позволяет отображать сообщения о действиях или изменениях, которые происходят с аккаунтом администратора. Включение этой функции позволяет быстро обнаружить несанкционированные операции или взлом аккаунта.
- Регулярное обновление программного обеспечения: Важным аспектом безопасности компьютера является обновление программного обеспечения, включая операционную систему и установленные приложения. Регулярные обновления помогают закрыть уязвимости и предотвратить несанкционированный доступ к компьютеру.
Настройка аккаунта администратора является важным шагом для обеспечения безопасности компьютера. Следование указанным рекомендациям поможет минимизировать угрозы и риски, связанные с использованием аккаунта администратора.
Ограничение прав: изменение настроек групповой политики
Для установки ограничений на права пользователей и предотвращения установки приложений в Windows 10 можно использовать групповую политику. Групповая политика позволяет администраторам управлять настройками и правами пользователей с помощью центра администрирования.
Чтобы изменить настройки групповой политики, нужно выполнить следующие действия:
- Нажмите на кнопку «Пуск» и введите «gpedit.msc» в строке поиска.
- Нажмите Enter, чтобы открыть окно «Редактор локальной групповой политики».
- В окне «Редактор локальной групповой политики» найдите раздел «Конфигурация пользователя» и разверните его.
- Перейдите в раздел «Административные шаблоны» и разверните его.
- Найдите подраздел «Компоненты Windows» и разверните его.
- Выберите «Система» и в списке настроек найдите «Предотвращение установки приложений, не подписанных с помощью доверенного издателя».
- Дважды щелкните на этой настройке, чтобы открыть окно с параметрами.
- Выберите «Включено» и нажмите «ОК», чтобы сохранить изменения.
После внесения изменений в групповую политику, пользователи не смогут устанавливать приложения, не подписанные с помощью доверенного издателя. Если попытаться установить такое приложение, появится предупреждение о том, что установка запрещена администратором.
Изменение настроек групповой политики — это один из способов ограничить права пользователей и предотвратить нежелательную установку приложений в Windows 10. Применение этих политик может быть полезным в бизнес-среде или в ситуации, когда требуется контролировать установку программных компонентов на компьютерах.
Родительский контроль: использование встроенного инструмента
В операционной системе Windows 10 встроен мощный инструмент родительского контроля, который позволяет родителям ограничить доступ своих детей к определенным функциям и приложениям компьютера. Этот инструмент предоставляет возможность контролировать время использования компьютера, фильтровать веб-сайты, ограничивать доступ к определенным приложениям и играм.
Для включения родительского контроля в Windows 10 необходимо выполнить следующие шаги:
- Откройте меню «Параметры» (нажмите на кнопку «Пуск» и выберите значок с шестеренкой).
- В меню «Параметры» выберите раздел «Учетные записи».
- В разделе «Учетные записи» выберите вкладку «Семейная и другие пользователи».
- На вкладке «Семейная и другие пользователи» выберите «Добавить семью или другого пользователя».
- Выберите «Добавить ребенка» (если хотите установить родительский контроль для ребенка) или «Добавить взрослого члена семьи» (если хотите установить родительский контроль для взрослого).
- Введите информацию о ребенке или взрослом, а затем следуйте инструкциям на экране, чтобы завершить процесс создания учетной записи.
После настройки учетной записи ребенка или взрослого семья может использовать встроенный инструмент родительского контроля, чтобы определить ограничения для доступа к компьютеру. Например, можно установить ограничение времени использования компьютера и установить фильтры веб-сайтов для предотвращения просмотра нежелательного контента.
Кроме того, родительский контроль позволяет ограничить доступ к определенным приложениям и играм. Вы можете выбрать, какие программы и игры могут быть запущены, а какие нет. Это полезно, если вы хотите предотвратить использование определенных приложений или игр, которые могут быть небезопасными или неподходящими для вашего ребенка.
Использование встроенного инструмента родительского контроля в Windows 10 является простым и удобным способом ограничить доступ к компьютеру и защитить своих детей от потенциально небезопасного контента и активностей. Этот инструмент предоставляет родителям полный контроль над использованием компьютера, позволяя им создать безопасную и заботливую среду для своих детей.
Инструменты контроля доступа: установка сторонних программ
В Windows 10 существует несколько инструментов, которые позволяют ограничить или полностью запретить установку сторонних программ на компьютере. Они могут быть полезны для родительского контроля или в корпоративных средах.
- Групповая политика
- Запустите Групповую политику через меню «Пуск».
- Перейдите в «Конфигурация компьютера» => «Параметры Windows» => «Безопасность компьютера» => «Параметры установки приложений».
- Выберите нужный вам вариант установки приложений: «Запретить установку приложений» или «Принудительно разрешить установку приложений».
- Сохраните изменения.
- Ограничения учетной записи пользователя
- Откройте «Параметры» через меню «Пуск».
- Перейдите в «Учетные записи» => «Семейная учетная запись» => «Учетные записи пользователя».
- Выберите нужную учетную запись и нажмите «Изменить тип учетной записи».
- Установите тип учетной записи на «Стандартная учетная запись» или «Детская учетная запись».
- Сторонние программы
- Kaspersky Safe Kids
- Norton Family Premier
- Qustodio
- Net Nanny
Один из способов ограничить установку приложений в Windows 10 — использовать функцию Групповая политика. Она доступна только в версиях Windows 10 Pro, Enterprise и Education.
Чтобы воспользоваться этим инструментом, необходимо следовать следующим шагам:
Теперь компьютер будет подчиняться выбранным настройкам в отношении установки сторонних программ.
Для запрета установки приложений можно также воспользоваться ограничениями учетной записи пользователя, которые доступны во всех версиях Windows 10.
Чтобы включить ограничения учетной записи пользователя, выполните следующие действия:
Теперь учетная запись будет иметь ограничения, включая запрет на установку сторонних программ.
Если вы не можете или не хотите использовать встроенные инструменты Windows 10, существуют сторонние программы, которые могут помочь вам контролировать установку сторонних приложений.
Некоторые из этих программ включают:
Выберите программу, которая наиболее подходит под ваши потребности, установите ее на компьютер и следуйте инструкциям для ограничения установки сторонних приложений.
Используя указанные выше инструменты, вы сможете контролировать и ограничивать установку сторонних программ на компьютере под управлением Windows 10.
Защита данных: использование программ сторонних разработчиков
Windows 10 предлагает множество встроенных функций для защиты данных, однако, иногда требуется использование программ сторонних разработчиков для более специфической защиты и управления доступом к установке приложений. В этом разделе мы рассмотрим несколько программ, которые могут помочь вам в этом процессе.
1. AppLocker
AppLocker — это инструмент, встроенный в Windows 10, который позволяет ограничивать установку и запуск приложений на основе различных критериев, таких как путь к файлу, имя файла или сертификат подписи. Однако настройка AppLocker может быть сложной задачей для неопытных пользователей.
2. Windows Defender SmartScreen
Windows Defender SmartScreen — это функция безопасности, встроенная в Windows 10, которая помогает защитить компьютер от небезопасных или нежелательных загрузок и установок программ. Она работает, блокируя доступ к вредоносным сайтам и предупреждая пользователя о потенциальной угрозе.
3. Third-party программы и утилиты
Существует также множество программ сторонних разработчиков, которые предлагают дополнительные возможности для защиты данных и управления доступом к установке приложений. Например, CCleaner может помочь вам удалять временные файлы и следы активности на компьютере, а Wise Folder Hider можно использовать для скрытия конфиденциальных файлов и папок.
Выбор программы зависит от ваших конкретных потребностей и уровня опыта. Рекомендуется изучить отзывы и рейтинги программы перед ее использованием.
Вывод:
Использование программ сторонних разработчиков может быть полезным дополнением к встроенным функциям Windows 10 для защиты данных и установки приложений. Подходящая программа позволит вам реализовать настройки безопасности, соответствующие ваших потребностям и уровню опыта.