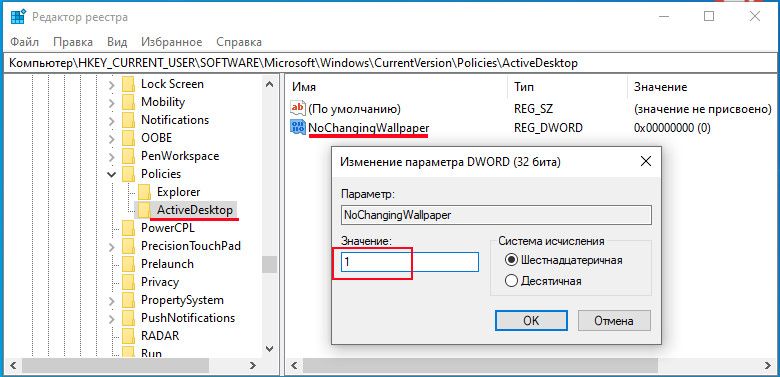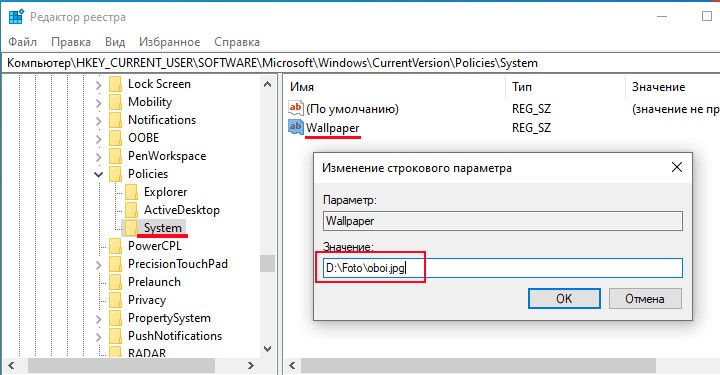В этой статье показаны действия, с помощью которых можно запретить изменение фона рабочего стола в Windows 10.
По умолчанию пользователи операционной системы могут изменять фон рабочего стола, устанавливая различные изображения. Если нужно запретить пользователям изменять фон рабочего стола, то сделать это можно при помощи редактора локальных групповых политик (способ для пользователей Windows редакции профессиональная или корпоративная) или используя редактор системного реестра (способ для всех редакций).
Как запретить изменение фона рабочего стола в редакторе локальных групповых политик (gpedit.msc)
Существует два способа запретить изменение фона рабочего стола в редакторе локальных групповых политик. В принципе первого способа будет достаточно, только перед его применением установите нужное изображение рабочего стола. Оба способа можно использовать как раздельно (или первый, или второй), так и вместе (второй способ дополняет первый).
Способ 1
Откройте редактор локальных групповых политик, для этого нажмите сочетание клавиш + R, в открывшемся окне Выполнить введите команду gpedit.msc и нажмите клавишу Enter ↵.
В открывшемся окне редактора локальной групповой политики последовательно разверните следующие элементы списка:
Конфигурация пользователя ➯ Административные шаблоны ➯ Панель управления ➯ Персонализация
Далее, в правой части окна дважды щелкните левой кнопкой мыши по параметру политики с названием
Запрет изменения фона рабочего стола
В окне Запрет изменения фона рабочего стола, установите переключатель из положения Не задано в положение Включено и нажмите кнопку OK.
Изменения вступают в силу сразу. Теперь открыв Параметры Windows ➯ Персонализация ➯ Фон, вы увидите строку красного цвета Некоторыми параметрами управляет ваша организация и настройки по изменению фона будут недоступны.
Также вы не сможете изменить фон рабочего стола щелкнув изображение правой кнопкой мыши и выбрав команду Сделать фоновым изображением рабочего стола или с помощью программ для просмотра изображений.
Способ 2
Этот способ можно использовать как отдельно, так и в дополнение к первому способу.
В окне редактора локальных групповых политик перейдите по следующему пути:
Конфигурация пользователя ➯ Административные шаблоны ➯ Рабочий стол ➯ Рабочий стол
Далее, в правой части окна дважды щелкните левой кнопкой мыши по параметру политики с названием
Фоновые рисунки рабочего стола.
В окне Фоновые рисунки рабочего стола, установите переключатель из положения Не задано в положение Включено, в поле Имя фонового рисунка введите полный путь и имя файла изображения. В выпадающем списке Стиль фонового рисунка выберите один из вариантов расположения изображения: Замостить, Заполнение, По размеру, По центру, Растянуть, Расширение и нажмите кнопку OK.
Изменения вступают в силу сразу, но изображение которое вы указали в качестве фона сразу не появится, для этого нужно выйти из системы или перезапустить проводник Windows, или щелкнуть правой кнопкой мыши на любом графическом файле и в контекстном меню выбрать пункт Сделать фоновым изображением рабочего стола, при этом фон рабочего стола изменится на то изображение, которое вы указали в редакторе групповых политик.
Как запретить изменение фона рабочего стола в редакторе реестра
Данный способ подходит для всех редакций операционной системы Windows. Прежде чем вносить какие-либо изменения в реестр, рекомендуется создать точку восстановления или экспортировать тот раздел реестра, непосредственно в котором будут производиться изменения.
Откройте редактор реестра, для этого нажмите сочетание клавиш + R, в открывшемся окне Выполнить введите команду regedit и нажмите клавишу Enter ↵.
Чтобы запретить изменение фона рабочего стола для пользователя под которым вы вошли в систему, в редакторе реестра перейдите по следующему пути:
HKEY_CURRENT_USER\\Software\\Microsoft\\Windows\\CurrentVersion\\Policies
Если вы хотите запретить изменение фона рабочего стола для всех пользователей данного компьютера, то
перейдите по следующему пути:
HKEY_LOCAL_MACHINE\\Software\\Microsoft\\Windows\\CurrentVersion\\Policies
Нажмите правой кнопкой мыши на разделе Policies и в появившемся контекстном меню выберите
Создать > Раздел.
Присвойте созданному разделу имя ActiveDesktop.
Нажмите правой кнопкой мыши на разделе ActiveDesktop и в появившемся контекстном меню выберите
Создать > Параметр DWORD (32 бита). Присвойте созданному параметру имя NoChangingWallPaper.
Далее дважды щелкните левой кнопкой мыши по созданному нами параметру, и в качестве его значения установите 1, нажмите кнопку OK.
Теперь если вы зайдете в Параметры Windows ➯ Персонализация ➯ Фон, вы увидите что настройки по изменению фона
будут недоступны. После выполненных действий рекомендуется перезапустить проводник Windows или выйти из системы.
Описанные выше действия по редактированию реестра по сути повторяют первый способ запрета изменения фона рабочего стола в редакторе групповых политик.
Следующие действия по редактированию реестра повторяют второй способ запрета изменения фона рабочего стола в редакторе групповых политик.
Чтобы запретить изменение фона рабочего стола для пользователя под которым вы вошли в систему, в редакторе реестра перейдите по следующему пути:
HKEY_CURRENT_USER\\Software\\Microsoft\\Windows\\CurrentVersion\\Policies
Если вы хотите запретить изменение фона рабочего стола для всех пользователей данного компьютера, то
перейдите по следующему пути:
HKEY_LOCAL_MACHINE\\Software\\Microsoft\\Windows\\CurrentVersion\\Policies
Нажмите правой кнопкой мыши на разделе Policies и в появившемся контекстном меню выберите
Создать > Раздел. Присвойте созданному разделу имя System.
Далее нажмите правой кнопкой мыши на разделе System и в появившемся контекстном меню выберите
Создать > Строковый параметр. Присвойте созданному параметру имя Wallpaper.
Теперь дважды щелкните левой кнопкой мыши по созданному нами параметру, и в качестве его значения укажите путь к изображению, которое вы хотите использовать, например D:\\Wallpaper\\img1.jpg, нажмите кнопку OK.
Далее нам нужно в разделе System создать еще один Строковый параметр, для этого нажмите правой кнопкой мыши на разделе System и в появившемся контекстном меню выберите
Создать > Строковый параметр. Присвойте созданному параметру имя WallpaperStyle
Дважды щелкните левой кнопкой мыши по созданному нами параметру, и в качестве его значения установите одну из перечисленных ниже цифр и нажмите кнопку OK.
0 — по центру
1 — замостить
2 — растянуть
3 — по размеру
4 — заполнение
5 — расширение
После выполненных действий рекомендуется перезапустить проводник Windows или выйти из системы. Теперь открыв любое изображение, пользователь не сможет установить его в качестве фонового рисунка рабочего стола.
.
Содержание
- Как установить защиту от изменения фона рабочего стола в Windows 10
- 1. Использование групповых политик (для версии Windows 10 Pro)
- 2. Использование редактора реестра
- 3. Использование программ третьих сторон
- Ручной способ: изменение реестра Windows 10 для запрета изменения фона рабочего стола
- Как использовать групповую политику для блокировки изменения фона рабочего стола в Windows 10
- Программное решение: использование сторонних приложений для запрета изменения фона рабочего стола в Windows 10
- Как отключить возможность изменения фона рабочего стола для конкретного пользователя в Windows 10
- Как проверить, успешно ли запретили изменение фона рабочего стола в Windows 10
- Восстановление фона рабочего стола в Windows 10 при необходимости
Windows 10 предлагает широкие возможности для настройки рабочего стола, включая изменение фона. Это позволяет пользователю создать уникальный и персональный внешний вид своего компьютера. Однако, в некоторых случаях может быть необходимо запретить изменение фона рабочего стола, например, в корпоративной среде или для защиты от случайных изменений.
Запретить изменение фона рабочего стола в Windows 10 можно несколькими способами. Один из самых эффективных способов — использование политик группового управления. Политики группового управления позволяют администраторам установить определенные правила и ограничения для компьютеров в сети. С их помощью можно легко запретить изменение фона рабочего стола.
Для этого нужно открыть «Панель управления» и перейти в раздел «Административные шаблоны». Здесь нужно выбрать «Система» и зайти в настройки «Запретить изменение фона рабочего стола». После этого остается только активировать эту опцию и сохранить изменения. После перезагрузки компьютера пользователи Windows 10 больше не смогут менять фон рабочего стола.
Блокировка изменения фона рабочего стола может стать полезной мерой для обеспечения безопасности и защиты. Она позволяет предотвратить случайные или нежелательные изменения, а также повысить уровень контроля и стабильности в системе. Пользуйтесь данной инструкцией, чтобы легко запретить изменение фона рабочего стола и настроить свой компьютер под свои нужды.
Иногда пользователи Windows 10 могут столкнуться с ситуацией, когда кто-то вторгается в их настройки и изменяет фон рабочего стола. Это может быть неприятно, особенно если вы хотите сохранить определенную картинку или цвет фона. Однако, существует несколько способов, которые помогут вам установить защиту от изменения фона рабочего стола в Windows 10.
1. Использование групповых политик (для версии Windows 10 Pro)
Если у вас установлена версия Windows 10 Pro, вы можете воспользоваться групповыми политиками для установки защиты от изменения фона рабочего стола. Для этого выполните следующие шаги:
- Нажмите правой кнопкой мыши на кнопке «Пуск» в левом нижнем углу экрана и выберите «Выполнить».
- Введите «gpedit.msc» и нажмите клавишу Enter, чтобы открыть консоль групповых политик.
- Разверните папку «Конфигурация компьютера», затем «Административные шаблоны», затем «Управление рабочим столом» и наконец «Рабочий стол».
- Найдите опцию «Запретить изменение фона рабочего стола» и дважды щелкните по ней.
- В окне свойств выберите «Включено», затем нажмите «Применить» и «ОК».
После выполнения этих шагов, пользователи на вашем компьютере больше не смогут изменять фон рабочего стола.
2. Использование редактора реестра
Если у вас установлена версия Windows 10 Home, вы можете воспользоваться редактором реестра для установки защиты от изменения фона рабочего стола. Применение редактора реестра требует осторожности, поэтому перед внесением изменений рекомендуется создать резервную копию системы или создать точку восстановления. Для этого выполните следующие шаги:
- Нажмите комбинацию клавиш Win + R, чтобы открыть окно «Запуск».
- Введите «regedit» и нажмите клавишу Enter, чтобы открыть редактор реестра.
- Разверните папку «HKEY_CURRENT_USER», затем «Control Panel», затем «Desktop».
- Найдите значение «Wallpaper» и дважды щелкните по нему.
- В окне «Изменение строки» удалите значение в поле «Данные значения» и нажмите «ОК».
- Закройте редактор реестра.
После выполнения этих шагов, текущий фон рабочего стола будет оставаться неизменным, и пользователи не смогут его изменить.
3. Использование программ третьих сторон
Если вам неудобно вносить изменения в систему с помощью групповых политик или редактора реестра, вы также можете воспользоваться специальными программами, предназначенными для установки защиты от изменения фона рабочего стола. Такие программы доступны на сайтах разработчиков и обычно предоставляются бесплатно или по небольшой плате.
Независимо от выбранного способа, установка защиты от изменения фона рабочего стола поможет вам сохранить выбранный вами дизайн или изображение на заднем плане рабочего стола вашего компьютера.
Ручной способ: изменение реестра Windows 10 для запрета изменения фона рабочего стола
Если вы хотите запретить изменение фона рабочего стола в Windows 10, вы можете воспользоваться ручным способом, изменяя реестр операционной системы. Этот метод может быть полезен, если у вас нет прав администратора или если вы предпочитаете не использовать сторонние программы.
Вот следующие шаги, которые вам нужно выполнить:
- Нажмите комбинацию клавиш Win + R, чтобы открыть окно «Выполнить».
- Введите «regedit» и нажмите Enter, чтобы открыть редактор реестра Windows.
- Перейдите к следующему пути: HKEY_CURRENT_USERSoftwareMicrosoftWindowsCurrentVersionPolicies.
- Создайте новый ключ, щелкнув правой кнопкой мыши на папке «Policies» и выбрав «Новый» -> «Ключ». Назовите новый ключ «System».
- Выделите ключ «System», щелкнув на нем правой кнопкой мыши, и выберите «Новый» -> «DWORD (32-разрядное) значение». Назовите новое значение «Wallpaper».
- Щелкните дважды на созданное значение «Wallpaper» и укажите значение «1».
- Закройте редактор реестра Windows.
После выполнения этих шагов, изменение фона рабочего стола будет запрещено для текущего пользователя. Если вы хотите разрешить изменение фона рабочего стола в будущем, вы можете просто удалить созданный ранее ключ и значение из реестра.
Обратите внимание, что изменение реестра может оказаться опасным, поэтому рекомендуется создать резервную копию реестра перед внесением каких-либо изменений. Ошибка при редактировании реестра может привести к непредсказуемым последствиям для вашей операционной системы.
Как использовать групповую политику для блокировки изменения фона рабочего стола в Windows 10
Групповая политика в Windows 10 позволяет администраторам управлять настройками компьютеров в рабочей сети. Одним из возможных применений групповой политики является блокировка изменения фона рабочего стола, чтобы предотвратить несанкционированное изменение внешнего вида рабочего места.
Чтобы использовать групповую политику для блокировки изменения фона рабочего стола в Windows 10, следуйте этим простым шагам:
- Откройте групповую политику. Для этого нажмите клавишу Win + R, чтобы вызвать окно «Выполнить», введите «gpedit.msc» и нажмите Enter.
- В групповой политике перейдите к «Компьютерная конфигурация» > «Административные шаблоны» > «Система» > «Параметры Ctrl + Alt + Del» > «Заставка».
- В правой панели дважды щелкните на опции «Блокирование изменения параметров фона заставки».
- В окне «Блокирование изменения параметров фона заставки» выберите включение параметра и нажмите «OK».
Теперь пользователи компьютеров в рабочей сети не смогут изменить фон рабочего стола в Windows 10. Эта настройка будет применяться ко всем компьютерам, включенным в доменную сеть и использующим групповую политику.
Использование групповой политики для блокировки изменения фона рабочего стола может быть полезным в организациях, где важно поддерживать единый корпоративный стиль и контролировать внешний вид рабочих мест сотрудников.
Программное решение: использование сторонних приложений для запрета изменения фона рабочего стола в Windows 10
Если встроенные функции Windows 10 не удовлетворяют ваши требования по запрету изменения фона рабочего стола, вы можете обратиться к сторонним приложениям, которые предоставляют более расширенные возможности для управления этим параметром операционной системы.
Существует множество программ, которые позволяют вам запретить изменение фона рабочего стола. Одним из наиболее популярных и мощных инструментов является программное обеспечение «Wallpaper Engine».
Wallpaper Engine
Wallpaper Engine — это приложение для рабочего стола, которое позволяет использовать анимированные и интерактивные обои на рабочем столе Windows. Одной из его функций является возможность блокировки изменения фона рабочего стола, что делает его незаменимым инструментом для запрета этого параметра.
Чтобы использовать Wallpaper Engine, выполните следующие шаги:
- Скачайте и установите Wallpaper Engine с официального сайта разработчика.
- Запустите приложение и просмотрите доступные обои или добавьте свои собственные.
- Правой кнопкой мыши щелкните на обои, которые вы хотите использовать, и выберите пункт меню «Set as Wallpaper» (Установить обои).
- Проверьте, что изменение фона рабочего стола было заблокировано, попытавшись изменить его через настройки Windows.
Другие приложения
Кроме Wallpaper Engine, на рынке существуют и другие приложения, которые предлагают аналогичные функции. Некоторые из них:
- DeskScapes — позволяет использовать анимированные обои на рабочем столе и блокирует изменение фона.
- Stardock Fences — помимо возможности организовать и классифицировать ярлыки на рабочем столе, также предлагает функцию блокировки изменения фона.
- DisplayFusion — не только позволяет блокировать изменение фона, но и предлагает множество других инструментов для усовершенствования рабочего стола Windows.
Выбор приложения зависит от ваших предпочтений и требований. Прежде чем установить какое-либо программное обеспечение, ознакомьтесь с его функциональностью и отзывами пользователей, чтобы быть уверенными в его надежности и соответствии вашим потребностям.
Выводы
Использование сторонних приложений является хорошим вариантом для тех, кто ищет более расширенные и гибкие возможности для запрета изменения фона рабочего стола в Windows 10. Wallpaper Engine и другие подобные программы позволяют вам легко и надежно блокировать этот параметр операционной системы, обеспечивая безопасность и сохранение внешнего вида вашего рабочего стола.
Как отключить возможность изменения фона рабочего стола для конкретного пользователя в Windows 10
Windows 10 предоставляет возможность настройки фона рабочего стола, чтобы пользователи могли выбирать изображение или установить свою собственную картинку. Однако, иногда может возникнуть необходимость ограничить эту возможность для конкретного пользователя, например, при работе с домашним компьютером, сотрудником офиса или детьми. В данной статье мы рассмотрим, как отключить возможность изменения фона рабочего стола для конкретного пользователя в Windows 10.
Для отключения возможности изменения фона рабочего стола необходимо выполнить следующие шаги:
- Откройте «Панель управления» через меню «Пуск» или используя комбинацию клавиш Win + X и выбрав «Панель управления».
- В поисковой строке «Панели управления» введите «Система и безопасность» и выберите его из списка результатов.
- В разделе «Администрирование» кликните дважды на опции «Локальная политика безопасности».
- В окне «Локальная политика безопасности» перейдите к разделу «Конфигурация пользователя» и выберите «Административные шаблоны».
- Найдите в списке шаблонов «Компоненты Windows» и кликните на него.
- Далее перейдите к разделу «Рабочий стол» и найдите опцию «Запретить изменение фона рабочего стола».
- Дважды кликните на этой опции и выберите «Включено».
- Нажмите «ОК», чтобы сохранить изменения.
Теперь выбранный пользователь не сможет изменять фон рабочего стола. Однако, это изменение не будет применяться к другим пользователям на том же компьютере.
Учтите, что для выполнения процедуры описанной выше вам понадобятся права администратора.
Как проверить, успешно ли запретили изменение фона рабочего стола в Windows 10
Проверка успешности запрета изменения фона рабочего стола в Windows 10 может быть осуществлена несколькими способами. В этом разделе мы рассмотрим несколько простых шагов для проверки эффективности примененных настроек.
- Попытка изменить фон рабочего стола
- Щелкните правой кнопкой мыши на свободном месте на рабочем столе.
- Выберите пункт «Персонализация» из контекстного меню.
- В разделе «Фон» выберите одну из предложенных вариаций или попробуйте загрузить и установить свое изображение в качестве фона.
- Если система блокирует возможность изменения фона рабочего стола и показывает сообщение об ошибке, значит, запрет был успешно установлен.
- Проверка групповой политики
- Откройте «Панель управления».
- Перейдите в раздел «Администрирование» или «Учетные записи пользователей» (название раздела может незначительно отличаться в зависимости от версии Windows 10).
- Выберите пункт «Групповая политика».
- В открывшемся окне перейдите в раздел «Конфигурация компьютера -> Шаблоны администрирования -> Рабочий стол».
- Проверьте наличие и состояние параметра «Препятствовать изменению фона рабочего стола». Если он установлен на «Включен» или «Не настроено», значит, запрет был успешно применен.
- Проверка реестра
- Откройте «Редактор реестра». Для этого нажмите сочетание клавиш Win + R, введите «regedit» и нажмите Enter.
- Перейдите к следующему пути: HKEY_CURRENT_USERSoftwareMicrosoftWindowsCurrentVersionPoliciesActiveDesktop.
- Проверьте наличие значения «NoChangingWallPaper» и его состояние. Если значение установлено на «1», значит, запрет был успешно применен.
Самым простым способом проверки будет попытка изменить фон рабочего стола согласно настройкам, которые вы применили. Для этого выполните следующие действия:
В Windows 10 можно использовать групповую политику для запрета изменения фона рабочего стола. Чтобы проверить, была ли успешно применена групповая политика, выполните следующие действия:
Еще одним способом проверки успешности запрета изменения фона рабочего стола является проверка настроек реестра. Для этого выполните следующие действия:
Проверка любым из указанных выше способов позволит убедиться в эффективности запрета изменения фона рабочего стола в Windows 10. Если после проведенной проверки вы обнаружите, что фон рабочего стола можно изменять, рекомендуется еще раз пройти все настройки и убедиться в их правильности или обратиться к специалистам для получения дополнительной помощи.
Восстановление фона рабочего стола в Windows 10 при необходимости
Иногда возникают ситуации, когда вы хотите изменить фон рабочего стола в Windows 10, но обнаруживаете, что эта функция запрещена или недоступна. В таких случаях вам потребуется восстановить возможность менять фон рабочего стола.
Существует несколько способов восстановления фона рабочего стола в Windows 10:
- Использование системной настройки
- Нажмите на кнопку «Пуск» и выберите «Настройки».
- Выберите «Персонализация».
- В левой части окна выберите «Фон рабочего стола».
- Переключите переключатель «Использовать фон рабочего стола» в положение «Включено».
- Использование редактора реестра
- Нажмите на кнопку «Пуск» и введите «regedit».
- Выберите «Редактор реестра» в результатах поиска.
- Разверните следующие пути в редакторе реестра: HKEY_CURRENT_USERSoftwareMicrosoftWindowsCurrentVersionPoliciesActiveDesktop
- Дважды щелкните на значении «NoChangingWallpaper» и измените его значение на «0».
- Закройте редактор реестра и перезагрузите компьютер.
Windows 10 предоставляет встроенную функцию для настройки фона рабочего стола. Для восстановления доступа к этой функции выполните следующие шаги:
Если функция изменения фона рабочего стола все еще недоступна, вы можете восстановить ее с помощью редактора реестра. Предупреждение: перед внесением изменений в реестр, рекомендуется создать резервную копию системы или точку восстановления.
После выполнения одного из этих способов вы снова сможете свободно изменять фон рабочего стола в Windows 10. Убедитесь, что у вас есть права администратора перед изменением настроек системы.
В этой статье я покажу, как можно установить обои на рабочий стол при помощи групповых политик Windows. Этот способ может пригодиться простым пользователям, которые не хотят, что бы гости/домочадцы могли сменить их любимые обои, либо системным администраторам, у кого в компании существует политика, что бы на всех компьютерах были одинаковые обои.
Требования — windows7 и выше, не домашняя версия ОС.
Заходим в редактор групповых политик — (пуск — выполнить — gpedit.msc), и переходим в меню — Конфигурация пользователя — Административные шаблоны — Рабочий стол — Рабочий стол.
Здесь нужно включить Active Desktop.
Так же нужно включить Фоновые рисунки рабочего стола, задать путь до файла изображения, и выбрать стиль рисунка. Если вы создаете GPO на контроллере домена, то путь должен быть сетевым, и доступен всем пользователям. Самый верный способ — поместить изображение в доменную шару, на контроллере домена.
Если вы хотите запретить пользователям изменять фон рабочего стола, то нужно перейти в Конфигурацию пользователя — Административные шаблоны — Панель управления — Персонализация.
Здесь нужно включить политику Запрет изменения фона рабочего стола.
После этого перезаходим в систему, должен будет обновиться фоновый рисунок рабочего стола, и изменить его можно будет только через эту политику.
Видео по теме:
Обои или фон рабочего стола на вашем компьютере с Windows очень важны, поэтому никто не должен менять их на что-то другое, особенно если фоновое изображение меняется на то, чем вы не являетесь поклонником. Теперь, если вы находитесь в ситуации, когда кто-то постоянно меняет ваш фон, то пришло время предотвратить это. Этот пост также поможет администраторам, которые хотели бы заблокировать фон рабочего стола.
Теперь давайте посмотрим, как заблокировать фон рабочего стола и запретить пользователям менять обои с помощью настроек, реестра или групповой политики.
Содержание
- Запретить пользователям изменять фон рабочего стола
- 1] Отключить синхронизацию настроек тем
- 2] Использование редактора реестра
- 3] Использование редактора групповой политики
Запретить пользователям изменять фон рабочего стола
1] Отключить синхронизацию настроек тем

Если человек, который постоянно меняет фон Windows 10, привязан к определенной учетной записи Microsoft, мы рекомендуем отключить синхронизацию настроек темы. Если вы человек, который использует локальную учетную запись на вашем текущем устройстве, то этот шаг не для вас.
Здесь мы поговорим о том, что нужно сделать людям, использующим учетную запись Microsoft для входа на свой компьютер.
Сначала войдите в систему как пользователь.
Нажмите Ключ Windows + I , чтобы открыть окно Настройки , и перейдите к параметру Аккаунты . Теперь в левой части выберите Синхронизировать настройки , затем перейдите к разделу с надписью Тема и отключите его.
Вот в чем дело, вам нужно будет выполнить это действие для каждой учетной записи пользователя, связанной с вашим компьютером с Windows 10, чтобы не дать им сменить фон.
2] Использование редактора реестра
Не забывайте, что Редактор реестра , если он не используется должным образом, может вызвать серьезные проблемы, которые могут потребовать полной переустановки Windows 10. Но не беспокойтесь слишком сильно, потому что этот трюк не сделает ваш компьютер бесполезен, так что давайте начнем.
Нажмите клавишу Windows + R , чтобы открыть диалоговое окно «Выполнить», затем введите в поле regedit и нажмите клавишу Enter на клавиатуре. Этого должно быть достаточно для запуска и запуска редактора реестра .
Кроме того, вы можете нажать кнопку Пуск , затем ввести regedit , и, когда она появится в поисковом запросе, просто нажмите ее, чтобы запустить.
Прежде всего, перейдите к следующей клавише, если вы хотите отключить настройки фонового изображения для текущего пользователя.
HKEY_CURRENT_USER \ Software \ Microsoft \ Windows \ CurrentVersion \ Policies
Теперь, если вы хотите сделать это для всех пользователей, перейдите к
HKEY_LOCAL_MACHINE \ Software \ Microsoft \ Windows \ CurrentVersion \ Policies

В разделе «Политики» перейдите на страницу ActiveDesktop , но если по какой-то странной причине вы этого не видите, создайте ее.
Следующий шаг – щелкнуть правой кнопкой мыши ActiveDesktop и выбрать «Создать», затем DWORD (32-разрядная версия) . Теперь вы должны назвать новое значение NoChangingWallPaper , а затем открыть его свойства, дважды щелкнув по нему.
После действия двойного щелчка вы должны увидеть что-то вроде значения данных . Просто измените его с 0 на 1 и, наконец, нажмите ОК .
3] Использование редактора групповой политики
Прежде чем начать, имейте в виду, что то, о чем мы собираемся поговорить, также можно использовать в Windows 10 Pro и Windows 10 Enterprise.

Запустите gpedit.msc , чтобы открыть редактор групповой политики.
Далее перейдите к следующей настройке – Конфигурация пользователя> Административные шаблоны> Панель управления> Персонализация.
С правой стороны вы увидите Запретить изменение фона рабочего стола . Дважды щелкните по нему, чтобы открыть окно настроек. Выберите Включено , нажмите Применить и выйдите.
Этот параметр запрещает пользователям добавлять или изменять фоновый дизайн рабочего стола. По умолчанию пользователи могут использовать страницу «Фон рабочего стола» в панели «Персонализация» или «Панель управления дисплеем», чтобы добавить фоновый рисунок (обои) на свой рабочий стол. Если вы включите этот параметр, пользователь не сможет изменить ни один из параметров фона рабочего стола. Чтобы указать обои для группы, используйте параметр «Обои для рабочего стола».
Если вы запустите меню «Настройки» и зайдите в фоновый раздел, вы увидите, что этот параметр теперь размыт.
Надеюсь, это поможет!
Некоторые компании запрещают сотрудникам использовать случайные обои на своих экранах, поскольку в их правилах не допускается отображение чего-либо, кроме логотипа или фирменного наименования. В других случаях, например, когда не являетесь единственным пользователем домашнего компьютера, вам нравятся определенные фоновые изображения, но замечаете, что другой пользователь постоянно их меняет. Чтобы этого избежать, можете сделать простые настройки, которые запретят смену обоев рабочего стола.
Откройте Редактор реестра командой regedit, запущенной из окна Win + R.
При отображении запроса от функции контроля учетных записей для предоставления разрешения на запуск нажмите «Да». Поскольку будем вносить изменения в системный реестр, рекомендуется сделать резервную копию. Для этого в редакторе перейдите на вкладку Файл — Экспорт и укажите место для сохранения копии.
Затем на панели слева перейдите в расположение:
HKEY_CURRENT_USER\SOFTWARE\Microsoft\Windows\CurrentVersion\Policies
В разделе Policies должна присутствовать папка ActiveDesktop. Если ее нет, щелкните правой кнопкой мыши на Policies и выберите «Создать – Раздел». Присвойте новому разделу указанное имя.
Затем щелкните правой кнопкой на ActiveDesktop и выберите Создать – Параметр DWORD (32 бита).
Переименуйте вновь созданный параметр как NoChangingWallpaper. Двойным щелчком мыши откройте окно конфигурации. В поле Значение наберите «1» и нажмите на Enter, чтобы запретить смену обоев рабочего стола другим пользователям.
С помощью указанных изменений запрещается изменение обоев в параметрах Windows по пути Персонализация – Фон. Тем не менее, еще остается возможность их сменить с помощью правого щелчка мыши по изображению и выбора опции установки в качестве фона рабочего стола из контекстного меню. Чтобы этого не произошло, выполните следующие шаги.
В разделе Policies проверьте, присутствует ли папка System. При ее отсутствии кликните правой кнопкой на Policies и выберите Создать – Раздел. Назовите его System.
Затем кликните на System правой кнопкой мыши и выберите Создать – Строковый параметр. Присвойте ему имя Wallpaper.
Теперь дважды кликните по нему, чтобы войти в настройки. В поле Значение укажите расположение фонового изображения рабочего стола, которые хотите постоянно отображать.
Перезагрузите систему, чтобы все изменения вступили в силу. Вот и все. Теперь отключены все способы смены обоев на рабочем столе.