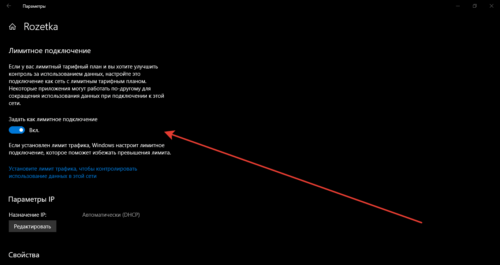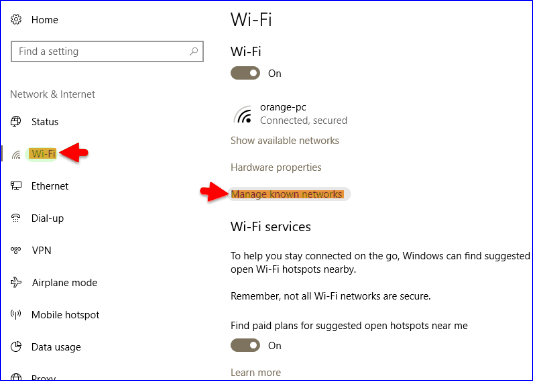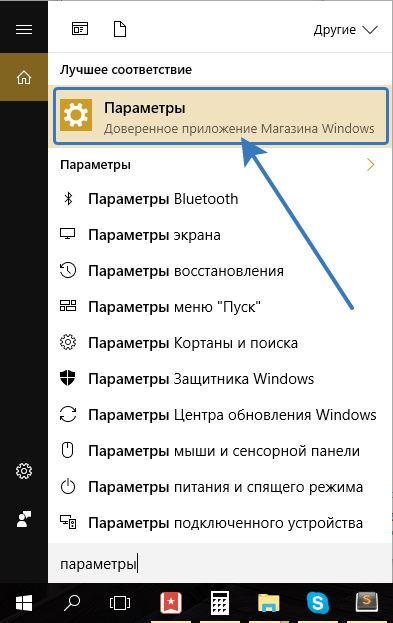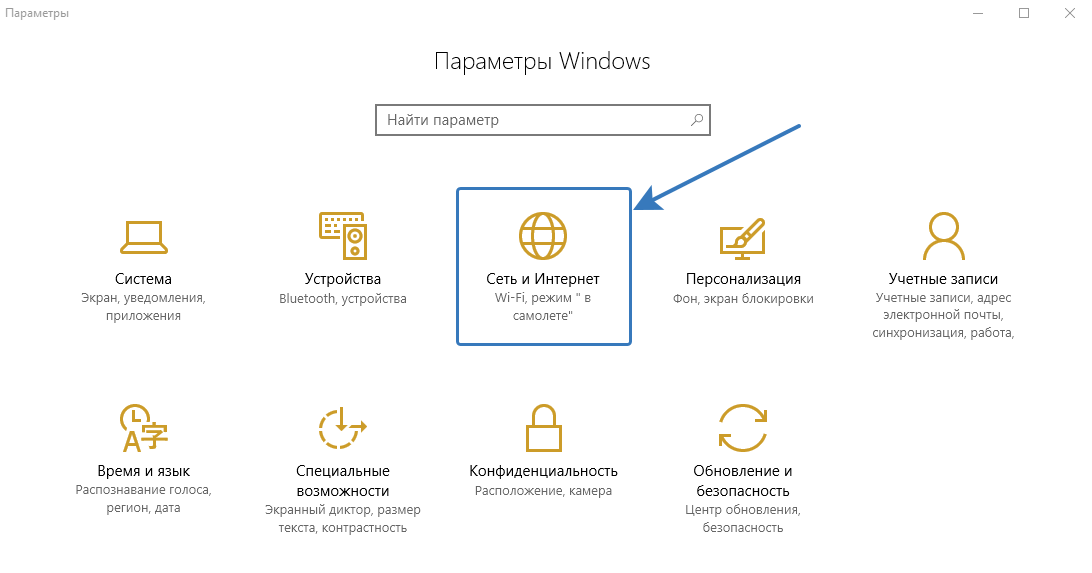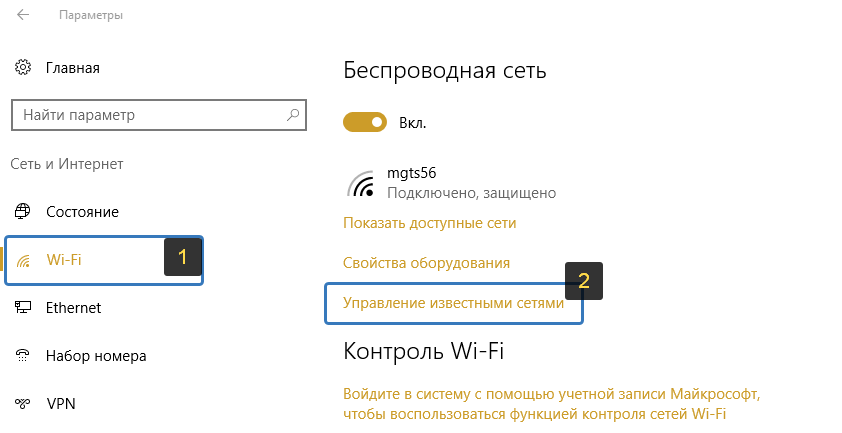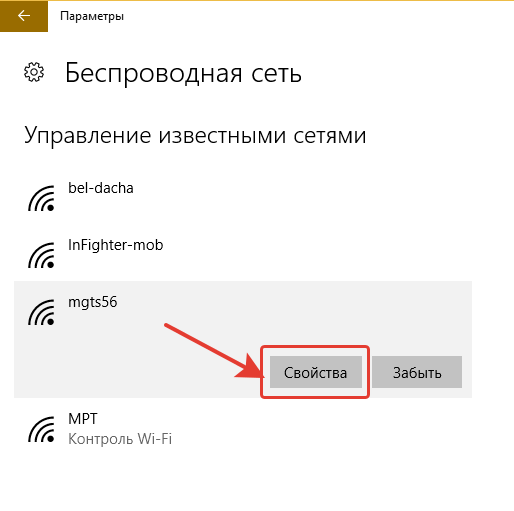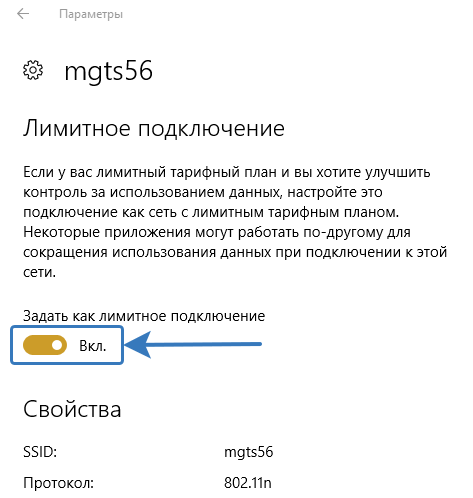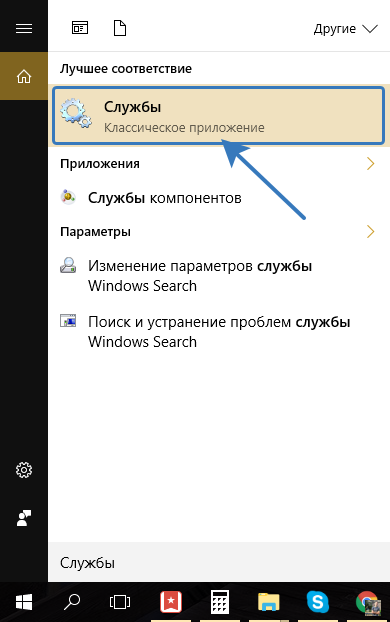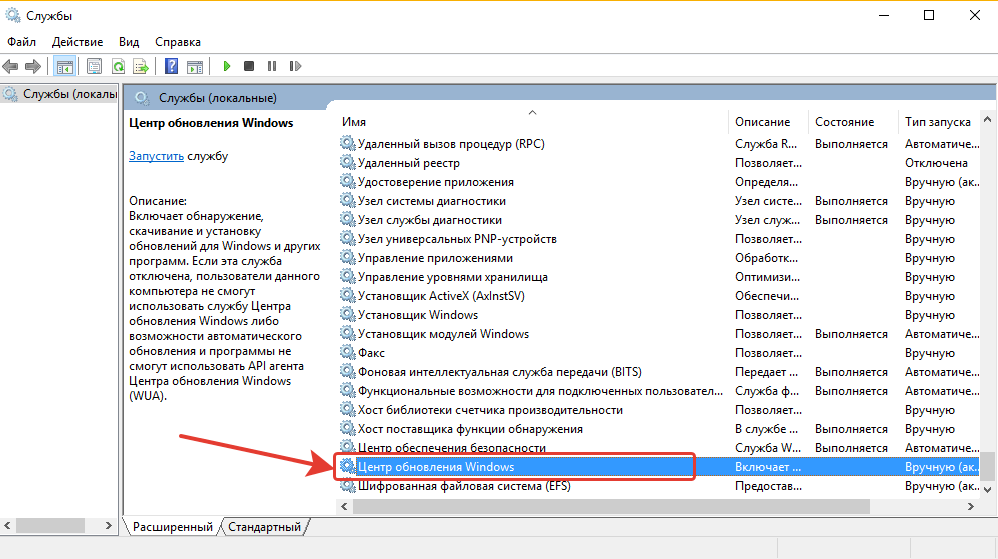8.07.2018 — 10:52
обсудить
288+
размер текста
Если вы работаете на компьютере под Windows 10, то знаете, что здесь невозможно полностью запретить обновление системы. Есть лишь временное отключение, после которого придётся загрузить весь объём накопившихся обновлений.
Если же вы используете Wi-Fi для доступа в Интернет, то в «десятке» можно настроить лимитное подключение. Т.е. указать системе, что беспроводная сеть имеет ограничение по трафику, и обновляться лишний раз не стоит. Давайте рассмотрим, как же это сделать.
Откройте окно «Параметры» по сочетанию клавиш «Win + I». Перейдите в раздел «Сеть и Интернет», где щёлкните пункт «Wi-Fi» слева. Теперь в основной области найдите имя точки доступа, которая сейчас активна.
Попадаем в свойства подключённой сети. Спускаемся по экрану и видим одноимённый заголовок, где следует перевести ползунок в положение включено — «Задать как лимитное подключение». Всё, остаётся проверить соответствующую настройку в разделе «Обновление и Безопасность».
Здесь перейдите в «Дополнительные параметры». Проверьте, чтобы ползунок оставался в положении выключено для пункта «Автоматически скачивать обновления даже через лимитное подключение данных (может взиматься плата)». Если нет, то переведите положение и можете закрыть «Параметры».
Надеемся, описанные действия помогут не только сберечь ограниченный трафик, но и предотвратить несвоевременное обновление системы. Учтите, что данное решение не распространяется на кабельное соединение с Интернет.
Одна из самых больших и распространенных проблем с Windows 10 — это очень большой размер обновления. Например, до того, как Microsoft выпустила последнее обновление Fall Creators Update для Windows 10, не было возможности контролировать обновление с точки зрения остановки и завершения. Кроме того, Windows использовалась для автоматического обновления без ведома пользователя и использования Интернета, что очень раздражает и доставляет неудобства, потому что Windows 10 забирает всю скорость Интернета с вашего Wi-Fi или интернет-кабеля при обновлении, и тогда вы не можете заниматься серфингом. интернет потому что скорость интернета обновляется виндой.
В этой статье мы расскажем об одном из лучших способов остановить загрузку обновлений Windows 10 в определенной сети Wi-Fi! Да, с этого момента, выполнив описанные ниже действия, вы сможете легко отключить или остановить обновление Windows 10 в определенной сети Wi-Fi, которую вы лично выбираете, чтобы предотвратить автоматическое обновление Windows при подключении к этой конкретной сети.
Чтобы начать делать это и выбрать конкретную сеть Wi-Fi, перейдите в «Настройки» в Windows, и вы можете очень быстро перейти, щелкнув значок ярлыка Windows + букву «i», а затем щелкнув «Сеть и Интернет» вариант.
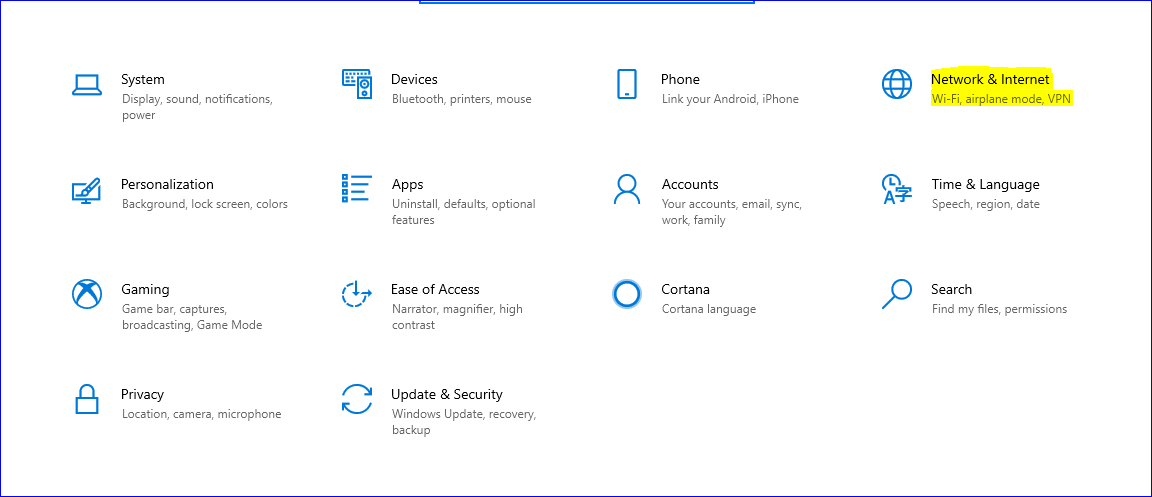
Шаг второй, щелкните Wi-Fi, а затем выберите параметр «Управление известными сетями», как показано на этом изображении ниже.
Теперь все сети Wi-Fi, сохраненные на вашем устройстве, или сети, к которым вы были подключены раньше, появятся вместе с вами, выберите сеть, которую вы хотите запретить обновлять Windows 10 при подключении к ней, и нажмите «Свойства».
Наконец, в параметре «Установить как дозированное подключение» нажмите «Вкл.», Чтобы остановить Центр обновления Windows при подключении к выбранной сети Wi-Fi.
На этом мы подошли к концу нашего объяснения того, как остановить загрузку обновлений Windows 10 в определенную сеть Wi-Fi, надеясь, что все выиграют.
Если вам понравилась статья, поделитесь ею в социальных сетях, чтобы принести пользу всем.
Статьи по теме









-
#2
Лимит ставишь в настройках сети через винду, и всё.
-
#7
Как вариант — создать на диске С папку win10update и заблочить к ней доступ всем. Вот что будет при попытке обновления:
-
#20
В марте на одном риге после зависания винда автовосстановилась и после включилось обновление системы. Пока я раздуплился, залился патч, который через планировщик заданий запускал обновления автоматом. Этот патч заблокировал отключение служб вручную. Махался два дня. Правка конфига, реестра и другие танцы непомогли. Пришлось переустанавливать, причём в декабре после такой же ситуации этого патча небыло и автозагрузку удалось отключить.
В последней операционной системе от Microsoft – Windows 10, разработчики отключили зачем-то возможность простым способом (как всегда было в ранних версиях Windows) отключать обновления для приложений, драйверов и в целом, для компонентов Windows. Теперь, если необходимо по какой-то причине отключить обновления для системы, то простой неопытный пользователь компьютера уже вряд ли сможет самостоятельно это сделать. Потому что для этого придётся применять более сложные манипуляции с настройками Windows. В этой статье я покажу, как эти обновления в Windows 10 можно отключить.
Прежде всего стоит понимать, что обновления для Windows (любой версии) очень важны. Они позволяют поддерживать безопасность системы в актуальном состоянии, обновлять приложения, компоненты, драйвера, чтобы в целом система работала стабильно, чтобы уменьшалось количество разных глюков и недоработок.
Поэтому отключать обновления нужно только в действительно важных случаях, например, когда у вас лимитированный по трафику выход в интернет и если система будет скачивать обновления, то это может вылиться вам в дополнительные затраты.
Если вам всё-таки действительно нужно отключить обновления в Windows 10, то смотрите инструкции ниже.
Все инструкции ниже будут показаны на примере Windows 10 версии 1607. Если у вас более старая версия Windows 10, то некоторые шаги по инструкциям ниже могут отличаться.
Если для выхода в интернет вы используете сеть Wi-Fi
Итак, первый вариант отключения обновлений для Windows 10 вам подойдёт только в том случае, если для выхода в интернет вы используете беспроводную сеть Wi-Fi. Если вы выходите в интернет через кабель LAN, через модем или каким-то ещё способом, то данный вариант не сработает.
Способ это заключается в том, что вы установите ту Wi-Fi сеть, через которую выходите в интернет, как лимитную по трафику, а обновления Windows не будут скачиваться через лимитные подключения.
Итак:
-
Перейдите в параметры Windows. Проще всего открыть через меню «Пуск», нажав на иконку в виде шестерёнки. Но можно также открыть при помощи поиска Windows, набрав там «Параметры».
Подробнее о том, как пользоваться поиском Windows, рассказано здесь.
-
Откройте раздел «Сеть и интернет».
-
Слева откройте вкладку «Wi-Fi» (1), после чего справа выберите «Управление известными сетями» (2).
-
Кликните по той Wi-Fi сети из списка, которую вы используете для выхода в интернет и нажмите «Свойства».
-
Пролистайте немного вниз открывшиеся параметры и клиените по «Откл» под надписью «Задать как лимитное подключение».
Теперь ваше Wi-Fi соединение будет обозначено как лимитное и Windows не будет пачками грузить обновления в автоматическом режиме.
Для полного отключения обновлений независимо от способа подключения к интернету, воспользуйтесь способом ниже.
Полное отключение возможности загружать обновления в Windows 10
Чтобы полностью отключить возможность Windows 10 cкачивать любые обновления независимо от cпособа подключения к интернету нужно просто выключить службу центра обновлений Windows.
Инструкция:
-
В поиске Windows наберите «Службы» и откройте соответствующее приложение.
-
В списке служб найдите «Центр обновления Windows»:
После чего кликните по ней правой кнопкой мыши и выберите «Свойства».
Обычно список служб отсортирован по алфавиту и нужная вам служба будет одной из самых последних в списке.
-
В открывшемся окне настроек службы рядом со строчкой «Тип запуска» выберите «Отключена», после чего внизу нажмите «Применить» и затем «ОК».
Теперь Windows 10 вообще не сможет проверять обновления, поскольку её служба, отвечающая за процесс поиска обновлений отключена.
Заключение
Теперь вы точно сможете в случае чего отключить обновления в системе Windows 10, которые Microsoft стала нам, можно сказать, навязывать. Ранее отключить обновления Windows можно было прямо там же, в настройках обновлений и на мой взгляд это правильно, потому что предоставлялся выбор пользователю. А теперь всё усложнили.
И повторюсь ещё раз. Крайне нежелательно без особых на то причин отключать обновления для любых систем Windows. Делайте это только если действительно очень нужно и то на определённое время!
Хорошего вам дня и отличного настроения! До встречи в следующих статьях 
В плане обновления системы в Windows 10 очень многое изменилось. Если в Windows 8 (8.1), Windows 7 и даже в XP мы могли в несколько шагов отключить автоматические обновления, или запускать проверку и загрузку обновлений вручную, то в Windows 10 такой возможности нет. Система сама проверяет серверы компании Microsoft на наличие обновлений, скачивает их и устанавливает. Только в версии Windows 10 Pro можно отложить установку обновлений. Во всех остальных версиях, компьютер будет автоматически устанавливать обновления, даже без согласия пользователя.
Такая политика Microsoft с одной стороны понятна. Обновления должны делать работу системы более стабильной и надежной. Но многим не нравится, что система сама все время что-то скачивает и устанавливает. Думаю, вам знакома надпись «Настройка обновления… Не выключайте компьютер», которую часто можно увидеть при выключении компьютера. К тому же, загружая обновления, Windows 10 создает нагрузку на интернет канал и использует трафик. А если у вас есть определенный лимит по трафику (например, при подключении через 3G модем), то это уже большая проблема. Да и после таких обновлений не редко появляются самые разные проблемы. Интернет перестает работать, программы не запускаются и т. д.
Но как бы там компания Microsoft не старалась привязать нам любовь к обновлениям, есть несколько способов, которыми можно отключить автоматическое обновление Windows 10. Сейчас мы рассмотрим самые популярные способы, а вы можете выбрать более подходящий для вас, и запретить система автоматически загружать и устанавливать обновления.
Запрещаем обновления Windows 10 отключив службу Windows Update
Это самый надежный, и рабочий способ, который подойдет для всех версий Windows 10. Мы просто отключим Центр обновления (службу Windows Update). Сделать это совсем не сложно.
Для начала, нажмите сочетание клавиш + R. Появится окно «Выполнить». Введите services.msc и нажмите на кнопку Ok.
Откроется окно «Службы». Ищем в списке службу «Центр обновления Windows (Windows Update)», и нажимаем на нее два раза. В новом окне нажимаем на кнопку «Остановить». Тип запуска выбираем «Отключена». Нажимаем «Применить» и «Ok».
После этих действий система не будет автоматически скачивать обновления и устанавливать их. Пока вы снова не запустите службу Windows Update, установив тип запуска «Автоматически» и перезагрузив компьютер.
Через настройку Центра обновления Windows (не подходит для версии Home)
Обратите внимание, что этим способом не получится полностью отключить автоматическое обновление в Windows 10. Мы всего лишь настроим его. Отключим автоматическую перезагрузку компьютера, и отложим установку обновлений. Так же этот способ не подойдет для владельцев домашней версии операционной системы. Как узнать версию своей системы, я писал в этой статье.
Первым делом нам нужно открыть Параметры (Пуск – Параметры). И открыть раздел «Обновление и безопасность».
Дальше, на вкладке «Центр обновления Windows» нужно нажать на пункт «Дополнительные параметры».
- Первым делом в выпадающем меню выберите пункт «Уведомлять о планировании перезагрузки». Что бы компьютер сам не перезагружался для установки обновлений.
- Дальше отключите пункт «При обновлении Windows предоставить обновления для других продуктов Майкрософт».
- Установите галочку возле «Отложить обновления».
Так же советую еще отключить обновление из нескольких мест. Для этого нажмите на «Выберите, как и когда получать обновления», и отключите обновление компьютера из нескольких мест.
С этим способом разобрались. Теперь процесс обновления будет не таким навязчивым.
Отключаем автоматическое обновление Windows 10 через редактор локальной групповой политики
Хороший и надежный способ запретить обновления. Но этот способ так же не подходит для домашней версии. Только для версий Windows 10 Enterprise и Pro. Если у вас одна из этих версий, то советую использовать именно этот способ.
Нажимаем сочетание клавиш + R, вводим gpedit.msc и нажимаем Ok. Откроется редактор локальной групповой политики.
Открываем раздел «Конфигурация компьютера» — «Административные шаблоны» — «Компоненты Windows» — «Центр обновления Windows». Находим пункт «Настройка автоматического обновления» и открываем его двойным нажатием левой кнопки мыши.
Установите переключатель возле пункта «Отключено«, нажмите на кнопку «Применить» и «Ok».
Все готово.
Делаем Wi-Fi лимитным подключением, и Windows 10 не будет загружать обновления
Если вы подключаетесь к интернету по Wi-Fi сети, то можно задать это подключение как лимитное. А через лимитное подключение Windows 10 не будет скачивать обновления. Об этом способе мы уже писали здесь.
Для этого откройте Пуск – Параметры, выберите раздел «Сеть и Интернет» – «Wi-Fi». Нажмите на ссылку «Дополнительные параметры».
Дальше прокручиваем страницу, и возле пункта «Задать как лимитное подключение» ставим переключатель в положение «Вкл.».
Вот и все, мы запретили системе загружать обновления при подключении по Wi-Fi сети.
Программа для отключения обновлений в Windows 10: Win Updates Disabler
Есть много программ, которыми можно отключить обновления. Одна из таких программа называется Win Updates Disabler. Она бесплатная, скачать ее можно с официального сайта по ссылке http://www.site2unblock.com/win-updates-disabler/. Есть так же портативная версия.
Скачайте Win Updates Disabler, установите и запустите ее. На вкладке «Отключить» ставим галочку возле «Отключить обновление Windows«, и нажимаем кнопку «Применить сейчас«.
Должно появится сообщение что настройки успешно применены, и предложение перезагрузить компьютер. Что бы обратно включить обновления в Win Updates Disabler, перейдите на вкладку Включить, установите нужные пункты и примените настройки.
Программа хорошая. Есть еще возможность отключить защитник Windows, брандмауэр, и центр обеспечения безопасности.