- O&O ShutUp10
- Windows Update Blocker
- Win Updates Disabler
- Win10 Spy Disabler
- Kill-Update
- W10Privacy
- Destroy Windows 10 Spying
- StopUpdates10
- Wu10Man
С выхода Windows 10 было создано уже много программ, позволяющих блокировать скачивание и установку обновлений операционной системы. Но ни одну из них нельзя назвать универсальной. В какой-то сборке (версии) Windows 10 без сбоев работает одна утилита, а в какой-то — другая. Именно поэтому мы постарались собрать в одной статье максимальное число программ для блокировки обновлений Windows 10.
O&O ShutUp10
Бесплатная программа
O&O ShutUp10 (скачать тут) — полностью бесплатная утилита, позволяющая не только блокировать обновления Windows 10, но и выполнять ряд других операций над операционной системой. O&O ShutUp10 — это твикер, программа для деактивации и активации различных функций и опций операционной системы, настройки и перенастройки разнообразных параметров и системных приложений.

В число функциональных возможностей O&O ShutUp10 входит и отключение системных обновлений. Кстати, программа способна отключать обновления отдельных компонентов системы, не трогая при этом, скажем так, основные обновления. Любые действия, выполненные утилитой — обратимые, т.е. при необходимости пользователь сможет в любой момент вернуть все на свои места. Работать с программой просто. Чтобы заблокировать основные обновления Windows 10, достаточно сделать один клик мышью:
- Находим в общем списке твиков O&O ShutUp10 раздел «Управление обновлениями Windows».
- Переводим переключатель в положение во включенное положение напротив опции «Отключить автоматическое обновление системы (Windows-Update)».
- Готово.
Как упоминалось выше, утилита O&O ShutUp10 может отключать обновления отдельных компонентов и приложений Windows. Воспользуемся встроенным поиском, чтобы вывести все опции, связанные с обновлениями:
Все опции расписывать не будем — их описания присутствует в самой программе. Просто кликните по ее названию, и снизу отобразится дополнительная информация:
Идем дальше.
Windows Update Blocker
Бесплатная программа
Windows Update Blocker — небольшая бесплатная программа служит исключительно для отключения автоматических обновлений Windows 10. Если те в данный момент включены, то утилита будет иметь следующий вид:
Все, что требуется сделать для отключения обновления — перевести переключатель в соответствующее положение и затем нажать кнопку «Применить»:
Преимущество Windows Update Blocker в наличии дополнительной функции «защиты» служб, отвечающих за скачивание и установку обновлений, от изменения их состояния сторонними программами и самой операционной системой. Другими словами, Windows Update Blocker блокирует попытки обратно включить деактивированные службы для предотвращения скачивания обновлений. Список этих служб можно посмотреть в «Меню» > «Настройка запусков сервисов»:
Win Updates Disabler
Бесплатная программа
Win Updates Disabler — еще одна утилита, специализирующаяся, в первую очередь, на блокировке автоматических обновлений Windows 10, но не только. В дополнении она также успешно блокирует «Центр обеспечения безопасности» и встроенный антивирус «Защитник Windows», а также системный брандмауэр (интергированный в Windows фаервол).
Программа Win Updates Disabler интуитивно понятна в использовании — отключение системных служб осуществляется во вкладке «Отключить», включение — во вкладке «Включить»:
Добавим, что есть две версии утилиты Win Updates Disabler — для 32-х и 64-разрядных Windows 10. Запускайте ту, что соответствует разрядности установленной системы.
Win10 Spy Disabler
Бесплатная программа
Win10 Spy Disabler — бесплатная программа по функциональным возможностям напоминает рассмотренную вначале утилиту O&O ShutUp10, и она также является многофункциональным твикером. Основное ее предназначение — блокировка различных системных опций, функций и приложений, передающих на сервера Microsoft информацию о пользовательском компьютере и его действиях за ним.
К сожалению, интерфейс программы Win10 Spy Disabler выполнен на английском языке. Для отключения обновлений Windows 10 нужно перейти во вкладку «Experts only», установить флажок напротив опции «Disable Windows Updates» и затем нажать кнопку «Apply Selected»:
Утилита Win10 Spy Disabler также позволяет отдельно отключить обновление драйверов, устанавливающихся вместе с основными обновлениями (если они активны). Вообще, основная причина отключения обновлений у многих пользователей — возникновение проблем с компьютером. И чаще всего это связано именно с драйверами. Потому сами обновления можно, в принципе, оставить, а вот установку драйверов — заблокировать. Это можно сделать во вкладке «General Tweaks», активировав опцию «Disable Driver Update from Windows Updates»:
Kill-Update
Бесплатная программа
Kill-Update — распространяемая через GitHub бесплатная утилита, позволяющая блокировать автоматические обновления Windows 10, но не блокируя при этом обновления базы данных сигнатур вирусов у встроенного антивируса «Защитник Windows». Программа отличается отсутствием пользовательского интерфейса — «органы» ее управления находятся в системном трее в виде меню с четырьмя пунктами, для вызова которого нужно кликнуть по значку утилиты:
Работает программа следующим образом:
- Если отмечен только один пункт «Locked», то утилита Kill-Update полностью блокирует системные обновления путем остановки соответствующих служб. По словами автора, каждые 10 секунд программа проверяет их состояние — если какая-либо из служб активировалась, Kill-Update вновь завершит их работу.
- Если отметить пункт «Windows Defender Allowed», то время от времени программа будет включать службы обновлений и отправлять антивирусу «Защитник Windows» команду на скачивания базы данных вирусных сигнатур, а затем повторно отключать активированные службы.
- Чтобы программа Kill-Update запускалась вместе с системой, нужно отметить пункт «Load at startup».
Кстати, чтобы все пункты меню Kill-Update были активными, программу следует запускать от имени администратора:
W10Privacy
Бесплатная программа
W10Privacy — программа-твикер для Windows 10 с большим количеством функций, сумма которых превышает таковую у Win10 Spy Disabler и O&O ShutUp10 вместе взятых. Еще одна хорошая новость — интерфейс утилиты переведен на русский язык, хотя и не полностью (отсутствует в названиях и описаниях некоторых опций/твиков). Программу также следует запускать от имени администратора, а сразу после запуска на всякий случай рекомендуем создать точку восстановления, что можно сделать, кликнув «Да» в отобразившемся окне.
Даже не будем пытаться вкратце рассказать о функциональных возможностях программы W10Privacy, т.к. их очень много. Рассмотрим только, как заблокировать обновления Windows 10, что делается в пару кликов:
- Открываем вкладку «Твики».
- Устанавливаем галочку напротив «Отключить обновления Windows». Также можно отдельно поставить флажки напротив твиков «Отключить обновления «других продуктов Майкрософт» и/или «Отключить автоматический поиск драйверов в интернете», чтобы Windows могла обновлять все, кроме этой пары моментов.
- Нажимаем кнопку «Применить изменения» — готово.
Destroy Windows 10 Spying
Бесплатная программа
Destroy Windows 10 Spying — еще одна программа с открытым исходным кодом, специализирующаяся на обеспечении конфиденциальности работы за компьютером. Как и рассмотренная выше утилита Win10 Spy Disabler, Destroy Windows 10 Spying блокирует разнообразные функции и опции операционной системы Windows, отправляющие в Майкрософт сведения о компьютере и действиях пользователя. Кроме того, при помощи этой утилиты можно удалить из системы, т.н. METRO-приложения, устанавливающиеся вместе с системой и никаким других способом не удаляющиеся:
Отключение обновлений Windows 10 здесь реализовано, скорее, в виде дополнительной функции. Чтобы сделать это, достаточно перейти во вкладку «Утилиты» и там кликнуть по кнопке «Отключить Windows Update»:
StopUpdates10
Бесплатная программа
StopUpdates10 — эта утилита отличается от остальных наличием функции временной приостановки автоматических обновлений Windows 10. Кроме того, она позволяет пользователю вручную выбрать, какие системные процессы следует остановить вместе с остановкой обновлений. Интерфейс утилиты имеет перевод на русский язык, но его сначала следует активировать в меню «Help»:
Пользоваться программой StopUpdates10 просто:
- Если нужно отключить обновления навсегда, кликаем по кнопке «Запрет обновлений Windows», и на этом все — программу можно закрывать.
- Если требуется остановить обновления на определенное время, жмем кнопку «Приостановить обновления» и затем указываем в открывшемся окне дату, до которой они будут приостановлены.
- Временно приостановить можно не только базовые, но и ежемесячные накопительные обновления.
Открыв настройки и перейдя во вкладку «Запретить процессы», можно будет снять галочки с системных процессов, которые продолжать работать при остановке обновлений. Всегда возможна ситуация, когда для работы какой-либо системной функции потребуется тот или иной процесс. И чтобы не включать обновления полностью, можно просто разрешить запуск этого процесса.
Wu10Man
Бесплатная программа
И последняя в нашем обзоре программа — Wu10Man, которая по функциональным возможностям составляет конкуренцию предыдущей утилите. Если точнее — у нее также присутствует функция приостановки обновлений. Как и в предыдущих случаях, эта программа тоже проста в использовании, хотя на русский язык здесь переведены только ключевые функции:
Чтобы приостановить обновления (отдельно для базовых и накопительных), нужно зайти во вкладку «Pause Updates», а затем:
- Либо выбрать дату окончания запрета на обновления (1).
- Либо в поле под датой вручную вписать количество дней, в течение которого будет действовать запрет, начиная с текущего дня.
На этом и завершим.
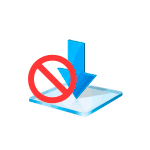
В этом материале о блокировке обновлений с помощью Windows Update Blocker и в чем особенности этой программы по сравнению с другими приложениями, которые также имеют такие функции (например, ShutUp10). Также может быть интересным: Программы для управления обновлениями Windows 10.
Использование Windows Update Blocker
Отключить обновления Windows 10 с помощью Windows Update Blocker можно используя простой подход нажатия одной кнопки: после запуска программы выбираем «Отключить обновления», оставляем пункт «Защитить параметры службы» (чтобы службы обновлений не включились вновь) и нажимаем «Применить».
В результате получаем полностью отключенные службы Windows 10, которые отвечают за поиск, скачивание и установку обновлений на компьютер или ноутбук. Но если бы этим возможности программы ограничивались, я бы не стал писать эту статью, есть в ней и дополнительные интересные вещи.
- Если открыть Меню Windows Update Blocker, а затем перейти в раздел «Настройка запуска сервисов», мы можем посмотреть, какие именно службы были отключены и настроить их параметры нужным вам образом. В окне отображается «Запуск службы по умолчанию» — то, как эта служба запускается в Windows 10 без вмешательства и «Отключенный тип сервиса» — какой тип запуска будет использоваться после отключения обновлений в программе. Например, вы можете дополнительно отключить Службу оркестратора обновлений.
- Цвет служб означает их текущий статус (запущена или остановлена), если отключенная служба «зеленая», это обычно говорит о том, что вы еще не перезагружали компьютер после применения программы.
- А теперь самое интересное: если вы откроете файл wub.ini в папке с Windows Update Blocker, там, в разделе Service_List вы найдете список служб с их состоянием по умолчанию и после отключения обновлений вида:
имя_службы=состояние_по_умолчанию,после_отключения_обновлений
Тип запуска задается цифрой: 2 — автоматически, 3 — вручную, 4 — отключена. И вы можете сами добавить дополнительные службы в список по их именам (которые можно взять в свойствах службы в services.msc), чтобы в дальнейшем отключение обновлений в программе меняло и состояние этих служб.
- И последнее: программу можно использовать из командной строки, примеры команд — на скриншоте ниже.
В моем тесте всё работает исправно и, могу сказать, что доволен программой и на текущий момент времени могу рекомендовать к использованию (при условии, что вы уверены, что вам действительно нужно отключать обновление Windows 10).
Скачать Windows Update Blocker можно с официального сайта https://www.sordum.org/9470/windows-update-blocker-v1-5/ (используйте кнопку Download в конце текста о программе), утилита не требуется установки — просто распаковываем архив, переключить интерфейс на русский язык можно в Menu — Languages.
Отзывы о программе Win Updates Disabler
z0lik про Win Updates Disabler 1.4 [02-04-2020]
Операционка: Windows 10, 8.1, 8, 7, XP
у меня Windows 8.1, эта прога не работает на этой ОС.
уважаемый Автор программы, проверьте сами,
прога не работает в данной ОС.
когда я пиши что не работает прога,
я имею введу что она не отключает Центр Обновления Виндовс,
и кривые обновы все одно загружаются.
самостоятельно отключить не получается,
так как система пишет что нужны права админа,
я и так админ, ОС говорит что надо еще какого то админа,
еще главнее чем есть при установке.
в сети интернет нашел программу аналогичного функционала,
она с этим справилась.
8 | 13 | Ответить
Mort в ответ z0lik про Win Updates Disabler 1.4 [02-04-2020]
Подскажи, плиз, название программы. Тоже ищу рабочую!
6 | 15 | Ответить
Влад в ответ z0lik про Win Updates Disabler 1.4 [12-03-2021]
Чует моя жопа, вы просто рукожопые (с) . 10 от 8.1 не сильно отличается. Лично её пользуюсь в 10-ке на протяжении месяцев и проблем не знаю. Че у вас там б**ть может не работать, не знаю.
4 | 7 | Ответить
Дмитрий про Win Updates Disabler 1.4 [05-01-2020]
Как бы помогла… Но она мне заблокировала все настройки. И вернуть обновление или защитники винды просто НЕВОЗМОЖНО. Минус этой хрени
5 | 6 | Ответить
Ухта в ответ Дмитрий про Win Updates Disabler 1.4 [13-02-2020]
Версию посвежее скачай, там есть раздел для включения того что ты выключил.
3 | 4 | Ответить
Darvin в ответ Дмитрий про Win Updates Disabler 1.4 [19-03-2020]
нажмите на вкладку «Включить службы» и так же проставьте галочки.
3 | 7 | Ответить
ВАЛК про Win Updates Disabler 1.4 [22-02-2019]
Меняйте описание программы, в версиях Windows 10 от 2018 и старше она ПОЛНОСТЬЮ БЕСПОЛЕЗНА
9 | 7 | Ответить
z0lik в ответ ВАЛК про Win Updates Disabler 1.4 [02-04-2020]
Win Updates Disabler 1.4
в Windows 8.1 она тоже не работает.
3 | 4 | Ответить
Шамиль про Win Updates Disabler 1.4 [01-09-2018]
Шляпа какая-то. Как были настройки «обновлять» так и после перезагрузки остались.
8 | 10 | Ответить
bulatos про Win Updates Disabler 1.4 [09-03-2018]
Установил. А как узнать, что обновления не происходят? В службе обновления Виндовс вижу «вручную» и «выполняется». Не работает прога?
7 | 14 | Ответить
Довольно часто очередное обновление операционной системы Windows 10 ставит пользователя в тупик — иногда нужно быстро выключить компьютер и уйти по делам, либо же наоборот включить систему и выполнить какое-то действие. Вместо этого приходится смотреть на экран установки обновления, которое иногда может занять пять-десять минут. И, к сожалению, с каждой свежей версией ОС разработчики из Microsoft закрывают возможности эти апдейты отключить — пользоваться устаревшей версией системы буквально затруднительно. Но, конечно, есть сразу несколько вариантов решения данной проблемы.
Отключение обновлений через настройку прав пользователей
Первый способ позволяет полностью запретить операционной системе запускать обновление через перенастройку прав пользователей.
Для этого нужно выполнить несколько простых шагов:
- нажмите Win+R на клавиатуре, в открывшемся окне введите команду services.msc и нажмите Enter;
- в открывшемся списке найдите службу «Центр обновлений Windows» и два раза кликните по ней;
- во вкладке «Общие» откройте выпадающее меню «Тип запуска» и выберите пункт «Отключена»;
- нажмите на «Остановить»;
- в этом же окне перейдите во вкладку «Вход в систему»;
- выберите пункт «С учётной записью» и нажмите на кнопку «Обзор»;
- в открывшемся окне выберите пункт «Дополнительно», после чего откройте поиск и в открывшемся списке кликните по «Гость»;
- нажмите «ОК»;
- удалите пароль для пользователя «Гость», после чего примените изменения;
- перезагрузите компьютер.
После внесённых изменений служба «Центр обновлений Windows» будет полностью отключена, а её права настроены как «Гость», то есть без прав администратора — возможности вносить изменения в систему у данной службы нет. А поскольку устанавливать обновления можно только от имени администратора, Windows 10 больше не будет обновляться без разрешения самого пользователя.
Отключение обновлений через редактор групповой политики
Операционная система Windows 10 может похвастаться достаточно продвинутым набором различных утилит, которые могут настраивать даже самые важные функции ОС. Среди них — редактор групповой политики, благодаря которому тоже можно отключить обновления в Windows 10.
Для этого нужно выполнить несколько простых шагов:
- нажмите Win+R на клавиатуре;
- в открывшемся окне введите команду gpedit.msc;
- перейдите по адресу: Конфигурация компьютера\Административные шаблоны\Компоненты Windows;
- выберите категорию «Центр обновления Windows»;
- найдите пункт «Настройка автоматического обновления»;
- переведите параметр в режим «Отключено»;
- нажмите «ОК».
Отключение обновлений через планировщик задач
Благодаря утилите «Планировщик задач» определённые процессы в операционной системе запускаются автоматически — к ним относятся и обновления системы.
К счастью, функции данной утилиты тоже можно ограничить:
- нажмите Win+R на клавиатуре;
- в открывшемся окне введите команду taskschd.msc;
- проследуйте по адресу: Библиотека планировщика заданий\Microsoft\Windows\UpdateOrchestrator;
- отключите всё, что связано с обновлением Windows.
⚠️ Важно: разработчики из Microsoft периодически переименовывают службы, так что стоит искать всё, что связано со словом Update.
Всё и сразу
В большинстве ситуаций для отключения апдейтов хватает одного из вышеуказанных способов, но для наибольшей надёжности стоит воспользоваться сразу всеми. В этом случае Windows 10 будет гораздо труднее обойти запреты и запустить обновление автоматически, без ведома пользователя.
- Теперь не боюсь за Windows: точки восстановления создаются каждый день. Вот как это настроить
- Эта бесплатная утилита от Microsoft в разы ускоряет работу. Она существует ещё с Windows 95
- Эта утилита показывает, где используется выбранный файл в Windows и что мешает удалить его
- Мод Windows 10 для игр: тестирую Atlas OS, из которого вырезали лишнее ради производительности
- 10 приложений, которые нужно сразу установить на новый компьютер
Содержание
- O & O ShutUp10
- Win Updates Disabler
- Spybot Anti-Beacon
- Win10 Spy Disabler
- W10Privacy
- Ashampoo AntiSpy
- Destroy Windows 10 Spying
- Win10 Security Plus
- Вопросы и ответы
Отключение обновлений операционной системы Windows 10 — задача, с которой сталкиваются многие пользователи. В большинстве случаев это осуществляется через встроенную функциональность, о чем вы можете прочесть, перейдя по ссылке ниже, где наш автор наглядно демонстрирует все этапы этой процедуры. Однако такой подход не устраивает юзеров, желающих подобрать сторонний инструмент, который бы в один клик отключил поиск апдейтов в системе. Сегодня мы как раз хотим остановиться на таких программах, вкратце рассказав о самых популярных и подходящих вариантах.
Читайте также: Отключение обновлений в ОС Windows 10
O & O ShutUp10
Предлагаем начать со многофункциональной программы под названием O & O ShutUp10. Для частных пользователей и небольших компаний она распространяется бесплатно, а также способна работать в портативном режиме, что исключает надобность в инсталляции. Все опции этого приложения сосредоточены на отключении или активации различных системных служб, избавиться от которых без применения сторонних средств бывает тяжело. Здесь вы найдете параметры защиты приватности, сможете ограничить доступ к геолокации, отключить антивирус, настроить взаимодействие с приложениями и системные обновления. Как раз последнее нас и интересует. Конфигурация апдейтов в O & O ShutUp10 происходит через отдельный модуль, где присутствует целый ряд различных параметров, включая полную автоматическую загрузку файлов и отключение обновлений других фирменных продуктов от Microsoft. Принцип строения окна, в котором происходит настройка, вы видите на скриншоте.
Главная особенность O & O ShutUp10 — возможность экспортировать свои настройки в виде отдельного файла. Это поможет сохранить любую конфигурацию или перенести ее на другой компьютер с целью дальнейшего восстановления. Особенно полезно это будет тем пользователям, кто установил через этот софт огромное количество параметров и боится сброса до настроек по умолчанию. Что касается отключения обновлений, то о них мы уже поговорили выше, и больше в этом ПО функций, связанных с этим компонентом, не имеется. Об остальных более детально мы предлагаем прочесть в обзоре на нашем сайте, кликнув по расположившейся ниже кнопке.
Скачать O & O ShutUp10
Win Updates Disabler
Название программы Win Updates Disabler уже говорит о ее основном предназначении. Создатели добавили сюда только опции, необходимые для управления апдейтами, а также некоторые вспомогательные инструменты, о которых мы поговорим немного позже. Сейчас давайте разберемся с отключением обновлений. В этом ПО данная задача производится точно так же, как и во всех других представителях сегодняшнего материала. Вы просто запускаете приложение, находите пункт «Disable Windows Updates» и отмечаете его галочкой. Внесенные изменения вступят в силу сразу же, но мы советуем перезагрузить ПК, чтобы точно прекратить поиск или загрузку файлов, если Центр обновлений уже запустил этот процесс.
Конечно, если бы в программе находилась только одна функция, отвечающая за банальное отключение обновлений, она бы точно не пользовалась такой популярностью, поэтому производители добавили сюда еще пункты, отключающие встроенный Защитник, межсетевой экран и Центр безопасности. Если какой-то из этих пунктов потребуется снова активировать, просто переместитесь на вкладку «Enable» и сделайте это. Больше ничего в Win Updates Disabler нет, поэтому мы предлагаем перейти на официальный сайт и бесплатно загрузить это решение, чтобы быстро справиться с поставленной задачей.
Скачать Win Updates Disabler
Spybot Anti-Beacon
Основное предназначение следующей программы под названием Spybot Anti-Beacon — блокировка сервисов по отслеживанию и телеметрии в операционной системе Виндовс. Однако на борту приложения имеются и дополнительные вспомогательные опции, предназначенные для отключения апдейтов и выполнения других действий, связанных с Центром обновления. Сюда входит и функция оптимизации доставки, которая позволяет другим пользователям обмениваться новыми файлами через интернет. Spybot Anti-Beacon разрешает перенаправить трафик и создать удобную систему для локальной сети, которая предоставит доступ к инсталляции новых файлов без предварительной загрузки их через сервера Майкрософт.
Дополнительных опций, связанных с обновлением, в Spybot Anti-Beacon нет, а остальные инструменты предназначены именно для настройки конфиденциальности и приватности, что будет проблематично осуществить через встроенную функциональность Виндовс. Возможностей в этом программном обеспечении довольно много, поэтому подробно рассказать о каждой из них в рамках сегодняшней статьи попросту не получится. Вместо этого мы советуем изучить информацию на официальном сайте, где создатель предоставляет все необходимые сведения и описания. Еще отметим платное распространение софта без наличия пробной бесплатной версии. Приобретайте продукцию только после того, как изучили абсолютно все инструменты и удостоверились в том, что Spybot Anti-Beacon подходит для постоянного использования.
Скачать Spybot Anti-Beacon
Win10 Spy Disabler
Win10 Spy Disabler — еще одно тематическое приложение, в котором собрано огромное количество самых разных возможностей, предназначенных для отключения или активации различных стандартных настроек операционной системы, куда входит отслеживание действий пользователей, автоматический запуск стандартных приложений, служб, параметров приватности и так далее. Если вы захотите отключить автоматическую установку обновлений через Win10 Spy Disabler, нужно переместиться на вкладку «Experts Only», где имеется соответствующий пункт, отвечающий за данное действие. Все настройки будут применены автоматически, поэтому не придется даже перезагружать компьютер.
Все внесенные изменения можно быстро отменять при помощи специально отведенной кнопки, однако при этом стоит учитывать, что будут сброшены абсолютно все настройки. Дополнительно производитель рекомендует установить и другое фирменное средство, выполняющее функции VPN. Они аргументируют это дополнительным повышением приватности, а также разрешают просмотреть текущий IP-адрес прямо из главного окна программы. Распространяется Win10 Spy Disabler бесплатно, а также имеет портативную версию, то есть после загрузки исполняемого файла его можно сразу же запустить без предварительной инсталляции. Детальные сведения о каждом присутствующем параметре, а также инструкции по их использованию вы найдете на официальном сайте, кликнув по ссылке далее.
Скачать Win10 Spy Disabler
W10Privacy
Программа W10Privacy заслуживает место в этой статье, поскольку не просто разрешает отключить автоматическое обновление, но и предоставляет сведения об уже установленных апдейтов и позволяет на время приостановить их работу или вовсе удалить. Все это происходит через отдельный модуль, где помимо кодовых названий апдейтов, имеется информация о размере, дате загрузки и даже краткое описание от разработчиков. Переход к этому модулю осуществляется через меню «Windows Updates», где присутствуют и другие параметры, связанные с этим компонентом операционной системы. Например, вы можете подключиться к стороннему серверу от разработчиков софта, чтобы загрузить файлы апдейтов оттуда, отменить поиск обновлений драйверов или запретить обнаружение местоположения при загрузке файлов встроенным Центром.
Все опции, никак не связанные с обновлениями Виндовс 10, разделены по тематическим вкладкам для удобства использования. Вы можете переключаться между ними и ставить галочки напротив тех параметров, которые хотите отключить. По завершении конфигурации останется только кликнуть по кнопке «Применить изменения». Отдельно отметим наличие русского языка интерфейса, что для некоторых пользователей будет крайне полезным, ведь параметров с длинными названиями в W10Privacy действительно огромное количество и не всегда получается перевести их самостоятельно. Вспомогательная информация о каждом пункте отобразится и при наведении на него курсора мыши, где во всплывающем меню появится детальное описание от разработчиков.
Скачать W10Privacy
Ashampoo AntiSpy
Следующая программа носит название Ashampoo AntiSpy и тоже предназначена для отключения шпионских функций в операционной системе. Сразу отметим те причины, по которым это решение попало в наш материал. За управление апдейтами здесь отвечает целых три пункта. Первый позволяет отключить автоматическое обновление системных компонентов, второй отвечает за драйверы и третий предотвращает пользовательский обмен файлами через службу доставки. Для активации этих параметров достаточно будет просто переместить соответствующий ползунок так же, как это происходит и в других подобных приложениях.
Если вы собираетесь задействовать Ashampoo AntiSpy, активируя или отключая множество настроек, рекомендуем перед этим создать точку восстановления при помощи встроенной функциональности, чтобы в случае возникновения неполадок быстро вернуть компьютер к исходному состоянию. В этом ПО имеются и советы от разработчика, которые появляются при первом запуске. Вы можете ознакомиться с их описанием и сразу отключить все те функции, которые имеются в данной рекомендации. Сейчас мы не будем описывать все доступные опции отключения слежки и настройки приватности, поскольку это не попадает в тематику статьи, а также эта информация имеется в полноценном обзоре Ashampoo AntiSpy на нашем сайте, перейти к которому можно по следующей ссылке.
Скачать Ashampoo AntiSpy
Destroy Windows 10 Spying
Destroy Windows 10 Spying — предпоследнее решение нашего сегодняшнего материала, которое обладает практически таким же набором функций, как и рассмотренные ранее приложения. Давайте сразу остановимся на интересующих нас настройках, касающихся обновления Виндовс 10. Для этого в Destroy Windows 10 Spying нужно перейти на вкладку «Утилиты». Здесь имеется ряд кнопок, отвечающих за переход к различным системным компонентам. Обратите внимание на раздел «Windows Update». Здесь присутствует всего две кнопки, которые деактивируют или включают Центр обновления. Вам нужно нажать на «Отключить Windows Update», чтобы достичь желаемого результата. Все изменения вступят в силу сразу же.
Расширенных же настроек в Destroy Windows 10 Spying присутствует не так много, если сравнивать это ПО с рассмотренными ранее. Однако стоит обратить внимание на блоки пунктов с названием «Удалить». Они отвечают за деинсталляцию встроенных компонентов и различных приложений и часто являются необратимыми, но разработчики предусмотрели это и добавили параметр «Создать точку восстановления системы», который позволит в любой момент вернуть исходное состояние ОС. На уже упомянутой вкладке «Утилиты» вы найдете дополнительные настройки, дающие возможность перейти к восстановлению Виндовс, быстро открыть файл «hosts» для редактирования или отключить UAC. Полностью русифицированный интерфейс поможет даже самым начинающим юзерам разобраться в имеющихся пунктах.
Скачать Destroy Windows 10 Spying
Win10 Security Plus
Выше мы уже говорили об одной из программ от этого же разработчика, которая называлась Win10 Spy Disabler. В завершение статьи мы хотим остановиться на Win10 Security Plus, чтобы рассказать о разнице в наборе опций. Упор в Win10 Security Plus сделан именно на безопасности операционной системы, ведь присутствующие здесь параметры разрешают юзеру отключать Защитник, встроенный межсетевой экран, контроль учетных записей, автоматическое обновление драйверов и системных компонентов. Как раз из-за последних двух пунктов это ПО и попало в наш сегодняшний список. Вы должны отыскать соответствующий параметр в списке доступных и просто поставить напротив него галочку, чтобы завершить работу Центра обновления Windows. Теперь он не перейдет в активный режим до тех пор, пока пользователь самостоятельно не изменит настройку.
К сожалению, русского языка интерфейса в Win10 Security Plus нет, поэтому придется вручную заниматься переводом всех непонятных строк, чтобы узнать, за какую системную конфигурацию они отвечают. Все настройки в этом приложении производятся в рамках одного окна, что тоже является небольшим недостатком, ведь список параметров большой и приходится долго искать требуемый пункт. В остальном же Win10 Security Plus полностью соответствует похожим инструментам и корректно выполняет свою главную задачу — обеспечение безопасности во время использования Виндовс 10.
Скачать Win10 Security Plus
Как видно, все перечисленные сегодня программы сосредоточены на отключении телеметрии и позволяют настраивать приватность, а управление обновлениями идет в качестве вспомогательной возможности. Из-за этого выбор приложения будет зависеть от того, какой именно набор инструментов вы хотите получить и будете активно использовать во время повседневного взаимодействия с компьютером.











