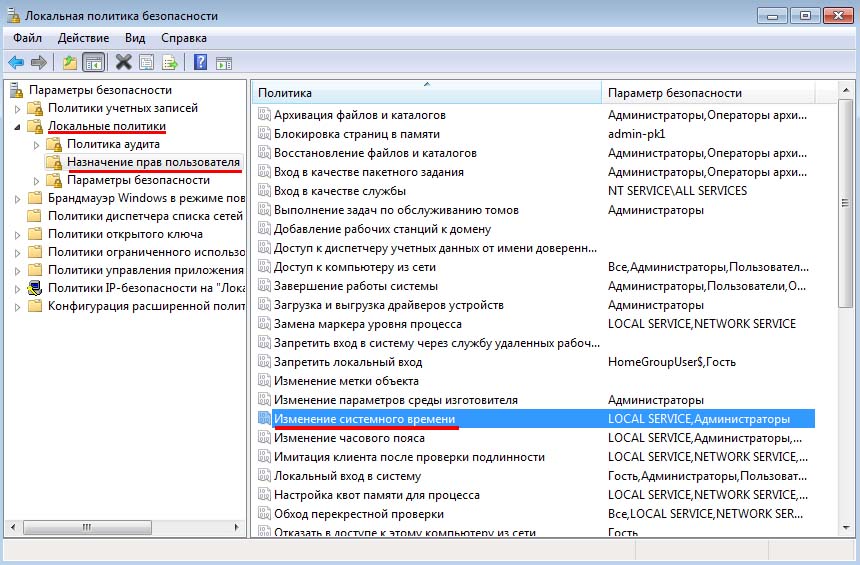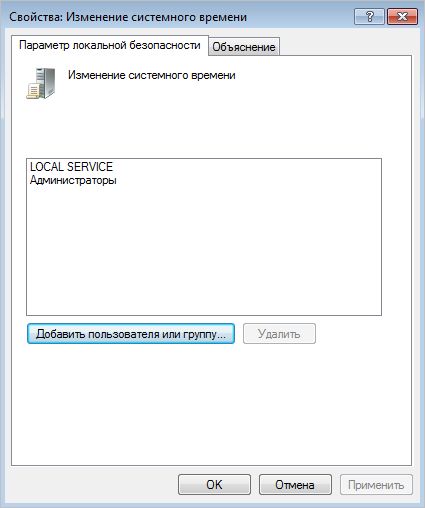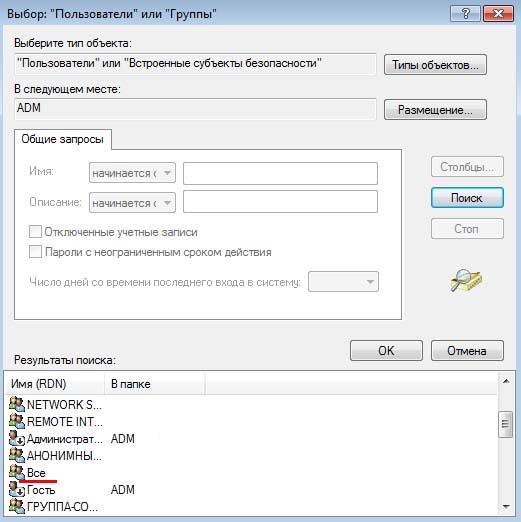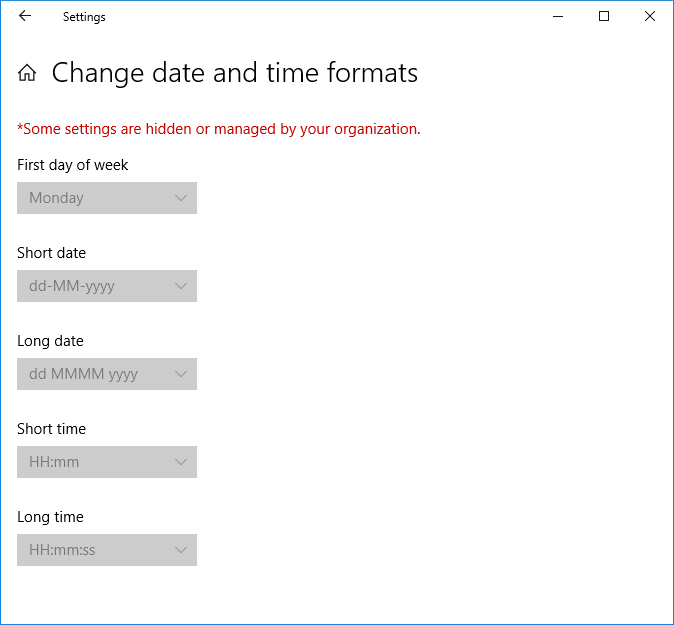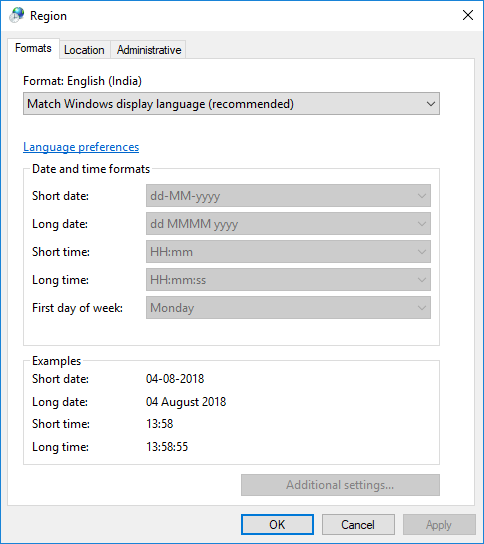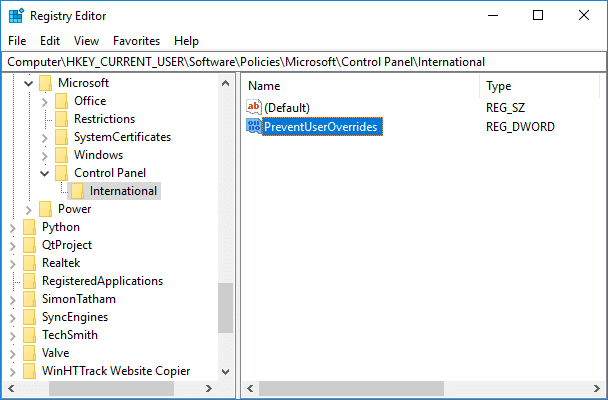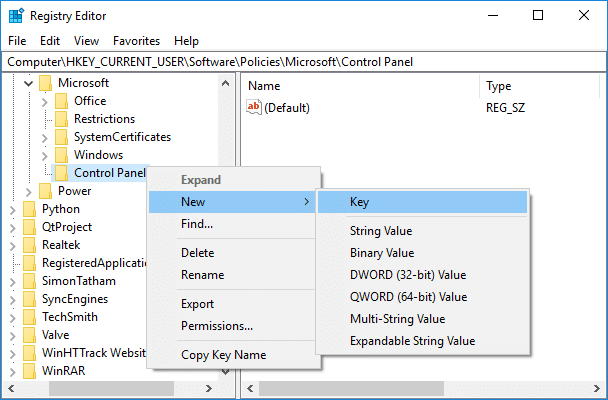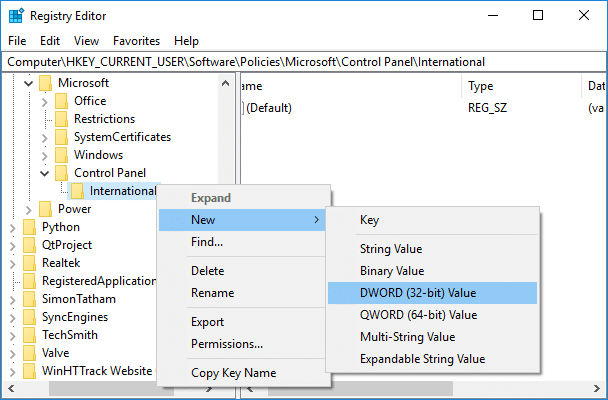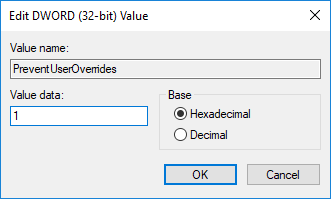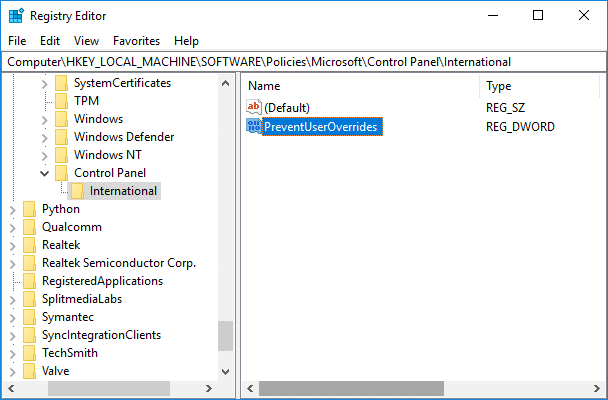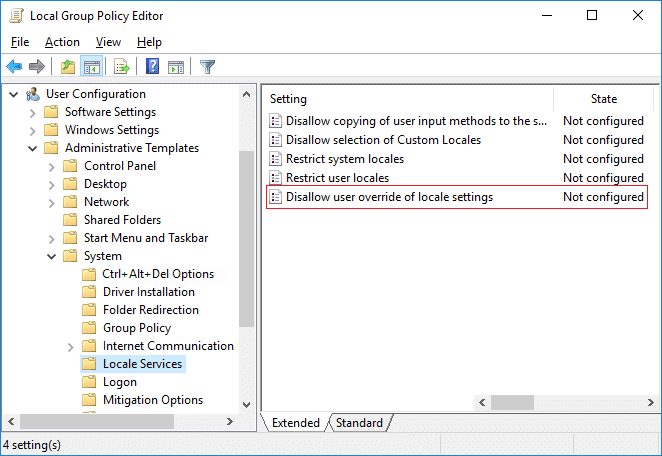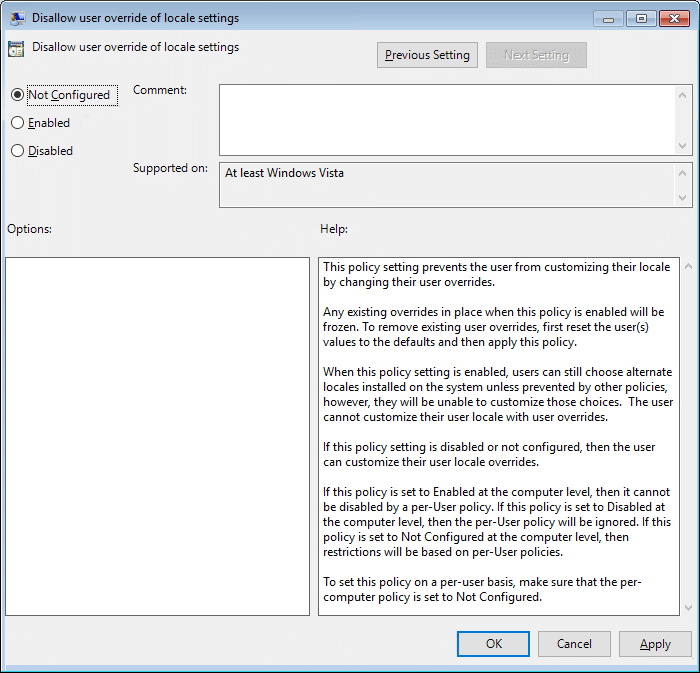В большинстве случаев пользователи Windows могут изменять дату и время, особенно в однопользовательском сценарии, где у него есть права администратора. Тем не менее, если у вас есть случай, когда вы являетесь администратором и не хотите, чтобы кто-либо изменял дату и время, вы можете легко запретить пользователям изменять дату и время в Windows 10. Этот сценарий очень распространен в компании. где администраторы должны убедиться, что все компьютеры синхронизированы для работы приложений. Это также гарантирует, что безопасность на уровне. Одним из способов является создание только стандартной учетной записи пользователя, но если у вас несколько администраторов, вы можете запретить всем им изменять дату и время в Windows 10, кроме вас самих.
Если вы хотите заблокировать системное время и дату, вы можете запретить пользователям изменять дату и время в Windows 10 с помощью реестра или групповой политики. Вы также можете отключить его для одного конкретного пользователя. Прежде чем мы продолжим, убедитесь, что вы создали точку восстановления системы – которая будет полезна, если что-то пойдет не так.
Содержание
- Запретить пользователям изменять дату и время
- 1. Запретить пользователям изменять дату и время с помощью редактора реестра.
- 2. Запретить пользователям изменять дату и время с помощью редактора групповой политики.
- 3. Запретите конкретному пользователю изменять дату и время с помощью редактора групповой политики.
Запретить пользователям изменять дату и время
Есть два способа сделать это. Один из них, где вы меняете ключи реестра, а второй – групповая политика администратора. Вам понадобится версия Pro, Education и Enterprise для групповой политики.
1. Запретить пользователям изменять дату и время с помощью редактора реестра.

Откройте приглашение на запуск (Windows Key + R), затем введите regedit и нажмите Enter, чтобы открыть Редактор реестра.
Перейдите к следующей клавише:
HKEY_CURRENT_USER \ Software \ Policies \ Microsoft \
Проверьте, есть ли у вас панель управления \ International . Если нет, щелкните правой кнопкой мыши Microsoft и выберите «Создать»> «Ключ». Назовите этот ключ как Панель управления . Затем снова щелкните правой кнопкой мыши на панели управления, а затем создайте еще один ключ и назовите его Международный.
Теперь щелкните правой кнопкой мыши на International и выберите New> DWORD (32-bit).
Назовите этот вновь созданный DWORD как PreventUserOverrides , затем дважды щелкните его и присвойте ему значение 1 . Варианты:
- 0 = включить (разрешить пользователям изменять дату и время)
- 1 = отключить (запретить пользователям изменять дату и время)
Аналогично, выполните ту же процедуру внутри следующего местоположения:
HKEY_LOCAL_MACHINE \ ПРОГРАММНОЕ ОБЕСПЕЧЕНИЕ \ Политики \ Microsoft \ Панель управления \ Международный
После завершения закройте все и перезагрузите компьютер, чтобы сохранить изменения.
2. Запретить пользователям изменять дату и время с помощью редактора групповой политики.
Примечание. Редактор локальной групповой политики недоступен для пользователей Windows 10 Home Edition, поэтому этот метод предназначен только для пользователей версий Pro, Education и Enterprise.
Откройте командную строку (Windows Key + R), затем введите gpedit.msc и нажмите Enter.
Перейдите к Конфигурации компьютера> Административные шаблоны> Система> Locale Services.
Дважды нажмите Запретить переопределение пользователем настроек локали .
Чтобы включить изменение формата даты и времени для всех пользователей: выберите Не настроено или Отключено.
Чтобы отключить изменение форматов даты и времени для всех пользователей: выберите Включено.

Применить, а затем нажмите кнопку ОК и выйдите. Перезагрузите вашу систему.
Это изменение политики будет препятствовать тому, чтобы пользователь настраивал свой языковой стандарт, изменяя свои пользовательские переопределения. В случае, если есть какие-либо пользовательские настройки, он переопределит их. Сначала вам нужно будет сбросить его, а затем изменится локальная политика.
Теперь вот одна вещь, которую вы должны знать. Когда он включен, то есть режим предотвращения, локальные пользователи могут по-прежнему выбирать альтернативные локали, установленные в системе, если это не запрещено другими политиками. Однако они не смогут настроить этот выбор.
Недостаток этой системы в том, что она будет применяться для всех. Если вы хотите сделать это для одного пользователя, нам нужно установить эту политику для каждого пользователя, убедитесь, что для политики перед компьютером задано значение Не настроено.
3. Запретите конкретному пользователю изменять дату и время с помощью редактора групповой политики.
Для этого нам потребуется загрузить редактор объектов групповой политики из консоли управления Microsoft.
Откройте mmc.exe в командной строке. Это запустит консоль MMC.
Нажмите «Файл»> «Добавить/удалить оснастку»> «Добавить редактор объектов групповой политики» и нажмите кнопку «Добавить».
В появившемся диалоговом окне нажмите «Обзор».
Нажмите вкладку «Пользователи» и выберите пользователя.
Теперь следуйте по тому же пути, но в разделе Конфигурация пользователя > Административные шаблоны> Система> Службы локали.
Дважды нажмите Запретить переопределение пользователем настроек локали .
Чтобы включить изменение формата даты и времени для всех пользователей: выберите Не настроено или Отключено.
Чтобы отключить изменение форматов даты и времени для всех пользователей: выберите Включено.

Последний метод является наиболее эффективным, поскольку вы можете настроить таргетинг на одного конкретного пользователя вместо одного конкретного администратора. Поскольку пользователи растут, некоторые из них идеально подходят для администрирования, а другие еще учатся. Вот почему вам нужно отключить затем для каждого пользователя, а не для всех пользователей на ПК.
Надеюсь, это поможет!
Вы не единственный пользователь компьютера и хотите заблокировать возможность изменения системного времени и часовых поясов? Узнаем подробнее об ограничении всех связанных со временем настроек в Windows 10. Таким образом не будете введены в заблуждение измененным временем и часовым поясом.
Как известно, Windows 10 – одна из самых настраиваемых операционных систем, позволяющая вносить бесконечное число изменений. В том числе можно заблокировать доступ к любой области или функции.
Если хотите убедиться, что никто сознательно или ради шутки не меняет время или часовой пояс на компьютере, то не нужно вносить какие-либо кардинальные изменения, достаточно получить доступ к параметрам локальной политики безопасности. В рамках этой функции существует ряд различных опций, которые позволяют ограничить некоторые компоненты операционной системы. Однако стоит все внимательно делать, чтобы ничего не изменить случайно, что может привести к серьезным ошибкам.
Как разрешить пользователям менять настройки времени?
Чтобы начать блокировку доступа к настройкам времени в Windows 10, выполните указанные шаги.
Перейдите в локальную политику безопасности командой secpol.msc, запущенной из окна Win + R.
Затем перейдите в раздел Локальные политики – Назначение прав пользователя и дважды щелкните на параметр Изменение системного времени.
Щелкните на кнопку «Добавить пользователя или группу», затем нажмите Дополнительно – Найти сейчас, выберите Все/ Everyone из списка и кликните на «ОК».
После можете просто закрыть окно, затем перезагрузить компьютер.
Как запретить изменение настроек времени?
Чтобы заблокировать доступ к настройкам времени, выполните указанные шаги.
Снова откройте Локальные политики безопасности (команда secpol.msc из панели Win + R).
На панели слева перейдите по пути Локальные политики — Назначение прав пользователя – Изменение системного времени.
Затем выберите Все/ Everyone и нажмите на «Удалить». В результате будут удалены все разрешения на редактирование времени. Имейте в виду, что пользователи с правами администратора по-прежнему будут иметь доступ к настройкам времени. После закройте окно и перезапустите систему.
Для изменения часового пояса, следуйте инструкции. Найдите в том же списке политик запись «Изменение часового пояса» и выполните те же шаги, как указано в предыдущих разделах. После редактирования перезагрузите ПК.
Продуктивность на работе зависит не только от квалификации сотрудников, но и от того, насколько грамотно настроен рабочий процесс. В приложениях на компьютере может храниться важная информация, которую необходимо защитить от неправильного использования. Одним из способов защиты является ограничение прав пользователей, в том числе запрет на изменение даты и времени.
В данной статье мы расскажем, как запретить пользователям изменять дату и время в операционной системе Windows 10. Этот полезный совет поможет защитить данные на компьютере, а также предотвратить возможность неприятных ситуаций, связанных с неправильным временем и датой в системе.
Следуя нашим инструкциям, вы сможете легко ограничить права пользователей и защитить важную информацию на компьютере от несанкционированного доступа. Продолжайте чтение и узнайте, как это сделать.
Содержание
- Как защититься от изменения даты и времени на ПК
- Полезные советы для Windows 10
- 1. Создайте резервную копию важных файлов
- 2. Используйте антивирусное ПО
- 3. Очистите жесткий диск
- 4. Обновляйте операционную систему и программное обеспечение
- 5. Запретите пользователям изменять дату и время
- Изменение системных настроек: опасный шаг
- Две простые команды для блокировки доступа
- Установка стороннего программного обеспечения: за и против
- За:
- Против:
- Заключение:
- Вопрос-ответ
- Каковы последствия от запрета изменения даты и времени для пользователей?
Как защититься от изменения даты и времени на ПК
Изменение даты и времени на ПК может стать серьезной проблемой для пользователей, которые хранят на компьютере важную информацию. Но как защититься от этого?
Во-первых, можно запретить пользователям изменять дату и время в Windows 10, как мы уже рассказывали. Это простой и эффективный способ защитить свои данные от несанкционированного доступа.
Во-вторых, следует убедиться, что на ПК установлены все необходимые антивирусные программы и они постоянно обновляются, чтобы защитить компьютер от вредоносных программ, которые могут повлиять на дату и время.
Кроме того, можно включить защиту от изменения системных файлов, что поможет предотвратить случайное или злонамеренное изменение даты и времени на ПК.
Наконец, для улучшения безопасности компьютера рекомендуется периодически обновлять систему и задействовать механизмы защиты, предоставляемые операционной системой.
В целом, защита от изменения даты и времени на ПК — это важный аспект безопасности данных. Использование простых и эффективных методов защиты позволит избежать многих проблем в будущем, связанных с потерей важной информации.
Полезные советы для Windows 10
1. Создайте резервную копию важных файлов
Не стоит рисковать и терять важные данные из-за неожиданных сбоев в операционной системе Windows 10. Лучше всего создать резервную копию на внешний накопитель или в облачное хранилище, чтобы восстановить все файлы в случае необходимости.
2. Используйте антивирусное ПО
Защитите свой компьютер от вредоносных программ и хакерских атак при помощи антивирусного ПО. Установите на свой компьютер надежное антивирусное ПО, которое будет обновляться и проверять вашу систему на наличие угроз регулярно.
3. Очистите жесткий диск
Для улучшения производительности компьютера и освобождения места на жестком диске необходимо регулярно удалять ненужные файлы и программы. Используйте специальные программы для очистки диска, чтобы удалить временные файлы, кэш и другие ненужные данные.
4. Обновляйте операционную систему и программное обеспечение
Регулярное обновление операционной системы и установленных программ поможет улучшить производительность и устранить возможные ошибки и уязвимости. Включите автоматическое обновление и следите за выходом новых версий программ.
5. Запретите пользователям изменять дату и время
Если вы являетесь администратором компьютера, то вам может быть интересен полезный совет, как запретить пользователям изменять дату и время в Windows 10. Это поможет избежать проблем с синхронизацией времени в компьютерной сети и предотвратить возможный дискомфорт при работе в удаленном доступе.
Изменение системных настроек: опасный шаг
Внесение изменений в системные настройки может быть опасным шагом для пользователей, особенно если они не имеют достаточных знаний и опыта. Такие действия могут привести к серьезным проблемам, таким как потеря данных или даже повреждение операционной системы.
Если пользователь не уверен в том, что делает, стоит избегать внесения изменений в системные настройки. Это может быть особенно важно при работе с датой и временем, так как ошибки в этой области могут иметь серьезные последствия.
Однако, в некоторых случаях, пользователю может понадобиться изменить системные настройки, чтобы корректно работать с определенными приложениями или устройствами, или просто улучшить работу компьютера. В таких случаях стоит внимательно изучить инструкции и руководства, а также получить необходимую консультацию от квалифицированных специалистов.
В целом, безопасность и стабильность работы компьютера зависят от правильной настройки его системных параметров. Поэтому, внесение изменений в системные настройки должно быть произведено с осторожностью и только тогда, когда это необходимо и пользователь достаточно опытен и знает, что он делает.
Две простые команды для блокировки доступа
Иногда пользователи не хотят, чтобы другие люди могли изменять дату и время на их компьютере. Это может быть особенно важно для управления паролем, для поддержки безопасности и т.д.
Существует несколько способов блокировки доступа к функции изменения даты и времени в Windows 10, однако две простые команды — редактирование прав и изменение реестра — могут решить эту проблему быстро и эффективно.
- Редактирование прав: Это можно сделать путем изменения разрешений для учетной записи пользователя. Пользователь может зайти в «Панель управления», выбрать «Центр управления безопасностью» и затем «Разрешения пользователя». Нужно выбрать нужную учетную запись и отключить доступ к функции изменения даты и времени.
- Изменение реестра: Это можно сделать путем редактирования значений реестра. Откройте «Редактор реестра», найдите «HKEY_CURRENT_USER\Control Panel\International», выберите «Time» и измените значение на «1». Это предотвратит любые изменения, связанные со временем, включая изменение даты и времени на компьютере.
Запрет на изменение даты и времени может быть полезной функцией для защиты компьютера и увеличения безопасности данных. Две простые команды для блокировки доступа к этой функции — редактирование прав и изменение реестра — могут легко решить эту проблему и защитить ваш компьютер.
Установка стороннего программного обеспечения: за и против
За:
- Стороннее ПО может быть более удобным и функциональным, чем стандартные программы.
- Иногда стороннее ПО может быть более защищенным от вредоносных программ и хакерских атак.
- Стороннее ПО может предоставлять более гибкие настройки и возможности, чем стандартное ПО.
Против:
- Стороннее ПО может потребовать дополнительной оплаты или быть несовместимым с вашим текущим оборудованием.
- Стороннее ПО может быть менее надежным и подверженным взлому, чем стандартное ПО.
- Установка стороннего ПО может привести к снижению производительности компьютера и увеличению времени загрузки.
Заключение:
Использование стороннего ПО зависит от потребностей пользователя и доступности альтернативных вариантов. При выборе стороннего ПО необходимо учитывать его функциональность, стоимость, безопасность и совместимость с оборудованием. Не забывайте проще всего не устанавливать стороннее ПО, если у вас есть стандартные программы, которые выполняют те же задачи.
Вопрос-ответ
Каковы последствия от запрета изменения даты и времени для пользователей?
Запрещение пользователей менять дату и время может быть полезно в некоторых случаях, например, если вы хотите обеспечить более точную синхронизацию в сети, избежать ошибок программ, связанных со временем и т.д. Однако, введение таких ограничений может вызвать некоторые неудобства, связанные с взаимодействием пользователей с компьютером. Кроме того, это может привести к появлению ошибок в программном обеспечении, не предотвращаемых требованиями безопасности.
Время является одним из важных параметров компьютерной системы, используемых для синхронизации операций, отслеживания событий и многого другого. Однако, существуют ситуации, когда злоумышленник может попытаться изменить время на компьютере с целью обойти системные механизмы безопасности, получить несанкционированный доступ или просто создать хаос.
Чтобы предотвратить подобные возможности злоумышленников, операционные системы, в том числе Windows, предоставляют специальные механизмы защиты. Однако, некоторые уязвимости и слабости в этих механизмах могут быть использованы для изменения времени на компьютере без соответствующих прав чуть ли не в один клик.
В данной статье мы рассмотрим несколько простых способов защиты от изменения времени в Windows. Мы расскажем о встроенных возможностях операционной системы, а также о дополнительных инструментах, которые можно использовать для повышения безопасности вашей системы. Не стоит забывать, что защита от изменения времени является важной частью общей стратегии защиты компьютерной системы, которая включает в себя и другие аспекты безопасности.
Примечание: Перед применением любых мер по защите от изменения времени в Windows рекомендуется ознакомиться с документацией операционной системы, обеспечивающей конкретную версию данной системы.
Содержание
- Почему важно защищать время в Windows
- Какие проблемы может вызвать изменение времени
- Способ №1: Ограничение прав доступа к настройкам времени
- Способ №2: Использование групповой политики
- Способ №3: Запуск службы времени с правами администратора
- Способ №4: Установка пароля на BIOS
- Способ №5: Использование стороннего программного обеспечения
Почему важно защищать время в Windows
Одной из основных причин защиты времени в Windows является обеспечение точности записи данных и синхронизации различных процессов, работающих на компьютере. Например, если время в системе сбивается, лог файлы могут быть помечены неверной датой, что затруднит анализ проблем и выявление причин возникновения ошибок.
Кроме того, корректное время является одним из ключевых аспектов безопасности компьютерной системы. Если время на компьютере не синхронизировано или подвержено изменениям, это может отражаться на процессах аутентификации и безопасности, включая защищенное соединение с Интернетом.
Защита времени в Windows также важна для корректной работы различных системных программ и служб. Многие программы и задачи используют время, включая планировщик задач, резервное копирование, точки восстановления, мониторинг и отчетность.
И наконец, неправильное время на компьютере может вызывать проблемы при использовании и синхронизации между несколькими компьютерами или устройствами. В сетевой среде, где важна точность времени для согласования операций и коммуникации, сбитое время может привести к сбоям в работе и непредсказуемым последствиям.
В целях обеспечения стабильной, безопасной и надежной работы компьютерной системы, защита времени в Windows становится необходимым условием. Применение простых способов защиты времени, таких как запрет изменения времени или использование серверов синхронизации времени, поможет избежать потенциальных проблем и обеспечить бесперебойную работу операционной системы.
Какие проблемы может вызвать изменение времени
Изменение времени в операционной системе Windows может привести к ряду проблем, которые могут затронуть как работу компьютера, так и работу пользователя:
- Несоответствие времени: Изменение времени может привести к несоответствию часов и даты на компьютере с реальным временем. Это может вызвать проблемы с синхронизацией файлов и документов, а также с планированием задач и событий.
- Потеря данных: Если в системе запланированы задачи, которые зависят от конкретного времени, изменение времени может привести к их неправильному выполнению или даже потере данных.
- Проблемы с сетью: Время является важным фактором для сетевых протоколов и служб. Изменение времени может привести к сбоям в работе сети, потере соединения или неправильной работе сетевых приложений.
- Проблемы с программным обеспечением: Некоторые программы и игры могут зависеть от правильной настройки времени в системе. Изменение времени может вызвать сбои в работе таких программ или неправильное отображение времени внутри программы.
- Проблемы с безопасностью: Некоторые методы аутентификации и защиты данных зависят от правильной настройки времени. Изменение времени может нарушить работу таких методов и создать уязвимости в системе безопасности.
Изменение времени в операционной системе должно производиться только в случае необходимости и с осторожностью, чтобы избежать возможных проблем и сбоев.
Способ №1: Ограничение прав доступа к настройкам времени
Для начала необходимо открыть «Групповая политика компьютера» путем нажатия комбинации клавиш Win + R и ввода в окне «gpedit.msc».
После этого нужно перейти по следующему пути: «Конфигурация компьютера» -> «Модели административных шаблонов» -> «Система» -> «Доступ к свойствам даты и времени».
В открывшемся окне можно настроить различные параметры доступа к настройкам времени:
| Параметр | Значение | Описание |
| Запретить доступ к настройкам времени | Включен | Запрещает изменение времени в ОС Windows |
| Настройка параметров времени | Включен | Разрешает настройку времени только администраторам |
| Запретить доступ к настройкам даты | Включен | Запрещает изменение даты в ОС Windows |
После настройки нужных параметров необходимо сохранить изменения и перезагрузить компьютер. Теперь только администраторы смогут менять время в ОС Windows, а пользователи без административных прав не будут иметь доступа к настройкам времени.
Способ №2: Использование групповой политики
Групповая политика (Group Policy) представляет собой инструмент, позволяющий централизованно управлять настройками и политиками безопасности в сетевой среде Windows.
Чтобы запретить изменение времени через групповую политику, необходимо выполнить следующие действия:
- Открыть консоль управления групповыми политиками, нажав сочетание клавиш Win + R и введя команду gpedit.msc.
- В разделе Конфигурация компьютера выбрать Шаблоны администрирования.
- Внутри раздела Шаблоны администрирования выбрать Система и затем двойным щелчком кликнуть на опции Доступ к изменению времени.
- В окне опций выбрать Отключено и нажать ОК для сохранения изменений.
Теперь пользователи компьютера не смогут изменять время через настройки операционной системы.
Групповая политика является мощным инструментом для управления настройками компьютеров в сети и может быть использована для обеспечения безопасности системы от изменения времени.
Важно помнить, что использование групповой политики доступно только в редакциях Windows Pro и выше.
Способ №3: Запуск службы времени с правами администратора
Для начала откройте «Диспетчер задач», нажав комбинацию клавиш «Ctrl + Shift + Esc».
Выберите вкладку «Службы» в верхней части окна «Диспетчер задач».
Найдите службу «Windows Time» в списке служб. Щелкните правой кнопкой мыши по ней и выберите пункт «Запустить с правами администратора».
Подтвердите свои действия в появившемся окне «Управление службами», нажав кнопку «Да».
Теперь служба «Windows Time» будет работать с правами администратора, что ограничит возможность изменять время на компьютере без соответствующих разрешений.
Важно отметить, что этот способ требует наличия прав администратора на компьютере. Если вы не являетесь администратором, вам может потребоваться обратиться к администратору системы для изменения настроек службы времени.
Способ №4: Установка пароля на BIOS
BIOS (Basic Input/Output System) — это программа, которая запускается каждый раз при включении компьютера и отвечает за настройку аппаратной части компьютера, включая системное время.
Установка пароля на BIOS позволяет предотвратить доступ к настройкам компьютера без ввода правильного пароля. Если злоумышленник не знает пароля, то он не сможет изменить системное время.
Чтобы установить пароль на BIOS, нужно выполнить следующие шаги:
- Перезапустите компьютер и во время запуска нажмите нужную клавишу (например, Del, F2, F10), чтобы войти в BIOS.
- Найдите раздел «Security» или «Password» в меню BIOS.
- Включите опцию «Set User Password» или аналогичную.
- Введите новый пароль и подтвердите его.
- Сохраните изменения и выйдите из BIOS.
Теперь при попытке зайти в BIOS или изменить системное время будет запрашиваться пароль.
Установка пароля на BIOS позволяет надежно защитить компьютер от несанкционированного изменения времени и других параметров системы.
Способ №5: Использование стороннего программного обеспечения
Если вам не хочется вносить изменения в системные настройки или искать способы блокировки доступа к изменению времени через системные инструменты, то вы можете воспользоваться сторонним программным обеспечением. Существуют различные приложения, которые позволяют ограничить доступ к настройкам времени и даты на компьютере.
Один из таких инструментов – Time Freeze. С его помощью вы можете заморозить системные настройки времени, чтобы никто не мог их изменить. Это особенно полезно в случаях, когда нужно предотвратить нежелательные изменения со стороны других пользователей компьютера.
Программное обеспечение Time Freeze имеет интуитивно понятный интерфейс и прост в использовании. После его установки и запуска вы сможете заблокировать доступ к настройкам времени и даты на вашем компьютере одним щелчком мыши. При этом все изменения будут автоматически отклонены и система будет возвращена в исходное состояние после перезагрузки.
Не забывайте, что использование стороннего программного обеспечения может быть необходимым, если вы не имеете прав администратора или доступа к системным настройкам. Кроме Time Freeze, существуют и другие аналогичные инструменты, которые могут спрятать возможность изменения времени в Windows.
Разрешить или запретить пользователям изменять дату и время в Windows 10: пользователи могут настраивать дату и время в соответствии со своими потребностями, но иногда администраторам может потребоваться отключить этот доступ, чтобы пользователи не могли изменять дату и время. Например, когда вы работаете в компании с тысячами компьютеров, для администратора имеет смысл запретить пользователям изменять дату и время, чтобы избежать каких-либо проблем с безопасностью.
Теперь по умолчанию все администраторы могут изменять дату и время в Windows 10, тогда как стандартные пользователи не имеют этих прав. Обычно указанные выше настройки работают нормально, но в некоторых случаях вам необходимо ограничить права на дату и время определенной учетной записью администратора. Итак, не теряя времени, давайте посмотрим, как разрешить или запретить пользователям изменять дату и время в Windows 10 с помощью приведенного ниже руководства.
СОДЕРЖАНИЕ
- Разрешить или запретить пользователям изменять дату и время в Windows 10
- Метод 1: разрешить или запретить пользователям изменять дату и время в редакторе реестра
- Метод 2: разрешить или запретить пользователям изменять дату и время в редакторе локальной групповой политики
Разрешить или запретить пользователям изменять дату и время в Windows 10
Обязательно создайте точку восстановления на случай, е��ли что-то пойдет не так.
Метод 1: разрешить или запретить пользователям изменять дату и время в редакторе реестра
1. Нажмите Windows Key + R, затем введите regedit и нажмите Enter, чтобы открыть редактор реестра.
2. перейдите к следующему разделу реестра:
HKEY_CURRENT_USER \ Программное обеспечение \ Политики \ Microsoft \ Панель управления \ Международный
Примечание. Если вы не можете найти панель управления и международную папку, щелкните правой кнопкой мыши Microsoft и выберите « Создать»> «Ключ». Назовите этот ключ « Панель управления», затем щелкните правой кнопкой мыши «Панель управления» и выберите « Создать»> «Ключ», затем назовите этот ключ « Международный».
3.Теперь щелкните правой кнопкой мыши на International и выберите New> DWORD (32-bit) value.
4. назовите этот вновь созданный DWORD как PreventUserOverrides, затем дважды щелкните по нему и измените его значение соответствующим образом:
0 = включить (разрешить пользователям изменять дату и время)
1 = отключить (запретить пользователям изменять дату и время)
5. Аналогичным образом проделайте ту же процедуру для следующего места:
HKEY_LOCAL_MACHINE \ SOFTWARE \ Policies \ Microsoft \ Control Panel \ International
6. По завершении закройте все и перезагрузите компьютер, чтобы сохранить изменения.
Метод 2: разрешить или запретить пользователям изменять дату и время в редакторе локальной групповой политики
Примечание. Редактор локальной групповой политики недоступен для пользователей Windows 10 Home Edition, поэтому этот метод предназначен только для пользователей Pro, Education и Enterprise Edition.
1. Нажмите Windows Key + R, затем введите gpedit.msc и нажмите Enter.
2.Теперь перейдите к следующему разделу реестра:
Конфигурация компьютера> Административные шаблоны> Система> Локальные службы
3. Убедитесь, что вы выбрали Local Services, затем в правой части окна дважды щелкните Disallow user override of the locale settings policy.
4. Измените настройки политики в соответствии с вашими потребностями:
Чтобы включить изменение форматов даты и времени для всех пользователей: выберите «Не настроено» или «Отключено». Чтобы отключить изменение форматов даты и времени для всех пользователей: выберите «Включено»
5. После того, как вы установили соответствующий флажок, нажмите Применить, а затем ОК.
6. Закройте окно gpedit и перезагрузите компьютер.
Рекомендуемые:
- Как изменить приоритет процесса ЦП в Windows 10
- Как изменить страну или регион в Windows 10
- Включение или отключение безопасного входа в Windows 10
- 3 способа изменить толщину курсора в Windows 10
Вот и все, что вы успешно узнали, как разрешить или запретить пользователям изменять дату и время в Windows 10, но если у вас все еще есть какие-либо вопросы по этому руководству, не стесняйтесь спрашивать их в разделе комментариев.