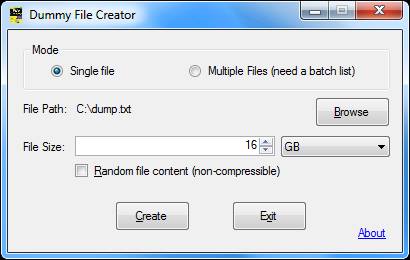Если вам требуется надежно удалить содержимое диска или просто заполнить его случайными данными, то этот гайд поможет вам справиться с задачей. Заполнение диска случайными данными является эффективным способом защиты информации от несанкционированного доступа.
В этой подробной инструкции мы рассмотрим несколько способов заполнить диск случайными данными на операционной системе Windows. Мы остановимся на использовании командной строки, так как это наиболее универсальный и надежный подход.
Важно помнить, что перед заполнением диска случайными данными необходимо создать резервные копии всех важных файлов. Порой случайное заполнение диска может быть необратимым процессом, поэтому будьте осмотрительны.
Продолжайте чтение, чтобы узнать шаги, которые нужно выполнить, чтобы заполнить диск случайными данными на компьютере с операционной системой Windows.
Содержание
- Заполнение диска случайными данными на Windows
- Подготовка к заполнению диска
- Использование командной строки для заполнения диска
- Проверка и удаление случайных данных с диска
Заполнение диска случайными данными на Windows
Заполнение диска случайными данными на Windows может быть полезно во многих ситуациях, например, перед продажей или утилизацией компьютера. Это помогает предотвратить восстановление удаленных файлов и защитить вашу конфиденциальность.
Есть несколько способов заполнить диск случайными данными на Windows. Рассмотрим самый простой из них:
- Откройте проводник и найдите диск, который вы хотите заполнить случайными данными.
- Щелкните правой кнопкой мыши на выбранном диске и выберите «Свойства».
- В открывшемся окне перейдите на вкладку «Общее» и нажмите кнопку «Очистить диск».
- Выберите опцию «Только удаление файлов» и щелкните по кнопке «ОК».
- Дождитесь завершения процесса очистки диска.
- После завершения очистки диска откройте командную строку.
- Введите следующую команду:
fsutil file createnew [путь и имя файла] [размер файла].
Замените «[путь и имя файла]» на путь и имя файла, который вы хотите создать, а «[размер файла]» на размер файла в байтах. - Нажмите клавишу «Enter» и дождитесь создания файла. Больший файл будет заполнять диск данными с большей эффективностью.
- Для более надежной защиты ваших данных рекомендуется повторить процесс создания файла несколько раз.
Теперь ваш диск заполнен случайными данными и готов к продаже или утилизации. Помните о том, что этот процесс необратим, поэтому всегда делайте резервные копии важных файлов перед началом этой операции.
Подготовка к заполнению диска
Перед началом заполнения диска случайными данными рекомендуется выполнить несколько шагов для предупреждения потери данных и обеспечения безопасности:
|
1. Создайте резервные копии важных данных Перед заполнением диска случайными данными рекомендуется создать резервные копии всех важных файлов и папок. Это поможет избежать потери данных в случае ошибки или непредвиденных ситуаций. Вы можете использовать специальные программы для создания резервных копий. |
|
2. Проверьте свободное пространство на диске Убедитесь, что на диске, который вы собираетесь заполнить случайными данными, достаточно свободного пространства. Заполнение диска может занять значительное количество места, поэтому убедитесь, что у вас есть достаточное количество свободного места. |
|
3. Отключите защиту от записи на диске У вас должны быть права администратора на компьютере, чтобы отключить защиту от записи на диске. Если вы не являетесь администратором, обратитесь к системному администратору для выполнения этого шага. |
После выполнения этих шагов вы будете готовы к заполнению диска случайными данными. Обратитесь к следующему разделу, чтобы узнать, как выполнить эту операцию.
Использование командной строки для заполнения диска
Командная строка предоставляет возможность заполнить диск случайными данными без необходимости установки дополнительных программ. В Windows для этой цели можно использовать команду «fsutil». Следуйте инструкциям ниже, чтобы заполнить диск с помощью командной строки.
- Откройте меню «Пуск» и введите «cmd» в поле поиска, чтобы открыть командную строку.
- В командной строке введите следующую команду, чтобы перейти к корневой папке диска, который вы хотите заполнить:
- После того как вы перешли на нужный диск, введите следующую команду, чтобы создать файлы с случайными данными:
- Замените <имя_файла> на имя файла, который вы хотите создать, и <размер_файла> на размер файла в байтах. Например, чтобы создать файл размером 1 ГБ, введите «fsutil file createnew testfile.bin 1073741824».
- Дождитесь завершения процесса создания файла. Время его завершения будет зависеть от размера файла.
- Повторите шаги 3-5, если вы хотите создать несколько файлов или заполнить диск до нужного вам объема.
cd /D <путь_к_диску>
fsutil file createnew <имя_файла> <размер_файла>
Как только вы создали файлы с случайными данными на диске, они будут заполнять пространство на диске и заменять существующие файлы. Убедитесь, что диск не содержит важных данных, так как они будут потеряны при заполнении диска.
Это простой метод использования командной строки для заполнения диска случайными данными на Windows. При использовании этого метода будьте осторожны и убедитесь, что вы правильно указали путь к диску и размер файла, чтобы избежать удаления важных данных.
Проверка и удаление случайных данных с диска
После заполнения диска случайными данными, необходимо убедиться, что данные успешно записаны, а затем удалить их, чтобы освободить пространство на диске. Для этого следуйте инструкциям ниже:
- Откройте проводник Windows и найдите заполненный диск, на котором хранятся случайные данные.
- Щелкните правой кнопкой мыши на иконке диска и выберите «Свойства» из контекстного меню.
- В открывшемся окне «Свойства диска» перейдите на вкладку «Общие».
- В разделе «Состояние» будет указано общее количество свободного места на диске. Убедитесь, что оно совпадает с объемом диска.
- Если свободное место на диске отображается неправильно или не совпадает с ожидаемым объемом, значит, данные не были успешно удалены и требуется повторить процесс заполнения диска.
- Чтобы удалить случайные данные с диска, вернитесь на вкладку «Общие» и нажмите на кнопку «Очистка диска».
- В появившемся окне выберите диск, который требуется очистить, и нажмите на кнопку «ОК».
- Затем появится дополнительное окно с настройками очистки диска. Отметьте пункт «Системные файлы» и нажмите «ОК».
- Windows начнет процесс удаления случайных данных с диска. Подождите, пока процесс не завершится.
- После завершения процесса очистки диска, свободное место на диске должно увеличиться, а размер случайных данных на диске станет равным нулю.
Теперь ваш диск полностью очищен от случайных данных, и вы можете использовать его для хранения новых файлов.
Заполнение диска случайными данными – необходимая процедура при удалении файлов с компьютера или подготовке носителя к замене или перепродаже. Это позволяет обезопасить конфиденциальные данные от восстановления или воспроизведения третьими лицами. В данной статье мы расскажем об эффективном способе заполнения диска случайными файлами в операционной системе Windows. Также вы узнаете, какие инструменты использовать и какие настройки важны для достижения наивысшей безопасности.
Первым шагом необходимо выбрать подходящую программу для заполнения диска случайными файлами. Наиболее популярными и проверенными инструментами являются VeraCrypt и CCleaner. Рассмотрим каждый из них более подробно.
VeraCrypt – это бесплатное программное обеспечение, которое позволяет создать виртуальный зашифрованный диск на основе действующих разделов или файла-контейнера. Для заполнения диска случайными данными в VeraCrypt необходимо создать новый том, выбрав опцию «Создать шифрованный файловый контейнер» или «Создать шифрованный системный раздел/флэш-накопитель». После этого вы сможете указать необходимое количество источников случайных данных и запустить процесс заполнения диска.
CCleaner – популярная утилита для оптимизации и очистки системы. Она также может использоваться для заполнения диска случайными файлами. В CCleaner необходимо выбрать раздел «Инструменты» и перейти во вкладку «Поиск файлов». Далее вы можете указать нужные настройки, включая размер и тип файла, и запустить поиск и удаление. При этом на вашем диске будут созданы и заполнены случайными данными файлы, что позволит надежно удалить ранее сохраненные информацию.
Содержание
- Как заполнить диск случайными данными в Windows
- Шаг 1: Выбор программы для заполнения диска
- Шаг 2: Установка выбранной программы
- Шаг 3: Запуск программы и выбор диска
- Шаг 4: Настройка параметров заполнения
- Шаг 5: Запуск процесса заполнения
- Шаг 6: Проверка успешного заполнения
- Подробная инструкция и полезные советы
- Выбор программы для заполнения диска
- Как правильно выбрать инструмент
- Подготовка к заполнению диска
- Что нужно сделать перед началом процесса
Как заполнить диск случайными данными в Windows
Для безопасного удаления конфиденциальных данных с вашего диска в Windows рекомендуется заполнить его случайными данными. Это предотвратит восстановление удаленной информации и обеспечит надежную защиту от несанкционированного доступа к вашей информации.
В этой статье мы рассмотрим подробную инструкцию о том, как заполнить диск случайными данными в Windows, а также предоставим вам полезные советы, которые помогут сделать этот процесс максимально эффективным.
Шаг 1: Выбор программы для заполнения диска
Первым шагом в процессе заполнения диска случайными данными в Windows является выбор подходящей программы. Существует множество инструментов, которые могут заполнить диск случайными данными, таких как CCleaner, Eraser, BitRaser и другие. Вам следует выбрать программу, которая соответствует вашим потребностям и предоставляет необходимые функции для безопасного удаления данных с диска.
Шаг 2: Установка выбранной программы
После выбора программы для заполнения диска случайными данными в Windows необходимо установить ее на ваш компьютер. Загрузите установочный файл программы с официального сайта и выполните инструкции по установке. Обратите внимание на возможные дополнительные настройки и опции, которые могут быть полезными для достижения максимальной эффективности процесса заполнения диска.
Шаг 3: Запуск программы и выбор диска
После успешной установки программы откройте ее и выберите желаемый диск для заполнения случайными данными. Обычно программы предоставляют список доступных дисков на вашем компьютере, и вы можете выбрать нужный диск из этого списка. Убедитесь, что выбранный диск не содержит важных данных, так как все данные на нем будут безвозвратно удалены в процессе заполнения.
Шаг 4: Настройка параметров заполнения
После выбора диска вам может потребоваться настроить параметры заполнения. Различные программы предлагают разные уровни безопасности и методы заполнения диска. Некоторые из них могут предоставлять опцию многократного заполнения диска, что может повысить надежность процесса удаления данных. Выберите необходимые параметры и опции в соответствии с вашими потребностями и предпочтениями.
Шаг 5: Запуск процесса заполнения
После настройки параметров заполнения диска вы готовы запустить процесс. Щелкните на кнопке «Старт» или аналогичной кнопке, которая будет запускать процесс заполнения. В этот момент будьте готовы к тому, что процесс может занять некоторое время, особенно если вы выбрали многократное заполнение диска или высокий уровень безопасности. Не отключайте компьютер и не прерывайте процесс заполнения, пока он не будет завершен.
Шаг 6: Проверка успешного заполнения
По завершении процесса заполнения диска у вас есть возможность проверить успешность выполнения операции. Некоторые программы предоставляют отчет о заполнении, в котором указывается количество данных, записанных на диск, и другая полезная информация. Обратите внимание на этот отчет и убедитесь, что все прошло без ошибок и диск был успешно заполнен случайными данными.
Теперь вы знаете, как заполнить диск случайными данными в Windows с помощью подходящей программы. Следуйте указанным выше шагам для защиты ваших конфиденциальных данных и предотвращения их восстановления. Удачного заполнения диска и безопасного удаления данных!
Подробная инструкция и полезные советы
Ниже приведена подробная инструкция о том, как заполнить диск случайными данными в Windows. Для выполнения этой задачи вы можете использовать одну из следующих методов:
- Использование командной строки
- Использование сторонних программ
1. Использование командной строки
1.1. Откройте командную строку, нажав клавишу Win + R и введя команду «cmd».
1.2. В командной строке введите следующую команду:
fsutil file createnew C:\путь_к_файлу\имя_файла размер_файла
Замените «C:\путь_к_файлу\имя_файла» на путь и имя файла, который вы хотите создать, и «размер_файла» на желаемый размер файла в байтах. Например, «fsutil file createnew C:\test
andom.dat 1000000″ создаст файл random.dat размером 1 МБ в папке C:\test.
2. Использование сторонних программ
2.1. Скачайте и установите одну из сторонних программ, предназначенных для создания случайных данных, например, Random Data Generator или HddEraser.
2.2. Запустите программу и выберите опцию для создания случайных данных на диске.
2.3. Укажите путь и имя файла, а также размер файла, который нужно создать.
2.4. Нажмите кнопку «Создать» или аналогичную для запуска процесса создания случайных данных.
Не забывайте осторожно использовать методы заполнения диска случайными данными, так как они немедленно уничтожают существующие данные и могут быть невозможными для восстановления.
Выбор программы для заполнения диска
Когда решено заполнить диск случайными данными, следующим шагом становится выбор программы, которая поможет нам сделать это. Существует несколько популярных программ, предназначенных специально для этой задачи.
Одним из наиболее известных и надежных инструментов является программа DBAN (Darik’s Boot and Nuke). Она позволяет надежно и безвозвратно стереть все данные с диска, включая операционную систему. DBAN работает на базе Live CD, поэтому перед использованием ее необходимо записать на CD или создать загрузочную флешку. Ее основное преимущество в том, что она способна работать с различными типами дисков, включая жесткие диски, SSD и RAID-массивы.
Еще одной популярной программой для заполнения диска случайными данными является CyberScrub. Она предлагает различные методы заполнения диска (например, нулями, случайными числами или случайными символами) и позволяет выбрать нужный уровень безопасности удаления данных.
Однако, если вам не требуется такой высокий уровень безопасности и вам нужно просто быстро заполнить диск случайными данными, можно воспользоваться программами, такими как CCleaner или Eraser. Они позволяют выбрать нужный диск и запустить процесс очистки с несколькими простыми кликами.
Независимо от выбранной программы, важно обратить внимание на ее рейтинг и отзывы пользователей, чтобы быть уверенным в ее надежности и эффективности. Также рекомендуется сделать резервную копию важных данных перед заполнением диска случайными данными, чтобы избежать потери информации.
Как правильно выбрать инструмент
Функциональность: Инструмент должен предоставлять достаточно возможностей для эффективной и безопасной работы. Он должен поддерживать заполнение диска случайными данными, иметь возможность выбора уровня заполнения и предоставлять информацию о выполненных операциях.
Надежность: Инструмент должен быть надежным и не вызывать сбоев или ошибок во время работы. Он должен иметь положительные отзывы от пользователей и быть разработанным опытными разработчиками.
Простота использования: Инструмент должен быть прост в использовании даже для начинающих пользователей. Он должен иметь понятный и интуитивно понятный интерфейс, где все необходимые функции будут легко доступны.
Безопасность: Инструмент должен обеспечивать высокий уровень безопасности для заполнения диска случайными данными. Он должен использовать надежные алгоритмы генерации случайных чисел и гарантировать, что данные не смогут быть восстановлены после операции заполнения.
С учетом этих критериев, правильный выбор инструмента позволит вам успешно и безопасно заполнить диск случайными данными в Windows.
Подготовка к заполнению диска
Перед тем как приступить к заполнению диска случайными данными, необходимо выполнить несколько этапов подготовки. Важно учесть следующие моменты:
- Создайте резервную копию всех важных файлов и данных, которые находятся на диске, который вы собираетесь заполнить. Операция заполнения диска удалит все данные без возможности восстановления, поэтому обязательно сохраните необходимую вам информацию на другом носителе или в облаке.
- Убедитесь, что на заполняемом диске нет файлов, которые вы собираетесь оставить. Если на диске есть важные данные, скопируйте их на другое место перед началом процесса заполнения.
- Закройте все программы и процессы, которые могут обращаться к заполняемому диску. Это может быть файловый менеджер, редактор или любая другая программа, которая может использовать ресурсы диска. Запустите диспетчер задач и убедитесь, что все такие процессы завершены.
- Установите программу для заполнения диска случайными данными. В этой статье описан процесс использования программы Eraser, которая предоставляет надежный и удобный способ очистки диска, но вы можете выбрать любую другую подходящую программу для своих целей.
После выполнения всех указанных шагов вы будете готовы к заполнению диска случайными данными.
Что нужно сделать перед началом процесса
Прежде чем начать заполнять диск случайными данными в Windows, важно выполнить несколько подготовительных шагов:
- Создайте резервную копию всех важных данных, хранящихся на диске. Заполнение диска случайными данными может привести к потере информации, поэтому важно иметь резервную копию.
- Убедитесь, что ваши данные на диске необходимо удалить навсегда. Помните, что заполнение диска случайными данными делает восстановление информации практически невозможным.
- Закройте все программы и приложения, которые могут использовать диск. Это включает веб-браузеры, текстовые редакторы, файловые менеджеры и другие приложения, которые могут обращаться к диску во время процесса заполнения данными.
- Убедитесь, что у вас есть достаточно свободного места на диске для хранения случайных данных. Не забудьте учесть объем данных, которые вы хотите добавить на диск.
После выполнения этих шагов вы готовы начать процесс заполнения диска случайными данными на вашем компьютере с Windows.
В некоторых случаях может возникнуть необходимость заполнить диск случайными данными в операционной системе Windows. Это может быть полезно, например, если вы хотите полностью удалить информацию с диска перед продажей компьютера или передачей его другому человеку. Кроме того, заполнение диска случайными данными может помочь обезопасить вашу конфиденциальную информацию и защититься от несанкционированного доступа.
Существует несколько способов заполнения диска случайными данными в Windows. Один из них — использовать специализированные программы, которые позволяют создать случайные байты данных на всем диске. Такие программы часто имеют графический интерфейс и предоставляют различные опции для настройки процесса заполнения диска.
Еще одним способом заполнения диска может быть использование командной строки и встроенных утилит Windows. Например, команда «cipher» может быть использована для заполнения диска случайными данными. Синтаксис этой команды может быть несколько сложным, поэтому перед использованием рекомендуется ознакомиться со справкой и примерами использования.
Важно помнить, что заполнение диска случайными данными может занять значительное время, особенно если это большой диск. Также следует учесть, что процесс заполнения данных является необратимым и после этого восстановление удаленной информации будет практически невозможным. Поэтому перед использованием любого из указанных методов, важно создать резервные копии важной информации и тщательно оценить возможные последствия.
Содержание
- Способы заполнения диска случайными данными в операционной системе Windows
- Создание случайных файлов для заполнения диска
- Использование командной строки для заполнения диска случайными данными
- Использование специализированного программного обеспечения для заполнения диска случайными данными
Способы заполнения диска случайными данными в операционной системе Windows
1. Использование командной строки
Одним из способов заполнения диска случайными данными в операционной системе Windows является использование командной строки и утилиты Windows Cipher.
Чтобы заполнить диск случайными данными с помощью этого способа, нужно открыть командную строку, ввести следующую команду и нажать Enter:
cipher /w:<путь к диску>
Например, для заполнения диска D: случайными данными нужно ввести команду:
cipher /w:D:
2. Использование программы Eraser
Другим способом заполнения диска случайными данными в операционной системе Windows является использование программы Eraser.
Eraser – это бесплатная программа с открытым исходным кодом, предназначенная для безопасного удаления данных с жестких дисков.
Чтобы заполнить диск случайными данными с помощью Eraser, нужно:
- Скачать и установить программу с официального сайта.
- Запустить программу и выбрать диск, который нужно заполнить.
- Нажать на кнопку «Add Data» и выбрать опцию «Random Data» для заполнения диска случайными данными.
- Нажать на кнопку «Run» для начала процесса заполнения.
3. Использование программы CCleaner
Третьим способом заполнения диска случайными данными в операционной системе Windows является использование программы CCleaner.
CCleaner – это популярная утилита для очистки системы и улучшения ее производительности.
Чтобы заполнить диск случайными данными с помощью CCleaner, нужно:
- Скачать и установить программу с официального сайта.
- Запустить программу и выбрать вкладку «Wipe».
- Выбрать диск, который нужно заполнить, и нажать на кнопку «Wipe Free Space».
- Выбрать опцию «Advanced» и установить галочку напротив опции «Wipe MFT Free Space».
- Нажать на кнопку «Wipe» для начала процесса заполнения.
Выбрав один из этих способов, вы сможете заполнить диск случайными данными в операционной системе Windows и обеспечить более высокий уровень безопасности ваших данных.
Создание случайных файлов для заполнения диска
Если вам нужно заполнить диск случайными данными в операционной системе Windows, вы можете воспользоваться командой fsutil. Эта команда предоставляет широкий спектр функций для работы с файловой системой.
Чтобы создать файлы с случайным содержимым, выполните следующие действия:
- Откройте командную строку от имени администратора.
- Введите команду fsutil file createnew, а затем укажите путь к файлу и его размер в байтах. Например, чтобы создать файл размером 1 ГБ, введите следующую команду:
fsutil file createnew C:
andomfile.txt 1073741824 - Подождите, пока файл будет создан. Время создания файла зависит от его размера и производительности вашего компьютера.
- Повторите шаги 2-3 для создания дополнительных файлов, если необходимо заполнить диск несколькими файлами.
Помните, что создание случайных файлов не приводит к полному удалению данных на диске. Чтобы надежно удалить данные и заполнить диск случайными значениями, рекомендуется использовать специальные программы для безопасного удаления файлов, такие как CCleaner или Eraser.
Обратите внимание, что создание большого количества файлов может занять много времени и дополнительное пространство на диске. Поэтому перед заполнением диска случайными данными убедитесь, что у вас достаточно свободного места.
Использование командной строки для заполнения диска случайными данными
Командная строка в операционной системе Windows предоставляет мощный инструмент для выполнения различных задач, включая заполнение диска случайными данными. Этот метод особенно полезен, когда нужно безвозвратно удалить информацию, делая невозможным ее восстановление.
Для заполнения диска случайными данными в Windows используется команда fsutil. Она позволяет управлять различными аспектами файловой системы и работать с жесткими дисками.
Чтобы запустить командную строку, откройте меню «Пуск» и введите в поисковой строке «cmd». После чего выберите программу «Командная строка» из списка результатов.
Далее в командной строке введите команду fsutil file createnew [путь к файлу] [размер]. Например, чтобы создать файл размером 1 ГБ, команда будет выглядеть так: fsutil file createnew C:\testfile.txt 1073741824.
Обратите внимание: указанный путь должен существовать, иначе команда не выполнится.
После ввода команды, выполните его, нажав клавишу Enter. Диск будет заполнен случайными данными и создан файл с указанным размером.
Вы можете изменить размер файла, указав нужное значение в байтах. Например, для файла размером 500 МБ, нужно указать значение 524288000 в команде.
При выполнении этой команды будьте осторожны, так как данные будут безвозвратно удалены. Убедитесь, что указанный путь и размер файла указаны правильно перед выполнением команды.
Использование специализированного программного обеспечения для заполнения диска случайными данными
Если вам требуется заполнить диск случайными данными в операционной системе Windows, можно воспользоваться специализированным программным обеспечением, которое позволит выполнить эту задачу быстро и эффективно.
Одним из таких программных средств является «Eraser». Он предоставляет пользователю возможность заполнить диск или определенные разделы диска случайными данными, делая их практически невостановимыми. «Eraser» использует различные алгоритмы для перезаписи данных, включая методы, описанные в стандарте DoD 5220.22-M.
Для начала работы с программой «Eraser» необходимо скачать и установить ее на свой компьютер. После установки откройте программу и выберите диск или раздел, который требуется заполнить случайными данными.
После выбора диска или раздела можно настроить параметры перезаписи данных. «Eraser» предлагает различные методы и алгоритмы для перезаписи, в зависимости от требований пользователя. Вы можете выбрать количество проходов записи данных, а также определить, следует ли удалять свободное место на диске.
После указания необходимых параметров можно запустить процесс перезаписи данных. «Eraser» выполнит указанное количество проходов по выбранному диску или разделу, заполняя данными каждый сектор. По завершении процесса диск будет заполнен случайными данными, что сделает любые предыдущие данные на нем практически неотличимыми и невосстановимыми.
Использование специализированного программного обеспечения, такого как «Eraser», позволяет заполнить диск случайными данными в операционной системе Windows быстро и безопасно. Это может быть полезно, если вы хотите уничтожить чувствительную информацию, передать диск другому пользователю или просто очистить свободное место на диске, делая предыдущие данные недоступными.
При проведении тестов скорости записи данных на диски, проверке фильтров с применением квот на размер передаваемых данных нередко используется такой прием как создание файлов-пустышек определенного размера. Представляя собой беспрерывный блок нулей, такие файлы могут иметь любое расширение или вообще его не иметь, последнее неважно, главное, что они занимают на дисковом пространстве заданный объем.
В Windows создавать такие файлы можно с помощью встроенной консольной утилиты fsutil.exe, но это не слишком удобно, если подобным приходится заниматься постоянно. В таких случаях лучше воспользоваться сторонними альтернативами с графическим интерфейсом и поддержкой пакетного режима.
Random Garbage File
Портативная утилита, предназначенная для создания файлов со случайным набором данных и случайного размера.
Создание файлов заранее известного размера не поддерживается, в поле «Max. number of bytes» указывается лишь максимальный размер генерируемого файла, то есть если вы укажите в этом поле 2000 байт, Garbage file creator создаст файл рандомного размера от 1 до 2000 байт. В поле «Number of files to create» можно указать количество создаваемых объектов, при создании каждого нового файла утилита станет предлагать дать ему имя с расширением или без оного.
www.softpedia.com/get/System/File-Management/Random-Garbage-File-Creator.shtml
Dummy File Creator
Как и Garbage file creator, утилита Dummy File Creator не нуждается в установке и может создавать файлы-пустышки в пакетном режиме.
При этом можно указать размер генерируемого файла в байтах, килобайтах, мегабайтах и гигабайтах, имя с расширением (по умолчанию используется расширение .dummy) и количество файлов, имена которым будут присвоены автоматически.
www.softpedia.com/get/System/File-Management/DummyFileCreator.shtml
Blank File Generator
Еще одна портативная программка для создания «фиктивных» файлов указанного размера.
Blank File Generator не умеет работать в пакетном режиме, зато поддерживает такие дополнительные функции как запись блоками, также пользователь может выбрать метод заполнения контейнера — нулями, пробелами или случайными байтами. Запись блоками может использоваться для повышения производительности при создании больших файлов, например, 500 Мб и более. Чем больше блок, тем быстрее будет создан файл. Кстати, созданные в Blank File Generator файлы имеют расширение EAT.
nookkin.com/software/blank-file-generator.ndoc
Create Dummy Files
Этот генератор пустых файлов-заместителей отличается тем, что умеет присваивать создаваемым файлам атрибуты, например, файл можно сделать доступным только для чтения, архивным, скрытым и даже системным. Другой особенностью приложения является просмотр базовых сведений о разделах жесткого диска — получение серийного номера диска, метки тома и свободного объема.
Имя и расширение генерируемого файла может быть указано произвольное, символ заполнения контейнера — тоже, размер можно установить в байтах, килобайтах, мегабайтах и гигабайтах, поддерживается пакетный режим работы и перезапись уже созданных файлов. Основной недостаток Create Dummy Files — медленная работа: на создание одного файла размером 100 Мб требуется почти две минуты.
limelect.com/downloads/create-dummy-file
FileFiller
FileFiller — эта старая, известная еще со времен XP портативная утилита для создания файлов-пустышек заданного размера.
Генерирует файлы в байтах, килобайтах, мегабайтах и гигабайтах, заполнение поддерживается пустыми и случайными значениями, а также символами ASCII. По умолчанию генерируемые FileFiller файлы имеют расширение DAT.
boginjr.com/it/sw/dev/st-ware-softworks
Загрузка…
-
Категория:
Технические советы -
– Автор:
Игорь (Администратор)
Если вы когда-нибудь пытались разобраться с проблемами на вашем компьютере, особенно, если решение проблемы включало диагностику диска или скорости интернета, то есть одна вещь, в которой вы будете нуждаться практически всегда — это пара больших файлов или много маленьких. Безусловно, вы можете иметь заранее заготовленный набор таких файлов или использовать любые попавшиеся подходящие файлы. Однако, в первом случае, такой набор еще нужно хранить и создать, ведь, скорее всего, каждый раз, при решении проблемы, вы будете останавливаться на мысли «потом как-нибудь обязательно сделаю». А во втором случае, использование своих файлов не всегда возможно (файлов может не быть; подходящие файлы содержат важную информацию и т.д.). Как альтернативный способ, вы всегда можете использовать небольшую программу под названием Dummy File Creator.
Примечание: Безусловно, можно использовать стандартные инструменты Windows нестандартным образом, однако, в большинстве случаев, для таких маневров вам, как минимум, необходимо обладать рядом технических знаний, таких как знание консольных команд и прочие.
Возможность создания случайных файлов любого размера по требованию можно так же использовать и в других целях. Например, если вам необходимо отдать жесткий диск и очень не хочется, чтобы удаленные файлы можно было восстановить, то самым простым способом защитить удаленные файлы от восстановления будет перезапись диска любой другой информацией. Для этого вам достаточно создать большой файл, который полностью заполнит все свободное место на диске, после чего удалить. Созданный файл перезапишет всю остаточную информацию на диске, так что в последствие восстановить файлы в обычных условиях нельзя будет.
Примечание: Безусловно, для гарантированной защиты необходимо перезаписывать данные многократно. Однако, чтобы восстановить данные даже после одной перезаписи одних программ для обычных пользователей будет мало. Если же вас мучают сомнения, то в крайнем случае, вы всегда можете повторить процедуру десяток другой раз.
Как вы можете видеть на рисунке выше, вам достаточно запустить Dummy File Creator, выбрать необходимый размер файла и нажать кнопку «Create». Ничего сложного нет. Учтите, что если вы используете фиктивные файлы, чтобы проверить скорость копирования на диск, то вам необходимо использовать неповторяющиеся данные (паттерны), которые не будут закэшированы системой и, как следствие, не будут влиять на результаты тестирования. Для того, чтобы избежать этой проблемы, при создании файла, выставьте галочку напротив пункта «Random file content». Кроме того, если вам необходимо создать не один такой файл, а целый набор, то вы можете создать отдельный файл с описанием нужных вам файлов (создается он очень просто, достаточно взглянуть на пример в архиве).
Несмотря на то, что Dummy File Creator выпущена в 2008 году, она отлично запускается на текущих версиях Windows. Архив с портативной версией программы занимает всего порядка 20 Кб, так что программу можно хранить даже на дискете (если вы знаете, о чем идет речь). Сайт разработчика и ссылки для скачивания Dummy File Creator вы можете найти на этой странице. Проверка на VirusTotal показала, что файл не содержит вирусов по мнению 57 антивирусов.
Примечание: В архиве с программой, кроме оконной версии, так же есть консольная версия, которую легко можно использовать из скриптов и командных файлов.
Теперь, если у вас возникнет необходимость в файлах для тестирования, то вы всегда сможете быстро их создать.
☕ Понравился обзор? Поделитесь с друзьями!
-
SoftPerfect Network Protocol Analyzer сниффер пакетов (анализатор сетевого трафика)
Технические советы -
Microsoft Image Composite Editor программа для создания панорамных фотографий
Технические советы -
FastStone Photo Resizer программа для пакетного (массового) изменения изображений
Технические советы -
Сканер WiFi сетей стандарта 802.11ac Acrylic WiFi Free
Технические советы -
Print My Fonts программа для печати и экспорта шрифтов
Технические советы -
Как узнать какой процессор на компьютере? Sysinternals CoreInfo!
Технические советы