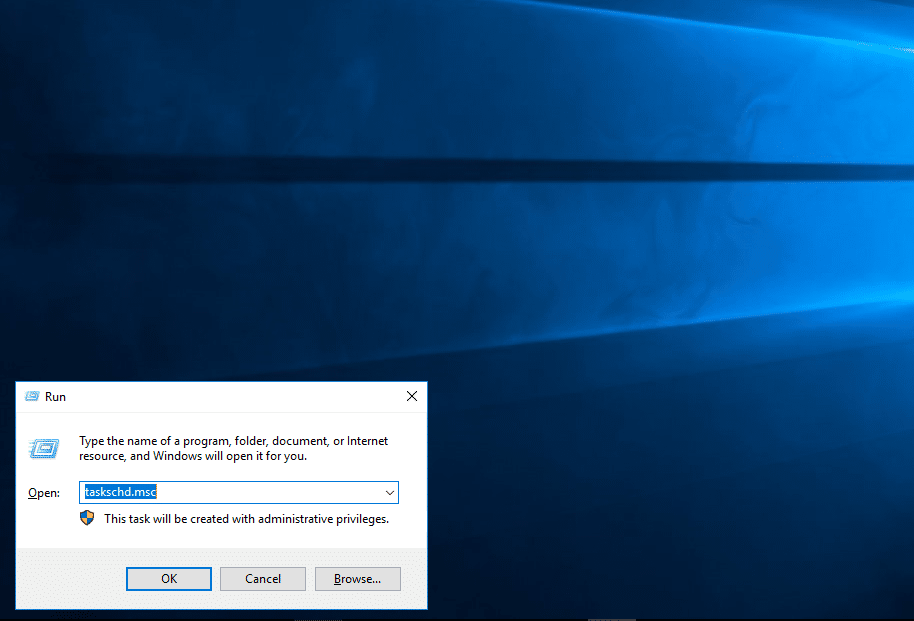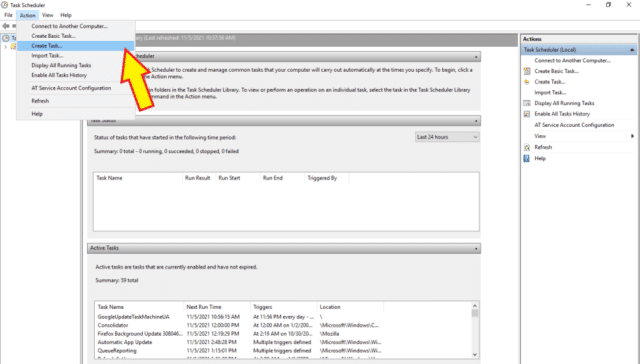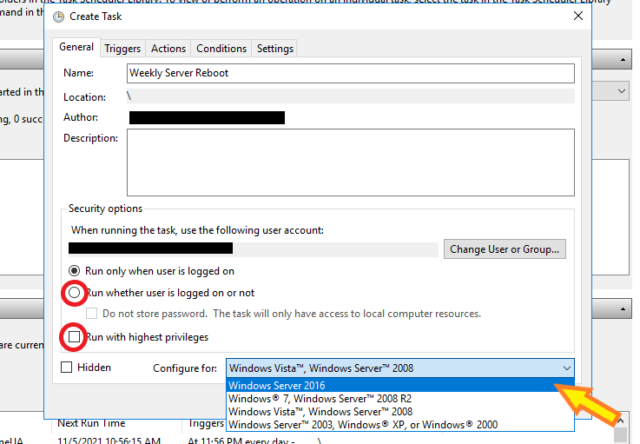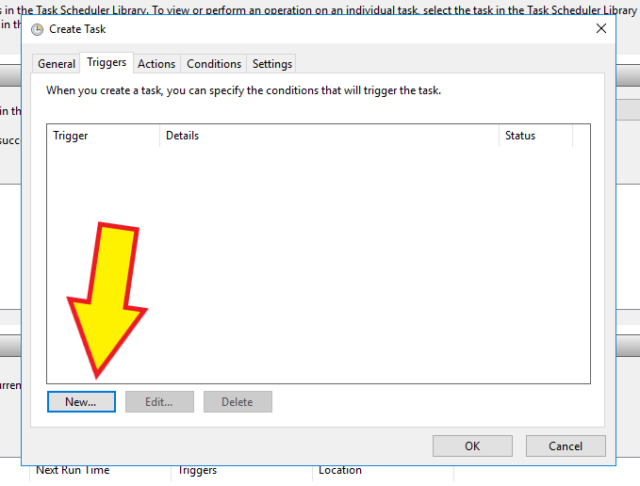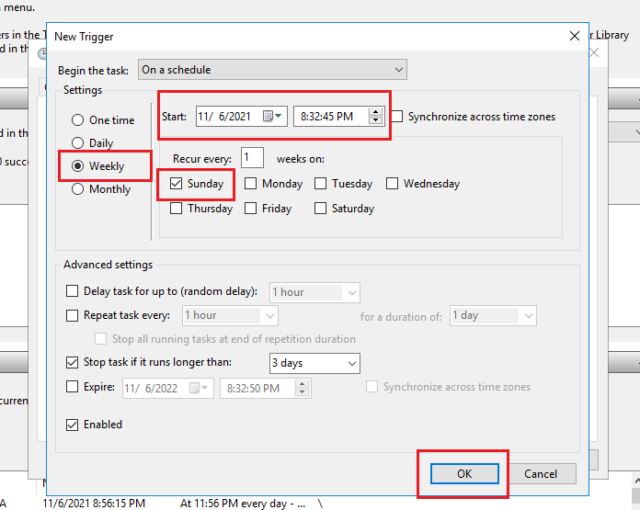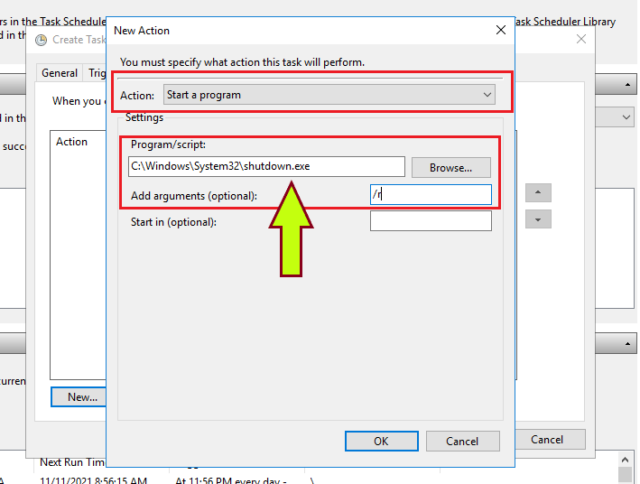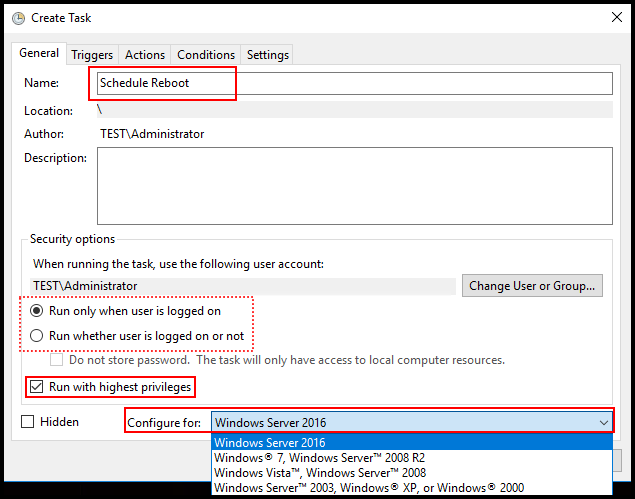This article has detailed steps to schedule a restart of your Windows VPS Machine 2008/2012/2016. This can be achieved by just adding a task at task scheduler of your Windows Server Machine.
- Login into your Window server remote desktop.
- Open Run prompt, type taskschd.msc, and click ok.
3. Now Go to Action >> Create task.
4. set the name of your task and select the operating system of your windows vps from drop-down.
Please remember to check the following option :
a. Run whether user is logged on or not
b. Run with highest privileges
5. Now Go to Trigger tab and schedule the time of reboot. (by clicking on New…) in this stage, you can define the time you want to schedule a reboot. (weekly, daily, or monthly)
6. Now set the reboot action with adding command C:\Windows\System32\shutdown.exe with add argument /r and click ok. (by clicking on Action Tab)
That’s all. This machine (VPS , VM and other ..) is now set to reboot every weekend.
Имеем Windows Server 2012 R2. Задача — автоматически перезагружать сервер каждый понедельник в 5 утра. Приступаем.
Запускаем Планировщик заданий, создаём в нём папку «reboot»:
Делаем Create Basic Task… Запускается мастер:
Указываем Name, Description:
Кликаем Next:
Выбираем период Weekly. Next:
Указываем начало — ближайший понедельник 5 утра. Ставим галку Monday. Next:
Выбираем Start a program. Next:
В Program/script: пишем:
%SYSTEMROOT%\System32\shutdown.exeВ Add arguments (optional):
/r /f /t 90 /d p:0:0 /c "Перезапуск по понедельникам. Отмена: shutdown.exe /a"Где:
- /r — перезагрузка,
- /f — принудительное закрытие всех приложений,
- /t 90 — время ожидания до начала перезагрузки 90 сек,
- /d p:0:0 — причины перезагрузки для журнала. В данном случае, мы указали: p — запланированная перезагрузка, 0:0 — «Other (planned)»,
- /c комментарий в свободной форме длинной не более 512 символов. Комментарий будет показываться юзерам 90 секунд. За это время можно отменить перезагрузку командой shutdown.exe /a.
Список параметров и причин перезагрузки можно посмотреть shutdown.exe /?
Мастер не доделали, кликаем Finish. Создаётся задача — редактируем её.
Ставим Run whether user is logged on or not. Добавим галку Run with highest privileges. Ok:
Нас попросят ввести имя пользователя, от имени которого будет выполняться задание. И пароль. Готово:
Сам пока не проверял результатов. В ближайший понедельник посмотрим…
P.S.
Две недели прошло — шедулер нормально перезагружает сервер по понедельникам.
Regularly rebooting your computer on a weekly or periodic basis can enhance performance by clearing temporary files, flushing RAM, and closing unnecessary applications. Additionally, a reboot can improve reliability by ensuring that the system is working with its most available resources, free from any unwanted running applications. In this article, you will learn how to schedule a reboot of the Windows Server.
Creating a reboot schedule via Task Scheduler
In our previous article, we covered the process of creating automated tasks using Task Scheduler on Windows. In this article, we will continue to utilize Task Scheduler and demonstrate how to schedule a reboot of a Windows server. You can set up reboot schedules that occur daily, weekly, monthly, or at a specific time and date.
1. To start off, log in to the Windows Server. Then search for the task scheduler in the Windows search and open it.
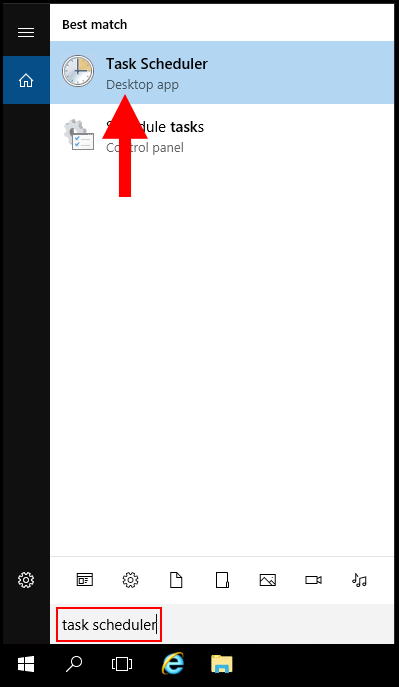
2. Then under Actions on the right-hand side, click Create Task.
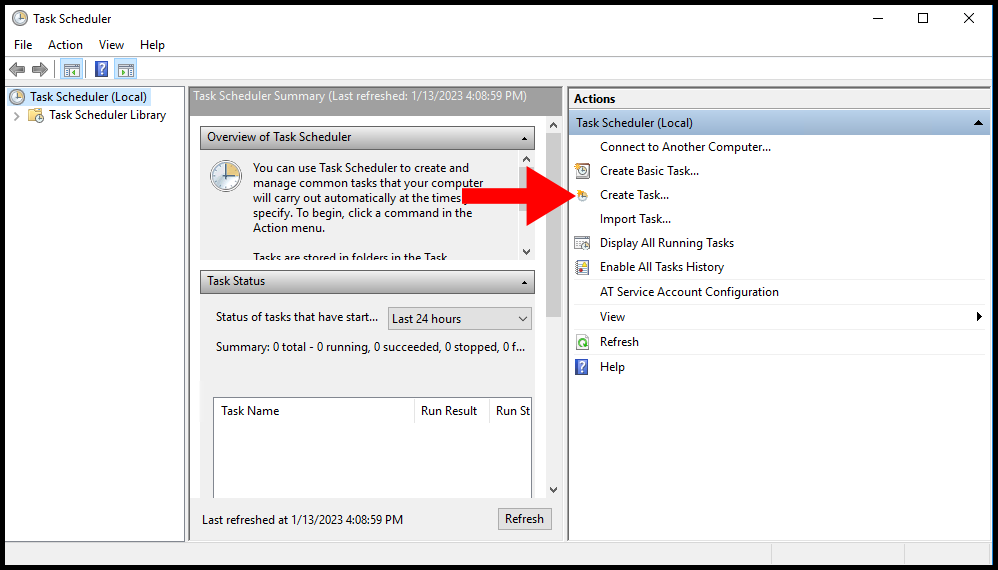
3. Next, we will need to configure the following options:
a) Name the New Task.
b) Check the option Run with the highest privileges.
c) Select the operating system, and select the OS of your VPS, from Configure For dropdown list.
d) Optional: Run whether user is logged on or not this will allow the task to run even when the user is not logged on/connected.
4. Then, navigate to the Triggers tab and click New in the bottom left corner.
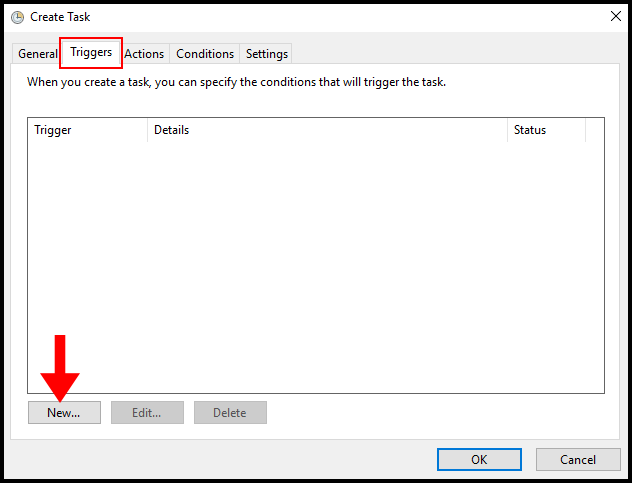
5. Next, on the New Trigger window you will be able to set a schedule for the reboot. In this guide, we will be creating a Weekly trigger every Sunday. Once you’ve configured your trigger to your preferences, click OK to save the trigger.
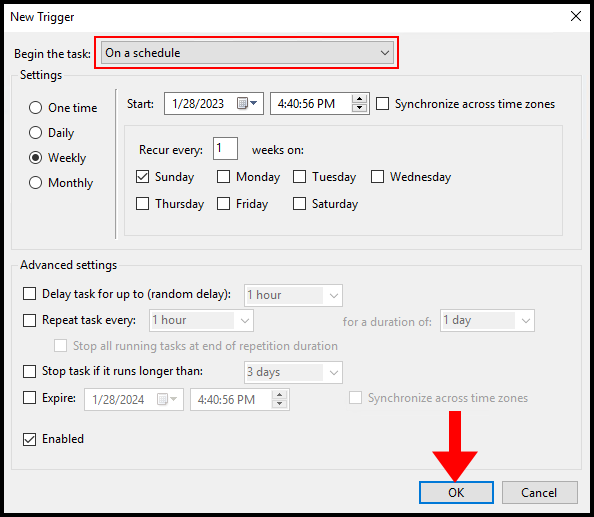
6. You will then see the trigger created on the Triggers tab, as seen below. Then navigate to the Actions tab.
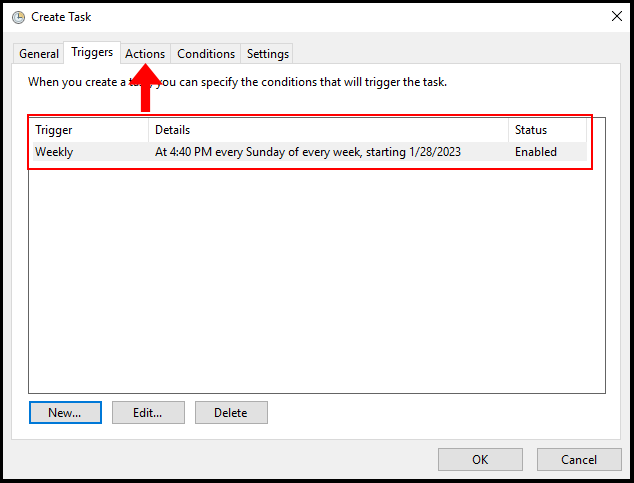
7. On the Actions tab, click New in the bottom left corner.
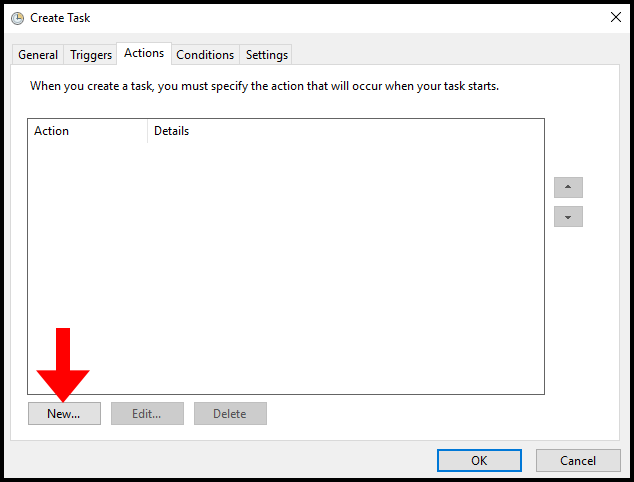
8. On the New Action window, for Action select Start a program. Then for Program/script click Browse and locate C:WindowsSystem32shutdown.exe, and for the Add arguments text field enter /r. Now, click OK to save the action configuration.
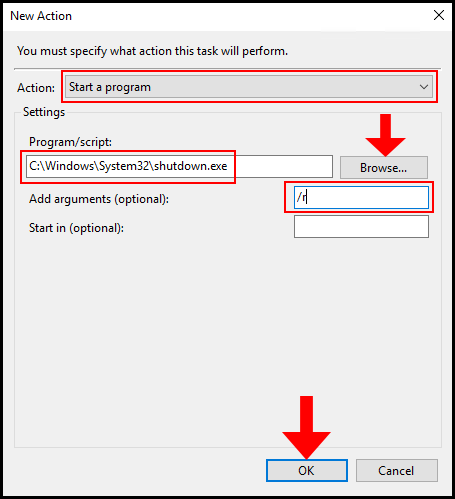
9. Finally, click on OK to save this configuration.
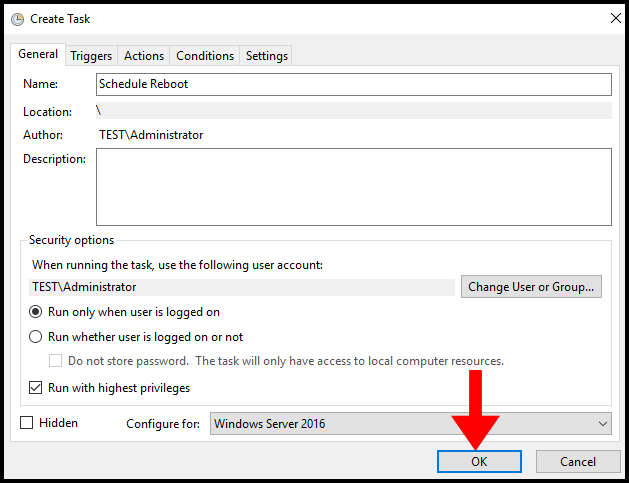
10. To verify that your task has been created, on the Task Scheduler window click Task Scheduler Library on the left menu. You will then see your created task in the middle of the window. You have successfully configured the scheduled reboot for Windows Server.
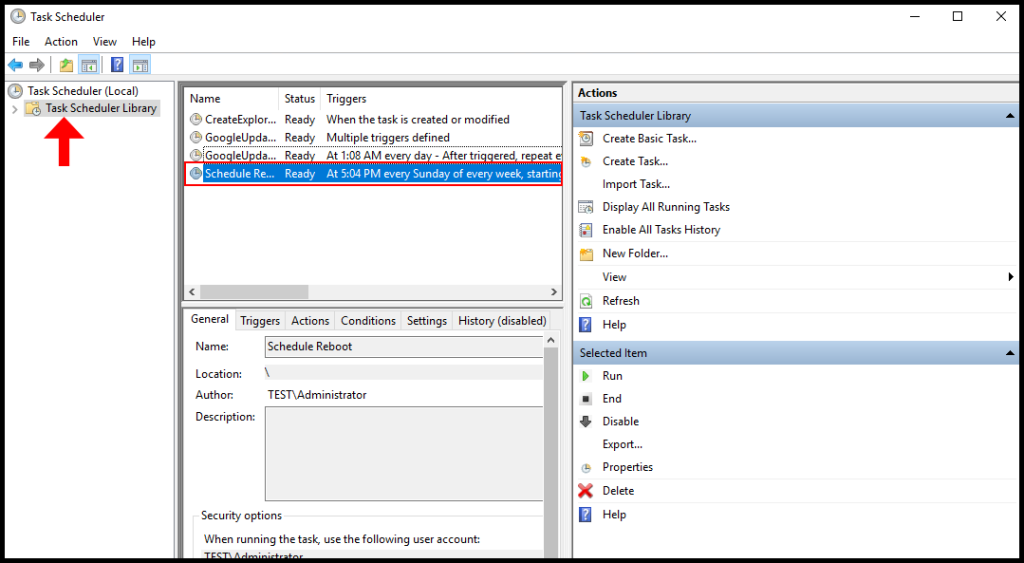
Windows Server 2016 является одной из самых популярных операционных систем для серверных компьютеров. Однако, в процессе работы сервер может периодически нуждаться в перезагрузке, чтобы обновления и настройки были применены. Автоматическая перезагрузка сервера может повысить его производительность и обеспечить надежную работу системы.
Настройка автоматической перезагрузки Windows Server 2016 может помочь системным администраторам упростить и автоматизировать процесс обновления сервера. Для этого необходимо правильно настроить параметры перезагрузки, чтобы заранее указать время и причины перезагрузки, а также задать определенные действия перед и после перезагрузки.
Одним из способов настройки автоматической перезагрузки является использование встроенного инструмента «Планировщик заданий». С его помощью можно создать задачу, которая будет выполняться по определенному расписанию и запускать перезагрузку сервера. При этом можно указать время, дни недели и частоту перезагрузки.
Важно помнить, что автоматическая перезагрузка может привести к потере несохраненных данных, поэтому перед ее настройкой необходимо сохранить все важные файлы и завершить все рабочие процессы.
Дополнительные настройки автоматической перезагрузки можно сделать через «Панель управления» и включить функцию установки автоматических обновлений Windows Server 2016. Это позволит системе самостоятельно загружать и устанавливать все обновления, а затем перезагрузить сервер.
Важно знать, что установка автоматической перезагрузки должна быть произведена с осторожностью и осведомленностью о возможных последствиях. Для обеспечения надежности и безопасности работы сервера рекомендуется консультироваться с профессионалами или хорошо изучить инструкцию, чтобы избежать проблем и сбоев в работе системы.
Содержание
- Автоматическая перезагрузка Windows Server 2016
- Инструкция по настройке автоматической перезагрузки
- Шаг 1: Открыть панель управления
- Шаг 2: Выбрать раздел «Планировщик заданий»
- Шаг 3: Создать новое задание
- Шаг 4: Настроить расписание перезагрузки
- Шаг 5: Выбрать действие «Перезагрузить»
- Шаг 6: Сохранить и активировать задание
- Настройка автоматической перезагрузки завершена
Автоматическая перезагрузка Windows Server 2016
Windows Server 2016 предлагает возможность настроить автоматическую перезагрузку сервера. Эта функция полезна для регулярного обновления операционной системы и установки обновлений без участия администратора.
Для настройки автоматической перезагрузки необходимо открыть групповую политику через «gpedit.msc». В окне «Локальная групповая политика» выберите «Конфигурация компьютера»-> «Административные шаблоны» -> «Windows-компоненты» -> «Windows Update».
В правой панели найдите опцию «Конфигурирование автоматической перезагрузки для запланированного обслуживания» и откройте ее для редактирования. Установите значение «Включено» и выберите необходимый периодичность перезагрузки.
Также можно настроить проверку на наличие запускаемых задач. В секции «Запланированное обслуживание» настройте «Не запускать запланированное обслуживание при наличии запущенных задач». Это обеспечит избегание перезагрузки во время работы важных задач.
Теперь Windows Server 2016 будет автоматически перезагружаться в указанный период времени, что позволит поддерживать сервер в актуальном состоянии и повысить его безопасность.
| Шаг | Описание |
|---|---|
| 1 | Откройте групповую политику через «gpedit.msc». |
| 2 | Выберите «Конфигурация компьютера»-> «Административные шаблоны» -> «Windows-компоненты» -> «Windows Update». |
| 3 | Откройте опцию «Конфигурирование автоматической перезагрузки для запланированного обслуживания» для редактирования. |
| 4 | Установите значение «Включено» и выберите периодичность перезагрузки. |
| 5 | Настройте «Не запускать запланированное обслуживание при наличии запущенных задач». |
Инструкция по настройке автоматической перезагрузки
Автоматическая перезагрузка сервера Windows Server 2016 может быть полезна для регулярного обновления системы, устранения возможных ошибок и повышения стабильности работы. Ниже представлена инструкция по настройке автоматической перезагрузки сервера Windows Server 2016.
1. Откройте «Планировщик заданий», нажав правой кнопкой мыши на «Планировщик заданий» в «Диспетчере сервера» и выбрав «Запустить как администратор».
2. В левой панели «Планировщик заданий» выберите папку «Библиотека задач» и нажмите правой кнопкой мыши для создания новой задачи.
3. В окне «Создание базовой задачи» укажите название и описание задачи. Например, «Автоматическая перезагрузка сервера». Нажмите «Далее».
4. Выберите требуемую частоту перезагрузки. Например, «Ежедневно», и укажите время перезагрузки. Нажмите «Далее».
5. Выберите «Начать программу» в действии задачи и укажите путь к исполняемому файлу «shutdown.exe». В качестве аргументов укажите «/r /f /t 0», чтобы выполнить команду перезагрузки сразу и без предупреждения. Нажмите «Далее».
6. Укажите учетные данные для запуска задачи. Мы рекомендуем использовать учетную запись с правами администратора. Нажмите «Далее».
7. Проверьте настройки задачи и нажмите «Готово», чтобы создать задачу автоматической перезагрузки.
После завершения этих шагов сервер Windows Server 2016 будет автоматически перезагружаться в указанное время. Убедитесь, что все важные процессы и приложения будут завершены перед запланированной перезагрузкой.
Шаг 1: Открыть панель управления
Для настройки автоматической перезагрузки в Windows Server 2016, первым шагом необходимо открыть панель управления. Для этого можно воспользоваться несколькими способами:
| Способ 1: | Кликните правой кнопкой мыши по кнопке «Пуск» в левом нижнем углу экрана. В контекстном меню выберите пункт «Панель управления». |
| Способ 2: | Откройте меню «Пуск» и в поисковой строке введите «Панель управления». После этого выберите соответствующий результат поиска. |
| Способ 3: | Откройте «Проводник» или рабочий стол, затем в адресной строке введите «Control Panel» и нажмите Enter. |
После выполнения любого из этих способов, откроется окно панели управления, где вы сможете настроить различные параметры системы, включая автоматическую перезагрузку.
Шаг 2: Выбрать раздел «Планировщик заданий»
После того, как вы вошли в операционную систему Windows Server 2016 под учетной записью администратора, откройте меню «Пуск» и введите в строке поиска «Планировщик заданий». В результате поиска должна появиться программа «Планировщик заданий». Нажмите на нее для запуска.
В окне «Планировщик заданий» вы увидите дерево папок и заданий. Чтобы создать новое задание для автоматической перезагрузки сервера, выберите папку, в которой хотите создать задание. Для этого щелкните правой кнопкой мыши на нужной папке и выберите пункт «Создать папку».
В открывшемся диалоговом окне введите имя папки и нажмите кнопку «OK». После этого вы увидите созданную папку в дереве заданий.
Шаг 3: Создать новое задание
После открытия Планировщика задач, нажмите на кнопку «Создать задание» в правой панели.
В появившемся окне на вкладке «Общие» введите имя для задания. Например, «Перезагрузка сервера».
Перейдите на вкладку «Срабатывание» и нажмите на кнопку «Новое». Заполните параметры срабатывания задания в соответствии с вашими требованиями. Укажите дни, время и частоту повторения перезагрузки сервера.
Затем перейдите на вкладку «Действия» и нажмите на кнопку «Новое». Введите команду для перезагрузки сервера. Например, «shutdown /r /t 0».
На вкладке «Условия» вы можете указать дополнительные условия для выполнения задания. Например, проверить, что компьютер работает от сети или что никто не выполняет в данный момент задачу.
После заполнения всех параметров нажмите на кнопку «ОК», чтобы сохранить задание.
Шаг 4: Настроить расписание перезагрузки
После того, как вы установили основные параметры перезагрузки, необходимо настроить расписание, чтобы определить время, когда сервер будет перезагружаться автоматически.
1. Зайдите в диспетчер сервера, щелкнув правой кнопкой мыши по значку «Пуск» и выбрав «Диспетчер сервера».
2. В левой панели диспетчера сервера выберите «Конфигурация» и щелкните на «Запланированные операции».
3. Нажмите правой кнопкой мыши на «Перезагрузить» и выберите «Свойства».
4. В окне свойств щелкните на вкладке «Расписание».
5. Выберите дни недели, когда вы хотите, чтобы происходила перезагрузка, и укажите время.
6. Нажмите «ОК», чтобы сохранить настройки.
Теперь ваш сервер будет перезагружаться автоматически в заданное время в указанные дни недели. Убедитесь, что выбранное время не будет приводить к проблемам с доступностью сервера для пользователей, чтобы избежать неудобств и потерь данных.
Шаг 5: Выбрать действие «Перезагрузить»
После установки расписания можно приступить к выбору действия «Перезагрузить». Для этого:
- Откройте окно «Task Settings» (настройки задания) в разделе «Action» (действие).
- Выберите вариант «Start a program» (запуск программы) в выпадающем списке «Action» (действие).
- В поле «Program/script» (программа/сценарий) введите команду «shutdown.exe» (без кавычек) вместе с параметром «/r» для перезагрузки сервера.
- В поле «Add arguments» (добавить аргументы) введите параметр «/f» для принудительного закрытия запущенных программ перед перезагрузкой.
После настройки всех параметров нажмите кнопку «OK» (ОК), чтобы сохранить изменения.
Теперь задание автоматической перезагрузки сервера будет выполняться по установленному расписанию, и сервер будет перезагружаться без вашего вмешательства.
Шаг 6: Сохранить и активировать задание
После того, как вы закончили настройку задания автоматической перезагрузки на Windows Server 2016, вам необходимо сохранить и активировать его. Для этого выполните следующие шаги:
- Нажмите кнопку «Сохранить» или «OK» в окне настроек задания. Это позволит сохранить все внесенные вами изменения.
- Дважды кликните на задании в списке заданий, чтобы открыть его настройки.
- Убедитесь, что флажок «Включено» или «Активно» установлен. Это гарантирует, что задание будет выполняться по заданному расписанию.
- Нажмите кнопку «ОК», чтобы закрыть окно настроек задания.
Теперь ваше задание автоматической перезагрузки сохранено и активировано на Windows Server 2016. Компьютер будет перезагружаться в установленное вами время согласно заданному расписанию.
Настройка автоматической перезагрузки завершена
Вы успешно настроили автоматическую перезагрузку на сервере Windows Server 2016. Теперь ваш сервер автоматически будет перезагружаться в установленное время, что позволит обновить систему и устранить возможные ошибки.
Будьте внимательны при настройке времени перезагрузки, чтобы она не мешала работе других сервисов на сервере. Рекомендуется выбирать время, когда нагрузка на сервер минимальна, например, ночью.
Если вам понадобится изменить настройки автоматической перезагрузки, вы можете вернуться в панель управления и внести необходимые изменения. Будьте осторожны при изменении настроек, чтобы не привести к непредвиденным проблемам в работе сервера.
Важно помнить, что автоматическая перезагрузка – это важная функция, которая помогает поддерживать стабильную работу сервера, обновлять систему, устранять возможные ошибки и повышать безопасность. Поэтому рекомендуется регулярно проверять настройки и правильность работы автоматической перезагрузки.
Следите за обновлениями операционной системы и не откладывайте установку критических обновлений. Ведь регулярные перезагрузки – это залог стабильной работы вашего сервера.
Перезагрузку Windows сервера или настольного персонального компьютера по расписанию можно реализовать средствами встроенного компонента Microsoft Winodows — планировщика заданий, возможности которого позволяют производить запуск скриптов или программ в заданные моменты времени. Функционально и внешне компонент не имеет никаких отличий в разных версия операционной системы и алгоритм взаимодействия универсален.
Запускаем планировщик заданий любым удобным способом. Например, находим в панели управления или при нажатии сочетания клавиш Пуск+R, вводим в строку taskschd.msc или щелкаем правой кнопкой на меню Пуск и выбираем «Управление компьютером».

Создаем простую задачу. Обязательными полями для заполнения являемся Имя, а поле Описание опционально, заполните его при необходимости.

Определяемся с желаемым графиком запуска нашей задачи автоматической перезагрузки компьютера. Мастер довольно гибко позволяем настроить время и интервалы выполнения (ежедневно, еженедельно, ежемесячно).


Дальше выбираем «Запустить программу» в качестве действия для задачи. Финальным аккордом указываем приложение shutdown.exe используемое в операционной системе как утилита для выключения, перезагрузки или завершения сеанса пользователя.
C:\Windows\System32\shutdown.exe
Обязательно добавляем аргументы для достижения правильного результата. Ключевыми значениями для нас являются /r — перезагрузка, /f — принудительное закрытие всех приложений. Подробнее можно ознакомиться и подобрать аргументы в справочном материале.
Завершаем настройку и ждем время указанное в графике для проверки результата.