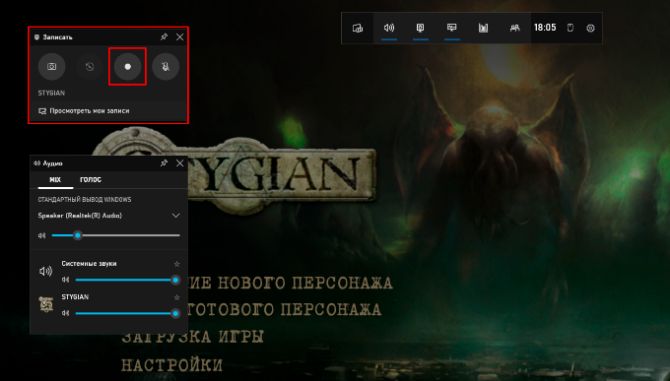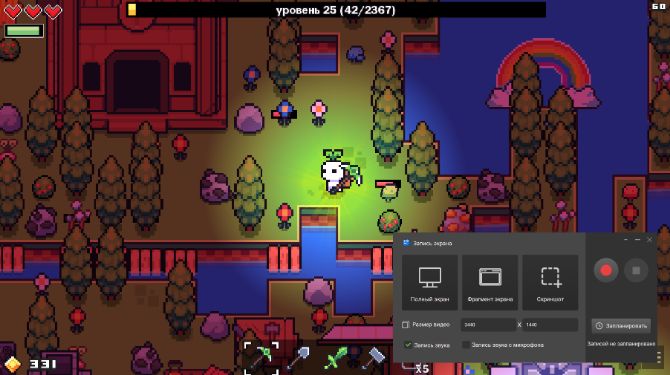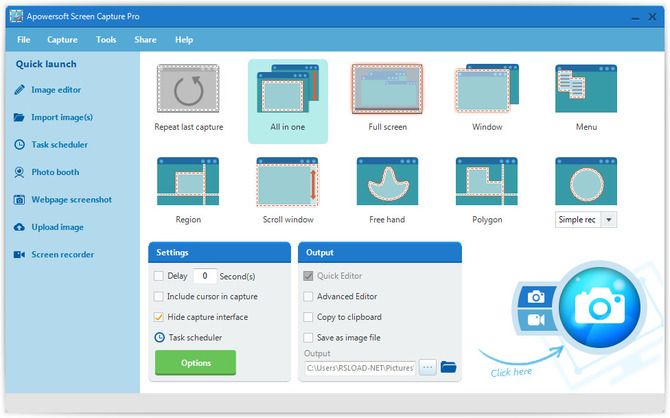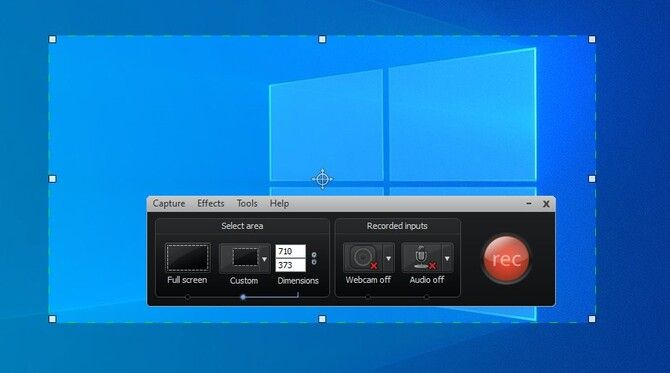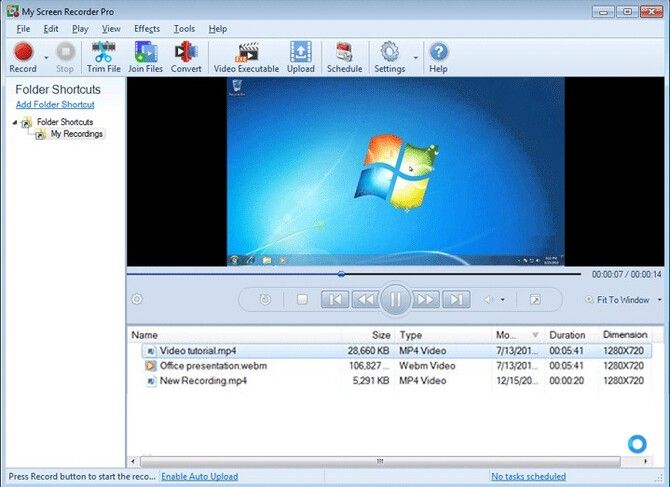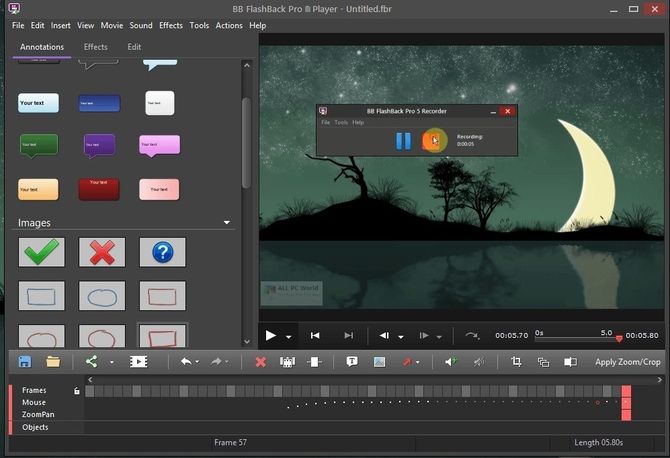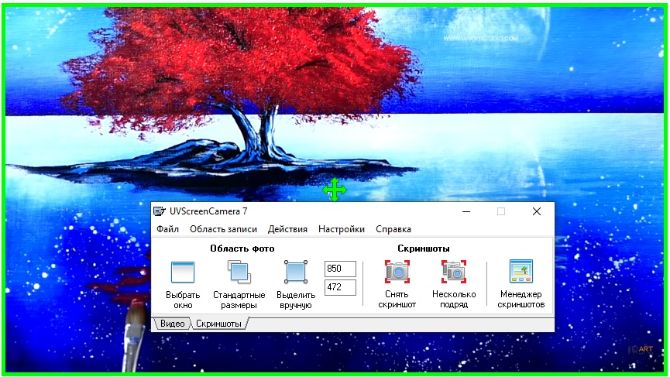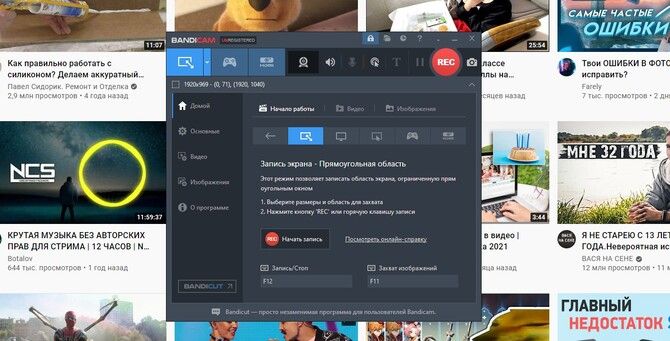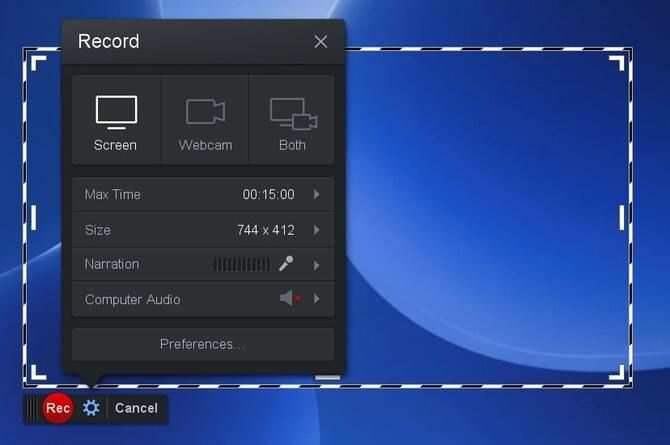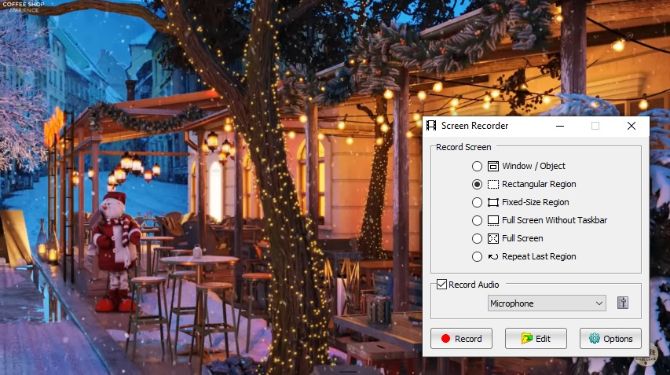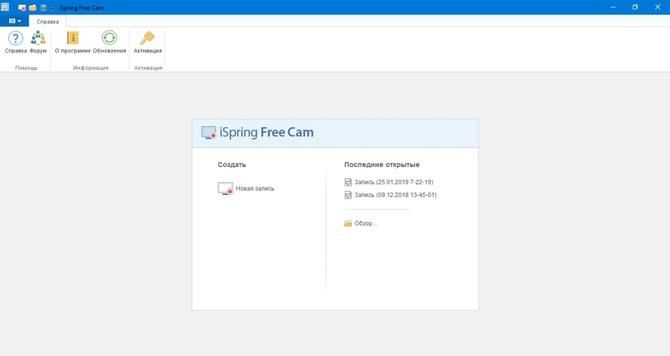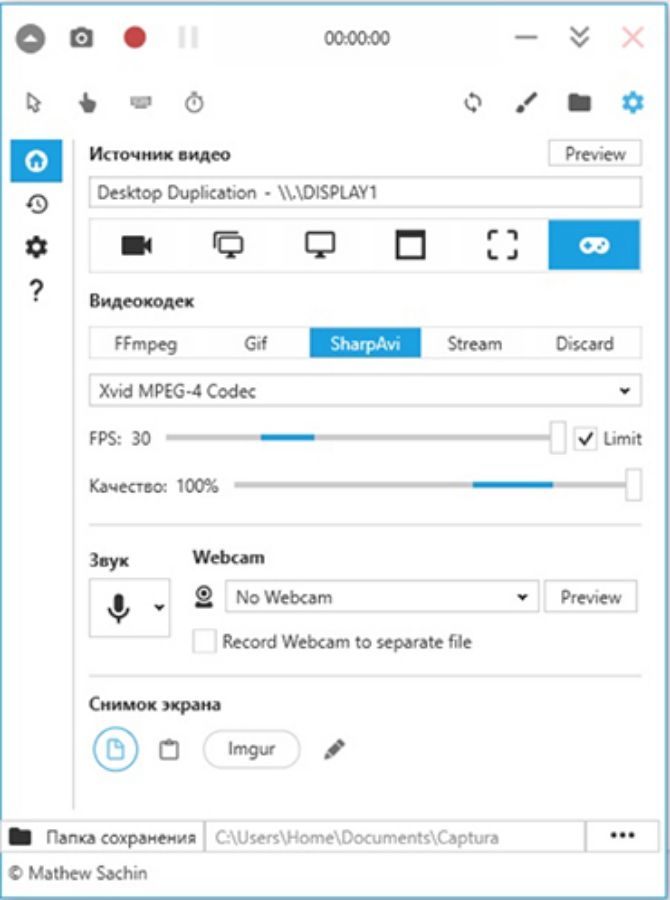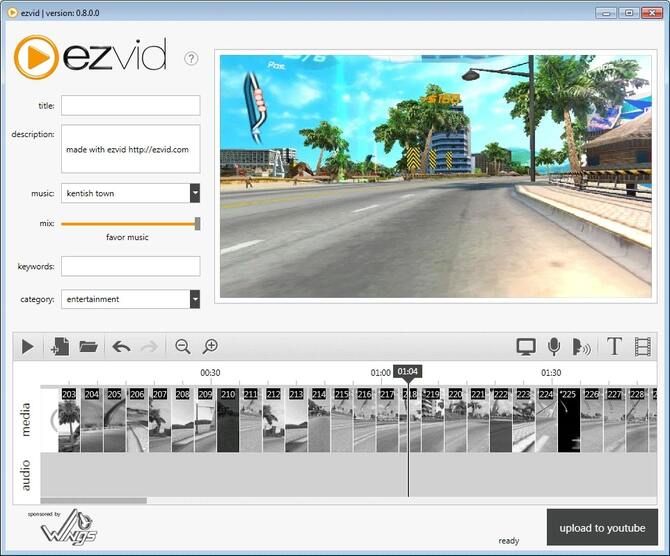Попробуйте Bandicam и захватывайте любые видео с экрана вашего компьютера.
Bandicam — это удобная бесплатная программа для записи экрана в Windows, которая позволяет захватывать любой участок экрана в виде снимка экрана или видеофайла. Можно записывать лекции, вебинары, игры и звонки в Skype, добавлять звук со своего микрофона и видео с веб-камеры и выкладывать готовые ролики на YouTube или Facebook. Для записи экрана компьютера выберите в Bandicam режим записи экрана.
Функции Bandicam — Бесплатная программа для записи экрана
Эти функции Bandicam позволят вам достичь наилучших результатов
Выбор участка и запись
Выберите участок экрана, который нужно записать, и можно сразу начинать запись.
Рисование в режиме реального времени
Рисуйте и выделяйте элементы на снимке экрана или в видеоролике в режиме реального времени.
Добавление изображения с веб-камеры
Наложите изображение со своей веб-камеры в видеоролик, который записываете.
Добавление голоса
Добавьте свой голос в видеоролик, который записываете.
Добавление логотипа
Добавьте свой логотип в видеоролик, чтобы все знали, кто его создал.
Эффекты мыши
Добавьте эффекты и анимацию для щелчков мыши во время записи.
Видеообзор записи экрана с помощью Bandicam
Режим записи экрана может использоваться для записи отдельных участков экрана компьютера. Этот режим подойдет, например, для флеш-игр, потоковых интернет-видео и разных программ в Windows.
Снимки экрана в Bandicam — Бесплатная программа для записи экрана
Нажимайте на изображения, чтобы открывать снимки экрана Bandicam
Аппаратное ускорение для записи экрана
Программа Bandicam оптимизирует эффективность записи за счет аппаратно ускоренного кодировщика H.264/HEVC.
Это позволяет записывать видео на высокой скорости при высоком коэффициенте сжатия и в непревзойденном качестве.

Нужно записать видеозвонок в Skype или снять инструкцию по работе в приложении? Вы можете легко выполнить захват экрана компьютера и даже обработать готовое видео с помощью специального софта. Однако его достаточно много и не всегда очевидно, какой подходит именно под ваши задачи. В данной статье мы подробно разберем наиболее удачные бесплатные программы для записи видео с экрана со звуком. Познакомьтесь с их основными плюсами и минусами, а потом выберите подходящую именно для вас!
Скачайте программу №1 для захвата видео с экрана
Скачать бесплатно!
Отлично работает на Windows 11, 10, 8, 7 и XP
Детально рассмотрим преимущества и недостатки выбранных нами приложений, начиная с наиболее удобного и функционального.
Экранная Камера
- Функционал: ……………………………..10
- Интерфейс: ………………………………..10
- Цена/функциональность: ………..10
- Общая оценка: …………………………10
Экранная Камера — программа для записи экрана от русского разработчика AMS Software. С ней у вас получится не только захватить изображение, но также обработать отснятые ролики, вставить в них заставки и титры, добавить озвучку в виде фоновой музыки или комментариев с микрофона. Работает на Windows 7, 8, 10 и более старых версиях.
Преимущества программы
- Понятный интерфейс на русском языке;
- Качественная запись без ограничения времени;
- Обрезка лишних фрагментов;
- Наложение музыки и озвучки;
- Добавление красивых титров;
- Сохранение записи в любом формате.
Недостатки
- Пробная версия ограничена по времени использования.
Bandicam
- Функционал: ……………………………….9
- Интерфейс: ………………………………….10
- Цена/функциональность: ………….8
- Общая оценка: …………………………..9
Bandicam – это приложение с достаточно простым управлением и большим количеством инструментов для работы. Оно может делать захват экрана со звуком, осуществлять трансляцию с веб-камеры и выполнять последующую обработку записи.
Преимущества программы
- Удобный интерфейс на русском языке;
- Возможность вести запись из нескольких источников;
- Подсветка курсора мыши;
- Настройка отложенной записи;
- Наложение логотипа для защиты видео;
- Сохранение роликов в высоком качестве.
Недостатки
- Ограничение на длительность записи в пробной версии (10 минут);
- В тестовый период на видео ставится водяной знак;
- Высокая стоимость лицензионной версии.
Camtasia Studio
- Функционал: ………………………………..10
- Интерфейс: ………………………………….8
- Цена/функциональность: ………….9
- Общая оценка: …………………………..9
Camtasia Studio – ПО, в которое включены инструменты для записи с экрана ПК/ноутбука и видеоредактор для полноценной подготовки ролика к публикации. Интерфейс достаточно сложный, но зато есть много функций и настроек. Софт платный, но можно пользоваться тестовой версией.
Преимущества программы
- Высокое качество изображения и звука;
- Выбор участка экрана, который будет записан;
- Работа со всеми популярными форматами видео, включая WMV, AVI, SWF, MOV, FLV;
- Добавление надписей и картинок;
- Настройка анимации;
- Подсветка курсора;
- Отдельные дорожки для видеоматериала, картинок, надписей, аудио.
Недостатки
- Отсутствует полноценный русскоязычный интерфейс;
- Мало опций для работы с аудио;
- В пробной версии на видео ставится вотермарк.
OBS Studio
- Функционал: ………………………………8,5
- Интерфейс: ………………………………..9
- Цена/функциональность: ………..8
- Общая оценка: …………………………8,5
OBS Studio распространяется полностью бесплатно. Софт подходит для записи рабочего стола и сохранения потокового видео, а также для ведения онлайн трансляций. Одно из преимуществ OBS состоит в том, что она работает не только на Windows, но также на Linux и Mac. Поддерживается большое количество топовых стриминговых сервисов: CyberGame, Dailymotion, Cash Play, Twitch и другие.
Преимущества программы
- Понятное русскоязычное управление;
- Ведение записи из нескольких источников;
- Интеграция со стриминговыми сервисами;
- Фильтры и переходы для улучшения видео;
- Встроенный микшер для работы со звуком.
Недостатки
- Отсутствие инструментов редактирования (например, элементарной обрезки);
- Высокие системные требования.
AVS Video Editor
- Функционал: ………………………………8
- Интерфейс: ………………………………..9
- Цена/функциональность: ………..7
- Общая оценка: …………………………8
AVS Video Editor – программа для видеозахвата, которая обладает также функционалом полноценного видеоредактора. Процесс записи с экрана реализован максимально просто и понятно. Готовое видео можно изменить в размере и смонтировать. С помощью AVS легко создавать летсплеи и видеоуроки.
Преимущества программы
- Возможность выполнить обработку видеозаписи и аудио;
- Множество настроек для захвата изображения;
- Улучшение записи фильтрами, эффектами и переходами;
- Экспорт в большинство популярных форматов;
- Достаточно простой интерфейс.
Недостатки
- Высокая цена лицензии;
- В пробной версии на изображение ставится водяной знак.
Debut Video Capture
- Функционал: ………………………………8
- Интерфейс: ………………………………..7,5
- Цена/функциональность: ………..7
- Общая оценка: …………………………7,5
Debut Video Capture является бесплатным софтом, который умеет вести захват не только с монитора, но и других подключенных устройств: веб-камеры, ТВ-тюнера, IP-камеры. Для готовых роликов есть пресеты сохранения под устройства Андроид и iOS, а также консоли. Интерфейс софта достаточно прост и удобен.
Преимущества программы
- Улучшение качества видео: цветокоррекция, настройка контрастности, яркости;
- Изменение размера записи;
- Установка титров и заставок;
- Наложение фильтров;
- Настройка старта записи по установленному расписанию;
- Одновременная запись звукового потока с микрофона и через колонки.
Недостатки
- Нет русской локализации;
- Навязчивые предложения покупки платной версии;
- Сложно полностью удалить с компьютера.
Movavi Video Suite
- Функционал: ………………………………8
- Интерфейс: ………………………………..7,5
- Цена/функциональность: ………..7
- Общая оценка: …………………………7,5
Movavi Video Suite – многофункциональная программа для снятия видео с экрана со звуком. Далее вы сможете обработать запись монитора, наложить эффекты и сразу загрузить ее на ютюб или в соцсети. Вы можете приобрести как всю студию целиком, так и отдельный элемент захвата экрана Screen Capture. Софт подходит для ведения летсплеев и вебинаров, а также подготовки видеоуроков.
Преимущества программы
- Снятие видео с экрана, а также камер и других устройств;
- Выбор источника звука;
- Настройки качества и разрешения записи;
- Инструменты нелинейного монтажа;
- Экспорт готовой записи в разные форматы, на устройства или диск.
Недостатки
- Ряд инструментов для работы требуется скачивать отдельно;
- Высокая стоимость лицензии;
- Короткий пробный период.
WM Recorder
- Функционал: ………………………………6,5
- Интерфейс: ………………………………..8
- Цена/функциональность: ………..7
- Общая оценка: …………………………7,3
WM Recorder – условно бесплатный софт, который выполняет запись видео с экрана со звуком в фоновом режиме. Например, с его помощью можно записать все просмотренные ролики на YouTube. Также приложение может самостоятельно отыскать в интернете контент и загрузить его на ваш компьютер.
Преимущества программы
- Возможность работы сразу с несколькими потоками;
- Встроенный планировщик;
- Поддержка распространенных форматов AVI, WMV;
- Запись звонков Skype, онлайн-трансляций и видеозаписей из интернета.
Недостатки
- Англоязычный сложный интерфейс;
- Платная версия софта дорогая.
Fraps
- Функционал: ………………………………6
- Интерфейс: ………………………………..8
- Цена/функциональность: ………..7
- Общая оценка: …………………………7
Fraps несколько отличается от других программ для захвата видео с экрана. Она, в первую очередь, позволяет выполнять тестирование системы и записывать работу приложений, работающих на DirectX и OpenGL. Ей, в основном, пользуются геймеры для записи прохождения игр и для оценки производительности системы.
Преимущества программы
- Удобный интерфейс и гибкое управление;
- Измерение частоты кадров;
- Работа с «горячими клавишами»;
- Гибкие настройки захвата (выбор источника звука, скрытие курсора и т.п.);
- Создание скриншотов;
- Запись в высоком качестве.
Недостатки
- Разработчик прекратил выпуск обновлений;
- Нет инструментов обработки видео;
- Негативно влияет на производительность системы.
Snagit
- Функционал: ………………………………6,5
- Интерфейс: ………………………………..6
- Цена/функциональность: ………..7
- Общая оценка: …………………………6,5
Snagit – программа для съемки видео и скриншотов с экрана. Несмотря на то, что больше возможностей и инструментов касается именно второго пункта, с захватом экрана она также неплохо справляется. Приложение бесплатное и работает под любой операционной системой.
Преимущества программы
- Возможность использовать горячие клавиши;
- Захват как всего экрана, так и выбранного окна;
- Обработка материала, наложение эффектов;
- Публикация готового материала в соцсетях.
Недостатки
- Требует много места на диске.
Теперь вы знаете, чем записать видео с экрана. Приложений действительно много, каждое имеет сильные и слабые стороны. Выбирайте подходящее в зависимости от потребностей.
Для записи и показа прохождений игр — хорошие варианты Bandicam, Fraps, OBS Studio. Они позволят не только снять изображение с экрана, но и провести прямую трансляцию.
Если же вы готовите видеоуроки, хотите записывать фильмы и передачи, идущие онлайн, то вам подойдёт Экранная Камера. С этой программой вы сможете не только захватить изображение, но также обработать и красиво оформить ролик для показа. Установите софт и создавайте собственный качественный контент!
Скачайте лучшую программу для захвата изображения с экрана
Скачать бесплатно!
Отлично работает на Windows 11, 10, 8, 7 и XP
Записывай видео с экрана в 2 клика
С легкостью записывай и делись видео со звуком
- До 5 минуты в облаке
До 1 часа с
PRO - До 40 минут локально
До 10 часов с
PRO
Ссылка уже в буфере обмена
Отмена
00:00
Как записывать видео
Кликни правым кликом мыши по иконке в панели задач, затем ‘Записать видео’.
Запись стартует автоматически, а ссылка сохранится в буфере обмена.
История
Записанные ранее видео и скриншоты можно смотреть или удалять в разделе ‘‘.
Загрузи прямо сейчас
И начни делиться скриншотами и видео так просто, как никогда раньше.
Среди программ, поддерживающих запись видео с экрана, не многие выделяются на фоне конкурентов какой-то особенной функцией. Большинство предлагают стандартный набор возможностей: записать, сохранить, сжать, выгрузить, реже – запустить прямую трансляцию или обработать готовую видеозапись. Чтобы тем, кто сейчас в поисках удобного инструмента для записи скринкастов, было проще подобрать оптимальный инструмент, мы изучили 12 самых популярных программ для захвата видео с экрана и подготовили для вас обзор. Это не топ и не рейтинг, в нём нет лидеров, только рассмотрены слабые и сильные стороны конкурентных приложений.
Для записи игрового процесса, ведения стримов
Выбор редакции
Для записи экрана и создания видеоинструкиций
Для коротких видеоинструкций и gif
Movavi Screen Recorder может вести запись экрана на компьютере и с веб-камеры, захватывать одновременно несколько видео и аудиопотоков, а также в ней есть таймер отложенного старта, опции конвертирования и сверхбыстрого сохранения записанного в MP4, AVI, MOV, MKV, GIF, MP3, PNG, BMP, JPG. Для создания видеоинструкций и ведения трансляций с демонстрацией рабочего стола удобно пользоваться встроенным индикатором нажатия клавиш, курсора, и функцией рисования поверх картинки. После записи можно открыть видео во встроенном редакторе, чтобы вырезать лишнее.
Платформы: Windows, macOS
Оптимален для: создания скринкастов и видеоинструкиций, проведения прямых трансляций, захвата видео с отложенным стартом.
Ключевые характеристики
-
Записывает одновременно из нескольких видео и аудиопотоков
-
Поддерживает базовое редактирование и конвертацию
-
Загружает записи в один клик в облачные хранилища и на YouTube
Плюсы:
-
Совместимость с популярными платформами
-
Легко использовать
-
По окончании монтажа можно скачать запись экрана со звуком или без звука в нужном формате
-
Работает со всем экраном или выделенной областью
-
Без вирусов и троянов
Минусы:
-
В бесплатной версии приложения на сохраненные видео накладывается водяной знак программы Movavi Screen Recorder
OBS Studio часто используют для ведения киберспортивных и геймерских стримов. Бесплатная программная студия поддерживает ведение прямых трансляций и запись происходящего на экране, с камеры, микрофона, с последующим объединением потоков в один видеофайл.
Платформы: Windows, macOS, Linux (.deb)
Оптимален для: записи видео действий и игрового процесса под монтаж, ведения геймерских и киберспортивных стримов.
Ключевые характеристики
-
Поддерживает параллельную запись и трансляцию потоков с веб-камеры и экрана компьютера в одно время
-
Стабильно работает с запущенными на весь экран играми
Плюсы:
-
Есть встроенный редактор с базовыми возможностями
-
Все возможности бесплатные, без ограничений
Минусы:
-
Запутанный интерфейс, не рассчитанный на новичков в скринкастинге и стриминге
Faststone Capture – совсем простенькое решение для записи коротких скринкастов. Программа «с историей» – изначально была создана как скриншотер, поэтому видеозахват в ней скорее дополнительная опция.
Платформы: Windows
Оптимален для: коротких видеоинструкций и gif.
Ключевые характеристики
-
Снимает скриншоты и предоставляет большой выбор инструментов для их редактирования
-
Записывает gif с экрана
Плюсы:
-
Простой интерфейс
-
Плавающая панель для быстрого захвата картинки
Минусы:
-
Платный
-
Записывает скринкасты только в WMV без сжатия
С UVScreenCamera вы сможете записывать происходящее на экране или в отдельной его области со звуком либо без. Присутствует режим рисования поверх картинки, обозначения действий мыши и клавиатуры.
Платформы: Windows
Оптимален для: создания скринкастов и скриншотов.
Ключевые характеристики
-
Подходит для создания скринкастов и записи видеоуроков с трансляцией рабочего стола
-
Поддерживает запись звука отдельно от видео
Плюсы:
-
Простой интерфейс с разделением на вкладки для работы с видео и скриншотами
-
Сохранение роликов с защитой от копирования
Минусы:
-
Платная полная версия
-
Редкие обновления и слабая поддержка
Fraps – старенькая, но всё ещё достаточно используемая многими программа для записи видео и сохранения снимков экрана. За счет минимального потребления ресурсов ее удобно использовать на слабых компьютерах и старых ноутбуках.
Платформы: Windows (XP/2003/Vista/7)
Оптимален для: записи простых коротких роликов на слабых ПК.
Ключевые характеристики
-
Низкое потребление ресурсов
-
Возможность снимать видео с экрана и делать скриншоты с наложением водяного знака
Плюсы:
-
Нетребователен к ресурсам
Минусы:
-
Ограничения в бесплатной версии
-
Минимум возможностей
-
Отсутствие обновлений с 2013 года
Bandicam – мощный записывающий комбайн для видеозахвата всего экрана или его части. Программа считается профессиональной и справляется не только с записью с экрана компьютера, но и с фиксацией происходящего на дисплеях внешних устройств: смартфонов, игровых и IPTV приставок.
Платформы: Windows
Оптимален для: скринкастинга, стриминга, создания летсплеев, записи видеоинструкций и уроков с захватом рабочего стола основного и внешних устройств.
Ключевые характеристики
-
Поддерживает качественную запись видео и создание скриншотов экранов подключенных по HDMI и MHL устройств
-
Позволяет редактировать записи
-
Поддерживает многоканальную запись и монтаж
Плюсы:
-
Многофункциональная программа
-
Подойдет для записи с экранов внешних гаджетов и приставок
Минусы:
-
Платная лицензия
-
Сложный интерфейс, не для новичка
CamStudio – это open source программа для записи видео с экрана и захвата потока с подключенной к компьютеру веб-камеры.
Платформы: Windows
Оптимален для: создания обучающих видео.
Ключевые характеристики
-
При сравнительно низком потреблении аппаратных ресурсов записывает скринкасты в формате AVI
Плюсы:
-
Бесплатная программа
-
Нетребовательна к аппаратным ресурсам компьютера
Минусы:
-
Пользователи жалуются на частые ошибки
-
Кодеки требуется установить отдельно
-
Записывает видео только в AVI без сжатия
-
Не работает в фоновом режиме
Утилита iSpring Free Cam привлекает бесплатностью и встроенными возможностями для публикации видео в привязанном аккаунте на YouTube.
Платформы: Windows
Оптимален для: записи видеоуроков с аудио или без него.
Ключевые характеристики
-
Записывает скринкасты с озвучкой с микрофона или захватом системных звуков
-
Есть встроенный редактор ролика с минимальным набором возможностей
Плюсы:
-
Бесплатный софт
-
В редакторе ролик можно порезать или воспользоваться опцией удаления фонового шума в автоматическом режиме
Минусы:
-
Нет загрузки в облако
-
Видео сохраняются только в несжатом .wmv
HyperCam – платная программа для тех, кому нужно записывать трансляции экрана в хорошем качестве для наглядных инструкций, вебинаров, видеоуроков.
Платформы: Windows
Оптимален для: записи и проведения прямых трансляций с демонстрацией экрана компьютера или картинки с веб-камеры.
Ключевые характеристики
-
Встроенный редактор для постобработки видеозаписей
-
Конвертер для сохранения видео в разных форматах
-
Поддерживает все популярные аудио/видео кодеки
Плюсы:
-
Большой выбор возможностей
-
Одинаково подходит для записи и прямых трансляций
Минусы:
-
Платная лицензия
-
Сложный интерфейс – с ним будет непросто разобраться тому, кто раньше с подобными программами не работал
GifCam – программа, основная возможность которой записывать происходящее на экране компьютера и сохранять в формате gif-анимации.
Платформы: Windows
Оптимален для: создания gif.
Ключевые характеристики
-
В пару кликов позволяет записывать gif с экрана компьютера в нужном разрешении
Плюсы:
-
Бесплатная лицензия
-
Можно выбрать FPS для записи
-
Потребляет минимум аппаратных ресурсов
Минусы:
-
Подходит исключительно для создания коротких gif; для длинных видео не лучший инструмент
-
Минимум возможностей
-
Устаревший интерфейс
«Экранная камера» – российский продукт для записи экранного видео со звуком. Программа поддерживает прямую загрузку роликов в VK и на Ютуб в один клик.
Платформы: Windows
Оптимален для: записи трансляций, скринкастов, звонков и пр.
Ключевые характеристики
-
Записывает происходящее на экране с фиксацией системных звуков
Плюсы:
-
Поддерживает загрузку готовых роликов на популярные видеоплатформы в один клик
-
Интерфейс на русском языке
Минусы:
-
Программа платная и довольно дорогая
-
Есть версия только для Windows
-
Не слишком хорошая интеграция с внешним оборудованием для трансляции и записи звука
Icecream Screen Recorder – бесплатный мультиплатформенный инструмент для записи видео с экрана.
Платформы: Windows, MacOS, Android
Оптимален для: записи онлайн курсов, уроков, игровых сессий.
Ключевые характеристики
-
Поддерживает запись экрана в процессе игры
-
Работает на разных платформах
-
Есть кнопка для публикации видео в один клик
Плюсы:
-
Встроенный редактор для первичной обработки
-
Публикация в один клик
-
Поддержка наложения водяных знаков
Минусы:
-
Высокие требования к аппаратным ресурсам устройства для записи с экрана
-
Возможны ошибки и вылеты при сохранении
-
Слабая поддержка и редкие обновления
Какую программу для записи видео с экрана выбрать
Краткий обзор
Сочетание продвинутых функций и понятного интерфейса: Movavi Screen Recorder
Стриминговая программа с возможностью записи экрана: OBS Studio
Простое решение для записи коротких видео: Faststone Capture
У каждой из рассмотренных в обзоре программ для записи с монитора компьютера и экрана ноутбука свои плюсы и минусы, поэтому каждый выбирает оптимальный для себя вариант. Рекомендуем изучить возможности, отсеять те решения, которые точно не подходят, а оставшиеся испытать. Среди них обязательно найдется тот самый инструмент для записи и трансляции скринкастов, который полностью удовлетворит вашим запросам. Попробуйте, например, скачать Movavi Screen Recorder и запись экрана станет для вас простым повседневным действием, без которого будет уже сложно обходиться.
Помогла ли вам эта статья?
Лучший способ захватывать видео с экрана
Обратите внимание: программа Movavi Screen Recorder не предназначена для записи видео и других материалов, защищенных от копирования.
Часто задаваемые вопросы
Как записать видео с экрана бесплатно?
В операционной системе Windows 10/11 записать видео с экрана можно через нативный Xbox Game Bar. Для вызова встроенного в операционную систему инструмента нажмите на клавиатуре Win + G, а если не открывается, откройте Параметры → Игры и переставьте переключатель в активный режим. Для начала захвата экрана нужно нажать Начать запись в левом верхнем углу. Управлять процессом можно прямо с клавиатуры:
-
Win + Alt + R — старт/стоп захвата видео с экрана
-
Win + Alt + M — включение/выключение микрофона
На Mac для захвата экрана нативными средствами откройте QuickTime Player и выберите в меню Файл → Новая запись экрана. Для настройки параметров захвата нажмите на стрелку рядом с кнопкой начала записи.
Как записать видео с экрана компьютера в хорошем качестве?
Для записи видео с экрана в хорошем качестве воспользуйтесь Movavi Screen Recorder. Установите программу, запустите, настройте параметры захвата и активируйте нужные опции, например, отображение кликов мышью или нажатий на клавиши. После чего нажмите на кнопку записи и остановите процесс, когда закончите. Отснятый видеоматериал сохранится в том качестве, которое вы выберите при предварительной настройке – вплоть до Full HD или 4K.
Как записать видео с экрана на слабом компьютере?
Для записи видео с экрана на слабом компьютере попробуйте Movavi Screen Recorder или его аналоги, рассчитанные на работу не только на мощных компьютерах. Также вы можете использовать нативные средства Windows и macOS для захвата экрана: Xbox Game Bar от Microsoft или QuickTime Player на устройствах Apple.
Как записывать видео с экрана компьютера без потери ФПС?
Для того, чтобы записывать видео с экрана компьютера без потери ФПС в игре, нужно пользоваться специальными инструментами для ведения геймерских стримов или не требовательными к ресурсам программами для скринкастинга. Чем меньше аппаратных ресурсов расходует программа, тем слабее влияет на FPS запущенной игры. Например, Gecata by Movavi – программа сбалансирована и удобна именно для работы в фоне: сохраняет видео в разных форматах с оптимальным сжатием, в 4K и с частотой до 120 FPS.
Наша цель – предоставлять вам актуальную и проверенную информацию. Для этого команда Movavi делает следующее:
-
Мы протестировали все продукты, упомянутые в этой статье.
-
При тестировании мы сравниваем ключевые характеристики продуктов, в том числе выбор области захвата, запись по расписанию, отображение нажатий клавиш и мыши и другие важные функции.
Остались вопросы?
Если вы не можете найти ответ на свой вопрос, обратитесь в нашу службу поддержки.
Подпишитесь на рассылку о скидках и акциях
Мы расскажем о 18 программах, с помощью которых можно снять процесс работы за ПК или прохождение игры, и объясним, как с этим справляются внутренние средства Windows.
При выборе мы опирались на удобство приложения и функционал встроенного видеоредактора. Также нас интересовали те, что могут записывать несколько часов подряд, и умеют экспортировать проекты в разных видеоформатах.
Как сделать запись видео с экрана Windows 10 с помощью
Xbox Game Bar
Назначение Xbox Game Bar — поиск напарников для мультиплеерных сражений и общение с ними, управление библиотекой игр, мониторинг производительности ПК и видеозахват. Он может снимать до 4 часов и с качеством до 60 кадр/с.
Как сделать запись встроенным средством
- Запустите Game Bar через меню Пуск или горячими клавишами.
Предварительно нужно убедиться, что Game Bar включен. Зайдите в Этот компьютер. Откройте вкладку Компьютер и выберите Открыть параметры. Перейдите в раздел Игры, а затем — в Xbox Game Bar. Поставьте переключатель в положение Вкл.
Меню Пуск отсортировано по алфавиту. Чтобы сэкономить время на поиски, можно воспользоваться сочетанием Win + G.
- Отрегулируйте уровень громкости.
За эти настройки отвечает окно Аудио. Громкость каждого запущенного приложения можно регулировать отдельно. Параметры микрофона находятся во вкладке Голос.
- Нажмите кнопку «Начать запись», чтобы запустить видеозахват.
Кнопка находится в окне Записать. Съемка работает только в играх и некоторых 3D-приложениях. Когда вернетесь в игру, оверлей Game Bar скроется и появится небольшая панель. С ее помощью можно включать и заглушать микрофон, а также прекращать съемку.
- Остановите съемку кнопкой на плавающей панели.
Готовые записи помещаются в библиотеку пользователя в папку Запись внутри каталога Видео.
Горячие клавиши для записи экрана
- Win + G — открывает Game Bar.
- Win + Alt + R — запускает и останавливает видеозапись.
- Win + Alt + G — сохраняет в видеофайл последние 30 секунд (значение можно поменять). Функция работает постоянно, чтобы у вас была возможность не потерять удачные кадры.
- Win + Alt + Print Screen — делает скриншот.
- Win + Alt + M — включает или отключает микрофон.
Кому подойдет: любителям игр, особенно сетевых.
Экранная Камера
Русский язык: есть
Лицензия: условно-бесплатная, от 665 рублей
Экранная Камера позволит выполнить захват видеозвонка, записать любимую телепередачу или вебинар со звуком. Готовое видео можно обработать во внутреннем редакторе, а после сохранить его на жесткий диск, DVD или загрузить в интернет. Софт позволяет сжать размер файла и при этом не потерять хорошее качество. Не предъявляет высоких требований к системе: быстро запускается и стабильно работает даже на слабых устройствах.
Возможности:
- 3 режима съемки — весь монитор, область и отдельное окно;
- установка таймера для автоматического старта;
- 30+ дизайнерских заставок;
- наложение фоновой музыки и голосовых комментариев;
- готовые профили экспорта.
- Плюсы
- может снимать неограниченное время;
- подходит для ПК любой мощности;
- можно освоить за считанные минуты;
- доступно сохранение в HD-качестве;
- создание DVD-дисков с оформлением интерактивного меню.
- Минусы
- триальный период 5 дней.
Как сделать запись:
- Установите рекордер и в стартовом окне выберите функцию «Запись экрана».
- В панели параметров установите режим работы.
- Отметьте галочками подходящие варианты захвата аудиосигнала.
- Кликните по кнопке с красным кругом в правом столбце.
- Чтобы остановить видеозахват, нажмите F10.
Кому подойдет: всем категориям пользователей, независимо от их уровня навыков.
Попробуйте прямо сейчас
Скачать программу
Отлично работает на Windows 11, 10, 8, 7 и XP
Apowersoft Recorder
Русский язык: нет
Лицензия: условно-бесплатная, бессрочная $129,9, подписка — $29,9 в месяц или $59,9 в год.
Удобный видеорекордер, с помощью которого можно осуществить захват онлайн трансляций, звонков и чатов в Skype, вебинаров и многого другого. Apowersoft обладает максимально простым интерфейсом. Вы можете использовать онлайн версию или скачать его как программное обеспечение. Первый вариант бесплатен, во втором случае доступен пробный период.
Возможности:
- ручная корректировка области видеосъемки или выбор окна;
- фокусировка на действиях мыши;
- настройка автоматического запуска на день недели, дату;
- регулировка длительности записи для автозапуска;
- захват изображения с веб-камеры.
- Плюсы
- итоговый файл имеет маленький размер;
- сохранение в WMV, AVI, MP4, MOV и других популярных форматах;
- экспорт аудио: MP3, OGG или WMA.
- Минусы
- некоторые кнопки в панели меню являются ссылками на официальный сайт;
- мало опций для монтажа: не оправдывает соотношение цена/функционал;
- водяной знак в бесплатной версии.
Как сделать запись:
- Скачайте инсталлятор и запустите его. В стартовом окне выберите размер захвата: полноэкранный режим или произвольная область.
- Укажите источник аудио: система, микрофон или без звукового сопровождения.
- При желании включите трансляцию с веб-камеры.
- Начните, нажав Rec.
Кому подойдет: фанатам онлайн-трансляций, офисным и удаленным работникам.
Camtasia
Русский язык: нет
Лицензия: условно-бесплатная, $299.99
Одно из самых популярных приложений для подготовки скринкастов. Позволяет записывать видео и аудио вместе или по отдельности и затем объединять их в единый проект. Содержит полный набор опций для редактирования. Лучше всего Camtasia подойдет для профессионального монтажа – вы можете работать с несколькими слоями как одновременно, так и по отдельности.
Для отслеживания объекта в кадре масштабируйте его или выводите всю картинку в панораму. Важные моменты можно отметить аннотациями и вынести их в оглавление. Те, кто часто снимает контент в одном стиле, могут создать шаблоны и пользоваться ими в следующих проектах.
Возможности:
- интеграция слайдов PowerPoint;
- обработка аудио;
- фиксация картинки с веб-камеры;
- добавление интерактивных опросов и текста;
- вставка стрелок, фигур и других графических элементов.
- Плюсы
- поддерживает импорт медиафайлов и слайдов PowerPoint;
- обширная коллекция музыки и звуковых эффектов;
- множество переходов и анимаций;
- можно включить подсветку курсора;
- готовые шаблоны титров.
- Минусы
- нужен мощный ПК. Для комфортной работы требуется современный процессор, 16 ГБ оперативной памяти, видеокарта NVIDIA 10-й серии и новее, минимум 4 ГБ на SSD;
- высокая стоимость;
- работает нестабильно, иногда зависает.
Как сделать запись:
- Откройте Camtasia и выберите функцию New Recording.
- В открывшемся меню настроек укажите область видеозаписи.
- При желании добавьте веб-камеру и выберите, откуда записывать аудио: с микрофона или ПК.
- Для запуска щелкните Rec/Start.
Кому подойдет: пользователям, которые профессионально занимаются созданием видеоматериалов — презентаций, уроков, лекций и прочего.
AVS Video Editor
Русский язык: нет
Лицензия: условно-бесплатная, от 2499 руб./год
AVS Video Editor предназначается прежде всего для монтажа роликов. Тем не менее разработчики внесли функцию фиксации с монитора и веб-камеры. Помимо этого вы сможете перенести в приложение материал с DV/HDV и оцифровать старые видеокассеты VHS. Интерфейс полностью на русском, так что у вас вряд ли возникнут сложности в его освоении – никаких лишних кнопок.
Возможности:
- создание скринкастов в высоком разрешении;
- обрезка и удаление лишних частей клипа;
- стабилизация изображения;
- замена фона;
- цветокоррекция.
- Плюсы
- большое количество масок и спецэффектов;
- работает без лагов даже с Full HD, 4K Ultra HD и DCI 4K;
- можно ускорить редактирование, если активировать кэширование;
- улучшение аудио: регулирование высоты тона, удаление шума и т.д.
- Минусы
- macOS и Linux не поддерживаются;
- аппаратное ускорение не работает на видеоадаптерах AMD;
- высокая стоимость.
Как сделать запись:
- Откройте AVS Video Editor и в окне функций отыщите опцию «Захват экрана».
- Настройте область, которую нужно записывать: весь монитор, область или отдельное приложение.
- Отыщите красную иконку с подписью «Начать захват».
- Чтобы остановить процесс, воспользуйтесь клавишами Ctrl + F10.
Кому подойдет: пользователям, работающим с высокими разрешениями.
My Screen Recorder Pro
Русский язык: есть
Лицензия: условно-бесплатная, €128,26
Этот участник рейтинга умеет записывать действия на мониторе компьютера, ноутбука или мобильного устройства на базе Android (при условии, что установлено приложение Screen Cast – его можно скачать через Google Play). В нем вы можете создавать видеопрезентации, вебинары и онлайн звонки. My Screen Recorder Pro захватывает всю область монитора, отслеживает действия курсора. Поддерживается работа с форматами AVI, WMV и MP4, возможен экспорт в WebM.
Возможности:
- фиксация происходящего на мониторе со звуком;
- захват голоса с микрофона;
- удобные инструменты для рисования;
- размещение надписей и водяных знаков;
- установка пароля для защиты от пиратства.
- Плюсы
- автоматическая загрузка файлов на сервера по протоколу FTP;
- позволяет выполнить базовый монтаж;
- рендеринг CD или DVD-дисков;
- может работать в скрытом режиме.
- Минусы
- нет анимаций и сложных эффектов;
- скудная галерея встроенных материалов;
- интерфейс выглядит устаревшим.
Как сделать запись:
- В правом верхнем углу приложения отыщите надпись Record.
- По умолчанию записывается весь дисплей. Чтобы захватить определенную область, установите вариант Custom Region.
- Нажмите Start Recording для запуска процесса.
- Для остановки воспользуйтесь иконкой Stop.
Кому подойдет: пользователям, которым нужна максимальная конфиденциальность — как при съемке, так и при распространении файлов.
BB FlashBack Pro
Русский язык: нет
Лицензия: условно-бесплатная, €48
Англоязычный многофункциональный софт с понятным управлением. В нём вы сможете записать ролик с монитора или камеры и обработать его во встроенном редакторе. Доступна настройка комбинаций клавиш для управления процессом – вам даже не придётся пользоваться мышкой. Наложить голосовой комментарий можно как в течение захвата, так и по завершении.
Возможности:
- видеосъемка всего дисплея или обозначенной области;
- добавление текста, картинок и фигур поверх ролика;
- подсветка курсора;
- вставка титров в начале и конце клипа;
- экспорт файлов в MP4, GIF, WMV, QuickTime, AVI и Flash.
- Плюсы
- работа с несколькими дорожками одновременно;
- нет лимита по времени видеосъемки;
- файл можно загрузить сразу на YouTube и FlashBack Connect;
- улучшение качества аудиодорожки;
- большое количество переходов.
- Минусы
- не работает с Windows XP;
- ограничения в бесплатной версии: видеоматериал нельзя отредактировать;
- для получения ПО необходимо зарегистрироваться на сайте;
- сильно нагружает процессор.
Как сделать запись:
- Откройте софт и укажите область видеозахвата.
- Отметьте галочками источник звука и при желании включите веб-камеру.
- Запустите видеозапись соответствующей кнопкой.
- Для остановки воспользуйтесь сочетанием Ctrl + Shift + S.
Кому подойдет: студентам, преподавателям, школьным учителям, а также удаленным сотрудникам.
UVScreenCamera
Русский язык: есть
Лицензия: условно-бесплатная, от 100 руб/месяц
Приложение позволяет вести запись экрана Windows 10 и более старых версий системы. Можно записывать свой голос через подключенную гарнитуру и захватывать музыку с компьютера. Так как софт отображает на видеофайле нажатия клавиш и щелчки курсора, его можно использовать для создания видеоуроков. Видеозапись можно обработать в редакторе: нормализовать громкость, изменить разрешение, выбрать кодек.
Возможности:
- подсветка курсора и нажатия кнопок мыши;
- создание скриншотов;
- визуальное отображение нажатий клавиш на клавиатуре;
- присутствуют инструменты рисования.
- Плюсы
- есть редактор видеофайлов;
- можно записывать действия в отдельном приложении;
- настраиваемые горячие клавиши для всех действий.
- Минусы
- неудобное управление в видеоредакторе;
- требуется устанавливать дополнительные кодеки;
- в бесплатной версии редактор практически бесполезен.
Как сделать запись:
- Откройте UVScreenCamera и переключитесь во вкладку «Видео».
- Выберите размер записываемой области или введите значения вручную в соответствующие поля.
- В меню «Источники звука» укажите, откуда нужно записывать аудио.
- Для старта нажмите «Начать запись».
Кому подойдет: авторам обучающих видеоматериалов и сотрудникам служб технической поддержки.
SRecorder
Русский язык: нет
Лицензия: бесплатная
Софт позволяет создавать видеоклипы со звуком системы или без. Несмотря на отсутствие русского перевода, SRecorder предельно прост в использовании: чтобы открыть рекордер, достаточно кликнуть на кнопку в правой части монитора. Готовый файл можно сохранить на жесткий диск или отправить в интернет. В приложении практически отсутствуют настройки, так что это отличный вариант для новичков, которым нужно быстро записать скринкаст.
Возможности:
- фиксация выбранного фрагмента;
- включение и отключение звука;
- сохранение видеозаписи на сервере SRecorder;
- загрузка файла в Twitter.
- Плюсы
- простое минималистичное управление;
- полностью бесплатный, без водяного знака;
- практически отсутствует нагрузка на процессор.
- Минусы
- нет опций редактирования;
- экспорт только в MP4;
- нельзя выбрать качество вывода.
Как сделать запись:
- Запустите рекордер и отыщите в правой части монитора значок видеокамеры.
- Обрисуйте курсором фрагмент, который нужно записать.
- В панели настроек включите или выключите звук.
- Чтобы начать записывать, нужно нажать красную кнопку.
Кому подойдет: пользователям, которым периодически нужно снимать короткие ролики с экрана, например для демонстрации работы какого-либо ПО.
Bandicam
Русский язык: да
Лицензия: условно-бесплатная, годовая подписка от $36,95, бессрочная лицензия от $49,95
Bandicam многие называют альтернативой Camtasia Studio. С его помощью легко заснять все, что происходит на дисплее и сохранить как видеофайл или картинку. Особенно он пригодится геймерам, так как в нем есть возможность записывать игры с быстрой сменой кадров в высоком разрешении. Также им часто пользуются в бизнес целях для отслеживания активности удаленных сотрудников.
Возможности:
- несколько видов съемки — прямоугольная область, полный экран;
- может снимать вокруг курсора и с подключенного устройства;
- размещение изображения с камеры поверх скринкаста;
- производство скриншотов;
- замена фона.
- Плюсы
- видеосъемка продолжительностью более суток;
- контроль за количеством кадров в секунду;
- высокое качество файла на выходе;
- результат можно отправить на YouTube.
- Минусы
- в демоверсии лимит по времени 10 минут;
- от логотипа можно избавиться только после покупки лицензии;
- поддерживает только MP4 и AVI.
Как сделать запись:
- В верхней части Bandicam установите подходящий режим работы.
- Подберите дополнительные настройки: аудио, камеры, эффектов курсора.
- Для начала или окончания видеозаписи нажмите F12.
Кому подойдет: видеоблогерам для реактов, авторам видеоучебников.
Screencast-O-Matic
Русский язык: нет
Лицензия: условно-бесплатная, от $ 2.40/месяц
Софт, который прекрасно подойдет для создания туториалов. Screencast-O-Matic оценят преподаватели дистанционных курсов – вы сможете рисовать поверх кадра в режиме реального времени. Это поможет сконцентрировать внимание учеников на самом важном. Готовый ролик можно сразу залить на платформу Moodle, Google Classroom, Schoology и другие.
Возможности:
- фиксация изображения с веб-камеры и экрана одновременно;
- инструменты для рисования;
- преобразование речи в текст;
- выделение курсора.
- Плюсы
- загрузка контента напрямую в интернет;
- во время съемки можно увеличить масштаб;
- простой интерфейс.
- Минусы
- большинство функций откроются только в платной версии;
- не русифицирован;
- набора инструментов может быть недостаточно для комфортной работы.
Как сделать запись:
- Скачайте лаунчер рекордера и установите софт двойным кликом.
- Откроется панель настроек рекордера.
- Укажите режим захвата, подключенный микрофон, качество видеофайла.
- Нажмите Rec для старта.
- Чтобы прервать захват, поставьте процесс на паузу, затем отыщите кнопку Done.
Кому подойдет: студентам и преподавателям.
FastStone Capture
Русский язык: нет
Лицензия: условно-бесплатная, $19.95
FastStone Capture – простое приложение, чтобы вести запись видео с экрана Windows 10. Пользователи могут захватывать видеофрагменты с любого участка монитора, добавлять в проект голосовые комментарии и записывать аудиофайлы, проигрываемые на компьютере. Источники аудио можно комбинировать. Имеется базовый видеоредактор, в котором видеофайл можно обрезать, рисовать на видеокадре, преобразовывать в анимированный GIF. Софт предоставляет промопериод на 30 дней, после этого потребуется приобрести лицензию.
Возможности:
- отображение и подсветка курсора;
- возможность добавления интро;
- перемещение фокуса вслед за направлением курсора;
- обработка созданной видеозаписи;
- создание скриншотов любой формы от руки.
- Плюсы
- ручной выбор качества видеофайлов;
- планировщик заданий;
- удобный простой интерфейс.
- Минусы
- экспорт только в формате WMV;
- качество не выше 30 FPS;
- только базовые возможности редактора.
Как сделать запись:
- В панели инструментов FastStone Capture найдите значок Screen Recorder.
- Укажите подходящий тип видеозахвата и отметьте Record Audio для аудиозахвата.
- Воспользуйтесь кнопкой Record для старта.
Кому подойдет: создателям образовательных материалов и видеоучебников.
Free Cam
Русский язык: есть
Лицензия: бесплатная
Несмотря на то, что данное ПО распространяется свободно, в нем нет скрытой рекламы, да и работает без ограничений по времени. Снимать можно как весь монитор, так и его отдельную часть. По завершении вы можете сразу приступить к обработке: разработчики Free Cam предусмотрели инструменты для повышения качества звука.
Возможности:
- выделение курсора (подсветка, щелчок мыши);
- озвучка голосом с микрофона;
- обрезка ненужных фрагментов;
- коррекция аудиодорожки: нарастание/затухание, регулировка громкости.
- Плюсы
- устранение фоновых шумов;
- простой интерфейс;
- нет водяных знаков;
- загрузка прямо на YouTube.
- Минусы
- сохранение только в WMV;
- нельзя наложить текст;
- может делать картинку размытой.
Как сделать запись:
- В окне заданий рекордера найдите надпись «Новая запись».
- Программа отметит всю рабочую область экрана вашего ПК. Чтобы изменить размер окошка, захватите углы и сожмите внутрь.
- В панели управления кликните по микрофону, чтобы отключить аудиозахват.
- Чтобы начать, воспользуйтесь кнопкой красного цвета.
Кому подойдет: обычным пользователям в качестве инструмента для демонстрации работы приложений и подготовки обращений в службы техподдержки.
Captura
Русский язык: есть
Лицензия: бесплатная
Приложение не перегружает процессор маломощных ПК и легко управляется. Позволяет вести запись с экрана Windows 10, 8, XP и 7. Имеет специальный режим, оптимизированный под DirectX игры. Также софт можно использовать только для аудиозахвата без создания без видеоряда. Пользователи могут устанавливать качество записываемых роликов, захватывать трансляции с интернета или веб-камеры. В процессе работы можно создавать скриншоты, а также сразу загружать их на популярные хостинги.
Возможности:
- поддержка оверлеев (графика, текст, веб-камера);
- отображение или скрытие щелчков мыши и курсора;
- стриминг на YouTube, Twitch, Discard и прокси-адреса;
- создание и редактирование скриншотов.
- Плюсы
- позволяет устанавливать безлимитный параметр постоянного FPS;
- подходит работы на слабых ПК;
- есть портативная версия.
- Минусы
- требует установки дополнительных кодеков;
- не полностью переведена на русский язык;
- нет даже базовых опций редактирования.
Как сделать запись:
- Откройте Captura и установите способ видеозахвата: камера, монитор, область.
- Укажите метод кодирования в поле «Видеокодек», также установите значения FPS и качества.
- Для запуска воспользуйтесь красным кружком в верхней части Captura.
- Чтобы остановить, щелкните по значку черного квадрата.
Кому подойдет: начинающим авторам образовательных стримов и роликов.
Ezvid
Русский язык: нет
Лицензия: бесплатная
Целью разработчиков Ezvid было максимально сэкономить время пользователей, поэтому в ней все настроено на быструю работу. Вы можете снять видеоролик, наложить музыку из коллекции и опубликовать его на YouTube в считанные минуты. Ezvid пользуется популярностью среди геймеров и авторов скринкастов, которым нужен базовый рекордер без функций редактирования.
Возможности:
- захват без водяных знаков;
- добавление надписей и титров;
- регулировка скорости;
- подготовка файлов для публикации на YouTube.
- Плюсы
- собственная коллекция музыки;
- преобразование текста в речь;
- подходит для слабых ПК.
- Минусы
- файл нельзя сохранить на жесткий диск;
- длительность захвата не более 45 минут;
- для снятия ограничений нужно установить дополнительное приложение Ummy.
Как сделать запись:
- В строке инструментов под окном предпросмотра отыщите значок монитора.
- Начните видеозапись, нажав Start capture now, и дождитесь окончания отсчета.
- В левом углу появится небольшое окошко с инструментами управления.
- Чтобы прекратить видеозахват, щелкните по черному квадратику.
Кому подойдет: авторам коротких игровых клипов.



















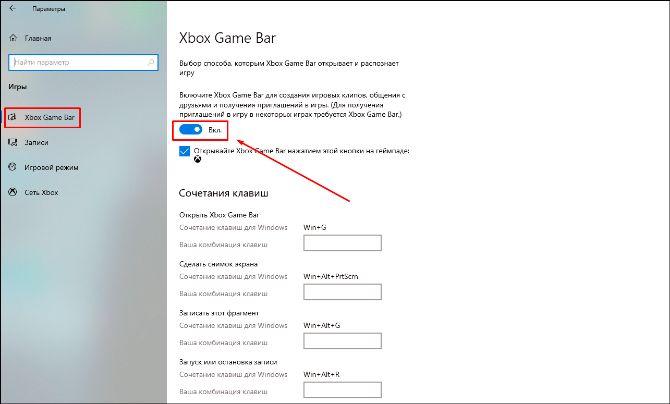
![17+ программ для записи экрана Windows 10 [2023]](https://screencam.ru/img/zapis-ekrana-windows-10-20.jpg)