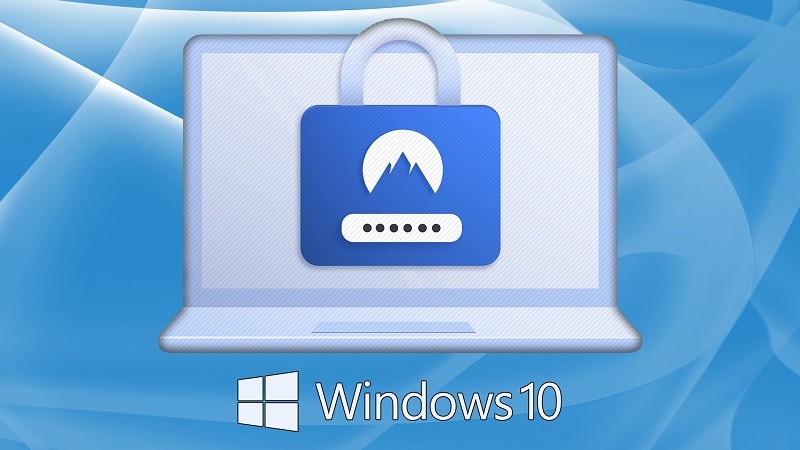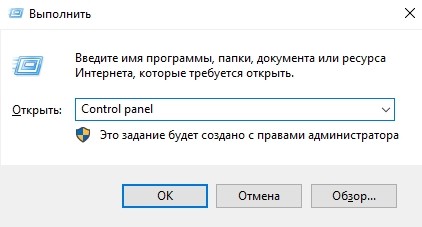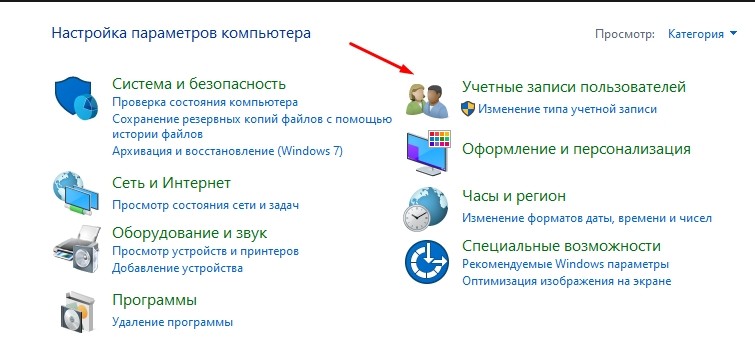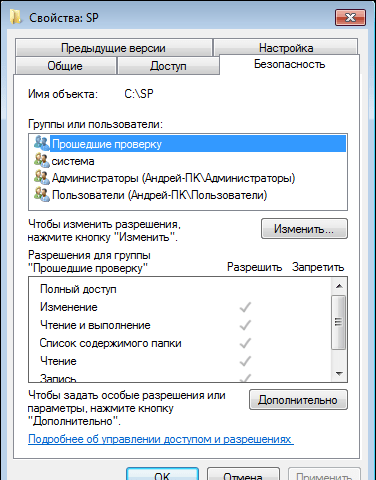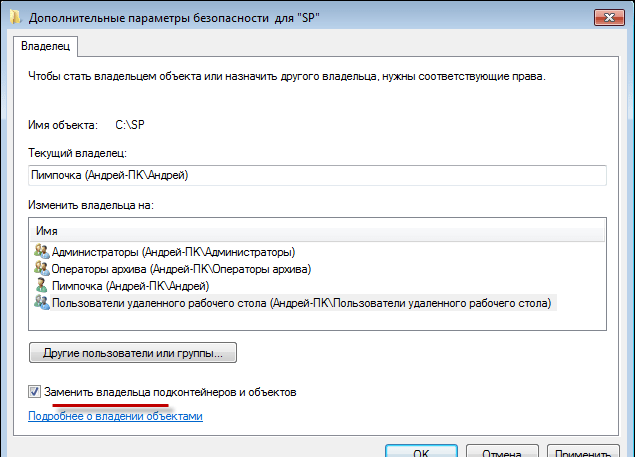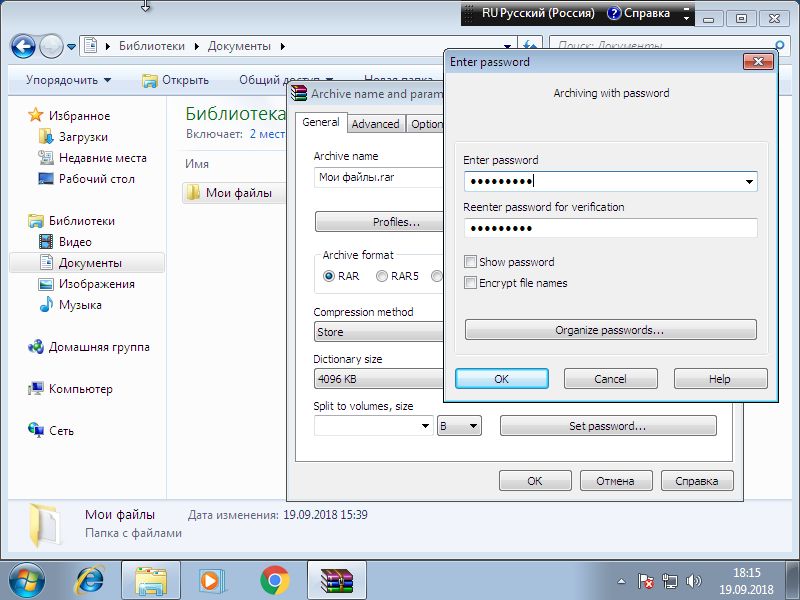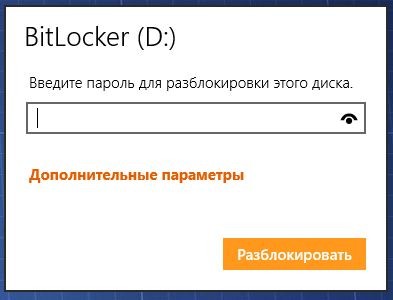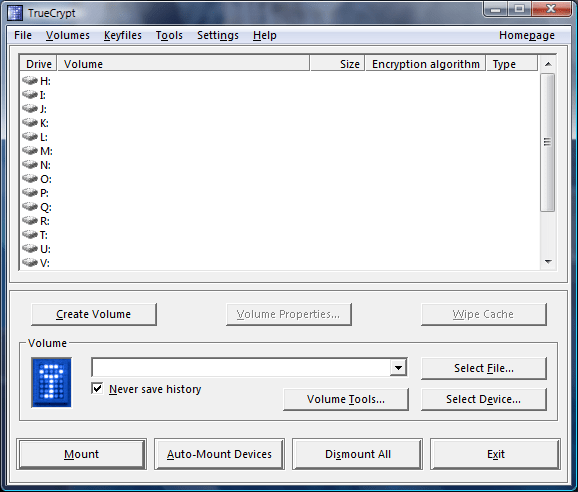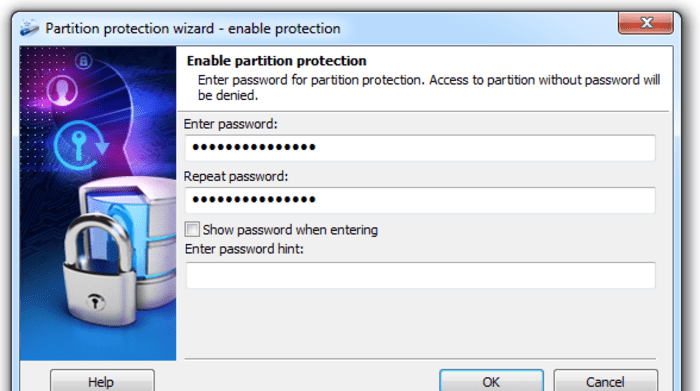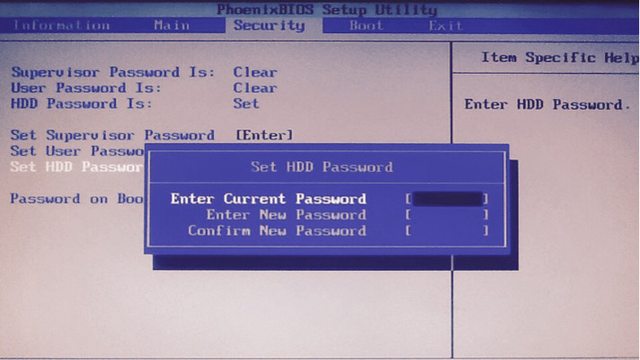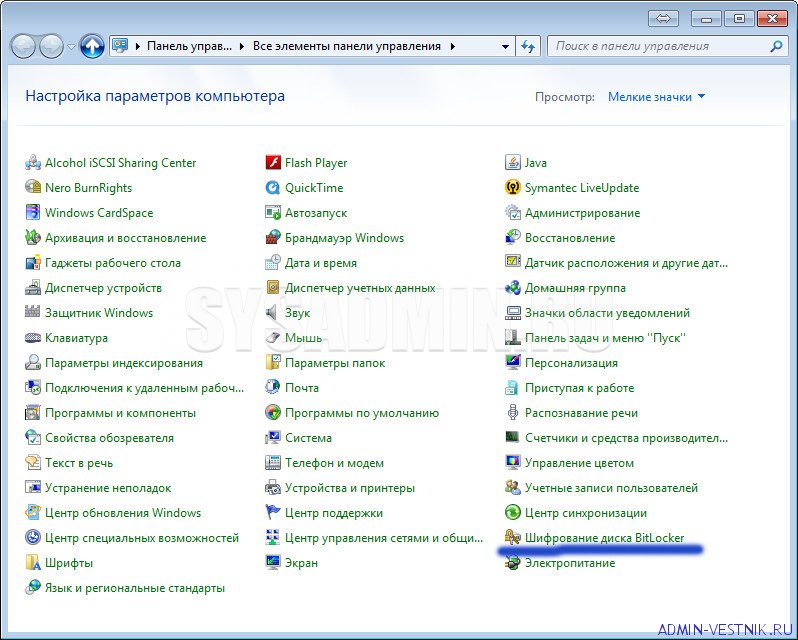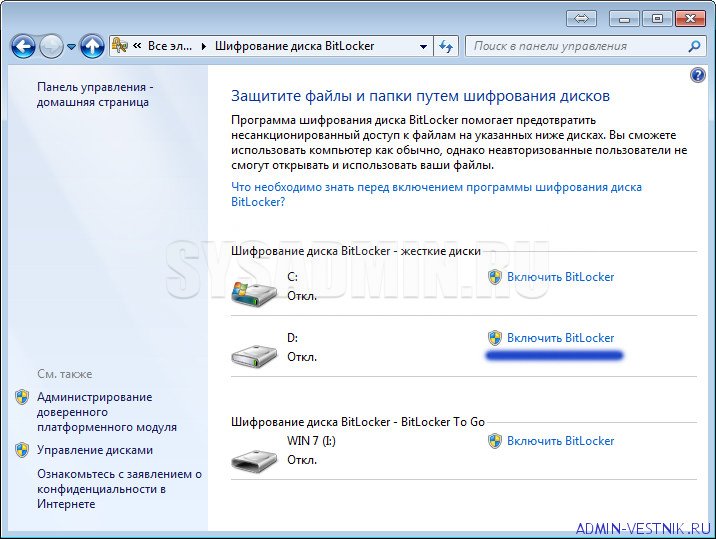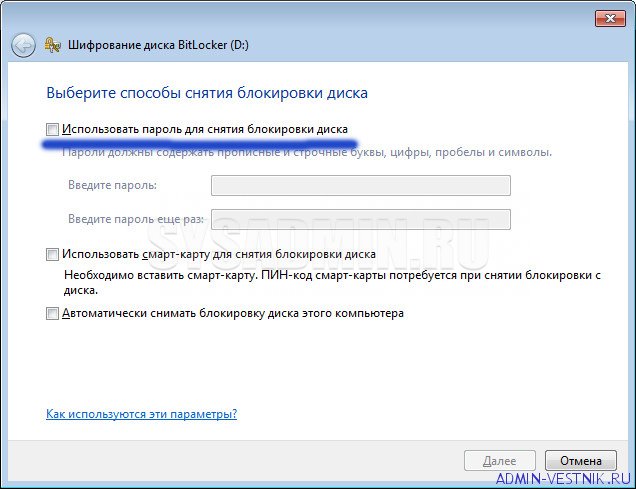Есть масса ситуаций, когда хотелось бы ограничить доступ к контенту даже на собственном компьютере. Например, для ребенка, которому не обязательно видеть все ваши фотографии и видео. К счастью, это делается довольно просто. Главное — зайти в систему под учеткой с администраторскими правами. Соответственно, пользователи, которым вы запрещаете доступ, таких прав иметь не должны.
«Запаролить» можно как отдельные файлы, так и папки или содержимое диска. Для этого есть встроенные возможности в Windows и сторонние программы.
Способ первый: права доступа в Windows
Этим способом можно ограничить доступ к папке, любому файлу и даже целому разделу диска. Если у вас на компьютере несколько учетных записей пользователей, и вы являетесь администратором компьютера, вы можете закрыть доступ к нужной информации для всех, кроме себя. Делается это так:
- Нажмите на файл, папку или диск правой кнопкой мыши и выберите Свойства.
- Перейдите на вкладку Безопасность.
- В списке учетных записей, имеющих доступ к файлу, поочередно выберите те, которым не нужно открывать этот файл или папку, и в столбце Запретить установите все галочки.
После этого файл, папка или раздел диска станут недоступны для всех пользователей, которым вы запретите доступ. Они не смогут его открыть — для этого нужно будет ввести пароль от учетной записи администратора, то есть вашей. Не забудьте только дать файлу или папке неприметное имя, так как имена файлов по-прежнему будут видны всем.
Способ второй: используем архиватор
Этот способ позволяет поставить пароль на папку или файл. Наверняка у вас на компьютере стоит как минимум один архиватор, например, WinRAR. Тогда вы можете спрятать секретный файл или папку в архив и установить на него пароль. Для этого сделайте следующее:
- Нажмите правой кнопкой мыши по файлу или папке и выберите Добавить в архив (Add to archive).
- В отобразившемся окне в поле Метод сжатия (Compression method) выберите Без сжатия (Store). Так вам не придется тратить время на распаковку файла при открытии архива.
- Затем нажмите на кнопку Установить пароль (Set password).
- В отобразившемся окошке введите пароль и подтверждение и нажмите ОК.
- Нажмите ОК в основном окне. Будет создан архив с файлом или папкой.
- Удалите оригинальный файл или папку.
Теперь, чтобы получить доступ к файлу или папке, нужно сначала открыть архив. А при открытии архива — ввести пароль, который вы задали. Не забывайте про неприметные имена. Таким же образом можно поставить пароль на любой новый архив в Windows.
Способ 3: BitLocker
Этот способ — для дисков. Он доступен, если у вас Windows 7 Ultimate или Enterprise, Windows 8/8.1 или Windows 10. Подробнее об использовании BitLocker можно прочитать в нашей статье о шифровании жесткого диска в Windows 10. А для того, чтобы зашифровать дисковый раздел или флешку, сделайте следующее:
- Нажмите правой кнопкой мыши по диску и выберите Включить BitLocker.
- В окне установите галочку Использовать пароль для снятия блокировки диска. Введите пароль и подтверждение и нажмите Далее.
- В следующем окне установите переключатель Шифровать весь диск.
- Нажмите Начать шифрование и дождитесь его окончания.
Теперь при попытке доступа к диску система будет требовать ввести пароль.
Это способы, позволяющие запретить доступ к вашим данным без использования каких-либо специфических программ.
Вот еще немного полезных инструкций:
- Как отключить обновление Windows 10: самые действенные способы
- Чистим диск: что и где может занимать много места
- Как отправить папку по электронной почте: несколько удобных способов
ОС, начиная с Windows NT, имеют преимущество – умение шифровать отдельные файлы, папки, даже диски, а после предоставлять доступ по паролю. Шифрование диска – это простая задача, которая часто вызывает ряд вопросов у рядовых пользователей, ранее не сталкивающихся с этим.
Мы расскажем, как поставить пароль на диск D (или любой другой не системный диск) в Windows 10.
Права доступа в Windows 10
Распределение прав в ОС Windows немного запутано, если сравнивать с UNIX-подобными системами, например, Debian. Если вкратце, то существует три уровня доступа:
- пользователь;
- администратор;
- система (полный доступ).
Каждому из них выдаются следующие права:
- на чтение;
- на запись;
- на исполнение файлов;
- на удаление;
- на изменение свойств и атрибутов.
Чтобы разграничить эти права, как раз и используется пароль пользователя. Чтобы запаролить диск через права доступа, следуйте инструкции ниже:
- создайте нового пользователя с паролем или задайте пароль для уже существующего. Для настройки параметров пользователей зажмите сочетание клавиш «Win» + «R» и введите команду «Control panel». В появившемся окне выберите «Учетные записи пользователей».
- Выберите нужный файл, папку или диск, кликните по ним правой кнопкой мыши и в выпадающем меню выберите пункт «свойства». Откроется окно свойств.
- В «ленте» (верхнее меню) выберите раздел «Безопасность».
- В блоке «Группы или пользователи» нажмите кнопку «Изменить».
- Выберите пользователя с установленным паролем, а после поставьте галочку в столбце «Разрешить» напротив пункта «Полный доступ».
- Для остальных пользователей (кроме администратора и системы) установите галочку в столбце «Запретить» напротив пункта «Полный доступ».
Готово. Теперь пользователи получат доступ к файлу только после ввода установленного для выбранного пользователя пароля. Примечательно, что администратор также получает доступ, ведь он легко может удалять и изменять пароли пользователей.
Использование архиватора
Этот метод не позволит зашифровать жесткий диск, зато это можно сделать отдельно со всеми файлами внутри. Для начала устанавливаем любой архиватор из интернета. Рекомендуем поставить WinRAR, который крут универсальностью и функционалом. Алгоритм выполнения:
- Установите скачанный архиватор. В процессе установки может появиться чекбокс «Добавить в контекстное меню». Ставим на нем галочку.
- Откройте корневой каталог нужного диска. В адресной строке должна отображаться только буква и приставка «:\».
- Выделите все файлы вручную или сочетанием клавиш «Ctrl» + «A». Таким образом вы выберите все содержимое.
- Кликните ПКМ по выделенной области и выберите «Добавить в архив (буква диска)».
- Откройте готовый архив.
- Выберите в меню «Файл» пункт «Установить пароль по умолчанию».
- Придумайте пароль, подтвердите его и нажмите «ОК».
Этот метод не сработает, если недостаточно места для столь большого архива. Да и на системном диске ничего не получится, ведь половина системных файлов попросту будут заняты другими процессами во время архивации. Это отличный способ для шифровки отдельного файла, но не целого диска.
BitLocker
Если два вышеперечисленных метода были обычными «костылями» для шифровки файлов, то Bitlocker изначально разрабатывался именно для «хардов». Предупредим, что Bitlocker не устанавливается на версии Home. Для шифрования необходимо:
- Откройте «Компьютер».
- Кликните по нужному диску ПКМ и выберите «Включить BitLocker». При необходимости введите пароль администратора.
- Следуйте инструкциям мастера шифрования. Он запросит у вас пароль и список папок, которые нужно зашифровать.
В случае, если будет зашифрован системный раздел, пользователю придется при каждом запуске ОС вводит пароль BitLocker. Время на шифровку диска зависит от его объема, износа, количества занятого места и скорости загрузки. Если во время шифрования утилита выдала ошибку, то значит, материнская плата не поддерживает эту технологию.
Приложение TrueCrypt
Если системных возможностей все же недостаточно, рекомендуем обратить внимания на эту легкую и практичную программу. Несмотря на то, что последняя версия вышла в 2014 году, ПО отлично работает на базе Windows 10. Для работы с программой необходимо:
- Установите программу (весит она не больше 3 МБ).
- Запустите ее от имени администратора.
- Выбрать нужный файл через кнопку «Select files».
- Нажать на кнопку «Mount» в нижней части окна.
- Ввести новый пароль для файла и нажать «OK».
Готово, программа самостоятельно зашифрует файл. Не рекомендуем удалять ПО после завершения операции. Это единственный способ полностью расшифровать уже зашифрованные данные.
Disk Password Protection
Эта программа намного современнее и функциональнее, но при этом она платная. Впрочем, вы можете использовать демоверсию на 30 дней. Алгоритм действий:
- Установить программу с официального сайта.
- Запустить ее от имени администратора.
- Выберите нужный раздел, кликните по нему ПКМ и выберите «Включить защиту раздела».
- Установите пароль и нажмите «ОК».
Готово, программа спрячет данные от лишних глаз за паролем. Во время тестирования программа дважды выдала сбой при одинаковом алгоритме. Используйте ее на свой страх и риск.
Настройки BIOS
Пожалуй, это самый категоричный способ установки защиты. Разные BIOS имеют разный интерфейс, а потому единого алгоритма не существует. Но, в целом, необходимо следовать следующим инструкциям:
- Перезапустите компьютер. При запуске зажмите кнопку «F2» (или «Del», зависит от производителя).
- С помощью стрелок (или графического интерфейса, при его наличии) перейдите в раздел с паролями. Он может называться «Security», «Password» и тому подобное.
- Найдите пункт «HDD password» и выберите его.
- Введите новый пароль и нажмите «ОК».
- Нажмите клавишу «F10» для перезагрузки с сохранением настроек.
Все готово. Теперь при запуске системы необходимо вводить дополнительный пароль.
By Джастин сабринаОбновлено в декабре 17, 2022
Итоги
Мы много раз слышали вопрос о том, как зашифровать файл и папку на компьютере, но как насчет защиты паролем внешнего жесткого диска? Что ж, мы покажем вам 3 отличных способа защитить паролем данные на внешнем жестком диске: заблокировать и скрыть файлы на внешнем жестком диске, а также зашифровать внешний жесткий диск и USB-накопитель с помощью пароля, чтобы ограничить нежелательный и несанкционированный доступ.
Q: Я менеджер и много работаю в дороге, поэтому я обычно использую внешний жесткий диск на работе для переноски и хранения различных важных файлов. Я хочу заблокировать внешний жесткий диск, есть ли какое-либо бесплатное программное обеспечение для шифрования USB для блокировки моего жесткого диска USB?
Внешний жесткий диск широко используется для хранения, резервного копирования и передачи данных, иногда вы можете использовать внешний жесткий диск USB для хранения важных данных и конфиденциальных файлов, включая личную информацию, личные фотографии и видео, учетные данные для входа, документы компании, налоговые и финансовая информация и многое другое. Иногда вам нужно создать резервную копию больших файлов с компьютера на внешний жесткий диск, чтобы освободить место на SSD/HDD или перенести файлы между компьютерами. Несомненно, внешний жесткий диск очень помогает нам хранить важные данные и управлять ими.
Важно зашифровать внешний жесткий диск
Однако существуют некоторые риски безопасности при сохранении важных данных на внешнем жестком диске. Например, внешний жесткий диск можно легко потерять из-за его портативности, а утечка файлов может произойти, если вы не защитите свой внешний жесткий диск паролем. Итак, необходимо защитить паролем внешний жесткий диск для защиты вашей конфиденциальности и важных данных от кражи, потери или утечки. Сегодня мы научим вас как заблокировать и скрыть файлы и папки на внешнем жестком диске, и как защитить паролем внешний жесткий диск во избежание кражи, потери или утечки. Продолжаем читать.
СОДЕРЖАНИЕ
Способ 1: защита паролем папок и файлов на внешнем жестком диске
Как специалист по замкам, UkeySoft File Lock это профессиональный инструмент шифрования, который определенно может помочь вам скрыть или защитить паролем ваши файлы и папки на компьютере и внешнем жестком диске. UkeySoft File Lock использует 256-битный AES, который является алгоритмом военного уровня, который может значительно защитить ваши файлы и папки на компьютере. Программа может не только блокировать и скрыть свои файлы и папки на ПК/Mac, но также может защитить паролем любой внешний USB-накопитель. После блокировки ваших файлов и папок с помощью UkeySoft File Lock вы должны ввести правильный пароль для доступа к своим файлам и папкам.
Ключевые особенности:
- Защитите паролем данные на любом внешнем жестком диске.
- Блокируйте файлы или папки на внешнем жестком диске с помощью алгоритма шифрования AES.
- Скрыть файлы или папки с внешнего жесткого диска
- Блокировка и скрытие файлов и папок на вашем компьютере
- Мониторинг папки или диска в Windows WW/10/8/7/XP
Наконечник: После шифрования ваших файлов и папок на внешнем жестком диске с помощью UkeySoft File Lock будет создана безопасная программа для защиты паролем файлов и папок независимо от того, подключен ли ваш внешний жесткий диск к какому-либо компьютеру. Поэтому ваши файлы и папки на внешнем жестком диске могут быть в безопасности. Вот руководство пользователя ниже для вас.
Руководство: Как заблокировать папки и файлы на внешнем жестком диске
Шаг 1. Загрузите и установите UkeySoft File Lock на ПК с Windows.
Прежде чем использовать UkeySoft File Lock, вам необходимо установить его на свой компьютер. Затем включите эту программу и введите начальный пароль «123456», если вы используете пробную версию.
Шаг 2. Вставьте внешний жесткий диск
Подключите внешний жесткий диск к ПК с Windows, и программа сможет быстро и автоматически обнаружить ваше устройство.
Шаг 3. Добавьте свои файлы/папки для шифрования
Пожалуйста, перейдите к «Внешний диск» слева, и вы можете увидеть опцию «Скрытие файлов» и «Блокировка файла». Если вы хотите зашифровать данные на внешнем диске, выберите «Блокировка файла» а также выберите «Заблокировать файл» или «Блокировка папки».
Затем выберите контент, который вы хотите заблокировать, который находится на внешнем диске.
Шаг 4. Защита паролем файлов и папок на внешнем жестком диске USB
После добавления папки и файлов в список введите пароль и нажмите «Замка«, чтобы защитить паролем добавленные файлы и папки на внешнем диске.
После этого ваши заблокированные файлы и папки окажутся в списке. Люди, только вводящие правильный пароль, могут получить доступ к файлам и папкам независимо от того, подключен ли ваш внешний диск к любому компьютеру.
Шаг 5. Разблокируйте файлы и папки
Вы можете разблокировать файлы и папки на внешнем жестком диске. Вам просто нужно выбрать заблокированные файлы и папки для разблокировки в списке блокировки и нажать «Отпереть«Кнопку.
Способ 2: зашифровать внешний жесткий диск паролем
Если вы одалживаете свой внешний жесткий диск другим людям, вы наверняка не хотите, чтобы хранящиеся на нем конфиденциальные данные, такие как ваши семейные фотографии, личные видео, важные файлы и т. д., были просмотрены. На этот раз ваш внешний жесткий диск нуждается в пароле для защиты. В этой части мы покажем вам способ зашифровать весь внешний жесткий диск с помощью пароля, вы можете узнать, как разделить внешний жесткий диск на безопасную область и общедоступную область.
Цена на USB-шифрование, один из популярных продуктов UkeySoft, который направлен на решение проблемы утечки данных USB. В отличие от UkeySoft File Lock, он может легко преобразовать обычный жесткий диск USB в защищенную и общедоступную область, а данные, хранящиеся в защищенной области, шифруются с помощью 256-битного шифрования AES на лету. С помощью этого профессионального инструмента USB-шифрования вы не будете беспокоиться об утечке данных на внешнем жестком диске, даже если кто-то использует ваш внешний жесткий диск. UkeySoft USB Encryption можно применять к разным версиям Windows, таким как Windows 11/10/8/7 и т. д.
Ключевые особенности:
- Разделите внешний диск на две зоны: безопасная зона, общественная зона.
- Шифрование USB-накопителя обеспечивает безопасность данных.
- Имея интуитивно понятный пользовательский интерфейс и простой в использовании.
- Защита всего USB-накопителя напрямую от ваших хлопот.
- Легко шифруйте любой внешний USB-накопитель, например USB-накопители, флэш-накопители, карты памяти, карты памяти, флеш-накопители и переходные накопители.
Руководство: Как защитить паролем внешний жесткий диск
Шаг 1. Загрузите и установите UkeySoft USB Encryption
Загрузите, установите и запустите UkeySoft USB Encryption на ПК с Windows.
Шаг 2. Вставьте USB-накопитель в ПК и включите USB-шифрование UkeySoft.
Вставьте USB-накопитель, который вы хотите защитить паролем, и запустите UkeySoft USB Encryption.
Примечание. Следующие шаги отформатируют ваш USB-накопитель. Сохраните данные на USB-накопителе.
Шаг 3. Выберите USB-накопитель
Программа может автоматически обнаружить ваш USB-накопитель. Затем выберите вставленный USB-накопитель и продолжите.
Шаг 4. Установите безопасную зону
Теперь вам нужно установить безопасную область. Ты можешь видеть «создать безопасную область на диске” в окне и переместите стрелку, чтобы установить размер защищенной области.
Шаг 5. Начните создавать безопасную зону
После того, как вы установите безопасную область, нажмите «Установить” и создайте безопасную зону.
Шаг 6. Установите пароль для защиты жесткого диска
Вам необходимо установить пароль для защищенной области. Дважды введите пароль и нажмите «ОК».
Пожалуйста, подождите. Затем вам удалось создать безопасную область на USB-накопителе и нажать «ОК».
Шаг 7. Добавьте файл/папку в безопасную зону
Теперь вы установили безопасную область на вашем USB-накопителе. Открыв USB-накопитель, вы увидите «agent.exe», дважды щелкните «agent.exe» и введите пароль, чтобы открыть безопасную область, в которую добавьте файл/папку. Файлы и папки в безопасной зоне могут быть хорошо защищены паролем.
Способ 3: защита паролем внешнего жесткого диска на Mac
До сих пор вы знали 2 способа защитить паролем внешний жесткий диск в Windows. Как насчет защиты паролем внешнего жесткого диска на Mac? Теперь мы представляем вам простой способ защитить паролем внешний жесткий диск на Mac.
Для пользователей Mac, чтобы зашифровать флешку и жесткий диск, вы можете бесплатно использовать Disk Utility. Дисковая утилита это программное обеспечение для Apple, оно может создавать резервные копии, шифровать, сжимать и конвертировать широкий спектр форматов. Процесс шифрования ниже.
Советы: если вы хотите блокировать и скрывать файлы и папки на Mac, вы можете использовать Блокировка файлов UkeySoft (Mac), который является профессиональным шифрованием данных для Mac, он не только позволяет скрывать данные, но также может скрывать все на Mac, включая фотографии, видео, документы Word, PPT, PDF, файлы Excel и т. д.
Защита паролем внешнего жесткого диска на Mac с помощью Дисковой утилиты
Шаг 1. Подключите внешний жесткий диск к Mac.
Шаг 2. Перейдите к «Finder«, и нажмите «Заявление». Затем нажмите на «Коммунальные услуги», вы можете найти «DiskUntility» и запустить его.
Шаг 3. Выберите внешний жесткий диск в меню слева и нажмите «Стереть». Не забудьте сделать резервную копию данных перед использованием этого процесса.
Шаг 4. Дайте имя диску. Затем нажмите «Формат» и выберите «Mac OS Extended (Journaled Encrypted)». Готово, нажмите «Стереть»
Шаг 5. Теперь вам нужно установить пароль и ввести подсказку для пароля, если хотите. И нажмите «Выбрать».
Шаг 6. После завершения процесса ваш внешний диск зашифрован, и вам необходимо ввести пароль для доступа к внешнему диску.
Заключение
Это необходимо и нормально для шифрования внешнего жесткого диска сегодня. Вышеупомянутое содержимое является эффективным способом защиты паролем вашего внешнего жесткого диска в Windows и Mac. Честно говоря, мы твердо верим, что рекомендуемые выше способы помогут вам хорошо зашифровать внешний жесткий диск. Попробуйте!
Шифрование внешнего жесткого диска
В этой статье я расскажу вам о том, как поставить пароль на жёсткий диск или флешку. В данной инструкции мы не будем использовать какие-то сторонние программы, всё будет сделано с помощью встроенных инструментов Windows. И это обстоятельство вселяет надежду о надёжности метода.

Как поставить пароль на жёсткий диск/флешку с помощью BitLocker
Bitlocker – это утилита, которая включена в состав Windows 7 и старше. С её помощью можно защитить разделы жёсткого диска или флешку. Если установить пароль описанным методом, доступ к данным на носителе нельзя будет получить, даже если он извлечён из компьютера и переставлен в другой. То есть, даже вне вашей системы ваша информация будет защищена при наличии, конечно же, надёжного пароля.
Bitlocker защищает информацию на жёстком диске/флешке и устанавливает пароль для доступа к ней. Данные останутся под защитой, даже если устройство будет подключено к другому компьютеру.
Чтобы поставить пароль на жёсткий диск/флешку, выполните следующее:
- Нажмите правой кнопкой на раздел жёсткого диска/флешку, и перейдите в строчку «Включить Bitlocker».

Поставьте галочку на «Использовать пароль для снятия блокировки». Ниже напишите свой пароль, и повторите его. Придумайте надёжный пароль, и не забудьте его. После этого нажмите кнопку «Далее».
Не знаете сколько стоит реклама канала в Телеграмме? Думаете, что купить ее просто нереально? Сайт Avi1 раскроет Вам все секреты и предоставит актуальную информацию. Сделайте крайне выгодную покупку на данном ресурсе и развивайте свою страницу в сети Телеграм быстрым темпом с минимальными вложениями.
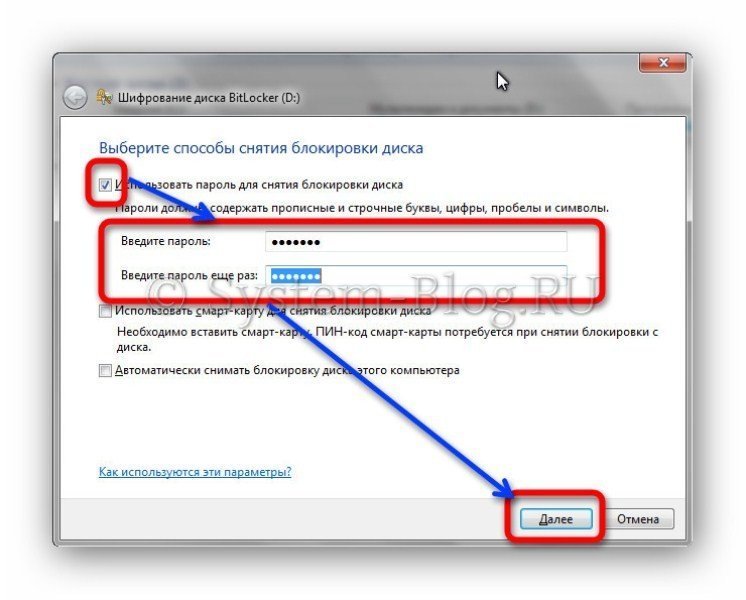
Если вы поставите галочку «Автоматически снимать блокировку диска этого компьютера», то вам не придётся вводить пароль, чтобы просмотреть разделы жёсткого диска. Пароль понадобится только при установке носителя в другой компьютер. Это значит, что если вы хотите защитить свои данных от любопытных глаз, которые живут у вас дома, то галочку там ставить НЕ НАДО. Если у вас дома нет таких глаз, но вы опасаетесь, что кто-то может вынуть жёсткий диск и прочитать его в другом месте, то поставьте эту галочку. Однако для этого, в первую очередь, необходимо защитить с помощью BitLocker раздел, на котором установлена Windows.
- Следующий этап – это сохранение данных для восстановления пароля, если вдруг вы его забыли. Рекомендую не пропускать данный этап, так как вы рискуете в этом случае. Перед тем, как поставить пароль на жёсткий диск, придумайте, как вы будет хранить данные для его восстановления. Их можно распечатать, сохранить в файл на компьютере или на флешке. Выберите необходимое и нажмите кнопку «Далее».
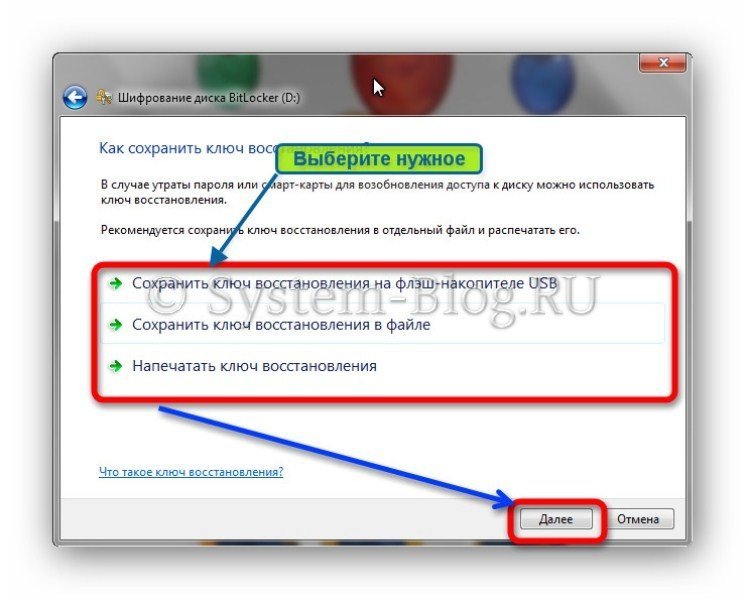
Хранить файл для восстановления пароля на этом же компьютере будет глупо. Поэтому лучше запишите его на флешку или сохраните на другом компьютере. Берегите этот файл от посторонних и утери.
- Нажмите кнопку «Начать шифрование» и дождитесь окончания процесса. Если диск большой по объёму, то это может затянуться надолго. В конце иконка диска приобретёт вид с замочком.
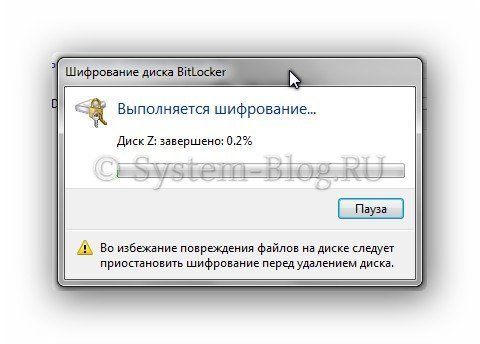
Теперь вы знаете, как поставить пароль на жёсткий диск. Попробуйте открыть зашифрованный раздел, чтобы убедиться, что всё работает, как надо.
Windows, Windows 7
- 21.09.2019
- 7 929
- 0
- 11
- 11
- 0
- Содержание статьи
- Как поставить пароль на жесткий диск
- Добавить комментарий
Многие пользователи своего домашнего компьютера часто разделяют свои файлы и папки между несколькими пользователями. Я, например, в таком случае ставлю пароль на жесткий диск, что бы мои файлы были только моими.
Прежде всего сейчас дома уже мало кто использует Windows XP систему, потому речь пойдет о Windows 7 и ее возможностях без установки дополнительного программного обеспечения для установки пароля на локальный диск своего компьютера.
Как поставить пароль на жесткий диск
Первое, что нужно сделать – это зайти в панель управления и найти там кнопку «шифрование диска Bitlocker«.
После нажатия видим такую картинку, жмем включить BitLocker.
Далее выбираем способ снятия пароля, если у вас надежный пароль, не забудьте его, а то все ваши файлы уйдут в небытие. доступ к диску в таком случае можно будет получить после форматирования, так что будьте внимательны и осторожны.
А далее начнется шифрование диска, доступ можно будет получить после завершения только при помощи пароля, который вы задали.Удачи
После того как завершится шифрование, будет установлен ваш пароль на диск. После каждой перезагрузки придется его вводить.