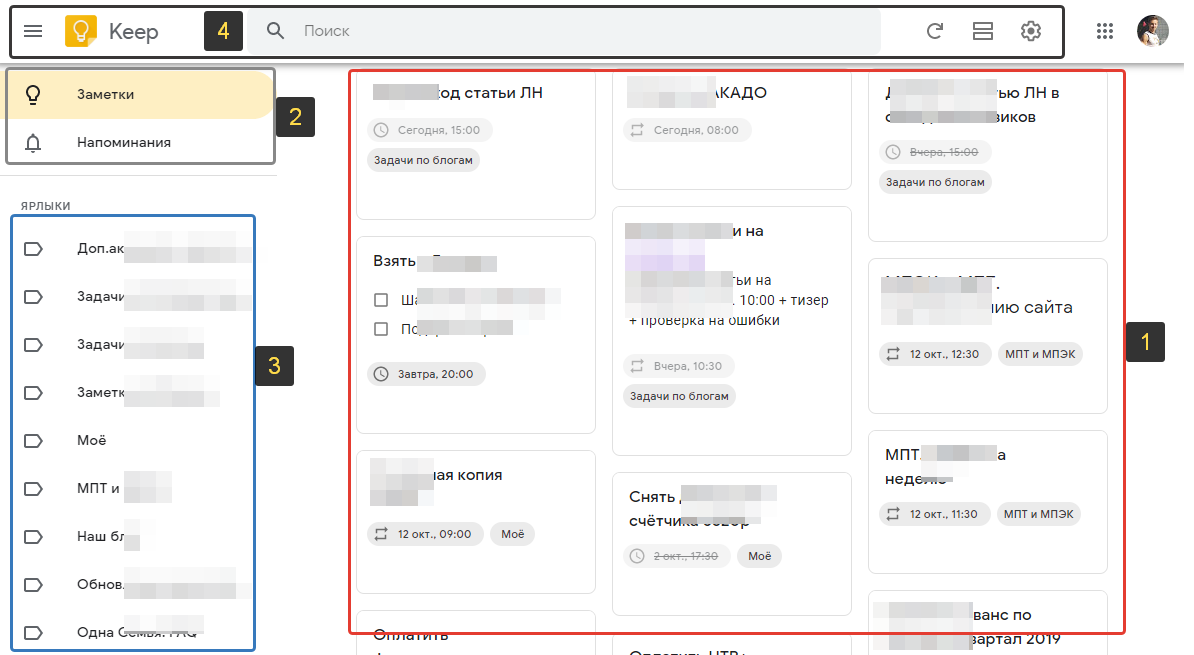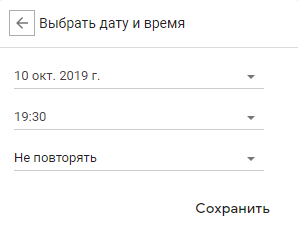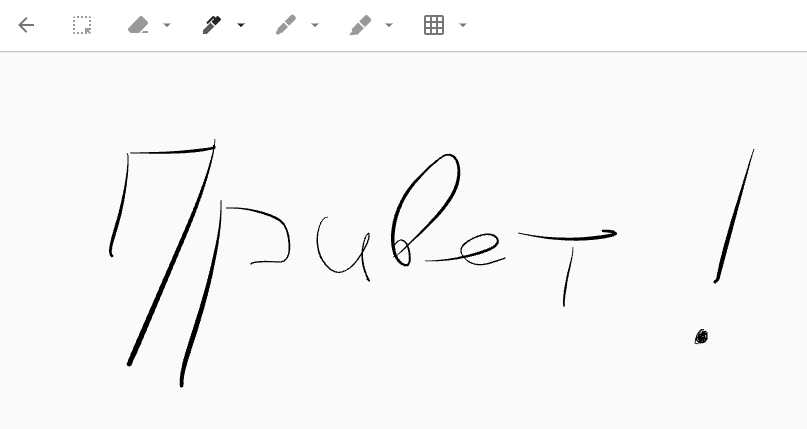Google Keep – это инструмент для создания и редактирования заметок, которыми можно делиться с другими пользователями.
Шаг 1. Создайте заметку
- В браузере на компьютере откройте сайт keep.google.com.
- В верхней части страницы нажмите Заметка.
- Введите текст и нажмите Готово.
Шаг 2. Внесите изменения
Вы можете редактировать, упорядочивать и архивировать заметки.
- Как создать список
- Как создавать заметки с рисунками
- Систематизация заметок при помощи ярлыков, цвета и закрепления
- Как переносить заметки и списки в архив
- Как устанавливать напоминания
Шаг 3. Пригласите соавторов
Чтобы другие пользователи видели ваши заметки и могли их редактировать, предоставьте им доступ.
Google Keep Notes — это бесплатная программа для создания заметок и работы с ними в любое время. Использовать приложение можно на компьютерах с ОС Windows, Mac, Linux зайдя на официальный сайт или установив расширение для браузера Google Chrome, или скачать Google Keep для Android или iOS на мобильные телефоны. Программа поддерживает синхронизацию, чтобы заметки обновлялись на всех ваших устройствах.
Основные возможности
Программа относится к обязательным инструментам и отличается расширенными особенностями:
- интуитивный функционал;
- все сервисы Google соприкасаются с приложением и рабочие элементы легко добавить в программу;
- регулирование раскладки заметок — простое перетаскивание в удобный для пользователя порядок;
- цветовое выделение по группам для быстрого поиска;
- голосовая запись для создания текста с дальнейшим редактированием;
- открытие доступа определенному кругу лиц с правом внесения изменений;
- оповещение с напоминанием на электронную почту, мессенджер.
Как пользоваться Google Keep
После скачивания пользоваться приложением предельно просто. Для создания заметки нажать на «+», ввести название и набрать текст. После можно кликнуть запись снова и отредактировать. Информация сохраняется автоматически при выходе в главное меню по стрелке «Вверх». Кнопка «Удалить» открывается в пиктограмме из трех точек.
Управление
- На экране нажать «+» в левом нижнем углу и отыскать в меню необходимый пункт — рисунок, сделать фото, аудиозапись или создать перечень.
- Чтобы поделиться заметками или добавить соавтора, нужно выбрать записку и кликнуть три точки в нижнем углу. В открывшемся меню найти «+соавтора». Затем ввести имя и емейл человека, которому можно просматривать и править файл.
- Для упорядочивания записей ставятся метки и хештеги. В меню «Три точки» кликнуть «Ярлыки» и набрать необходимый текст.
- Напоминание включается через значок колокольчика с плюсом. В выпадающем списке выбрать подходящие условия или самостоятельно ввести дату на календаре.
Плюсы
- Бесконечное хранилище заметок;
- Интеграция с продуктами Google;
- Многофункциональность по сравнению с другими похожими приложениями;
- Бесплатное распространение;
- Экономия времени;
- Напоминания на разные устройства.
Минусы
- Требуются обновленные сервисы Google;
- Скромный выбор цветовой палитры.
Google Keep — отличный органайзер и онлайн-блокнот, помогающий хранить все ваши мысли и заметки в виде списка или другом удобном формате. Скачать последнюю версию приложения для Windows, Android, iOS с официального сайта можно по ссылке ниже.
The Best Way to Run Google Keep on the Desktop in Windows
Go to the Chrome Web Store and there are three categories of items – Extensions, Themes and Apps. The categories can be selected in the left sidebar. Search for Keep and then select the Apps category on the left and you will find the Google Keep app and it can be installed into Chrome.
Can you Download Google Keep on Windows 10?
Google Keep Web App
Another option for accessing Google Keep on Windows 10, is to use the web app. Head to keep.google.com, log in with your Google account , and you will be able to access all of the Google Keep features. If you always have your browser open, this is a great option for you.
How do I Get Google Keep on my PC?
On your computer, go to keep.google.com. At the top, click Take a note. Enter your note and click Done.
How do I Put Google Keep on my Desktop Windows 10?
On your computer, go to keep.google.com.
At the top right, click the three dots.
Click More tools.
Click Create shortcut .
Select Open as window.
Click Create.
Installing Google Keep Desktop Version
Поставить оценку
Средний рейтинг 4.2, всего оценок — 5
- Скачать программу
- Описание и функции
- Комментарии пользователей
| Название→ | Google Keep |
|---|---|
| Версия→ | 2023 |
| Лицензия→ | Бесплатно |
| Размер файла→ | 1.0 Мб |
| Поддержка→ | Windows 7, 8, 10 |
| Разработчик→ | |
| Опубликовано→ | 15 июня 2022 |
Google Keep — это комплексный сервис для создания заметок, разработанный Google и предлагаемый бесплатно всем владельцам учетных записей Google. Это легкое веб-приложение, доступное как веб-служба Google через любой современный веб-браузер или через отдельные приложения для iOS и Android, позволяет любому делать заметки в различных формах, включая обычные текстовые заметки, заметки в формате с одним или несколькими столбцами, списки, изображения и даже аудиозаписи.
Скачать для компьютера
Скачайте бесплатно и установите Google Keep 2023 по прямой ссылке с сервера. Программа имеет лицензию «Бесплатно» и разработана Google, подходит для компьютера и ноутбука с Windows 7, 8, 10. Размер загружаемого файла составляет 1.0 Мб.
Описание программы
Первоначально выпущенный в 2013 году, Google Keep быстро завоевал популярность как один из самых популярных инструментов, доступных в большом наборе веб-сервисов, предлагаемых Google. Хотя в последующие годы это приложение получало жалобы от средств массовой информации и аудитории по всему миру из-за отсутствия некоторых примечательных функций (таких как отсутствие параметров форматирования и кнопки отмены), Google решил сохранить это приложение. Список функций приложения сведен к минимуму, что делает его доступным и простым в использовании. Из-за этого Google Keep, скорее всего, будет активно использоваться случайными пользователями, которым не нужны более сложные функции отслеживания задач и другие продвинутые инструменты.
Чтобы лучше удовлетворить потребности пользователей портативных устройств, таких как смартфоны, планшеты и планшеты с сенсорными экранами, Google Keep даже использует технологию оптического распознавания символов, которая может распознавать рукописный текст и легко преобразовывать его в цифровой текст.
Google Keep имеет очень оптимизированный пользовательский интерфейс, который позволяет любому быстро добавить новую заметку или найти ранее созданную. В верхней части приложения находится инструмент поиска и кнопка выбора просмотра, а в нижней части находятся различные команды для создания новой заметки. Это включает в себя создание новой текстовой заметки, предварительно отформатированного списка, рукописной заметки, аудиозаписи и, наконец, фотографирования. Некоторые из новых функций, которые были добавлены за эти годы, — это возможность окрашивать заметки для облегчения поиска, интегрированный обмен заметками с владельцами бесплатных учетных записей Google, закрепленные заметки. Приложение также интегрировано с Google Docs и доступно для Google Assistant.
Любой, кто хочет быстро создавать заметки, списки дел и напоминания на простой в использовании облачной платформе, не будет искать дальше Google Keep. Он легкий, быстрый, простой в использовании и полностью интегрирован в мощную экосистему Google.
Комментарии пользователей
Google Keep — отличный бесплатный сервис от гугл для создания заметок и напоминаний, доступный для любых устройств (Android, iOS, Windows) и имеющий встроенную синхронизацию между ними.
Для напоминалок и создания небольших заметок уже создано множество сервисов и я пользовался различными, среди которых, например, Wunderlist, Evernote и каждый из них хорошо, но и у каждого есть недостатки.
А последний для этой цели год активно пользуюсь только Google Keep под Windows и свой смартфон с ОС Android одновременно, перенеся туда всё, что ранее было создано в аналогичных приложениях, потому как посчитал на сегодняшний день этот сервис для себя самым удобным и надёжным!
А чем же так хорош гугл кип с моей точки зрения, я поделюсь с вами в данном обзоре…
-
Создание простых заметок с простым оформлением в виде текста с возможностью использовать списки по пунктам или в виде маркеров в его форматировании, а также в виде специального списка с чекбоксами (когда можно отмечать галочками, например, выполненные дела в заметке).
-
Сортировка заметок по ярлыкам, которые будут доступны как меню и позволят легко находить нужные заметки даже без поиска.
-
Добавление напоминаний в любые заметки на указанный день и время (будет появляться оповещение сразу на всех синхронизируемых устройствах).
-
Возможность прикреплять к заметкам изображений и рисунки.
-
Предоставление доступа к заметке другим пользователям гугл и одновременная работа с ней.
-
Работает под любыми платформами (либо есть приложение для устройства, либо не менее удобно работать через браузер, посетив соответствующий сайт).
Перечисленные 6 пунктов дают очень хорошие возможности по работе с заметками и напоминаниями, при этом проще в использовании, чем аналоги, на мой взгляд.
Обзор и основы работы с программой
Теперь разберёмся, как работать с данным сервисом заметок на примере браузерной версии или аналогичного приложения для Windows на компьютерах, устанавливаемого через браузер Google Chrome (работают одинаково).
Под Android и iOS принцип работы в программе фактически ничем не отличается, также как и интерфейс взаимодействия с пользователем!
Первое, что требуется для работы с гугл кип — регистрация в сервисах Google. Если есть почта в гугле, то отлично, можно пользоваться! А если нет, то, думаю, это не будет для вас сложным шагом, ведь сейчас без аккаунта в гугл нельзя сделать многих полезных вещей, например, пользоваться Google диском, вести свой канал на ютубе, как минимум.
Запуск Гугл Кип
Далее всё зависит от того, как вы хотите пользоваться сервисом, прямо из браузера, либо через приложение под Windows. Если через браузер, то сможете войти по адресу https://keep.google.com/.
А если хотите, чтобы программа запускалась как приложение, то у вас должен быть установлен в Windows браузер Google Chrome (с другими браузерами кип не работает). Затем устанавливаем приложение в браузер: перейти к установке »

После этого на той же странице по ссылке выше будет доступна кнопка «Запустить» вместо «Установить» и программа Google Keep запустится как приложение в Windows. Чтобы постоянно не запускать её таким способом, кликните по иконке открытой программы на панели задач и выберите «Закрепить на панели задач».
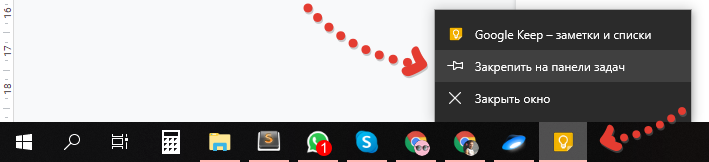
Как пользоваться инструментом Google Keep
При запуске, вы увидите вот такой интерфейс, который я для примера разбил на 4 блока:
-
В центре располагаются созданные заметки или напоминания (смотря что будет выбрано), причем вверху будут располагаться сначала закрепленные, а потом уже все остальные. О закреплении заметок расскажу ниже…
-
Слева разделы программы, как раз то, о чём выше сказал: заметки или напоминания;
-
Ниже под разделами расположены ярлыки, если вы их создавали, для сортировки заметок и напоминаний «по папкам». А под ярлыками кнопка «Архив» для того, чтобы посмотреть заметки, который вы заархивировали (если больше не нужны) и «Корзина» для просмотра удалённых;
-
Вверху расположены кнопки управления, о которых подробнее ниже:
-
Кнопка перехода в меню [1], чтобы отобразились разделы и ярлыки;
-
Удобный поиск по заметкам и напоминаниям [2];
-
Ручная синхронизация заметок [3], чтоб обычно не используется, поскольку программа сама справляется на отлично;
-
Смена варианта отображения списка заметок / напоминаний [4];
-
Переход в настройки.
-
Понимая, что и где находится в программе, можно перейти к работе с ней.
Итак, создадим первую заметку с напоминанием. Для этого перейдите в раздел «Напоминания» и кликните по строке «Заметка» вверху:

Теперь нужно заполнить саму заметку. Ниже обозначение основных областей заполнения заметки:
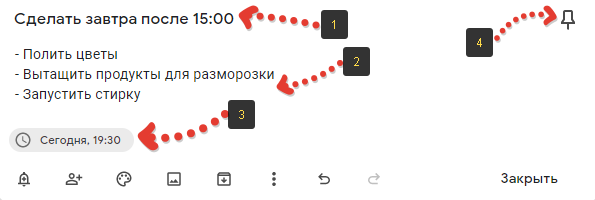
-
Заголовок, т.е. самое важное, чтобы вы сходу понимали что это за напоминание;
-
Тело заметки, т.е. более подробное описание, что нужно сделать, какой-то список или другая информация для вас;
-
Дата и время напоминания, а также включение возможности её повторения при необходимости:
Время можно выбрать из готовых шаблонов, например: утро, день, вечер (шаблоны регулируются в настройках, о чём расскажу ниже). Если напоминание должно сработать только 1 раз, то внизу так и должно остаться «Не повторять», а если нужно повторение регулярное, то выберите соответствующую частоту.
-
Закрепление напоминания вверху всего списка заметок, если необходимо. Это полезно делать для тех заметок, которые постоянно у вас в ходу.
В принципе этих 4-х пунктов вполне достаточно, чтобы создать заметку с напоминанием, т.е. останется только нажать «закрыть» или кликнуть в сторону от данного окна и заметка будет создана и вы сразу сможете её увидеть на всех устройствах, где пользуетесь гугл кипом с данным аккаунтом Google.
Но есть ещё некоторые дополнительные возможности, которые полезно применять, рассмотрим их:
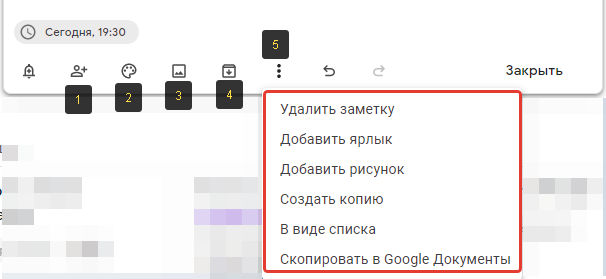
-
Добавление соавторов для заметки: кликнув сюда, откроется окно, где вы можете указать почты gmail тех людей, кому также нужно разрешить редактировать данную заметку (достаточно начать вводить имя или адрес email кого-то из ваших контактов гугл и программа сама будет предлагать варианты).
Это полезно, например, при общем формировании списков дел на сегодня, составление списка продуктов вместе…
Но ещё нужно активировать возможность совместного редактирования заметок через настройки (покажу ниже, когда перейду к описанию настроек).
-
Изменение цвета заметки. Бывает полезно, когда заметок очень много и хотите выделить самые часто используемые или важные для вас.
-
Прикрепление картинки к изображению.
-
Архивация заметки: то есть ваша заметка будет заархивирована, отправлена в самый низ списка и это может значит для вас, что она более не нужна.
Можно конечно и удалять, но, например, я так не делаю, вдруг пригодится
Ведь места для заметок в Google Keep не ограничено! А так если вдруг нужно будет, заархивированную заметку можно найти через поиск.
-
Кнопка перехода к дополнительному меню, где у нас помимо итак понятных функций (например «Удалить заметку», «Создать копию» и «Скопировать в Google-документы») также имеется:
-
Возможность добавить к заметке ярлык (один или несколько). При клике, откроется окно, где вы можете выбрать уже созданные ярлыки, либо создать новые.
Напомню, что ярлык в этой программе — это что-то вроде папки в операционной системе, которая позволяет сгруппировать заметки и напоминания по какому-нибудь признаку (например, «Личное», «По работе»).
-
Добавление рисунка: откроется отдельное окно, где вы можете что-нибудь нарисовать (прямо как в программе Paint) и этот рисунок прикрепится к заметке.
-
«В виде списка» — означает, что формат заметки преобразуется в вид списка, где можно отмечать галочками выполненные пункты. Это бывает не то что удобно, когда из списка дела вычеркиваются и исчезают под надпись «завершенные», но и приятно для глаза
-
Это всё, что нужно знать о создании заметок с напоминаниями. Созданные заметки с напоминалками вы сможете их найти в меню программы, в разделе «Напоминания».
Если же напоминание не требуется, то вы можете просто удалить его и заметка тем самым превратится в обычную, которая будет отображаться в разделе «Заметки».
Также вы можете создать сразу заметку без напоминания, перейдя в тот же раздел. Они нужны просто для фиксации какие-то списков дел, например, нужных вырезок, мыслей и прочего, чтобы не забыть, но при этом, что не требует напоминания. Ну а если вдруг потребуется всё же напомнить, то в любую заметку всегда сможете добавить эту возможность соответствующей кнопкой:

Некоторые полезные настройки гугл кип
Настройками программа не богата, что, на мой взгляд, даже хорошо, потому что разберётся в них любой новичок и все они сразу же понятны.
Здесь выделю 2 полезных опции:
-
Настройка шаблонов напоминаний «утро», «день», «вечер», чтобы при создании напоминания, можно было быстренько кликнуть на один из этих вариантов, не выбирая конкретное время.
Программа позволяет задать удобное вам время для каждого шаблона, например, кто-то может «вечер» сделать 18:00, кто-то в 20:00. Аналогично с днём и утром.
-
Вторая очень важная опция — совместный доступ. Здесь нужно обязательно поставить галочку, в случае если планируете работать с заметками Google Keep вместе с кем-то ещё.
И не забудьте сохранить настройки, если что-то меняли!
Заключение и мой отзыв о Google Keep
После длительного пользования (около года) данным сервисом, я уже успел оценить всего его преимущества и полезность. В первую очередь мне он стал удобен, по сравнению с аналогами тем, что это разработка Google, а значит легко синхронизируется с другими приложениями гугла, например, можно увидеть свои напоминания и заметки в Google календаре, в GMail почте.
Отлично работает синхронизация, т.е. я могу добавить заметку или что-то отредактировать в уже созданной через смартфон и тут же увижу изменения на компьютере.
Если честно, не могу выделить на данный момент никаких недостатков, т.е. всё что есть сейчас в приложении гугл кип, для меня очень удобно и потому я сюда перенёс всё, что было ранее мной «набросано» в других напоминателях 
Поэтому моя оценка приложению — 5 баллов из 5!
Помните, что несмотря на тот, что в заметке я описал работу с приложением только в браузерной версии или в Windows, на системах андройд и iOS принцип совершенно ничем не отличается!
На этом всё, если понравилась статья, сделайте репост, ведь она может быть полезной и другим людям! У кого вопросы остались, пишите в комментариях, отвечу, постараюсь решить проблему, если возникла вдруг 
Отличного вам дня и прекрасного настроения!