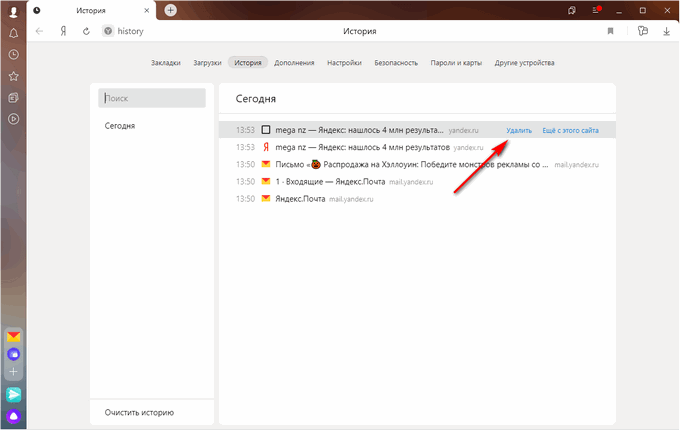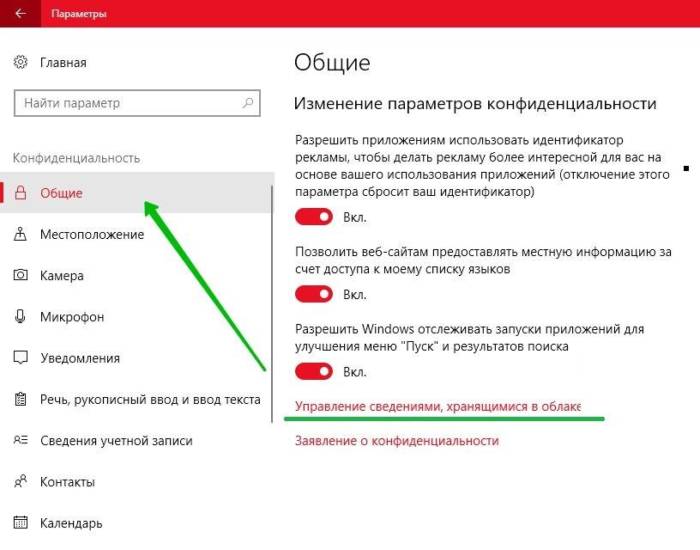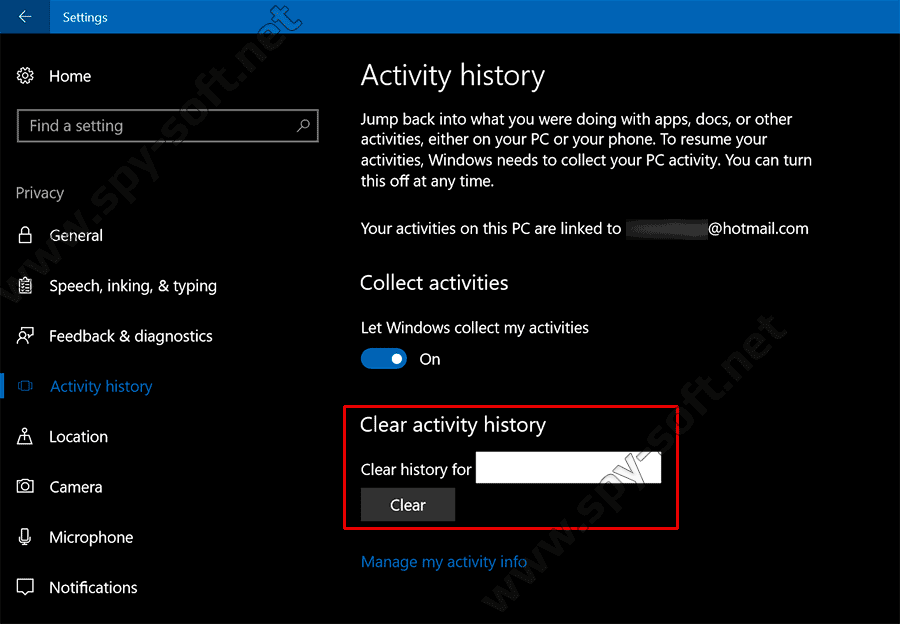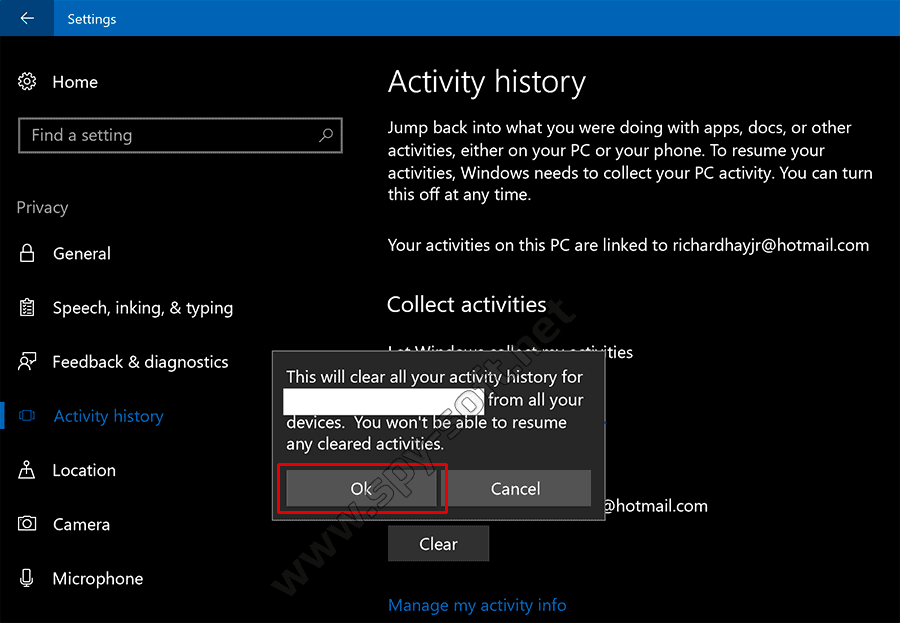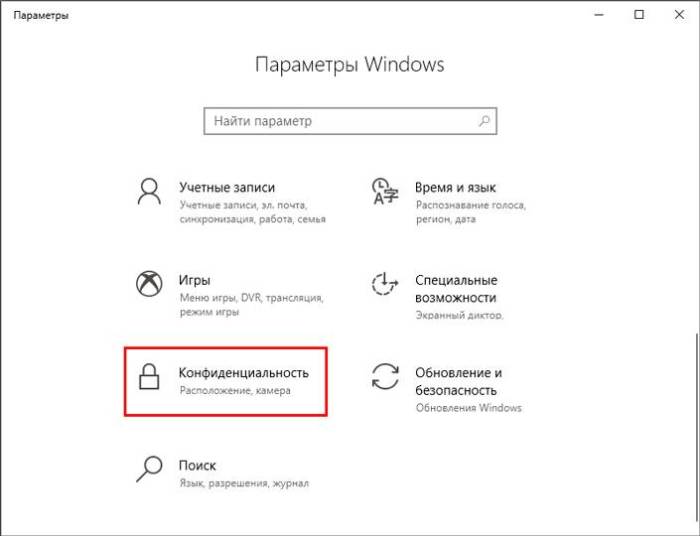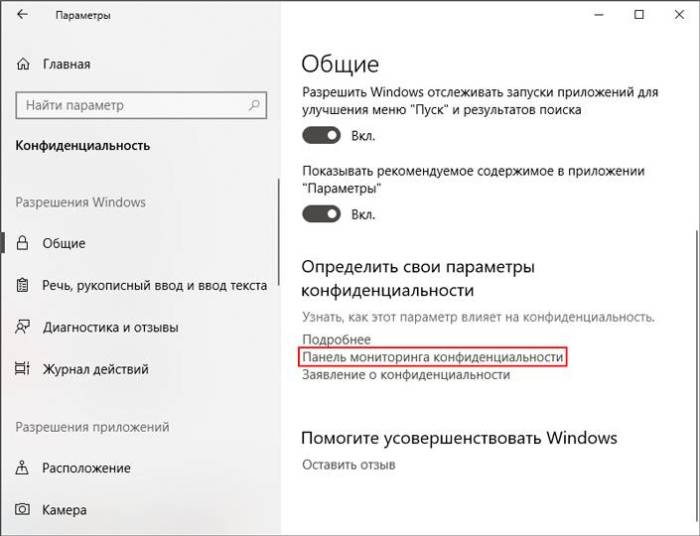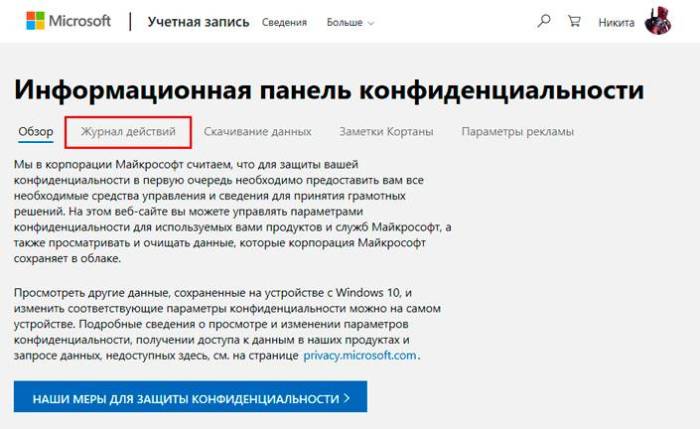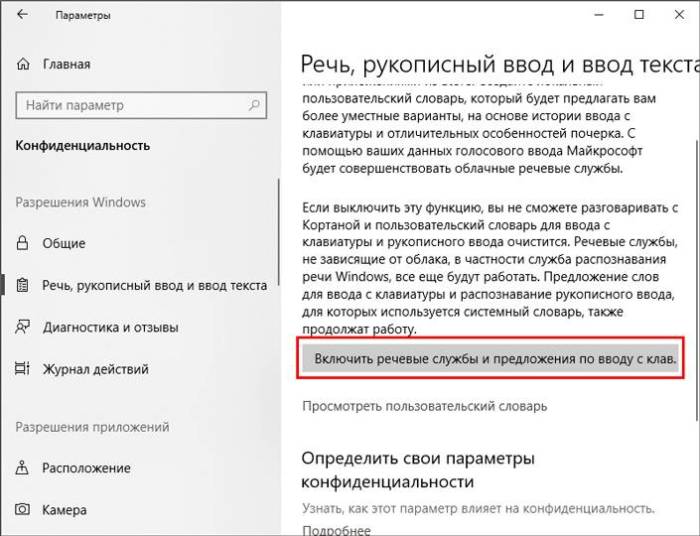Инструкция
Раскройте главное меню операционной системы, если из него нужно удалить раздел, оставшийся после деинсталляции прикладной программ
ы. Перейдите к этому разделу и кликните по нему правой кнопкой мыши. В выпавшем контекстном меню выберите строку «Удалить», а на запрос подтверждения операции ответьте утвердительно — нажмите кнопку «Да».
Запустите файл-менеджер, если нужно очистить жесткий диск от ненужных файлов, оставшихся после удаления программ
ы. В ОС это можно сделать нажатием сочетания клавиш Win и E. Перейдите в папку Program Files на системном диске — именно в ней по умолчанию прикладные программ
ы размещают свои каталоги. Найдите фолдер, название которого совпадает с названием удаленной программ
ы, и кликните его один раз мышкой. Для удаления каталога со всем его содержимым в корзину нажмите кнопку Delete, а для окончательного удаления (минуя корзину) используйте сочетание клавиш Shift + Delete.
Перейдите в папку с названием ProgramData — она размещена на том же уровне иерархии каталогов, что и Program Files. В ней прикладные программ
ы хранят временные файлы с используемыми в процессе работы данными. Как и в предыдущем шаге, найдите и удалите папку, относящуюся к несуществующей программ
е. Если в вашей версии операционной системы каталога ProgramData нет, то соответствующую папку с временными данными следует искать в каталоге с названием Application Data. Он помещается в фолдере, название которого соответствует вашей учетной записи (по умолчанию — Admin), а эта папка, в свою очередь, находится внутри каталога Documents and Settings системного диска.
Запустите редактор реестра Windows, если из него тоже требуется удалить неиспользуемые записи деинсталлированной программ
ы. Это можно сделать нажатием сочетания клавиш Win + R с последующим вводом команды regedit и нажатием клавиши Enter. Используйте горячие клавиши Ctrl + F, чтобы открыть диалог поиска, а затем введите название удаленной программ
ы или его часть и нажмите кнопку «Найти далее». Когда редактор отыщет в реестре записи, относящиеся к интересующей вас программ
е, перед их удалением обязательно убедитесь, что это именно то, что требуется — операции отмены в редакторе реестра не предусмотрено.
Используйте для чистки реестра специализированные программ
ы — они имеют функции поиска и удаления записей, которые не относятся ни к одной из установленных программ
. Найти приложение в интернете не составит труда — например, это может быть бесплатная версия программ
ы Uniblue RegistryBooster (http://uniblue.com/ru/software/registrybooster).
Работа на компьютере и особенно в сети предполагает использование различных программ
, как инструментов для достижения той или иной цели. Некоторые из этих программ
могут быть впоследствии удалены, но следы их все-таки остаются у вас в системе.
Вам понадобится
- Программы для очистки реестра
- Программы для очистки от временных файлов
- Программы для оптимизации системы
Инструкция
Логичнее всего сначала пойти простым путем: через кнопку меню «Пуск» зайти в установку и удаление программ
и выполнить удаление в штатном режиме.Если следы удаленной программ
ы все-таки остались, взять специализированные программ
ы, которые помогают чистить систему от ненужных , и старых . Самые известные и распространенные из них: Your Uninstaller, Auslogics BoostSpeed, Ccleaner, Regseeker. Устаревшие версии этих программ
, как правило, или условно- . Но большинство программ
, которые с новыми системами, требуют и оплаты, при этом можно заплатить сразу, через сеть.
Некоторые файлы могут не поддаваться удалению из-за блокировки: система при попытке их удаления постоянно сообщает, что файл не может быть удален, поскольку задействован в системе. Случается так, что попытка удаления такого файла надолго «подвешивает» всю работу системы. В этом случае вам может помочь программ
а типа Unlocker. Она разблокирует файл и снимет с него значок «скрытый» и «только для », а затем удалит его.
Обратите внимание
На всякий случай предварительно просмотрите список отмеченного чистильщиком к удалению и убедитесь, что не сотрете чего-то нужного вам, вроде списка интернет-адресов или автозаполнения форм. Это может привести к тому, что браузер «забудет» ваши пароли или удалит журнал посещений.
Полезный совет
Перед применением программы обязательно сделайте бэкап системы. Будьте осторожны с файлами ключей.
Источники:
- Советы системного администратора. Как удалить программу начисто
Когда файл удаляется обычным образом, он, как правило, помещается в корзину. При этом, пока последняя не будет очищена, он остается на жестком диске. Иногда обстоятельства требуют удалить файл, минуя корзину.
Инструкция
Чтобы удалить файл, не помещая его в корзину, воспользуйтесь сочетанием клавиш Shift+Delete. Для этого выделите с помощью мыши или клавиатуры файл, который необходимо удалить и нажмите данное сочетание клавиш. Вместо стандартного диалогового окна: «Вы действительно хотите переместить этот файл в корзину?» – вы увидите другое окно: «Вы действительно хотите безвозвратно удалить этот файл?». Подтвердите свое желание нажатием кнопки «Да». Теперь файл удален без помещения его в корзину.
Если вы хотите удалять файлы привычным способом, но, тем не менее, не помещать их в корзину, внесите изменения в ее свойства. Для этого щелкните по пиктограмме корзины на рабочем столе правой кнопкой мыши и выберите меню «Свойства». Поставьте галочку возле пункта «Уничтожать файлы сразу после удаления, не помещая их в корзину» и сохраните изменения. Теперь при удалении файлов при помощи кнопки Delete или функции «Удалить», они не будут помещаться в корзину.
Помимо этого, существуют специальные программы, позволяющие полностью удалять файлы с жесткого диска. При этом они не помещаются в корзину, а также исключается возможность их последующего восстановления при помощи программ для восстановления удаленных файлов. Данный результат достигается путем многократной перезаписи ячеек памяти, в которых размещался удаленный файл, по специальным алгоритмам. Примерами таких программ могут служить Active ZDelete, Clean Disk Security, CCleaner и др.
Обратите внимание
Удаление файлов без помещения их в корзину, несомненно, является очень удобным. А невозможность их восстановления представляет хороший бонус в случае, если вы не хотите, чтобы постороннее лицо смогло просмотреть удаленные вами файлы. Однако перед тем, как удалять файл безвозвратно, лишний раз подумайте о том, не пожалеете ли вы через некоторое время об этом.
Источники:
- как переименовать корзину
Одной из причин возникновения сбоев в компьютере является следствие неправильного удаления программ с жесткого диска. Существует несколько несложных процедур, следуя которым можно избежать нежелательных последствий.
Инструкция
Не удаляйте приложения методом переноса папки с диска в корзину. Такой метод удаления приемлем только в том случае, если вы устанавливали эту программу таким же способом – копированием папки с программой на жёсткий диск.
Если вы устанавливали приложение с помощью специальной программы установки (инсталлятора), то и удаляйте его с помощью особой программы удаления – деинсталлятора. Находится она в той же самой папке, что и само приложение. Найдите в папке файл «uninstall.exe» или «uninst.exe» и запустите его. Начнется процесс удаления. Следуйте пошагово инструкции, и программа сама всё сделает за вас.
Другой способ запуска программы-деинсталлятора – через меню «Пуск»: «Все программы — Название удаляемого приложения — Uninstall».
Иногда попадаются такие приложения, которые не имеют в своем составе программы-деинсталлятора. В этом случае воспользуйтесь стандартной программой установки и удаления из состава самой операционной системы Windows. Откройте ее через меню «Пуск – Панель управления – Установка и удаление программ».
В открывшемся окне выберите из списка программ необходимую и нажмите кнопочку Удалить. Подтвердите, что действительно хотите удалить выбранную программу и запустите процесс деинсталляции. Далее опять следуете инструкции.
Если по каким-то неизвестным для вас причинам вы не можете удалить то или иное приложение, воспользуйтесь специальными деинсталляторами. Они эффективно удаляют не только сами приложения, но и так называемые «хвосты» в реестре. Правда у этих программ есть ряд недостатков. Они требуют особых знаний и навыков в их использовании, чаще всего интерфейс языке, занимают много места, неправильное обращение с ними может не освободить, а наоборот засорить жесткий диск.
Видео по теме
Когда появится окошко «Удалить браузер Yandex», обязательно поставьте галочку перед «Удалить все настройки браузера». После этого начнется деинсталляция программы. О ее окончании вы узнаете из открывшегося окна Internet Explorer со странным печальным приведением и надписью «Яндекс.Браузер удалился».
Как и большинство программ «Яндекс.Браузер» оставляет в вашей операционной системе «хвосты». Их тоже нужно почистить. Для этого можно воспользоваться бесплатной утилитой CCleaner, которую требуется скачать в интернете.
Запустите программу CCleaner, выберите пункт «Реестр» и нажмите кнопку внизу «Поиск проблем». Дождитесь, пока утилита просканирует записи реестра в вашей операционной системе. По умолчанию напротив всех «хвостов» от «Яндекс.Браузера» и других удаленных программ уже стоят галочки.
Нажмите на кнопку «Исправить» в правом нижнем углу. Если программа спросит, сохранять ли ей резервные копии изменений, нажмите «Нет». Нажмите также кнопку «Исправить отмеченные», дождитесь завершения процесса, а затем закройте программу. Перезагрузите компьютер. Теперь вы можете быть точно уверены, что «Яндекс.Браузер» корректно и полностью удален из вашей операционной системы.
Полезный совет
С помощью программы CCleaner можно не только удалять «хвосты» программ, то есть чистить реестр, но и чистить кеши браузеров, а также управлять автозагрузкой.
Связанная статья
Источники:
- как удалить пароль браузера яндекс
Internet Explorer – веб-обозреватель, предназначенный для просмотра интернет-страниц в сети. Как и все приложения на компьютере, Internet Explorer проходит через три основных стадии «жизни»: установка программы в систему, использование программы и ее удаление.
Основные способы удаления Internet Explorer в Windows 7
Чаще всего Internet Explorer является стандартной программой Windows, которая устанавливается на компьютер вместе с системой. Удалить ее можно как механическим способом – с помощью специальных программ, так и вручную.
Механический способ удаления
Есть два основных типа специальных приложений, предназначенных для удаления программ. К первому типу относятся стандартные деинсталляторы Windows, ко второму – деинсталляторы, которые установил сам пользователь.
Чтобы воспользоваться первым типом приложений, войдите в меню «Пуск», «Все программы», «Internet Explorer» и нажмите удалить или в некоторых случаях деинсталлировать. Появится окно, жмите «Далее» вплоть до появления прогресс-бара, который свидетельствует о начале процедуры удаления. Почти такой же алгоритм можно использовать, если удалять браузер через «Панель управления». Войдите в панель, щелкните по иконке «Программы и компоненты». Откроется окно с перечнем программ, установленных на компьютере. Из них выберите «Internet Explorer», жмите удалить. Как и в предыдущем случае в правом нижнем углу клик мышкой по «Далее» и обозреватель удалится.
Перед тем как воспользоваться вторым типом деинсталляторов, установите один из них на ПК. После установки, перезагрузите девайс и откройте приложение. Оно выдаст все программы, которые устанавливались пользователем. Из них выберете, соответственно, «Internet Explorer» и щелкните «Деинсталлировать». Плюсом такой программы является то, что она не просто стирает приложение с компьютера, но и подчищает так называемые «хвосты» в реестре. От удаленного приложения не останется ни следа, как будто его и не устанавливали. Это, разумеется, положительно влияет на систему. Меньше вероятности возникновения ошибок. Главный недостаток – в основном все эти программы требую введения лицензионного ключа и многие на английском языке. Если с языком хоть как то можно будет разобраться, то поиск бесплатного ключа в интернете – задачка трудоемкая, а его отсутствие вполовину сокращает рабочий потенциал программы, или попросту делает ее неработоспособной.
Ручной способ удаления
Вручную веб-браузер можно удалить через «Мой компьютер» или файловый менеджер. Чтобы удалить через «Мой компьютер», откройте папку, зайдите на диск (C:), далее в «Program Files», найдите папку с названием «Internet Explorer», выделите и зажмите комбинацию клавиш shift+delete. Удаление через файловый менеджер включает в себя те же этапы, что и предыдущий способ, просто визуально это выглядит немного иначе.
В процессе работы с персональным компьютером многие нередко используются программы-однодневки. Наличие сторонних утилит может сильно замедлить производительность ПК и операционной системы.
Теперь откройте меню «Реестр» и нажмите кнопку «Поиск проблем». Данная процедура необходима для исправления неверных ключей, наличие которых замедляет работу компьютера. После подготовки списка ошибок нажмите кнопку «Исправить».
Отмените создание резервной копии, нажав кнопку «Нет». Выберите пункт «Исправить отмеченные». Перезагрузите компьютер после выполнения описанных операций.
Удалить следы своего интернет-серфинга можно с помощью специальной бесплатной утилиты (www.smartprotector.com). Программа стирает всю информацию, по которой можно определить, где и когда пользователь бывал в интернете.
После запуска приложения в ее окне будут отображены следы пребывания в сети. Нажав кнопку Erase, можно их легко уничтожить. Программа позволяет удалить файлы журнала, cookies, временные файлы интернета, почистить файл index.dat, а также очистить список последних открытых документов и корзину.
Free History Eraser. Воспользовавшись переключателем «AutoErase is ON/OFF», можно установить автоматическое удаление сетевого «мусора»
Воспользовавшись переключателем «AutoErase is ON/OFF», можно установить автоматическое удаление сетевого «мусора». Файлы будут удалены после отключения от интернета либо после того, как будет закрыто последнее окно браузера.
Другая программа — (www.ccleaner.com) — позволит не только удалить файлы, являющиеся результатом интернет-серфинга, но и очистить вашу операционную систему от огромного количества временных файлов, которые накапливаются в процессе работы. Большое количество таких файлов иногда приводит к замедлению работы системы, а с помощью CCleaner вы избавитесь от этих проблем.
CCleaner стирает кэш и историю просмотров страниц в Internet Explorer, cookies, чистит index.dat, корзину, TEMP-файлы и логи, временные файлы программ-клиентов: Media Player, eMule, Kazaa, Google Toolbar, Netscape, Office XP, Nero, Adobe Acrobat, WinRAR, WinAce, WinZip. А кроме этого, что не менее важно, программа позволяет очистить системный реестр от мусора, оставляемого уже удаленными приложениями.
После запуска программы в ее окне будет отображено три вкладки. Каждая из них предназначена для очистки временных файлов определенного типа.
Утилита CCleaner
На вкладке Windows можно удалить файлы, оставшиеся от интернет-серфинга, а также списки последних просмотренных файлов или запущенных программ. Две другие вкладки предназначены для очистки временных файлов установленных приложений (вкладка «Приложения»), для проверки системного реестра и значков в главном меню и на рабочем столе. На каждой вкладке необходимо пометить разделы, которые следует удалить, после чего нажать «Запустить Cleaner». В окне программы будет отображен ход работы и список удаленных файлов.
В окне «Сервис» можно задать деинсталляцию приложений
Кроме этого, Ccleaner умеет деинсталлировать приложения. Для этого предназначен раздел «Сервис». В появившемся окне необходимо выбрать уже ненужную программу и нажать кнопку «Деинсталляция».
В этой статье я опишу как удалить списки открытых файлов и подключенных по USB устройств, история браузера, кэш DNS — все это помогает узнать, что делал пользователь.
Как убрать следы своей деятельности в разных версиях Windows, Office и популярных браузерах. В конце статьи ты найдешь несколько скриптов, которые помогут тебе автоматически поддерживать чистоту на своей машине.1. Очистка списков недавних мест и программ
Начнем уборку со списков недавних мест и программ. Список недавних (в Windows 10 — часто используемых) программ находится в главном меню, а список недавних мест — в проводнике.
Как отключить это безобразие? В Windows 7 — щелкнуть правой кнопкой мыши на кнопке «Пуск», выбрать «Свойства» и в появившемся окне снять обе галочки в разделе «Конфиденциальность».Отключаем хранение списка последних программ в Windows 7
Чтобы очистить список последних мест и документов, нужно удалить содержимое каталога %appdata%\Microsoft\Windows\Recent. Для этого открой командную строку и выполни две команды:
cd %appdata%\Microsoft\Windows\Recent
echo y | del *.*
Также не помешает удалить содержимое каталога %appdata%\microsoft\windows\recent\automaticdestinations\. В нeм хранятся последние файлы, которые отображаются в списке перехода:
cd %appdata%\microsoft\windows\recent\automaticdestinations\
echo y | del *.*
Далее эти строчки пригодятся нам, когда будем писать собственный скрипт для очистки системы от следов нашего пребывания в ней.Чтобы последние файлы очищались автоматически при выходе, нужно включить политику «Очищать журнал недавно открывавшихся документов при выходе», которая находится в разделе «Конфигурация пользователя\Административные шаблoны\Меню «Пуск» и панель задач».
Теперь переходим к Windows 10. Отключить список недавно добавленных и часто используемых приложений можно через окно «Параметры». Открой его и перейди в раздел «Персонализация», пункт «Пуск». Отключи все, что там есть.
Отключение хранения списка программ в Windows 10Кажется, что проблема решена, но это, увы, не совсем так. Если включить эти параметры сновa, то все списки в таком же составе появятся вновь. Поэтому придется отключать эту фичу через групповую политику. Открой gpedit.msc и перейди в раздел «Конфигурация пользователя\Административные шаблоны\Меню «Пуск» и панель задач». Включи следующие политики:
- «Очистка списка недавно использовавшихcя программ для новых пользователей»;
- «Очистить журнал недавно открывавшихся документов при выходе»;
- «Очистить журнал уведомлений на плитке при выходе»;
- «Удалить список программ, закрепленных в меню „Пуск“».
Очистить недавние места в Windows 10 проще, чем в «семерке». Открой проводник, перейди на вкладку «Вид» и нажми кнопку «Параметры». В появившемся окне отключи параметры «Показывать недавно использовавшиеся файлы на панели быстрого доступа» и «Показывать часто используемые папки на панели быстрого доступа». Не забудь нажать кнопку «Очистить».
Как видишь, у такой простой задачи, как очистка последних объектов, довольно непростое решение.
2. Очистка списка USB-накопителей
На некоторых режимных объектах к компьютеру разрешено подключать только флешки, зарегистрированные в журнале. Причем, как водится, журнал самый что ни на есть обычный — бумажный. То есть сам компьютер никак не ограничивает подключение незарегистрированных накопителей. Не ограничивает, зато протоколирует! И если при проверке обнаружат, что пользователь подключал незарегистрированные накопители, у него будут проблемы.Мы ни в коем случае не советуем тебе пытаться украсть военные секреты, но умение очищать список недавно подключавшихся накопителей может пригодиться и в других жизненных ситуациях. Чтобы сделать это, загляни в следующие разделы реестра:
HKEY_LOCAL_MACHINE\SYSTEM\CurrentControlSet\Enum\USBSTOR\
HKEY_LOCAL_MACHINE\SYSTEM\CurrentControlSet\Enum\USB\
Вот они — все накопители, которые ты подключал к своему компу.
Раздел реестра с историей подключения накопителей
Казалось бы, нужно просто взять и все почистить. Но не тут-то было! Во-первых, разрешения на эти ветки реестра установлены таким образом, что ты ничего не удалишь даже в «семерке», не говоря уже о «десятке».
Во-вторых, назначать права и разрешения вручную долго, особенно если накопителей много. В-третьих, права админа не помогут. Скриншот выше был создан, когда я выполнял операцию удаления как раз с правами админа. В-четвертых, кроме этих двух разделов, нужно почистить еще длинный список разделов. Причем их нужно не просто удалять, а грамотно редактировать.
Если тебе по каким-то причинам понадобится сделать все вручную, то ищи по ключевым словам MountPoints, MountedDevices DeviceClasses и RemovableMedia. Но куда проще использовать готовую программу, которая сделает все за тебя. На некоторых форумах для этого рекомендуют USBDeview. Однако я ее протестировал и заявляю, что она вычищает информацию далеко не из всех нужных разделов. USBSTOR и USB продолжают содержать информацию о подключавшихся носителях.
войти или зарегистрироваться .
Запусти ее, поставь галочку «Произвести реальную очистку». Параметр «Сохранить.reg-файл отмены» можешь включить или нет, но если цель не проверить программу, а подготовиться к грядущей инспекции компьютера, то лучше выключить.
Программа не только чистит реестр, но и выводит подробный лог своих действий. Когда она завершит работу, не останется никаких упоминаний о подключении накопителей к компьютеру.
3. Очистка кеша и истории браузеров
Третий пункт в нашем туду — очистка кеша и журнала браузеров. Тут сложностей никаких — каждый браузер позволяет сбросить список недавно посещенных сайтов.Edge
. Очистить список загруженных файлов и все журналы можно с помощью «Концентратора». Просто щелкни соответствующие ссылки. При очистке журнала нужно выбрать все чекбоксы и нажать кнопку «Очистить».
Firefox
. Открой настройки, перейди в раздел «Приватность», нажми ссылку «Удалить вашу недавнюю историю», выбери «Все», нажми кнопку «Удалить сейчас».Chrome
. Нажми Ctrl + Shift + Del, на появившейся странице выбери очистку за все время, отметь все чекбоксы и нажми кнопку «Очистить историю».Opera
. Выбери «Меню (Opera) → Настройки → Удалить личные данные». Принцип тот же — выбираем все, нажимаем кнопку «Удалить».4. Удаляем записи DNS
Узнать, какие сайты ты посещал, можно не только из журнала браузера, но еще и из кеша DNS. Когда ты вводишь адрес сайта в браузере, твой компьютер обращается к DNS, чтобы превратить имя сайта в IP-адрес. Кеш полученных ранее имен хранится у тебя локально. Просмотреть его можно командой ipconfig /displaydns
. Вывод показывать не буду, он слишком длинный. Для очистки этого кеша используется другая команда — ipconfig /flushdns
.5. Очистка Flash Cookies
За тобой следят все кому не лень. Даже Flash — и тот отслеживает твои посещения. Flash Cookies собираются в каталоге %appdata%\Macromedia\Flash Player#SharedObjects. Что с ним сделать, ты уже догадался — удалять к такой-то матери. Для скриптования этого процесса пригодятся вот эти две строчки:
cd %appdata%\Macromedia\Flash Player\#SharedObjects
echo y | del *.*
6. Удаление списка последних документов Microsoft Office
Для удобства пользователей список последних документов хранят все программы офисного пакета. Чтобы пресечь это безобразие, в новых версиях Office нужно в параметрах перейти в раздел «Дополнительно», установить число последних документов равным единице (обрати внимание — на скриншоте есть два параметра, которые нужно поменять на единицу). Значение 0 программа установить не позволит, поэтому последним нужно будет открыть какой-нибудь безобидный файл.В более старых версиях на вкладке «Общие» окна параметров можно либо тоже установить значение 1, либо вообще отключить параметр «Помнить список из N файлов».
7. Автоматизируем очистку с помощью спецсофта
Обрати внимание, что нам нужна именно версия CCleaner Desktop, а не CCleaner Cloud. Последняя стоит денег, и ее набор функций значительно шире, чем нам нужно. Переходим по ссылке и выбираем версию Free.Чем мне нравится CCleaner — так это тем, что он:
- поддерживает последние версии Windows, последние версии браузеров, в том числе Edge (в отличие от Free History Eraser);
- может очистить не только систему, но и приложения;
- может работать в режиме пакетной обработки — чуть ниже я покажу, как это реализуется.
Пользоваться программой проще простого — выбери те элементы, которые хочешь очистить, и нажми кнопку «Очистка».
Есть и еще одна программа для очистки всей системы — Windows Cleaner. Правда, на ее сайте указано, что она поддерживает только системы до Windows 8 включительно. Действительно, в Windows 10 программа не работала так, как нужно (во всяком случае, с очисткой журнала Edge она не справилась). Но на более старых «Окнах» она вполне имеет право на существование.
8. Реальное удаление файлов
Все мы знаем, что при удалении файл на самом деле не стирается. Удаляется только запись о нем, а сами данные все еще продолжают существовать где-то на диске. Поэтому для полного удаления информации нужно использовать специальные утилиты, которые затирают свободное пространство диска нулями или случайными данными. После этого восстановить файлы не получится. В предыдущих шагах мы уже много чего удаляли, поэтому самое время затереть свободное пространство, чтобы нельзя было восстановить вообще ничего.Существует много утилит для затирания информации. Но мы будем использовать то, что уже у нас есть, а именно CCleaner. Зайди в «Сервис → Стирание дисков», выбери диск, который хочешь очистить от недобитых файлов, укажи стирать «Только свободное место» и задай способ стирания. Приложение поддерживает несколько стандартов стирания — от самого простого, подразумевающего одну перезапись, до метода Гутмана (35 проходов)
.Из конкурентов CCleaner интересна, к примеру, программа
Это содержимое защищено. Для просмотра содержимого Вам необходимо войти или зарегистрироваться .
Она может не только стирать свободное пространство, но и удалять файл подкачки, который также может содержать конфиденциальную информацию. BCWipe стоит денег, но для одноразового стирания подойдет и trial-версия.
9. Создаем bat-файл для очистки всего
Теперь попытаемся автоматизировать некоторые описанные ранее операции. Начнем с удаления файлов из каталога Recent. Удалять командой del, как было показано выше, можно, но лучше сразу использовать CCleaner для безопасного удаления.К сожалению, CCleaner нельзя вызвать так, чтобы он почистил в режиме командной строки все свободное пространство, поэтому придется удалять файлы через него, а не командой del или же использовать команду del, а потом вручную запустить его и вызвать очистку свободного пространства. Последний параметр (1) означает удаление с тремя проходами. Это оптимальный режим, поскольку с одним проходом (0) — слишком просто, а все остальные — слишком долго. С полным перечнем параметров командной строки CCleaner можно ознакомиться на сайте разработчиков.
Из командной строки можно чистить и список USB-накопителей при помощи USB Oblivion:
Первый параметр запускает реальную очистку, а не симуляцию. Второй — работу в автоматическом режиме (тебе не придется нажимать кнопку), файлы.reg сохраняться не будут (-nosave), а параметр -silent означает работу в тихом режиме — как раз для командной строки.
Далее нужно запустить CCleaner с параметром /AUTO для автоматической очистки по умолчанию. Это не очистит кеш DNS, так что придется сделать это вручную:
\путь\CCleaner.exe /AUTO
ipconfig /flushdns
В итоге у нас получился вот такой сценарий:
\путь\CCleaner.exe /delete «%appdata%\Microsoft\Windows\Recent\*» 1
\путь\CCleaner.exe /delete %appdata%\microsoft\windows\recent\automaticdestinations\*» 1
\путь\CCleaner.exe /delete «%appdata%\Macromedia\Flash Player\#SharedObjects» 1
\путь\USBOblivion.exe -enable -auto -nosave -silent\путь\CCleaner.exe /AUTO
ipconfig /flushdns10. Создаем AutoHotkey-скрипт для очистки всего
Теперь напишем еще один скрипт. Он будет открывать браузер Chrome в режиме инкогнито, а после окончания сессии (будет задан WinWaitClose) запускать CCleaner для автоматической очистки — будет удален кеш браузера и временные файлы. После этого очистим еще и кеш DNS.
Run, C:\path\to\chrome.exe –incognito
WinWait, – Google Chrome
WinWaitClose
Run, C:\путь\ccleaner.exe /AUTO
Run, cmd /c «ipconfig /flushdns»
MsgBox, Browsing Session is Cleaned.
PrivaZer – это бесплатная узкоспециализированная программа, предназначенная для очистки Windows. Программа не имеет дополнительных функций типа деинсталлятора, анализатора дискового пространства, внушительного перечня твиков и т.п., но предлагает обширные возможности конкретно по очистке компьютеров на базе Windows.
О ней, о методах ее работы в деталях будем говорить ниже.
1. О программе PrivaZer
Вдобавок к стандартному перечню функций чистильщика – удалению временных и неиспользуемых файлов, чистке системного реестра, уничтожению следов работы в среде операционной системы и в Интернете – PrivaZer также помогает избавиться от файлов предыдущей установки Windows и инсталляторов системных обновлений. Программа не просто чистит компьютер в целях улучшения его производительности, она является профессиональным инструментом для заметания следов активности на компьютере и обеспечения конфиденциальности пользователя. В процессе чистки для удаления данных с дисков может быть назначено несколько проходов (включая 35 проходов по методу Гутмана) для полного стирания информации и невозможности ее восстановления в будущем. Из оптимизирующих функций программы – отключение спящего режима, остановка службы индексирования локальных данных Windows Search и удаление файла подкачки «pagefile.sys».
PrivaZer имеет дружелюбный русифицированный интерфейс и оснащена пошаговым мастером задания первичных настроек с объяснением их сути. PrivaZer рассчитана как на аудиторию опытных пользователей, так и на новичков. Для обычных и продвинутых пользователей в программе предусмотрены отдельные среды с соответствующими уровню опыта настройками. Работа программы гибко настраивается: для сканирования и, соответственно, очистки можно выбирать отдельные типы удаляемых данных, отдельные разделы диска, отдельные съемные устройства. PrivaZer работает не только с жесткими дисками компьютера, но также с рядом подключаемых внешних носителей (флешки, USB-HDD, карты памяти и т.п.) и с сетевыми хранилищами.
2. Установка
С гибкостью PrivaZer столкнемся уже на этапе ее установки. Скачанный с официального сайта дистрибутив не только инсталлирует PrivaZer в Windows, но также позволяет запуск программы без установки в систему для выполнения одноразовой очистки и предусматривает создание портативной переносной версии.
3. Оптимизация настроек программы при первом запуске
При первом запуске будет предложено провести оптимизацию PrivaZer под потребности пользователя. Это упомянутый выше пошаговый мастер задания первичных настроек. С его помощью пользователь поэтапно устанавливает параметры очистки, включая в этот процесс или исключая из него определенные типы данных.
Первым делом необходимо выбрать уровень владения компьютером – простой или продвинутый пользователь. На первых порах, естественно, лучше выбрать уровень простого пользователя.
- данных используемых программ;
- истории документов офисных приложений и программ для работы с графикой;
- истории карточных игр Windows;
- кэша эскизов;
- форм авторизации в браузерах;
- интернет-кэша;
- файлов предыдущей установки Windows;
- установочных файлов обновлений Windows;
- прочих типов данных.
Последним настраиваемым параметром будет отключение спящего режима компьютера. Без особой надобности использовать эту возможность PrivaZer не стоит. На завершающем этапе сохраняем параметры.
Оптимизация PrivaZer под потребности пользователя – это постоянные настройки, применяемые для каждого случая очистки компьютера. Сменить их в дальнейшем можно, выбрав в главном окне программы меню «Опции» и пройдя еще раз шаги мастера. А непосредственно в рабочем окне PrivaZer можем выбирать уже настройки для каждого отдельного случая очистки.
4. Сканирование
По завершении настройки параметров очистки можем сразу же запустить сканирование, выбрав в следующем окне первый вариант с надписью «Готов выполнить мой первый анализ». В этом случае запустится сканирование всех предусмотренных типов данных на диске С. Чтобы получить доступ к настраиваемой очистке компьютера, необходимо перейти в главное меню PrivaZer.
Поскольку PrivaZer работает еще и с подключаемыми носителями данных, в главном меню первым делом нужно выбрать оперируемое устройство. Кликаем «Компьютер».
Далее из выпадающего перечня можно выбрать готовые шаблоны сканирования на предмет поиска отдельных типов данных. Вариант «Углубленное сканирование» предусматривает выбор для сканирования всех возможных типов данных, это шаблон для комплексной очистки компьютера.
Какой бы шаблон ни был выбран, в любом случае непосредственно в рабочем окне операции типы данных переизбираются снятием или установкой нужных галочек. В верхнем левом углу окна указываются области сканирования. К предустановленному системному разделу С можно добавить несистемные разделы, чтобы поиск данных для очистки осуществлялся и на них. Для запуска сканирования жмем кнопку «Сканирование».
По итогу сканирования PrivaZer представит результаты с количеством найденных объектов по каждому типу данных. С конкретным перечнем объектов можно ознакомиться в отдельном окне, нажав ссылку заинтересовавшего типа данных.
Заметающие следы активности на компьютере и беспокоящиеся о своей конфиденциальности пользователи перед этапом очистки могут сделать еще кое-что: при нажатии ссылки «Смотреть опции очистки» будет доступен выбор числа проходов для носителей данных и оперативной памяти.
Перед запуском процесса очистки желательно воспользоваться возможностью PrivaZer создавать точки восстановления Windows и резервные копии реестра. После этого уже можно запускать процесс очистки.
5. Очистка
Программа PrivaZer настолько гибкая, что даже непосредственно процесс очистки предлагается в трех вариантах. Два из них – «Быстрая очистка» и «Турбо очистка» – можно применять в дальнейшем при регулярном избавлении от системного мусора. Для первичной комплексной очистки компьютера и обеспечения конфиденциальности лучше выбрать первый вариант – «Нормальная очистка».
Но такой выбор может затянуться надолго – от 15 минут до 1-2 часов (например, если после установки Windows прошло много времени). В процессе очистки PrivaZer просит не нагружать компьютер при выполнении параллельных задач и для ускорения процесса предлагает возможность смены приоритета с максимальным задействованием системных ресурсов.
В особо серьезных случаях захламления компьютера процесс очистки можно запустить, например, на ночь и поручить программе выключить компьютер по завершении операции.
6. Очистка интернет-активности в один клик
Отдельной кнопкой PrivaZer в главном окне предлагает оперативную очистку только следов интернет-активности.
Буквально за пару секунд будут стерты история посещений, куки-файлы, интернет-кэш и прочие данные, которые помогли бы ненужным людям возобновить сеанс работы в браузере.
7. Уровень продвинутого пользователя
Уровень продвинутого пользователя предложит более детальную настройку типов данных для очистки.
8. Уничтожение данных из контекстного меню Windows
PrivaZer внедряется в контекстное меню Windows и работает по типу шредера файлов. Затирание данных без возможности их восстановления можно осуществлять из контекстного меню корзины, проводника или рабочего стола Windows. Число проходов стирания данных для этой функции выставляется в меню программы «Дополнительные опции».
Удаление истории посещения сайтов.
В статье приводятся пошаговые инструкции по удалению «следов пребывания» пользователя в Google, Firefox, Dropbox, Facebook, Internet Explorer.
Интернет дает возможность сохранить анонимность. Однако для этого необходимо соблюдать определенные правила. Иначе «по следам» легко вычислить, на каких сайтах вы побывали. Если мы осуществляем просмотр страниц в окне браузера, значит мы занимаемся, своеобразным «серфингом». Потому что именно так называется «скольжение по волнам» Интернета. На протяжении определенного времени браузер и службы накапливают наши «персональные» данные. Некоторые из них могут нас скомпрометировать. Поэтому возникает совершенно естественное желание их побыстрее очистить.
Как же сделать это лучше?
Ниже приводятся самые подходящие советы.
1. Очищаем Internet Explorer. Cпециалисты не рекомендуют прибегать к помощи внешних утилит, а воспользоваться собственными средствами. Чтобы Internet Explorer 10 удалял временные файлы (пароли, журнал, информация из форм) при завершении работы, необходимо поставить флажок у надписи «Удалять журнал браузера при выходе». Эта надпись находится на вкладке «Общее» (в разделе «Журнал браузера»).
2. Раскладываем все «по полочкам» в Firefox. В настоящее время Маzilla Firefox предлагает пользователям испытать новые дополнения. Если вы имеете желание воспользоваться ими, то адрес «abot: addons» укажет вам страницу, где можно легко удалить неиспользуемые дополнения в разделе расширения и таким образом избавиться от ненужных аддонов.
3. Очищаем Dropbox. Известное великолепное онлайн — хранилище. Однако, чтобы оно не превратилась в свалку, совершенно необходимо периодически наводить порядок и здесь. Причем делать данную процедуру желательно весьма энергично. WinDirStat – отличная утилита, которая поможет вам быстро упорядочить данные. Нет необходимости даже заходить на сайт. В проводнике Windows существует интегрированная папка Dropbox. WinDirSrat подскажет информацию о месте нахождения отдельных папок. Она же наглядно отобразит их «загруженность». С помощью разноцветных подсказок умной программы «пожиратели памяти» будут обнаружены, и вы сможете без сожаления расстаться с ними.
4. Упорядочиваем Facebook. Здесь накапливается течение года огромное количество приложений. Хотя вы пользовались, возможно, каждым из них всего по одному разу. Оптимальный вариант – просмотреть и удалить ненужное. В подобном случае лучше всего это сделать с помощью программы fаcеbook.com/appcenter/my (смотреть раздел «Использовалось в последнее время»). Кроме того, Facebook аккуратно сохраняет буквально каждый запрос. «Журнал действий» поможет удалить их в вашем профиле. Необходимо только в меню (слева) снова набрать «Поиск», а тем нажать кнопку «Очистить историю поиска» (она расположена наверху).
5. «Под занавес» очищаем Google. Для этой цели подойдет любая служба Google (на ваше усмотрение). Хорошо себя зарекомендовала, например, Gmail. Сверху (в правом углу) рядом с картинкой вашего профиля (в случае, если уже имеете регистрацию), вы увидите маленькую стрелку. Нужно нажать на нее и выбрать из меню слово «Конфиденциальность». Затем (в разделе Google) пройти в «Личный кабинет». Категория «Истории веб — поиска» позволит увидеть ту ссылку, которую ищете. Она называется «Удалить записи из Истории веб — поиска». Если вы перейдете по ней, то Google предоставит список всех ваших интернет опросов, в котором он добросовестно сохранил. Теперь их можно удалить буквально одним кликом (кнопка – «Удалить записи»).
Если следовать перечисленным советам, можно легко и просто сохранять порядок в своих персональных данных в Интернете даже после длительного серфинга.
Читайте, как и где посмотреть историю вашего браузера и каким способом её можно удалить. По умолчанию, любой браузер сохраняет историю посещённых с его помощью интернет страниц или сайтов. История сохраняется в хронологическом прядке, и хранится в браузере пока её не удалить. Если вы помните приблизительное время посещения нужного сайта, то его без труда можно найти в Истории браузера.
Удаляем следы активности на компьютере
Для удаления истории своих действий за компьютером существует множество специальных утилит. С их помощью можно удалить как следы какого-то определенного вида активности пользователя, так и всю историю целиком.
Способ 1: PrivaZer
Для тех пользователей, которые не любят, или не умеют переустанавливать Windows, но хотят привести свою систему к первозданному виду, PrivaZer является отличным решением. Она удобна в использовании, имеет портативную версию. Удаление истории на компьютере происходит в два шага:
- В главном окне программы выбрать «Компьютер» и нажать «OK».
- Настроить параметры очистки, поставив галочки в необходимых позициях списка, и нажать «Сканирование».
Вариантов очистки достаточно много, что позволяет пользователю гибко настраивать процедуру очистки под свои потребности.
Очистку истории активности в интернете можно запустить и отдельно, выбрав в главном окне программы «Очистить мои интернет следы в 1 клик!»
После этого начнется удаление истории в автоматическом режиме.
Способ 2: CCleaner
CCleaner является одной из самых популярных утилит, с помощью которых можно оптимизировать свой компьютер. Это объясняется простотой в использовании, поддержкой русского языка, а также наличием бесплатной и портативной версий с достаточно широким функционалом.
Очистить историю на компьютере с помощью CCleaner можно следующим образом:
- Во вкладке «Очистка», которая открывается сразу же после запуска программы, настроить параметры процедуры, отметив галочками необходимые пункты, и нажать «Анализ».
- После того как анализ закончится, на экран будет выведена информация о файлах которые будут удаляться. Чтобы завершить процедуру, необходимо нажать на кнопку «Очистка».
Читайте также: Как очистить компьютер от мусора с помощью CCleaner
Способ 3: Ускоритель компьютера
Еще одна программа для оптимизации ПК. Среди других функций пользователю доступно и удаление истории своей активности. Алгоритм действий здесь практически такой же, как и у CCleaner:
- Запустив Ускоритель компьютера, перейти на вкладку «Очистка» и установить параметры процедуры, отметив нужные пункты галочками, после чего нажать на «Сканирование».
- После завершения сканирования, как и в предыдущем случае, на экран будет выведена информация о том, какие файлы будут удалены и об объеме высвобождаемого места на диске. Завершить процедуру можно, нажав на «Исправить».
Способ 4: Glary Utilites
Этот программный продукт предоставляет пользователю целый набор различных утилит для оптимизации компьютера. Удаление истории там выведено в отдельный модуль. Кроме того, предусмотрена возможность очищать все конфиденциальные данные после каждого сеанса Windows.
Однако полный набор функций доступен только в платной версии программы.
Чтобы удалить историю на компьютере с помощью Glary Utilities, необходимо:
- В главном окне программы перейти на вкладку «Модули» и там выбрать пункт «Безопасность».
- Из открывшегося списка предоставляемых возможностей выбрать «Стирание следов».
- Настроить параметры очистки и нажать «Стереть следы».
Способ 5: Wise Care 365
Данный набор утилит главной своей целью имеет ускорение работы компьютера. Однако в нем содержится модуль, посвященный приватности, с помощью которого можно эффективно удалить историю активности пользователя. Для этого необходимо:
- В главном окне программы перейти на вкладку «Приватность».
- Установить параметры производимой процедуры, отметив необходимые пункты, и нажать «Очистка».
Удалить историю из компьютера можно и из других разделов Wise Care 365 .
Способ 6: Ручная очистка браузеров
Пользуясь средствами браузера также можно очистить историю на компьютере. Правда, здесь речь идет только об удалении следов активности в сети Интернет, но многие пользователи под очисткой понимают именно это. Поэтому для них данный метод может оказаться наиболее оптимальным.
Смысл проводимой манипуляции для всех браузеров одинаков, но из-за различий в интерфейсах визуально выглядит по-разному.
В Internet Explorer нужно сначала перейти в «Свойства браузера».
Затем просто удалить журнал браузера, щелкнув по соответственной кнопке.
В одном из наиболее популярных браузеров Google Chrome для удаления истории также необходимо просто перейти в соответственный пункт меню в настройках.
Затем в открывшейся вкладке выбрать «Очистить историю».
Яндекс Браузер, который не менее популярен, в свое время был создан на основе Chrome и многое от него унаследовал. Поэтому удаление истории в нем происходит похожим образом. Сначала нужно открыть соответствующую вкладку через настройки.
Затем, как и в предыдущем способе, выбрать «Очистить историю».
В Mozilla Firefox получить доступ к журналу можно из главного меню браузера.
Так же просто очистить историю и в браузере Opera. Ссылка на нее имеется в боковой панели слева.
Универсальным способом перехода к истории посещений для всех браузеров является использование сочетания клавиш Ctrl+H. А удаление истории возможно с помощью сочетания Ctrl+Shift+Delete.
Читайте также: Как очистить браузер
Из рассмотренных выше примеров видно, что удаление следов активности на компьютере не представляет собой сложной процедуры. Существует много способов ее гибкой настройки, которые позволяют учесть любые запросы пользователя.


Наши специалисты постараются ответить максимально быстро.
Помогла ли вам эта статья?
ДА НЕТ
Зачем удалять историю просмотров на своем компьютере?
Очень часто бывает ситуация когда нужно узнать информацию, а под рукой нет своего компьютера и чтобы друзья или знакомые не узнали что мы гуглим, нам нужно подчистить запросы, удалить историю посещений.
Ситуации бывают разные, например нужно почистить список запросов для того что бы компьютер не тормозил, или почистить кэш в браузере для работы.
Кстати, если у вас тормозит пк, пишите мне обязательно помогу убрать зависания и тормоза. Собственно представление есть для чего нужно чистить кэш.
Как удалить историю Яндекс Браузере
Вначале посмотрим, как удалить историю браузера Яндекс на компьютере. Рассмотрим оба варианта: выборочное удаление отдельных сайтов из истории и полное удаление всей истории посещений.
В зависимости от обстоятельств, пользователю может потребоваться удаление только некоторых записей из истории. В других случаях, наоборот, более целесообразно полностью очистить всю историю.
Для выборочного удаления отдельных сайтов из истории Яндекс Браузера, выполните следующие действия:
- Нажмите на клавиши «Ctrl» + «H».
- В окне браузера откроется список посещенных сайтов, расположенных в хронологическом порядке.
- Подведите курсор мыши к записи с нужным сайтом.
- Напротив названия посещенного ресурса в правой части отобразится кнопка «Удалить».
- Нажмите на кнопку для удаления конкретной страницы из истории браузера.
Полное удаление истории в Яндекс.Браузер проходит следующим способом:
- Нажмите на клавиши «Ctrl» + «Shift» + «Del».
- В окне «Очистка истории» выберите желаемый временной период:
- За всё время.
- За прошедший час.
- За прошедший день.
- За прошлую неделю.
- За последние 4 недели.
- Отметьте флажками нужные пункты, а затем нажмите на кнопку «Очистить».
Обратите внимание на то, что при настройках по умолчанию активирован пункт «Файлы cookie и другие данные сайтов и модулей». Для очистки истории посещений не обязательно удалять куки, в которых содержаться данные для ввода паролей на сайтах и другая необходимая информация.
1. Очистка списков недавних мест и программ
Начнем уборку со списков недавних мест и программ. Список недавних (в Windows 10 — часто используемых) программ находится в главном меню, а список недавних мест — в проводнике.
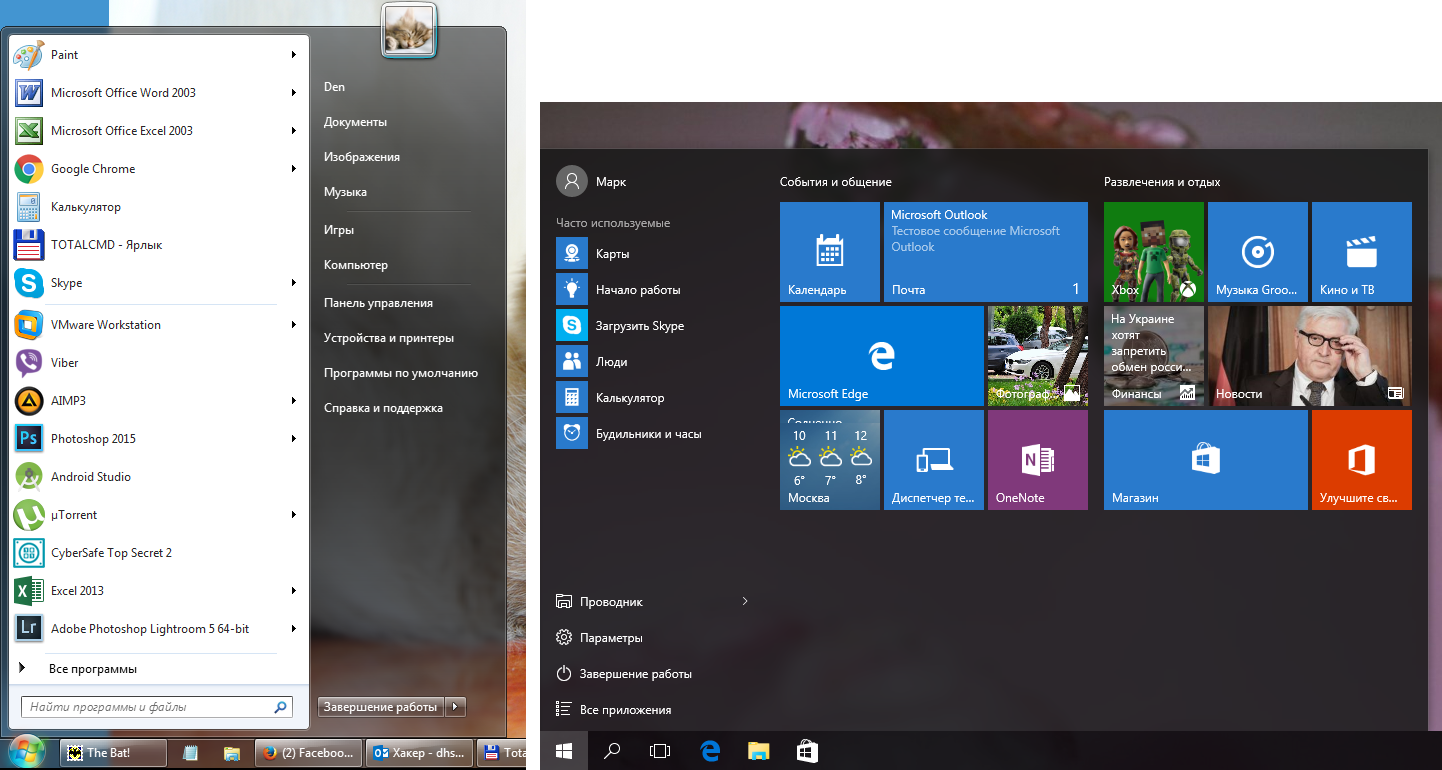
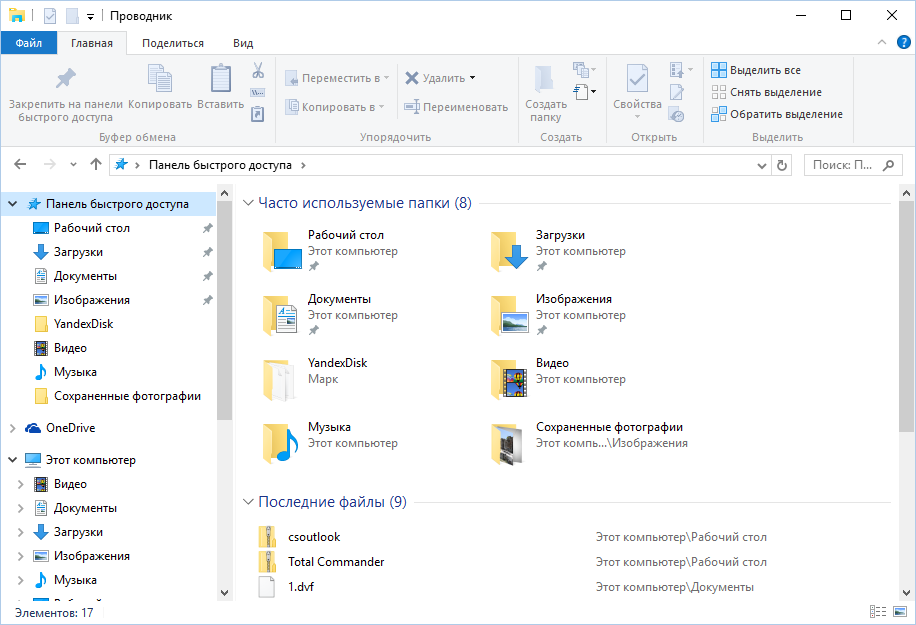
Как отключить это безобразие? В Windows 7 — щелкнуть правой кнопкой мыши на кнопке «Пуск», выбрать «Свойства» и в появившемся окне снять обе галочки в разделе «Конфиденциальность».

Чтобы очистить список последних мест и документов, нужно удалить содержимое каталога %appdata%MicrosoftWindowsRecent. Для этого открой командную строку и выполни две команды:
cd %appdata%MicrosoftWindowsRecentecho y | del *.*
Также не помешает удалить содержимое каталога %appdata%microsoftwindowsrecentautomaticdestinations. В нем хранятся последние файлы, которые отображаются в списке перехода:
cd %appdata%microsoftwindowsrecentautomaticdestinationsecho y | del *.*
Далее эти строчки пригодятся нам, когда будем писать собственный скрипт для очистки системы от следов нашего пребывания в ней.
Чтобы последние файлы очищались автоматически при выходе, нужно включить политику «Очищать журнал недавно открывавшихся документов при выходе», которая находится в разделе «Конфигурация пользователяАдминистративные шаблоныМеню «Пуск» и панель задач».
Теперь переходим к Windows 10. Отключить список недавно добавленных и часто используемых приложений можно через окно «Параметры». Открой его и перейди в раздел «Персонализация», пункт «Пуск». Отключи все, что там есть.

Кажется, что проблема решена, но это, увы, не совсем так. Если включить эти параметры снова, то все списки в таком же составе появятся вновь. Поэтому придется отключать эту фичу через групповую политику. Открой gpedit.msc и перейди в раздел «Конфигурация пользователяАдминистративные шаблоныМеню «Пуск» и панель задач». Включи следующие политики:
- «Очистка списка недавно использовавшихся программ для новых пользователей»;
- «Очистить журнал недавно открывавшихся документов при выходе»;
- «Очистить журнал уведомлений на плитке при выходе»;
- «Удалить список программ, закрепленных в меню „Пуск“».

Очистить недавние места в Windows 10 проще, чем в «семерке». Открой проводник, перейди на вкладку «Вид» и нажми кнопку «Параметры». В появившемся окне отключи параметры «Показывать недавно использовавшиеся файлы на панели быстрого доступа» и «Показывать часто используемые папки на панели быстрого доступа». Не забудь нажать кнопку «Очистить».

Как видишь, у такой простой задачи, как очистка последних объектов, довольно непростое решение. Без редактирования групповых политик — никуда.
Аккаунт и синхронизация
О том, как удалить или очистить историю и кеш браузеров, а также как посмотреть или удалить историю просмотра из Google аккаунта смотрите в видео:
Также кратко остановимся на функции синхронизации или использования аккаунта пользователя браузеров. В любом из браузеров топа каждый пользователь может иметь свой профиль. По умолчанию в профиль пользователя синхронизируются все настройки браузера — расширения, пароли, закладки, а также история посещенных страниц и т. д. Но то, какие данные будут синхронизироваться, а какие нет, пользователь может настраивать в браузере.
Любым из браузеров можно пользоваться с использованием функции синхронизации. После того, как вы залогинитесь под своим аккаунтом на любом другом устройстве, вся история вашего браузера будет синхронизирована с онлайн сервера. Причём не важно, ПК это, планшет или смартфон.
Создать пользователя можно непосредственно в меню настроек браузера. Для регистрации потребуется только ввести электронную почту и пароль.
Такое меню может называться:
Пользователи в Google Chrome:
Синхронизация в Яндекс.Браузер:
Синхронизация в Opera:
Аккаунт Firefox в Mozilla:
Учётная запись в Microsoft Edge (в Windows для этого используется учётная запись Microsoft):
О том, как посмотреть историю браузеров Яндекс, Google Chrome, Mozilla FireFox, Opera на Android устройстве, читайте в отдельной статье.
Полную версию статьи со всеми дополнительными видео уроками смотрите в источнике: https://hetmanrecovery.com/ru/recovery_news/how-to-view-and-clear-browsing-history-in-yandex-google-chrome-mozilla-firefox-opera-microsoft-edge-and-internet-explorer-on-a-windows-pc.htm
2. Очистка списка USB-накопителей
На некоторых режимных объектах к компьютеру разрешено подключать только флешки, зарегистрированные в журнале. Причем, как водится, журнал самый что ни на есть обычный — бумажный. То есть сам компьютер никак не ограничивает подключение незарегистрированных накопителей. Не ограничивает, зато протоколирует! И если при проверке обнаружат, что пользователь подключал незарегистрированные накопители, у него будут проблемы.
Мы ни в коем случае не советуем тебе пытаться украсть военные секреты, но умение очищать список недавно подключавшихся накопителей может пригодиться и в других жизненных ситуациях. Чтобы сделать это, загляни в следующие разделы реестра:
HKEY_LOCAL_MACHINESYSTEMCurrentControlSetEnumUSBSTORHKEY_LOCAL_MACHINESYSTEMCurrentControlSetEnumUSB
Вот они — все накопители, которые ты подключал к своему компу.

Казалось бы, нужно просто взять и все почистить. Но не тут-то было! Во-первых, разрешения на эти ветки реестра установлены таким образом, что ты ничего не удалишь даже в «семерке», не говоря уже о «десятке».
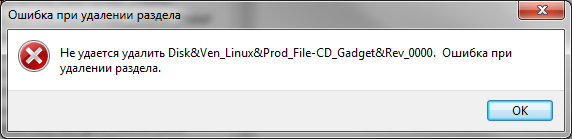
Во-вторых, назначать права и разрешения вручную долго, особенно если накопителей много. В-третьих, права админа не помогут. Скриншот выше был создан, когда я выполнял операцию удаления как раз с правами админа. В-четвертых, кроме этих двух разделов, нужно почистить еще длинный список разделов. Причем их нужно не просто удалять, а грамотно редактировать.
Если тебе по каким-то причинам понадобится сделать все вручную, то ищи по ключевым словам MountPoints, MountedDevices DeviceClasses и RemovableMedia. Но куда проще использовать готовую программу, которая сделает все за тебя. На некоторых форумах для этого рекомендуют USBDeview. Однако я ее протестировал и заявляю, что она вычищает информацию далеко не из всех нужных разделов. USBSTOR и USB продолжают содержать информацию о подключавшихся носителях.
Могу порекомендовать программу USB Oblivion. Запусти ее, поставь галочку «Произвести реальную очистку». Параметр «Сохранить .reg-файл отмены» можешь включить или нет, но если цель не проверить программу, а подготовиться к грядущей инспекции компьютера, то лучше выключить.

Программа не только чистит реестр, но и выводит подробный лог своих действий (см. ниже). Когда она завершит работу, не останется никаких упоминаний о подключении накопителей к компьютеру.

Предупреждения
- Если удалить историю поиска, это может привести к сбросу настроек автозаполнения в Windows.
4. Удаляем записи DNS
Узнать, какие сайты ты посещал, можно не только из журнала браузера, но еще и из кеша DNS. Когда ты вводишь адрес сайта в браузере, твой компьютер обращается к DNS, чтобы превратить имя сайта в IP-адрес. Кеш полученных ранее имен хранится у тебя локально. Просмотреть его можно командой ipconfig /displaydns. Вывод показывать не буду, он слишком длинный. Для очистки этого кеша используется другая команда — ipconfig /flushdns.
Как удалить историю в Яндекс браузере?
- Заходим в Яндекс браузер.
- Находим 3 черты это меню
- Находим очистить историю и кликаем
- Далее, так же как и в Гугл хром выбираем время, то, что хотите удалить и выберите очистить.
Как видите все достаточно просто. Все осталось дождаться, когда история очиститься.
Давайте разберем еще один браузер опера.
Об этой статье
Эту страницу просматривали 256 277 раз.
Очистка истории в Internet Explorer
Не очень большое количество пользователей все еще используют браузер Internet Explorer, в основном, из-за того, что только этот обозреватель интернета используется некоторыми программами необходимыми по работе. В настройках Internet Explorer можно очистить список ранее посещенных сайтов.
Удалить историю браузера Эксплорер можно следующим способом:
- Нажмите на кнопку «Сервис».
- В контекстном меню пройдите по пути «Безопасность» => «Удалить журнал браузера».
- В окне «Удалить истории обзора» нужно выбрать подходящие опции, а затем нажать на кнопку «Удалить».
Режим инкогнито
В этом режиме не сохраняется информация о посещаемых вами веб-страницах, поисковых запросах и сделанных загрузках. После закрытия окна все сведения будут автоматически удалены без возможности восстановления. Чтобы включить режим анонимности в Google Chrome для ПК или смартфона, нажмите на три точки в правом верхнем углу экрана и выберите пункт «Новое окно в режиме инкогнито».
Как видите, очистить историю браузера совсем не сложно. Остались вопросы или более серьёзные проблемы? Позвоните или напишите в «Службу добрых дел» — мы оказываем дистанционную помощь, а при необходимости — выезжаем по Москве и Санкт-Петербургу!
Удаление истории посещенных сайтов в CCleaner
С помощью стороннего программного обеспечения пользователь может провести все необходимые мероприятия, чтобы очистить историю о посещенных веб-страницах в интернете. Многие приложения по оптимизации операционной системы Windows имеют встроенные функции для удаления ненужных данных.
Посмотрим, как это сделать в бесплатной программе CCleaner:
- В окне программы CCleaner откройте раздел «Стандартная очистка».
- Во вкладках «Windows» и «Приложения», в параметрах установленных на вашем ПК браузеров, установите галки в пунктах «Журнал посещённых сайтов» или «Журнал посещений».
- Нажмите на кнопку «Анализ».
- После его завершения сбора сведений нажмите на кнопку «Очистка», чтобы удалить с компьютера ненужные данные.
В этой статье я опишу как удалить списки открытых файлов и подключенных по USB устройств, история браузера, кэш DNS — все это помогает узнать, что делал пользователь.
Как убрать следы своей деятельности в разных версиях Windows, Office и популярных браузерах. В конце статьи ты найдешь несколько скриптов, которые помогут тебе автоматически поддерживать чистоту на своей машине.1. Очистка списков недавних мест и программ
Начнем уборку со списков недавних мест и программ. Список недавних (в Windows 10 — часто используемых) программ находится в главном меню, а список недавних мест — в проводнике.
Как отключить это безобразие? В Windows 7 — щелкнуть правой кнопкой мыши на кнопке «Пуск», выбрать «Свойства» и в появившемся окне снять обе галочки в разделе «Конфиденциальность».Отключаем хранение списка последних программ в Windows 7
Чтобы очистить список последних мест и документов, нужно удалить содержимое каталога %appdata%\Microsoft\Windows\Recent. Для этого открой командную строку и выполни две команды:
cd %appdata%\Microsoft\Windows\Recent
echo y | del *.*
Также не помешает удалить содержимое каталога %appdata%\microsoft\windows\recent\automaticdestinations\. В нeм хранятся последние файлы, которые отображаются в списке перехода:
cd %appdata%\microsoft\windows\recent\automaticdestinations\
echo y | del *.*
Далее эти строчки пригодятся нам, когда будем писать собственный скрипт для очистки системы от следов нашего пребывания в ней.Чтобы последние файлы очищались автоматически при выходе, нужно включить политику «Очищать журнал недавно открывавшихся документов при выходе», которая находится в разделе «Конфигурация пользователя\Административные шаблoны\Меню «Пуск» и панель задач».
Теперь переходим к Windows 10. Отключить список недавно добавленных и часто используемых приложений можно через окно «Параметры». Открой его и перейди в раздел «Персонализация», пункт «Пуск». Отключи все, что там есть.
Отключение хранения списка программ в Windows 10Кажется, что проблема решена, но это, увы, не совсем так. Если включить эти параметры сновa, то все списки в таком же составе появятся вновь. Поэтому придется отключать эту фичу через групповую политику. Открой gpedit.msc и перейди в раздел «Конфигурация пользователя\Административные шаблоны\Меню «Пуск» и панель задач». Включи следующие политики:
- «Очистка списка недавно использовавшихcя программ для новых пользователей»;
- «Очистить журнал недавно открывавшихся документов при выходе»;
- «Очистить журнал уведомлений на плитке при выходе»;
- «Удалить список программ, закрепленных в меню „Пуск“».
Очистить недавние места в Windows 10 проще, чем в «семерке». Открой проводник, перейди на вкладку «Вид» и нажми кнопку «Параметры». В появившемся окне отключи параметры «Показывать недавно использовавшиеся файлы на панели быстрого доступа» и «Показывать часто используемые папки на панели быстрого доступа». Не забудь нажать кнопку «Очистить».
Как видишь, у такой простой задачи, как очистка последних объектов, довольно непростое решение.
2. Очистка списка USB-накопителей
На некоторых режимных объектах к компьютеру разрешено подключать только флешки, зарегистрированные в журнале. Причем, как водится, журнал самый что ни на есть обычный — бумажный. То есть сам компьютер никак не ограничивает подключение незарегистрированных накопителей. Не ограничивает, зато протоколирует! И если при проверке обнаружат, что пользователь подключал незарегистрированные накопители, у него будут проблемы.Мы ни в коем случае не советуем тебе пытаться украсть военные секреты, но умение очищать список недавно подключавшихся накопителей может пригодиться и в других жизненных ситуациях. Чтобы сделать это, загляни в следующие разделы реестра:
HKEY_LOCAL_MACHINE\SYSTEM\CurrentControlSet\Enum\USBSTOR\
HKEY_LOCAL_MACHINE\SYSTEM\CurrentControlSet\Enum\USB\
Вот они — все накопители, которые ты подключал к своему компу.
Раздел реестра с историей подключения накопителей
Казалось бы, нужно просто взять и все почистить. Но не тут-то было! Во-первых, разрешения на эти ветки реестра установлены таким образом, что ты ничего не удалишь даже в «семерке», не говоря уже о «десятке».
Во-вторых, назначать права и разрешения вручную долго, особенно если накопителей много. В-третьих, права админа не помогут. Скриншот выше был создан, когда я выполнял операцию удаления как раз с правами админа. В-четвертых, кроме этих двух разделов, нужно почистить еще длинный список разделов. Причем их нужно не просто удалять, а грамотно редактировать.
Если тебе по каким-то причинам понадобится сделать все вручную, то ищи по ключевым словам MountPoints, MountedDevices DeviceClasses и RemovableMedia. Но куда проще использовать готовую программу, которая сделает все за тебя. На некоторых форумах для этого рекомендуют USBDeview. Однако я ее протестировал и заявляю, что она вычищает информацию далеко не из всех нужных разделов. USBSTOR и USB продолжают содержать информацию о подключавшихся носителях.
войти или зарегистрироваться .
Запусти ее, поставь галочку «Произвести реальную очистку». Параметр «Сохранить.reg-файл отмены» можешь включить или нет, но если цель не проверить программу, а подготовиться к грядущей инспекции компьютера, то лучше выключить.
Программа не только чистит реестр, но и выводит подробный лог своих действий. Когда она завершит работу, не останется никаких упоминаний о подключении накопителей к компьютеру.
3. Очистка кеша и истории браузеров
Третий пункт в нашем туду — очистка кеша и журнала браузеров. Тут сложностей никаких — каждый браузер позволяет сбросить список недавно посещенных сайтов.Edge
. Очистить список загруженных файлов и все журналы можно с помощью «Концентратора». Просто щелкни соответствующие ссылки. При очистке журнала нужно выбрать все чекбоксы и нажать кнопку «Очистить».
Firefox
. Открой настройки, перейди в раздел «Приватность», нажми ссылку «Удалить вашу недавнюю историю», выбери «Все», нажми кнопку «Удалить сейчас».Chrome
. Нажми Ctrl + Shift + Del, на появившейся странице выбери очистку за все время, отметь все чекбоксы и нажми кнопку «Очистить историю».Opera
. Выбери «Меню (Opera) → Настройки → Удалить личные данные». Принцип тот же — выбираем все, нажимаем кнопку «Удалить».4. Удаляем записи DNS
Узнать, какие сайты ты посещал, можно не только из журнала браузера, но еще и из кеша DNS. Когда ты вводишь адрес сайта в браузере, твой компьютер обращается к DNS, чтобы превратить имя сайта в IP-адрес. Кеш полученных ранее имен хранится у тебя локально. Просмотреть его можно командой ipconfig /displaydns
. Вывод показывать не буду, он слишком длинный. Для очистки этого кеша используется другая команда — ipconfig /flushdns
.5. Очистка Flash Cookies
За тобой следят все кому не лень. Даже Flash — и тот отслеживает твои посещения. Flash Cookies собираются в каталоге %appdata%\Macromedia\Flash Player#SharedObjects. Что с ним сделать, ты уже догадался — удалять к такой-то матери. Для скриптования этого процесса пригодятся вот эти две строчки:
cd %appdata%\Macromedia\Flash Player\#SharedObjects
echo y | del *.*
6. Удаление списка последних документов Microsoft Office
Для удобства пользователей список последних документов хранят все программы офисного пакета. Чтобы пресечь это безобразие, в новых версиях Office нужно в параметрах перейти в раздел «Дополнительно», установить число последних документов равным единице (обрати внимание — на скриншоте есть два параметра, которые нужно поменять на единицу). Значение 0 программа установить не позволит, поэтому последним нужно будет открыть какой-нибудь безобидный файл.В более старых версиях на вкладке «Общие» окна параметров можно либо тоже установить значение 1, либо вообще отключить параметр «Помнить список из N файлов».
7. Автоматизируем очистку с помощью спецсофта
Обрати внимание, что нам нужна именно версия CCleaner Desktop, а не CCleaner Cloud. Последняя стоит денег, и ее набор функций значительно шире, чем нам нужно. Переходим по ссылке и выбираем версию Free.Чем мне нравится CCleaner — так это тем, что он:
- поддерживает последние версии Windows, последние версии браузеров, в том числе Edge (в отличие от Free History Eraser);
- может очистить не только систему, но и приложения;
- может работать в режиме пакетной обработки — чуть ниже я покажу, как это реализуется.
Пользоваться программой проще простого — выбери те элементы, которые хочешь очистить, и нажми кнопку «Очистка».
Есть и еще одна программа для очистки всей системы — Windows Cleaner. Правда, на ее сайте указано, что она поддерживает только системы до Windows 8 включительно. Действительно, в Windows 10 программа не работала так, как нужно (во всяком случае, с очисткой журнала Edge она не справилась). Но на более старых «Окнах» она вполне имеет право на существование.
8. Реальное удаление файлов
Все мы знаем, что при удалении файл на самом деле не стирается. Удаляется только запись о нем, а сами данные все еще продолжают существовать где-то на диске. Поэтому для полного удаления информации нужно использовать специальные утилиты, которые затирают свободное пространство диска нулями или случайными данными. После этого восстановить файлы не получится. В предыдущих шагах мы уже много чего удаляли, поэтому самое время затереть свободное пространство, чтобы нельзя было восстановить вообще ничего.Существует много утилит для затирания информации. Но мы будем использовать то, что уже у нас есть, а именно CCleaner. Зайди в «Сервис → Стирание дисков», выбери диск, который хочешь очистить от недобитых файлов, укажи стирать «Только свободное место» и задай способ стирания. Приложение поддерживает несколько стандартов стирания — от самого простого, подразумевающего одну перезапись, до метода Гутмана (35 проходов)
.Из конкурентов CCleaner интересна, к примеру, программа
Это содержимое защищено. Для просмотра содержимого Вам необходимо войти или зарегистрироваться .
Она может не только стирать свободное пространство, но и удалять файл подкачки, который также может содержать конфиденциальную информацию. BCWipe стоит денег, но для одноразового стирания подойдет и trial-версия.
9. Создаем bat-файл для очистки всего
Теперь попытаемся автоматизировать некоторые описанные ранее операции. Начнем с удаления файлов из каталога Recent. Удалять командой del, как было показано выше, можно, но лучше сразу использовать CCleaner для безопасного удаления.К сожалению, CCleaner нельзя вызвать так, чтобы он почистил в режиме командной строки все свободное пространство, поэтому придется удалять файлы через него, а не командой del или же использовать команду del, а потом вручную запустить его и вызвать очистку свободного пространства. Последний параметр (1) означает удаление с тремя проходами. Это оптимальный режим, поскольку с одним проходом (0) — слишком просто, а все остальные — слишком долго. С полным перечнем параметров командной строки CCleaner можно ознакомиться на сайте разработчиков.
Из командной строки можно чистить и список USB-накопителей при помощи USB Oblivion:
Первый параметр запускает реальную очистку, а не симуляцию. Второй — работу в автоматическом режиме (тебе не придется нажимать кнопку), файлы.reg сохраняться не будут (-nosave), а параметр -silent означает работу в тихом режиме — как раз для командной строки.
Далее нужно запустить CCleaner с параметром /AUTO для автоматической очистки по умолчанию. Это не очистит кеш DNS, так что придется сделать это вручную:
\путь\CCleaner.exe /AUTO
ipconfig /flushdns
В итоге у нас получился вот такой сценарий:
\путь\CCleaner.exe /delete «%appdata%\Microsoft\Windows\Recent\*» 1
\путь\CCleaner.exe /delete %appdata%\microsoft\windows\recent\automaticdestinations\*» 1
\путь\CCleaner.exe /delete «%appdata%\Macromedia\Flash Player\#SharedObjects» 1
\путь\USBOblivion.exe -enable -auto -nosave -silent\путь\CCleaner.exe /AUTO
ipconfig /flushdns10. Создаем AutoHotkey-скрипт для очистки всего
Теперь напишем еще один скрипт. Он будет открывать браузер Chrome в режиме инкогнито, а после окончания сессии (будет задан WinWaitClose) запускать CCleaner для автоматической очистки — будет удален кеш браузера и временные файлы. После этого очистим еще и кеш DNS.
Run, C:\path\to\chrome.exe –incognito
WinWait, – Google Chrome
WinWaitClose
Run, C:\путь\ccleaner.exe /AUTO
Run, cmd /c «ipconfig /flushdns»
MsgBox, Browsing Session is Cleaned.
Привет всем! Вообщем не остановился я вчера на одной программе для , мне стало интересно, если компания делает хорошие бесплатные продукты, то какой же будет платный продукт? И не зря я поинтересовался, программа, которую я нашел была для тотальной чистки компьютера
, а зачем тысячу программ, когда есть одна хорошая?
Программа называется Wise Care 365 Pro, она платная, но для тех кто не хочет платить, она есть в . Я конечно не сторонник кого-то обманывать, то так получилось что в нашей стране условия такие и мы не можем себе позволить покупать все программы. Особенно неизвестные. Я вообще в своей жизни мало программ покупал, вот например я недавно купить программу для конструирования шаблонов для сайтов, ну вот если она мне уже принесла больше денег намного чем стоит лицензия почему бы не купить? Зато теперь все обновления доступны, все новые версии…
Как сделать полную очистку компьютера
Так вот… Для тестирования я скачал портабельную версию. Если не хотите качать в торренте вы можете скачать пробную версию на официальном сайте :
Внизу Free версия будет.
Запускаем, и видим что в этой программе уже собран комплекс программ… По началу она схожа с программой для , про которую я недавно рассказывал.
После проверка программа сообщает об индексе производительности. Чтобы было яснее откуда это все берется рассмотрим окна дальше…
Есть функция поиска больших файлов, например у меня нашлись те файлы которые я не использовал пол года. Возможно они мне не нужны, а я про них уже забыл.
В пункте оптимизация, так же имеются популярные разделы, как дефрагментация и сжатие реестра, остальные не важные.
Ещё меня порадовало, что есть не только обычный автозапуск, но и управление службами.
Очистка следов работы на компьютере
Для тех кто хочет скрыть свои следы посещения компьютера, в программе есть целый пункт конфиденциальность. Можно удалить историю посещения, а так же затереть свободное место и файлы которые хотите удалить. Т.е. восстановить их будет НЕВОЗМОЖНО!!!
Так же создатели предлагают полезные утилиты. Например на экране очистка оперативной памяти.
Настройки так же гибкие. Можно поставить программу в автозапуск, заставить проверять программу на ошибки автоматически.
Есть планировщик заданий.
В разделе очистки, можно обезопаситься например создавать копию реестра.
И в разделе исключения, вы можете указать что не нужно трогать.
Вообщем программа мне понравилась, особенно в моем случае, когда она была портабельной, можно держать под рукой и иногда чистить компьютер.
Среди большого сообщества пользователей Windows принято время от времени переустанавливать систему вместе с форматированием всего раздела. Однако, очистить систему Windows
можно без необходимости устанавливать всех программы и драйверы, или повторной настройки?
Форматирование раздела и переустановка Windows , по мнению многих людей, является решением всех проблем. Правда в том, что после завершения этого процесса придётся также установить все необходимые программы, настроить различные параметры и переместить файлы из созданных ранее резервных копий.
Облегчить себе жизнь очень просто! Тот же самый эффект можно получить без удаления всех данных из разделов и переустановки системы. Для этого достаточно использовать несколько стандартных инструментов, предлагаемых системой Windows, или очистить компьютер от мусора бесплатно с помощью одной из специальных программ, созданных для этой цели.
Удалите все ненужные программы и их остатки
Безусловно, первым шагом должно быть удаление всех ненужных программ
. Нажмите Пуск
→ Панель Управления
→ Установка и удаление программ
и просмотрить весь список.
Должны исчезнуть все приложения, которые мы не используем и никогда не использовали. Если Вам кажется, что «может когда-нибудь оно пригодиться», то оно все равно должно быть отправлено в корзину – если будет нужно, Вы легко сможете его скачать.
Стоит также воспользоваться приложение, типа CCleaner. Он позволит удалить всякого рода ненужные файлы, которые образуются в ходе нормальной работы операционной системы и других приложений.
Очистите записи реестра
Реестр является одним из ключевых элементов, который отвечает за правильное функционирование операционной системы Windows. Все приложения, когда-либо установленные в системе, создают собственные записи в реестре. Большая часть из них остается там даже после удаления программ
. Это приводит к замедлению работы всей системы.
Ручной анализ сотен тысяч записей не имеет смысла. Поэтому необходимо использовать программы, которые облегчат поиск и отбор ошибочных записей, а затем удалят их.
Программа автоматически выполняет резервное копирование всех записей, которые должны быть удалены, в случае возникновения каких-либо проблем, мы можем их легко восстановить.
Инструмент очистки диска
Система Windows также предлагает большую группу стандартных инструментов, которые помогут очистить раздел жесткого диска от излишних файлов
.
Доступ к такой программе можно получить тремя способами:
- Нажать Пуск
, затем Выполнить
. Введите в поле cleanmgr
и нажмите OK
; - Пуск
→ Все программы
→ Стандартные
→ Служебные
→ Очистка диска
- Откройте окно Explorer (например, нажав на «Мой Компьютер» и щелкните правой кнопкой мыши на значок диска, выберите свойства, а затем вкладку Общие
→ Очистка диска
.
Программа может удалить файлы, созданные во время просмотра интернет, журналы, устаревшие настройки, содержимое системной корзины и многое другое.
Кстати, мы также можем использовать опцию Очистить системные файлы
, чтобы удалить из системы объекты, образующиеся в процессе нормальной работы.
Проанализируйте содержимое дисков
Всё реже и реже причиной переустановки операционной системы является отсутствие свободного места на жестких дисках. Однако, для некоторых ноутбуков или нетбуков проблема все равно может появляться. Что делать в ситуации, когда мы удалили все временные файлы, ненужные программы и другие элементы, а нам не хватает места
?
Последней надеждой являются приложения, предназначенные для анализа содержимого жесткого диска. Примером такой программы может быть Disktective
.
Принцип действия таких программ очень прост – запускаем её и проводим сканирование указанного раздела. Затем пользователь может просматривать список и диаграмму, которые демонстрирует, какие папки или файлы занимают много места. В случае необходимости, возможно немедленное удаление лишних элементов.
Очистите следы вашей активности в системе
Подходя к концу всего процесса очистки Windows, вы должны также позаботиться о деталях. Независимо от того, что Вы делали с помощью компьютера, это оставляет после себя много следов
.
Free Privacy Editor – с помощью этого небольшого приложения вы можете удалить почти все следы своей деятельности. Эта программа удалит все логи, информацию о сжатии разделов, дампы памяти, буфер обмена, список запущенных программ и служб, а также многие другие данные.
Кроме того, приложение хорошо поддерживает 100 других программ, которые также производят различные «следы». Достаточно нескольких кликов, чтобы удалить все содержимое истории всех браузеров, которые Вы установили в Windows.
За время использования компьютера на нём накапливается много программ, которые со временем перестают быть нужными пользователю. Однако они занимают место и потребляют ресурсы компьютера, плюс некоторые из них могут быть недоступны для удаления обычными средствами Windows.
Программы, рассмотренные в этой статье, не только удаляют файлы ненужных программ, но и помогают избавиться от их следов, очищая все упоминания в реестре и на жёстких дисках. Дополнительно они помогают запустить процедуру принудительного удаления, то есть удалить те программы, которые не могут быть полностью и корректно удалены средствами Windows.
Revo Uninstaller
Функциональная программа, которая подойдёт не только для удаления других программ на компьютере, но для его оптимизации. Например, с помощью Revo Uninstaller можно чистить кэш у браузеров и других приложений на компьютере, плюс удалять временные системные файлы, что положительно скажется на увеличении производительности компьютера.
Касательно удаления других программ – в Revo Uninstaller есть несколько режимов удаления. Можно сделать быстрое удаление, которое актуально для тех программ, которые без проблем деинсталлируются обычным функционалом Windows. Однако, если та или иная программа не удаляется средствами ОС, то рекомендуется прибегать к расширенному режиму удаления.
Также реализован специальный режим «Охотник», позволяющий обнаруживать программы, которые скрываются в обычной системной утилите для удаления программ.
Revo Uninstaller имеет две версии – обычную и PRO. В первом случае распространение идёт полностью на бесплатной основе, а во втором бесплатно можно пользоваться программой только первые 30 календарных дней. PRO версия даёт некоторые дополнительные функции и имеет немного изменённый интерфейс.
Uninstall Tool
Это популярная программа, предназначенная только для удаления других приложений. Благодаря уникальным алгоритмам работы она позволяет избавиться ещё и от программ, которые не получается удалить обычными способами. Также благодаря своим особенностям, программа выполняет процедуру деинсталляции в несколько раз быстрее стандартной утилиты Windows.
В отличии от выше рассмотренной Revo Uninstaller, у Uninstall Tool не так много дополнительных возможностей. Среди них стоит выделить только функцию пакетного удаления программ, позволяющую удалять сразу несколько программ, а не по одной. Также здесь можно посмотреть подробную информацию о удаляемом продукте, то есть когда было последнее обновление, изменение.
Uninstall Tool распространяется на полностью бесплатной основе.
IObit Uninstaller
Данная программа тоже распространяется в основном на бесплатной основе, но имеет и PRO версию с дополнительным функционалом, которую придётся покупать. Обычная версия эффективно справляется со своей основной задачей, то есть удалением программ.
Среди полезных дополнительных функций стоит выделить возможность удалять обновления Windows, отключать процессы и программы в автозапуске, производить пакетную чистку программ и безвозвратно удалять некоторые файлы.
Total Uninstall
Это уже не бесплатная программа, однако с её помощью можно эффективно удалять любые программы. Есть возможность удалять программы как по отдельности, так и целыми пакетами, нужно только выбрать приемлемый для вас вариант в настройках.
Дополнительно с помощью этой программы можно просмотреть все изменении, внесённые той или иной программой на компьютер. Некоторые из этих изменений можно «откатить», используя инструментарий Total Uninstall. Также программа позволяет редактировать списки активных процессов и автозагрузки на компьютере, проводить сканирование и очищать систему от разного программного мусора.
Advanced Uninstaller PRO
Распространяется на бесплатной основе, но при этом является больше программой для оптимизации работы системы, чем для удаления для других программ, хотя это функция в ней заложена.
Среди функционала программы, кроме возможности удалять другие программы, стоит отметить инструменты для очистки системного мусора, поиска и исправления ошибок в реестре, слежку за процедурой установки других программ, а также за изменениями в системе.
Soft Organaizer
Это популярная программа для удаления других программ, позволяющая полностью очистить их следы пребывания на компьютере. Дополнительно есть возможность «доудалять» те программы, которые ранее были удалены некорректно. Дополнительно вы можете просматривать обновления для тех или иных программ, деинсталлировать их, плюс вести статистику удалённых и установленных компонентов.
CCleaner
Разработанная в первую очередь для повышения производительности операционной системы путём удаления ошибок в реестре и мусорных/дублирующихся файлов. Дополнительно встроен инструмент для удаления других программ. Вкупе с основным функционалом CCleaner можно полностью деинсталлировать то или иное ПО с компьютера.
В рамках данной статьи были рассмотрены основные программные решения, позволяющие сделать полное удаление программ с компьютера, стерев в том числе все записи в реестре и временные файлы на системном диске.
Инструкция
Раскройте главное меню операционной системы, если из него нужно удалить раздел, оставшийся после деинсталляции прикладной программ
ы. Перейдите к этому разделу и кликните по нему правой кнопкой мыши. В выпавшем контекстном меню выберите строку «Удалить», а на запрос подтверждения операции ответьте утвердительно — нажмите кнопку «Да».
Запустите файл-менеджер, если нужно очистить жесткий диск от ненужных файлов, оставшихся после удаления программ
ы. В ОС это можно сделать нажатием сочетания клавиш Win и E. Перейдите в папку Program Files на системном диске — именно в ней по умолчанию прикладные программ
ы размещают свои каталоги. Найдите фолдер, название которого совпадает с названием удаленной программ
ы, и кликните его один раз мышкой. Для удаления каталога со всем его содержимым в корзину нажмите кнопку Delete, а для окончательного удаления (минуя корзину) используйте сочетание клавиш Shift + Delete.
Перейдите в папку с названием ProgramData — она размещена на том же уровне иерархии каталогов, что и Program Files. В ней прикладные программ
ы хранят временные файлы с используемыми в процессе работы данными. Как и в предыдущем шаге, найдите и удалите папку, относящуюся к несуществующей программ
е. Если в вашей версии операционной системы каталога ProgramData нет, то соответствующую папку с временными данными следует искать в каталоге с названием Application Data. Он помещается в фолдере, название которого соответствует вашей учетной записи (по умолчанию — Admin), а эта папка, в свою очередь, находится внутри каталога Documents and Settings системного диска.
Запустите редактор реестра Windows, если из него тоже требуется удалить неиспользуемые записи деинсталлированной программ
ы. Это можно сделать нажатием сочетания клавиш Win + R с последующим вводом команды regedit и нажатием клавиши Enter. Используйте горячие клавиши Ctrl + F, чтобы открыть диалог поиска, а затем введите название удаленной программ
ы или его часть и нажмите кнопку «Найти далее». Когда редактор отыщет в реестре записи, относящиеся к интересующей вас программ
е, перед их удалением обязательно убедитесь, что это именно то, что требуется — операции отмены в редакторе реестра не предусмотрено.
Используйте для чистки реестра специализированные программ
ы — они имеют функции поиска и удаления записей, которые не относятся ни к одной из установленных программ
. Найти приложение в интернете не составит труда — например, это может быть бесплатная версия программ
ы Uniblue RegistryBooster (http://uniblue.com/ru/software/registrybooster).
Работа на компьютере и особенно в сети предполагает использование различных программ
, как инструментов для достижения той или иной цели. Некоторые из этих программ
могут быть впоследствии удалены, но следы их все-таки остаются у вас в системе.
Вам понадобится
- Программы для очистки реестра
- Программы для очистки от временных файлов
- Программы для оптимизации системы
Инструкция
Логичнее всего сначала пойти простым путем: через кнопку меню «Пуск» зайти в установку и удаление программ
и выполнить удаление в штатном режиме.Если следы удаленной программ
ы все-таки остались, взять специализированные программ
ы, которые помогают чистить систему от ненужных , и старых . Самые известные и распространенные из них: Your Uninstaller, Auslogics BoostSpeed, Ccleaner, Regseeker. Устаревшие версии этих программ
, как правило, или условно- . Но большинство программ
, которые с новыми системами, требуют и оплаты, при этом можно заплатить сразу, через сеть.
Некоторые файлы могут не поддаваться удалению из-за блокировки: система при попытке их удаления постоянно сообщает, что файл не может быть удален, поскольку задействован в системе. Случается так, что попытка удаления такого файла надолго «подвешивает» всю работу системы. В этом случае вам может помочь программ
а типа Unlocker. Она разблокирует файл и снимет с него значок «скрытый» и «только для », а затем удалит его.
Обратите внимание
На всякий случай предварительно просмотрите список отмеченного чистильщиком к удалению и убедитесь, что не сотрете чего-то нужного вам, вроде списка интернет-адресов или автозаполнения форм. Это может привести к тому, что браузер «забудет» ваши пароли или удалит журнал посещений.
Полезный совет
Перед применением программы обязательно сделайте бэкап системы. Будьте осторожны с файлами ключей.
Источники:
- Советы системного администратора. Как удалить программу начисто
Когда файл удаляется обычным образом, он, как правило, помещается в корзину. При этом, пока последняя не будет очищена, он остается на жестком диске. Иногда обстоятельства требуют удалить файл, минуя корзину.
Инструкция
Чтобы удалить файл, не помещая его в корзину, воспользуйтесь сочетанием клавиш Shift+Delete. Для этого выделите с помощью мыши или клавиатуры файл, который необходимо удалить и нажмите данное сочетание клавиш. Вместо стандартного диалогового окна: «Вы действительно хотите переместить этот файл в корзину?» – вы увидите другое окно: «Вы действительно хотите безвозвратно удалить этот файл?». Подтвердите свое желание нажатием кнопки «Да». Теперь файл удален без помещения его в корзину.
Если вы хотите удалять файлы привычным способом, но, тем не менее, не помещать их в корзину, внесите изменения в ее свойства. Для этого щелкните по пиктограмме корзины на рабочем столе правой кнопкой мыши и выберите меню «Свойства». Поставьте галочку возле пункта «Уничтожать файлы сразу после удаления, не помещая их в корзину» и сохраните изменения. Теперь при удалении файлов при помощи кнопки Delete или функции «Удалить», они не будут помещаться в корзину.
Помимо этого, существуют специальные программы, позволяющие полностью удалять файлы с жесткого диска. При этом они не помещаются в корзину, а также исключается возможность их последующего восстановления при помощи программ для восстановления удаленных файлов. Данный результат достигается путем многократной перезаписи ячеек памяти, в которых размещался удаленный файл, по специальным алгоритмам. Примерами таких программ могут служить Active ZDelete, Clean Disk Security, CCleaner и др.
Обратите внимание
Удаление файлов без помещения их в корзину, несомненно, является очень удобным. А невозможность их восстановления представляет хороший бонус в случае, если вы не хотите, чтобы постороннее лицо смогло просмотреть удаленные вами файлы. Однако перед тем, как удалять файл безвозвратно, лишний раз подумайте о том, не пожалеете ли вы через некоторое время об этом.
Источники:
- как переименовать корзину
Одной из причин возникновения сбоев в компьютере является следствие неправильного удаления программ с жесткого диска. Существует несколько несложных процедур, следуя которым можно избежать нежелательных последствий.
Инструкция
Не удаляйте приложения методом переноса папки с диска в корзину. Такой метод удаления приемлем только в том случае, если вы устанавливали эту программу таким же способом – копированием папки с программой на жёсткий диск.
Если вы устанавливали приложение с помощью специальной программы установки (инсталлятора), то и удаляйте его с помощью особой программы удаления – деинсталлятора. Находится она в той же самой папке, что и само приложение. Найдите в папке файл «uninstall.exe» или «uninst.exe» и запустите его. Начнется процесс удаления. Следуйте пошагово инструкции, и программа сама всё сделает за вас.
Другой способ запуска программы-деинсталлятора – через меню «Пуск»: «Все программы — Название удаляемого приложения — Uninstall».
Иногда попадаются такие приложения, которые не имеют в своем составе программы-деинсталлятора. В этом случае воспользуйтесь стандартной программой установки и удаления из состава самой операционной системы Windows. Откройте ее через меню «Пуск – Панель управления – Установка и удаление программ».
В открывшемся окне выберите из списка программ необходимую и нажмите кнопочку Удалить. Подтвердите, что действительно хотите удалить выбранную программу и запустите процесс деинсталляции. Далее опять следуете инструкции.
Если по каким-то неизвестным для вас причинам вы не можете удалить то или иное приложение, воспользуйтесь специальными деинсталляторами. Они эффективно удаляют не только сами приложения, но и так называемые «хвосты» в реестре. Правда у этих программ есть ряд недостатков. Они требуют особых знаний и навыков в их использовании, чаще всего интерфейс языке, занимают много места, неправильное обращение с ними может не освободить, а наоборот засорить жесткий диск.
Видео по теме
Когда появится окошко «Удалить браузер Yandex», обязательно поставьте галочку перед «Удалить все настройки браузера». После этого начнется деинсталляция программы. О ее окончании вы узнаете из открывшегося окна Internet Explorer со странным печальным приведением и надписью «Яндекс.Браузер удалился».
Как и большинство программ «Яндекс.Браузер» оставляет в вашей операционной системе «хвосты». Их тоже нужно почистить. Для этого можно воспользоваться бесплатной утилитой CCleaner, которую требуется скачать в интернете.
Запустите программу CCleaner, выберите пункт «Реестр» и нажмите кнопку внизу «Поиск проблем». Дождитесь, пока утилита просканирует записи реестра в вашей операционной системе. По умолчанию напротив всех «хвостов» от «Яндекс.Браузера» и других удаленных программ уже стоят галочки.
Нажмите на кнопку «Исправить» в правом нижнем углу. Если программа спросит, сохранять ли ей резервные копии изменений, нажмите «Нет». Нажмите также кнопку «Исправить отмеченные», дождитесь завершения процесса, а затем закройте программу. Перезагрузите компьютер. Теперь вы можете быть точно уверены, что «Яндекс.Браузер» корректно и полностью удален из вашей операционной системы.
Полезный совет
С помощью программы CCleaner можно не только удалять «хвосты» программ, то есть чистить реестр, но и чистить кеши браузеров, а также управлять автозагрузкой.
Связанная статья
Источники:
- как удалить пароль браузера яндекс
Internet Explorer – веб-обозреватель, предназначенный для просмотра интернет-страниц в сети. Как и все приложения на компьютере, Internet Explorer проходит через три основных стадии «жизни»: установка программы в систему, использование программы и ее удаление.
Основные способы удаления Internet Explorer в Windows 7
Чаще всего Internet Explorer является стандартной программой Windows, которая устанавливается на компьютер вместе с системой. Удалить ее можно как механическим способом – с помощью специальных программ, так и вручную.
Механический способ удаления
Есть два основных типа специальных приложений, предназначенных для удаления программ. К первому типу относятся стандартные деинсталляторы Windows, ко второму – деинсталляторы, которые установил сам пользователь.
Чтобы воспользоваться первым типом приложений, войдите в меню «Пуск», «Все программы», «Internet Explorer» и нажмите удалить или в некоторых случаях деинсталлировать. Появится окно, жмите «Далее» вплоть до появления прогресс-бара, который свидетельствует о начале процедуры удаления. Почти такой же алгоритм можно использовать, если удалять браузер через «Панель управления». Войдите в панель, щелкните по иконке «Программы и компоненты». Откроется окно с перечнем программ, установленных на компьютере. Из них выберите «Internet Explorer», жмите удалить. Как и в предыдущем случае в правом нижнем углу клик мышкой по «Далее» и обозреватель удалится.
Перед тем как воспользоваться вторым типом деинсталляторов, установите один из них на ПК. После установки, перезагрузите девайс и откройте приложение. Оно выдаст все программы, которые устанавливались пользователем. Из них выберете, соответственно, «Internet Explorer» и щелкните «Деинсталлировать». Плюсом такой программы является то, что она не просто стирает приложение с компьютера, но и подчищает так называемые «хвосты» в реестре. От удаленного приложения не останется ни следа, как будто его и не устанавливали. Это, разумеется, положительно влияет на систему. Меньше вероятности возникновения ошибок. Главный недостаток – в основном все эти программы требую введения лицензионного ключа и многие на английском языке. Если с языком хоть как то можно будет разобраться, то поиск бесплатного ключа в интернете – задачка трудоемкая, а его отсутствие вполовину сокращает рабочий потенциал программы, или попросту делает ее неработоспособной.
Ручной способ удаления
Вручную веб-браузер можно удалить через «Мой компьютер» или файловый менеджер. Чтобы удалить через «Мой компьютер», откройте папку, зайдите на диск (C:), далее в «Program Files», найдите папку с названием «Internet Explorer», выделите и зажмите комбинацию клавиш shift+delete. Удаление через файловый менеджер включает в себя те же этапы, что и предыдущий способ, просто визуально это выглядит немного иначе.
В процессе работы с персональным компьютером многие нередко используются программы-однодневки. Наличие сторонних утилит может сильно замедлить производительность ПК и операционной системы.
Теперь откройте меню «Реестр» и нажмите кнопку «Поиск проблем». Данная процедура необходима для исправления неверных ключей, наличие которых замедляет работу компьютера. После подготовки списка ошибок нажмите кнопку «Исправить».
Отмените создание резервной копии, нажав кнопку «Нет». Выберите пункт «Исправить отмеченные». Перезагрузите компьютер после выполнения описанных операций.
PrivaZer – это бесплатная узкоспециализированная программа, предназначенная для очистки Windows. Программа не имеет дополнительных функций типа деинсталлятора, анализатора дискового пространства, внушительного перечня твиков и т.п., но предлагает обширные возможности конкретно по очистке компьютеров на базе Windows.
О ней, о методах ее работы в деталях будем говорить ниже.
1. О программе PrivaZer
Вдобавок к стандартному перечню функций чистильщика – удалению временных и неиспользуемых файлов, чистке системного реестра, уничтожению следов работы в среде операционной системы и в Интернете – PrivaZer также помогает избавиться от файлов предыдущей установки Windows и инсталляторов системных обновлений. Программа не просто чистит компьютер в целях улучшения его производительности, она является профессиональным инструментом для заметания следов активности на компьютере и обеспечения конфиденциальности пользователя. В процессе чистки для удаления данных с дисков может быть назначено несколько проходов (включая 35 проходов по методу Гутмана) для полного стирания информации и невозможности ее восстановления в будущем. Из оптимизирующих функций программы – отключение спящего режима, остановка службы индексирования локальных данных Windows Search и удаление файла подкачки «pagefile.sys».
PrivaZer имеет дружелюбный русифицированный интерфейс и оснащена пошаговым мастером задания первичных настроек с объяснением их сути. PrivaZer рассчитана как на аудиторию опытных пользователей, так и на новичков. Для обычных и продвинутых пользователей в программе предусмотрены отдельные среды с соответствующими уровню опыта настройками. Работа программы гибко настраивается: для сканирования и, соответственно, очистки можно выбирать отдельные типы удаляемых данных, отдельные разделы диска, отдельные съемные устройства. PrivaZer работает не только с жесткими дисками компьютера, но также с рядом подключаемых внешних носителей (флешки, USB-HDD, карты памяти и т.п.) и с сетевыми хранилищами.
2. Установка
С гибкостью PrivaZer столкнемся уже на этапе ее установки. Скачанный с официального сайта дистрибутив не только инсталлирует PrivaZer в Windows, но также позволяет запуск программы без установки в систему для выполнения одноразовой очистки и предусматривает создание портативной переносной версии.
3. Оптимизация настроек программы при первом запуске
При первом запуске будет предложено провести оптимизацию PrivaZer под потребности пользователя. Это упомянутый выше пошаговый мастер задания первичных настроек. С его помощью пользователь поэтапно устанавливает параметры очистки, включая в этот процесс или исключая из него определенные типы данных.
Первым делом необходимо выбрать уровень владения компьютером – простой или продвинутый пользователь. На первых порах, естественно, лучше выбрать уровень простого пользователя.
- данных используемых программ;
- истории документов офисных приложений и программ для работы с графикой;
- истории карточных игр Windows;
- кэша эскизов;
- форм авторизации в браузерах;
- интернет-кэша;
- файлов предыдущей установки Windows;
- установочных файлов обновлений Windows;
- прочих типов данных.
Последним настраиваемым параметром будет отключение спящего режима компьютера. Без особой надобности использовать эту возможность PrivaZer не стоит. На завершающем этапе сохраняем параметры.
Оптимизация PrivaZer под потребности пользователя – это постоянные настройки, применяемые для каждого случая очистки компьютера. Сменить их в дальнейшем можно, выбрав в главном окне программы меню «Опции» и пройдя еще раз шаги мастера. А непосредственно в рабочем окне PrivaZer можем выбирать уже настройки для каждого отдельного случая очистки.
4. Сканирование
По завершении настройки параметров очистки можем сразу же запустить сканирование, выбрав в следующем окне первый вариант с надписью «Готов выполнить мой первый анализ». В этом случае запустится сканирование всех предусмотренных типов данных на диске С. Чтобы получить доступ к настраиваемой очистке компьютера, необходимо перейти в главное меню PrivaZer.
Поскольку PrivaZer работает еще и с подключаемыми носителями данных, в главном меню первым делом нужно выбрать оперируемое устройство. Кликаем «Компьютер».
Далее из выпадающего перечня можно выбрать готовые шаблоны сканирования на предмет поиска отдельных типов данных. Вариант «Углубленное сканирование» предусматривает выбор для сканирования всех возможных типов данных, это шаблон для комплексной очистки компьютера.
Какой бы шаблон ни был выбран, в любом случае непосредственно в рабочем окне операции типы данных переизбираются снятием или установкой нужных галочек. В верхнем левом углу окна указываются области сканирования. К предустановленному системному разделу С можно добавить несистемные разделы, чтобы поиск данных для очистки осуществлялся и на них. Для запуска сканирования жмем кнопку «Сканирование».
По итогу сканирования PrivaZer представит результаты с количеством найденных объектов по каждому типу данных. С конкретным перечнем объектов можно ознакомиться в отдельном окне, нажав ссылку заинтересовавшего типа данных.
Заметающие следы активности на компьютере и беспокоящиеся о своей конфиденциальности пользователи перед этапом очистки могут сделать еще кое-что: при нажатии ссылки «Смотреть опции очистки» будет доступен выбор числа проходов для носителей данных и оперативной памяти.
Перед запуском процесса очистки желательно воспользоваться возможностью PrivaZer создавать точки восстановления Windows и резервные копии реестра. После этого уже можно запускать процесс очистки.
5. Очистка
Программа PrivaZer настолько гибкая, что даже непосредственно процесс очистки предлагается в трех вариантах. Два из них – «Быстрая очистка» и «Турбо очистка» – можно применять в дальнейшем при регулярном избавлении от системного мусора. Для первичной комплексной очистки компьютера и обеспечения конфиденциальности лучше выбрать первый вариант – «Нормальная очистка».
Но такой выбор может затянуться надолго – от 15 минут до 1-2 часов (например, если после установки Windows прошло много времени). В процессе очистки PrivaZer просит не нагружать компьютер при выполнении параллельных задач и для ускорения процесса предлагает возможность смены приоритета с максимальным задействованием системных ресурсов.
В особо серьезных случаях захламления компьютера процесс очистки можно запустить, например, на ночь и поручить программе выключить компьютер по завершении операции.
6. Очистка интернет-активности в один клик
Отдельной кнопкой PrivaZer в главном окне предлагает оперативную очистку только следов интернет-активности.
Буквально за пару секунд будут стерты история посещений, куки-файлы, интернет-кэш и прочие данные, которые помогли бы ненужным людям возобновить сеанс работы в браузере.
7. Уровень продвинутого пользователя
Уровень продвинутого пользователя предложит более детальную настройку типов данных для очистки.
PrivaZer внедряется в контекстное меню Windows и работает по типу шредера файлов. Затирание данных без возможности их восстановления можно осуществлять из контекстного меню корзины, проводника или рабочего стола Windows. Число проходов стирания данных для этой функции выставляется в меню программы «Дополнительные опции».
Привет всем! Вообщем не остановился я вчера на одной программе для , мне стало интересно, если компания делает хорошие бесплатные продукты, то какой же будет платный продукт? И не зря я поинтересовался, программа, которую я нашел была для тотальной чистки компьютера
, а зачем тысячу программ, когда есть одна хорошая?
Программа называется Wise Care 365 Pro, она платная, но для тех кто не хочет платить, она есть в . Я конечно не сторонник кого-то обманывать, то так получилось что в нашей стране условия такие и мы не можем себе позволить покупать все программы. Особенно неизвестные. Я вообще в своей жизни мало программ покупал, вот например я недавно купить программу для конструирования шаблонов для сайтов, ну вот если она мне уже принесла больше денег намного чем стоит лицензия почему бы не купить? Зато теперь все обновления доступны, все новые версии…
Как сделать полную очистку компьютера
Так вот… Для тестирования я скачал портабельную версию. Если не хотите качать в торренте вы можете скачать пробную версию на официальном сайте :
Внизу Free версия будет.
Запускаем, и видим что в этой программе уже собран комплекс программ… По началу она схожа с программой для , про которую я недавно рассказывал.
После проверка программа сообщает об индексе производительности. Чтобы было яснее откуда это все берется рассмотрим окна дальше…
Есть функция поиска больших файлов, например у меня нашлись те файлы которые я не использовал пол года. Возможно они мне не нужны, а я про них уже забыл.
В пункте оптимизация, так же имеются популярные разделы, как дефрагментация и сжатие реестра, остальные не важные.
Ещё меня порадовало, что есть не только обычный автозапуск, но и управление службами.
Очистка следов работы на компьютере
Для тех кто хочет скрыть свои следы посещения компьютера, в программе есть целый пункт конфиденциальность. Можно удалить историю посещения, а так же затереть свободное место и файлы которые хотите удалить. Т.е. восстановить их будет НЕВОЗМОЖНО!!!
Так же создатели предлагают полезные утилиты. Например на экране очистка оперативной памяти.
Настройки так же гибкие. Можно поставить программу в автозапуск, заставить проверять программу на ошибки автоматически.
Есть планировщик заданий.
В разделе очистки, можно обезопаситься например создавать копию реестра.
И в разделе исключения, вы можете указать что не нужно трогать.
Вообщем программа мне понравилась, особенно в моем случае, когда она была портабельной, можно держать под рукой и иногда чистить компьютер.
Инструкция
Раскройте главное меню операционной системы, если из него нужно удалить раздел, оставшийся после деинсталляции прикладной программ
ы. Перейдите к этому разделу и кликните по нему правой кнопкой мыши. В выпавшем контекстном меню выберите строку «Удалить», а на запрос подтверждения операции ответьте утвердительно — нажмите кнопку «Да».
Запустите файл-менеджер, если нужно очистить жесткий диск от ненужных файлов, оставшихся после удаления программ
ы. В ОС это можно сделать нажатием сочетания клавиш Win и E. Перейдите в папку Program Files на системном диске — именно в ней по умолчанию прикладные программ
ы размещают свои каталоги. Найдите фолдер, название которого совпадает с названием удаленной программ
ы, и кликните его один раз мышкой. Для удаления каталога со всем его содержимым в корзину нажмите кнопку Delete, а для окончательного удаления (минуя корзину) используйте сочетание клавиш Shift + Delete.
Перейдите в папку с названием ProgramData — она размещена на том же уровне иерархии каталогов, что и Program Files. В ней прикладные программ
ы хранят временные файлы с используемыми в процессе работы данными. Как и в предыдущем шаге, найдите и удалите папку, относящуюся к несуществующей программ
е. Если в вашей версии операционной системы каталога ProgramData нет, то соответствующую папку с временными данными следует искать в каталоге с названием Application Data. Он помещается в фолдере, название которого соответствует вашей учетной записи (по умолчанию — Admin), а эта папка, в свою очередь, находится внутри каталога Documents and Settings системного диска.
Запустите редактор реестра Windows, если из него тоже требуется удалить неиспользуемые записи деинсталлированной программ
ы. Это можно сделать нажатием сочетания клавиш Win + R с последующим вводом команды regedit и нажатием клавиши Enter. Используйте горячие клавиши Ctrl + F, чтобы открыть диалог поиска, а затем введите название удаленной программ
ы или его часть и нажмите кнопку «Найти далее». Когда редактор отыщет в реестре записи, относящиеся к интересующей вас программ
е, перед их удалением обязательно убедитесь, что это именно то, что требуется — операции отмены в редакторе реестра не предусмотрено.
Используйте для чистки реестра специализированные программ
ы — они имеют функции поиска и удаления записей, которые не относятся ни к одной из установленных программ
. Найти приложение в интернете не составит труда — например, это может быть бесплатная версия программ
ы Uniblue RegistryBooster (http://uniblue.com/ru/software/registrybooster).
Работа на компьютере и особенно в сети предполагает использование различных программ
, как инструментов для достижения той или иной цели. Некоторые из этих программ
могут быть впоследствии удалены, но следы их все-таки остаются у вас в системе.
Вам понадобится
- Программы для очистки реестра
- Программы для очистки от временных файлов
- Программы для оптимизации системы
Инструкция
Логичнее всего сначала пойти простым путем: через кнопку меню «Пуск» зайти в установку и удаление программ
и выполнить удаление в штатном режиме.Если следы удаленной программ
ы все-таки остались, взять специализированные программ
ы, которые помогают чистить систему от ненужных , и старых . Самые известные и распространенные из них: Your Uninstaller, Auslogics BoostSpeed, Ccleaner, Regseeker. Устаревшие версии этих программ
, как правило, или условно- . Но большинство программ
, которые с новыми системами, требуют и оплаты, при этом можно заплатить сразу, через сеть.
Некоторые файлы могут не поддаваться удалению из-за блокировки: система при попытке их удаления постоянно сообщает, что файл не может быть удален, поскольку задействован в системе. Случается так, что попытка удаления такого файла надолго «подвешивает» всю работу системы. В этом случае вам может помочь программ
а типа Unlocker. Она разблокирует файл и снимет с него значок «скрытый» и «только для », а затем удалит его.
Обратите внимание
На всякий случай предварительно просмотрите список отмеченного чистильщиком к удалению и убедитесь, что не сотрете чего-то нужного вам, вроде списка интернет-адресов или автозаполнения форм. Это может привести к тому, что браузер «забудет» ваши пароли или удалит журнал посещений.
Полезный совет
Перед применением программы обязательно сделайте бэкап системы. Будьте осторожны с файлами ключей.
Источники:
- Советы системного администратора. Как удалить программу начисто
Когда файл удаляется обычным образом, он, как правило, помещается в корзину. При этом, пока последняя не будет очищена, он остается на жестком диске. Иногда обстоятельства требуют удалить файл, минуя корзину.
Инструкция
Чтобы удалить файл, не помещая его в корзину, воспользуйтесь сочетанием клавиш Shift+Delete. Для этого выделите с помощью мыши или клавиатуры файл, который необходимо удалить и нажмите данное сочетание клавиш. Вместо стандартного диалогового окна: «Вы действительно хотите переместить этот файл в корзину?» – вы увидите другое окно: «Вы действительно хотите безвозвратно удалить этот файл?». Подтвердите свое желание нажатием кнопки «Да». Теперь файл удален без помещения его в корзину.
Если вы хотите удалять файлы привычным способом, но, тем не менее, не помещать их в корзину, внесите изменения в ее свойства. Для этого щелкните по пиктограмме корзины на рабочем столе правой кнопкой мыши и выберите меню «Свойства». Поставьте галочку возле пункта «Уничтожать файлы сразу после удаления, не помещая их в корзину» и сохраните изменения. Теперь при удалении файлов при помощи кнопки Delete или функции «Удалить», они не будут помещаться в корзину.
Помимо этого, существуют специальные программы, позволяющие полностью удалять файлы с жесткого диска. При этом они не помещаются в корзину, а также исключается возможность их последующего восстановления при помощи программ для восстановления удаленных файлов. Данный результат достигается путем многократной перезаписи ячеек памяти, в которых размещался удаленный файл, по специальным алгоритмам. Примерами таких программ могут служить Active ZDelete, Clean Disk Security, CCleaner и др.
Обратите внимание
Удаление файлов без помещения их в корзину, несомненно, является очень удобным. А невозможность их восстановления представляет хороший бонус в случае, если вы не хотите, чтобы постороннее лицо смогло просмотреть удаленные вами файлы. Однако перед тем, как удалять файл безвозвратно, лишний раз подумайте о том, не пожалеете ли вы через некоторое время об этом.
Источники:
- как переименовать корзину
Одной из причин возникновения сбоев в компьютере является следствие неправильного удаления программ с жесткого диска. Существует несколько несложных процедур, следуя которым можно избежать нежелательных последствий.
Инструкция
Не удаляйте приложения методом переноса папки с диска в корзину. Такой метод удаления приемлем только в том случае, если вы устанавливали эту программу таким же способом – копированием папки с программой на жёсткий диск.
Если вы устанавливали приложение с помощью специальной программы установки (инсталлятора), то и удаляйте его с помощью особой программы удаления – деинсталлятора. Находится она в той же самой папке, что и само приложение. Найдите в папке файл «uninstall.exe» или «uninst.exe» и запустите его. Начнется процесс удаления. Следуйте пошагово инструкции, и программа сама всё сделает за вас.
Другой способ запуска программы-деинсталлятора – через меню «Пуск»: «Все программы — Название удаляемого приложения — Uninstall».
Иногда попадаются такие приложения, которые не имеют в своем составе программы-деинсталлятора. В этом случае воспользуйтесь стандартной программой установки и удаления из состава самой операционной системы Windows. Откройте ее через меню «Пуск – Панель управления – Установка и удаление программ».
В открывшемся окне выберите из списка программ необходимую и нажмите кнопочку Удалить. Подтвердите, что действительно хотите удалить выбранную программу и запустите процесс деинсталляции. Далее опять следуете инструкции.
Если по каким-то неизвестным для вас причинам вы не можете удалить то или иное приложение, воспользуйтесь специальными деинсталляторами. Они эффективно удаляют не только сами приложения, но и так называемые «хвосты» в реестре. Правда у этих программ есть ряд недостатков. Они требуют особых знаний и навыков в их использовании, чаще всего интерфейс языке, занимают много места, неправильное обращение с ними может не освободить, а наоборот засорить жесткий диск.
Видео по теме
Когда появится окошко «Удалить браузер Yandex», обязательно поставьте галочку перед «Удалить все настройки браузера». После этого начнется деинсталляция программы. О ее окончании вы узнаете из открывшегося окна Internet Explorer со странным печальным приведением и надписью «Яндекс.Браузер удалился».
Как и большинство программ «Яндекс.Браузер» оставляет в вашей операционной системе «хвосты». Их тоже нужно почистить. Для этого можно воспользоваться бесплатной утилитой CCleaner, которую требуется скачать в интернете.
Запустите программу CCleaner, выберите пункт «Реестр» и нажмите кнопку внизу «Поиск проблем». Дождитесь, пока утилита просканирует записи реестра в вашей операционной системе. По умолчанию напротив всех «хвостов» от «Яндекс.Браузера» и других удаленных программ уже стоят галочки.
Нажмите на кнопку «Исправить» в правом нижнем углу. Если программа спросит, сохранять ли ей резервные копии изменений, нажмите «Нет». Нажмите также кнопку «Исправить отмеченные», дождитесь завершения процесса, а затем закройте программу. Перезагрузите компьютер. Теперь вы можете быть точно уверены, что «Яндекс.Браузер» корректно и полностью удален из вашей операционной системы.
Полезный совет
С помощью программы CCleaner можно не только удалять «хвосты» программ, то есть чистить реестр, но и чистить кеши браузеров, а также управлять автозагрузкой.
Связанная статья
Источники:
- как удалить пароль браузера яндекс
Internet Explorer – веб-обозреватель, предназначенный для просмотра интернет-страниц в сети. Как и все приложения на компьютере, Internet Explorer проходит через три основных стадии «жизни»: установка программы в систему, использование программы и ее удаление.
Основные способы удаления Internet Explorer в Windows 7
Чаще всего Internet Explorer является стандартной программой Windows, которая устанавливается на компьютер вместе с системой. Удалить ее можно как механическим способом – с помощью специальных программ, так и вручную.
Механический способ удаления
Есть два основных типа специальных приложений, предназначенных для удаления программ. К первому типу относятся стандартные деинсталляторы Windows, ко второму – деинсталляторы, которые установил сам пользователь.
Чтобы воспользоваться первым типом приложений, войдите в меню «Пуск», «Все программы», «Internet Explorer» и нажмите удалить или в некоторых случаях деинсталлировать. Появится окно, жмите «Далее» вплоть до появления прогресс-бара, который свидетельствует о начале процедуры удаления. Почти такой же алгоритм можно использовать, если удалять браузер через «Панель управления». Войдите в панель, щелкните по иконке «Программы и компоненты». Откроется окно с перечнем программ, установленных на компьютере. Из них выберите «Internet Explorer», жмите удалить. Как и в предыдущем случае в правом нижнем углу клик мышкой по «Далее» и обозреватель удалится.
Перед тем как воспользоваться вторым типом деинсталляторов, установите один из них на ПК. После установки, перезагрузите девайс и откройте приложение. Оно выдаст все программы, которые устанавливались пользователем. Из них выберете, соответственно, «Internet Explorer» и щелкните «Деинсталлировать». Плюсом такой программы является то, что она не просто стирает приложение с компьютера, но и подчищает так называемые «хвосты» в реестре. От удаленного приложения не останется ни следа, как будто его и не устанавливали. Это, разумеется, положительно влияет на систему. Меньше вероятности возникновения ошибок. Главный недостаток – в основном все эти программы требую введения лицензионного ключа и многие на английском языке. Если с языком хоть как то можно будет разобраться, то поиск бесплатного ключа в интернете – задачка трудоемкая, а его отсутствие вполовину сокращает рабочий потенциал программы, или попросту делает ее неработоспособной.
Ручной способ удаления
Вручную веб-браузер можно удалить через «Мой компьютер» или файловый менеджер. Чтобы удалить через «Мой компьютер», откройте папку, зайдите на диск (C:), далее в «Program Files», найдите папку с названием «Internet Explorer», выделите и зажмите комбинацию клавиш shift+delete. Удаление через файловый менеджер включает в себя те же этапы, что и предыдущий способ, просто визуально это выглядит немного иначе.
В процессе работы с персональным компьютером многие нередко используются программы-однодневки. Наличие сторонних утилит может сильно замедлить производительность ПК и операционной системы.
Теперь откройте меню «Реестр» и нажмите кнопку «Поиск проблем». Данная процедура необходима для исправления неверных ключей, наличие которых замедляет работу компьютера. После подготовки списка ошибок нажмите кнопку «Исправить».
Отмените создание резервной копии, нажав кнопку «Нет». Выберите пункт «Исправить отмеченные». Перезагрузите компьютер после выполнения описанных операций.
Среди большого сообщества пользователей Windows принято время от времени переустанавливать систему вместе с форматированием всего раздела. Однако, очистить систему Windows
можно без необходимости устанавливать всех программы и драйверы, или повторной настройки?
Форматирование раздела и переустановка Windows , по мнению многих людей, является решением всех проблем. Правда в том, что после завершения этого процесса придётся также установить все необходимые программы, настроить различные параметры и переместить файлы из созданных ранее резервных копий.
Облегчить себе жизнь очень просто! Тот же самый эффект можно получить без удаления всех данных из разделов и переустановки системы. Для этого достаточно использовать несколько стандартных инструментов, предлагаемых системой Windows, или очистить компьютер от мусора бесплатно с помощью одной из специальных программ, созданных для этой цели.
Удалите все ненужные программы и их остатки
Безусловно, первым шагом должно быть удаление всех ненужных программ
. Нажмите Пуск
→ Панель Управления
→ Установка и удаление программ
и просмотрить весь список.
Должны исчезнуть все приложения, которые мы не используем и никогда не использовали. Если Вам кажется, что «может когда-нибудь оно пригодиться», то оно все равно должно быть отправлено в корзину – если будет нужно, Вы легко сможете его скачать.
Стоит также воспользоваться приложение, типа CCleaner. Он позволит удалить всякого рода ненужные файлы, которые образуются в ходе нормальной работы операционной системы и других приложений.
Очистите записи реестра
Реестр является одним из ключевых элементов, который отвечает за правильное функционирование операционной системы Windows. Все приложения, когда-либо установленные в системе, создают собственные записи в реестре. Большая часть из них остается там даже после удаления программ
. Это приводит к замедлению работы всей системы.
Ручной анализ сотен тысяч записей не имеет смысла. Поэтому необходимо использовать программы, которые облегчат поиск и отбор ошибочных записей, а затем удалят их.
Программа автоматически выполняет резервное копирование всех записей, которые должны быть удалены, в случае возникновения каких-либо проблем, мы можем их легко восстановить.
Инструмент очистки диска
Система Windows также предлагает большую группу стандартных инструментов, которые помогут очистить раздел жесткого диска от излишних файлов
.
Доступ к такой программе можно получить тремя способами:
- Нажать Пуск
, затем Выполнить
. Введите в поле cleanmgr
и нажмите OK
; - Пуск
→ Все программы
→ Стандартные
→ Служебные
→ Очистка диска
- Откройте окно Explorer (например, нажав на «Мой Компьютер» и щелкните правой кнопкой мыши на значок диска, выберите свойства, а затем вкладку Общие
→ Очистка диска
.
Программа может удалить файлы, созданные во время просмотра интернет, журналы, устаревшие настройки, содержимое системной корзины и многое другое.
Кстати, мы также можем использовать опцию Очистить системные файлы
, чтобы удалить из системы объекты, образующиеся в процессе нормальной работы.
Проанализируйте содержимое дисков
Всё реже и реже причиной переустановки операционной системы является отсутствие свободного места на жестких дисках. Однако, для некоторых ноутбуков или нетбуков проблема все равно может появляться. Что делать в ситуации, когда мы удалили все временные файлы, ненужные программы и другие элементы, а нам не хватает места
?
Последней надеждой являются приложения, предназначенные для анализа содержимого жесткого диска. Примером такой программы может быть Disktective
.
Принцип действия таких программ очень прост – запускаем её и проводим сканирование указанного раздела. Затем пользователь может просматривать список и диаграмму, которые демонстрирует, какие папки или файлы занимают много места. В случае необходимости, возможно немедленное удаление лишних элементов.
Очистите следы вашей активности в системе
Подходя к концу всего процесса очистки Windows, вы должны также позаботиться о деталях. Независимо от того, что Вы делали с помощью компьютера, это оставляет после себя много следов
.
Free Privacy Editor – с помощью этого небольшого приложения вы можете удалить почти все следы своей деятельности. Эта программа удалит все логи, информацию о сжатии разделов, дампы памяти, буфер обмена, список запущенных программ и служб, а также многие другие данные.
Кроме того, приложение хорошо поддерживает 100 других программ, которые также производят различные «следы». Достаточно нескольких кликов, чтобы удалить все содержимое истории всех браузеров, которые Вы установили в Windows.
Удалить следы своего интернет-серфинга можно с помощью специальной бесплатной утилиты (www.smartprotector.com). Программа стирает всю информацию, по которой можно определить, где и когда пользователь бывал в интернете.
После запуска приложения в ее окне будут отображены следы пребывания в сети. Нажав кнопку Erase, можно их легко уничтожить. Программа позволяет удалить файлы журнала, cookies, временные файлы интернета, почистить файл index.dat, а также очистить список последних открытых документов и корзину.
Free History Eraser. Воспользовавшись переключателем «AutoErase is ON/OFF», можно установить автоматическое удаление сетевого «мусора»
Воспользовавшись переключателем «AutoErase is ON/OFF», можно установить автоматическое удаление сетевого «мусора». Файлы будут удалены после отключения от интернета либо после того, как будет закрыто последнее окно браузера.
Другая программа — (www.ccleaner.com) — позволит не только удалить файлы, являющиеся результатом интернет-серфинга, но и очистить вашу операционную систему от огромного количества временных файлов, которые накапливаются в процессе работы. Большое количество таких файлов иногда приводит к замедлению работы системы, а с помощью CCleaner вы избавитесь от этих проблем.
CCleaner стирает кэш и историю просмотров страниц в Internet Explorer, cookies, чистит index.dat, корзину, TEMP-файлы и логи, временные файлы программ-клиентов: Media Player, eMule, Kazaa, Google Toolbar, Netscape, Office XP, Nero, Adobe Acrobat, WinRAR, WinAce, WinZip. А кроме этого, что не менее важно, программа позволяет очистить системный реестр от мусора, оставляемого уже удаленными приложениями.
После запуска программы в ее окне будет отображено три вкладки. Каждая из них предназначена для очистки временных файлов определенного типа.
Утилита CCleaner
На вкладке Windows можно удалить файлы, оставшиеся от интернет-серфинга, а также списки последних просмотренных файлов или запущенных программ. Две другие вкладки предназначены для очистки временных файлов установленных приложений (вкладка «Приложения»), для проверки системного реестра и значков в главном меню и на рабочем столе. На каждой вкладке необходимо пометить разделы, которые следует удалить, после чего нажать «Запустить Cleaner». В окне программы будет отображен ход работы и список удаленных файлов.
В окне «Сервис» можно задать деинсталляцию приложений
Кроме этого, Ccleaner умеет деинсталлировать приложения. Для этого предназначен раздел «Сервис». В появившемся окне необходимо выбрать уже ненужную программу и нажать кнопку «Деинсталляция».
Содержание
- 1 Видео: Как очистить историю активности на компьютере с Windows 7 — 10
- 2 Как очистить историю Windows 10
- 3 Как посмотреть и удалить историю активности в Windows 10?
- 4 Как запретить Microsoft отслеживать вашу активность
- 5 Похожие статьи про восстановление данных:
Windows 10 собирает и сохраняет историю активности как на вашем компьютере, так и в облаке. Сюда входят данные полученные от просмотра истории до информации о местоположении и т.д. К счастью, Microsoft упрощает просмотр всех этих данных, которые сохраняются, а также упрощает их удаление.
Какие данные отслеживает Windows 10?
Данные, которые собирает Windows, включают:
- История просмотра Edge
- История поиска Bing
- Данные о местоположении (если они включены)
- Голосовые команды Cortana
Если вы используете Microsoft HealthVault или Microsoft Band, любая деятельность, собранная через эту службу, также сохраняется. Microsoft заявляет, что собирает эти данные, чтобы предоставить вам более релевантные результаты и контент, который вас интересует.
Как удалить историю активности Windows 10
- Вы можете легко увидеть, какие данные были сохранены и как их удалить. Существует два способа очистки истории активности: непосредственно в настройках вашего компьютера, или в вашей учетной записи Microsoft Cloud. Чтобы сделать это на своем компьютере, выполните следующие действия:
- Откройте «Настройки»> «Конфиденциальность»> «История активности».
- В разделе «Очистка истории событий» нажмите кнопку «Очистить».
- Если вы хотите, чтобы Windows не продолжала собирать эти данные, в разделе «Действия по сбору» отключите параметр: пусть Windows будет собирать мои действия.
2. Как просмотреть историю активности Windows 10
- Откройте «Настройки»> «Конфиденциальность»> «Общие» «Управление сведениями, хранящимися в облаке».
Опция «Управление сведениями, хранящимися в облаке» - Откроется окно браузера, и вам может быть предложено войти в свою учетную запись.
- Здесь вы должны увидеть, что ваши данные делятся на категории, перечисленные выше: «Журнал браузера», «Журнал поиска», «Действия расположения» и т.д. Вы можете просматривать и очищать данные в каждом разделе, нажав кнопку очистки данных, соответствующую каждому разделу, и нажмите кнопку, подтверждающую, что вы хотите ее удалить.
3. Вы также можете щелкнуть вкладку Журнал действий, чтобы просмотреть полный список всех типов данных: голосовых команд, поиска, историю просмотров и информацию о местоположении. Microsoft также упрощает фильтрацию по каждой категории, щелкая по ней.
Видео: Как очистить историю активности на компьютере с Windows 7 — 10
Очистить историю активности в Windows 10?
В Windows 10 «Redstone 4» версии 1803 Microsoft добавила новую опцию, которая позволяет управлять вашей историей активности. История активности собирается и используется Cortana, когда включена функция «Let you pick up where you off». В этой инструкции я покажу как очистить историю активности в Windows 10.
Еще по теме: Программы для удаления шпионов Windows
Собранная история активности позволяет пользователю быстро вернуться к тому, что он делал с приложениями, файлами, веб-страницами или другими задачами на вашем ПК. Чтобы возобновить работу, Windows 10 собирает историю активности. Вот как его очистить.
Как очистить историю Windows 10
Чтобы очистить историю активности, вам необходимо сделать следующее:
- Откройте приложение «Настройки».
- Перейдите в раздел Конфиденциальность -> «История активности».
- Справа нажмите кнопку «Очистить» в разделе «Очистить историю активности».
Удаление истории активности Windows 10 - Появится окно подтверждения со следующим текстом: «Это очистит всю вашу историю активности от всех ваших устройств. Вы не сможете возобновить какие-либо очищенные действия». Нажмите OK, чтобы продолжить.
Windows 10 Подтверждение удаления истории активности
Если вы все сделали правильно, тогда рядом с кнопкой «Очистить» появится галочка, указывающая, что ваша история активности удалена.
Удалена история активности Windows 10 удалена. Но еще лучше полностью отключить Cortana и другие следящие за пользователем компоненты Windows. Как это сделать вы можете прочитать в статье «Отключение слежки Windows«.
История активности в Windows 10 хранит Ваши следы пребывания в интернете, когда вы пользуетесь такими сервисами как Bing, Cortana и Microsoft Edge. Подобный сбор данных чем-то напоминает всем известную функцию персонализации от Google.
Содержание статьи:
Как посмотреть и удалить историю активности в Windows 10?
Персонализация Microsoft не несет в себе ничего негативного, тем не менее многие пользователи предпочитают полную анонимность в интернете. Ведь только обретя ее, можно быть совершенно спокойными относительно всей конфиденциальной информации.
Чтобы проверить историю активности в Windows 10, выполните следующие действия:
1. Откройте меню Пуск.
2. Перейдите в Настройки. (Альтернативный способ запуска: Win + I).
3. Откройте раздел Конфиденциальность.
4. Во вкладке Общие пролистайте страницу вниз и выберите параметр Панель мониторинга и конфиденциальности. Вы будете перенаправлены на официальный сайт Microsoft.
5. На странице Информационная панель конфиденциальности перейдите в раздел Журнал действий.
6. История активности включает в себя следующие параметры:
- Голосовые команды — работа с голосовым навигатором Cortana.
- Поиск — история запросов в Bing.
- Приложения и службы — все сетевые ресурсы и приложения,с которыми вы работали.
- Расположения — ваша геолокация.
- Обзор — работа с Microsoft Edge.
- Мультимедиа — работа с контентом (графика, музыка и др.)
7. Теперь вы можете свободно удалить всю найденную о вас информацию.
Обратите внимание! Удалить сразу “все” невозможно — сперва нужно выбрать один из фильтров и очистить его, затем переходите к следующему.
Как запретить Microsoft отслеживать вашу активность
В Microsoft, аналогично сервису Google, всегда можно отключить и запретить любой сбор конфиденциальной информации. Чтобы выполнить эту задачу, воспользуйтесь следующей инструкцией:
1. Откройте Настройки (комбинация клавиш Win + I).
2. Перейдите в раздел Конфиденциальность.
3. Откройте вкладку Речь, рукописный ввод и ввод текста.
4. Отключите настройки слежения.
Чтобы отключить услуги геолокации, откройте Центр уведомлений (расположен в правом нижнем углу дисплея) и щелкните по параметру Расположения. Теперь функция должна будет включиться или отключиться, в зависимости от ее текущего состояния.
Мы надеемся, что статья была информативной для вас и помогла разобраться с ситуацией отслеживания активности в Windows 10.
Похожие статьи про восстановление данных:
Дата: 03/10/2018
Используемые источники:
- https://besthard.ru/faq/kak-prosmotret-i-udalit-istoriyu-akt/
- http://www.spy-soft.net/clear-history-windows-10/
- https://www.starusrecovery.ru/articles/how-to-check-delete-activity-history-windows10.html