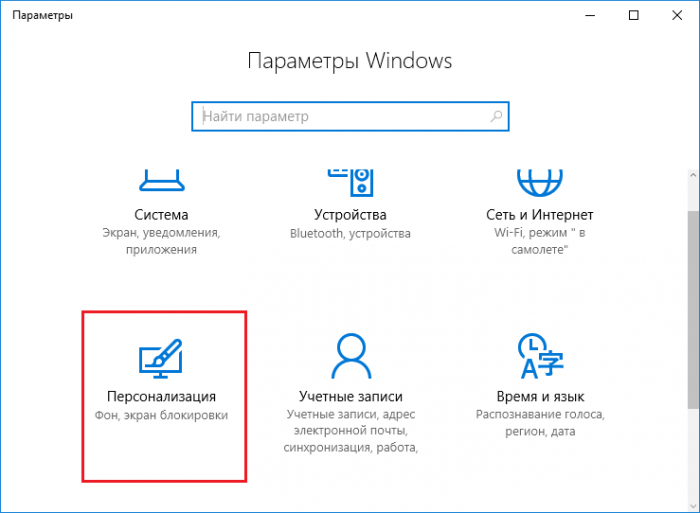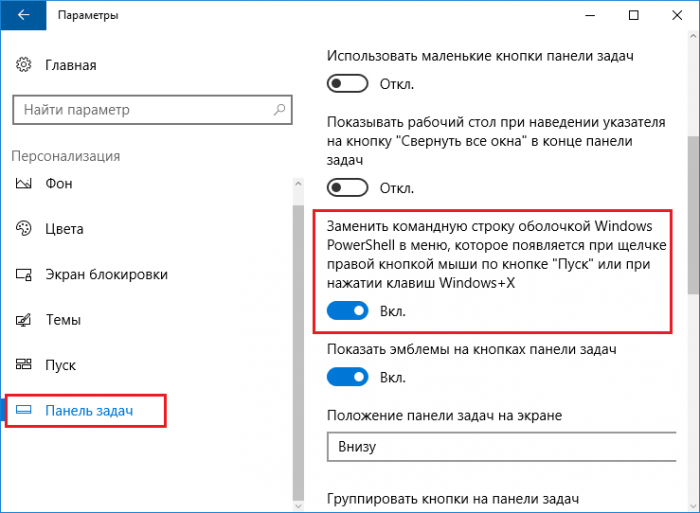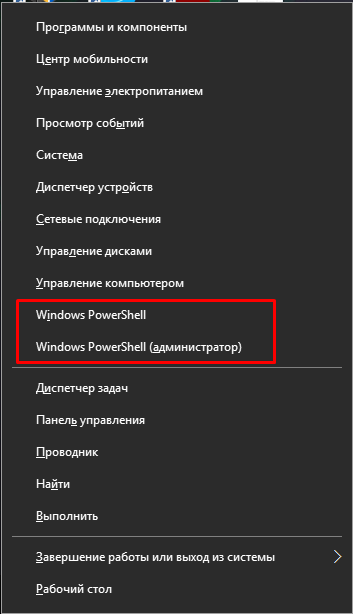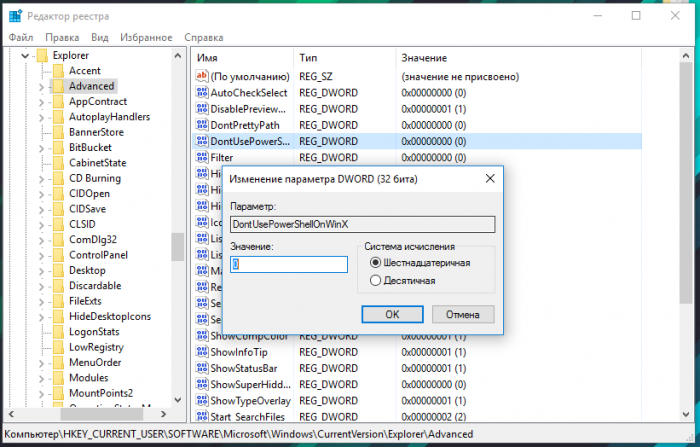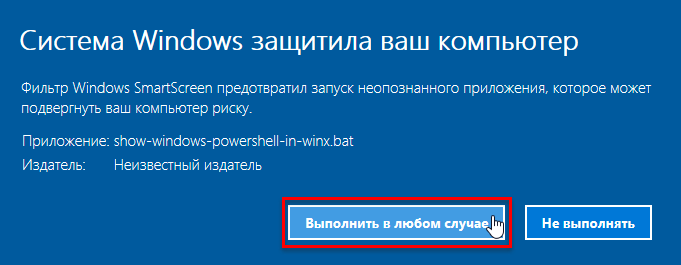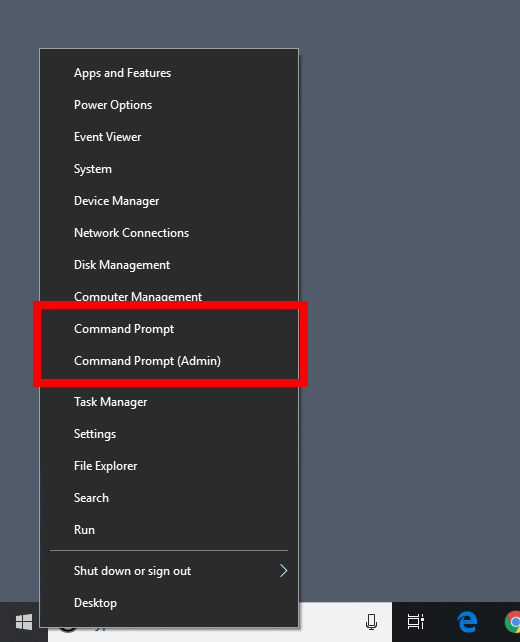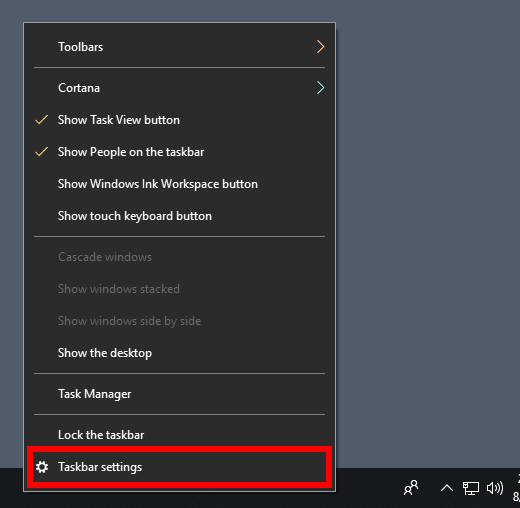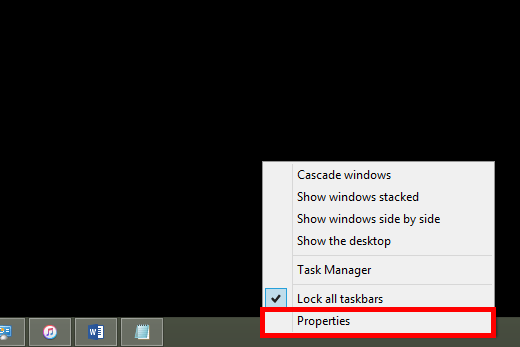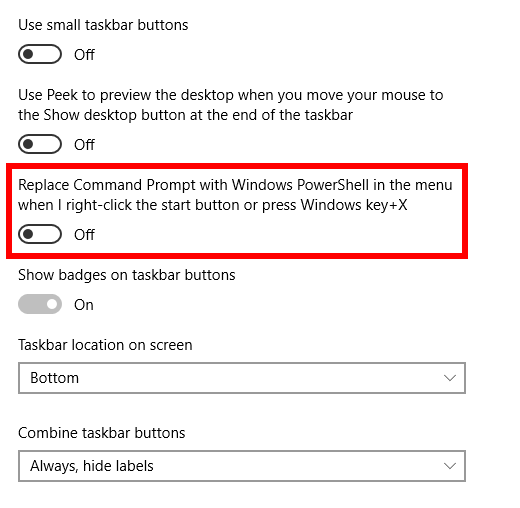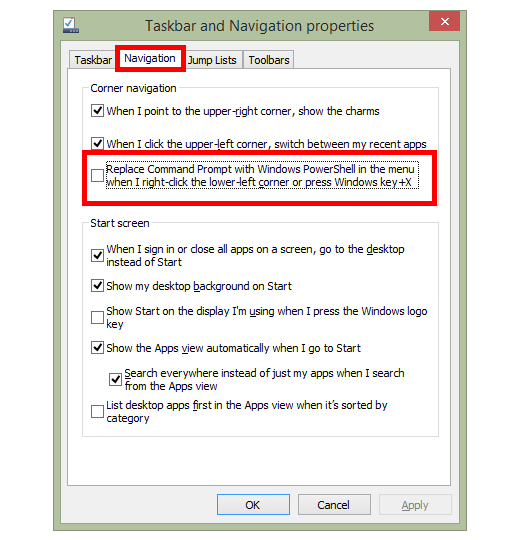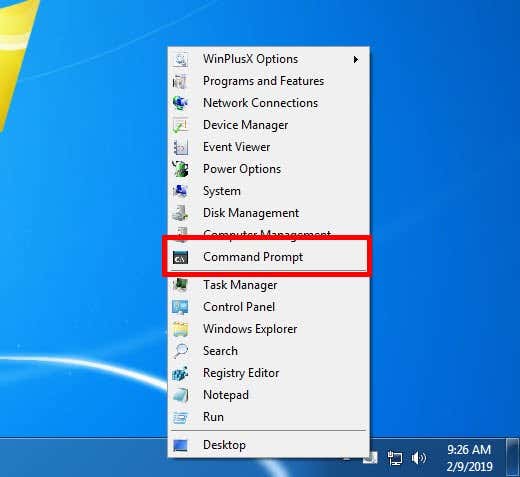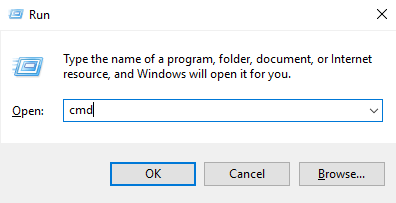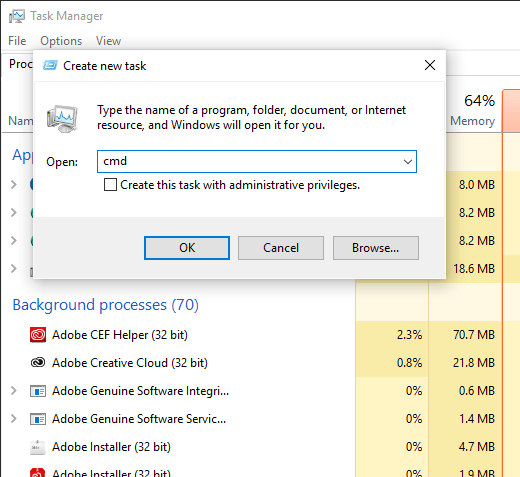-
Для создания лучшей командной строки PowerShell теперь является стандартной командной оболочкой, которая запускается в проводнике. Она заменяет командную строку (cmd.exe), которая ранее была доступна в меню по нажатию клавиш Windows + X, в меню «Файл» проводника и в контекстном меню, которое открывается щелчком правой кнопкой мыши при нажатой клавише Shift в проводнике. Вы по-прежнему можете ввести cmd (или powershell) в адресной строке проводника для запуска командной оболочки.
-
Пользователи, предпочитающие командную строку, могут отключить измененную функцию клавиш Windows + X. Для этого нужно открыть меню «Параметры» > «Персонализация» > «Панель задач», и отключить параметр Заменить командную строку оболочкой Windows PowerShell в меню, которое появляется при щелчке правой кнопкой мыши по кнопке «Пуск» или при нажатии клавиш Windows+X.
Нужна дополнительная помощь?
Нужны дополнительные параметры?
Изучите преимущества подписки, просмотрите учебные курсы, узнайте, как защитить свое устройство и т. д.
В сообществах можно задавать вопросы и отвечать на них, отправлять отзывы и консультироваться с экспертами разных профилей.
Те, то уже пользовались PowerShell знают, что она почти тоже самое, что и командная строка, только с большими возможностями. Подробнее о PowerShell читаем здесь.
Итак, когда мы нажимаем на меню Win+X, его еще называют меню WinX, там появляются различные пункты работы с системой. Также там есть и командная строка, которую мы можем открыть, как от имени пользователя, так и от имени администратора. Но что, если заменить ее на другую утилиту, скажем подобную, которая имеет название PowerShell?
Это интересно: Как с помощью PowerShell загрузить файл на компьютер?
Давайте перейдем в параметры системы, для этого нажимаем Win+I, либо перейдем туда из меню Пуск. После открытия окна нажимаем на «Персонализация».
Слева переходим в пункт «Панель задач». При отображении новых элементов справа, мы должны поставить там во включенное положение пункт «Заменить командную строку оболочкой Windows PowerShell в меню…».
Далее вы можете нажать комбинацию Win+X и увидеть, что наши параметры уже работают.
Второй способ – файл bat
Это интересно: Что делать, если в Windows 10 не открывается меню пуск? [Утилита исправления]
Ребята, можно изменить командную строку на PowerShell с помощью реестра. Открываем реестр с помощью Win+R и вводим туда команду regedit. Потом идем вот в такой раздел:
HKEY_CURRENT_USER\SOFTWARE\Microsoft\Windows\CurrentVersion\Explorer\Advanced
Там находим параметр DontUsePowerShellOnWinX. Если его значение равно 0 – будет показываться PowerShell, если значение 1 – это командная строка.
Можно, конечно, поступить еще проще – скачать уже готовые bat-файлы. У меня вполне безопасны, поэтому насчет вирусов можете не беспокоится.
- Замена командной строки на PowerShell – https://yadi.sk/d/uzXkQi2DzWgyN
- Замена PowerShell на командную строку – https://yadi.sk/d/RpL4ECxdzWh5Z
Чтобы впервые запустить данный файл понадобится в открывшемся окне нажать кнопку «Подробнее», а потом «Выполнить в любом случае».
Таким образом, вы моете заменять командную строку на оболочку PowerShell и наоборот.
В этой статье показаны действия, с помощью которых можно заменить командную строку оболочкой Windows PowerShell в меню Win+X.
Меню «Power User», известное также как «Win+X» позволяет быстро получить доступ к различным инструментам системы, оно вызывается щелчком правой кнопкой мыши по кнопке Пуск в панели задач или одновременным нажатием клавиш с логотипом + X.
Если вы часто пользуетесь оболочкой Windows PowerShell и хотите заменить командную строку в меню «Win+X», то далее в инструкции вы увидите как это сделать.
Как заменить командную строку оболочкой Windows PowerShell в приложении «Параметры Windows»
Нажмите правой кнопкой мыши в пустой области панели задач и в появившемся контекстном меню выберите пункт Параметры.
Откроется окно приложения «Параметры Windows» на вкладке Панель задач. В правой части окна, установите переключатель Заменить командную строку оболочкой Windows PowerShell в меню, которое появляется при щелчке правой кнопки мыши по кнопке «Пуск» или при нажатии клавиш Windows+X в положение Вкл.
Изменения вступают в силу сразу.
Как заменить командную строку оболочкой Windows PowerShell используя пакетный файл (bat-файл)
Пакетные файлы (bat-файлы) представленные ниже, изменяют значение DWORD параметра DontUsePowerShellOnWinX расположенного в системном реестре Windows по следующему пути:
HKEY_CURRENT_USER\\SOFTWARE\\Microsoft\\Windows\\CurrentVersion\\Explorer\\Advanced
В зависимости от значения параметра DontUsePowerShellOnWinX изменяется отображение пунктов меню «Win+X»:
- 0 = показать Windows PowerShell
- 1 = показать командную строку
Скачать bat-файл для замены командной строки оболочкой Windows PowerShell
Скачать show-windows-powershell-in-winx.bat.
Скачать bat-файл для замены Windows PowerShell командной строкой
Скачать show-command-prompt-in-winx.bat.
При первом запуске bat-файла фильтр Windows SmartScreen предотвратит запуск файла и вы увидите окно как на скриншоте ниже, в котором нажмите Подробнее.
В следующем окне нажмите кнопку Выполнить в любом случае.
После этого bat-файл запустится и изменит значение параметра DontUsePowerShellOnWinX в системном реестре Windows и перезапустит проводник Windows (explorer.exe).
PowerShell and Command Prompt are command line tools built into Windows, and both are accessible from the Power User Menu in Windows 10 and Windows 8. However, you can use that menu to access only one of them at a time depending on how your computer is set up.
If you’re like most computer users and tend to more
often open Command Prompt versus PowerShell, it’s can be really helpful to
force the Power User Menu to offer Command Prompt so that you can open it
rather easily at any time.
Swapping PowerShell for Command Prompt is an
easy and straightforward task. You don’t need to know anything about commands
supported in those programs nor do you have to dig too deep into the Windows
settings to make the change.
All you need to do is access the taskbar
settings and disable the PowerShell option. Changing the setting back to return
to using PowerShell from the Power User Menu, is as easy as reversing the
setting.
Note: If you’re not familiar, the Power User
Menu is accessible by right-clicking the Start button. You can also get there
by executing the Win+X keyboard shortcut.
To remove PowerShell from the Power User Menu in favor of Command Prompt, right-click an empty area of the Windows 10 taskbar (the menu that holds the clock and open program icons) and choose Taskbar settings.
In Windows 8, there
isn’t a taskbar option like that. Instead, go to Properties, like this:
When the Windows 10 Taskbar window
opens, toggle to Off the setting called Replace Command Prompt with
Windows PowerShell in the menu when I right-click the start button or press
Windows key+X.
If you’re using Windows 8, open the
Navigation tab instead, and remove
the check next to Replace Command Prompt
with Windows PowerShell in the menu when I right-click the lower-left corner or
press Widows key+X.
For Windows 10, you don’t have to save the
changes or restart your computer for this to take effect. Just exit the Taskbar
window and right-click the Start button to see two new options: Command
Prompt and Command Prompt (Admin).
Windows 8 users should select OK on the taskbar properties window to
save the changes.
Tip: You can undo this
at any time by turning that setting to the On position (Windows 10) or
putting a check back in box (Windows 8), which will put PowerShell in the Power
User Menu instead of Command Prompt.
Is There a Windows 7
Method?
You might be wondering why we’re not mentioning
how to swap PowerShell and Command Prompt in Windows 7. Unfortunately, there
isn’t a Power User Menu built-in to Windows 7 because the tool is available in
Windows 10 and Windows 8 only.
However, there are third-party programs you can install for Windows 7 and older versions of Windows that let you simulate the Power User Menu. Once installed, you can right-click the program in the notification area of Windows 7 to see a menu much like the Power User Menu, and easily access a wealth of system tools including Command Prompt.
One such program is WinPlusX. It works on Windows 7 down through Windows XP.
As you can see above, WinPlusX provides a shortcut to not only Command Prompt but also Notepad, Registry Editor, Search, Power Options, and more. If you open the program’s options, you can even add your own shortcuts or remove any of the pre-existing shortcuts.
Is this a true Power User Menu for Windows 7?
Not really, since one doesn’t actually exist. However, it does work almost just
as well and doesn’t even need to be installed. It’s entirely portable and saves
its changes in the Windows Registry.
Other Ways to Open
Command Prompt
Using the Power User Menu to open Command Prompt
is really just one method among many for launching the command line tool. Some
people find it easiest to open it with the menu but there are other
methods to launching Command Prompt that
you might prefer.
For example, you can execute the cmd command in a Run dialog box to quickly open Command Prompt at any time.
Since the Run dialog box is accessible with a quick keyboard shortcut (WIN+R), you can see why it’s a preferred method for some people.
Another way to get to Command Prompt in Windows 10, Windows 8, or Windows 7 is to search for command prompt in the Start menu. You’ll see the tool show up in the results, and you can press Enter or click/tap it to launch it.
This is also the best way to open an Administrator command prompt, which is needed when performing certain tasks in Windows.
Yet another way is to make a shortcut on your
desktop that points to cmd, and then
either keep it there or pin it to the taskbar for a quick, one-click shortcut
to Command Prompt.
Finally, you can use Task Manager to open Command Prompt. This method is useful if your computer has crashed to the point that the regular Run dialog box, desktop, and Start menu are not visible.
Just go to File > Run new task (or New Task (Run…) for Windows 7) to see a text box where you can enter cmd to launch Command Prompt.
Валентина: после последних обновлений почему-то в контекстных меню пропала возможность быстрого доступа и запуска Windows PowerShell (имею в виду Win X). У меня такой вопрос: есть ли какой-то не очень сложный способ поменять командную строку на более привычную для меня PowerShell: Вообще, где отыскать такие настройки, или опции…
Иногда приключаются некоторые закавыки, которые нарушают привычную работу за компьютером. Частенько все это происходит, конечно же, и из-за обновлений, либо (что тоже нередко) по вине самого пользователя (когда тот изменил настройки ОС и подзабыл о них…).
Сегодня доподлинно разберемся, каким образом заменить Windows PowerShell на Командную строку и наоборот?
-
заменить командную строку на PowerShell и наоборот — Windows 10
-
как заменить Windows PowerShell на Командную строку (cmd)
-
заменяем командную строку на PowerShell в Windows 10
Одно из встроенных средств Виндовс (разработка Microsoft) с открытым исходным кодом. Оболочка с интерфейсом командной строки (CMD), работающая по сопутствующему языку сценариев. На конференции разработчиков в сентябре 2003 года язык впервые был представлен общественности.
Аналог Командной строки — более современного формата.
Изначально средство (или командный интерпретатор) разрабатывалось как компонент Windows и мело название Windows PowerShell.
вернуться к оглавлению ↑
заменить командную строку на PowerShell и наоборот — Windows 10
Если у нас активна оболочка PowerShell, тогда дела в контекстных меню будут обстоять так, как показано на картинке ниже, а значит запустить полезную утилиту PowerShell будет очень просто:
а) запустить PowerShell возможно так (НЕ от администратора) — нажимаем кнопку на клавиатуре Shift и на пустом месте рабочего стола вызываем контекстное меню (клик правой клавишей мыши).
либо: кликаем одновременно по кнопкам Win + X (коричневая стрелка на картинке ниже) (полезные горячие клавиши
В статье будет дан список наиболее распространённых комбинаций клавиш компьютера (так называемых — Горячих клавиш) — те используются для быстрого доступа к определённым инструментам той или другой системной программы, да и самой Виндовс. Также рассмотрим важные запросы (команды) к ОС Windows через Командную строку для более эффективной работы на компьютере).
Откроется, такое меню (его еще называют Win X). Как видим, в опциях есть два варианта запустить, в данном случае, Windows PowerShell — стандартный запуск, и от имени Администратора, что в большинстве случаев предпочтительнее…
вернуться к оглавлению ↑
как заменить Windows PowerShell на Командную строку (cmd)
Чтоб заменить в контекстном меню рабочего стола (и при горячем клике Win + X) на Командную строку (cmd) поступаем таким нехитрым образом:
а) наводим курсор в трее (панель инструментов) на пустое место /коричневая стрелка/и нажимаем правую клавишу мыши…
…откроется такое вспомогательное меню Панели инструментов):
Переходим в меню Параметры, а именно в этом случае войдем в нужный нам конкретный раздел опций Параметры панели задач.
Запустится консоль Параметры. Что нам в нем нужно поправить…
…только и останется сделать, чтобы изменить оболочку Windows PowerShell на Командную строку (либо наоборот), так это то, что перевести радиокнопку в требуемое состояние: вправо или влево (на картинке выше обведено).
Например, мы хотим, чтоб обновленная оболочка Windows PowerShell в контекстных меню (для быстрого запуска) была заменена на Командную строку (cmd), переводим кнопку Влево (не в активное состояние), т.е. отключаем PowerShell.
Получится такая картинка…
вернуться к оглавлению ↑
заменяем командную строку на PowerShell в Windows 10
…ну и как понимаете, чтобы, соответственно, заменить командную строку на PowerShell в Windows 10 потребуется совершить все описанные шаги выше — как говорится, от обратного.
как эпилог высказанному:
Теперь вы можете работать с Командной строкой прямо из контекстных меню: Win + X или меню рабочего стола. А уж с каким из инструментов ОС Windows (PowerShell или командной строкой) предпочтительнее для вас работать, придется выбирать лично!.. Советы, в данном случае, излишни.
Оба инструмента призваны решать по сути одни и те же задачи. PowerShell считается наиболее продвинутым, современным, а потому несколько обширнее возможности.
Путь до необходимых опций: Win + I / Параметры / Персонализация / Панель задач
Напоминаю, для большинства запросов (команд) правильнее всего запускать Командную строку (да и Windows PowerShell) от имени Администратора! НЕ забывайте..!
Желаю вам всяческих успехов..! и, конечно же, читайте наш сайт Комплитра.
Если что-то не ясно и остались вопросы, делитесь ими в комментариях…
все статьи: Сергей Кролл ATs владелец, автор cайта COMPLITRA.RU
…веб разработчик студии ATs media — запросто с WordPress
занимаюсь с 2007-года веб разработкой — преимущественно работаю с WordPress в студии ATs media