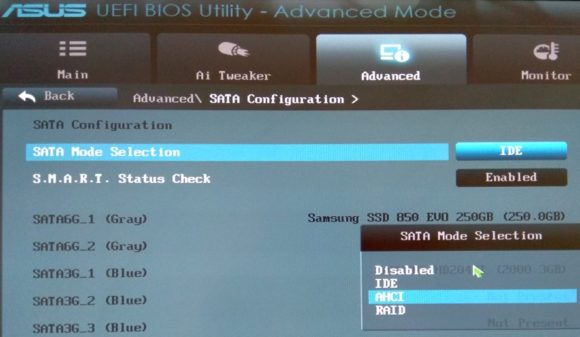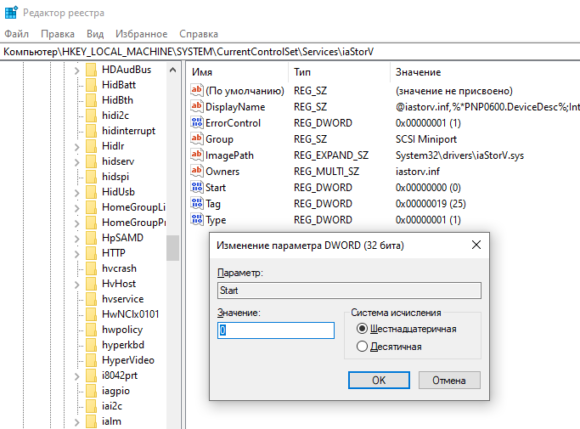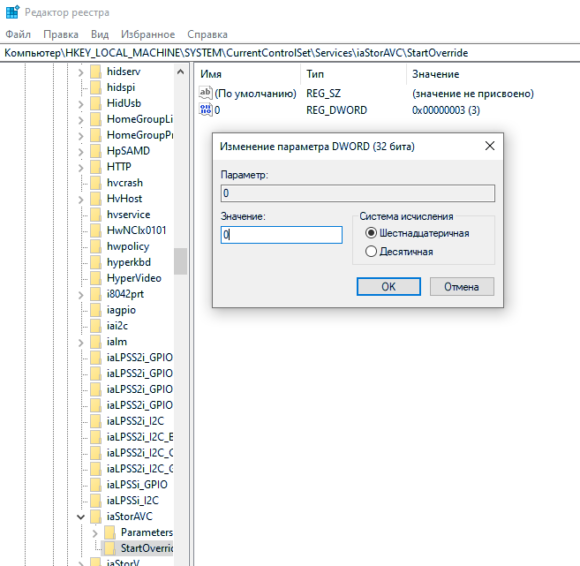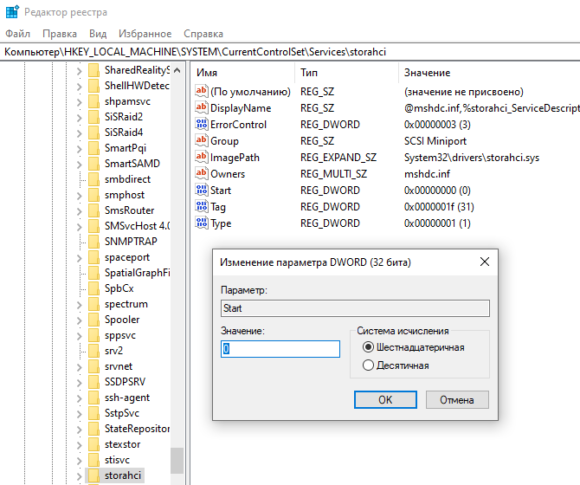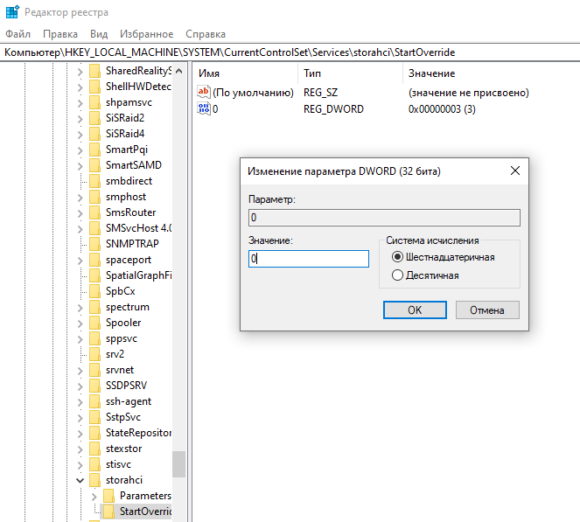В этой инструкции — о том, как включить режим AHCI в Windows 10 уже после установки системы, если по какой-то причине переустановка с предварительно включенным в БИОС или UEFI режимом AHCI не представляется возможной, а система была установлена в режиме IDE. Также может быть полезным: Как узнать, включен ли TRIM на SSD и включить функцию.
Нужно ли включать AHCI и как узнать режим работы дисков
Отмечу, что практически для всех современных компьютеров с предустановленной ОС данный режим уже включен, а само изменение особенно актуально для SSD накопителей и ноутбуков, так как режим AHCI позволяет повысить производительность SSD и, одновременно (хоть и незначительно) понизить энергопотребление.
И еще одна деталь: описываемые действия в теории могут привести и к нежелательным последствиям, таким как невозможность запуска ОС. А потому беритесь за них лишь в том случае, если знаете, для чего это делаете, умеете попасть в БИОС или UEFI и готовы в случае чего к исправлению непредвиденных последствий (например, путем переустановки Windows 10 с самого начала в режиме AHCI). Также может иметь смысл предварительно создать точку восстановления системы.
Узнать, включен ли режим AHCI в текущий момент, можно заглянув в настройки UEFI или БИОС (в параметрах SATA устройств) или прямо в ОС:
Также можно открыть свойства диска в диспетчере устройств и на вкладке Сведения посмотреть путь к экземпляру оборудования.
Если он начинается с SCSI — диск работает в режиме AHCI.
Включение AHCI с помощью редактора реестра Windows 10
Для того, чтобы задействовать работу жестких дисков или SSD нам потребуются права администратора Windows 10 и редактор реестра. Для запуска реестра нажмите клавиши Win+R на клавиатуре и введите regedit.
- Перейдите к разделу реестра
HKEY_LOCAL_MACHINE\SYSTEM\CurrentControlSet\Services\iaStorV
, дважды кликните по параметру Start и установите его значение равным 0 (ноль).
- При наличии раздела реестра
HKEY_LOCAL_MACHINE\SYSTEM\CurrentControlSet\Services\iaStorAV\StartOverride
для параметра с именем 0 установите значение 0 (ноль).
- Если в реестре присутствует раздел
HKEY_LOCAL_MACHINE\SYSTEM\CurrentControlSet\Services\iaStorAVC\StartOverride
проделайте в нём то же самое — измените значение параметра с именем 0 на 0.
- В разделе
HKEY_LOCAL_MACHINE\SYSTEM\CurrentControlSet\Services\storahci
для параметра Start установите значение 0 (ноль).
- В подразделе
HKEY_LOCAL_MACHINE\SYSTEM\CurrentControlSet\Services\storahci\StartOverride
для параметра с именем 0 установите значение ноль.
- Закройте редактор реестра.
Следующий шаг — перезагрузить компьютер и войти в UEFI или БИОС. При этом первый после перезагрузки запуск Windows 10 лучше провести в безопасном режиме, а потому рекомендую заранее включить безопасный режим с помощью Win+R — msconfig на вкладке «Загрузка» (Как зайти в безопасный режим Windows 10).
Если у вас UEFI, рекомендую в данном случае сделать это через «Параметры» (Win+I) — «Обновление и безопасность» — «Восстановление» — «Особые варианты загрузки». Затем зайдите в «Устранение неполадок» — «Дополнительные параметры» — «Настройки ПО UEFI». Для систем с БИОС — используйте клавишу F2 (обычно на ноутбуках) или Delete (на ПК), чтобы зайти в настройки БИОС (Как зайти в БИОС и UEFI в Windows 10).
В UEFI или БИОС найдите в параметрах SATA выбор режима работы накопителей. Установите его в AHCI, после чего сохраните настройки и перезагрузите компьютер.
Сразу после перезагрузки ОС начнет устанавливать драйвера SATA, а по завершении вам будет предложено перезагрузить компьютер. Сделайте это: режим AHCI в Windows 10 включен. Если по какой-то причине способ не сработал, обратите внимание также на первый вариант, описанный в статье Как включить AHCI в Windows 8 (8.1) и Windows 7.
Если вы установили Windows 10, с контроллером диска установленным в режим IDE в биосе, вы не можете переключить его в AHCI, Windows 10 не будет работать правильно. После того, как вы измените режим контролера в BIOS, Windows 10, станет недоступна. Чтобы избежать этого, необходимо следовать инструкциям, приведенным в этой статье.
Как переключится в Windows 10 из режима IDE на AHCI
Эта операция очень проста и не предполагает редактирование реестра или других сложных задач. Вы должны сделать следующее.
Необходимо загрузить «Windows 10 в безопасном режиме«, как описано в следующей статье или используйте любой другой способ для загрузки в режим защиты от сбоев:
- Запустите Windows 10 в безопасном режиме
- Не дожидаясь загрузки системы нажмите другую клавишу, для входа в BIOS вашего компьютера — F2, F10, Del. Найдите в настройках и измените режим контроллера диска с IDE на AHCI.
- Сохраните настройки BIOS и продолжите загрузку Windows 10 в безопасном режиме.
- После того как Windows 10 запустится в безопасном режиме, перезагрузите компьютер и запустите его, в обычном режиме. Система должна загружаться без каких-либо проблем и уже в режиме AHCI.
Вот и все!
Раздел: Windows
Написано: 2.09.2019
Автор: Antonio
Технология AHCI пришла на смену проверенному временем, но морально устаревшему контроллеру IDE. Если у вас по какой-то причине включен старый режим IDE, то можно легко переключить контроллер в новый более функциональный режим AHCI.
Если просто поменять настройку режима в BIOS, то Windows перестанет загружаться и будет останавливаться с синим экраном. Для начала нужно подготовить операционную систему к изменениям.
Если вы готовы к проведению проверенного мной эксперимента и понимаете что делаете, то приступим.
1. Подготавливаем Windows 10 к AHCI.
Запускаем редактор реестра regedit с правами Администратора.
Переходим к разделу реестра
HKEY_LOCAL_MACHINE\SYSTEM\CurrentControlSet\Services\iaStorV
Задаем значение 0 параметру Start
В соседнем разделе
HKEY_LOCAL_MACHINE\SYSTEM\CurrentControlSet\Services\iaStorAV\StartOverride
для параметра с именем 0 устанавливаем значение 0
В разделе
HKEY_LOCAL_MACHINE\SYSTEM\CurrentControlSet\Services\storahci
Параметр Start устанавливаем в 0
В подразделе
HKEY_LOCAL_MACHINE\SYSTEM\CurrentControlSet\Services\storahci\StartOverride
Параметр 0 в 0.
Закрываем редактор реестра.
2. Перезагружаем компьютер и входим в UEFI или BIOS.
Включаем для нужного диска режим AHCI.
Сохраняем изменения и перезагружаемся.
Так выглядит UEFI материнской платы Asus P8H67-M Pro
3. Загружаем Windows 10 и система сама поставит нужные драйвера, их потом можно обновить драйверами от производителя.
Возможно Windows 10 не сможет загрузится и тогда нужно будет пробовать загрузить ее в безопасном режиме и шаманить уже там.
Для тех, кому не охото морочиться с ручными правками реестра, я сделал reg файл — скачать.
Его нужно сохранить и запустить, он сам внесет вышеописанные 4 изменения.
У меня все прошло без проблем и танцев с бубном.
Если что-то пойдет не так вы можете включить назад режим IDE.
При подключении SSD необходимо знать, как включить новый режим AHCI на ПК, правда, в Windows 10 эта опция должна быть активирована по умолчанию. Только старые компьютеры с устаревшим ПО поддерживают IDE. Абсолютно все новые ПК работают с усовершенствованным AHCI. Проверить режим SATA можно в Диспетчере устройств. Изменять эту опцию рекомендуется до установки ОС.
Что это за режим?
Известно, что все диски подключаются к материнской плате через SATA. Этот интерфейс может работать в одном из двух режимов: IDE и AHCI. Изменить состояние SATA удастся через BIOS, Командную строчку или реестр. IDE считается предшественником AHCI. Старое состояние SATA совместимо с устаревшим оборудованием и ПО.
Современный AHCI использует новые технологии NCQ, DIPM и может подключать или отключать диски от материнской платы без предварительного выключения ПК, то есть выполнять «горячую» замену. В случае активации усовершенствованного режима увеличивается скорость работы, ускоряется доступ к файлам, хранящимся на конкретном запоминающем устройстве, появляется возможность использовать HAGS.
Все новые материнские платы давно перешли на AHCI. В Win 10 эта опция активирована по умолчанию. Если при подключении SSD компьютер стал работать медленнее, нужно проверить состояние SATA. Возможно, на ПК включен IDE. В этом случае рекомендуется активировать AHCI в Win 10. Этот режим увеличит производительность ОС и скорость работы ПК, уменьшит энергопотребление.
Как проверить – включен или нет?
Как узнать состояние SATA:
- вызвать «Диспетчер устройств»;
- в списке устройств найти строчку «Контроллеры IDE ATA / ATAPI»;
- развернуть ветку;
- посмотреть, что написано около строчки «Стандартный контроллер»;
- если активен AHCI, будет написано «Контроллер SATA AHCI»;
- если активен IDE, будет написано «Контроллер IDE».
Важно! Проверить состояние SATA можно еще одним простым способом. Например, вызвать «Свойства» SSD через Диспетчер устройств. В окошке нужно зайти на вкладку «Сведения» и посмотреть «Путь к экземпляру устройства». Если в строчке «Значение» написано SCSI, значит, активирован AHCI.
Как включить AHCI в Windows 10?
Активировать нужный режим можно из Рабочего стола с помощью встроенных инструментов или, не входя в систему, то есть через BIOS (UEFI). Изменить настройки удастся только пользователям, имеющим права Администратора. Для того чтобы успешно перевести режим, нужно изменить параметры в ОС и заодно в BIOS (UEFI). Если поменять настройки только в каком-то одном месте, Win 10 может не запуститься.
Настройте реестр
Перед тем, как редактировать Редактор, рекомендуется создать точку восстановления. Из-за измененных параметров Win 10 может и не запуститься, и без переустановки Windows в этом случае не обойтись.
Как изменить состояние SATA через реестр:
- вызвать инструмент «Выполнить»;
- напечатать: «regedit»;
- на мониторе появится виндовский реестр;
- пройтись по маршруту: «HKLM \ SYSTEM \ CurrentControlSet \ Services \ iaStorV»;
- в самой последней папке отыскать «Start»;
- вызвать для «Start» окошко «Изменение параметра»;
- в строчке «Значение» написать ноль (0);
- в том же разделе реестра («Services») найти папку под названием «iaStorAV»;
- развернуть «iaStorAV»;
- выбрать «StartOverride»;
- в «StartOverride» найти параметр под названием «0»;
- изменить значение параметра «0» на 0 (ноль);
- в том же разделе реестра («Services») найти папку под названием «storahci»;
- в «storahci» найти «Start»;
- изменить значение «Start» на 0 (ноль);
- развернуть папку «storahci»;
- отыскать «StartOverride»;
- в «StartOverride» найти параметр под названием «0»;
- изменить значение параметра на 0 (ноль);
- перезапустить ПК.
Важно! После изменения значений реестра рекомендуется перейти в БИОС, изменить SATA-режим и перезагрузить ПК. Возможно, после перезапуска появится уведомление о необходимости установить еще и драйверы AHCI. Желательно следовать рекомендациям. После того, как изменения успешно вступят в силу, нужно войти в Диспетчер устройств и посмотреть, появился ли «Контроллер AHCI» в списке.
Измените режим в BIOS
Как быстро активировать AHCI через БИОС:
- в момент включения ПК перейти в BIOS;
- в главном меню найти слово «SATA»;
- около него может стоять слово «configuration» или «mode»;
- если к материнской плате подключен SSD, нужно вместо IDE активировать AHCI;
- сохранить изменения;
- выйти из БИОСа.
Важно! Если вместо BIOS на ПК используется UEFI, то нужно через «Параметры» зайти в раздел «Настройки ПО UEFI». В разделе «SATA» нужно найти опцию выбора режима. Для SSD рекомендуется активировать AHCI.
Через Командную строку
Перед работой с Командной консолью желательно загрузить ОС в «безопасном режиме». Изменять значения реестра в данном случае не нужно.
Как сменить режим SATA через Командную консоль:
- вызвать «Выполнить» или открыть поисковик;
- ввести: «cmd»;
- в открывшемся окошке написать: «bcdedit /set {current} safeboot minimal»;
- дождаться уведомления, что операция успешна.
Важно! После введения команды в Командную строчку нужно перезапустить ПК, перейти в БИОС и переключить IDE на AHCI. Win 10 запустится в «безопасном режиме» и автоматически установит нужные драйверы. После этого рекомендуется еще раз вызвать Командную консоль и написать: «bcdedit /deletevalue {current} safeboot». По завершении операции рекомендуется загрузить ПК как обычно.
Что лучше IDE или AHCI
Накопитель HDD может спокойно работать в обоих режимах. Однако, при активации AHCI используются все возможности жесткого накопителя, максимально увеличивается скорость его работы. SSD, наоборот, нормально функционирует лишь в AHCI. Усовершенствованный режим используется во всех ноутбуках, поскольку уменьшает энергопотребление.
Если HDD нормально работает в IDE, желательно ничего не менять. Ведь изменение состояния SATA может привести к тому, что установленная на ПК система не запустится. Придется переустанавливать Win 10. Лучше всего перевести режим до установки на ПК новой ОС. Жесткий накопитель, работающий в IDE, имеет более ограниченный функционал и не отличается высокой скоростью и производительностью. Зато он совместим с устаревшим ПО и оборудованием.
В Сети, есть уже достаточное количество инструкций, которые описывают способы включения AHCI режима в ОС Windows 10. В данной заметке, опишу свой неожиданный опыт, который получил при попытке переключить режим IDE на AHCI без переустановки системы на работающей Windows 10.
Первый и самый важный момент, который нужно помнить, при включении AHCI режима ,что необходимо заранее внести правки в реестр, прежде, чем включать данный режим в BIOS. Если включить сразу в BIOS режим AHCI, получим ошибку:
0x0000007B INACCESSABLE_BOOT_DEVICE
и синий экран смерти.
Способ 1.
На самом деле, есть самый простой, быстрый и практически универсальный способ включения режима AHCI на работающей системе, без переустановки системы и правок в реестре. В большинстве случаев, он срабатывает.
Перед какими либо манипуляциями с системой, обязательно создавайте резервные копии системы, точки восстановления и резервные копии реестра.
Шаг 1. Нажимаем Win -> R и в окне «Выполнить» прописываем команду (1.):
msconfig
и нажимаем «ОК» (2.).
В открывшемся окне, открываем вкладку «Загрузка» (1.) и ставим галочку напротив параметра «Безопасный режим» (2.). Сохраняем изменения нажав «Применить» (3.) и «ОК» (4.).
Шаг 2. После, перезагружаем систему и включаем режим AHCI в BIOS. Сохраняем настройки и перезагружаем систему.
Шаг 3. Система автоматически загрузится в Безопасном режиме и установит все драйвера. При появлении рабочего стола, снова запускаем msconfig (аналогично как и в Шаг 1.) и отключаем Безопасный режим. Перезагружаем систему.
Шаг 4. Система загрузится в обычном режиме с включенным режимом AHCI.
Есть еще два способа, которые часто описаны на многих ресурсах. В моем случае, один из способов ниже, не сработал должным образом.
Способ 2.
Включение AHCI с помощью редактора реестра в ОС Windows 10.
Шаг 1. Открываем реестр. Для этого, можно нажать сочетание клавиш Win -> R и в открывшемся окне «Выполнить», вставляем (1.)
regedit
и нажимаем «ОК» (2.).
В открывшемся окне реестра, идем по пути:
HKEY_LOCAL_MACHINE/SYSTEM/CurrentControlSet/Services/iaStorV
В ветке реестра iaStorV (1.), открываем параметр Start (2.) и меняем его значение (3.) на 0 (ноль). В моем случае, на ОС Windows 10 20H2, данный параметр был на нужном значении по умолчанию. Сохраняем изменения (4.).
Шаг 2. Переходим в раздел реестра StartOverride (1.) по пути:
HKEY_LOCAL_MACHINE/SYSTEM/CurrentControlSet/Services/iaStorAV/StartOverride
и меняем параметр (2.) с именем 0 на значение ноль (3.). Сохраняем изменения (4.).
В моем случае, данный параметр, также был выставлен на нужное значение по умолчанию.
Шаг 3. Переходим к разделу реестра storahci (1.) по пути:
HKEY_LOCAL_MACHINE/SYSTEM/CurrentControlSet/Services/storahci
и меняем для параметра Start (2.) значение (3.) на 0 (ноль). Сохраняем изменения (4.).
Как и в предыдущих случаях, мне ничего не пришлось менять. По умолчанию, все соответствовало.
Шаг 4. Переходим в раздел реестра StartOverride по пути:
HKEY_LOCAL_MACHINE/SYSTEM/CurrentControlSet/Services/storahci/StartOverride
В моем случае, у меня на ОС версии 20H2 отсутствовал параметр с именем 0:
Если у вас пустота, как и в моем случае, создаем нужный параметр самостоятельно. Для этого, щелкаем правой клавищей мыши по пустому полу и выбираем:
Создать -> Параметр DWORD (32 бита)
и задаем ему имя 0 (2.). Значение (3.) указываем тоже 0 (ноль). Сохраняем изменения (4.).

Шаг 5. Закрываем редактор реестра, перезагружаем устройство и включаем в BIOS режим AHCI.
Итог.
По плану и как пишут в разных статьях, система должна потом загрузиться, установить автоматически драйвера и повторно выполнит перезагрузку. В моем случае, после включения режима AHCI в BIOS по данному способу, моя система ушла в постоянную перезагрузку с ошибкой INACCESSABLE_BOOT_DEVICE. В сложившейся ситуации, попробовал загрузить систему в Безопасном режиме и мне это удалось. Не проводя никаких манипуляций, просто попробовал из Безопасного режима, снова загрузится в обычном и моя система… Да ,чудо… Загрузилась. Если подвести итоги, то после включения режима AHCI, мне нужно было сначала загрузить систему в Безопасном режиме и только потом, производить загрузку в обычном. Возможно, это связанно с ОС Wondows 10 20H2. Проверить на более ранних версиях ОС, у меня сейчас нет возможности. На англоязычном сайте поддержки Microsoft, можно найти сообщения о том, что после внесения всех правок в реестр, у пользователей выдает ошибку, что и в моем случае. Если вы, столкнулись с тем, что после всех правок в реестре у вас после включения режима AHCI в BIOS, возникает ошибка INACCESSABLE_BOOT_DEVICE, попробуйте загрузить систему в Безопасном режиме и только потом, перезагрузите устройство и загрузитесь в обычном режиме.
Позднее, откатил назад изменения и отключил режим AHCI обратно на IDE и попробовал третий способ включения режима AHCI.
Способ 3.
Включить режим AHCI в Windows 10 без правок в реестре.
Шаг 1. Запускаем Командную строку от имени Администратора.
В командной строке вводим:
bcdedit /set {current} safeboot minimal
и нажмите Enter. Должно появиться сообщение об успешной операции.
В моем случае, данная команда сработала. Если у вас не сработала, попробуйте выполнить другую команду:
- cdedit /set safeboot minimal
Шаг 2. Перезагружаем устройство и включаем режим AHCI в BIOS. После сохранения настроек в BIOS, система будет перезагружена, автоматически загрузится в Безопасном режиме и автоматически установит необходимые драйвера.
Шаг 3. После появления рабочего стола, откройте в Безопасном режиме Командную строку от имени Администратора и выполните команду:
bcdedit /deletevalue {current} safeboot
Если вы использовали альтернативную команду, вам нужно ввести:
- bcdedit /deletevalue safeboot
Шаг 4. Перезагружаем устройство и система уже загрузится в обычном режиме с включенным режимом AHCI.
Итог.
В моем случае, сработал данный способ с первого раза, без каких либо ошибок. Как будет в вашем случае, сказать трудно. Если у вас новый SSD диск и необходимо включить режим AHCI, будет целесообразнее сделать это через BIOS и выполнить чистую установку ОС Windows 10. Если необходимо включить поддержку AHCI в работающей системе, пробуйте вышеописанные способы. При этом, настоятельно рекомендую создавать резервные копии системы, точки восстановления и резервные копии реестра, перед какими либо манипуляциями с системой.
А вам помог один из способов? Будет полезно, если поделитесь своим опытом с другими. Ваша информация, может помочь другим пользователям.