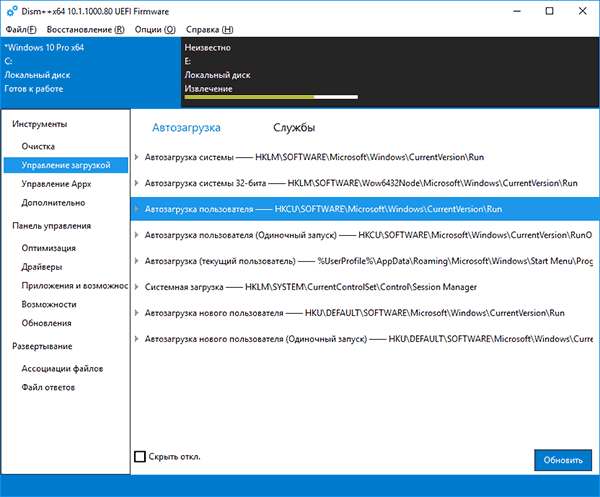Dism++ задуман как графический интерфейс для встроенной системной утилиты Windows dism.exe, позволяющей выполнять различные действия, связанные с резервным копированием и восстановлением системы. Однако, это далеко не все возможности, доступные в программе.
Функции Dism++
Программа Dism++ доступна с русским языком интерфейса, а потому сложностей при её использовании возникнуть не должно (кроме, возможно, некоторых непонятных для начинающего пользователя функций).
Возможности программы разбиты по разделам «Инструменты», «Панель управления» и «Развертывание». Для читателя моего сайта наибольший интерес будут представлять первые два раздела, каждый из которых делится на подразделы.
Большинство представленных действий можно выполнить и вручную (ссылки в описании ведут как раз на такие методы), но иногда сделать это с помощью утилиты, где всё собрано и работает автоматически значительно удобнее.
Инструменты
В разделе «Инструменты» присутствуют следующие возможности:
- Очистка — позволяет выполнить очистку системных папок и файлов Windows, в том числе уменьшить папку WinSxS, удалить старые драйверы и временные файлы. Чтобы узнать, сколько места можно освободить, отметьте нужные элементы и нажмите «Анализ».
- Управление загрузкой — здесь можно включить или отключить элементы автозагрузки из разных системных расположений, а также настроить режим запуска служб. При этом вы можете отдельно просмотреть системные и пользовательские службы (отключение последних обычно безопасно).
- Управление Appx — здесь вы можете удалить приложения Windows 10, в том числе встроенные (на вкладке «Предустановленные Appx»). См. Как удалить встроенные приложения Windows 10.
- Дополнительно — пожалуй, один из самых интересных разделов с возможностями для создания резервных копий Windows и восстановления, позволяющий выполнить восстановление загрузчика, сбросить пароль системы, конвертировать ESD в ISO, создать флешку Windows To Go, отредактировать файл hosts и не только.
Следует учитывать, что для работы с последним разделом, особенно с функциями восстановления системы из бэкапа, лучше запускать программу в среде восстановления Windows (об этом в конце инструкции), при этом сама утилита не должна находиться на диске, который восстанавливается или с загрузочной флешки или диска (можно просто поместить папку с программой на загрузочную флешку с Windows, загрузиться с этой флешки, нажать клавиши Shift+F10 и ввести путь к программе на USB накопителе).
Панель управления
В этом разделе содержатся подразделы:
- Оптимизация — настройки работы Windows 10, 8.1 и Windows 7, некоторые из которых без программ можно настроить в «Параметрах» и «Панели управления», а для некоторых — использовать редактор реестра или локальной групповой политики. Среди интересного: удаление пунктов контекстного меню, отключение автоматической установки обновлений, удаление пунктов из панели быстрого доступа проводника, отключение SmartScreen, отключение Защитника Windows, отключение брандмауэра и другие.
- Драйверы — список драйверов с возможностью получить информацию о месте его расположения, версии и размере, удалить драйверы.
- Приложения и возможности — аналог такого же раздела панели управления Windows с возможностью удалить программы, посмотреть их размеры, включить или отключить компоненты Windows.
- Возможности — список дополнительных системных возможностей Windows, которые можно удалить или установить (для установки отметьте пункт «Показать все»).
- Обновления — список доступных обновлений (на вкладке «Windows Update», после анализа) с возможностью получить URL для обновления, и установленных пакетов на вкладке «Установленные» с возможностью удалить обновления.
Дополнительные возможности Dism++
Некоторые дополнительные полезные опции программы вы можете найти в главном меню:
- «Восстановление — проверить» и «Восстановление — исправить» выполняют проверку или исправления системных компонентов Windows, аналогично тому, как это делается с помощью Dism.exe и описывалось в инструкции Проверка целостности системных файлов Windows.
- «Восстановление — Запуск в среде восстановления Windows» — перезагрузка компьютера и запуск Dism++ в среде восстановления, когда ОС не запущена.
- Опции — Настройки. Здесь вы можете добавить Dism++ в меню, при включении компьютера. Может быть полезно для быстрого доступа к восстановлению загрузчика или системы из образа, когда Windows не запускается.
В обзоре я не описал подробно как пользоваться некоторыми из полезных возможностей программы, но включу эти описания в соответствующие инструкции, уже присутствующие на сайте. В целом, могу рекомендовать Dism++ к использованию, при условии, что вы понимаете выполняемые действия.
Скачать Dism++ можно с официального сайта разработчика https://github.com/Chuyu-Team/Dism-Multi-language/releases
В этой статье мы поговорим о каталоге WinSxS в Windows, причинах его постоянного роста и способах очистки. Каталог C:\windows\WinSxS является хранилищем компонентов Windows. В этом каталоге хранятся dll библиотеки, бинарные и xml файлы, необходимые для установки и работы различных ролей и компонентов Windows. Каждый раз когда вы устанавливаете обновления Windows (это происходит ежемесячно), новая версия обновляемого компонента устанавливается в систему, а старая сохраняется в хранилище компонентов WinSxS (это необходимо для обеспечения совместимости и возможности “отката“ к старым версиям компонентов при удалении проблемного обновления).
Со временем размер каталога WinSxS постоянно увеличивается. Причем его размер ничем не ограничен (хотя на практике размер папки WinSxS в Windows 10 редко превышает 15-20 Гб.)
В этой статье мы рассмотрим наиболее безвредные способы очистки папки WinSxS в Windows 10 и Windows Server.
- Оптимизация хранилища компонентов и удаление старых версий компонентов, оставшихся после установки обновлений Windows;
- Технология Features on Demand (функции по требованию), позволяющая удалить неиспользуемые компоненты Windows с диска;
- Сжатие файлов в папке WinSxS – способ уменьшить размер каталога WinSxS за счет включения NTFS компрессии.
У многих пользователей возникает естественный вопрос можно ли вручную удалить файлы из папки WinSxS. Ответ на этот вопрос – категоричное НЕТ! Такими действиями с большой долей вероятности вы сломаете свою Windows. И хотя отдельные попытки удаления конкретных файлов из папки WinSxS могут быть удачными, рекомендовать этот способ нельзя.
Содержание:
- Как узнать реальный размер папки WinSxS в Windows 10?
- Очистка хранилища компонентов WinSxS в Windows
- Удаление неиспользуемых компонентов Windows (Windows Server)
- Включаем NTFS сжатие на папке WinSxS в Windows
Как узнать реальный размер папки WinSxS в Windows 10?
Самый простой способ получить текущий размер каталога WinSxS в Windows, запустить проводник File Explorer и открыть свойства папки %windir%\WinSxS (или воспользоваться скриптом PowerShell). Но имейте в виду, что большинство файловых менеджеров (в том числе File Explorer) показывают несколько больший размер каталога WinSxS, чем он занимает на диске.
Дело в том, что в каталоге WinSxS есть большое количество hard links (жестких символических ссылок) на файлы в других системных каталогах. Файловые менеджеры при подсчете размера папки WinSxS учитывают объем файлов, на которые ссылаются жесткие ссылки, а это не корректно.
Чтобы реальный (без учета жестких ссылок) размер папки WinSxS, воспользуйтесь утилитой SysInternal du:
du -v c:\windows\winSXS
Но проще всего проанализировать размер хранилища компонентов в папке WinSxS с помощью команды DISM:
Dism.exe /Online /Cleanup-Image /AnalyzeComponentStore
Разберемся, что возвращает данная команда:
Размер хранилища компонентов по данным проводника : 5.70 GB (это размер хранилища с учета жестких ссылок, который отображается в проводнике)
Фактический размер хранилища компонентов : 5.49 GB (реальный размер хранилища компонентов за исключением жестких ссылок)
Совместно с Windows : 3.12 GB (обязательные файлы системы, не могут быть удалены)
Резервные копии и отключенные компоненты : 2.12 GB (устаревшие файлы компонентов, которые нужны на случай проблем с установленными обновлениями)
Кэш и временные данные : 245.87 MB (файлы используются для ускорения работы системы обслуживания)
Дата последней очистки : 2018-07-31 12:45:23
Число освобождаемых пакетов : 10 (файлы, которые обновились после установки обновлений Windows, они будут удалены при очистке хранилища)
Рекомендуется очистка хранилища компонентов : Да
Как вы видите, в данном случае можно уменьшить размер каталога WinSxS на 2.1 Гб + 250 Мб.
Очистка хранилища компонентов WinSxS в Windows
Самый быстрый и простой способ освободить место в хранилище компонентов Windows (т.е. очистить папку WinSxS) – оптимизация хранилища командой:
Dism.exe /Online /Cleanup-Image /StartComponentCleanup
Опция Dism /StartComponentCleanup поддерживается во всех версиях Windows, начиная с Windows 8/Windows Server.
После окончания очистки проверьте текущий размер хранилища компонентов:
Dism.exe /Online /Cleanup-Image /AnalyzeComponentStore
В моем примере это помогло уменьшить размер папки WinSxS на 2,5 Гб.
С помощью еще одного параметра /ResetBase вы можете удалить все предыдущие версии компонентов, оставшиеся после установки обновлений Windows. После этого вы не сможете удалить установленные обновления или Service Pack, а в панели обновлений
appwiz.cpl
у обновлений пропадет кнопка «Удалить»).
Чтобы очистить старые версии компонентов, выполните:
Dism.exe /Online /Cleanup-Image /StartComponentCleanup /ResetBase
В Windows 7 и Windows Server 2008 R2 для очистки старых версий компонентов, оставшихся после установки сервис пака, использовался еще один параметр DISM:
dism /online /Cleanup-Image /spsuperseded
Также вы можете удалить устаревшие обновления с помощью мастера очистки диска. Выполните команду cleanmgr c правами администратора.
В окне утилиты выберите диск и в следующем окне нажмите кнопку «Очистить системны файлы».
Далее выберите опцию “Файлы журнала обновления Windows» и нажмите ОK. Утилита очистки диска покажет сколько места вы можете освободить, удалив файлы журнала старых обновлений Windows. В моем примере это 427 Мб.
После окончания очистки хранилища с помощью DISM проверьте сколько освободилось места на диске.
В планировщике задания Windows 10 и Windows Server 2016 есть специальное задание автоматического обслуживания, которое регулярно выполняет оптимизацию и очистку каталога WinSxS (выполняется действия, аналогичные команде dism с ключом StartComponentCleanup). Это задание StartComponentCleanup находится в разделе \Microsoft\Windows\Servicing. Данное задание запускается в фоновом режиме и автоматически удаляет версии компонентов старше 30 дней, которое были заменены более новыми версиями.
Можно запустить это задание вручную так:
schtasks.exe /Run /TN "\Microsoft\Windows\Servicing\StartComponentCleanup"
Удаление неиспользуемых компонентов Windows (Windows Server)
В статье Безопасная очистка папки WinSxS в Windows Server 2016/2012 мы рассмотрели функцию Features on Demand (функции по требованию), предоставляющую возможность удаления с диска бинарных файлов неиспользуемых ролей и компонентов из каталога WinSxS. Для этого в Windows Server используется командлет PoweShell Uninstall-WindowsFeature.
В Windows 10 командлет Uninstall-WindowsFeature отсуствует, и для удаления компонентов Windows из образа нужно использовать DISM.
DISM в отличии от Uninstall-WindowsFeature не удаляет зависимые компоненты.
Полный список доступных функций в образе Windows 10 можно получить с помощью команды:
DISM.exe /Online /English /Get-Features /Format:Table
Чтобы удалить, например компонент TelnetClient с диска (из каталога WinSxS), выполните команду:
DISM.exe /Online /Disable-Feature /Featurename:TelnetClient /Remove
Если еще раз вывести список всех доступных функций по требованию в Windows, вы увидите, что статус компонента изменится на Disabled with Payload Removed.
Таким образом в Windows можно существенно уменьшить размер папки WinSxS, удалив с диска неиспользуемые компоненты. Единственный нюанс, это вариант очистки каталога WinSxS подойдет для достаточной продвинутых пользователей, которые разбираются в компонентах Windows 10 и их назначении.
Включаем NTFS сжатие на папке WinSxS в Windows
Еще один способ уменьшить размера каталога WinSxS в Windows 10 – сжать содержимое каталога на уровне файловой системы NTFS.
- Откройте командную строку с правами администратора;
- Остановите и отключите службы Windows Installer и Windows Module Installer:
sc stop msiserver sc stop TrustedInstaller sc config msiserver start= disabled sc config TrustedInstaller start= disabled
- Создайте резервную копию списков доступа (ACL) назначенных на файлы и папки в каталоге WinSxS с помощью утилиты icacls. Резервная копия ACL представляет собой обычной текстовый файл, в котором указаны все файлы и каталоги и назначенные на них NTFS разрешения (в дальнейшем этот файл понадобиться для восстановления оригинальных ACL):
icacls "%WINDIR%\WinSxS" /save "%WINDIR%\WinSxS_NTFS.acl" /t
- Назначьте себя владельцем папки WinSxS и всех вложенных каталогов:
takeown /f "%WINDIR%\WinSxS" /r
- Предоставьте своей учетной записи полные права на каталог WinSxS:
icacls "%WINDIR%\WinSxS" /grant "%USERDOMAIN%\%USERNAME%":(F) /t
- Теперь можно выполнить сжатие файлов в каталоге WinSxS с помощью команды compact. Т.к. часть файлов может использоваться Windows, нужно указать параметр /i. Иначе сжатие будет остановлено на первом же занятом файле (в Windows 10 можно использовать более прогрессивное LZX сжатие):
compact /s:"%WINDIR%\WinSxS" /c /a /i *
- Теперь нужно восстановить TrustedInstaller как владельца каталога WinSxS:
icacls "%WINDIR%\WinSxS" /setowner "NT SERVICE\TrustedInstaller" /t
- И вернуть оригинальные NTFS разрешения на каталог WinSxS из резервной копии ACL:
icacls "%WINDIR%" /restore "%WINDIR%\WinSxS_NTFS.acl" - Измените типа тип запуска служб Windows Installer и Windows Module Installer:
sc config msiserver start= demand sc config TrustedInstaller start= demand
Проверьте текущий размер каталога WinSxS.
Как вы видите, в нашем примере размер папки WinSxS за счет сжатия уменьшился с 9,36 Гб до 6,5 Гб (примерно на треть). Неплохо, особо для небольшого по размеру SSD-диска.
Указанные команды можно выполнять по отдельности (так проще контролировать успешность выполнения каждой из них), либо можно объединить все операции в один файл скрипт. Вы можете скачать готовый bat файл для сжатия WinSxS здесь compress_winsxs.bat
Данный скрипт нужно запускать периодически, т.к. в каталоге WinSxS будут появляться новые «несжатые» файлы после установки новых обновлений Windows и программ.
На что может повлиять сжатие каталога WinSxS? Windows работает со сжатыми файлами в прозрачном режиме, однако при обработке таких файлов, ей может понадобиться дополнительное время на их декомпрессию/компрессию. Это может вызвать небольшое замедление при установке компонентов Windows или обновлений. Однако для современных процессоров (CPU) операция компрессии/декомпрессии файлов выполняется практически мгновенно, так что реального уменьшения скорости пользователь даже не заметит.
Windows Component Store (также известный как winsxs) является важным местом для хранения системных компонентов и файлов, необходимых для работы операционной системы Windows. Однако, иногда при обновлении или установке новых компонентов возникают ошибки, которые могут привести к замене некоторых файлов в winsxs. Это может привести к непредвиденным проблемам в работе системы.
DISM (Deployment Image Servicing and Management) — это инструмент командной строки, предоставляемый операционной системой Windows, который может использоваться для управления образами Windows, включая восстановление замененных компонентов в winsxs.
В этой статье мы рассмотрим, как использовать DISM для исправления ошибок замененных компонентов winsxs в Windows. Мы покажем вам шаги, необходимые для выполнения этой операции, и предоставим подробные инструкции для использования DISM.
Пожалуйста, имейте в виду, что использование DISM может быть сложным и требует определенных знаний о работе с командной строкой. Поэтому, прежде чем выполнять какие-либо действия по восстановлению компонентов winsxs с помощью DISM, рекомендуется резервировать важные данные и обратиться за помощью к специалистам или подробным руководствам.
Содержание
- Ошибка замененных компонентов winsxs
- Причины возникновения ошибки
- Идентификация ошибки
- Исправление ошибки с помощью DISM
- Шаги по исправлению ошибки
- Проверка результатов
- Профилактика ошибки
Ошибка замененных компонентов winsxs
Ошибка замененных компонентов winsxs является проблемой в операционной системе Windows, которая может возникнуть из-за повреждения или замены системных файлов. Это может привести к неправильной работе операционной системы и различным сбоям и ошибкам.
Winsxs (Windows Side-by-Side) — это папка в операционной системе Windows, которая содержит все компоненты и ресурсы, необходимые для запуска различных приложений и процессов. Когда операционная система обновляется или устанавливается новое программное обеспечение, необходимые компоненты сохраняются в папке winsxs.
Однако иногда компоненты в папке winsxs могут быть повреждены или заменены неправильными версиями. Это может произойти из-за ошибок во время установки обновлений или программного обеспечения, сбоев во время работы операционной системы или неправильных действий пользователя.
Ошибки замененных компонентов winsxs могут проявляться в виде следующих симптомов:
- Системные ошибки или сбои при запуске приложений или процессов;
- Частые вылеты программ и зависания операционной системы;
- Проблемы с обновлениями и установкой нового программного обеспечения;
- Пониженная производительность компьютера и замедление работы операционной системы.
Для исправления ошибки замененных компонентов winsxs можно воспользоваться инструментом командной строки DISM (Deployment Image Servicing and Management). Этот инструмент позволяет сканировать и восстанавливать поврежденные компоненты в папке winsxs.
Чтобы восстановить компоненты с помощью DISM, выполните следующие действия:
- Откройте командную строку от имени администратора.
- Введите команду
dism /online /cleanup-image /scanhealth, чтобы выполнить сканирование поврежденных компонентов в папке winsxs. - После завершения сканирования выведите результаты, чтобы узнать о наличии поврежденных компонентов.
- Если были найдены поврежденные компоненты, введите команду
dism /online /cleanup-image /restorehealth, чтобы восстановить эти компоненты. - Подождите, пока операция восстановления завершится, и перезагрузите компьютер, если это необходимо.
После выполнения этих действий ошибки замененных компонентов winsxs должны быть исправлены, и операционная система должна работать стабильно и без сбоев. Если проблема не решается или продолжает возникать, может потребоваться более глубокая диагностика или вмешательство специалиста.
Важно отметить, что использование инструмента DISM может потребовать администраторских прав доступа, поэтому убедитесь, что вы выполняете команды от имени администратора и внимательно следуйте инструкциям.
Причины возникновения ошибки
Ошибка замененных компонентов в папке winsxs может возникнуть по следующим причинам:
- 1. Повреждение компонентов: При повреждении системных компонентов в операционной системе Windows, файлы в папке winsxs могут быть заменены неправильными версиями, что приводит к возникновению ошибки.
- 2. Проблемы с обновлениями: Некорректно установленные или неправильные обновления могут вызвать ошибку замененных компонентов в папке winsxs.
- 3. Вирусы и злонамеренное ПО: Вредоносные программы и вирусы могут вмешиваться в работу системных компонентов и приводить к ошибке.
- 4. Неправильное использование инструментов: Использование неподходящих инструментов или неправильные настройки при работе с DISM (Deployment Image Servicing and Management) могут вызвать ошибку.
Возникновение ошибки замененных компонентов в папке winsxs может приводить к различным проблемам в работе операционной системы Windows, поэтому необходимо знать причины возникновения ошибки и способы ее устранения.
Идентификация ошибки
Периодически в Windows может возникать ошибка, связанная с заменой компонентов в папке winsxs. Эта ошибка может произойти, если в системе происходили обновления или изменялись компоненты операционной системы. Идентификация ошибки позволяет понять, какие компоненты были заменены и какие действия необходимо предпринять для исправления.
Одним из способов идентификации ошибки является использование инструмента DISM (Deployment Image Servicing and Management). Этот инструмент позволяет анализировать и исправлять образы Windows, включая контрольная сумма файлов и компонентов в папке winsxs. Чтобы определить, какие компоненты были заменены, необходимо выполнить следующие действия:
- Откройте командную строку от имени администратора.
- Введите команду
dism /online /cleanup-image /checkhealthи нажмите Enter. - DISM начнет сканирование системы на наличие ошибок и замененных компонентов.
- После завершения сканирования, DISM выдаст отчет о состоянии образа Windows и найденных проблемах.
- Изучите отчет, чтобы определить, какие компоненты были заменены и требуют исправления.
Идентификация ошибки является важным шагом для успешной диагностики и исправления проблемы. После определения замененных компонентов можно приступить к их восстановлению с помощью инструмента DISM или других методов.
Исправление ошибки с помощью DISM
Одной из наиболее распространенных проблем в операционных системах Windows является возникновение ошибок со замененными компонентами в папке winsxs. Эти ошибки могут привести к нестабильной работе системы, замедлению работы или даже полному отказу в запуске некоторых приложений.
Для исправления ошибок, связанных с замененными компонентами в папке winsxs, можно воспользоваться инструментом DISM (Deployment Image Servicing and Management). DISM позволяет осуществлять обслуживание и управление образами Windows без необходимости загрузки операционной системы.
Для начала исправления ошибки с помощью DISM нужно открыть командную строку с правами администратора. Для этого нажмите клавиши Windows + X и выберите пункт «Командная строка (администратор)» из контекстного меню.
- Введите команду
dism /online /cleanup-image /scanhealthи нажмите Enter. DISM начнет сканирование и определение проблемных компонентов. - После завершения сканирования введите команду
dism /online /cleanup-image /restorehealthи нажмите Enter. DISM начнет восстанавливать замененные компоненты из источника установки операционной системы. - Дождитесь завершения процесса восстановления компонентов. Время восстановления может занимать несколько минут в зависимости от объема и состояния системных файлов.
- После завершения восстановления компонентов введите команду
sfc /scannowи нажмите Enter. SFC (System File Checker) выполнит проверку целостности системных файлов и восстановит найденные поврежденные или отсутствующие файлы из источника установки операционной системы.
После выполнения всех команд перезагрузите компьютер и проверьте, исправилась ли ошибка с замененными компонентами в папке winsxs. Если проблема не была решена, повторите процесс исправления с помощью DISM и SFC или обратитесь в службу поддержки операционной системы.
DISM является мощным инструментом для обслуживания и управления образами Windows. Он позволяет не только исправлять ошибки с замененными компонентами, но и выполнять другие операции, такие как добавление и удаление пакетов обновлений, настройка компонентов Windows и т.д. Использование DISM рекомендуется только при наличии достаточных знаний и опыта в работе с операционной системой Windows.
Шаги по исправлению ошибки
Если у вас возникла ошибка замененных компонентов winsxs в Windows, вы можете воспользоваться инструментом DISM для ее исправления. Следуйте этим шагам:
- Откройте командную строку с правами администратора.
- Введите команду dism /online /cleanup-image /scanhealth и нажмите Enter.
- Подождите, пока инструмент DISM проанализирует образ компонентов Windows и найдет проблемы.
- Если инструмент обнаружит ошибки, введите команду dism /online /cleanup-image /restorehealth, чтобы исправить эти ошибки.
- Дождитесь завершения процесса восстановления образа компонентов Windows.
- После завершения процесса восстановления выполните команду sfc /scannow, чтобы проверить целостность системных файлов.
- Подождите, пока инструмент sfc проверит и восстановит поврежденные файлы, если таковые обнаружены.
- После завершения процесса проверки и восстановления перезапустите компьютер, чтобы изменения вступили в силу.
Обычно, проведение этих шагов позволяет исправить ошибку замененных компонентов winsxs в Windows. Если проблема все еще не решена, рекомендуется обратиться к специалисту или в службу поддержки Microsoft для получения дополнительной помощи.
Проверка результатов
После выполнения операций по восстановлению поврежденных компонентов с помощью DISM, необходимо проверить результаты, чтобы убедиться, что они были успешно исправлены. Вот несколько способов проверки результатов:
-
Перезагрузка компьютера: Перезагрузите компьютер после выполнения всех операций по восстановлению. Проверьте, запускается ли операционная система без ошибок и работает ли все должным образом.
-
Проверка журналов: После перезагрузки можно проверить журналы событий Windows, чтобы убедиться, что ошибки и предупреждения связанные с компонентами winsxs были устранены.
-
Откройте Журнал событий, щелкнув правой кнопкой мыши по Пуск и выбрав «Журнал событий».
-
В разделе «Журналы Windows» найдите «Приложение» и «Система». Щелкните по ним по очереди, чтобы просмотреть журналы событий.
-
Перейдите в раздел «Фильтры журнала» и добавьте фильтр для отображения только ошибок и предупреждений.
-
Просмотрите журналы событий и обратите внимание на наличие ошибок и предупреждений, связанных с компонентами winsxs. Если ошибки не обнаружены или их количество значительно сократилось, это говорит о том, что операции по восстановлению прошли успешно.
-
-
Проверка функциональности: Протестируйте основные функции компьютера, чтобы убедиться, что все работает должным образом. Проверьте запуск и работу различных программ, подключение к сети, доступ к файлам и папкам, работу с USB-устройствами и другие функции, которые ранее вызывали проблемы. Если проблемы были успешно устранены, это говорит о том, что восстановление компонентов winsxs прошло успешно.
Если после проверки результатов вы все еще обнаруживаете проблемы, связанные с компонентами winsxs, возможно, потребуется обратиться за дополнительной помощью или провести дополнительные действия по восстановлению системы.
Профилактика ошибки
Чтобы избежать ошибки замененных компонентов winsxs в Windows, рекомендуется принять следующие меры предосторожности:
- Устанавливайте обновления системы: Регулярно проверяйте наличие обновлений для операционной системы Windows и устанавливайте их. Обновления содержат исправления ошибок и улучшения, которые могут предотвратить появление проблем.
- Создавайте точку восстановления: Перед установкой нового программного обеспечения или внесения изменений в систему создайте точку восстановления. Если возникнут проблемы, вы сможете вернуть систему к предыдущему рабочему состоянию.
- Не отключайте процесс обновления: Процесс обновления может занимать некоторое время, но важно не прерывать его или отключать компьютер во время установки обновлений. Это может привести к коррупции файлов и ошибке замененных компонентов.
- Используйте надежное антивирусное программное обеспечение: Установите антивирусное программное обеспечение и регулярно обновляйте его базы данных. Это поможет защитить систему от вредоносных программ и предотвратить возможные проблемы.
- Проверяйте жесткий диск на наличие ошибок: Регулярно запускайте инструмент проверки диска, чтобы обнаружить и исправить ошибки на жестком диске. Это поможет предупредить возможные сбои и повреждение файлов системы.
Только что установленная Windows Server 2012 R2 Standard EN после установки всех обновлений, доступных в службе Windows Update занимает почти 22GB. В случае, если система готовится в качестве шаблона, с которого в дальнейшем планируется выполнять клонирование серверов, или же мы стали испытывать нехватку свободного места на системном диске уже функционирующего сервера, нам потребуется найти пути оптимизации используемого дискового пространства. Одним из возможных вариантов штатной оптимизации, заложенной в Windows Server, является операция обслуживания так называемого хранилища компонент в каталоге %windir%\WinSxS.
Перед нами показатель заполненности системного диска на только что установленном и обновлённом виртуальном сервере с ОС Windows Server 2012 R2 Standard.
Анализ текущего состояния хранилища компонент Windows и его последующую очистку мы можем провести с помощью утилиты, входящей в состав ОС – Dism.exe (сокращение от Deployment Image Servicing and Management).
Запускается анализ следующей командой (требуются права Администратора):
Dism.exe /Online /Cleanup-Image /AnalyzeComponentStore
По окончании выполнения команды, изучим её вывод и обратим внимание на показатель «Number of Reclaimable Packages«, который определяет число пакетов, заменённых в процессе обновления системы через Windows Update. То есть, это те пакеты, которые могут быть безболезненно вычищены из хранилища.
Значение «Yes» в строке «Component Store Cleanup Recommended» говорит о том, что, по данным проведённого анализа, очистка возможна и рекомендуема.
Прежде, чем запускать нижеуказанную команду, нужно иметь ввиду, что в ходе её выполнения длительное время может быть ощутимо нагружен процессор. Поэтому планировать такую процедуру для уже работающих систем Windows лучше на время, когда не требуется продуктивная работа с системой.
Запуск процедуры очистки хранилища компонент Windows выполняется командой:
Dism.exe /Online /Cleanup-Image /StartComponentCleanup
В нашем примере на только что установленной Windows Server 2012 R2 (с выполненной последующей доустановкой ~200 обновлений) время выполнения процедуры очистки заняло более двух часов.
Дождавшись успешного завершения, посмотрим, как изменилась ситуация на диске.
Как видим, вместо ранее имеющейся величины свободного места в 7,43 GB, теперь мы имеем 16,6 GB, то есть операция очистки высвободила в нашем случае 9,17 GB. Результат очень даже ощутимый.
Однако в системе по-прежнему остаются файлы, которые могут использоваться для отката установленных обновлений, поддерживающих процедуру деинсталляции. Это хорошо видно, если в оснастке управления установки/удаления программ appwiz.cpl перейти в режим отображения информации об обновлениях. Здесь на большинстве обновлений мы увидим возможность удаления, то есть фактического отката заменяемых обновлениями файлов на их ранние версии.
Если мы считаем, что система работает стабильно и имеем уверенность в том, что нам не потребуется выполнять удаление каких-либо обновлений, то мы можем выполнить дополнительную процедуру удаления предыдущих версий для всех компонент, которые были изменены установленными обновлениями. Нужно понимать, что тем самым мы лишим себя возможности отката установленных обновлений. В таком случае, ранее используемую команду выполняем с дополнительной опцией /ResetBase:
Dism.exe /Online /Cleanup-Image /StartComponentCleanup /ResetBase
Снова посмотрим, как изменилась ситуация на диске.
Как видим, на этот раз мы смогли высвободить ещё 1 GB ёмкости дискового тома.
И теперь, если мы снова заглянем в оснастку управления установки/удаления программ appwiz.cpl в режиме отображения информации об обновлениях, то увидим, что при выборе любого из обновлений кнопка Uninstall более нам недоступна.
Таким образом, если мы решили прибегнуть к описанной выше процедуре очистки хранилища компонент Windows в каталоге WinSxS, то сначала лучше использовать более щадящую команду очистки, то есть без ключа /ResetBase, так как результат такой очистки в большинстве случаев даёт нам вполне удовлетворительный размер освобождаемого места, оставляя при этом больше «шансов для манёвра» в случае проблем с уже установленными обновлениями. То есть команду очистки с ключом /ResetBase предлагается использовать только в крайних исключительных случаях.
Дополнительные источники информации:
- Вадим Стеркин — Как работает и сколько места экономит оптимизация папки WinSxS в Windows 10, 8.1 и 8
- Вадим Стеркин — Как грамотно уменьшить размер папки WinSxS в Windows 10, 8.1 и 8
Компоненты папки winsxs (Windows Side-by-Side) являются неотъемлемой частью операционной системы Windows и содержат различные файлы и ресурсы, необходимые для работы установленных приложений и служб. Однако иногда эти компоненты могут быть повреждены или заменены неправильной версией файла, что может вызвать проблемы с работой системы.
Для исправления ошибок замененных компонентов winsxs в Windows можно использовать инструмент DISM (Deployment Image Servicing and Management). DISM позволяет анализировать и восстанавливать поврежденные файлы в папке winsxs, а также выполнять другие задачи по обслуживанию образов Windows.
Для использования DISM необходимо открыть командную строку с правами администратора и выполнить соответствующую команду. Например, команда «dism /online /cleanup-image /restorehealth» сканирует и восстанавливает поврежденные компоненты в папке winsxs онлайн, с использованием файлов из интернета (если они доступны).
Также можно использовать команды DISM для восстановления компонентов из локального источника, например, с диска с установленной операционной системой или с образа Windows. Для этого нужно указать соответствующий путь к источнику при выполнении команды DISM.
Исправление ошибок замененных компонентов winsxs с помощью DISM может быть полезным, если у вас возникли проблемы с установленными приложениями или службами, а также если система начала работать нестабильно или замедлилась.
Решение ошибки замененных компонентов winsxs в Windows
Одной из распространенных проблем пользователей операционной системы Windows является ошибка замененных компонентов winsxs. Эта ошибка может возникнуть, когда некоторые системные компоненты были заменены сторонними приложениями или неправильными обновлениями, что может привести к нестабильной работе операционной системы и возникновению других проблем.
Для решения этой проблемы можно воспользоваться инструментом DISM (Deployment Image Servicing and Management), который предоставляется операционной системой Windows.
Вот шаги, которые можно предпринять для исправления ошибки замененных компонентов winsxs с помощью DISM:
- Запустите командную строку с правами администратора.
- Введите команду dism /online /cleanup-image /scanhealth и нажмите клавишу Enter. Эта команда просканирует образ Windows и найдет проблемы, связанные с замененными компонентами.
- После завершения сканирования введите команду dism /online /cleanup-image /restorehealth и нажмите клавишу Enter. Эта команда восстановит замененные компоненты из источника установки Windows.
- Дождитесь завершения процесса восстановления, который может занять некоторое время.
После выполнения этих шагов ошибка замененных компонентов winsxs должна быть исправлена, и операционная система Windows должна работать стабильно.
Однако, следует отметить, что использование инструмента DISM может быть сложным для некоторых пользователей, поэтому если вы не уверены в своих навыках работы с командной строкой, рекомендуется обратиться за помощью к специалисту или воспользоваться другими методами решения этой проблемы.
Использование DISM для исправления проблемы
DISM (Deployment Image Servicing and Management) – это командный инструмент, предоставляемый Microsoft, который позволяет администраторам выполнить различные операции с образами Windows, включая восстановление поврежденных или замененных компонентов.
Для исправления проблемы с замененными компонентами winsxs в Windows с помощью DISM, следуйте инструкциям ниже:
- Откройте командную строку от имени администратора. Для этого нажмите кнопку «Пуск», найдите «Командная строка», щелкните правой кнопкой мыши по результату поиска и выберите «Запуск от имени администратора».
- Введите следующую команду для проверки целостности образа Windows:
- Если команда обнаружит поврежденные компоненты, используйте следующую команду для восстановления этих компонентов:
- Подождите, пока операция восстановления не будет завершена. Это может занять некоторое время.
- После завершения восстановления выполните следующую команду для проверки, были ли все компоненты восстановлены успешно:
- Если все компоненты были успешно восстановлены, перезагрузите компьютер, чтобы изменения вступили в силу.
dism /online /cleanup-image /scanhealth
dism /online /cleanup-image /restorehealth
dism /online /cleanup-image /scanhealth
После перезагрузки ваша система должна быть исправлена от проблемы с замененными компонентами winsxs. Если проблема сохраняется, вам может потребоваться обратиться за дополнительной поддержкой у Microsoft или квалифицированного специалиста.