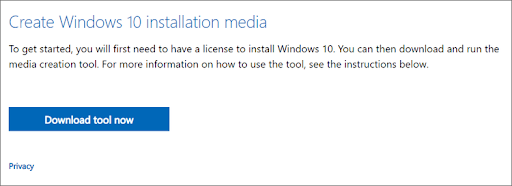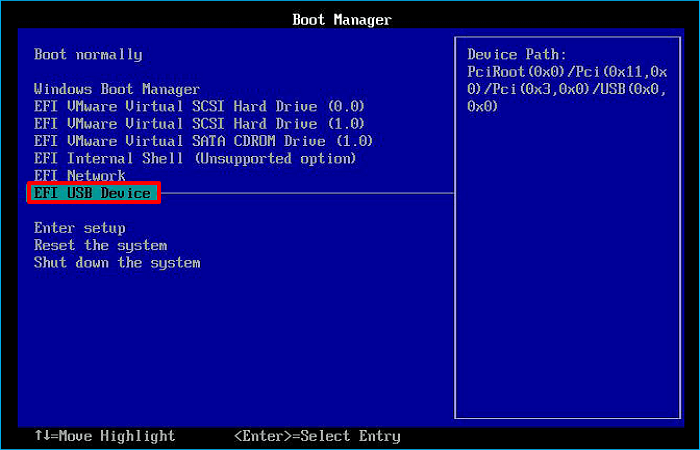Желание некоторых пользователей переустановить жесткий диск с установленной операционной системой Windows на другой компьютер весьма логично! Возможно ли подобную манипуляцию осуществить!? Рассмотрим эту тему подробнее по тексту ниже…
Нередки такие ситуации, когда у нас, к примеру, на одном из ПК отсутствует DVD привод, либо нерабочие USB порты и никак невозможно произвести установку ОС Windows с флешки и пр…
Предположим, мы установили ОС Windows на одном из наших компьютеров и хотим перенести этот жесткий диск на другой компьютер:
Сразу нужно сказать, что подобное действие замены жесткого диска возможно, однако же, как и во всём таком программном — есть некоторые нюансы!
Вот об этих нюансах смены жесткого диска на ПК и поговорим:
-
Почему система при переустановке жесткого диска не запускается
-
можно ли жесткий диск с Windows поставить на другой компьютер
-
что можно сделать, если после перестановки диска ОС Windows не загружается
-
каким образом жесткий диск с Windows установить на другой компьютер
Почему система при переустановке жесткого диска не запускается
Важно понимать: как правило, операционная система, при первом запуске, автоматически устанавливает (переустанавливает, если требуется) драйверы и далее нормально работает.
можно ли жесткий диск с Windows поставить на другой компьютер
Однако, если вы установили ОС на жёстком диске какого-то, скажем так, стороннего компьютера (с последующим желанием перенести жесткий диск на другой ПК), то, в этом случае, были автоматически загружены драйверы в соответствии с железом данного компьютера. И вовсе не факт, что при таких обстоятельствах ОС Windows загрузится на другом компьютере. Возможно, потребуется замена некоторых драйверов на соответственные железу «нового» компа!
В общем, в переустановке драйверов не ничего сложного, однако, я должен был сообщить об этом факте.
вернуться к оглавлению ↑
что можно сделать, если после перестановки диска ОС Windows не загружается
Проблема, когда ОС Виндовс на перестановленном жёстком диске неправильно загружается может выглядеть так:
при запуске как и положено отображается логотип Windows, далее экран тухнет (на несколько секунд появляется синий экран с вариантами выбора режима загрузки), потом происходит перезагрузка…
В подобном случае, как вариант, следует обратится к настройкам BIOS — в которых изменим режим загрузки жесткого диска.
Заходим в BIOS (см. документацию к ПК) переключаем в Main (SATA Configuration) SATA Port1 — Port4:
…изменяем параметры — если в Options включен AHCI, то нужно переключить на IDE. И наоборот (если было по иному) с IDE переключить на AHCI.
В некоторых случаях настройки BIOS не приводят к нужному результату (то есть на определённом этапе запуска система не может переустановить драйверы)!
Пробуем запустить систему в безопасном режиме; если система запустится — то непременно нужно удалить установленные драйвера вручную посредством диспетчера устройств: Win+R, в поле ввода команд Выполнить прописываем compmgmt.msc
Либо удалить устройство (скрин ниже) опасаться не стоит ! после перезапуска ОС устройство будет установлено автоматически!
(подборка: горячие клавиши
В статье будет дан список наиболее распространённых комбинаций клавиш компьютера (так называемых — Горячих клавиш) — те используются для быстрого доступа к определённым инструментам той или другой системной программы, да и самой Виндовс. Также рассмотрим важные запросы (команды) к ОС Windows через Командную строку — новые сочетания клавиш).
Подробнее о конфигурации системы — утилита «Выполнить».
Далее пробуем запустить ОС в обычном режиме.
Если и описанные варианты не помогают — переустановленный жёсткий диск с ОС не загружается на другом ПК правильно! — то поступаем в соответствии с логикой:
а) Факт: с переустановленным жёстким диском система не грузится!
Однако, компьютер живой и на нем уже есть ОС (пусть и не совсем рабочая)…
б) Решения: …как вариант, использовать восстановление системы с установочного носителя.
Либо же в среде имеющейся ОС запустить переустановку на новую ос Windows.
вернуться к оглавлению ↑
каким образом жесткий диск с Windows установить на другой компьютер
как эпилог:
Как видим, переустановка жесткого диска с установленной операционной системой Windows с одного компьютера на другой — очень даже возможна!
Как правило (если нет ошибок в системе доноре) система нормально приживается на новом железе ПК, запросто запускается и штатно работает. Все драйвера (по требованию ОС) переустанавливаются автоматически в соответствии с параметрами нового ПК.
Эту тему буду дополнять новыми решениями. Если у вас есть готовые дополнения к посту — присылайте. Добавлю с указанием автора.
В общем, тема актуальна, так как железо (ПК) меняется стремительно: у многих ноуты были с приводом DVD, а теперь его нет…
Windows 10 — удаляем временные файлы: очистка системы, ускорение системы
Если что-то не ясно и остались вопросы, делитесь ими в комментариях…
все статьи: Сергей Кролл ATs владелец, автор cайта COMPLITRA.RU
…веб разработчик студии ATs media — запросто с WordPress
занимаюсь с 2007-года веб разработкой — преимущественно работаю с WordPress в студии ATs media
Как изменить загрузочный диск?
«Здравствуйте, подскажите, как я могу заменить свой системный диск? Как настроить SSD в качестве диска ОС и использовать старый жёсткий диск в качестве диска для хранения на моём компьютере. Могу ли я сделать это самостоятельно? Как?»
«Недавно я купил новый SSD-накопитель и хочу установить свою текущую Windows 10 на новый SSD и оставить существующий жёсткий диск в качестве диска данных. Как внести изменения? Я имею в виду, как заменить системный диск и установить SDD в качестве этого системного диска? Вы можете мне помочь?»
Если вы ищете способ установить новый SSD/HDD в качестве системного диска для вашего компьютера, вы попали по адресу. Ниже у нас есть два удобных способа решения этой проблемы:
Способ 1. Изменить системный диск путём переноса ОС на жёсткий диск/SSD
Способ 2. Чистая установка ОС на новый SSD или жёсткий диск и замена диска ОС
Следуйте инструкциям в этой статье для переключения вашего системного диска, чтобы Windows загружалась с другого диска.
Подготовка — резервное копирование системы, данных и настройка SSD/HDD
Вначале прочитайте несколько советов для подготовки нового SSD или жёсткого диска к замене системного загрузочного диска на вашем компьютере.
Совет 1: Сначала создайте резервную копию системы и данных Windows
Чтобы избежать неожиданного сбоя системы или проблем с потерей данных при смене системного диска между SSD и HDD, настоятельно рекомендуем сначала создать резервную копию текущей системы Windows и важных данных на вашем ПК. См. также: Резервное копирование Windows 10 на USB-накопитель.
Совет 2: Установите новый диск — SSD/HDD
Для нового диска: правильно установите новый диск на компьютер с помощью кабеля SATA и кабеля питания. Для получения дополнительной информации прочитайте нашу инструкцию: Как установить новый жёсткий диск/SSD.
Для используемого диска или диска данных: сначала создайте резервную копию данных на другом устройстве. Резервное копирование на внешний жёсткий диск будет лучшим вариантом.
Способ 1. Изменить системный диск путем переноса ОС на жёсткий диск/SSD
Работает для: замены системного диска, переноса ОС на новый SSD/HDD, переноса системы Windows на новый диск.
Этот простой метод позволяет пользователям напрямую менять диск своей ОС без переустановки системы в Windows 11/10/8/7 и т. д. Все, что вам нужно, — это профессиональная программа для управления разделами, которая поддерживает свободный перенос системы на жёсткий диск или SSD.
- Необходимые инструменты — EaseUS Partition Master с функцией «Перенос ОС на HDD/SSD»
EaseUS Partition Master поддерживает перенос системы между жёстким диском и SSD, что позволяет с лёгкостью поменять системный диск и диск для хранения. И всего за несколько простых кликов.
- Руководство — Загрузите эту программу бесплатно и выполните следующие действия:
Обратите внимание: Операция переноса ОС на SSD или HDD удалит существующие разделы и данные на целевом диске, если на целевом диске недостаточно нераспределённого пространства. Если вы сохранили там важные данные, заранее сделайте их резервную копию на внешний жёсткий диск.
Шаг 1: запустите EaseUS Partition Master, выберите функцию «Перенести ОС» в верхнем меню.
Шаг 2: укажите SSD или HDD-диск, куда будет перенесена текущая ОС, и нажмите «Далее».
Предупреждение: все данные и разделы на указанном диске будут удалены. Убедитесь, что вы сделали резервную копию всей важной информации.
Шаг 3: предварительно просмотрите, как будет размечен указанный диск. Вы также можете изменить текущие установки, чтобы настроить разметку диска по своему усмотрению. Затем нажмите «Продолжить», чтобы начать перенос вашей ОС на новый диск.
- Настройка ПК — Сделать ОС загрузочной на новом HDD/SSD
Когда вы закончите операцию, всё, что вам нужно, это настроить компьютер на загрузку с вашего нового жёсткого диска или SSD, изменив порядок загрузки в BIOS.
Вот шаги, чтобы настроить новый диск в качестве загрузочного, чтобы сделать ОС Windows загрузочной:
Шаг 1. Перезагрузите компьютер и нажмите клавиши F2/F8/Del, чтобы войти в BIOS.
Шаг 2. Перейдите в Boot menu (меню «Загрузка»), в разделе Boot Priority or Boot Order section («Приоритет загрузки» или «Порядок загрузки») установите новый жёсткий диск/SSD с перенесённой ОС в качестве загрузочного диска.
Шаг 3. Сохраните изменения и выйдите из BIOS. Затем перезагрузите компьютер.
После этого Windows автоматически загрузится с нового диска. Всё на системном диске уже было перемещено на новый диск без потери данных и ошибок при загрузке. Теперь вы можете удалить старый системный раздел на старом диске и создать новый раздел для сохранения данных.
- Совет
- Если вы будете следовать приведённому выше руководству, Windows будет работать в обычном режиме, и вам не нужно повторно её активировать.
- Если Microsoft Windows выводит всплывающее уведомление и запрашивает повторную активацию, повторно активируйте её с помощью своего ключа или обратитесь в службу поддержки Microsoft за дополнительной помощью.
Способ 2. Чистая установка ОС на новый SSD или жёсткий диск и замена диска ОС
Работает для: смены загрузочного диска путём чистой установки ОС Windows на новый SSD/HDD, или установки Windows на второй диск.
Пользователи, которым не нравится существующая операционная система, могут попробовать этот метод, чтобы заново установить новую ОС Windows на новый SSD или HDD. Этот способ также работает для настройки SSD/HDD в качестве нового диска ОС в системах Windows, и он может быть более сложным.
Следуйте инструкции, чтобы инсталлировать ОС на новый SSD и затем установить этот диск в качестве загрузочного.
- Приготовьте — Пустой USB-накопитель (минимум 8 ГБ), скачайте Windows Media Creation Tool, подготовьте ключ Windows (активируйте после установки).
- Следуйте пошаговому руководству ниже — Свежая установка Windows 10 на SSD/HDD и установка диска в качестве загрузочного:
Шаг 1. Создайте установочный носитель Windows на USB.
Дважды щёлкните, чтобы запустить Windows Media Creation Tool, и выберите USB в качестве цели для создания установочного носителя Windows.
Шаг 2. Загрузите ПК с установочного USB-носителя.
Удалите старый системный диск. Вставьте новый SSD и загрузочный USB-диск в свой ПК, перезагрузите компьютер, войдите в BIOS и установите загрузку ПК с установочного носителя.
Шаг 3. Настройте параметры перед установкой Windows на новый диск.
Установите язык и другие настройки, прежде чем нажимать «Установить сейчас».
Шаг 4. Установите Windows на новый SSD.
Не вводите ключ продукта, выберите «Только установка Windows» и выберите установку Windows на новый SSD.
Дождитесь завершения процесса.
Шаг 5. Установите SSD/HDD в качестве загрузочного диска.
После установки перезагрузите компьютер, войдите в BIOS, чтобы изменить загрузочный диск, установив SSD в качестве диска ОС.
Шаг 6. Вставьте старый диск ОС и установите его как диск данных.
Выключите компьютер, извлеките установочный USB-накопитель, снова вставьте старый жёсткий диск в компьютер и перезагрузите его.
Шаг 7. Активируйте Windows ключом продукта.
Если вам нужен компьютер с двумя загрузочными ОС, вы можете остановиться здесь и переразбить диск, чтобы создать новый раздел для сохранения данных резервной копии.
Если вы хотите использовать весь диск в качестве диска данных, сделайте резервную копию нужных файлов и удалите их с диска. Затем вы можете создать новый раздел, чтобы скопировать данные резервной копии обратно на диск данных.
Примечание: Любая неправильная операция может привести к сбою загрузки системы или неожиданной системной проблеме на вашем компьютере. Пожалуйста, делайте всё очень осторожно. Более стабильный и правильный путь — попробовать первый способ с EaseUS Partition Master для защиты системы и безопасности данных.
Вывод
На этой странице описаны два полезных и эффективных способа замены системного диска путём переноса ОС или чистой установки Windows на SSD/HDD. Если вдруг вы не знаете, какой способ вам больше подходит, воспользуйтесь советами здесь:
- Если вы хотите только переключить системный диск, заменить системный диск на новый SSD или жёсткий диск большего размера, но при этом сохранить операционную систему, вам поможет Способ 1 с EaseUS Partition Master.
Он поможет вам перенести ОС на SSD/HDD без переустановки Windows. Вам не нужно устанавливать новый SSD в качестве загрузочного диска в BIOS. Всё это будет сделано в процессе переноса.
- Если вы хотите создать двойную загрузку ОС, установив две версии Windows на свой компьютер или выполнить чистую установку Windows на новый SSD/HDD, подойдет Cпособ 2 с руководством по чистой установке Windows.
Вы должны быть осторожны во время установки. После неё не забудьте установить SSD или HDD в качестве загрузочного диска. В противном случае Windows не загрузится с нового диска.
Пользователи также спрашивают
Эта страница отвечает на вопрос «Как заменить системный диск и установить новый SSD/HDD в качестве загрузочного». Однако некоторые пользователи также ищут похожие вопросы в Google.
Здесь мы поднимем 3 самых популярных вопроса и дадим ответ на каждый из них. Если у вас возникли такие же проблемы, проверьте ответы.
1. Как я могу сменить загрузочный диск?
Для смены загрузочного диска требуется, чтобы на другом диске была установлена ОС Windows. Для этого у вас имеется два варианта: 1). Перенос ОС на новый диск с помощью EaseUS Partition Master; 2). Установка Windows с нуля на новый диск.
- Если вы используете первый способ переноса ОС, вам просто нужно перезагрузить компьютер, и Windows автоматически загрузится с нового диска. Дальнейшие операции не требуются.
- Если вы использовали второй метод для установки свежей ОС Windows на новый диск, выполните следующие действия, чтобы сменить загрузочный диск:
- Шаг 1. Выключите компьютер и извлеките старый диск.
- Шаг 2. Перезагрузите компьютер, нажмите клавишу F2, F10 или Del, чтобы войти в BIOS.
- Шаг 3. Перейдите в раздел с порядком загрузки, установите новый диск в качестве загрузочного и сохраните изменения.
- Шаг 4. Перезагрузите компьютер.
Если всё в порядке, выключите компьютер и вставьте старый диск обратно в компьютер. Перезапустите его снова.
2. Как перенести Windows 10 на новый SSD?
Способ переноса Windows 10 на новый SSD аналогичен способу 1 на этой странице. Вы можете безопасно установить SSD на свой компьютер и запустить EaseUS Partition Master для выполнения задания по переносу ОС.
Когда процесс завершится, просто перезагрузите компьютер, и всё будет готово. Вы также можете обратиться к подробному руководству по переносу Windows 10 на SSD.
3. Как перенести мою операционную систему на новый жёсткий диск?
Существует два способа переноса ОС на новый жёсткий диск:
- 1) Прямой перенос ОС на новый жёсткий диск;
- 2) Клонируйте систему на новый жёсткий диск и установите новый диск в качестве загрузочного.
Если вы предпочитаете первый способ, вы можете сразу вернуться к способу 1 на этой странице для получения подробного руководства. Если вы решите клонировать систему на новый диск, обратитесь в качестве руководства к разделу Перенос ОС на новый жёсткий диск без переустановки Windows.
В этой статье приводится описание проверенного способа перенести жёсткий диск с Windows на другой компьютер/ноутбук в работоспособном состоянии и без ошибок, не используя никакого дополнительного программного обеспечения.
Если вы приобрели новый компьютер или получили в пользование новенький ноутбук взамен морально устаревающего (а, может, и почившего безвременно), вам, вероятно, приходила в голову мысль перенести Windows. То есть перенести жёсткий диск с Windows на новую сборку. Минуя долгую установку самой Windows и драйверов к ней, повторную установку программ, восстановление учётных записей и паролей. Как это, порой, муторно…
Если бы это была Линукс, не было бы ничего проще. Эти системы привыкли загружать все установленные драйверы прямо во время включения компьютера и загрузки: вот почему их так любят ставить на портативные устройства . Windows так не делает никогда: после установки системы драйверы жёстко привязываются к установленным в компьютере устройствам. Так что, если вы попытаетесь перенести жёсткий диск с Windows на обновлённую сборку просто переставив сам диск, вы можете столкнуться с целым рядом проблем.
- Что мешает просто так перенести диск с системой?
Какие есть варианты или приступаем к переезду.
- Компьютеры похожи по конфигурации? Может и повезёт…
- System Preparation Tools — Windows всё сделает сама
Почему нельзя перенести Windows просто так?
- Первая причина — hal.dll. Он же уровень аппаратных абстракций. Именно неверные драйверы и вызывают BSOD на компьютере, когда вы только собираетесь загрузить систему в новых условиях. Windows загружает драйверы для старых материнской платы и чипсета. У вас уже определены характеристики контроллера главного хранилища системы (то бишь жёсткого диска). Это ещё мы про графический процессор не упомянули: при «смене» ATI на nVidia проблемы с запуском гарантированы. Впрочем, вероятность восстановить Windows при замене только лишь материнской платы существует вполне.
Вы включаете Windows… а она не понимает, что происходит.
- Проблемы с активацией для добропорядочного пользователя всё насущнее. Я принадлежу к числу старых гвардейцев, для которых это вообще не проблема
. А как быть остальным? При переносе системы активация слетает обязательно. Бесконечные упоминания об отсутствии лицензии и налагаемые ограничения взбесят любого… Тем более, если компьютер приобретался с предустановленной Windows. Не покупать же ключ заново. Так что проблемы с переносом активации Windows я решил выделить в отдельную статью.
- Отсюда вытекает и следующая проблема. Купили сначала Lenovo, а переехать хотите на новенький Asus. И те и другие, если вы не обращали внимание, любят доустанавливать своё «личное» ПО, которое, порой, очень жёстко привязывает систему и конкретные установленные модули. Которые ставятся только на эти версии компьютера или ноута.
Гарантированные варианты как перенести Windows
Их не существует: 9 шансов из 10, что где-то что-то не заработает. Это всегда танцы с бубном. Сама Microsoft это откровенно не поощряет. Хотя некоторыми возможностями для этого корпоративных клиентов она снабдила. Об этом позже. Так что, если проблема переноса ключа вас не заботит, идём дальше.
Самое главное:
Пока всё работает — создайте и сохраните на другой диск резервный образ системы
Способ первый — «на шару»: снял диск со старого компьютера — поставил на новый
А чего не попробовать-то? На старом ноутбуке стоит Windows 10, которую тот уже не тянет. И переносим Windows вместе с диском на новенький компьютер. Вытащить и прикрутить на новое место 3,5 дюймовый HDD могут, думаю, все. Однажды я «ремонтировал» последствия такой операции на примере Windows XP, так что все подробности описываются в статье «Как переместить Windows с жёстким диском с одного компьютера на другой«. Но помните, что у такого способа слишком много «НО». Как то:
- на обеих машинах ЦПУ стояли от одной и той же конторы
- видеокарты на обеих сборках интегрированные
- интерфейс подключений жёстких дисков (в принципе, это не проблема, но…) был бы одинаков
- и т.д. и т.п.
Гарантий, в общем, никаких. Вероятнее всего, вы увидите BSOD или круговую перезагрузку Windows. Пункт же с обновлением драйверов к жёсткому диску перед демонтажем в статье — ключевой. Не пропустите его.
Способ второй — System Preparation Tool
А вот это уже вполне официальный вариант. Sysprep — мощный, вшитый в Windows инструмент, позволяющий подготовить жёсткий диск к переезду на новую сборку. Да так, чтобы работали все программы, установленные помимо Windows. Именно этот вариант рекомендуется, когда:
- жёсткий диск со старого компьютера переносится на новую сборку
- на старом компьютере меняется материнская плата и/или процессор (а то и всё вместе, включая графические GPU)
В этом случае установленная Windows, программы к ней и профили пользователей останутся на своих местах. Однако и у этого метода есть небольшие допущения (подробнее — в ссылке по статье об утилите):
- фактически — это новая установка Windows; процесс первоначальной настройки нужно будет проходить заново ПОД ИМЕНЕМ НОВОГО ПОЛЬЗОВАТЕЛЯ
- активация Windows слетает в любом случае; если вы ей дорожите, выход один — звонок в службу активации
- способ на RAID массивах объединённых дисков не прокатывает (у меня никогда не получалось)
- обновлённая Windows через сеть (например, с Windows 7 на Windows 10, с Домашней на Максимальную) также часто не поддаётся переезду: sysprep не прокатит
- если использовалась переустановка обновлением — sysprep также не поможет
Как перенести жёсткий диск с Windows: диск оставляем, остальное меняем
Эту ситуацию можно представить как:
- меняем материнскую плату, вероятно, и видеокарту (планки оперативной памяти в расчёт не берём, блок питания на смену не повлияет)
- наоборот, снимаем жёсткий диск и ставим на другой компьютер
Ничего не изменится и останется как было?
Нет. Вот список изменений, с которыми вы столкнётесь.
- затираются все точки восстановления системы — они переезда не выдержат и sysprep с ними не работает
- удаляются логи событий
- отключается (если был активирован) аккаунт супер-юзера или администратора
- отключаются все специальные настройки Персонализации, в том числе в панели задач и т.п.
Начинаем переезд. В этом абзаце переезжает диск с установленной Windows 10.
- имя своей учётной записи и пароль к ней лучше запомнить
(я всегда пароль сбрасываю до самого простого)
- отключаем все диски (если их несколько, оставьте только системный, который и будет переезжать)
- отключите из портов всё, кроме устройств ввода
- загружаемся в Windows обычным порядком
- запускаем консоль cmd от имени администратора
- набираем команду для вызова Sysprep:
%windir%\System32\Sysprep\Sysprep.exe
- в окне Программы подготовки системы выставляем параметры и готовим компьютер к отключению:
- запускаем утилиту кнопкой ОК (никакие другие программы не запускать!)
- если никаких ошибок Sysprep вы не увидели, компьютер должен выключиться. Это означает, что пора брать в руки отвёртку и снимать винчестер.
- Собираем новую конфигурацию (и снова — только устройства ввода: ни флешек, ни дополнительных дисков). Наша задача — загрузиться системе на «новом» диске, чтобы а) BIOS «привыкла» к новому оборудованию и б) система доустановилась с новыми параметрами. Сейчас вы увидите окно (не увидели и снова ошибка? — вам по ссылке с ошибками Sysprep), в котором происходит словно бы установка системы (как в первый раз); причём всё по-честному — с паролями, новым именем пользователя (прежняя ваша учётка останется нетронутой)
- Увидите Рабочий стол, проверьте Диспетчер устройств на предмет правильно установленного оборудования. Установите нужные драйверы, если потребуется. После это выключите компьютер:
диспетчеры устройств: слева на старой сборке, справа — на новой; приходится лишь «доустановить» видеокарту
- Установите в порты нужные устройства и подключите дополнительные диски, если нужно. Включайте компьютер и проверяйте, по необходимости повторив процедуру установки драйверов.
- Если после установки Windows на экране приветствия встречает вас только новой учётной записью, заставьте её отобразить все учётные записи. Для этого воспользуйтесь статьёй «Как показать все учётные записи пользователей в Windows«.
к прежнему пользователю 1 после переноса присоединился 123
От себя добавлю, что этот способ перенести жёсткий диск с Windows мною опробован многократно и сбоев почти не давал. Однако порой есть смысл всё-таки проводить установку Windows начисто.
Успехов.
The best way to speed up a computer is to replace an old hard drive, but reinstalling Windows is a poor idea. In the previous article, we discussed how to replace a laptop’s hard drive and reinstall the operating system.
This article from EaseUS will walk you through how to install Windows after replacing hard drive. Most importantly, following the instructions below, you can change the disk without reinstalling the operating system. Hurry up and learn how.
Do You Have to Reinstall Windows After Replacing Hard Drive
Replacing a laptop’s hard drive is becoming increasingly popular for its convenience and efficiency in solving disk or computer problems. The following are some common scenarios you need to change your hard drive:
- When running out of disk space, you might need to upgrade to a larger hard drive.
- When your hard drive experiences some failure, you can fix it by switching out the disk for a new drive.
- When your PC becomes slower, replacing an old HDD with an SSD is one of the best and easiest ways to get a faster write-read speed.
But do you need to reinstall Windows after a hard drive replacement?
The answer is in the affirmative. No matter what motivates you to replace your hard drive, one common concern you will face is how to install Windows after doing so. Your computer can only be used generally after system reinstallation.
In the next part, let’s learn how to install Windows after changing a hard drive. Keep moving on!
How to Install OS After Replacing Hard Drive
After replacing the hard drive, installing Windows should be the top priority. The installation process usually includes three parts. Let’s come to the details. Here, take Windows 10 as an example.
- Part 1. Create Windows 10 Installation Media
- Part 2. Boot from Windows 10 Installation Media
- Part 3. Install Windows on New Hard Drive
Part 1. Create Windows 10 Installation Media
To install Windows 10 operating system, you need to create Windows 10 installation media. In addition, the easiest and most common way is to use a bootable USB drive. You need to create one to help reinstall or clean install Windows 10 on the new drive.
Creating a Windows 10 bootable USB is simple. You can refer to this article for help.
Part 2. Boot from Windows 10 Installation Media
You can perform the steps below to boot your computer from Windows 10 bootable USB drive.
Step 1. Insert the bootable USB drive into your computer with a new hard disk installed.
Step 2. After the computer has been started, press and hold the BIOS key (F2, Del, F10, or F12, depending on the model) until the BIOS screen appears.
Step 3. Navigate to Boot Manager to set the bootable USB as the first boot device in the BIOS settings.
Step 4. Save the changes and exit the BIOS. Your computer will then boot from the bootable USB.
Part 3. Install Windows on New Hard Drive
The steps to install Windows on a new drive are as follows:
Step 1. You’ll enter Windows Setup automatically when the computer boots up again. Select your Language and other preferences settings and click Next.
Step 2. Tap Install now.
Step 3. Click I don’t have a product key. (You will be prompted for your Windows 10 product key during the Windows Setup process. When you select the I don’t have a product key option, Windows will eventually activate itself.)
Step 4. Click the I accept the license terms box and click Next.
Step 5. Select Click Custom: Install Windows only (advanced).
Step 6. Select an unallocated drive, tap New, Apply, and then Next.
Step 7. You will get new partitions. Select the primary partition and tap Next.
Step 8. Wait for the installation process to be completed.
All the steps for installing Windows after replacing the hard disk are listed above. After reinstalling the operating system, you can reload your applications and restore your personal files from the backup on the new hard drive. That sounds difficult, right? Additionally, it takes much time and is laborious.
But do not worry. You have other ways out. Here is a way to help you replace a hard drive without reinstalling Windows. Let’s learn how in the following.
Pro Tip: Replacing Hard Drive Without Reinstalling Windows
To use the laptop normally, you must reinstall the necessary software and the Windows operating system after replacing the hard drive. This is problematic since it takes much time. Is it possible to replace a laptop’s hard drive with an SSD without reinstalling Windows?
The answer is yes. You can replace a hard drive without Windows reinstallation. It is called cloning. You can clone your hard drive to another drive without reinstalling Windows.
For that, you need to use professional disk cloning software because Windows does not have built-in cloning software. Under such circumstances, EaseUS Disk Copy is the right one to meet your needs.
EaseUS Disk Copy is a professional disk cloning utility for Windows 11/10/8/7. It can help you clone the system, disk, partition, etc., and transfer your Windows 10 from HDD to SSD without losing data. In addition, it can help you clone M.2 SSD with only one slot and clone a hard drive with bad sectors.
After installing EaseUS Disk Copy on your computer, you can perform the steps below to clone your hard disk to another one without reinstalling Windows.
Prior Notice:
- The «Sector by sector copy» asks the size of your destination disk to be at least equal to or larger than that of the source disk. Leave this feature unchecked if you wish to clone a larger hard disk to a smaller hard disk.
- All data on the destination disk will be completely erased, so take care.
Step 1. To start copying/cloning an entire disk to another, choose this disk as the source disk under «Disk Mode» and click «Next».
Step 2. Choose the other disk as the destination disk.
Step 3. Check the disk layout of the two disks. You can manage the disk layout of the destination disk by selecting «Autofit the disk», «Copy as the source» or «Edit disk layout».
- «Autofit the disk» makes some changes by default on the destination disk layout so that it can work at its best status.
- «Copy as the source»does not change anything on destination disk and the layout is the same as source disk.
- «Edit disk layout» allows you to manually resize/move partition layout on this destination disk.
Tick the «Check the option if the target is SSD» option to put your SSD in its best performance.
A message now appears, warning you that data will be lost. Please confirm this message by clicking «OK» and then click «Next».
Step 4. Click «Proceed» to officially execute the task.
To Sum Up
How to install Windows after replacing hard drive? Have you got your answer now? In this article, you can learn, after replacing hard drive, how to install Windows in a step-by-step guide. As you can see in the article, reinstalling Windows is a little complicated after changing a hard drive.
Fortunately, in this article, you can also learn how to replace a hard disk without reinstalling Windows with the help of EaseUS Disk Copy. It is a practical cloning utility that can help you perform various cloning tasks. It can also help you solve the issues like the cloned hard drive showing wrong size. More valuable features are waiting for you to explore!
FAQs on How to Install Windows After Replacing Hard Drive
1. Do I have to install Windows after replacing hard drive?
Yes, you will have to install your Windows if you replace your hard drive. But if you clone your hard drive to another drive, you do not need to reinstall Windows. This is because cloning allows you to replace a hard drive without reinstalling Windows.
2. Does replacing a hard drive remove the OS?
Yes, replacing the hard drive will remove your operating system (OS). If your OS is stored on your hard drive, when replacing the hard drive, you need to reinstall your OS to make your computer run as usual.
3. How to transfer OS from HDD to SSD without reinstalling Windows?
If you want to transfer your operating system from an HDD to an SSD without reinstalling Windows, you can use a way called cloning. Cloning lets you migrate your OS from HDD to SSD without Windows reinstallation.
Содержание
- Как заменить жесткий диск на компьютере не удаляя винду самостоятельно?
- Acronis Tru Image, как клонировать диск, ссылка под видео
- Смена жесткого диска на компьютере в биосе (изменяем диск загрузки)
- Как сменить жесткий диск в командной строке если у вас больше одного?
- Как сменить жесткий диск на ноутбуке без потери данных?
Приветствую на fast-wolker.ru! Когда приходит время менять жесткий диск на более емкий и быстрый, новички просто ставят систему с нуля. Приходится заново устанавливать и, программы, игры. Копировать заранее на флешку документы и так далее. Все это безусловно хорошо, новое оно и работает лучше, да и приятнее. Недостаток такого решения
— приходится дополнительно тратить время на восстановление своих контактов, почты программ для работы, закладок, доступа к мессенджерам или социальным сетям. Для тех, кто хочет научится сохранять абсолютно все данные сегодняшний выпуск.
Как заменить жесткий диск на компьютере не удаляя винду самостоятельно?
И в самом деле, замена жесткого диска не должна занимать много времени. Если время играет роль , то все нужно делать так, чтобы процесс занимал не более полутора часов.
Результат должен быть таким — Вы заменили жесткий диск на новый, включили компьютер и продолжаете работать как и до замены, с полным сохранением своей системы и данных.
С чего начинаем на компьютере? Для начала скачиваем программу из пакета Acronis для клонирования HDD, она входит в состав образа для ремонта и восстановления. Нужно записать на флешку образ и пока отложить ее в сторону. Отключаем компьютер от электричества и снимаем боковую крышку на системном блоке:
Нам нужно установить новый HDD в системник. Не забудьте про запасные шлейфы передачи данных и нужно проверить наличие дополнительных разъемов питания на блоке:
Жесткие диски можно подключать к материнской плате по разному, все зависит от модели и возраста Вашего компьютера. Играет роль только объем диска — новый диск должен быть по объему больше старого или как минимум одинаковый, иначе потеряете данные.
Перед клонированием рекомендую выписать серийные номера и марки старого и нового дисков. Это понадобится далее, в процессе. Если случайно их перепутать, то на выходе получите пустой клон!
После завершения всех манипуляций с кабелями и разъемами подключаем компьютер к розетке и грузимся с нашей припасенной флешки. Если диск только куплен, нужно сначала инициализировать его с помощью программы Acronis Disk Director:
Выбираем нужный диск, правой кнопкой мыши вызвать меню, выбрать «Проинициализировать диск», а затем в самом верху нажать «Применить ожидающие операции»:
Следующий этап — клонирование. Запускаем наш Acronis True Image. Я использовал ее, но можно и другой аналогичной программой. Переходим в «Инструменты и утилиты»:
Затем выбираем «Клонирование дисков»:
Выбираю ручной режим:
Теперь самый ответственный момент. Выбираем исходный (старый ) жесткий диск. Сверяем номера, чтобы не перепутать:
Далее, нужно выбрать целевой (новый) HDD. Перепроверим марку и номер, чтобы не ошибиться:
Указываем флаг » Один в один» если объемы обоих дисков одинаковы, «пропорционально» если целевой диск больше по объему, чем исходный. Можно пробовать опцию «Вручную», если целевой диск меньше по объему чем целевой. Но тут нужно знать размеры занятого и свободного пространства. Не советую без крайней необходимости!
Нажимаем «Далее» и процесс пошел! Теперь все зависит от производительности Вашего «железа» и объема данных на исходном диске. Процесс может занимать от 20 минут до 1,5 часов.
После завершения операции компьютер выключится. Теперь можно отсоединить старый диск, если он пришел в негодность. Либо, отформатировать и превратить его в дополнительное хранилище. Для начала настраиваем загрузку Windows c «нового» диска, если у вас будет на компьютере более одного HDD.
Acronis Tru Image, как клонировать диск, ссылка под видео
Смена жесткого диска на компьютере в биосе (изменяем диск загрузки)
Чаще всего для входа в биос компьютера используется клавиша Del в самом начале загрузки. Затем, ищем раздел Boot (загрузка) и ищем пункт «жесткие диски» (Hard Drives):
На современных компьютерах клавишей входа в БИОС может быть F2, а само меню можно настроить так, что все будет на русском языке. Можно так же выбрать устройство из списка дисков, он появится, если использовать клавиши F11 или F12 в самом начале загрузки.
Как сменить жесткий диск в командной строке если у вас больше одного?
Все зависит от того, что Вы собираетесь делать. Для операций с разделами диска используем команду diskpart
Для просмотра подключенных дисков и разделов используем команду List disk
Для выбора нужного диска используем команду select disk и номер диска:
Теперь используя команду list partition можно получать список разделов выбранного диска и производить с ними различные операции. Другой случай — если буквы разделов дисков уже известны, то можно использовать команды для работы с файлами и папаками на этих разделах (просмотр, копирование, удаление и т.д.). Просто вводим латинскую букву нужного раздела с двоеточием, например так D: Ниже показан такой пример переключения с диска C: на диск D: и последующий просмотр папок диска с помощью команды DIR:
Так что, ничего сложного, и в командной строке с дисками можно при необходимости работать. Нужно знать список команд и вводить их вручную. Так и работали люди во времена MS-DOS. Многие команды из нее до сих пор работают и в современной командной строке.
Как сменить жесткий диск на ноутбуке без потери данных?
Частая причина замены HDD на ноутбуках — нужен более емкий накопитель или он выходит из строя из-за перегрева. Диск в ноутбуке всегда один, туда невозможно подключить другой жесткий диск. Поэтому нужно разбирать ноутбук. В этом основная сложность, потому что модели разные. Иногда для замены модулей памяти и ж . диска на нижней крышке есть специальная крышка, она на отдельных винтах…
… а часто такой крышки нет. Все больше современных устройств требуют полного снятия нижней крышки. Это требует определенных навыков; спешить не нужно и лучше заранее запастись инструкцией по разборке вашей модели (youtube):
Дальнейший процесс замены без потери информации будет проходить аналогичным способом, описанным выше. Нужно подвесить новый и старый диски от ноутбуков в системный блок компьютера:
И начать процедуру. Замечено, что после переноса на ноутбуке часто восстанавливается запуск операционной системы если он был поврежден. Это хороший способ! Удачи всем!