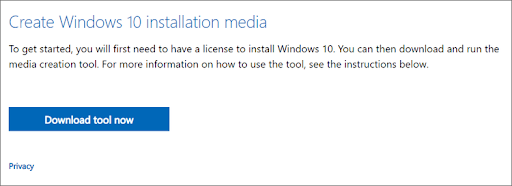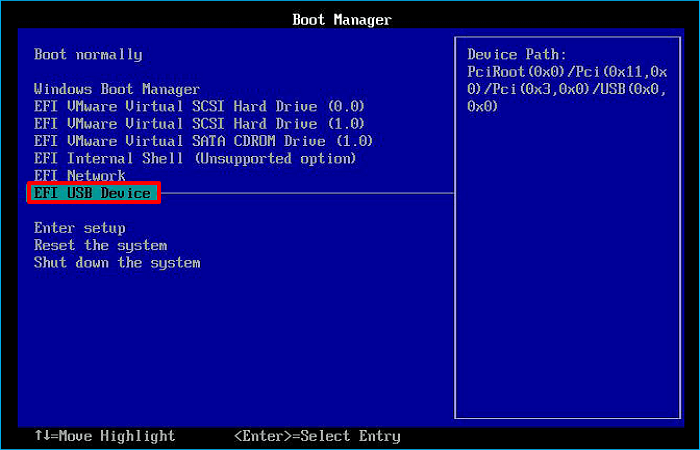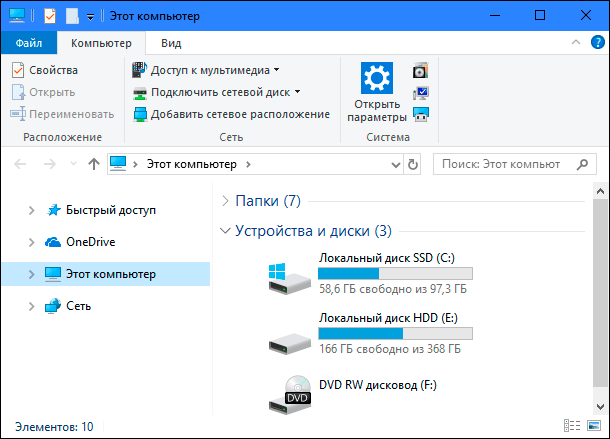The best way to speed up a computer is to replace an old hard drive, but reinstalling Windows is a poor idea. In the previous article, we discussed how to replace a laptop’s hard drive and reinstall the operating system.
This article from EaseUS will walk you through how to install Windows after replacing hard drive. Most importantly, following the instructions below, you can change the disk without reinstalling the operating system. Hurry up and learn how.
Do You Have to Reinstall Windows After Replacing Hard Drive
Replacing a laptop’s hard drive is becoming increasingly popular for its convenience and efficiency in solving disk or computer problems. The following are some common scenarios you need to change your hard drive:
- When running out of disk space, you might need to upgrade to a larger hard drive.
- When your hard drive experiences some failure, you can fix it by switching out the disk for a new drive.
- When your PC becomes slower, replacing an old HDD with an SSD is one of the best and easiest ways to get a faster write-read speed.
But do you need to reinstall Windows after a hard drive replacement?
The answer is in the affirmative. No matter what motivates you to replace your hard drive, one common concern you will face is how to install Windows after doing so. Your computer can only be used generally after system reinstallation.
In the next part, let’s learn how to install Windows after changing a hard drive. Keep moving on!
How to Install OS After Replacing Hard Drive
After replacing the hard drive, installing Windows should be the top priority. The installation process usually includes three parts. Let’s come to the details. Here, take Windows 10 as an example.
- Part 1. Create Windows 10 Installation Media
- Part 2. Boot from Windows 10 Installation Media
- Part 3. Install Windows on New Hard Drive
Part 1. Create Windows 10 Installation Media
To install Windows 10 operating system, you need to create Windows 10 installation media. In addition, the easiest and most common way is to use a bootable USB drive. You need to create one to help reinstall or clean install Windows 10 on the new drive.
Creating a Windows 10 bootable USB is simple. You can refer to this article for help.
Part 2. Boot from Windows 10 Installation Media
You can perform the steps below to boot your computer from Windows 10 bootable USB drive.
Step 1. Insert the bootable USB drive into your computer with a new hard disk installed.
Step 2. After the computer has been started, press and hold the BIOS key (F2, Del, F10, or F12, depending on the model) until the BIOS screen appears.
Step 3. Navigate to Boot Manager to set the bootable USB as the first boot device in the BIOS settings.
Step 4. Save the changes and exit the BIOS. Your computer will then boot from the bootable USB.
Part 3. Install Windows on New Hard Drive
The steps to install Windows on a new drive are as follows:
Step 1. You’ll enter Windows Setup automatically when the computer boots up again. Select your Language and other preferences settings and click Next.
Step 2. Tap Install now.
Step 3. Click I don’t have a product key. (You will be prompted for your Windows 10 product key during the Windows Setup process. When you select the I don’t have a product key option, Windows will eventually activate itself.)
Step 4. Click the I accept the license terms box and click Next.
Step 5. Select Click Custom: Install Windows only (advanced).
Step 6. Select an unallocated drive, tap New, Apply, and then Next.
Step 7. You will get new partitions. Select the primary partition and tap Next.
Step 8. Wait for the installation process to be completed.
All the steps for installing Windows after replacing the hard disk are listed above. After reinstalling the operating system, you can reload your applications and restore your personal files from the backup on the new hard drive. That sounds difficult, right? Additionally, it takes much time and is laborious.
But do not worry. You have other ways out. Here is a way to help you replace a hard drive without reinstalling Windows. Let’s learn how in the following.
Pro Tip: Replacing Hard Drive Without Reinstalling Windows
To use the laptop normally, you must reinstall the necessary software and the Windows operating system after replacing the hard drive. This is problematic since it takes much time. Is it possible to replace a laptop’s hard drive with an SSD without reinstalling Windows?
The answer is yes. You can replace a hard drive without Windows reinstallation. It is called cloning. You can clone your hard drive to another drive without reinstalling Windows.
For that, you need to use professional disk cloning software because Windows does not have built-in cloning software. Under such circumstances, EaseUS Disk Copy is the right one to meet your needs.
EaseUS Disk Copy is a professional disk cloning utility for Windows 11/10/8/7. It can help you clone the system, disk, partition, etc., and transfer your Windows 10 from HDD to SSD without losing data. In addition, it can help you clone M.2 SSD with only one slot and clone a hard drive with bad sectors.
After installing EaseUS Disk Copy on your computer, you can perform the steps below to clone your hard disk to another one without reinstalling Windows.
Prior Notice:
- The «Sector by sector copy» asks the size of your destination disk to be at least equal to or larger than that of the source disk. Leave this feature unchecked if you wish to clone a larger hard disk to a smaller hard disk.
- All data on the destination disk will be completely erased, so take care.
Step 1. To start copying/cloning an entire disk to another, choose this disk as the source disk under «Disk Mode» and click «Next».
Step 2. Choose the other disk as the destination disk.
Step 3. Check the disk layout of the two disks. You can manage the disk layout of the destination disk by selecting «Autofit the disk», «Copy as the source» or «Edit disk layout».
- «Autofit the disk» makes some changes by default on the destination disk layout so that it can work at its best status.
- «Copy as the source»does not change anything on destination disk and the layout is the same as source disk.
- «Edit disk layout» allows you to manually resize/move partition layout on this destination disk.
Tick the «Check the option if the target is SSD» option to put your SSD in its best performance.
A message now appears, warning you that data will be lost. Please confirm this message by clicking «OK» and then click «Next».
Step 4. Click «Proceed» to officially execute the task.
To Sum Up
How to install Windows after replacing hard drive? Have you got your answer now? In this article, you can learn, after replacing hard drive, how to install Windows in a step-by-step guide. As you can see in the article, reinstalling Windows is a little complicated after changing a hard drive.
Fortunately, in this article, you can also learn how to replace a hard disk without reinstalling Windows with the help of EaseUS Disk Copy. It is a practical cloning utility that can help you perform various cloning tasks. It can also help you solve the issues like the cloned hard drive showing wrong size. More valuable features are waiting for you to explore!
FAQs on How to Install Windows After Replacing Hard Drive
1. Do I have to install Windows after replacing hard drive?
Yes, you will have to install your Windows if you replace your hard drive. But if you clone your hard drive to another drive, you do not need to reinstall Windows. This is because cloning allows you to replace a hard drive without reinstalling Windows.
2. Does replacing a hard drive remove the OS?
Yes, replacing the hard drive will remove your operating system (OS). If your OS is stored on your hard drive, when replacing the hard drive, you need to reinstall your OS to make your computer run as usual.
3. How to transfer OS from HDD to SSD without reinstalling Windows?
If you want to transfer your operating system from an HDD to an SSD without reinstalling Windows, you can use a way called cloning. Cloning lets you migrate your OS from HDD to SSD without Windows reinstallation.
Замена жесткого диска на ноутбуке — процедура несложная, если все делать строго по инструкции. Если на вашем девайсе вышел из строя накопитель HDD, лучше установить вместо него твердотельный диск SSD. Хотя его покупка обойдется дороже, такое устройство имеет ряд преимуществ.
В современных ноутбуках используются жесткие диски формата SATA. Монтируется деталь в специальный слот на материнской плате, где есть коннекторы для передачи данных и подачи питания. Если вам предстоит замена винчестера в ноутбуке, SSD тоже должен соответствовать формату САТА. В противном случае вам или не будет куда его подключить, или же девайс физически не поместится в корпусе.
При выборе нового накопителя ориентируйтесь на устройства с маркировкой notebook в названии — по физическим размерам они подходят идеально. Из производителей предпочтительнее Intel, Samsung, Kingston, Transcend или Western Digital. Такая аппаратура считается наиболее надежной.
Купив новый твердотельный накопитель, можно проводить замену HDD на SSD на ноутбуке. Пошаговый алгоритм действий:
- Отключить питание лэптопа и все периферические устройства — мышку, принтер, сканер, геймпад, беспроводный модем и т. д.
- Извлечь аккумуляторную батарею из отсека.
- Открутить все винты на нижней крышке устройства, включая те, которые установлены в батарейном отсеке. Некоторые из винтов могут быть скрыты наклейками или ножками.
- Демонтировать пластиковую прокладку на клавиатуре, которая скрывает нижнюю панель.
- Аккуратно снять клавиатуру, отключив ее коннектор от материнской платы.
- Открутить внутри все видимые винты, которые могут удерживать нижнюю крышку на корпусе.
- Отсоединить нижнюю крышку устройства.
- Демонтировать оптический привод.
Под нижней крышкой может быть защитная пластина. Если вы выкрутили все винты, то отсоединится она без проблем. Обычно после таких манипуляций становится виден жесткий диск — небольшая стальная плоская коробочка. Нужно аккуратно извлечь деталь из слота и установить туда твердотельный накопитель.
Раз уж вы наполовину разобрали лэптоп, заодно не поленитесь почистить его от пыли, продув пылесосом или бытовым феном. В процессе старайтесь не использовать металлические насадки, так как при контакте с электронными компонентами они могут спровоцировать пробой статического электричества и короткое замыкание, что ведет к повреждению дорогостоящих компонентов.
После установки ССД можно собирать ноутбук в обратной последовательности, включать его и устанавливать операционную систему, или же переносить ее со старого накопителя. Полезный совет: что делать если ssd не определяется на ноутбуке.
Если в процессе разборки возникают непонятные моменты — как именно все демонтировать, то на YouTube на соответствующих каналах можно найти видеоинструкции. В крайнем случае доступны инструкции по каждой конкретной модели в текстовом формате, сопровожденными фотографиями.
Преимущества ССД перед обычным жестким винчестером
Конструкция винчестера известна уже несколько десятилетий. Информация в этом устройстве записывается на намагниченный диск, который приводится в действие электромотором, а считывается специальными головками. Скорость чтения ограничена частотой вращения шпинделя, которая у большинства моделей не превышает 7200 оборотов за минуту. Устройство подвержено типичным поломкам — выходу из строя электропривода или падению головок на поверхность магнитного диска.
В любом из таких случаев информацию еще можно восстановить, но делать это нужно в специальной полностью стерильной лаборатории — чтобы частицы пыли, упав на поверхность диска, не размагнитили его.
На новый винчестер информация записывается подряд, занимая все свободное место, от центра диска к краю. Со временем некоторые данные удаляются, а на их место записываются новые. При длительной эксплуатации это приводит к фрагментации, когда один большой файл разрывается на несколько частей и помещается в разных участках диска.

Твердотельный накопитель устроен иначе. Здесь используются перезаписываемые ячейки памяти, от типа которых зависит быстродействие. Технически это та же флешка, но большего объема. Скорость считывания данных ограничена только пропускной способностью порта SATA, но она однозначно будет выше, чем у жесткого диска. Если подключить ССД через порты PCI или M.2, быстродействие будет еще выше.
По причине быстрой скорости записи и считывания твердотельный накопитель отлично подходит для установки операционной системы — компьютер будет загружаться очень быстро. Также рекомендуется установить сюда «тяжеловесные» приложения и объемные игры. В последнем случае можно забыть о лагах, связанных с долгой загрузкой текстур и игровых объектов.
Данные на ССД записываются всегда подряд, а при удалении каких-то файлов автоматически сжимаются, так что «промежутков» между ними не остается. Такая особенность ведет к тому, что SSD не требуется дефрагментация и его скорость не падает после длительной эксплуатации.
Так как здесь нет движущихся частей, то и надежность устройства выше. Единственное, что может выйти из строя — контроллер, и то поломки чаще всего связаны с глюками прошивки, а не физическими повреждениями. ССД более устойчив к повреждениям — после падения, в отличие от винчестера, он скорее всего будет работать дальше.
Нужно отметить, что такой типа накопителя имеет и некоторые недостатки. Главный из них — ограниченное количество циклов перезаписи. У среднестатистического пользователя время эксплуатации твердотельного накопителя не превосходит 5 лет, тогда как для винчестера при бережном использовании и десятилетие — не предел. Второе, что настораживает многих потенциальных пользователей — гораздо большая цена по сравнению с HDD. Накопитель на 128 Гб будет стоить примерно столько же, сколько терабайтный винчестер.
Глюки прошивки контроллера случаются у некачественных ССД. У брендов, указанных выше, такие дефекты — большая редкость.
Что лучше, переносить операционную систему или выполнить чистую установку заново
Windows, несмотря на свои многочисленные достоинства, даже у опытного пользователя со временем начинает лагать и «тупить». Связано это, прежде всего, с появлением огромного числа «обрезков» данных и «мусорных» файлов, которые порой не чистит ни одна сервисная утилита. Впрочем, при грамотной настройке и правильной эксплуатации Винду можно использовать очень долго.

С другой стороны, кроме переустановки самой Виндовс, потребуется не меньше времени на инсталляцию всех необходимых драйверов и программ, которые были на диске С:. Если к работе Windows претензий пока нет, проще и быстрее перенести ее со старого накопителя на новый. О том, как это сделать, в следующем параграфе.
Рекомендуем к прочтению: как форматировать ноутбук
Как сохранить ОС и перенести её на новый диск
Процесс переноса данных с полным копированием, включая скрытые сектора, называется клонированием. В рассматриваемой ситуации для этого потребуется устройство, которое называется «карман» — адаптер, куда можно вставить накопитель форм-фактора САТА и подключить к порту USB. Образ диска будет скопирован с накопителя, установленного в ноутбуке, на подключенный через порт.
Перед клонированием на всякий случай скопируйте все важные данные, которые могут храниться на диске С: — хотя бы на диск D:. Для клонирования можно воспользоваться простой, но эффективной утилитой Acronis True Image. Программа корректно работает со всеми версиями Windows, включая «Десятку». Учтите, что при первом подключении нового накопителя Виндовс предложит его отформатировать. Происходит это автоматически.
Алгоритм клонирования ОС:
- После запуска Acronis True Image перейти в раздел «Инструменты» и выбрать опцию «Клонирование диска».
- Выбрать автоматический режим и нажать кнопку «Далее».
- В списке выбрать накопитель, который вы будете клонировать, и место, куда вы его перенесете.
- После подтверждения действия начнется процесс переноса. Все данные, которые могли быть на новом накопителе, будут удалены.
Можно сделать немного по-другому: сначала подключить ССД, а в карман установить используемый ранее винчестер. При включении компьютера старый накопитель надо будет выбрать как загрузочное устройство. Принципиальной разницы между этими способами нет. Главное — не перепутать, что и куда копировать.
Нужно уточнить, что Acronis True Image, как и большинство аналогов — платная программа. Чтобы не быть ограниченным возможностями демо-версии, нужно поискать на файлообменнике или варезнике версию со встроенным «лекарством от жадности». Если вы не хотите связываться с пиратским софтом, можно воспользоваться бесплатной программой AOMEI Backupper. Разница в том, что она англоязычная, а русификатор пока не написали.
Можно ли переставить жесткий диск с одного ноутбука на другой
Любой компьютер, и ноутбук не исключение, по сути — своеобразный «Конструктор», развивающая игра, где из готовых деталей можно собрать что-то интересное. Все компоненты унифицированы и взаимозаменяемы.

Следует учитывать, что при установке Windows адаптируется под конфигурацию конкретного устройства, учитывая множество факторов — модель системной платы и процессора, версию БИОСа, периферическое оборудование и т.д. Если вы устанавливаете винчестер в ноут другого бренда и даже другой модели, слишком мала вероятность, что операционная система запустится без всяких глюков.
В большинстве случаев она выдает критическую ошибку и не запускается. «Лечится» такой дефект единственным способом — форматированием системного раздела и «чистой» установкой Windows.
Резюме
Как видите: поменять накопитель на ноутбуке гораздо проще, чем кажется на первый взгляд. Если делать все правильно, вероятность повредить что-то крайне мала. Однако, если вы не уверены в собственных умениях, лучше обратитесь к специалистам в специализированный сервисный центр.
Смена жесткого диска в ноутбуке может стать неотъемлемой частью его обслуживания или модернизации. Возможные причины для такой замены могут быть разнообразными: от повышения емкости диска до улучшения общей производительности системы. В данной статье мы предоставим пошаговую инструкцию по установке операционной системы Windows после замены жесткого диска.
Шаг 1: Подготовка
Перед началом процесса замены жесткого диска необходимо подготовить все необходимые инструменты и материалы. Вам понадобятся: новый жесткий диск, отвертка или специальный ключ для открывания корпуса ноутбука, USB-флешка с установочным образом операционной системы Windows, ключ активации операционной системы (если требуется).
Примечание: Перед началом процесса убедитесь, что у вас есть резервные копии всех важных данных, хранящихся на старом жестком диске. Это позволит избежать потери информации в случае возникновения проблем.
Шаг 2: Замена жесткого диска
Перед началом процесса замены жесткого диска необходимо включить компьютер и проверить его совместимость с выбранным диском. Затем следует выключить ноутбук и отсоединить все подключенные к нему устройства. Откройте корпус ноутбука с помощью отвертки или ключа, и аккуратно извлеките старый жесткий диск. Вставьте новый диск в его место, убедившись, что он установлен правильно и надежно закреплен внутри ноутбука.
Шаг 3: Установка Windows
После того, как новый жесткий диск установлен, необходимо подключить USB-флешку с установочным образом операционной системы Windows. Включите ноутбук и выберите опцию загрузки с USB-устройства в настройках BIOS. Затем следуйте инструкциям на экране, чтобы установить Windows на новый жесткий диск. По окончании установки системы не забудьте активировать ее с помощью ключа лицензии, если таковой требуется.
Следуя этой пошаговой инструкции, вы сможете успешно заменить жесткий диск на ноутбуке и установить операционную систему Windows без проблем. Помните о безопасности данных и внимательно выполняйте все указанные шаги, чтобы избежать возможных проблем.
Содержание
- Подготовка к смене жесткого диска
- Выбор нового жесткого диска
- Резервное копирование данных
- Подготовка установочного носителя Windows
- Установка нового жесткого диска
- Установка операционной системы Windows
Подготовка к смене жесткого диска
Перед началом процесса замены жесткого диска в ноутбуке необходимо выполнить несколько подготовительных шагов:
| 1. | Создайте резервную копию данных |
| 2. | Проверьте совместимость нового жесткого диска с вашим ноутбуком |
| 3. | Соберите необходимые инструменты |
Подробнее о каждом шаге:
1. Создайте резервную копию данных
Перед началом процесса замены жесткого диска рекомендуется создать резервную копию всех важных данных, хранящихся на ноутбуке. Вы можете использовать внешний жесткий диск, облачное хранилище или другие средства для создания резервной копии.
2. Проверьте совместимость нового жесткого диска
Убедитесь, что новый жесткий диск совместим с вашим ноутбуком. Проверьте необходимые спецификации и требования, указанные производителем ноутбука.
3. Соберите необходимые инструменты
Проверьте, какие инструменты вам потребуются для смены жесткого диска. Обычно понадобятся отвертка, пинцет и, возможно, другие инструменты, чтобы извлечь старый жесткий диск и установить новый.
Выбор нового жесткого диска
Перед тем как приступить к замене жесткого диска на ноутбуке, необходимо правильно подобрать новый диск. Вот несколько ключевых факторов, на которые следует обратить внимание:
1. Тип жесткого диска: Обычно ноутбуки используют 2,5-дюймовые жесткие диски (2,5″). Однако некоторые новые модели ноутбуков могут использовать специальные типы дисков, такие как M.2 или NVMe. Поэтому перед покупкой нового диска проверьте его совместимость с вашим ноутбуком.
2. Емкость диска: Выберите жесткий диск с достаточной емкостью для хранения всех ваших данных. Обратите внимание, что обычно новые жесткие диски имеют гораздо большую емкость, чем старые модели.
3. Скорость диска: Если вы хотите, чтобы ваш ноутбук работал быстрее, выберите жесткий диск с высокой скоростью вращения шпинделя — обычно 7200 оборотов в минуту (об/мин). Однако если вы ищете более тихий и энергоэффективный вариант, выберите диск с меньшей скоростью, например, 5400 об/мин.
4. Интерфейс диска: Убедитесь, что выбранный вами диск имеет совместимый интерфейс с вашим ноутбуком. Самые распространенные интерфейсы для жестких дисков — SATA и PCIe.
5. Бренд и надежность: При выборе нового жесткого диска обратите внимание на бренд и репутацию производителя. Популярные бренды, такие как Western Digital, Seagate или Samsung, обычно известны своим качеством и надежностью.
После того как вы сделаете свой выбор, можно приступать к самому процессу замены жесткого диска на ноутбуке.
Резервное копирование данных
Перед началом смены жесткого диска на ноутбуке рекомендуется сделать резервную копию всех важных данных. Ведь при замене жесткого диска информация может быть потеряна, поэтому предварительное резервное копирование поможет избежать потери ваших файлов.
Существует несколько способов сделать резервную копию данных:
- Внешний жесткий диск: подключите внешний жесткий диск к вашему ноутбуку и скопируйте на него все необходимые файлы и папки.
- Облачное хранилище: воспользуйтесь облачными сервисами, такими как Google Диск, Яндекс.Диск или Dropbox, чтобы загрузить ваши данные в облачное хранилище.
- USB-флешка: если у вас нет внешнего жесткого диска или доступа к облачному хранилищу, вы можете использовать USB-флешку для копирования ваших файлов.
Независимо от выбранного метода, убедитесь, что все ваши важные файлы и папки скопированы на надежное устройство или сервис. После завершения резервного копирования вы можете переходить к процессу замены жесткого диска на вашем ноутбуке.
Подготовка установочного носителя Windows
Перед установкой Windows на новый жесткий диск необходимо подготовить установочный носитель. Вам понадобится загрузочная флешка или DVD-диск с операционной системой Windows.
Следуйте этим шагам для создания установочного носителя:
| Шаг | Описание |
|---|---|
| 1 | Скачайте образ операционной системы Windows с официального сайта Microsoft или используйте оригинальный диск с программным обеспечением. |
| 2 | Если вы скачали образ из интернета, проверьте его целостность с помощью хеш-суммы или цифровой подписи. |
| 3 | Подготовьте флешку или диск для записи. Если используется флешка, убедитесь, что она имеет достаточно свободного места и форматирована в файловую систему FAT32. |
| 4 | Используйте программу для записи образа на выбранный носитель. Рекомендуется использовать Rufus, UNetbootin или Windows USB/DVD Download Tool. |
| 5 | Запишите образ на выбранный носитель и убедитесь, что процесс завершился без ошибок. |
После создания установочного носителя вы будете готовы к установке Windows на новый жесткий диск. Убедитесь, что вы сохранили все необходимые данные, так как установка операционной системы приведет к форматированию диска и удалению всех файлов на нем.
Установка нового жесткого диска
Если вы решили заменить жесткий диск в своем ноутбуке, следуйте следующим шагам для установки нового диска:
- Сначала отключите ноутбук и отсоедините все провода и устройства от него.
- Обратите ноутбук и найдите отсек для жесткого диска. Отверните все винты, которые фиксируют крышку отсека.
- Аккуратно снимите крышку отсека и найдите существующий жесткий диск.
- Отсоедините кабель SATA, который подключает жесткий диск к материнской плате. Отсоедините также любые дополнительные кабели, которые могут быть подключены к диску.
- Снимите старый жесткий диск из отсека.
- Установите новый жесткий диск в отсек и зафиксируйте его винтами, которые были сняты ранее.
- Подключите кабель SATA к новому жесткому диску и при необходимости подключите дополнительные кабели.
- Закройте крышку отсека и закрепите ее с помощью винтов.
- Переверните ноутбук в исходное положение.
- Подключите все провода и устройства обратно к ноутбуку.
- Включите ноутбук и убедитесь, что он распознает новый жесткий диск.
Теперь ваш новый жесткий диск установлен и готов для использования. Вы также можете установить операционную систему Windows на новом диске, следуя соответствующей инструкции.
Установка операционной системы Windows
После смены жесткого диска на ноутбуке необходимо установить операционную систему Windows. В этом разделе мы рассмотрим пошаговую инструкцию по установке Windows на вашем ноутбуке.
Шаг 1: Загрузка установочного диска
Вставьте установочный диск Windows в оптический привод или подключите флеш-накопитель с установочными файлами к ноутбуку.
Перезагрузите ноутбук и нажмите указанную клавишу (например, F12 или Del), чтобы открыть меню выбора загрузки. Выберите установочный диск или флеш-накопитель в качестве первого загрузочного устройства.
Сохраните изменения в BIOS и перезагрузите ноутбук с установочного диска.
Шаг 2: Начало установки
После загрузки с установочного диска ноутбук запустится в режиме установки Windows. Выберите язык установки, часовой пояс и раскладку клавиатуры.
Нажмите кнопку «Далее» и выберите «Установить Windows». Примите условия лицензионного соглашения, а затем нажмите «Далее».
Шаг 3: Выбор типа установки
В окне выбора типа установки выберите «Пользовательская установка». Эта опция даст вам возможность выбрать раздел для установки операционной системы.
Выберите новый раздел на вашем новом жестком диске, на который вы хотите установить Windows. Если вы заменили жесткий диск, у вас должен быть один новый неотформатированный раздел. Выберите его и нажмите «Далее».
Шаг 4: Установка Windows
После выбора раздела для установки Windows начнется процесс установки. Подождите, пока установщик Windows скопирует все необходимые файлы и завершит процесс установки.
В процессе установки Windows придется выполнить несколько настроек, таких как выбор имени пользователя, пароля и настройки сетевого подключения. Следуйте инструкциям на экране и введите необходимые данные.
Шаг 5: Завершение установки
Когда установка Windows будет завершена, ноутбук перезагрузится. После перезагрузки опять выберите необходимые настройки, такие как язык и часовой пояс.
Вам может быть предложено ввести ключ продукта Windows. Если у вас есть ключ продукта, введите его в соответствующее поле. Если у вас нет ключа продукта, вы сможете активировать Windows позже.
Нажмите «Готово» и подождите, пока Windows выполнит завершающие настройки.
Поздравляю! Теперь у вас установлена операционная система Windows на вашем ноутбуке.
Читайте пошаговое руководство, как выбрать и установить жесткий диск на ПК. А также, особенности переноса операционной системы с одного жесткого диска на другой (новый).Современный персональный компьютер – это сложное электронное устройство, включающее в себя набор различный комплектующих, обеспечивающих его быструю и надежную работу. Основными критериями компьютера являются его производительность и быстродействие, время оклика и скорость загрузки системы, скорость обработки информации.
Для этих целей в персональном компьютере требуется определённое место под установку операционной системы, место для хранения информации, применяемой для решения внутренних системных задач, и свободное место для установки и хранения различных приложений и программ, которые будут установлены непосредственно самим пользователем для своих собственных нужд.
Обычно, сколько бы места на жестком диске не было изначально, в процессе работы оно неуклонно уменьшается, заполняется различными приложениями и файлами пользователя. Поэтому свободного места довольно часто на жестком диске не хватает и всегда хочется его увеличить. Наличие большого свободного пространства на диске позволяет системе использовать его для увеличения производительности персонального компьютера в целом. Поэтому обновление жесткого диска – это один из самых простых способов улучшить работу вашего персонального компьютера, независимо от того, желаете ли вы просто добавить дополнительное хранилище данных или хотите повысить скорость работы системы посредством установки твердотельного накопителя «SSD». В этом руководстве мы постараемся описать порядок выбора и установки нового диска на ваш персональный компьютер.
Шаг первый: выбор нового диска
Выбор диска, который соответствует вашему бюджету и может выполнить те задачи, на которые вы рассчитываете – это первый шаг. В наши дни это достаточно сложный выбор между традиционным жестким диском «HDD» и твердотельным накопителем «SSD». Каждый должен решить это для себя сам, исходя из своих потребностей и возможностей.
Должны ли вы использовать обычный жесткий диск, или «SSD», или лучше использовать оба?
Перед покупкой конкретного диска или накопителя каждый пользователь должен ответить для себя на один вопрос: «Что меня интересует в первую очередь: увеличение скорости или объема доступной памяти?».
Современные накопители «SSD» проявляют себя замечательно и достойны обновления практически в любой системе. Переход с обычного жесткого диска на накопитель «SSD» в несколько раз повышает скорость загрузки и производительность системы на вашем персональном компьютере. Вы начнете работать гораздо быстрее, скорость загрузки приложений и больших файлов увеличивается и серьезно уменьшается время, необходимое для загрузки в большинстве современных игр. Однако главная проблема состоит в том, что цена на достаточно объемные накопители «SSD» (терабайт и выше) непомерно велика и значительно превосходит по стоимости аналоги среди стандартных жестких дисков.
В качестве альтернативы твердотельному накопителю «SSD» выступает стандартный жесткий диск «HDD». Обычные жесткие диски работают медленнее, но взамен предлагают огромное свободное пространство для хранения информации относительно дешево, особенно по сравнению с накопителем «SSD». Вы легко можете найти жесткие диски с емкостью в четыре терабайта – этого вполне достаточно, чтобы удовлетворить любые потребности (кроме, наверное, самых требовательных медиа-хранилищ, для которых подойдут специальные сервера или массивы), не более чем за $100 долларов.
Вы также можете объединить вместе преимущества твердотельных накопителей «SSD» и обычных жестких дисков «HDD». Если ваш персональный компьютер позволяет использовать более одного диска (а значительное большинство из них это позволяет), то вы можете установить свою операционную систему на основной накопитель «SSD» для быстрого доступа к программам и основным файлам, и использовать традиционный жесткий диск большой емкости для хранения файлов. Это делает накопитель «SSD» особенно привлекательным, если у вас уже есть в компьютере обычный жесткий диск. В этом случае вы легко можете переустановить или переместить операционную систему на накопитель «SSD» и хранить всю информацию на оставшемся жестком диске «HDD»
Если вы решите не считаться с тратами, или вы ограничены возможностью подключения только одного диска в своем ноутбуке, например, то вы можете потратить значительную сумму денег и приобрести много терабайтный накопитель «SSD». Но для большинства пользователей использование твердотельного накопителя «SSD» небольшого объема в сочетании с жестким диском большой емкости – это отличный компромисс.
Какой физический размер диска необходимо выбрать?
Жесткие диски «HDD» обычно бывают двух размеров: «2,5″» (Small Form Factor – «SFF») и «3,5″» (Large Form Factor – «LFF»). «3,5-дюймовые» диски, также известны как «полноразмерные» или «десктопные диски», это диски ориентированные, в основном, на использование в настольных компьютерах. Практически каждый настольный персональный компьютер имеет место, по крайней мере, для одного (а иногда и большего количества) «3,5-дюймовых» дисков. Возможным исключением из этого списка являются компьютеры с супер малым форм-фактором, которые могут использовать только «2,5-дюймовые» диски.
«2,5-дюймовые» диски традиционно предназначены для ноутбуков, но также прекрасно подходят и для настольных персональных компьютеров. Некоторые настольные компьютеры имеют встроенные точки крепления для «2,5-дюймовых» дисков. Если у вас таких точек крепления нет, то вам понадобится специальный монтажный кронштейн, который вы можете приобрести дополнительно. Обратите внимание, что такие кронштейны обычно маркируются как «монтажные кронштейны «SSD». Это связано с тем, что все твердотельные накопители в традиционной форме жесткого диска имеют «2,5-дюймовый» размер.
И, продолжая разговор о накопителях «SSD», есть еще один форм-фактор для обсуждения: это стандарт «M.2», который используется для реализации высокопроизводительных твердотельных накопителей, применяемых в компактных устройствах (планшеты, ультрабуки). Эти диски на самом деле больше похожи на планку памяти, чем на стандартный жесткий диск. Вместо подключения к материнской плате через кабель «SATA», как это делают обычные диски, диски стандарта «M.2» подключаются к специализированному слоту. Если вас интересуют такие диски, то вам для начала нужно определить, поддерживает ли их установку ваш персональный компьютер.
Существует еще одна особенность ноутбуков. Поскольку ноутбуки стали меньше по размеру и изящнее по форме, они также стали и более сложными для обновления. Большинство ноутбуков, которые не являются супер крошечными, по-прежнему используют «2,5-дюймовые» диски, но они могут предоставлять или не предоставлять доступ к такому отсеку с дисками обычному пользователю. Более громоздкие ноутбуки и несколько моделей ноутбуков бизнес класса, таких как «Lenovo ThinkPad» или «Dell Latitude», легко предоставляют доступ к отсеку с диском. В других моделях ноутбуков может потребоваться выполнить более сложную и трудоёмкую работу, чтобы получить доступ к отсеку для дисков, или вообще такого доступа может не оказаться, особенно если они перешли на дорогой стандарт «M.2». Если ваш ноутбук или компьютер еще находится на гарантии, то любая замена повлечет за собой ее отмену, и вам необходимо помнить об этом, прежде чем вы решитесь внести в конфигурацию компьютера какие-либо изменения.
Какое соединение мне нужно применять?
Все современные «3,5-дюймовые» и «2,5-дюймовые» диски используют «SATA-соединение» для питания и передачи данных.
Если вы устанавливаете привод на стандартный персональный компьютер, то силовой кабель «SATA» – это пятнадцати контактный кабель, который работает от источника питания вашего компьютера. Если ваш персональный компьютер предлагает только более старые четырех контактные кабели «Molex», вы можете купить специальные недорогие адаптеры, которые замечательно справляются со своей задачей.
Кабель передачи данных «SATA» требует, чтобы ваша материнская плата поддерживала «SATA-соединение» (это относится ко всем современным компьютерам), и могут быть представлены в нескольких разных конфигурациях. Некоторые кабели имеют прямой разъем на одном конце и «L-образный» разъем на другом конце. «L-образный» разъем облегчает установку в гнезда, которые расположены достаточно близко к другим компонентам компьютера. Некоторые кабели «SATA» имеют прямые разъемы с обеих сторон (например, как изображено на рисунке ниже), или, наоборот, имеют «L-образные» разъемы на обоих концах. При покупке жесткого диска вы получаете кабели вместе с ним. Но если у вас ограниченное пространство для установки диска, то имейте в виду, что существуют различные конфигурации кабелей, которые вы можете использовать.
Если вы устанавливаете диск в ноутбук, который позволяет пользователю получить прямой доступ к соответствующему отсеку, то вся процедура установки довольно проста. Обычно вы можете подключить диск прямо в слот, у которого уже есть питание и соединения для передачи данных – кабели для подключения здесь просто отсутствуют.
Еще несколько слов о «SATA» дисках. Последней версией стандарта «SATA» является версия «SATA 3.3», а диски и кабели обратно совместимы со старыми версиями. Для обычных персональных компьютеров вы должны убедиться, что накопитель, который вы покупаете, работает так же или быстрее, чем соединение, которое поддерживает ваша материнская плата. Большинство подключений «SATA» для материнской платы за последние пять лет поддерживают, по крайней мере, версию «3.0». То же самое касается и кабеля «SATA», который вы покупаете. Ноутбуки не используют кабели SATA, поэтому просто убедитесь, что диск, который вы обновляете, использует ту же версию «SATA» или более новую, чем диск, который вы заменяете.
Какой объем диска для хранения мне нужен?
Все довольно просто: исходя из наличия задач, предъявляемых к дискам, и возможностей вашего бюджета. Диски с большим объемом памяти стоят соответственно дороже, чем диски с меньшим объемом, независимо от вида дисков, которые вы рассматриваете (твердотельные накопители «SSD» или обычные жесткие диски «HDD»). Необходимо найти золотую середину, удовлетворяющую вашим требованиям к дискам и вашим финансовым возможностям. Тогда вы сможете решить, диски какого объема вы будете использовать.
Насколько быстрым должен быть мой диск?
Как и в предыдущем пункте, ответ по умолчанию такой: «Настолько быстрым, насколько вы можете себе позволить». Тем не менее, если вы переходите с обычного жесткого диска на твердотельный накопитель «SSD», вы будете приятно удивлены значительным увеличением скорости, несмотря ни на что. Поэтому, для вас будет не принципиально выбирать самый скоростной накопитель «SSD», так как скорость загрузки по сравнению с обычным жестким диском, итак будет существенно увеличена. В этом случае, куда более важным будет желание получить накопитель «SSD», обладающий большим объемом памяти, чем получение еще большей скорости, которая для разных моделей накопителя «SSD» разнится не так сильно.
Если вы покупаете обычный привод, то его скорость выражается в «RPM» – количество оборотов шпинделя в минуту. Самыми распространенными являются диски со скоростью: «5400 об/мин» – это типичная скорость для недорогих приводов (особенно в форм-факторах «2,5 “»), и приводы со скоростью вращения «7200 об/мин». Некоторые высокопроизводительные жесткие диски выпускаются со скоростью «10 000 об/мин», но в большинстве случаев они просто заменяются более быстрыми накопителями «SSD».
Здесь также есть еще один вариант, в случае, когда ваш выбор ограничен только обычным жестким диском. Так называемые, «Гибридные» диски, которые объединяют в себе большой стандартный жесткий диск и небольшой кэш флэш-памяти. Это не сделает ваш жесткий диск быстрее, чем накопитель «SSD», но кеширование файлов может значительно улучшить производительность, если вы постоянно обращаетесь к одним и тем же программам и файлам. Но такой диск может стоить несколько дороже по сравнению со стандартным жестким диском.
Шаг второй: решите, переносить ли вашу операционную систему или выполнять чистую установку заново
Вы купили новый диск и готовы его установить. Следующий шаг – решить, хотите ли вы перенести свою операционную систему на новый диск или просто выполнить чистую установку и начать работу с новой операционной системой. Для каждого способа есть свои плюсы и минусы.
Перенос операционной системы
Полный перенос вашей операционной системы (и всех ваших личных данных и установленных приложений) означает отсутствие необходимости беспокоиться о переустановке «Windows», ее настройке под ваши собственные предпочтения, и повторной установке каждого из ваших приложений. Недостатком является то, что это довольно медленный и утомительный процесс.
Если вы переходите с одного диска на другой (в отличие от простой установки дополнительного диска на компьютер), вы, вероятно, захотите перенести свою операционную систему на новый диск вместо установки ее заново. Плохая новость состоит в том, что это медленный и утомительный процесс. Хорошей новостью является то, что делать это не так уж сложно. Большинство новых дисков поставляются с инструментами, позволяющими это выполнить. И если вы вместе с диском не получили бесплатный инструмент, то есть другие способы, позволяющие перенести операционную систему на новый диск, которые вы легко можете найти в сети Интернет.
Если вы используете ноутбук, то вам необходимо использовать «USB-адаптер» «SATA», чтобы вы могли одновременно подключить оба диска. Вы можете установить новый диск, выполнить перенос, а затем решить, оставить ли старый диск как дополнительное место для хранения информации или удалить его.
Выполнение чистой установки
Есть также преимущества заново выполнить чистую установку вашей операционной системы на новом диске. Главным преимуществом является тот факт, что вы можете начать все сначала. Ваша новая операционная система не будет подвисать и подтормаживать, а будет работать без каких-либо сбоев и ошибок, которые могли возникнуть после многократных установок и удалений различных программ и приложений. Вы можете настроить систему так, как захотите, и установить только те программы и приложения, которые необходимы вам на данный момент.
Одновременно, это же является и недостатком, так как вы должны будете пройти весь путь установки операционной системы и дополнительных программ с самого начала. Справедливости ради надо сказать, что этот процесс происходит быстрее, чем полный перенос системы на новый диск. Выполнение чистой установки означает, что вы переустановите только те приложения и игры, которые захотите. Вы также должны убедиться, что обладаете всеми установочными файлами тех приложений, которые вы планируете установить заново. Вам нужно будет найти их вместе со всей необходимой лицензионной информацией для повторной регистрации и активации.
Шаг третий: установите новый диск
Шаги по установке (или замене) жесткого диска немного отличаются друг от друга, в зависимости от того, устанавливаете ли вы диск на ноутбук или на обычном персональном компьютере.
Установка нового диска в ноутбуке
Различные модели ноутбуков имеют разные способы доступа к отсеку для накопителей, если такой способ предусмотрен производителем ноутбука. В некоторых случаях получить доступ к отсеку довольно легко. Некоторые модели ноутбуков бизнес класса позволяют вам заменять диск, выкрутив лишь один винт, другим может потребоваться полное удаление нижней части ноутбука или даже извлечения клавиатуры. Обычно вы можете найти точные инструкции, выполнив поиск в Интернете для своего производителя и конкретной модели ноутбука.
Для примера, рассмотрим вариант замены диска в ноутбуке «ThinkPad T450». Процесс замены довольно типичен для схожих моделей, которые позволяют модернизировать жесткий диск.
Чтобы получить доступ к приводу, вы должны извлечь аккумулятор, а затем выкрутить восемь разных винтов в нижней части корпуса ноутбука. Это освободит нижнюю крышку корпуса и позволит вытащить ее из компьютера. Далее в одном из углов ноутбука вы увидите жесткий диск. Открутите последний винт, удерживающий жесткий диск. Затем легонько потяните диск и сместите его немного в сторону, чтобы освободить его из встроенного «SATA-соединения», и извлечь диск из корпуса ноутбука. Вставьте новый жесткий диск в освободившееся пространство, аккуратно соединяя его с встроенным «SATA-соединением», стараясь не повредить его, и закрепите новый жесткий диск в корпусе компьютера фиксирующим винтом. Установите обратно крышку корпуса, закрепите ее винтами и верните на место аккумуляторную батарею. На этом процедура замены жесткого диска в ноутбуке закончена.
Опять же, весь процесс замены жесткого диска будет сильно варьироваться в зависимости от того, какой ноутбук у вас в наличии. Если вам нужна пошаговая инструкция для вашей конкретной модели ноутбука, то вы можете воспользоваться широкими возможностями Интернета и найти ее либо на сайте производителя, либо воспользоваться советами других пользователей, которые уже имеют опыт таких замен.
Установка нового диска в обычный персональный компьютер
Этот процесс немного более сложен, чем на ноутбуке, но хорошая новость заключается в том, доступ к диску обычно намного проще, чем на большинстве ноутбуков.
Вам понадобится стандартная крестообразная отвертка и кабель «SATA». Если вы полностью заменяете один диск на другой, то вы можете использовать старый кабель «SATA», который уже установлен. У вашего источника питания, возможно, есть свободное соединение «SATA-питания» – часто доступны несколько разъемов. Но если свободного разъема нет, то вам понадобится адаптерный кабель. Если вы самостоятельно собирали свой компьютер, то необходимые винты для крепления жесткого диска должны быть изначально установлены в корпусе компьютерного блока. Если нет, то проверьте набор запчастей, который шел вместе с корпусом.
Выключите устройство из электрической сети, отсоедините все внешние устройства и силовые кабели, а затем переместите корпус компьютера в рабочую зону. Мы рекомендуем использовать пустое ровное свободное место (например, стол), имеющее просторный доступ со всех сторон, и желательно без ковра под ним. Если вы хорошо знаете конфигурацию внутренних частей вашего компьютера, то размещайте корпус под любым, удобным для вас, доступным углом, или можете оставить его просто вертикально. Для доступа к внутреннему пространству компьютера вам придется снять одну или несколько панелей обшивки корпуса.
Снимите крышку панели доступа, которая находится на корпусе компьютера слева, если вы смотрите на свой компьютер спереди. Большинство конструкций требуют, чтобы вы открутили два-три винта с задней стороны, а затем потянули крышку вдоль корпуса и сняли панель с удерживающих петель. Некоторые персональные компьютеры требуют, чтобы вы снимали крышку со всего корпуса, а не только с панели доступа. Если вы не уверены, как вам поступить, то посмотрите в Интернете инструкцию для своей модели корпуса. Это не должно составить большого труда, и вы легко сможете ее отыскать.
Потратьте минуту своего времени, чтобы сориентироваться, и осмотреть конфигурацию внутренних частей вашего компьютера. Вы должны увидеть материнскую плату с коробочным источником питания либо сверху, либо снизу корпуса, а также накопитель или диски вашего компьютера, установленные в передней части корпуса. Кабель передачи данных «SATA» должен быть подключен от материнской платы к приводу, а силовой кабель «SATA» должен соединять привод и источник питания.
Примечание: Если вы не видите в корпусе компьютера большой «3,5-дюймовый» или меньший «2,5-дюймовый диск», то он может быть установлен в другом месте. В новых конструкциях диск часто находится за самой материнской платой, поэтому для доступа вам нужно будет открыть и противоположную панель.
Если вы решили не оставлять свой старый диск в компьютере как дополнительный диск для хранения данных, то пришло время его вынуть. Кабели, при помощи которых ваш диск был подключен к материнской плате и источнику питания, вы можете оставить, и подключить их к новому приводу, после его установки.
Во-первых, отсоедините кабели данных и питания от задней части старого накопителя. В этом нет ничего сложного: просто вытащите их из места крепления к диску. Некоторые кабели имеют небольшой механизм блокировки защелки, который вам придется сначала сжать, чтобы отсоединить их.
Привод закреплен на специальной полке при помощи винтов. Винты поставляются в различных размерах и длинах (некоторые из которых включают силиконовые прокладки для звукоизоляции) и могут крепиться на дне привода или сбоку, в зависимости от дизайна вашего корпуса. Это не имеет значения, просто, используя отвертку, выкрутите винты крепления диска, и отложите в сторону, чтобы не потерять их. Теперь достаньте ваш диск и аккуратно уберите его. Будьте осторожны с ним, чтобы, при необходимости, вы могли использовать его еще здесь или в другом устройстве.
Повторите весь процесс в обратном порядке, установите новый диск взамен старого и прочно закрепите его винтами в соответствующих местах. Теперь подключите кабели к новому диску. Каждый кабель подходит только к своему разъему соответствующей стороной, поэтому при подключении вы не ошибетесь.
Если вы добавляете новый жесткий диск, а старый диск остается на своем месте, то процедура выглядит немного сложнее. Вам нужно будет установить жесткий диск на полку (выберите любую подходящую полку из доступного набора) и закрепить его монтажными винтами в соответствующих местах, а затем подключить диск дополнительными кабелями.
Подключите один конец кабеля данных «SATA» к задней панели нового жесткого диска, а другой конец – к материнской плате. Слоты материнской платы обычно расположены сбоку ближе к передней части компьютера в кластере, имеющем от двух до шести разъемов. Не имеет особого значения, какой разъем вы используете, хотя вы можете подключить его последовательно к ближайшему разъему, для сохранения упорядоченной внутренней организации пространства компьютерного блока.
Теперь подключите питание «SATA» от источника питания к новому приводу. Если у вас уже установлен диск, проверьте кабель питания от него, потому что у них обычно есть несколько штекеров, позволяющих использовать их для нескольких дисков. Если в вашем источнике питания нет свободных разъемов питания «SATA», то вам придется использовать адаптер или разветвитель.
Теперь вся основная работа закончена и ваш жесткий диск полностью готов к использованию. Обязательно проверьте все соединения и убедитесь, что кабели не касаются каких-либо радиаторов или лопастей охлаждающего вентилятора. Затем установите ранее снятые панели обшивки корпуса на место и закрепите их винтами в положенных местах. Верните свой компьютер в исходное положение, снова подключите все внешние устройства и силовые кабели и запустите его.
Полную версию статьи со всеми дополнительными видео уроками читайте в нашем блоге…
Данный материал является частной записью члена сообщества Club.CNews.
Редакция CNews не несет ответственности за его содержание.
Недавно я устанавливал Windows 10 на новый ноутбук Acer, сделал фото пошаговой установки, и решил написать подробную инструкцию. Это руководство подойдет для всех ноутбуков: ASUS, HP, DEL, Lenovo, Samsung и т. д. Отличия от моих действий будут минимальные. И я обязательно о них напишу и все поясню.
Я выполнял установку Windows 10 на ноутбук с флешки. Просто на моем ноутбуке Acer не было привода CD/DVD дисков. Сейчас это уже нормально. Все меньше ноутбуков имеют привод компакт-дисков. На нетбуках их точно нет. Сам процесс установки с флешки практически ничем не отличается от установки операционной системы с DVD диска. А это значит, что неважно какого производителя у вас ноутбук, новый он, или на нем уже была установлена ОС, без разницы с какого накопителя вы будете выполнять установку – следуя моей инструкции у вас обязательно все получится. Мы рассмотрим процесс от записи образа Windows 10 на диск или флешку, до появления рабочего стола.
Записываем Windows 10 на флешку или DVD для установки на ноутбук
Для начала нам нужно скачать образ Windows 10. Скачать его можно с официального сайта, или с других источников. ну вы понимаете о чем я 🙂 У нас должен быть .iso образ системы. Я в отдельной статье уже подробно писал о том, как скачать Windows 10 с официального сайта Майкрософт. Через ту же фирменную утилиту Media Creation Tool можно сразу записать образ на флешку.
Дальше нам нужно определится с накопителем, с которого мы будем выполнять установку. Если в вашем ноутбуке есть привод компакт-дисков, и у вас есть чистый DVD диск, то можно записать образ на него. Но я бы советовал использовать для этого дела USB флешку. Разница в принципе небольшая. Это уже как вам больше нравится, и что больше подходит в вашем случае.
Чтобы сделать эту статью максимально простой и понятной, без лишней информации, я просто дам ссылки на инструкции, по которым вы без проблем сможете создать загрузочный накопитель с операционной системой для дальнейшей установки:
- Как записать образ Windows 10 на диск
- Как записать Windows 10 на флешку
Возвращайтесь к этой статье когда у вас будет готовый загрузочный диск, или USB-накопитель.
Если вы собираетесь устанавливать систему не на новый ноутбук, то убедитесь, что на локальном диске C нет ценной для вас информации. В том числе в папке «Мои документы» и на рабочем столе. Все будет удалено только с диска C (при условии, что вы правильно выберете раздел для установки).
Чтобы не ошибиться с выбором раздела для установки «десятки», зайдите в «Мой компьютер» и запомните размер и свободное пространство на диске C. Потом вы сможете ориентироваться по этим цифрам на этапе выбора раздела для установки.
Как загрузить ноутбук с установочного диска или флешки?
Если вы будете выполнять установку с диска, то вставьте его в привод. Если с флешки, то подключите ее в USB-порт ноутбука. Только подключайте в USB 2.0 (этот порт НЕ синий внутри). Если подключить к USB 3.0, то могут возникнуть некоторые проблемы.
Дальше нам нужно «указать» ноутбуку с какого накопителя выполнять загрузку. Скорее всего, по умолчанию он будет загружаться с жесткого диска. А нам нужно с CD/DVD, или USB-накопителя. Это можно сделать двумя способами:
- Выбрать необходимое устройство для загрузки через загрузочное меню «Boot Menu».
- Выставив загрузку в настройках BIOS.
Я советую использовать первый способ. Он более простой. Рассмотрим подробнее.
Для вызова Boot Menu, сразу после включения ноутбука (нажатия на кнопку включения) нужно активно нажимать на определенную клавишу. На какую? Зависит от вашего ноутбука.
Для вызова Boot Menu: Acer – F12, ASUS – Esc или F8, Lenovo – F12, DEL – F12, HP – Esc затем F9.
Если не получается, смотрите отдельную статью: вход в Boot Menu на ноутбуке и компьютере.
На ноутбуках ASUS загрузка с флешки через Boot Menu выглядит вот так:
Если вы решили делать это через БИОС, то сначала нужно войти в BIOS и в разделе «Boot» поставить на первое место наш USB-накопитель. Примерно вот так:
Разумеется, что на другом ноутбуке BIOS может выглядеть иначе. Для входа в БИОС сразу после включения ноутбука нужно нажимать определенную клавишу. На разных ноутбуках – разные клавиши.
Для популярных производителей: ASUS – F2, Acer – F2 или Del, Lenovo – F1 или F2, HP – F1, DEL – F2. Подробная инструкция по входу в BIOS на ноутбуках ASUS.
Процесс установки Windows 10 на ноутбук
Если пошла загрузка с нашего загрузочного диска/флешки, то самое сложное уже позади. Теперь нам нужно всего лишь следовать инструкциям и установить Windows 10 на ноутбук. Если же на этом этапе у вас возникла какая-то проблема, то напишите о ней в комментариях. Распишите все подробно, и я постараюсь помочь советом.
Первое окно, которое должно появится, это выбор языка. Выбираем необходимый и продолжаем.
Нажимаем «Установить».
В следующем окне нужно ввести ключ продукта Windows. Если у вас нет ключа, и вы хотите активировать Windows 10 после установки, то нажмите на «У меня нет ключа продукта».
Если вы записали несколько версий Windows 10, то понадобится выбрать необходимую для установки. Я устанавливал «Домашнюю».
Принимаем лицензионное соглашение.
Выбираем тип установки: «Выборочная: только установка Windows».
Дальше нужно выбрать место для установки. Рассмотрим этот момент подробнее. Будьте внимательны.
Если установка на новый ноутбук, то разбиваем жесткий диск на разделы
Если вы выполняете установку на новый ноутбук, или нетбук, то там скорее всего будет 1, или 2 раздела (восстановление, зарезервировано), которые трогать не нужно, и будет практически весь ваш жесткий диск, или SSD накопитель как «Незанятое место на диске». Нам нужно создать разделы (диск C, D, E) из этого незанятого пространства. Насколько разделов разделять жесткий диск (SSD) – решать вам. На один из созданных разделов мы установим Windows 10. Делается это так:
- Выделите «Незанятое место на диске» и нажмите на кнопку «Создать».
- Введите размер создаваемого раздела в МБ и нажмите «Применить». Например, если у вас «Незанятое место на диске» 500 ГБ и вы хотите создать два раздела (C и D), то можете под системный раздел выделить например 200 ГБ (указав примерно 200000 МБ). И создать еще один раздел (D) отдав под него все оставшееся незанятое место.
Можно создать три раздела, четыре, или больше. Их можно удалять. Выделив раздел, и нажав на кнопку «Удалить». Они снова превратятся в незанятое место на диске. Давайте немного поясню на примере своего ноутбука. В нем установлен eMMC накопитель всего на 64 Гб. Но это не столь важно. У вас может быть 500 ГБ, 1 ТБ, или даже больше. Просто у вас размер самих разделов будет больше. Так же может быть установлен обычный HDD, или SSD накопитель.
Для продолжения установки выделите раздел который вы хотите отдать под систему (он будет диском C) и нажмите «Далее».
Выбор раздела для установки, если раньше уже была установлена система
В том случае, если ноутбук не новый (на нем уже была установлена Windows), и вам не нужно менять структуру диска, то ничего удалять и создавать не нужно. Выберите из списка разделов диск C (размер которого я советовал запомнить в начале статьи), и нажмите на кнопку «Форматировать».
Форматирование удалит всю информацию с выбранного раздела! Поэтому убедитесь, что вы скопировали все важные файлы с диска C. И убедитесь в том, что вы выделили и собираетесь форматировать именно диск C. Если не уверены, прервите установку, загрузитесь в установленную систему, посмотрите размер диска C и запустите установку заново.
После форматирования раздела выделите его и нажмите «Далее».
При выборе раздела может появится ошибка «Установка Widnows на данный диск невозможна. На выбранном диске находится таблица MBR-разделов. В системах EFI Windows можно устанавливать только на GTP-диск». Как ее решить я писал в этой статье: проблемы с установкой Windows 10 на MBR-раздел.
Начнется копирование файлов для установки операционной системы. Ждем пока компьютер сам перезагрузится.
После перезагрузки пойдет подготовка к установке, подготовка устройств и т. д. Просто ждем.
Если после перезагрузки снова начнется все заново (появится окно с выбором языка), то отключите от ноутбука флешку (извлеките диск), и перезагрузите ноутбук (закройте окно установки). Он снова включится и уже пойдет загрузка с жесткого диска, или SSD (так как файлы уже скопированы на него) и система продолжит устанавливаться.
Первое окно – настройка параметров. Не советую выбирать «Использовать стандартные параметры». Нажмите на «Настройка параметров». Там можно отключить много ненужно. Так званную слежку Windows 10, которой все так боятся 🙂
Читайте каждый пункт и отключайте при необходимости. Как видите, я отключил все.
И в следующем окне я отключил все.
На последней странице оставил включенной только веб-службу SmartScreen.
Немного ждем, затем задаем имя компьютера и пароль, если необходимо (я не устанавливал). Нажимаем «Далее».
Идет подготовка…
Ура! Windows 10 установлена!
Все, можно пользоваться ноутбуком.
Что делать после установки?
Если в процессе установки вы не ввели ключ, то первым делом я советую активировать Windows 10. Много интересных и рабочих способ вы сможете найти в интернете.
Дальше советую зайти в диспетчер устройств, и убедится, что установлены все необходимые драйвера. Если нет, есть неизвестные устройства, или что-то не работает, то скачайте и установите необходимые драйвера. Только не качайте их откуда попало. У вас ноутбук определенного производителя и определенной модели (которая скорее всего указана на наклейке снизу). Зайдите на официальный сайт производителя, найдите через поиск по сайту страничку своей модели, и там должен быть раздел с загрузками драйверов и необходимых утилит. Более точную инструкцию дать не могу, все зависит от конкретного производителя.
Дальше скачайте и установите необходимые программы. Антивирус. Любимый интернет браузер. Вполне может быть, что вам понравится новый, стандартный браузер Microsoft Edge. Он действительно неплохой.
Возможно вам еще пригодятся эти статьи:
- Как в Windows 10 вернуть значок «Мой компьютер» на рабочий стол?
- Как отключить обновления в Windows 10
Я очень надеюсь, что эта инструкция вам пригодилась, и вы без проблем выполнили установку Windows 10 на свой ноутбук. Более того, теперь вы умеете делать это самостоятельно, и больше не придется обращаться за помощью к «специалистам», да еще и платить им. Всего хорошего! Не забывайте оставлять комментарии!