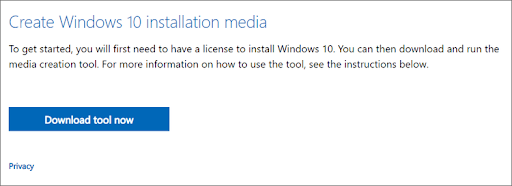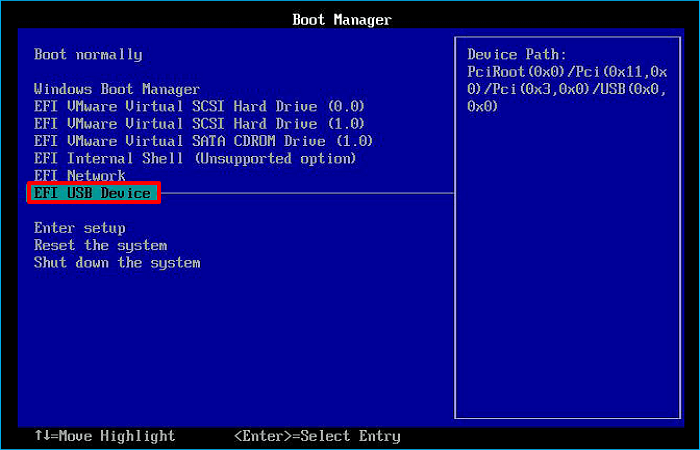The best way to speed up a computer is to replace an old hard drive, but reinstalling Windows is a poor idea. In the previous article, we discussed how to replace a laptop’s hard drive and reinstall the operating system.
This article from EaseUS will walk you through how to install Windows after replacing hard drive. Most importantly, following the instructions below, you can change the disk without reinstalling the operating system. Hurry up and learn how.
Do You Have to Reinstall Windows After Replacing Hard Drive
Replacing a laptop’s hard drive is becoming increasingly popular for its convenience and efficiency in solving disk or computer problems. The following are some common scenarios you need to change your hard drive:
- When running out of disk space, you might need to upgrade to a larger hard drive.
- When your hard drive experiences some failure, you can fix it by switching out the disk for a new drive.
- When your PC becomes slower, replacing an old HDD with an SSD is one of the best and easiest ways to get a faster write-read speed.
But do you need to reinstall Windows after a hard drive replacement?
The answer is in the affirmative. No matter what motivates you to replace your hard drive, one common concern you will face is how to install Windows after doing so. Your computer can only be used generally after system reinstallation.
In the next part, let’s learn how to install Windows after changing a hard drive. Keep moving on!
How to Install OS After Replacing Hard Drive
After replacing the hard drive, installing Windows should be the top priority. The installation process usually includes three parts. Let’s come to the details. Here, take Windows 10 as an example.
- Part 1. Create Windows 10 Installation Media
- Part 2. Boot from Windows 10 Installation Media
- Part 3. Install Windows on New Hard Drive
Part 1. Create Windows 10 Installation Media
To install Windows 10 operating system, you need to create Windows 10 installation media. In addition, the easiest and most common way is to use a bootable USB drive. You need to create one to help reinstall or clean install Windows 10 on the new drive.
Creating a Windows 10 bootable USB is simple. You can refer to this article for help.
Part 2. Boot from Windows 10 Installation Media
You can perform the steps below to boot your computer from Windows 10 bootable USB drive.
Step 1. Insert the bootable USB drive into your computer with a new hard disk installed.
Step 2. After the computer has been started, press and hold the BIOS key (F2, Del, F10, or F12, depending on the model) until the BIOS screen appears.
Step 3. Navigate to Boot Manager to set the bootable USB as the first boot device in the BIOS settings.
Step 4. Save the changes and exit the BIOS. Your computer will then boot from the bootable USB.
Part 3. Install Windows on New Hard Drive
The steps to install Windows on a new drive are as follows:
Step 1. You’ll enter Windows Setup automatically when the computer boots up again. Select your Language and other preferences settings and click Next.
Step 2. Tap Install now.
Step 3. Click I don’t have a product key. (You will be prompted for your Windows 10 product key during the Windows Setup process. When you select the I don’t have a product key option, Windows will eventually activate itself.)
Step 4. Click the I accept the license terms box and click Next.
Step 5. Select Click Custom: Install Windows only (advanced).
Step 6. Select an unallocated drive, tap New, Apply, and then Next.
Step 7. You will get new partitions. Select the primary partition and tap Next.
Step 8. Wait for the installation process to be completed.
All the steps for installing Windows after replacing the hard disk are listed above. After reinstalling the operating system, you can reload your applications and restore your personal files from the backup on the new hard drive. That sounds difficult, right? Additionally, it takes much time and is laborious.
But do not worry. You have other ways out. Here is a way to help you replace a hard drive without reinstalling Windows. Let’s learn how in the following.
Pro Tip: Replacing Hard Drive Without Reinstalling Windows
To use the laptop normally, you must reinstall the necessary software and the Windows operating system after replacing the hard drive. This is problematic since it takes much time. Is it possible to replace a laptop’s hard drive with an SSD without reinstalling Windows?
The answer is yes. You can replace a hard drive without Windows reinstallation. It is called cloning. You can clone your hard drive to another drive without reinstalling Windows.
For that, you need to use professional disk cloning software because Windows does not have built-in cloning software. Under such circumstances, EaseUS Disk Copy is the right one to meet your needs.
EaseUS Disk Copy is a professional disk cloning utility for Windows 11/10/8/7. It can help you clone the system, disk, partition, etc., and transfer your Windows 10 from HDD to SSD without losing data. In addition, it can help you clone M.2 SSD with only one slot and clone a hard drive with bad sectors.
After installing EaseUS Disk Copy on your computer, you can perform the steps below to clone your hard disk to another one without reinstalling Windows.
Prior Notice:
- The «Sector by sector copy» asks the size of your destination disk to be at least equal to or larger than that of the source disk. Leave this feature unchecked if you wish to clone a larger hard disk to a smaller hard disk.
- All data on the destination disk will be completely erased, so take care.
Step 1. To start copying/cloning an entire disk to another, choose this disk as the source disk under «Disk Mode» and click «Next».
Step 2. Choose the other disk as the destination disk.
Step 3. Check the disk layout of the two disks. You can manage the disk layout of the destination disk by selecting «Autofit the disk», «Copy as the source» or «Edit disk layout».
- «Autofit the disk» makes some changes by default on the destination disk layout so that it can work at its best status.
- «Copy as the source»does not change anything on destination disk and the layout is the same as source disk.
- «Edit disk layout» allows you to manually resize/move partition layout on this destination disk.
Tick the «Check the option if the target is SSD» option to put your SSD in its best performance.
A message now appears, warning you that data will be lost. Please confirm this message by clicking «OK» and then click «Next».
Step 4. Click «Proceed» to officially execute the task.
To Sum Up
How to install Windows after replacing hard drive? Have you got your answer now? In this article, you can learn, after replacing hard drive, how to install Windows in a step-by-step guide. As you can see in the article, reinstalling Windows is a little complicated after changing a hard drive.
Fortunately, in this article, you can also learn how to replace a hard disk without reinstalling Windows with the help of EaseUS Disk Copy. It is a practical cloning utility that can help you perform various cloning tasks. It can also help you solve the issues like the cloned hard drive showing wrong size. More valuable features are waiting for you to explore!
FAQs on How to Install Windows After Replacing Hard Drive
1. Do I have to install Windows after replacing hard drive?
Yes, you will have to install your Windows if you replace your hard drive. But if you clone your hard drive to another drive, you do not need to reinstall Windows. This is because cloning allows you to replace a hard drive without reinstalling Windows.
2. Does replacing a hard drive remove the OS?
Yes, replacing the hard drive will remove your operating system (OS). If your OS is stored on your hard drive, when replacing the hard drive, you need to reinstall your OS to make your computer run as usual.
3. How to transfer OS from HDD to SSD without reinstalling Windows?
If you want to transfer your operating system from an HDD to an SSD without reinstalling Windows, you can use a way called cloning. Cloning lets you migrate your OS from HDD to SSD without Windows reinstallation.
Жесткий диск – это важнейшая часть компьютера, на котором хранятся все данные и операционная система. Иногда бывает необходимо заменить жесткий диск на новый, например, при поломке старого или при увеличении объема памяти. После замены жесткого диска нужно установить операционную систему заново. В данной статье будет рассказано, как установить Windows после замены жесткого диска.
Перед установкой Windows нужно подготовиться. Вам понадобится загрузочное устройство с образом операционной системы, такой как флеш-накопитель или DVD-диск с образом. Также необходимо иметь доступ к интернету, чтобы скачать драйвера для нового жесткого диска и устройств компьютера. Приготовьте все необходимые ключи активации и другую информацию, которая может потребоваться во время установки операционной системы.
Теперь переходим к процессу установки Windows после замены жесткого диска. Включите компьютер и вставьте загрузочное устройство с образом операционной системы. Затем перезагрузите компьютер и выберите нужное устройство загрузки в биосе. Если все сделано правильно, появится экран установки Windows.
Примечание: При установке Windows следуйте инструкциям на экране, выбирая язык, формат времени и другие параметры. Обратите внимание на лицензионное соглашение, прежде чем продолжить.
Далее выберите диск, на который будет установлена операционная система. Выберите новый жесткий диск, который вы установили. Если нужного диска нет в списке, возможно, потребуется установить драйверы для него. Введите ключ активации, если он требуется.
Затем выберите опцию установки операционной системы – «Чистая установка» или «Обновление». Настоятельно рекомендуется выбрать «Чистая установка», чтобы избежать проблем совместимости и ошибок из-за старых файлов. После выбора опции Windows начнет установку. Дождитесь завершения процесса, после чего можно будет настроить операционную систему и начать пользоваться новым жестким диском.
Содержание
- Подготовка к установке Windows после замены жесткого диска
- Необходимые инструменты и материалы
- Установка Windows после замены жесткого диска
- Пошаговая инструкция
Подготовка к установке Windows после замены жесткого диска
Перед тем, как начать установку операционной системы Windows на новый жесткий диск, необходимо выполнить ряд подготовительных действий. Это поможет обеспечить успешную и безопасную установку.
- Сделайте резервную копию данных. Перед заменой жесткого диска рекомендуется сохранить все важные файлы на внешний носитель или в облачное хранилище. Это поможет избежать потери информации в случае непредвиденных ситуаций.
- Отключите компьютер и заземлитесь. Перед началом замены жесткого диска необходимо отключить компьютер от источника питания и заземлиться. Это поможет предотвратить повреждение компонентов компьютера статическим электричеством.
- Выберите подходящий жесткий диск. При выборе жесткого диска для установки Windows стоит обратить внимание на его объем, интерфейс, скорость чтения и записи данных. Убедитесь, что выбранный диск совместим с вашей системой и соответствует вашим требованиям.
- Создайте загрузочный носитель. Для установки Windows после замены жесткого диска необходимо иметь загрузочный носитель. Вы можете создать его на флеш-накопителе или записать на DVD-диск образ операционной системы Windows. Используйте официальные источники для получения дистрибутива Windows.
- Проверьте настройки BIOS. Перед установкой Windows на новый жесткий диск необходимо убедиться, что настройки BIOS правильно сконфигурированы для загрузки с выбранного загрузочного носителя. При необходимости, внесите соответствующие изменения в настройках BIOS.
Пройдя все подготовительные этапы, вы будете готовы к установке операционной системы Windows на новый жесткий диск без проблем и неприятностей.
Необходимые инструменты и материалы
Перед тем как начать установку Windows после замены жесткого диска, вам понадобятся следующие инструменты и материалы:
| 1. | Новый жесткий диск |
| 2. | USB-накопитель или DVD-диск с установочным образом Windows |
| 3. | Рабочий компьютер или ноутбук с доступом в Интернет |
| 4. | Отвертка или другой инструмент для открытия корпуса компьютера |
| 5. | Накопитель с резервной копией важных данных (опционально) |
| 6. | Лицензионный ключ для активации Windows |
Убедитесь, что у вас есть все необходимые инструменты и материалы, прежде чем приступать к установке Windows.
Установка Windows после замены жесткого диска
Замена жесткого диска в компьютере может потребоваться, если старый диск вышел из строя или если вы хотите увеличить его объем. После замены жесткого диска необходимо установить операционную систему Windows.
Вот пошаговая инструкция, которая поможет вам установить Windows после замены жесткого диска:
- Подготовьте установочный диск или USB-накопитель с Windows. Если у вас нет установочного диска, вы можете создать загрузочный USB-накопитель с помощью специальной программы.
- Вставьте установочный диск или подключите USB-накопитель к компьютеру, перезагрузите компьютер и выберите опцию загрузки с установочного носителя.
- Следуйте инструкциям на экране, чтобы запустить процесс установки Windows.
- Выберите язык, часовой пояс и раскладку клавиатуры в соответствии с вашими предпочтениями.
- Нажмите «Установить сейчас» и примите лицензионное соглашение.
- Выберите тип установки: обновление или чистая установка. Рекомендуется выбрать чистую установку, чтобы избежать возможных проблем с предыдущей операционной системой.
- Выберите диск, на который вы хотите установить Windows. Убедитесь, что выбранный диск соответствует новому жесткому диску, который вы установили.
- Дождитесь завершения процесса установки Windows. Компьютер может несколько раз перезагрузиться во время этого процесса.
- После завершения установки Windows на новый жесткий диск настройте операционную систему согласно вашим потребностям.
После выполнения всех этих шагов вы сможете начать работать на своем компьютере с новым жестким диском и установленной операционной системой Windows.
Пошаговая инструкция
Шаг 1: Подготовка
Перед началом процесса установки Windows после замены жесткого диска необходимо убедиться, что у вас есть все необходимые материалы:
- Установочный диск Windows или образ операционной системы на USB-накопителе
- Ключ активации Windows
- Драйверы для вашего компьютера, если они не являются частью стандартной установки Windows
- Сохраненные данные и файлы, которые вы хотите сохранить, так как весь диск будет форматирован в процессе установки
Шаг 2: Подключение нового жесткого диска
Подключите новый жесткий диск к вашему компьютеру. Убедитесь, что он правильно подключен к материнской плате и питанию.
Шаг 3: Загрузка с установочного диска/USB
Вставьте установочный диск Windows или подключите USB-накопитель с образом операционной системы к компьютеру. Перезагрузите компьютер и войдите в BIOS, выбрав нужную кнопку (обычно это Del, F2 или F10) при старте компьютера.
В BIOS выберите меню «Boot» и настройте загрузку с оптического привода или USB-накопителя в качестве первого приоритета загрузки.
Сохраните настройки BIOS и перезагрузите компьютер. Теперь ваш компьютер будет загружаться с установочного диска или USB-накопителя.
Шаг 4: Установка Windows
После загрузки с установочного диска или USB-накопителя следуйте инструкциям на экране для установки Windows. Выбирайте нужные опции, такие как язык и регион, а также соглашайтесь с лицензионным соглашением.
Когда вам будет предложено выбрать раздел для установки Windows, выберите новый жесткий диск. Если на диске до этого были какие-либо данные, процесс установки предложит вам отформатировать диск. Убедитесь, что перед этим вы сохранили все необходимые данные, так как форматирование полностью удалит все файлы с диска.
Шаг 5: Установка драйверов и настройка системы
Когда установка Windows будет завершена, компьютер перезагрузится и вы попадете на рабочий стол новой операционной системы. Теперь вам нужно будет установить драйверы для вашего компьютера.
Установите все необходимые драйверы для компонентов вашего компьютера, чтобы они работали правильно. Обычно драйверы вы можете найти на официальном сайте производителя вашего компьютера или на диске, поставляемом с компьютером.
После установки драйверов настройте систему в соответствии с вашими предпочтениями, включая установку программ и настройку интернета.
Поздравляю! Вы успешно установили Windows после замены жесткого диска.

Общие сведения
Для установки операционной системы требуется как минимум один раздел на жестком диске, на котором будут храниться файлы Windows. Однако лучше не ограничиваться системным томом и создать еще один раздел – специально для хранения пользовательских данных.
Раздел для файлов позволяет сохранить нужную информацию при переустановке Windows. Даже если системный том будет отформатирован, пользовательские данные останутся нетронутыми.
Обычно пользователи ограничиваются двумя-тремя разделами на винчестере, так как больше их не требуется.
Подготовка компьютера
Процедуру разделения диска мы посмотрим на примере инсталляции Windows 7. Чтобы установить Windows 7 с диска или флешки, сначала нужно настроить правильно BIOS, указав в разделе «Boot» верный приоритет загрузки.
- Подключите установочный носитель к компьютеру и зайдите в BIOS, нажав при запуске несколько раз клавишу Delete (иногда F2 или F8).
- Найдите раздел «Boot» и поменяйте приоритет загрузки таким образом, чтобы сначала считывалась информация с установочного носителя – USB-накопителя или оптического диска.
- Нажмите F10, чтобы выйти из базовой системы ввода-вывода, сохранив изменения.
Установка Windows
После изменения приоритета загрузки и сохранения новой конфигурации BIOS запустится инсталляция Виндовс.
- На экране должно появиться окно выбора языка системы – укажите свой вариант и нажмите «Далее».
- Нажмите большую кнопку «Установить», чтобы перейти к инсталляции Windows.
- Примите условия лицензионного соглашения, отметив галочкой соответствующий пункт, и нажмите «Далее».
- Выберите тип установки – раз диск чистый, нужно остановиться на полной установке.
Далее появится окно выбора раздела для установки Windows. Так как диск новый, на нем может быть только неразмеченное место. Установить Виндовс на неразмеченную область нельзя – необходимо создать системный раздел.
- Нажмите «Настройка диска», чтобы открыть дополнительное меню параметров винчестера.
- Кликните по ссылке «Создать» и введите в появившемся окне размер будущего тома. Нажмите «Применить», чтобы запустить процедуру разделения диска.
- Вам будет предложено создать еще один дополнительный раздел, который будет использоваться для хранения резервной копии системы. Рекомендуется согласиться с этим предложением, так как занимает такой полезный том всего 100 Мб, зато с его помощью можно будет впоследствии восстановить систему в случае её краха.
После возврата к окну выбора раздела вы увидите, что картина кардинально изменилась – теперь здесь сразу три пункта:
- Зарезервированная системой часть, объемом 100 Мб.
- Созданный вами раздел для установки операционной системы.
- Оставшееся неразмеченное место.
Чтобы из неразмеченной области создать том для хранения пользовательских данных, нужно повторить описанные выше действия по формированию системного раздела – нажимаете «Создать», задаете размер и применяете внесенные изменения.
Последующая установка Windows производится на тот раздел, который вы создавали первым. Он будет системным – то есть здесь хранятся установочные файлы Виндовс.
Записывать на него свои файлы не рекомендуется, так как они могут быть удалены при необходимости переустановить систему.
Как изменить загрузочный диск?
«Здравствуйте, подскажите, как я могу заменить свой системный диск? Как настроить SSD в качестве диска ОС и использовать старый жёсткий диск в качестве диска для хранения на моём компьютере. Могу ли я сделать это самостоятельно? Как?»
«Недавно я купил новый SSD-накопитель и хочу установить свою текущую Windows 10 на новый SSD и оставить существующий жёсткий диск в качестве диска данных. Как внести изменения? Я имею в виду, как заменить системный диск и установить SDD в качестве этого системного диска? Вы можете мне помочь?»
Если вы ищете способ установить новый SSD/HDD в качестве системного диска для вашего компьютера, вы попали по адресу. Ниже у нас есть два удобных способа решения этой проблемы:
Способ 1. Изменить системный диск путём переноса ОС на жёсткий диск/SSD
Способ 2. Чистая установка ОС на новый SSD или жёсткий диск и замена диска ОС
Следуйте инструкциям в этой статье для переключения вашего системного диска, чтобы Windows загружалась с другого диска.
Подготовка — резервное копирование системы, данных и настройка SSD/HDD
Вначале прочитайте несколько советов для подготовки нового SSD или жёсткого диска к замене системного загрузочного диска на вашем компьютере.
Совет 1: Сначала создайте резервную копию системы и данных Windows
Чтобы избежать неожиданного сбоя системы или проблем с потерей данных при смене системного диска между SSD и HDD, настоятельно рекомендуем сначала создать резервную копию текущей системы Windows и важных данных на вашем ПК. См. также: Резервное копирование Windows 10 на USB-накопитель.
Совет 2: Установите новый диск — SSD/HDD
Для нового диска: правильно установите новый диск на компьютер с помощью кабеля SATA и кабеля питания. Для получения дополнительной информации прочитайте нашу инструкцию: Как установить новый жёсткий диск/SSD.
Для используемого диска или диска данных: сначала создайте резервную копию данных на другом устройстве. Резервное копирование на внешний жёсткий диск будет лучшим вариантом.
Способ 1. Изменить системный диск путем переноса ОС на жёсткий диск/SSD
Работает для: замены системного диска, переноса ОС на новый SSD/HDD, переноса системы Windows на новый диск.
Этот простой метод позволяет пользователям напрямую менять диск своей ОС без переустановки системы в Windows 11/10/8/7 и т. д. Все, что вам нужно, — это профессиональная программа для управления разделами, которая поддерживает свободный перенос системы на жёсткий диск или SSD.
- Необходимые инструменты — EaseUS Partition Master с функцией «Перенос ОС на HDD/SSD»
EaseUS Partition Master поддерживает перенос системы между жёстким диском и SSD, что позволяет с лёгкостью поменять системный диск и диск для хранения. И всего за несколько простых кликов.
- Руководство — Загрузите эту программу бесплатно и выполните следующие действия:
Обратите внимание: Операция переноса ОС на SSD или HDD удалит существующие разделы и данные на целевом диске, если на целевом диске недостаточно нераспределённого пространства. Если вы сохранили там важные данные, заранее сделайте их резервную копию на внешний жёсткий диск.
Шаг 1: запустите EaseUS Partition Master, выберите функцию «Перенести ОС» в верхнем меню.
Шаг 2: укажите SSD или HDD-диск, куда будет перенесена текущая ОС, и нажмите «Далее».
Предупреждение: все данные и разделы на указанном диске будут удалены. Убедитесь, что вы сделали резервную копию всей важной информации.
Шаг 3: предварительно просмотрите, как будет размечен указанный диск. Вы также можете изменить текущие установки, чтобы настроить разметку диска по своему усмотрению. Затем нажмите «Продолжить», чтобы начать перенос вашей ОС на новый диск.
- Настройка ПК — Сделать ОС загрузочной на новом HDD/SSD
Когда вы закончите операцию, всё, что вам нужно, это настроить компьютер на загрузку с вашего нового жёсткого диска или SSD, изменив порядок загрузки в BIOS.
Вот шаги, чтобы настроить новый диск в качестве загрузочного, чтобы сделать ОС Windows загрузочной:
Шаг 1. Перезагрузите компьютер и нажмите клавиши F2/F8/Del, чтобы войти в BIOS.
Шаг 2. Перейдите в Boot menu (меню «Загрузка»), в разделе Boot Priority or Boot Order section («Приоритет загрузки» или «Порядок загрузки») установите новый жёсткий диск/SSD с перенесённой ОС в качестве загрузочного диска.
Шаг 3. Сохраните изменения и выйдите из BIOS. Затем перезагрузите компьютер.
После этого Windows автоматически загрузится с нового диска. Всё на системном диске уже было перемещено на новый диск без потери данных и ошибок при загрузке. Теперь вы можете удалить старый системный раздел на старом диске и создать новый раздел для сохранения данных.
- Совет
- Если вы будете следовать приведённому выше руководству, Windows будет работать в обычном режиме, и вам не нужно повторно её активировать.
- Если Microsoft Windows выводит всплывающее уведомление и запрашивает повторную активацию, повторно активируйте её с помощью своего ключа или обратитесь в службу поддержки Microsoft за дополнительной помощью.
Способ 2. Чистая установка ОС на новый SSD или жёсткий диск и замена диска ОС
Работает для: смены загрузочного диска путём чистой установки ОС Windows на новый SSD/HDD, или установки Windows на второй диск.
Пользователи, которым не нравится существующая операционная система, могут попробовать этот метод, чтобы заново установить новую ОС Windows на новый SSD или HDD. Этот способ также работает для настройки SSD/HDD в качестве нового диска ОС в системах Windows, и он может быть более сложным.
Следуйте инструкции, чтобы инсталлировать ОС на новый SSD и затем установить этот диск в качестве загрузочного.
- Приготовьте — Пустой USB-накопитель (минимум 8 ГБ), скачайте Windows Media Creation Tool, подготовьте ключ Windows (активируйте после установки).
- Следуйте пошаговому руководству ниже — Свежая установка Windows 10 на SSD/HDD и установка диска в качестве загрузочного:
Шаг 1. Создайте установочный носитель Windows на USB.
Дважды щёлкните, чтобы запустить Windows Media Creation Tool, и выберите USB в качестве цели для создания установочного носителя Windows.
Шаг 2. Загрузите ПК с установочного USB-носителя.
Удалите старый системный диск. Вставьте новый SSD и загрузочный USB-диск в свой ПК, перезагрузите компьютер, войдите в BIOS и установите загрузку ПК с установочного носителя.
Шаг 3. Настройте параметры перед установкой Windows на новый диск.
Установите язык и другие настройки, прежде чем нажимать «Установить сейчас».
Шаг 4. Установите Windows на новый SSD.
Не вводите ключ продукта, выберите «Только установка Windows» и выберите установку Windows на новый SSD.
Дождитесь завершения процесса.
Шаг 5. Установите SSD/HDD в качестве загрузочного диска.
После установки перезагрузите компьютер, войдите в BIOS, чтобы изменить загрузочный диск, установив SSD в качестве диска ОС.
Шаг 6. Вставьте старый диск ОС и установите его как диск данных.
Выключите компьютер, извлеките установочный USB-накопитель, снова вставьте старый жёсткий диск в компьютер и перезагрузите его.
Шаг 7. Активируйте Windows ключом продукта.
Если вам нужен компьютер с двумя загрузочными ОС, вы можете остановиться здесь и переразбить диск, чтобы создать новый раздел для сохранения данных резервной копии.
Если вы хотите использовать весь диск в качестве диска данных, сделайте резервную копию нужных файлов и удалите их с диска. Затем вы можете создать новый раздел, чтобы скопировать данные резервной копии обратно на диск данных.
Примечание: Любая неправильная операция может привести к сбою загрузки системы или неожиданной системной проблеме на вашем компьютере. Пожалуйста, делайте всё очень осторожно. Более стабильный и правильный путь — попробовать первый способ с EaseUS Partition Master для защиты системы и безопасности данных.
Вывод
На этой странице описаны два полезных и эффективных способа замены системного диска путём переноса ОС или чистой установки Windows на SSD/HDD. Если вдруг вы не знаете, какой способ вам больше подходит, воспользуйтесь советами здесь:
- Если вы хотите только переключить системный диск, заменить системный диск на новый SSD или жёсткий диск большего размера, но при этом сохранить операционную систему, вам поможет Способ 1 с EaseUS Partition Master.
Он поможет вам перенести ОС на SSD/HDD без переустановки Windows. Вам не нужно устанавливать новый SSD в качестве загрузочного диска в BIOS. Всё это будет сделано в процессе переноса.
- Если вы хотите создать двойную загрузку ОС, установив две версии Windows на свой компьютер или выполнить чистую установку Windows на новый SSD/HDD, подойдет Cпособ 2 с руководством по чистой установке Windows.
Вы должны быть осторожны во время установки. После неё не забудьте установить SSD или HDD в качестве загрузочного диска. В противном случае Windows не загрузится с нового диска.
Пользователи также спрашивают
Эта страница отвечает на вопрос «Как заменить системный диск и установить новый SSD/HDD в качестве загрузочного». Однако некоторые пользователи также ищут похожие вопросы в Google.
Здесь мы поднимем 3 самых популярных вопроса и дадим ответ на каждый из них. Если у вас возникли такие же проблемы, проверьте ответы.
1. Как я могу сменить загрузочный диск?
Для смены загрузочного диска требуется, чтобы на другом диске была установлена ОС Windows. Для этого у вас имеется два варианта: 1). Перенос ОС на новый диск с помощью EaseUS Partition Master; 2). Установка Windows с нуля на новый диск.
- Если вы используете первый способ переноса ОС, вам просто нужно перезагрузить компьютер, и Windows автоматически загрузится с нового диска. Дальнейшие операции не требуются.
- Если вы использовали второй метод для установки свежей ОС Windows на новый диск, выполните следующие действия, чтобы сменить загрузочный диск:
- Шаг 1. Выключите компьютер и извлеките старый диск.
- Шаг 2. Перезагрузите компьютер, нажмите клавишу F2, F10 или Del, чтобы войти в BIOS.
- Шаг 3. Перейдите в раздел с порядком загрузки, установите новый диск в качестве загрузочного и сохраните изменения.
- Шаг 4. Перезагрузите компьютер.
Если всё в порядке, выключите компьютер и вставьте старый диск обратно в компьютер. Перезапустите его снова.
2. Как перенести Windows 10 на новый SSD?
Способ переноса Windows 10 на новый SSD аналогичен способу 1 на этой странице. Вы можете безопасно установить SSD на свой компьютер и запустить EaseUS Partition Master для выполнения задания по переносу ОС.
Когда процесс завершится, просто перезагрузите компьютер, и всё будет готово. Вы также можете обратиться к подробному руководству по переносу Windows 10 на SSD.
3. Как перенести мою операционную систему на новый жёсткий диск?
Существует два способа переноса ОС на новый жёсткий диск:
- 1) Прямой перенос ОС на новый жёсткий диск;
- 2) Клонируйте систему на новый жёсткий диск и установите новый диск в качестве загрузочного.
Если вы предпочитаете первый способ, вы можете сразу вернуться к способу 1 на этой странице для получения подробного руководства. Если вы решите клонировать систему на новый диск, обратитесь в качестве руководства к разделу Перенос ОС на новый жёсткий диск без переустановки Windows.
Компьютер – это удивительное устройство, которое позволяет нам выполнять различные задачи, сохранять важную информацию и обмениваться данными. Жесткий диск является неотъемлемой частью компьютера, на котором хранятся все наши файлы, операционная система и другие программы. Время от времени может возникнуть необходимость заменить старый жесткий диск на новый, либо установить операционную систему Windows на новый компьютер. В этой статье мы рассмотрим подробную инструкцию по замене жесткого диска и установке Windows.
Шаг 1: Подготовка
Перед началом замены жесткого диска необходимо подготовить все необходимые инструменты и материалы. Убедитесь, что у вас есть необходимые отвертки, кабели, новый жесткий диск и установочный диск с операционной системой Windows. Также рекомендуется сделать резервную копию всех важных данных с текущего жесткого диска, чтобы не потерять их в процессе замены.
Шаг 2: Замена жесткого диска
Первым шагом является отключение питания компьютера и его размещение на стабильной поверхности. Затем необходимо открыть корпус компьютера и найти устройство жесткого диска. Обычно оно подключено к материнской плате и имеет два разъема – питание (Power) и данные (Data). Отключите оба разъема и аккуратно извлеките старый жесткий диск из компьютера.
Шаг 3: Подключение нового жесткого диска
Теперь необходимо подключить новый жесткий диск к компьютеру. Вставьте его в отсек, предназначенный для жесткого диска, и убедитесь, что он плотно фиксируется. Затем подключите разъемы питания и данных к новому диску. Проверьте, что все соединения надежные и жесткий диск правильно установлен.
Шаг 4: Установка операционной системы
После успешной замены жесткого диска необходимо установить операционную систему Windows на новый диск. Для этого вставьте установочный диск с Windows в привод компьютера, запустите компьютер и следуйте инструкциям по установке, которые появятся на экране. В процессе установки вам может потребоваться выбрать язык, раздел для установки и другие параметры. Обратите внимание на инструкции на экране и выбирайте опции, которые соответствуют вашим требованиям.
Помните, что установка операционной системы может занять некоторое время. Будьте терпеливы и следуйте инструкциям, чтобы успешно установить Windows на новый жесткий диск.
По завершении установки операционной системы вам потребуется провести начальные настройки, включая подключение к интернету, установку обновлений и настройку учетной записи пользователя. После этого вы сможете восстановить данные с резервной копии, установить нужные программы и наслаждаться работой на новом жестком диске с операционной системой Windows.
Содержание
- Замена жесткого диска на компьютере и установка Windows: подробная инструкция
- Подготовка к замене жесткого диска
- Установка нового жесткого диска
- Создание загрузочной флешки с Windows
- Установка Windows на новый жесткий диск
Замена жесткого диска на компьютере и установка Windows: подробная инструкция
Шаг 1: Подготовка к замене жесткого диска.
Перед тем, как приступить к замене жесткого диска на компьютере, необходимо выполнить несколько предварительных шагов. Во-первых, создайте резервную копию всех важных файлов с текущего жесткого диска. Не забудьте сохранить все необходимые документы, фотографии и другие данные на внешний жесткий диск или в облачное хранилище.
Во-вторых, выключите компьютер и отсоедините его от питания. Откройте корпус компьютера с помощью отвертки и найдите старый жесткий диск.
Шаг 2: Вытаскивание старого жесткого диска.
Отсоедините шлейф, соединяющий жесткий диск со материнской платой, а также все остальные кабели, присоединенные к жесткому диску. Открутите крепления, удерживающие его на месте, и аккуратно вытащите старый диск из корпуса компьютера.
Шаг 3: Установка нового жесткого диска.
Поместите новый жесткий диск в свободное место в корпусе компьютера. Затяните крепления, чтобы он был надежно закреплен внутри. Подключите шлейф и остальные кабели к новому жесткому диску, убедившись, что они надежно прикреплены.
Шаг 4: Установка Windows.
Подключите компьютер к питанию и включите его. Вставьте загрузочный диск или флешку с установочной копией Windows в соответствующий привод или порт USB. Перезагрузите компьютер и запустите установку Windows.
Во время установки рекомендуется следовать указаниям на экране, выбирая язык, страну и регион, а также принимая условия лицензионного соглашения Microsoft. Выберите желаемый раздел для установки Windows и запустите процесс установки.
Шаг 5: Настройка Windows и восстановление данных.
После завершения установки Windows на новом жестком диске, перенесите резервные копии ранее сохраненных файлов на компьютер. Установите все необходимые программы и драйверы для корректной работы компьютера. Обновите Windows до последней версии, чтобы получить доступ ко всем новейшим функциям и улучшениям операционной системы.
Шаг 6: Проверка работоспособности нового жесткого диска.
Перезагрузите компьютер и убедитесь, что новый жесткий диск работает корректно. Проверьте, что все данные на месте и доступны. Протестируйте различные функции и приложения, чтобы быть уверенным в надежности нового диска.
Следуя этой подробной инструкции, вы сможете заменить жесткий диск на компьютере и установить операционную систему Windows без особых трудностей. Удачи вам!
Подготовка к замене жесткого диска
Перед тем как заменить жесткий диск на компьютере и установить операционную систему Windows, необходимо выполнить несколько подготовительных шагов:
- Сделайте резервную копию всех важных данных на компьютере, чтобы избежать их потери в процессе замены жесткого диска.
- Отключите компьютер от источника питания и снимите батарею, если применимо.
- Откройте корпус компьютера согласно инструкции производителя. Обычно для этого требуется открутить несколько винтов или защелок.
- Найдите жесткий диск внутри компьютера и отсоедините его от материнской платы и источника питания. Обычно необходимо отключить кабель SATA и/или PATA и отвернуть винты, крепящие жесткий диск.
- Установите новый жесткий диск на свое место, следуя инструкции производителя. Обратите внимание на правильное подключение кабеля SATA и/или PATA и надежное закрепление жесткого диска в корпусе.
- Закройте корпус компьютера и верните все винты или защелки обратно на свои места.
После выполнения этих шагов вы будете готовы к установке операционной системы Windows на новый жесткий диск. Продолжайте читать следующий раздел для получения подробной инструкции по установке Windows.
Установка нового жесткого диска
Перед началом установки нового жесткого диска рекомендуется выключить компьютер и отключить его от сети.
1. Откройте корпус компьютера, используя отвертку или другой инструмент, который позволяет открывать корпус. Обычно корпус крепится с помощью винтов или зажимов.
2. Найдите место для установки нового жесткого диска. Оно может быть уже зарезервировано для дискового пространства, либо вы можете выбрать свободный отсек.
3. Подключите новый жесткий диск к материнской плате с помощью SATA или IDE кабеля. Убедитесь, что кабель надежно прикреплен к соответствующим разъемам.
4. Прикрепите новый жесткий диск к корпусу компьютера, используя винты или специальные держатели. Убедитесь, что жесткий диск крепко фиксируется и не трясется.
5. Закройте корпус компьютера и включите его.
6. После включения компьютера откройте BIOS, нажав соответствующую клавишу при запуске. Найдите раздел «Boot» или «Boot Order» и установите новый жесткий диск как первичное устройство загрузки.
7. Вставьте установочный диск с операционной системой Windows в оптический привод и перезагрузите компьютер. Следуйте инструкциям на экране для установки операционной системы на новый жесткий диск.
8. После завершения установки операционной системы установите все драйверы и обновления для нового жесткого диска.
Теперь у вас установлен новый жесткий диск и операционная система Windows готова к использованию. Не забудьте перенести все необходимые файлы и данные с предыдущего жесткого диска на новый.
Создание загрузочной флешки с Windows
Для установки операционной системы Windows на новый жесткий диск необходимо создать загрузочную флешку. Этот процесс позволяет произвести установку операционной системы с нуля или заменить существующую систему на более новую версию.
Чтобы создать загрузочную флешку, вам понадобится следующее:
- Пустая флешка с достаточным объемом (рекомендуемый объем — не менее 8 ГБ);
- Компьютер с доступом в интернет;
- Образ операционной системы Windows.
Далее приведены шаги, которые необходимо выполнить, чтобы создать загрузочную флешку с Windows:
- Подключите пустую флешку к компьютеру.
- Скачайте образ операционной системы Windows с официального сайта Microsoft или другого надежного источника.
- Откройте программу для записи образов дисков. В Windows 10 это можно сделать, щелкнув правой кнопкой мыши по образу и выбрав пункт «Записать дисковое образование».
- Выберите флешку в качестве устройства для записи образа.
- Нажмите кнопку «Записать», чтобы начать процесс создания загрузочной флешки.
- Дождитесь окончания процесса записи образа на флешку.
После завершения процесса создания загрузочной флешки вы готовы установить операционную систему Windows на новый жесткий диск. Перезагрузите компьютер и установите новый жесткий диск в компьютер, если это необходимо. Затем следуйте инструкциям по установке операционной системы Windows на экране.
Важно: При создании загрузочной флешки будьте внимательны и проверяйте корректность всех действий. Неправильное создание загрузочной флешки может привести к ошибкам и нежелательным последствиям.
Установка Windows на новый жесткий диск
Установка операционной системы Windows на новый жесткий диск может показаться сложной задачей, но следуя инструкциям пошагово, вы сможете успешно выполнить эту задачу. В этом разделе предоставлены подробные инструкции для установки Windows на новый жесткий диск.
Прежде чем начать процесс установки, убедитесь, что у вас есть следующие вещи:
| 1. | Оригинальный установочный диск операционной системы Windows или загрузочная флешка с установочным образом Windows. |
| 2. | Новый жесткий диск, который будет использоваться для установки Windows. |
| 3. | Устройство для чтения вашего установочного диска или возможность создания загрузочной флешки. |
После того, как у вас есть все необходимые компоненты, выполните следующие шаги:
- Подключите новый жесткий диск к вашему компьютеру. Убедитесь, что он правильно подключен и распознан в биосе компьютера.
- Вставьте установочный диск операционной системы Windows в соответствующее устройство чтения или подключите загрузочную флешку к компьютеру.
- Перезагрузите компьютер и выберите загрузку с установочного диска или флешки. Это можно сделать, нажав определенную клавишу (обычно F2, F12 или Delete) при запуске компьютера и выбрав нужное устройство загрузки в меню BIOS.
- Когда появится экран установки Windows, выберите язык, регион, предпочитаемое время и введите ключ активации, если это требуется.
- Выберите тип установки, обычно это «Чистая установка» или «Установить Windows».
- Вам будет предложено выбрать диск для установки Windows. Выберите новый жесткий диск, который вы подключили, и нажмите «Далее».
- Подождите, пока операционная система Windows будет установлена на ваш новый жесткий диск. Этот процесс может занять некоторое время.
- После завершения установки Windows на новом жестком диске, компьютер будет перезагружен. Следуйте инструкциям на экране для завершения настройки операционной системы и установки необходимого программного обеспечения.
После выполнения всех этих шагов у вас должна быть установлена операционная система Windows на новом жестком диске. Не забудьте настроить и обновить систему, чтобы использовать ее по максимуму.
Установка Windows на новый жесткий диск может потребовать некоторых дополнительных шагов, в зависимости от вашего компьютера и версии Windows, но основные шаги должны остаться примерно такими же. Удачной установки!