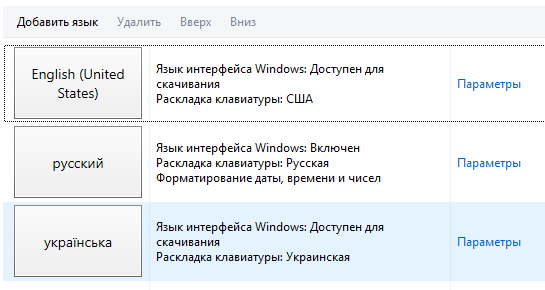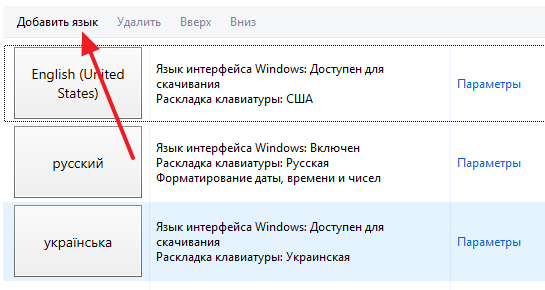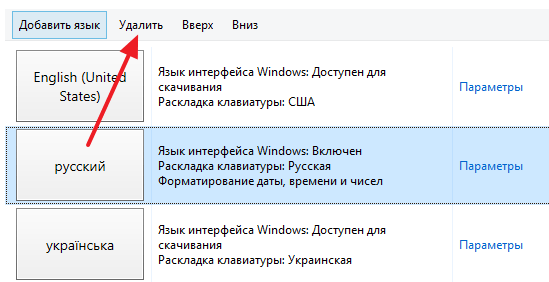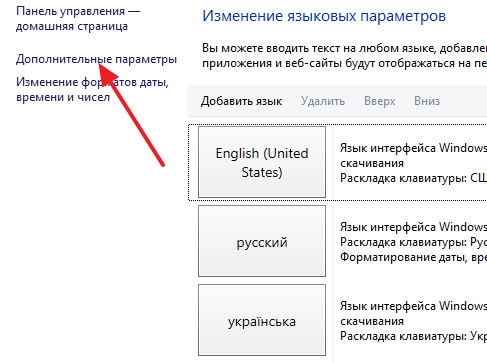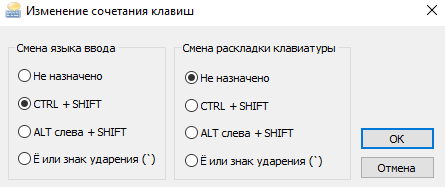“Как поменять раскладку клавиатуры на Windows 10?” – этим вопросом задаются довольно часто. В данной статье мы попробуем подробно описать и ответить на основные вопросы о том, как поменять язык, раскладке клавиатуры и сочетаниях клавиш.
Как переключить раскладку клавиатуры в Windows 10
В процессе установки или при первом включении устройства с Windows 10 пользователю предоставляется выбор языка клавиатуры. Чаще всего мы выбираем язык, соответствующий устанавливаемой системе — русский. Он становится основным, а английский язык – второстепенным. Чтобы добавить новую языковую раскладку, её нужно добавить в систему.
Для этого выполните следующие шаги:
- Открываем Параметры Windows.
- Переходим в меню Время и Язык.
- Щелкаем на Добавьте язык.
- Выбираем нужный пакет и устанавливаем его.
Выбрать раскладку клавиатуры
В системе для смены языка по-умолчанию используется сочетание клавиш Shift+Alt. Также можно в Windows 10 сменить комбинацию клавиш для смены раскладки клавиатуры на Сtrl + Shift. Для этого откройте Параметры и выполните следующие действия:
- Откроете параметры Устройства и выберите вкладку Ввод
- Выбираем Дополнительные параметры клавиатуры
- Затем переходим в Параметры языковой панели
- Далее открывается привычное всем нам окно Языки и службы текстового ввода, где уже можно изменить сочетания клавиш.
Раньше изменение сочетания клавиш можно было выполнить в Панели управления, но, как мы все знаем, Майкрософт взяла курс на перенос всего из Панели управления в Параметры Windows и успешно реализовала часть своего плана в сборке 1803. С одной стороны, многим такие изменения не очень нравятся, так как старый интерфейс был удобный, логичный и легко запоминался. С другой же стороны, разработчики системы не только переносят, но добавляют и перерабатывают ранее созданные опции для развития системы.
Примечание! Независимо от Вашего выбора, есть альтернативное сочетание клавиш, которое всегда доступно – Win+Пробел. Когда вы зажмете клавишу Win и нажмете Пробел, появится небольшая панель, где можно увидеть переключение языков.
Настроить автоматическое переключение раскладки клавиатуры Windows 10
Часто мы вводим текст, а после смотрим на монитор и замечаем, что забыли переключить раскладку. Приходится печатать все заново. Можно настроить автоматическое переключение для каждого окна.
Например, в Google Chrome вы пишете письмо на английском языке и параллельно заполняете таблицу в Excel на русском. В том, чтобы при переключении между окнами менялся и язык – поможет следующая настройка.
Для этого в предыдущем окне нам нужно всего лишь установить галочку на пункте Позволить выбирать метод ввода автоматически.
Также, если Вы хотите, чтобы язык изменялся интеллектуально, в зависимости от набираемого текста, Вам поможет замечательное приложение – Punto Switcher. Больше никаких «ghbdtn»! Приложение автоматически исправит сообщение и поменяет язык на необходимый. Очень удобно, если в тексте есть вкрапления иностранного языка.
Скачать Punto Switcher с официального сайта бесплатно.
И всегда есть альтернатива в виде приложений — Keyboard Ninja и Orfo Switcher.
Пропал значок раскладки клавиатуры в Windows 10
Если вдруг пропал значок раскладки клавиатуры, то в этом случае стоит проверить настройки в Персонализации. Для этого выполните следующие действия:
- Отройте Параметры
- Пройдите в Персонализацию и откройте вкладку Панель задач
- Нажмите на Включение и выключение системных значков
- Включите Индикатор ввода
Не меняется раскладка клавиатуры Windows 10
Есть несколько причин, из-за которых невозможно поменять раскладку:
-
- Стоит обратить внимание на Залипание клавиш. Отключение этой опции помогает решить проблему.
-
- Убедитесь, что утилиты или стороннее ПО не мешает работе. Выполните чистую загрузку системы
- Проверьте, не мешает ли системе «Служба сенсорной клавиатуры и панели рукописного ввода». Попробуйте остановить службу. Для этого откройте командную строку или окно PowerShell от имени администратора и введите следующую команду — net stop TabletInputService
Пропала раскладка клавиатуры в Windows 10
При повреждении системы некоторые опции исчезают или отказываются корректно работать. За языковую панель в системе отвечает приложение ctfmon.exe, которое находится в директории Windows/System32. Иногда, из-за повреждений системы, данное приложение может быть утрачено или перестанет запускаться вместе с системой. Для возможного решения данной проблемы выполните следующие действия:
- Исправление или восстановления целостности системы. Как восстановить систему можно узнать в данной статье.
- Иногда, когда простое восстановление (SFC /scannow или DISM) не помогает, можно попробовать создать новый профиль, в котором, возможно всё будет работать корректно.
- Как еще один вариант, автозапуск ctfmon.exe.
Для добавления службы ctfmon в список автозагрузки откройте окно командной строки или PowerShell от имени администратора и введите команду:
reg add «HKCU\Software\Microsoft\Windows\CurrentVersion\Run» /v CTFMON.EXE /t REG_SZ /d C:\WINDOWS\system32\ctfmon.exe
После чего перезагрузите компьютер и проверьте работу системы.
Отличного Вам дня!
Содержание
- Смена языковой раскладки в Виндовс 10
- Windows 10 (версия 1809)
- Windows 10 (версия 1803)
- Windows 10 (до версии 1803)
- Дополнительно
- Заключение
- Вопросы и ответы
«Десятка», будучи последней версией Windows, обновляется довольно активно, и у этого есть как достоинства, так и недостатки. Говоря о последних, нельзя не отметить тот факт, что в попытке привести операционную систему к единому стилю, разработчики из Microsoft часто меняют не только внешний вид некоторых ее компонентов и элементов управления, но и просто перемещают их в другое место (например, из «Панели управления» в «Параметры»). Подобные изменения, причем уже в третий раз менее чем за год, затронули и средство переключения раскладки, отыскать которое сейчас не так-то просто. Мы же расскажем не только о том, где его найти, но и как настроить под свои нужды.
Читайте также: Изменение языка ввода в Windows 10
На момент написания данной статьи, на компьютерах большинства пользователей «десятки» установлена одна из двух ее версий – 1809 или 1803. Обе они вышли в 2018 году, с разницей буквально в полгода, поэтому назначение комбинации клавиш для переключения раскладки в них осуществляется по схожему алгоритму, но все же не без нюансов. А вот в прошлогодних версиях ОС, то есть до 1803, все делается совсем иначе. Далее мы рассмотрим, какие действия требуется выполнить отдельно в двух актуальных версиях Windows 10, а затем и во всех предшествующих им.
Читайте также: Как узнать версию Виндовс 10
Windows 10 (версия 1809)
С выходом масштабного октябрьского обновления операционная система от Майкрософт стала не только более функциональной, но и куда более целостной в плане внешнего вида. Управление большинством ее возможностей осуществляется в «Параметрах», и для настройки переключения раскладки нам потребуется обратиться именно к ним.
- Откройте «Параметры» через меню «Пуск» или нажмите «WIN+I» на клавиатуре.
- Из списка представленных в окне разделов выберите «Устройства».
- В боковом меню перейдите во вкладку «Ввод».
- Пролистайте вниз перечень представленных здесь опций
и перейдите по ссылке «Дополнительные параметры клавиатуры». - Далее выберите пункт «Параметры языковой панели».
- В открывшемся окне, в списке «Действие», нажмите сначала по пункту «Переключить язык ввода» (если до этого он не был выделен), а затем по кнопке «Сменить сочетание клавиш».
- Оказавшись в окне «Изменение сочетания клавиш», в блоке «Смена языка ввода» выберите одну из двух доступных и хорошо всем знакомых комбинаций, после чего нажмите «ОК».
- В предыдущем окне поочередно кликните по кнопкам «Применить» и «ОК», чтобы закрыть его и сохранить заданные вами параметры.
- Внесенные изменения сразу же вступят в силу, после чего вы сможете переключать языковую раскладку посредством установленной комбинации клавиш.
Вот так легко, хотя и отнюдь не интуитивно понятно, настраивается смена раскладки в последней на сегодняшний день (конец 2018 года) версии Виндовс 10. В предшествующих ей все делается более очевидно, о чем и расскажем далее.
Windows 10 (версия 1803)
Решение озвученной в теме нашей сегодняшней задачи в данной версии Виндовс тоже осуществляется в ее «Параметрах», правда, в другом разделе этого компонента ОС.
- Нажмите «WIN+I», чтобы открыть «Параметры», и перейдите к разделу «Время и язык».
- Далее перейдите во вкладку «Регион и язык», расположенную в боковом меню.
- Пролистайте в самый низ перечень доступных в данном окне опций
и перейдите по ссылке «Дополнительные параметры клавиатуры».
- Выполните действия, описанные в пунктах №5-9 предыдущей части статьи.
Если сравнивать с версией 1809, можно смело сказать, что в 1803 расположение раздела, предоставляющего возможность настройки переключения языковой раскладки, было более логичным и понятным. К сожалению, с обновлением об этом можно забыть.
Читайте также: Как обновить Виндовс 10 до версии 1803
Windows 10 (до версии 1803)
В отличие от актуальных «десяток» (по крайней мере, на 2018 год), настройка и управление большинством элементов в версиях до 1803 осуществлялось в «Панели управления». Там же мы с вами можем задать свою комбинацию клавиш для смены языка ввода.
Читайте также: Как открыть «Панель управления» в Виндовс 10
- Откройте «Панель управления». Проще всего это сделать через окно «Выполнить» — нажмите «WIN+R» на клавиатуре, введите команду
«control»без кавычек и нажмите кнопку «ОК» или клавишу «Enter». - Переключитесь на режим просмотра «Значки» и выберите пункт «Язык», либо, если установлен режим просмотра «Категория», перейдите к разделу «Изменение способа ввода».
- Далее, в блоке «Переключение методов ввода» кликните по ссылке «Изменить сочетание клавиш языковой панели».
- В боковой (левой) панели открывшегося окна нажмите по пункту «Дополнительные параметры».
- Выполните действия, описанные в шагах №6-9 части данной статьи «Windows 10 (версия 1809)», рассмотренной нами в первую очередь.
Рассказав о том, как настраивается сочетание клавиш для смены раскладки в старых версиях Виндовс 10 (как бы странно это не звучало), мы все же возьмем на себя смелость порекомендовать вам обновиться, в первую очередь, из соображений безопасности.
Читайте также: Как обновить Windows 10 до последней версии
Дополнительно
К сожалению, заданные нами настройки переключения раскладки в «Параметрах» или «Панели управления» применяются только ко «внутренней» среде операционной системы. На экране блокировки, где для входа в Windows вводится пароль или пин-код, по-прежнему будет использоваться стандартная комбинация клавиш, она же будет установлена для других пользователей ПК, если таковые есть. Изменить такое положение дел можно следующим образом:
- Любым удобным способом откройте «Панель управления».
- Активировав режим просмотра «Мелкие значки», перейдите к разделу «Региональные стандарты».
- В открывшемся окне откройте вкладку «Дополнительно».
- Важно:
Для выполнения дальнейших действий необходимо обладать правами администратора, ниже представлена ссылка на наш материал о том, как их получить в Виндовс 10.
Подробнее: Как получить права администратора в Windows 10
Нажмите по кнопке «Копировать параметры».
- В нижней области окна «Параметры экрана…», которое будет открыто, установите галочки напротив только первого или сразу двух пунктов, расположенных под надписью «Копировать текущие параметры в», после чего нажмите «ОК».
Для закрытия предыдущего окна тоже нажмите «ОК».
Выполнив вышеописанные действия, вы сделаете так, что комбинация клавиш для переключения раскладки, настроенная на предыдущем этапе, будет работать в том числе на экране приветствия (блокировки) и в других учетных записях, если таковые имеются в операционной системе, а также в тех, которые вы будете создать в будущем (при условии, что был отмечен и второй пункт).
Заключение
Теперь вы знаете, как настроить переключение языковой раскладки в Windows 10, независимо от того, установлена ли на вашем компьютере последняя ее версия или одна из предыдущих. Надеемся, эта статья была полезна для вас. Если же по рассмотренной нами теме остались вопросы, смело задавайте их в комментариях ниже.
Чтобы управлять всеми аспектами параметров языка ввода и интерфейса на компьютере Windows 11, используйте следующие методы.
Чтобы переключить используемую раскладку клавиатуры, нажмите и удерживайте клавишу Windows, а затем несколько раз нажимайте клавишу ПРОБЕЛ , чтобы переключиться на все установленные клавиатуры. (Если другие раскладки не отобразятся, это значит, что у вас установлена только одна раскладка.)
Вы также можете выбрать сокращение языка на панели задач, а затем выбрать нужный язык или метод ввода.
Примечание: В поле ввода нажмите клавишу с логотипом Windows + точку (.) для доступа к эмодзи & больше клавиатуры, если язык поддерживает ее.
Если вы не можете найти необходимую раскладку клавиатуры, может потребоваться добавить новую клавиатуру.
Добавление языка ввода позволяет задать порядок языковых параметров для веб-сайтов и приложений, а также изменить язык клавиатуры.
-
Выберите начальный >параметры > время & язык > регион & языка.
-
Выберите язык с нужной клавиатурой, а затем выберите Параметры.
-
Нажмите Добавить клавиатуру и выберите клавиатуру, которую нужно добавить. Если нужная клавиатура не отображается, может потребоваться добавить новый язык, чтобы получить доступ к дополнительным параметрам. В этом случае перейдите к шагу 4.
-
Вернитесь на страницу Языковые параметры , перейдите в раздел Предпочитаемые языки и выберите Добавить язык.
-
Выберите нужный язык в списке, а затем нажмите кнопку Далее.
-
Просмотрите все языковые возможности, которые вы хотите настроить или установить, а затем нажмите кнопку Установить.
Сочетание клавиш «Добавление клавиатуры»
При выборе языка интерфейса изменяется язык по умолчанию, используемый компонентами Windows, такими как «Параметры» и проводник.
-
Выберите Начальная > Параметры > время & язык > регион & языка.
-
Выберите язык в меню языка интерфейса Windows.
Ярлык «Изменение языка интерфейса»
Если язык есть в списке Предпочитаемые языки, но не отображается в списке языков интерфейса Windows, сначала потребуется установить его языковой пакет (если он доступен).
-
Выберите Начальная > Параметры > время & язык > регион & языка.
-
В разделе Предпочитаемые языки выберите Добавить язык, введите нужный язык, а затем нажмите кнопку Далее.
-
Выберите Скачать в разделе «Скачать языковой пакет».
-
После установки языкового пакета выберите Назад.
-
Выберите язык в меню языка интерфейса Windows.
Ярлык «Установка языкового пакета»
Если вы получаете сообщение «Разрешен только один языковой пакет» или «Ваша лицензия Windows поддерживает только один язык интерфейса», у вас есть один языковой выпуск Windows 10. Вот как проверить выпуск языка Windows 10:
-
Выберите Пуск > Параметры > О программе, а затем перейдите к разделу спецификации Windows .
-
Если рядом с разделом Выпуск отображается Windows 11 Home Single Language, у вас есть один языковой выпуск Windows 11, и вы не сможете добавить новый язык, если не приобретете обновление до Windows 11 Home или Windows 11 Pro.
Обновление до Windows 11 Home или Windows 11 Pro
-
Выберите Пуск > Параметры > время & язык > регион & языка.
-
В разделе Предпочитаемые языки выберите язык, который требуется удалить, а затем нажмите кнопку Удалить.
-
Чтобы удалить отдельную клавиатуру, выберите язык (см. шаг 2), выберите Параметры, прокрутите вниз до раздела Клавиатуры , выберите клавиатуру, которую нужно удалить, и нажмите кнопку Удалить.
Для управления всеми параметрами языка ввода и интерфейса на устройстве с Windows 10 используйте следующие способы.
Чтобы переключить раскладку клавиатуры, которую вы используете в Windows 10, нажмите и удерживайте клавишу Windows и продолжайте нажимать ПРОБЕЛ, чтобы по очереди отобразить все установленные раскладки клавиатуры. (Если другие раскладки не отобразятся, это значит, что у вас установлена только одна раскладка.)
Также можно щелкнуть сокращенное название языка в правом углу панели задач, а затем выбрать язык или способ ввода, который вы хотите использовать.
Примечание: В поле ввода нажмите клавишу Windows + точку (.), чтобы открыть раскладку с эмодзи, если ваш язык ее поддерживает.
Если вы не можете найти необходимую раскладку клавиатуры, может потребоваться добавить новую клавиатуру.
Добавление языка ввода позволяет задать порядок языковых параметров для веб-сайтов и приложений, а также изменить язык клавиатуры.
-
Нажмите кнопку Пуск, а затем выберите Параметры > Время и язык > Язык.
-
В разделе Предпочитаемые языки выберите язык, который содержит необходимую клавиатуру, и нажмите Параметры.
-
Нажмите Добавить клавиатуру и выберите клавиатуру, которую нужно добавить. Если нужная клавиатура не отображается, может потребоваться добавить новый язык, чтобы получить доступ к дополнительным параметрам. В этом случае перейдите к шагу 4.
-
Вернитесь на страницу Параметры языка и выберите Добавить язык.
-
Выберите нужный язык из этого списка и нажмите кнопку Далее.
-
Просмотрите все языковые возможности, которые вы хотите настроить или установить, а затем нажмите кнопку Установить.
Сочетание клавиш «Добавление клавиатуры»
Для некоторых языков требуются дополнительные языковые функции
Чтобы некоторые языки работали правильно, вам потребуется администратор на компьютере, чтобы установить языковые функции. Ниже приведен список затронутых языков:
-
IME Майкрософт — основная клавиатура японского языка
-
Майкрософт Pinyin — основная клавиатура китайского языка (упрощенное письмо, Китай), основная клавиатура китайского языка (упрощенное письмо, Сингапур)
-
Майкрософт Wubi — дополнительная клавиатура китайского языка (упрощенное письмо, Китай), дополнительная клавиатура китайского языка (упрощенное письмо, Сингапур)
-
Майкрософт Bopomofo — основная клавиатура китайского языка (традиционное письмо, Тайвань), вторичная клавиатура китайского языка (традиционное письмо, ГОНКОНГ САР), вторичная клавиатура китайского языка (традиционное письмо, МАКАО САР)
-
Майкрософт ChangJie — вторичная клавиатура китайского языка (традиционное письмо, Тайвань), дополнительная клавиатура китайского языка (традиционное письмо, ГОНКОНГ САР), вторичная клавиатура китайского языка (традиционное письмо, МАКАО САР)
-
Майкрософт Quick — вторичная клавиатура китайского языка (традиционное письмо, Тайвань), основная клавиатура китайского языка (традиционное письмо, Гонконг САР), основная клавиатура китайского языка (традиционное письмо, МАКАО)
-
Bangla Фонетический — вторичная клавиатура бенгальского языка (Индия)
-
Гуджарати фонетический — вспомогательная клавиатура Гуджарати
-
Фонетическая хинди — вторичная клавиатура хинди
-
Kannada Phonetic — вторичная клавиатура Kannada
-
Малаялам фонетический — вспомогательная клавиатура Малаялама
-
Marathi Phonetic — вторичная клавиатура Marathi
-
Odia Phonetic — вторичная клавиатура Odia
-
Пенджабская фонетическая — вторичная клавиатура пенджаби (Гурмухи)
-
Тамильский фонетический — вторичная клавиатура тамильского языка (Индия)
-
Telugu Phonetic — вспомогательная клавиатура Telugu
При выборе языка интерфейса изменяется язык по умолчанию, используемый компонентами Windows, такими как «Параметры» и проводник.
-
Нажмите кнопку Пуск, а затем выберите Параметры > Время и язык > Язык.
-
Выберите язык в меню языка интерфейса Windows.
Ярлык «Изменение языка интерфейса»
Если язык есть в списке Предпочитаемые языки, но не отображается в списке языков интерфейса Windows, сначала потребуется установить его языковой пакет (если он доступен).
-
Нажмите кнопку Пуск, а затем выберите Параметры > Время и язык > Язык.
-
Выберите язык в списке Добавить язык раздела Предпочитаемые языки, а затем выберите Параметры.
-
Выберите Скачать в разделе «Скачать языковой пакет».
-
После установки языкового пакета выберите Назад .
-
Выберите язык в меню языка интерфейса Windows.
Ярлык «Установка языкового пакета»
Если вы получаете сообщение «Разрешен только один языковой пакет» или «Ваша лицензия Windows поддерживает только один язык интерфейса», у вас есть один языковой выпуск Windows 10. Вот как проверить выпуск языка Windows 10:
-
Нажмите кнопку Пуск, выберите Параметры > О системе, а затем прокрутите экран вниз до раздела Характеристики Windows.
-
Если рядом с пунктом Выпуск отображается текст Windows 10 Домашняя для одного языка, это значит, что ваш выпуск Window 10 поддерживает только один язык и вы не сможете добавить новый язык, пока не приобретете обновление до Windows 10 Домашняя или Windows 10 Pro.
Обновление до Windows 10 Домашняя или Windows 10 Pro
-
Нажмите кнопку Пуск , а затем выберите Параметры > время & язык > язык.
-
В разделе Предпочитаемые языки выберите язык, который вы хотите удалить, и нажмите кнопку Удалить.
-
Чтобы удалить отдельную клавиатуру, выберите необходимый язык (см. шаг 2), выберите Параметры, прокрутите вниз до раздела Клавиатуры, выберите клавиатуру, которую вы хотите удалить, и нажмите кнопку Удалить.
Нужна дополнительная помощь?
Нужны дополнительные параметры?
Изучите преимущества подписки, просмотрите учебные курсы, узнайте, как защитить свое устройство и т. д.
В сообществах можно задавать вопросы и отвечать на них, отправлять отзывы и консультироваться с экспертами разных профилей.
Найдите решения распространенных проблем или получите помощь от агента поддержки.
Если ваш родной язык не английский, то при работе с компьютером вам придется регулярно менять раскладку клавиатуры с родного языка на английский и обратно. В этой статье мы расскажем о том, как поменять раскладку в операционной системе Windows 10, а также как настроить изменение раскладки таким образом, чтобы это было максимально удобно.
Стандартный способ смены раскладки клавиатуры
По умолчанию, для того чтобы поменять раскладку клавиатуры в Windows 10 используется две комбинации клавиш. Это комбинации клавиш:
- Alt-Shift;
- Windows-пробел.
Если вы не меняли никаких настроек, то вы можете менять раскладку клавиатуры с помощью любой из этих двух комбинаций клавиш. Если же в прошлом настройки менялись, то скорее всего, у вас будет работать только комбинация Windows + пробел, поскольку вторая комбинация клавиш была изменена. Кроме этого вы всегда можете переключать раскладку клавиатуры при помощи мышки. Для этого нужно кликнуть левой кнопкой мышки по иконке языка в правом нижнем углу экрана и в появившемся меню выбрать ту раскладку, которая вам нужна.
Изменение настроек раскладки клавиатуры
Если описанные выше комбинации клавиш вас не устраивают либо вы хотите изменить список языков, доступных для набора текста, то вы можете изменить настройки через «Панель управления». Для этого сначала откройте меню «Пуск» и введите в поисковый запрос «Панель управления». После этого откройте найденное классическое приложение.
После открытия «Панели управления», вам нужно перейти в раздел настроек «Изменение способа ввода».
Таким образом вы попадете в окно со списком доступных языков для ввода с клавиатуры.
Для того чтобы добавить в список дополнительный язык нажмите на кнопку «Добавить язык» и выберите нужный язык из появившегося списка.
Для того чтобы удалить один из языков, выделите его мышкой и нажмите на кнопку «Удалить».
Также вы можете менять порядок языков в списке. Для этого нужно выделить язык и нажать на кнопку «Вверх» или «Вниз».
Для того чтобы изменить комбинацию клавиш, с помощью которой вы меняете раскладку клавиатуры, вам нужно перейти в подраздел «Дополнительные параметры». Ссылка на этот подраздел находится слева от списка языков.
После этого перед вами появится большой список дополнительных параметров. Здесь нужно нажать на ссылку «Изменить сочетания клавиш языковой панели».
После нажатия на эту ссылку появится окно, в котором можно изменить комбинацию клавиш. Для этого нужно выделить мышкой действие «Переключить язык ввода» и нажать на кнопку «Сменить сочетание клавиш».
В результате появится небольшое окно, в котором можно выбрать комбинацию клавиш для смены раскладки клавиатуры в Windows 10.
Выберите нужную комбинацию клавиш и закройте все окна нажатием на кнопку «Ok» для того чтобы сохранить настройки.
Посмотрите также:
- Как отключить залипание клавиш на Windows 7
- Как переключить язык на клавиатуре
- Почему не работает мышка на ноутбуке или компьютере
- Как отключить клавиатуру на ноутбуке с Windows 7 или Windows 10
- Как перезагрузить компьютер или ноутбук с помощью клавиатуры
Автор
Александр Степушин
Создатель сайта comp-security.net, автор более 2000 статей о ремонте компьютеров, работе с программами, настройке операционных систем.
Остались вопросы?
Задайте вопрос в комментариях под статьей или на странице
«Задать вопрос»
и вы обязательно получите ответ.
Обновлено: 08.11.2022 15:56:51
Многие пользователи Windows, особенно работающие с большими объемами текстового контента, часто сталкиваются с проблемами корректного переключения языка ввода по разным причинам, среди которых могут быть:
-
поломка клавиатуры;
-
забывчивость или неполное нажатие «Alt+Shift» при наборе текста, когда пользователь смотрит на клавиши, а не на экран монитора;
-
активность вредоносного ПО;
-
конфликт с другими программами и так далее.
В результате этого, наши эксперты решили сделать полную инструкцию о том, как в Windows 10 изменить раскладку клавиатуры и избавиться от вышеперечисленных неудобств.

Смена языка ввода стандартным способом
Для смены раскладки в Windows 10 по умолчанию используется одновременное нажатие клавиш «Alt+Shift» или «Win+пробел». В первом случае переключение происходит мгновенно, а при использовании второго варианта появляется вспомогательное окно подтверждения выбора языка. Еще есть возможность заменить раскладку путем клика ЛКМ на соответствующий значок в системном трее Windows возле часов.
Изменение комбинаций клавиш
Большинство пользователей за время работы привыкают к определенным комбинациям клавиш, вследствие чего они ощущают дискомфорт при работе со стандартными настройками ОС. Ввиду этого разработчики Microsoft предусмотрели возможность изменения вариантов смены разных языков ввода.
В различных версиях Windows 10 алгоритм замены языковых настроек отличается, поэтому начиная с октября 2018 года последовательность действий будет следующая:
-
открыть «Параметры» путем запроса в поисковой строке «Пуск» или нажатием «Win+I»;
-
выбрать Устройства — «Ввод» — «Дополнительные параметры клавиатуры» — «Параметры языковой панели»;
-
перейти во вкладку «Переключение клавиатуры» — «Сменить сочетание клавиш» и указать предпочитаемые параметры, которые применятся без перезагрузки.
В более ранних модификациях десятого поколения Windows необходимо проделать следующее:
-
открыть «Панель управления» через поисковую строку меню «Пуск»;
-
выбрать «Крупные значки» возле надписи «Просмотр»;
-
нажать «Язык» — «Дополнительные параметры» — «Изменить сочетания клавиш языковой панели» — вкладка «Переключение клавиатуры» — «Сменить сочетание клавиш» и сделать требуемые настройки.
По мнению наших специалистов, небольшой недоработкой Windows является необходимость отдельного изменения способа раскладки на экране блокировки, для чего следует:
-
— перейти на «Панель управления» вышеуказанным способом или с помощью выполнения команды «control» после нажатия «Win+R»;
-
— кликнуть слева «Часы и регион» — «Региональные стандарты» — вкладка «Дополнительно»;
-
— щелкнуть «Копировать параметры», где в открывшемся окне снизу понадобится отметить галочки «Экран приветствия и системные учетные записи» и «Новые учетные записи пользователей», а следом нажать «Ок» для подтверждения изменений.
Эту опцию еще можно включить с помощью командной строки, вызываемой «Win+R»- ввести «cmd», после чего нужно выполнить команду — reg add «HKU\.DEFAULT\Keyboard Layout\Toggle» /v Hotkey /t REG_SZ /d 2 /f, где выражение «d2» соответствует комбинации «Ctrl+Shift», а при его изменении на «d1» смена раскладки будет производиться путем нажатия «Alt+Shift».
Включение автоматического переключения раскладки
Иногда пользователи забывают переключить язык, например при одновременном общении с кем-то в чате на русском и редактировании какого-нибудь английского текста, что может привести к неизбежности переделывания большого объема работы, так что, по нашему мнению, лучше сразу активировать функцию автопереключения раскладки в разных окнах, которая по умолчанию отключена.
Для этого следует найти «Дополнительные параметры клавиатуры» через раздел «Параметры», как было описано выше, и установить галку «Позволить выбирать метод ввода для каждого окна приложения».
Добавление раскладок и языков
Вначале сразу стоит понять разницу между понятиями «язык» и «раскладка», которая может быть разной для одного и того же языка. Это связано с тем, что допустим в России преимущественно используется последовательность типа «qwerty», а в других регионах расположение букв на клавиатуре может значительно отличаться, что не даст возможности человеку комфортно справляться с набором текста. По этой причине в Windows реализована возможность установки разных языков и раскладок, для чего потребуется совершить следующие шаги:
-
кликаем на языковую панель в системном трее и нажимаем «настройки языка»;
-
выбираем язык для установки из списка, нажав «Добавить язык» — «Далее»;
-
убираем галку «Назначить языком интерфейса Windows», если нет необходимости в применении этой опции.
Теперь новая раскладка станет доступна вместе с другими, установленными ранее, однако есть возможность также добавить другие конфигурации клавиатуры путем нажатия на пункт «Параметры» под названием раскладки в списке, после чего требуется отметить нужный вариант и кликнуть «+Добавить клавиатуру».
Экранная клавиатура
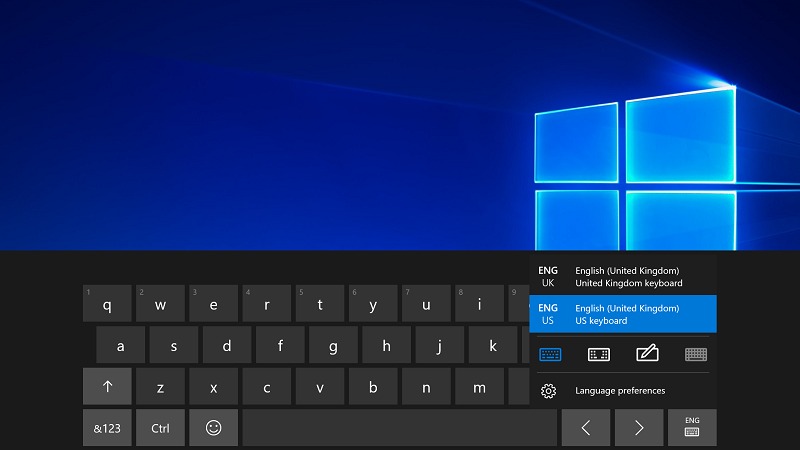
Данная внутренняя программа очень часто используется при поломке аппаратной клавиатуры, а также в случае подозрения на активность вредоносного ПО в системе, способного считывать пароли и другую важную информацию при физическом наборе. Помимо этого, сейчас эта опция применяется для поддержки работы через сенсорные экраны планшетов и смартфонов.
Для запуска экранной клавиатуры есть несколько алгоритмов, среди которых:
-
вызов контекстного меню «Панели задач» посредством нажатия ПКМ в самом низу рабочего стола, где нужно щелкнуть «Показать кнопку сенсорной клавиатуры», которая появится около системных часов;
-
переход по меню «Пуск» — «Параметры» — «Специальные возможности» — «Клавиатура» — перевод ползунка «Включение экранной клавиатуры»;
-
поиск запроса меню «Пуск»;
-
нажатие «Win+R» с выполнением команды «osk»;
-
выполнение комбинации «Win+U».
По мнению экспертов нашего издания, если эта программа не запускается вышеперечисленными методами, то вероятно отключена ее служба, в связи с чем понадобится выполнить «services.msc» через «Win+R» и найти в списке «Службу сенсорной клавиатуры» для ее задействования. Если же наоборот, экранная клавиатура появляется после любых нажатий клавишами, надо перейти в раздел «Центр специальных возможностей» — «Использование компьютера без мыши» через поисковую строку «Пуск», а затем убрать галочку «Использовать экранную клавиатуру».
Устранение проблем с языковой панелью
Пользователи иногда сталкиваются с некоторыми трудностями при переключении раскладок, в результате чего мы решили рассказать о наиболее частых таких осложнениях.
Если вдруг пропала иконка языковой панели, то целесообразно пройти по пути «Пуск» — «Параметры» — «Персонализация» — «Включение системных значков» и установить в положение «вкл» бегунок «Индикатор ввода». Также бывает, что невозможно поменять раскладку, вследствие чего требуется выключить параметр «Залипание клавиш» в меню «Параметры» — «Специальные возможности» — «Клавиатура», а еще попробовать остановить «Службу сенсорной клавиатуры», как было описано в предыдущем подзаголовке.
По словам наших экспертов, исчезновение какой-либо из раскладок может свидетельствовать о повреждении системы по причине физической неисправности жесткого диска или активности вредоносного ПО, поэтому целесообразно сразу проверить компьютер на наличие вирусов, а сделать это бесплатно возможно на официальном сайте Dr.Web.
Использование приложений сторонних разработчиков
Многие копирайтеры и другие юзеры, постоянно работающие с большими объемами текстовой информации, часто пользуются различными сторонними программами, значительно упрощающими рабочий процесс, среди которых наиболее популярными являются «Mkey», «Punto Switcher» и «MapKeyBoard».
Функционал приложения «Mkey» позволяет назначить огромное количество «горячих» клавиш и комбинаций для совершения практически любых действий, в числе которых переключение раскладки, запуск программ, управление мультимедийными приложениями, перезагрузка, операции с файлами, папками и так далее.
Основное назначение «Punto Switcher» состоит в автоматической смене раскладки и транслитерации слов при некорректной печати текстов. Сразу после установки данной программы она будет работать в нормальном режиме, поэтому в настройках целесообразно отключать только звуковое оповещение за ненадобностью.
«MapKeyBoard» подойдет для тех, у кого частично сломана клавиатура или есть привычка использовать нестандартную раскладку, так как данное ПО позволяет переназначить любые клавиши. При этом, для сброса всех действий в интерфейсе используется кнопка «Reset keyboard layout», а сделанные настройки будут действовать даже без запуска программы после перезагрузки.
Спасибо за внимание, надеемся данная информация оказалась для вас полезной!
Оцените статью |
|
|
Всего голосов: 0, рейтинг: 0 |