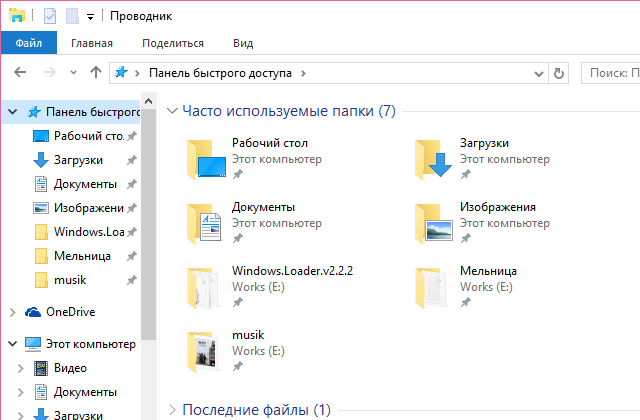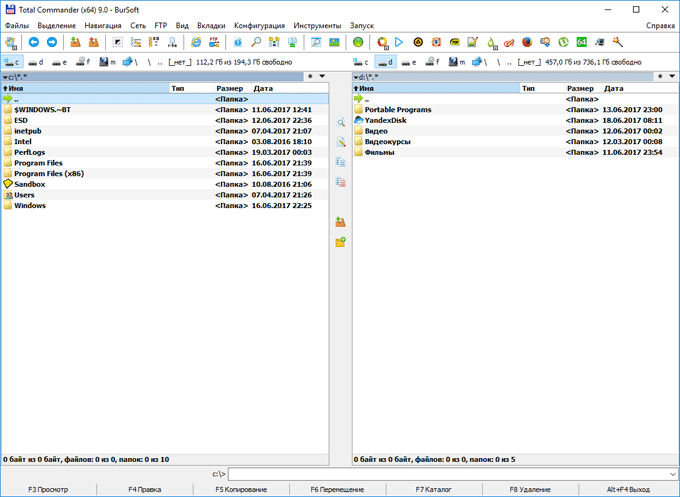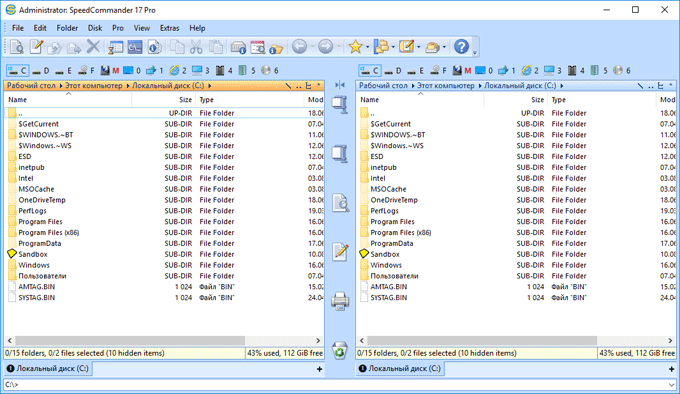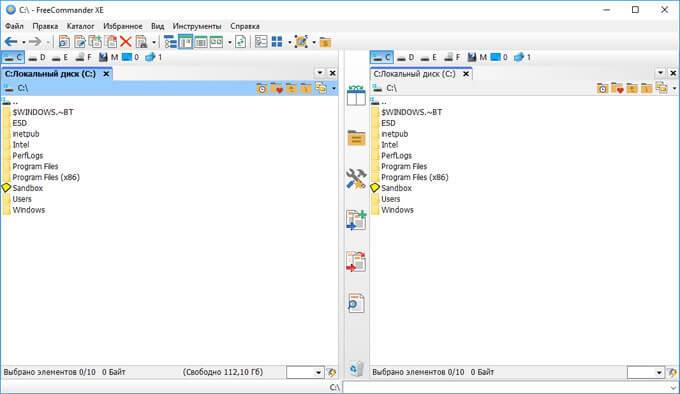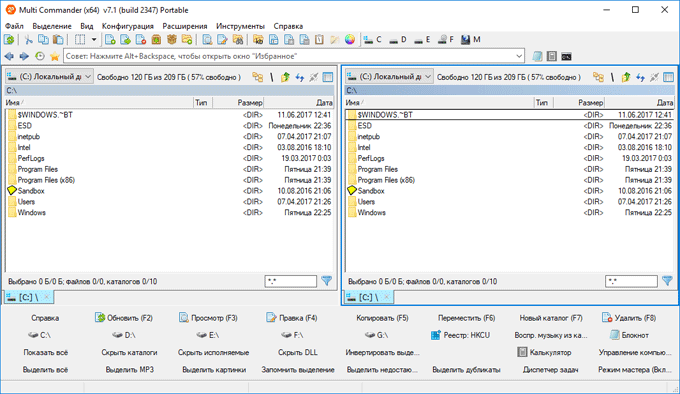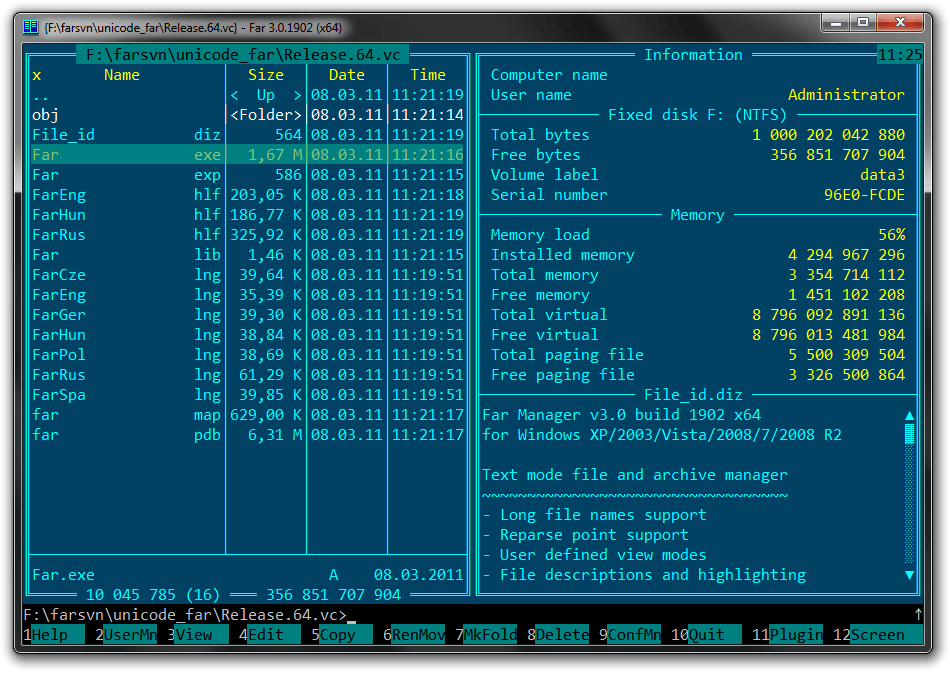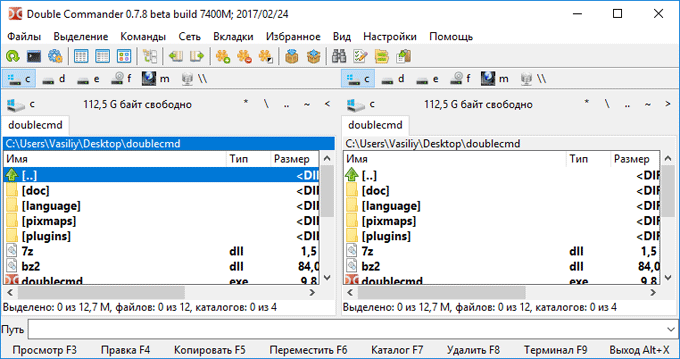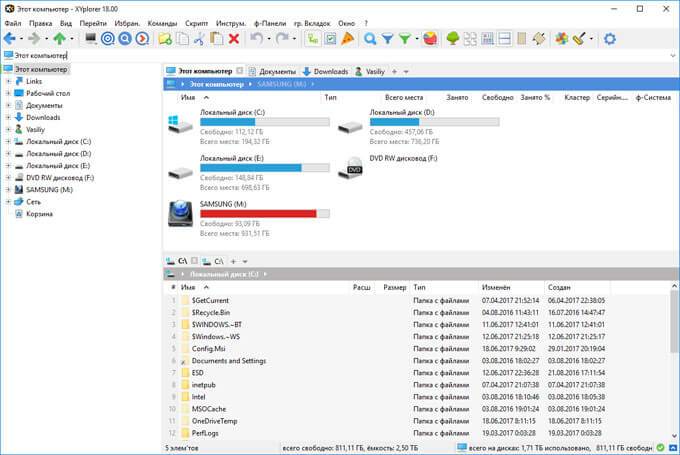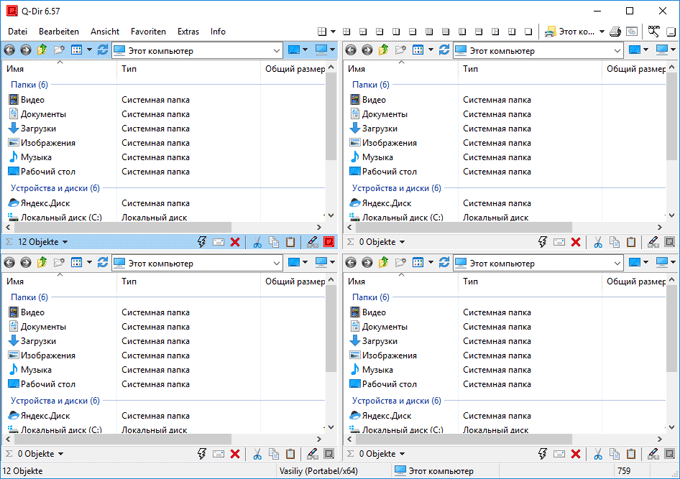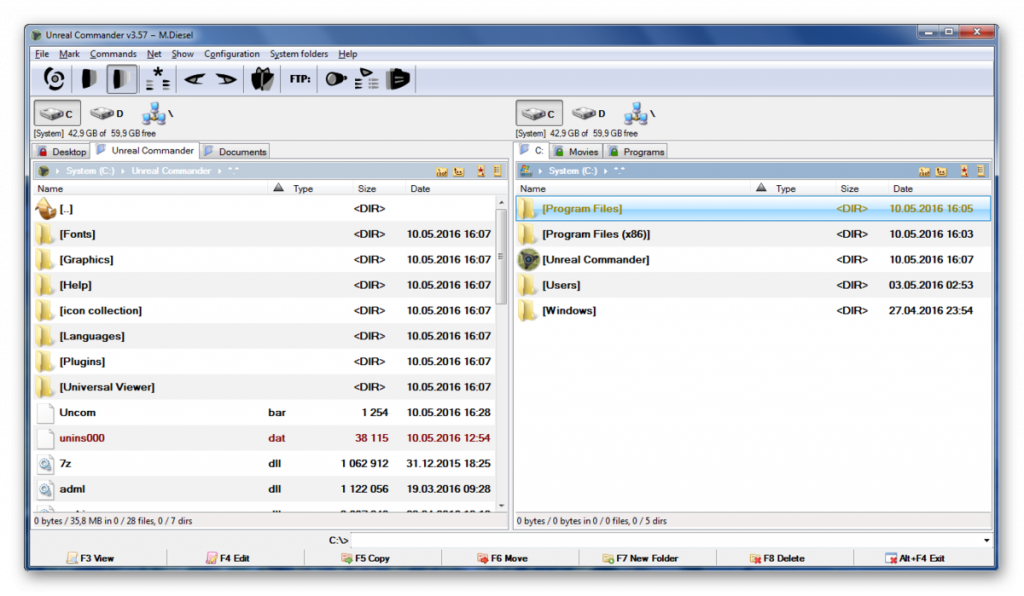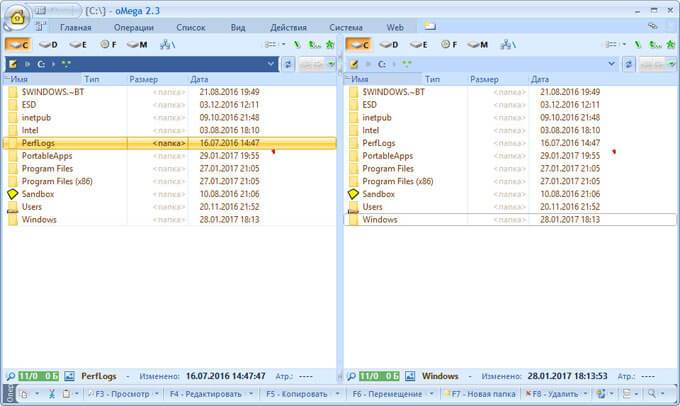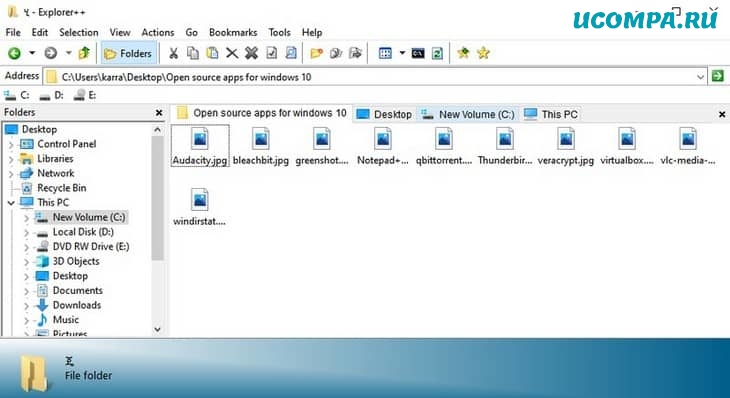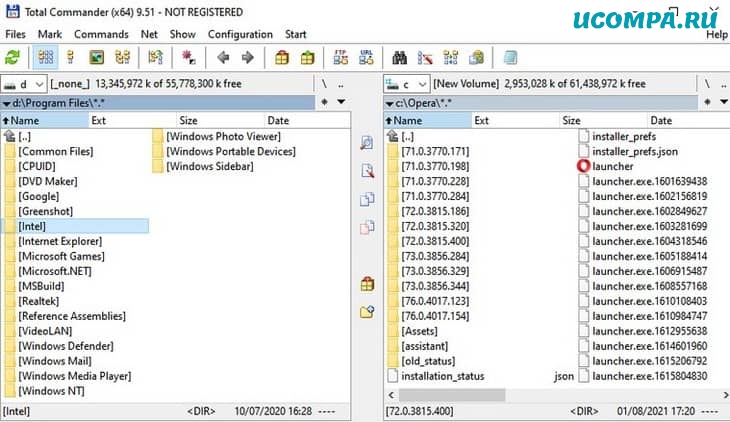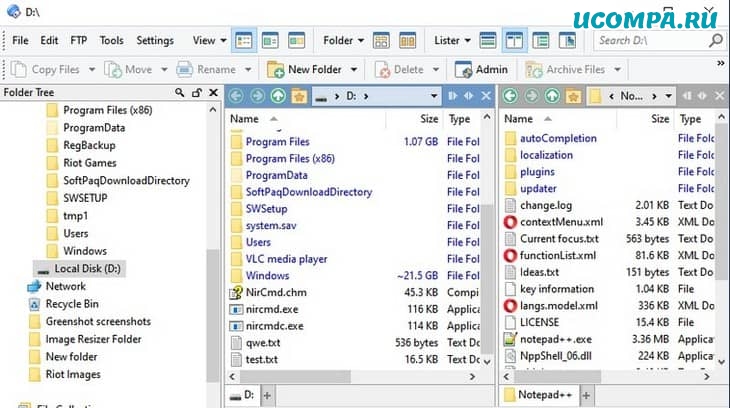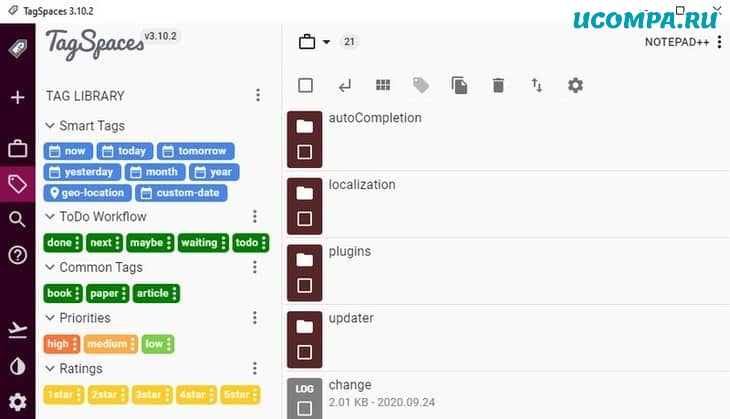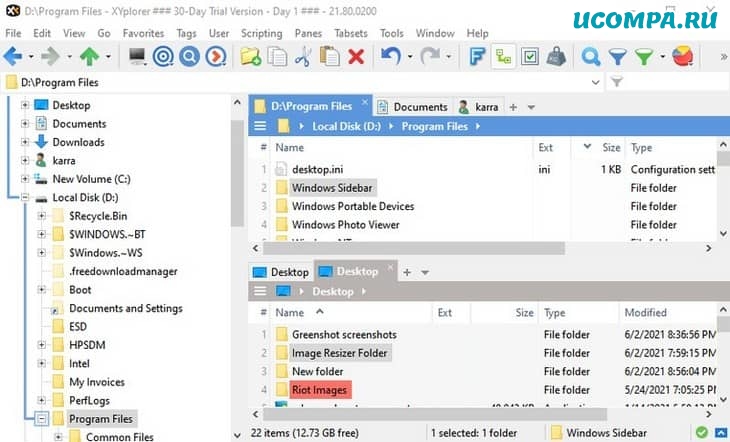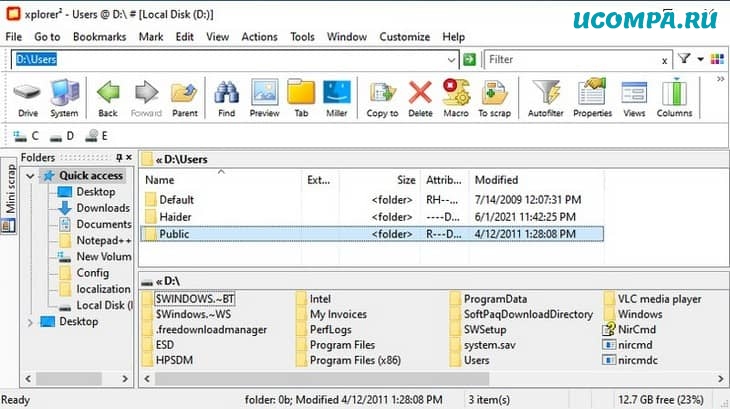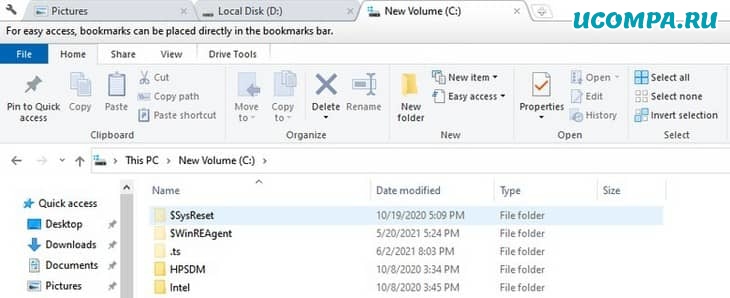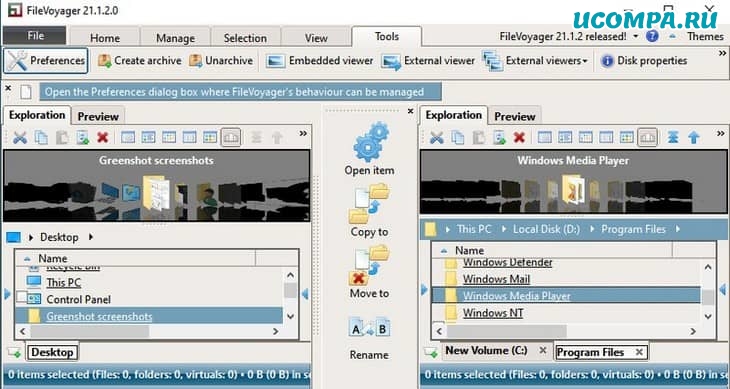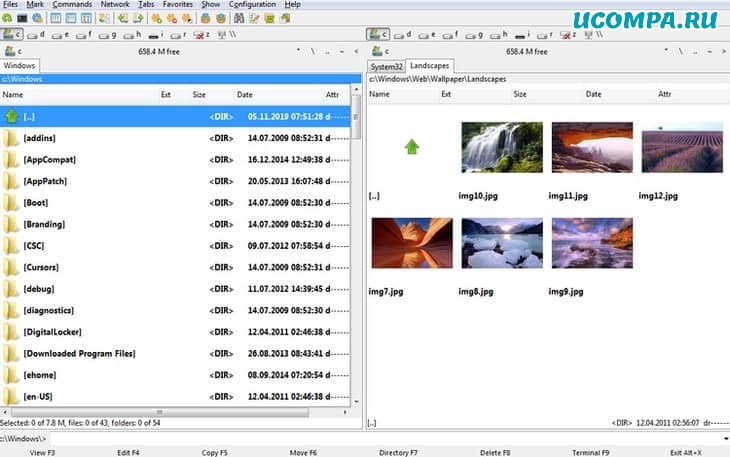Windows значительно улучшилась за последние годы, но не «Проводник». По сути, встроенная тёмная тема — это единственное значимое изменение 10-й версии системы. Жаль, ведь функционал встроенного файлового менеджера давно пора бы расширить. Чего стоят те же вкладки, которые есть в macOS ещё с 2013 года. А пока Microsoft занимается улучшением других частей системы, вы можете установить альтернативные файловые менеджеры из подборки ниже.
Directory Opus — решение для профессионалов
- Стоимость: 40 долларов за базовую версию и 70 за полную.
- Пробный период: 30 дней.
- Поддерживается на Windows XP и новее.
Directory Opus — современный файловый менеджер с интуитивным и простым интерфейсом. Благодаря многопоточности любые операции проходят быстрее, а набор встроенных утилит способен заменить сразу несколько приложений: архиватор, FTP-клиент и сам «Проводник». Pro-версия позволяет: полностью заменить «Проводник» в системе, создавать и использовать скрипты для автоматизации, и создавать собственные панели с инструментами, а также вызывать их с помощью горячих клавиш.
Плюсы:
- Двух- или однопанельный интерфейс.
- Вкладки.
- Переименовывание множества файлов одновременно.
- Редактирование тегов фотографий, аудио и видео.
- Настраиваемый интерфейс.
- Быстрая работа благодаря многопоточности.
Минусы:
- Высокая цена за Pro-версию.
One Commander — для любителей кастомизации
- Стоимость: бесплатно для некоммерческого использования.
- Только для Windows 10.
One Commander — пожалуй, самый необычный файловый менеджер для Windows. Интересен он благодаря самобытному внешнему виду, поддержке тем и уникальным функциям. Например, у этого приложения есть функция отображения файлов и папок в виде столбцов, напоминающих картотеку, что помогает при навигации. Кроме кастомизации, утилита может предложить стандартный набор функций файловых менеджеров. Архиватор, функция переименования нескольких файлов с поддержкой RegEx и не только. Приложение всё ещё в активной разработке, поэтому в программе нередко можно найти баги и другие недоработки.
Плюсы:
- Красивый внешний вид с поддержкой тем.
- Детальное отображение информации о файлах.
- Большое количество кастомизации.
Минусы:
- Иногда встречаются баги.
Total Commander — неустаревающая классика
- Стоимость: 45 долларов.
- Пробный период: 30 дней.
- Поддерживается на Windows XP и новее.
Не включить в эту подборку Total Commander было бы преступлением. Это один из самых популярных и в то же время старых файловых менеджеров для Windows. Удобный двухпанельный интерфейс позволит значительно ускорить перемещение и организацию файлов, а внушительный функционал покроет абсолютно все задачи пауэр-юзеров.
Плюсы:
- Встроенный архиватор.
- Побитовое редактирование.
- Деление и объединение файлов.
- Удаление файлов без возможности восстановления.
- Поддержка плагинов.
Минусы:
- Цена.
- Сложная для новичков настройка.
Free Commander — бесплатно и сердито
- Стоимость: бесплатно.
- Поддерживается на Windows XP и новее.
Если вы не готовы платить 45 долларов за Total Commander, то Free Commander станет отличной бесплатной альтернативой. Приложение полностью копирует внешний вид оригинала и имеет практически идентичный функционал. Утилита выпускается в двух вариациях — 32-бит и 64-битной, которую можно получить отправив пожертвование разработчикам.
Files — стильный и современный
- Стоимость: бесплатно.
- Только для Windows 10.
Пожалуй, последним и самым красивым файловым менеджером для Windows станет Files. Это современное UWP-приложение, которое умеет всё то, что может стандартный «Проводник», но в совершенно новом обличии. Продукт всё ещё сыроват, но попробовать однозначно стоит — утилита часто обновляется, а также имеет открытый исходный код. Подробнее о ней вы можете почитать здесь.
Плюсы:
- Современный и красивый внешний вид.
- Поддержка ARM процессоров.
- Вкладки.
- Поддержка плагинов (вроде QuickLook).
Минусы:
- Редкие вылеты.
- Отсутствие встроенного архиватора.
Работа с документами, создание фотоальбомов, простой просмотр дисков, как и любая другая обработка информации, подразумевает под собой тесное взаимодействие с файловой системой компьютера. Чаще всего практически все задачи, связанные с носителями, решаются штатными средствами «Проводника» Windows 10 или же встроенным инструментарием используемых программ. Но что делать, если их функционала оказывается недостаточно? И чем вообще отличаются сторонние утилиты от системного решения Microsoft?
Сегодня мы поговорим о файловых менеджерах для Windows 10, а также рассмотрим лучшие из них.
- Зачем нужны сторонние файловые менеджеры?
- Расширения для «Проводника» Windows
- Total Commander
- SpeedCommander
- FreeCommander
- Multi Commander
- Far Manager
- Double Commander
- XYplorer
- Q-Dir
- Unreal Commander
- oMega Commander
Зачем нужны сторонние файловые менеджеры?
При всех своих недостатках и некоторой архаичности интерфейса, не особо изменившегося с эпохи первых графических версий Windows, «Проводник» остаётся самым используемым файловым менеджером, будучи достаточным решением для нетребовательных пользователей.
Проводник Windows 10
Кроме того, существует достаточно много функциональных расширений, позволяющих доработать некоторые раздражающие особенности программы – например, QTTabBar, добавляющий в стандартный интерфейс «Проводника» функционал вкладок, позволяющих организовать работу с несколькими папками в одном окне.
Но, к сожалению, не всё исправляется дополнениями, а если и исправляется, то не в полной мере. Среди важных недостатков «Проводника», заставляющих пользователей обращаться к сторонним решениям, следует выделить:
- маленькую скорость копирования,
- неудобный интерфейс,
- недостаточный функционал.
Рассмотрим наиболее функциональные и популярные аналоги стандартного «Проводника» Windows.
Несмотря на все преимущества сторонних утилит, не каждый захочет менять столь привычный и удобный интерфейс штатного решения Microsoft. Что делать в таком случае, если и замена приложения не представляется хорошим решением, а требования к функционалу больше не могут быть удовлетворены стандартными средствами?
На помощь приходят сторонние расширения для «Проводника», оставляющие на месте все основные особенности встроенного файлового менеджера, но дополняющие их новым функционалом. Среди таких дополнений, наиболее полезными и популярными являются:
- QTTabBar (аналог Clover, немного отличающийся интерфейсом). Одно из самых популярных дополнений, реализованных по умолчанию в практически всех файловых менеджерах от сторонних разработчиков. Вкладки позволяют существенно облегчить работу с несколькими расположениями, убирая лишние окна из интерфейса.
- TeraCopy. Надстройка, повышающая скорость копирования и перемещения информации. Помимо этого, она позволяет приостанавливать процесс и откладывать неоконченные задачи на потом.
- InfoTag Magic. С этим дополнением информация из метаданных будет автоматически выводиться при наведении мыши на файл.
А теперь перейдем к рейтингу лучших файловых менеджеров для Windows 10.
10 лучших файловых менеджеров
Несмотря на всё разнообразие дополнений для «Проводника», по-настоящему расширенный функционал может быть представлен только в других программах. Итак, поехали.
Total Commander
Меню самого известного файлового менеджера
Самый распространённый и известный файловый менеджер для Windows, также имеющий версии для Android, Windows Phone и давно забытой Windows CE/Mobile. Программа распространяется бесплатно в виде неограниченной демоверсии, обладает широким комьюнити и крайней нетребовательностью к системе (поддерживаются все версии Windows от 95).
Среди основных особенностей менеджера хочется выделить следующее:
- Цена полной версии – около 3 тысяч рублей. Бесплатная версия, тем не менее, не имеет каких-либо ограничений на использование.
- Двухпанельный интерфейс – возможность работы сразу с двумя папками в одном окне.
- Работа с сетевыми расположениями (в том числе защищёнными), наличие встроенной работы с архивами.
- Поддержка плагинов, позволяющих расширить и без того внушительный функционал программы.
- Официальная русификация и широкое фанатское комьюнити.
Плагины для Total Commander распространяются в формате отдельных приложений, не требующих особой настройки – достаточно запустить загруженный файл и следовать инструкциям установщика. Найти расширения возможно на официальном сайте программы в разделе «Addons».
Благодаря своей популярности и поддержке плагинов, менеджер довольно быстро обрёл множество функциональных сборок, включающих в себя наиболее полезные дополнения. Несколько наиболее популярных наборов:
- Total Commander PowerUser v67 – самый полный вариант, содержащий в себе все основные расширения. Подойдёт для взыскательных пользователей.
- Total Commander PowerPack – включает в себя основные программы для работы с дисками, мультимедиа, сетями.
- Total Commander 9.0 Extended – портативная сборка с оптимальным набором дополнений.
Total Commander – отличная замена «Проводнику» Windows, по личному опыту автора, в разы превосходящая штатную утилиту по скорости и удобству работы. Аналоги Total Commander для Linux и macOS.
SpeedCommander
Файловый менеджер SpeedCommander
Двухпанельный менеджер файлов со схожим с Total Commander интерфейсом. Окно программы может быть разделено на две панели либо в горизонтальном, либо в вертикальном положении (для удобства на разных форматах мониторов).
Среди основных особенностей следует выделить:
- мультивкладочность – несколько вкладок в одном окне;
- поддержку основных архивных форматов (ZIP, ARJ, LZH, gzip, tar, RAR, ACE и прочие);
- работу с системами шифрования отдельных файлов и папок;
- гибкую работу с фильтрацией/сортировкой файлов, сравнение изменения данных в выбранных папках;
- возможность разделения и последующей сборки крупных файлов (работает не со всеми форматами).
Хороший аналог Total Commander и «Проводника» Windows, который подойдёт для выполнения почти всех стандартных задач.
Полезно знать: Лучшие программы для диагностики ноутбука.
FreeCommander
Free Commander
Полностью бесплатный файловый менеджер, даже не пытающий скрывать своего вдохновителя – Total Commander. Распространяется в трёх версиях – простой программе установки, наборе со справкой на английском языке и портативной версии. Программа доступна для бесплатной загрузки в 32-битной версии. Для получения 64-битного издания потребуется внести «пожертвование» в 5 евро – довольно элегантная маскировка покупки под добровольную помощь. Искренне надеемся, что такие уловки не повлияют на отношения разработчика с налоговыми службами.
Файловый менеджер разработан польским программистом Мареком Ясински и доступен для свободной загрузки на официальной странице проекта. Основные особенности FreeCommander:
- возможность переключения между одно- и двухпанельным режимами работы;
- поддержка архивов ZIP, RAR, и CAB;
- работа с сетевыми расположениями и встроенный FTP-клиент;
- текстовый режим работы во встроенной командной консоли DOS;
- поддержка всех Windows от XP (программа требует, как минимум, 2 Гб оперативной памяти).
Multi Commander
Multi Commander
Двухпанельный файловый менеджер, доступный на всех популярных системах– Windows, Linux, macOS и FreeBSD. Некоторое время назад окончательно перешёл на свободную модель распространения.
По задумке разработчиков менеджер должен был представлять из себя этакий «комбайн», содержащий в себе архиваторы, видео и аудио кодеки, редактор реестра, надстройки для работы с серверами FTP и прочие дополнения. Весь функционал настраивается при установке, но в процессе работы вы сможете отменить подключение ненужных вам опций.
В главных фишках Multi Commander стоит отметить:
- свободное распространение;
- есть официальная русификация;
- крайне широкий функционал, который настраивается при установке;
- очень гибкая настройка всех параметров программы;
- функция автоматического обновления (включается/отключается в настройках).
Решение «всё в одном»: простой и удобный аналог «Проводника» для любителей настраивать ПО под свои нужды.
Far Manager
Far Manager — очень аутентичный менеджер
Для настоящих ценителей классики и тех, кто считает, что графический интерфейс – ненужная роскошь. Несмотря на крайне архаичный внешний вид, вызывающий воспоминания о лучших годах DOS, менеджер работает на последних версиях Windows. Программа является прямым наследником классического Norton Commander.
Опустим вопросы эстетики и сочетаемости, возникающие при использовании программы на Windows 10, и перейдём к основным особенностям:
- Крайне простой интерфейс. Двухпанельное отображение папок и применимые функции в нижней части экрана.
- Наличие официальной русификации. Для активации перейдём по следующему маршруту: F9 – Options – Languages – Русский.
- Поддержка плагинов. Бесплатные дополнения можно загрузить на официальной странице программы в разделе «PlugRing».
- Полностью бесплатен.
Интересный выбор для любителей DOS и эпохи псевдографических изображений. По функционалу – на уровне именитых аналогов, но особенности интерфейса могут отпугнуть некоторых пользователей.
Double Commander
Так выглядит Double Commander
Утилита от разработчиков из России, представляющая собой попытку сделать «отечественный» аналог Total Commander. И, как бы это ни было удивительно, Double Commander представляет собой решение не хуже именитых аналогов.
Среди приятных особенностей хочется выделить:
- Двухпанельный интерфейс, дополняющийся работой с вкладками на каждой из частей экрана. Достаточно удобное решение, хоть и вызывающее ощущение некоторой перегруженности интерфейса.
- Частичную совместимость с плагинами для Total Commander.
- Расширенный функционал работы с группами файлов и папок – синхронизацию, переименование и прочее.
- Поддержку работы с основными архивными форматами.
Программа представляет собой интересный аналог Total Commander, пока что слабо конкурентный на фоне источника своего вдохновения. Тем не менее рекомендуем его попробовать.
XYplorer
Меню XYplorer
Файловый менеджер с возможностью ставить метки (теги), во многом схожий с «Проводником» Windows. Распространяется в двух версиях: платное издание XYplorer Pro и издание с ограниченным функционалом. Тем не менее даже в бесплатной версии он представляет собой достаточно интересный аналог штатной утилиты Microsoft.
Среди основных особенностей выделяются:
- наличие русификации;
- работа в одно- и двухпанельном режимах;
- поддержка скриптов и пакетных операций;
- синхронизация каталогов;
- расширенный функционал поиска и группировки файлов;
- возможность ставить теги и подписи отдельным файлам и папкам.
Q-Dir
Главное меню Q-Dir
Пока все файловые менеджеры шли по пути разделения рабочего пространства на 2 окна, разработчики Q-Dir не стали мелочиться и добавили в программу сразу 4 активные панели, что сразу же выделило её на фоне остальных решений. Настолько ли это практично, как кажется – вопрос спорный (автору текста ближе разделение экрана по вкладкам).
Среди менее выделяющихся особенностей программы:
- наличие русификации;
- поддержка всех версий Windows от 98;
- полная бесплатность;
- возможность глубокой настройки интерфейса, в том числе и путем сокращения количества рабочих панелей.
Довольно интересное решение от разработчика из Германии. Вряд ли подойдёт всем, но можно попробовать.
Unreal Commander
Интерфейс Unreal Commander
Unreal Commander – это бесплатный двухпанельный файловый менеджер с богатым выбором функций от разработчика Max Diesel. Внешне интерфейс программы похож на Total Commander, и к тому же – плагины для Total Commander также работают на Unreal за исключением плагинов файловой системы. Unreal Commander может синхронизировать папки, поддерживает основные типы архивов и функцию пакетного переименования файлов. Для работы с полнофункциональным режимом необходимо получить бесплатный лицензионный ключ.
Главные особенности менеджера:
- возможность работы в двухпанельном режиме;
- групповое переименование файлов и каталогов;
- поддержка основных архивных форматов ZIP, RAR, ACE, CAB, JAR, TAR и др.;
- синхронизация каталогов;
- встроенный FTP-клиент;
- поддержка WLX-плагинов и WCX-плагинов.
oMega Commander
oMega Commander
«Мастер на все руки», обладающий крайне ярким интерфейсом и возможностью бесплатного использования без каких-либо ограничений. При желании поддержать разработчиков вы сможете купить официальную лицензию за 10$.
Хочется отметить общую дружелюбность oMega Commander к неопытным пользователям – сразу после запуска нас встречают многочисленные всплывающие подсказки, предлагающие ознакомить нас с основными особенностями интерфейса программы.
Главные особенности программы:
- официальная русификация,
- встроенная командная строка DOS,
- удобные настройки для обработки групп файлов или каталогов,
- работа с основными архивными форматами,
- безопасное удаление данных с невозможностью дальнейшего восстановления,
- разделение и сбор крупных файлов «по частям»,
- поддержка дополнений, расширяющих функционал программы – часть из них можно найти на официальной странице oMega Commander в разделе «Плагины», часть – на фанатских форумах.
Расширения программы представляют собой автоматические устанавливаемые пакеты, не требующие каких-либо дополнительных настроек перед запуском.
Заключение
На этом наш рейтинг подошел к концу. Какая программа лучше — решать только вам. Надеюсь, что мне удалось помочь вам выбрать файловый менеджер исходя из ваших потребностей.
Всего хорошего!
Загрузка …
Post Views: 24 275
Обновлено: 23 мар. 2022 г.
В недавнем ролике с подборкой крутых программ для Windows 10 я рассказал о неплохой альтернативе стандартному проводнику из магазина Microsoft Store. Если вы его не видели, то обязательно посмотрите, там много реально отличных программ.

К сожалению в Windows нет возможности заменить файловый браузер по умолчанию. И даже если вы установите любой другой проводник, по умолчанию будет открываться стандартный. Но это всё же можно исправить.
Сейчас я расскажу как полностью заменить стандартный проводник Windows 10 на файловый менеджер Files.
Установка «Files»
Итак, для начала установим новый проводник.
Открываем магазин Microsoft Store, пишем в поиске “Files”, видим нужное нам приложение и устанавливаем.

После установки нам необходимо будет внести изменения в реестр системы. Далее все манипуляции вы делаете на свой страх и риск.
Резервная копия реестра
Открываем редактор реестра.
Для этого нажимаем сочетание клавиш «Win+R» и вводим «regedit«
Обязательно сделайте резервную копию реестра перед любыми изменениями.
Для этого в меню нажимаем “Файл/экспорт” и выбираем место сохранения нашего файла реестра.
Резервную копию мы сделали.
Установка «Files» в качестве проводника по умолчанию
Приступаем к замене проводника.
В адресной строке прописываем данный путь:
HKEY_CURRENT_USER\SOFTWARE\Classes\Directory\
В разделе “Directory” кликаем правой клавишей мыши и создаём новый раздел “shell” и прописываем для него значение “openinfiles”
openinfiles
Также в разделе “shell” кликаем правой клавишей мыши и создаём раздел “openinfiles”
В данном разделе создаём раздел “command”, в нём задаём следующее значение:
C:\Users\ВАШЕ_ИМЯ_ПОЛЬЗОВАТЕЛЯ\AppData\Local\Microsoft\WindowsApps\files.exe -Directory %1
В данном пути вам необходимо заменить “ВАШЕ_ИМЯ_ПОЛЬЗОВАТЕЛЯ” на своё имя пользователя, чтобы узнать его, проходим в диск “С”, папка “Users” и видим там имя нашего пользователя.
Итак, имя пользователя заменили, значение вставили.
Теперь все папки у нас открываются в новом проводнике.
Сейчас нам предстоит разобраться с сочетанием клавиш Win+E.
Запуск Files по сочетанию Win+E
Переходим в раздел реестра:
HKEY_CURRENT_USER\SOFTWARE\Classes\CLSID
создаём в разделе “CLSID” раздел “{52205fd8-5dfb-447d-801a-d0b52f2e83e1}”
в нём создаём раздел “shell”
в разделе “shell” создаём раздел “opennewwindow”, а в нём создаём раздел “command”
В разделе “command” меняем значение на наш путь без параметра “ -Directory %1«
не забывая вписать своё имя пользователя.
C:\Users\ВАШЕ_ИМЯ_ПОЛЬЗОВАТЕЛЯ\AppData\Local\Microsoft\WindowsApps\files.exe
Там же создаём строковый параметр “DelegateExecute” с нулевым значением, готово!
Теперь у нас Files открывается по умолчанию.
Для вашего удобства, друзья, есть готовые файлы реестра делающие всё автоматически.
Первый ставит файловый менеджер “Files” по умолчанию. Второй возвращает всё на свои места.

Пишите в комментариях как вам приложение “Files”, а также какие ещё интересные программы для Windows 10 знаете вы.
Скачать готовые файлы реестра:
Видео:
#статьи #windows #windows10 #files #explorer #changeexplorer #проводник #заменитьпроводник #setfilesasdefault #filesasexplorer #filesdefault #filesпоумолчанию #программы #новыйпроводник #newexplorer #newfileexplorer
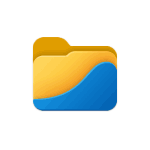
В этом кратком обзоре о базовых возможностях файлового менеджера Files, способных заинтересовать пользователя, которому стандартный проводник Windows кажется неудобным. При желании вы можете сразу перейти к видео обзору в конце статьи.
Загрузка Files — File Manager for Windows
Файловый менеджер Files полностью бесплатный, имеет открытый исходный код и доступен для скачивания и установки:
- Из магазина Microsoft Store https://www.microsoft.com/ru-ru/p/files-file-manager-for-windows/9nghp3dx8hdx
- На странице проекта в GitHub https://github.com/files-community/Files
Использование менеджера файлов Files
Файловый менеджер Files доступен полностью на русском языке, а потому сразу после запуска каких-либо проблем с его использованием возникнуть не должно: все базовые функции реализованы близко к тому, к чему привык любой пользователь Windows 11 или Windows 10. А если прибавить к этому умение пользоваться браузером, вы сразу найдете, как использовать вкладки.
Если видите непонятную пиктограмму — нажимайте её, чтобы быстро получить представление о её назначении: например, мы можем настроить вид главной страницы в Files
Или включить область предварительного просмотра для файлов.
Не забывайте про контекстные меню по правому клику на элементах: заголовках вкладок, секций панели слева, файлов и папок — там тоже можно найти полезные возможности.
Поведение файлового менеджера Files и некоторые дополнительные функции можно включить в Параметрах программы (перейти к параметрам можно, нажав по значку справа от поля поиска):
- Внешний вид — настройки внешнего вида Files, в частности — темы оформления. Кстати, для приложения можно создавать собственные темы оформления в формате XAML. Уже готовые темы доступны в GitHub Files Community https://github.com/files-community/Custom-themes. Для того, чтобы открыть папку, куда необходимо скопировать файлы тем, нажмите по значку информации в разделе параметров «Пользовательские темы».
- При запуске — здесь можно настроить поведение файлового менеджера при запуске и как будут открываться папки: в новой вкладке или в новом окне.
- Предпочтения — выбор языка, приложение терминала по умолчанию, формата даты и другие.
- Боковая панель — включение и отключение элементов в панели слева.
- Многозадачность — из интересного здесь — включение двухпанельного режима (по умолчанию отключен).
- Файлы и папки — настройки отображения, сортировки, открытия файлов и папок. Возможность хранить отдельные настройки для разных папок.
- Эксперименты — экспериментальные функции файлового менеджера, например включение в качестве файлового менеджера по умолчанию в Windows. Из интересного в настоящий момент — цветовые метки для файлов и папок (после включения можно назначить через контекстное меню).
Видео
Подводя итог, Files — очень интересный бесплатный файловый менеджер для Windows 11 и Windows 10, но не без нюансов: например, в процессе активной работы может нагружать CPU значительно интенсивнее чем стандартный проводник.
Друзья, приветствую!
Как пользователь Windows со времен Windows 98, я видел много изменений в Windows.
От плавного взаимодействия с Windows 7 до противоречий в меню «Пуск» Windows 8 и текущей Windows 10, где вам нужно отключить функции, чтобы получить оптимальную работу.
Один из компонентов, который не сильно обновлялся, за исключением некоторых визуальных изменений — это проводник Windows.
Текущий проводник по функциям похож на Windows 7, он не обновлялся, хотя в нем отсутствуют некоторые из самых основных функций.
Честно говоря, Проводник Windows плохо справляется с управлением файлами.
Я имею в виду, почему мне нужно щелкнуть четыре раза и нажать два сочетания клавиш, если мне нужно перемещать несколько файлов по отдельности между папками?
И не заставляйте меня начинать переименование и редактирование командных файлов.
Если вам нужно часто управлять файлами и папками в Windows 10, то проводник по умолчанию будет просто помехой.
Вы должны получить сторонний файловый менеджер, который предлагает лучшие функции для быстрого выполнения работы и, возможно, также использует меньше ресурсов.
В этом посте я собираюсь перечислить некоторые из лучших файловых менеджеров для Windows 10, которые могут заменить или работать вместе с Проводником Windows, чтобы предложить лучшую функциональность.
1. Explorer ++
«Explorer ++» предлагает работу с вашими файлами и папками Windows, как в браузере.
Подобно тому, как работает браузер, он открывает папки на вкладках, которыми вы можете управлять индивидуально.
Вы даже можете использовать ярлыки браузера, такие как «Ctrl + W» или «Ctrl + T», чтобы закрыть или открыть вкладку.
Вы можете легко перемещать файлы и папки между вкладками, а также дублировать вкладки или массово закрывать их.
Приложение также легко работает с другими приложениями (включая проводник Windows) для перемещения данных с помощью функции перетаскивания.
Помимо просмотра вкладок, он также имеет дополнительные функции, такие как возможность разделять / объединять файлы, папки закладок, расширенный поиск и более функциональную панель предварительного просмотра.
Лучше всего то, что это портативное приложение, поэтому вы можете брать его с собой куда угодно и использовать без установки.
Если вы заинтересованы в использовании Explorer ++, я рекомендую вам прочитать его документацию, поскольку она содержит подробную информацию о том, как использовать каждую из его функций.
2. Total Commander
Расширенный файловый менеджер для Windows 10.
«Total Commander» может иметь не самый красивый интерфейс, но его расширенные функции и двухоконный интерфейс делают управление файлами простым.
Основной интерфейс состоит из двух окон, в которых вы можете открыть две папки и легко обмениваться файлами и управлять ими.
Вы можете изменить вид каждого окна и даже добавить к каждому из них боковые панели, чтобы быстро перемещаться между каталогами.
Также есть интересная функция, позволяющая перечислить все файлы внутри каталога в одном окне, что может быть полезно, если вы хотите управлять определенным типом файлов.
Его другие функции включают инструмент пакетного переименования, расширенный поиск, инструмент сравнения файлов, инструмент архивирования, встроенный FTP-клиент, избранное, поиск дубликатов файлов и многое другое.
Вы можете протестировать этот файловый менеджер, используя его полнофункциональную 1-месячную пробную версию, после чего вам нужно будет перейти на платную версию.
3. Directory Opus
Если вы хотите полностью заменить проводник Windows, «Directory Opus» — идеальный файловый менеджер.
Он полностью интегрируется в Windows, и всякий раз, когда вы открываете проводник или папку, вместо этого он открывает «Directory Opus».
Вы также можете открыть программу из контекстного меню.
Этот файловый менеджер также имеет интерфейс с двумя окнами, в котором вы можете одновременно открывать две папки и легко перемещать данные и управлять ими.
Его интерфейс также намного более интуитивно понятен, с множеством удобных кнопок, которые упрощают работу.
Например, вы можете скрывать / отображать файлы одним щелчком мыши, выполнять поиск прямо внутри окна, архивировать файлы, даже если они находятся в разных папках, и получать права администратора одним щелчком мыши.
Вы можете использовать его бесплатно, используя 60-дневный полнофункциональный пробный период.
После этого вам нужно будет перейти на версию Light или Pro.
4. TagSpaces
«TagSpaces» использует несколько иной подход к производительности, позволяя добавлять теги и цвета к файлам и папкам, чтобы легко ими управлять.
Возможно, это не упростит перемещение и редактирование файлов, но вы можете группировать похожие файлы / папки, используя теги и цвета.
Например, если вы работаете с несколькими файлами, вы можете создать теги «todo» и «done», чтобы легко узнать, какие файлы готовы, а какие еще находятся в очереди.
Помимо управления тегами, он также имеет встроенный просмотрщик файлов, который открывает большинство файлов на боковой панели, как только вы щелкаете мышью.
Облегченная версия полностью бесплатна и предлагает эту функцию тегов.
Вы можете получить версию Pro с расширенными функциями, такими как добавление описания, мониторинг изменений файлов, добавление геотегов, расширенный поиск и т. д.
5. XYplorer
Если вам нужен просмотр и с вкладками, и с двумя окнами, «XYplorer» поможет вам.
В нем перечислены папки в двух вертикальных окнах, в которых вы можете открывать вкладки для добавления дополнительных папок — прямо как браузер.
С правой стороны также есть панель каталогов для быстрого доступа к папкам внутри окон и вкладок.
Вверху есть большие кнопки для быстрого выполнения основных функций, а в контекстном меню также есть множество дополнительных опций, таких как сравнение файлов, копирование пути и мощная функция вставки.
Как и другие инструменты, у него также есть 30-дневная бесплатная пробная версия, после которой вам нужно будет перейти на платную версию, чтобы продолжить использование.
6. xplorer²
«xplorer²» — еще один отличный вариант, простой, но функциональный.
Он использует тот же интерфейс с двумя окнами, но предлагает лучшую настройку, чем большинство, и некоторые интересные дополнительные функции.
Примечательной особенностью является возможность открывать другую панель прямо внутри окна для перехода к подпапкам без потери доступа к основной папке.
Вы также можете легко изменить размер окна и даже изменить положение на горизонтальное, если хотите.
Я думаю, вы могли бы предпочесть его другим из-за его встроенной функции макросов, которая позволяет вам создавать собственные макросы для автоматизации повторяющихся задач.
Просто включите макрос и выполните задачу, и инструмент повторит ее автоматически.
Приложение поставляется с 21-дневной бесплатной пробной версией, и вы можете перейти на платную версию для дальнейшего использования.
7. Clover
На самом деле это расширение проводника Windows для добавления дополнительных функций, а не файловый менеджер с собственным интерфейсом.
После установки «Clover» он расширит проводник с помощью вкладок, аналогичных браузеру.
Вы сможете открывать проводник на нескольких вкладках и управлять папками.
Это идеальный инструмент, если вам нравится проводник Windows, но вам нужны функции вкладок, обычно доступные в сторонних файловых менеджерах.
С его помощью у вас будет тот же опыт работы с проводником с добавленными функциями вкладок.
Помимо вкладок, он упрощает создание закладок для папок, а также содержит дополнительные сочетания клавиш для управления функциями, связанными с вкладками.
Приложение также полностью бесплатное.
8. FileVoyager
«FileVoyager» — еще один файловый менеджер, который предлагает функции двойного окна вместе с вкладками, чтобы упростить управление и перемещение данных.
Однако, в отличие от других в этом списке, на самом деле его можно использовать совершенно бесплатно.
Кроме того, функция двойных окон также обладает некоторыми дополнительными функциями.
Более заметной является панель 3D в верхней части окон, на которой отображаются значки и папки с 3D-эффектами.
Это может быть не очень полезно, но оно показывает папки с содержимым, чтобы упростить навигацию.
Прямо внутри окон есть вкладка предварительного просмотра, чтобы увидеть полный предварительный просмотр файлов внутри «FileVoyager».
Вкладки открываются в нижней части окон, а новая вкладка дублирует последнюю вкладку, а не открывает новое окно «Этот компьютер».
Хотя у него есть инструмент сравнения и средство создания архивов, ему не хватает большинства других дополнительных инструментов, которые можно найти в других приложениях в этом списке.
Однако, если двойное окно и вкладки — единственные функции, которые вы ищете, то это идеальное бесплатное приложение для выполнения работы.
Дополнительные файловые менеджеры для Windows 10
Я рекомендую вышеупомянутый файловый менеджер, и он сможет удовлетворить все ваши потребности в управлении файлами.
Однако, если вы все еще не нашли подходящего файлового менеджера, вы можете проверить еще несколько файловых менеджеров, которые я перечисляю ниже.
Большинство нижеперечисленных файловых менеджеров похожи на те, что указаны выше, но имеют другой интерфейс или базовые функции.
9. Q-Dir
Возможно, у него не так много дополнительных инструментов, но он предлагает 4 окна для открытия папок и управления ими.
«Q-Dir» поддерживает основные команды перемещения файлов, и это тоже совершенно бесплатно.
Если вы предпочитаете четырехоконный интерфейс, то вам стоит попробовать.
10. FreeCommander XE
Он предлагает интерфейс с двумя окнами с удобным списком каталогов в верхней части каждого окна для быстрого доступа.
«FreeCommander XE» также имеет специальные кнопки между двумя окнами, чтобы упростить управление файлами между двумя окнами.
И, как следует из названия, этим файловым менеджером можно пользоваться бесплатно.
11. Altap Salamander
«Altap Salamander» — еще один файловый менеджер с двумя окнами.
Его выдающейся особенностью является поддержка плагинов для дальнейшего улучшения функциональности.
Вы можете получить плагины для получения таких функций, как создание архивов, автоматизация задач, сравнение файлов, FTP-клиент и многое другое.
12. SpeedCommander
«SpeedCommander» предлагает функции как с двумя окнами, так и с вкладками, с возможностью изменения темы и макета различными способами.
Его более важной особенностью является поддержка популярных сервисов облачного хранения прямо в интерфейсе.
Хотя его платную версию нужно получить после 60-дневного пробного периода.
13. Unreal Commander
Еще один файловый менеджер, поддерживающий как вкладки, так и двухоконный режим.
Однако я заметил, что использовать его было довольно сложно, поскольку для управления файлами он имел другие команды, чем обычно.
Хотя «Unreal Commander» бесплатен, а интерфейс сильно настраивается с помощью привлекательных тем и значков.
14. fman
Очень простой файловый менеджер с двойным окном.
Единственная дополнительная функция, которую я увидел — это панель поиска вверху, которую можно использовать для быстрого доступа к чему угодно.
Тем не менее, он очень маленький по размеру и не требует больших ресурсов, поэтому попробуйте «fman», если у вас медленный компьютер.
15. Double Commander
Мое последнее предложение — «Double Commander».
Основанное на «Total Commander», приложение очень похоже на своего кузена, но с одним существенным отличием — оно полностью бесплатное и имеет открытый исходный код.
Он предлагает внутренний текстовый редактор с подсветкой синтаксиса, встроенную программу просмотра файлов (которая поддерживает файлы в шестнадцатеричном, двоичном и текстовом форматах) и архивы, которые обрабатываются как подкаталоги.
Поддерживаемые типы архивных файлов: ZIP, TAR, GZ, BZ2, XZ, LZMA, 7Z, RPM, CPIO, DEB, RAR и ZIPX.
«Double Commander» — отличный выбор для тех, кто много ищет.
Функция поиска является мощной и сканирует как файлы, так и их содержимое, чтобы предоставить вам список результатов.
Завершающие мысли
На мой взгляд, «XYplorer» — лучший универсальный файловый менеджер, который предлагает как просмотр с вкладками, так и двухоконный просмотр, а также обладает всеми расширенными функциями, необходимыми для повседневного управления файлами.
Хотя, если вы предпочитаете полностью бесплатный файловый менеджер для Windows 10, тогда ничто не сравнится с «FileVoyager».
От себя добавлю — пользуюсь «Double Commander», немного уступает своему брату «Total Commander», но зато бесплатный!
Пожалуйста, оцените страницу:
Мы были полезны? Хотите сказать спасибо?
Пожертвуйте на развитие нашего ресурса!
Спасибо за визит. До скорых встреч!