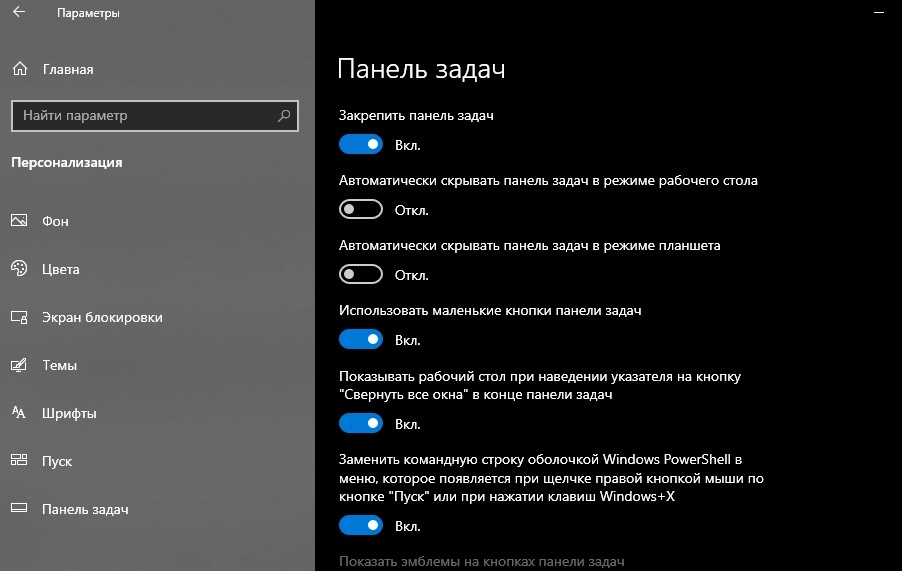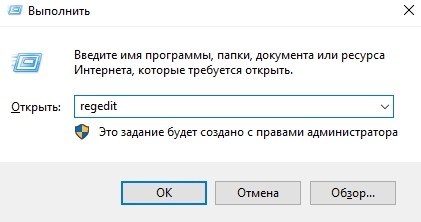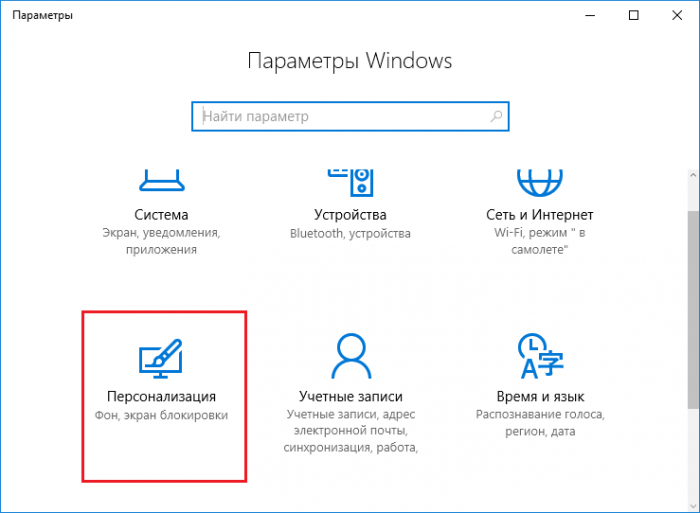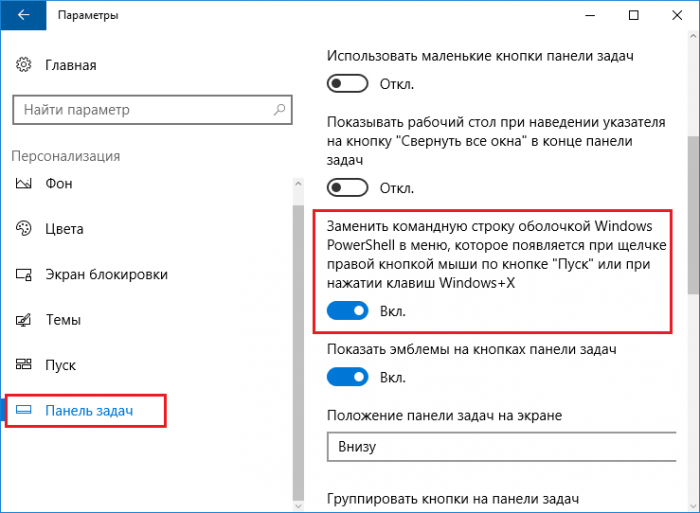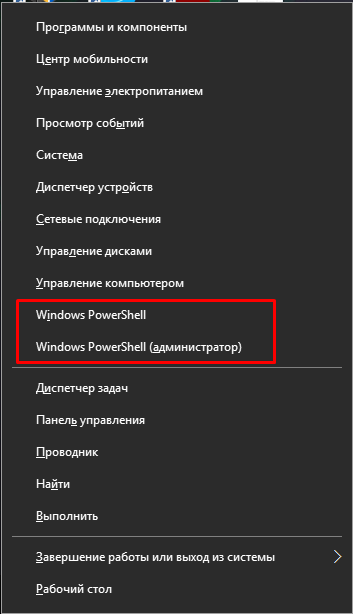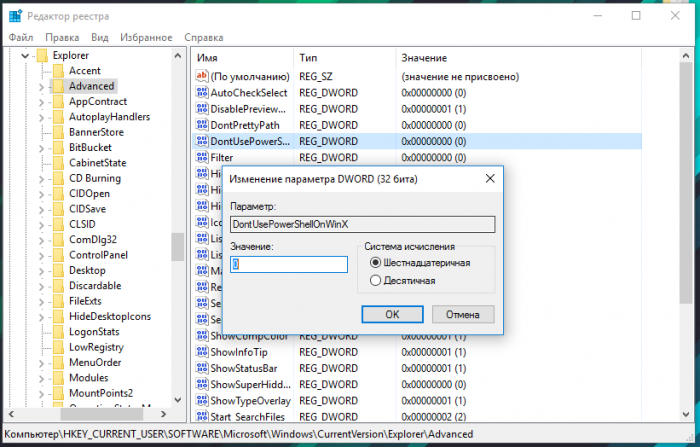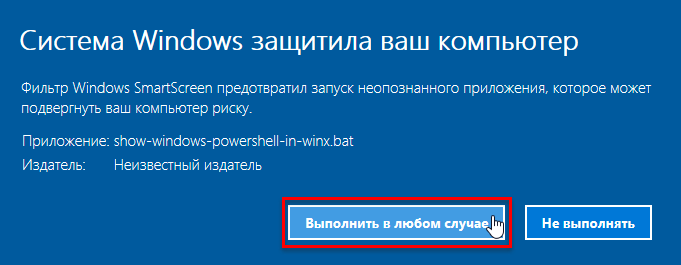-
Для создания лучшей командной строки PowerShell теперь является стандартной командной оболочкой, которая запускается в проводнике. Она заменяет командную строку (cmd.exe), которая ранее была доступна в меню по нажатию клавиш Windows + X, в меню «Файл» проводника и в контекстном меню, которое открывается щелчком правой кнопкой мыши при нажатой клавише Shift в проводнике. Вы по-прежнему можете ввести cmd (или powershell) в адресной строке проводника для запуска командной оболочки.
-
Пользователи, предпочитающие командную строку, могут отключить измененную функцию клавиш Windows + X. Для этого нужно открыть меню «Параметры» > «Персонализация» > «Панель задач», и отключить параметр Заменить командную строку оболочкой Windows PowerShell в меню, которое появляется при щелчке правой кнопкой мыши по кнопке «Пуск» или при нажатии клавиш Windows+X.
Нужна дополнительная помощь?
Нужны дополнительные параметры?
Изучите преимущества подписки, просмотрите учебные курсы, узнайте, как защитить свое устройство и т. д.
В сообществах можно задавать вопросы и отвечать на них, отправлять отзывы и консультироваться с экспертами разных профилей.
В Windows 10 классическая командная строка и консоль PowerShell претерпели ряд изменений в лучшую сторону, но всегда найдутся те, кому реализованных Microsoft улучшений покажется недостаточно. Таковым рынок стороннего программного обеспечения предлагает широкий выбор эмуляторов штатных консолей, обладающих аналогичным функционалом, но отличающихся разнообразием дизайна и наличием собственных фишек.
Предлагаем вашему вниманию 12 альтернатив штатной командной строке и PowerShell Windows 8.1 и 10.
ColorConsole
Альтернативная командная строка с прицелом на использование цветовой гаммы, копирования и экспорта данных. Бесплатна, поддерживает русский язык интерфейса, есть портативная версия, имеет в верхней части окна текстовое меню. Дополнительные возможности приложения включают:
- Сохранение содержимого консоли в файлы формата HTML, RTF и TХT.
- Смена цветовой темы оформления.
- Копирование и вставка обычными средствами Windows.
- Форматирование шрифта, использование стилей.
- Интеграция к контекстное меню Проводника.
- Создание списка избранных команд.
- Быстрый переход в каталоги из меню разделов.
- Поддержка создание новых вкладок.
- Поиск и замена текстового содержимого.
Cmder
Распространяясь в двух портативных редакциях — Mini и Full, эта альтернатива командой строки на базе ConEmu и расширениями Clink делает упор главным образом на функциональность, более всего близкую к функциональности современных версий PowerShell. Mini-версия Cmder внешне мало чем отличается от стандартной консоли, но имеет несоизмеримо больше настроек.
Отметим лишь наиболее значимые функции этого инструмента:
- Поддержка работы с вкладками.
- Изменение цветовой схемы, настроек шрифтов, прозрачности, полноэкранный режим по умолчанию.
- Сворачивание в трей.
- Создание и использование алиасов.
- Поддержка Unix-команд в полной версии.
- Переключение в командную среду PowerShell.
- Создание скриншотов окна консоли и дампов процессов.
- Создание списка избранных команд и автозавершение команд при вводе.
- Поддержка «горячих» клавишей и множество разных настроек.
- Поддержка полнотекстового поиска с подсветкой.
Настроек и опций в Cmder так много, что даже бывалому пользователю, не понаслышке знакомому с командной строкой, придется повозиться не один час, чтобы изучить все возможности инструмента. Cmder бесплатна, но у нее есть один существенный недостаток — ограниченная поддержка Windows 10.
ConsoleZ
Портативный аналог командной строки с упором на улучшенный визуальный рендеринг, наличие дополнительных меню и настроек.
Из особенностей ConsoleZ можно выделить:
- Полноэкранный режим и поддержка вкладок.
- Разделение окна консоли по вертикали или горизонтали.
- Поддержка прозрачности и эффекта Aero Glass.
- Включение функции учета регистра и полнотекстовый поиск.
Заявлена поддержка ConsoleZ Windows 8.1, но программа работает и в Windows 10 с некоторыми ограничениями.
ConEmu
Один из лучших эмуляторов командной строки с поддержкой вкладок и переключения в «режим» PowerShell. Обладая минималистичным интерфейсом, отличается гибкостью настроек, широким набором функций и простотой использования.
Традиционно отмечаем преимущества программы.
- Поддержка вкладок.
- Быстрый запуск избранных приложений.
- Выделение и вставка текста с помощью мыши и клавиатуры, а также перетаскиванием.
- Поддержка PowerShell и Bash, клиента PuTTY и т. п.
- Вертикальная и горизонтальная прокрутка, полнотекстовый поиск.
- Создание дампов процессов и скриншотов окна консоли.
- Сохранение и просмотр журнала отладки.
- Поддержка цветовых схем и прозрачности, изменение размера окна и шрифтов.
- Поддержка импорта настроек через файл XML.
Из особенностей ConEmu следует отметить также, что по умолчанию программа всегда запускается с правами администратора. В программе можно выбрать русский язык, но часть элементов меню при этом так и останется на английском, что является ее основным недостатком.
Take Command и TCC
Take Command — полноценная замена штатному интерпретатору командной строки от разработчиков JP Software с множеством дополнительных функций и поддержкой более 200 команд, отсутствующих в стандартной командной строке. В верхней части окна Take Command расположена лента наподобие той, которая имеется в приложениях Microsoft Office и Проводнике Windows 10.
Вот главные особенности приложения:
- Интеграция с Проводником Windows с поддержкой перетаскивания элементов в консоль.
- Наличие настраиваемой панели инструментов.
- Поддержка вкладок, автозавершение команд и имен каталогов.
- Добавление более 200 дополнительных команд, наличие пакетного отладчика редактора скриптов.
- Подсветка синтаксиса, вертикальная и горизонтальная прокрутка окна.
- Множество настроек, обеспечивающих наилучшее визуальное восприятие, изменение уровня прозрачности, закрепление поверх других окон.
- Запись и воспроизведение макросов, просмотр текстовых и двоичных файлов.
- Работа с файлами в сети по FTP, TFTP и HTTP.
- Поддержка сценариев PowerShell, Lua, Perl, REXX, Python, Tcl/tk и Active Sсripting.
- Наблюдение за загрузкой ЦП и ОЗУ в строке состояния и многое другое.
В отличие от Take Command, созданный тем же разработчиков, «заменитель» командной строки TCC внешне ничем от нее не отличается, главным ее преимуществом является поддержка множества дополнительных команд для работы со скриптами. Оба приложения платные и имеют 30-дневный пробный период ознакомления.
PowerCmd
Оболочка для командной строки, дополняемая областью графического интерфейса, в которой выводятся переменные окружения. Позволяет открывать дополнительные сессии командной строки во вкладках, расположенных вертикально и/или горизонтально.
Программой также поддерживается:
- Полноэкранный режим, копирование и вставка текста из консольной области.
- Изменение цветовых настроек.
- Сохранение и восстановление предыдущих сессий.
- Предпросмотр содержимого каталогов при вводе в консоль первого символа.
- Полнотекстовый поиск и интеграция в контекстное меню каталогов.
- Создание закладок и быстрый вызов команд из истории действий.
Приложение PowerCmd не развивается с 2011 года, но пока остается совместимым с популярными версиями Windows.
Console2
Устаревшая, но всё еще исполняющая основное предназначение альтернатива командной строке Windows. Почти ничем не отличается от командной строки Windows 10, если не брать в расчет возможность создания отдельных вкладок, поддержки скроллинга и индивидуальных настроек, некоторые из которых в Windows 10 более не работают. Портативна, в настройках можно указать свой шелл (командную оболочку), который станет запускаться по умолчанию.
Hyper
От рассмотренных нами выше аналогов командной строки терминал Hyper отличается не столько функциональностью, сколько настраиваемым дизайном и расширяемостью. Приложение основано на базе Electron с использованием языков HTML, CSS и JS, настройки хранит в конфигурационном файле, который нужно редактировать вручную.
Особенности терминала:
- Поддержка плагинов и тем оформления.
- Использование вкладок, разделение окна по вертикали и горизонтали.
- Полноэкранный режим работы и масштабирование текста.
- Копирование и вставка с помощью мыши.
- Поддержка команд PowerShell.
Для работы с некоторыми консольными утилитами Hyper нужно запускать с правами администратора. Так, если вы откроете терминал с правами обычного пользователя и вызовите утилиту diskpart, она запустится в классической командной строке.
Terminus
Еще один претендующий на оригинальность терминал для Windows, Linux и Mac OS с поддержкой вкладок, подключения к серверу по SSH, расширяемостью и множеством настроек.
Выделим главные особенности инструмента:
- Поддержка синтаксиса PowerShell, bash, wls, cmdir, clink и Cygwin.
- Включение и отключение расширений.
- Применение цветовых тем, изменение уровня прозрачности окна.
- Использование и настройка «горячих» клавиш.
- Подключение по SSH.
- Копирование и вставка текста.
- Открытие нескольких вкладок и восстановление закрытых вкладок.
- Интеграция в контекстное меню Проводника.
Как и Hyper, Terminus для работы с штатными консольными утилитами требует запуска от имени администратора.
Clink
Один из самых простейших апгрейдов классической командной строки, ничем внешне от нее не отличающихся. Clink скорее следует рассматривать как расширение командной строки, а не её замену, хотя утилита умеет делать всё то же самое, что и штатный интерпретатор. Ключевым отличием Clink явятся поддержка обработки строк bash, библиотеки GNU Readline и поддержка Lua API.
Прочие особенности инструмента:
- Автозавершение строк и вывод доступных команд нажатием Tab.
- Вставка текстового содержимого буфера обмена.
- Сохранение истории предыдущих сессий и поиск по истории.
- Поддержка функции отмены (Ctrl-_ или Ctrl-X, Ctrl-U) и прочих дополнительных «горячих клавиш, которых нет в CMD.
- Поддержка Git, Mercurial, SVN, Go и P4.
- Автозавершение по сценариям Lua.
Fluent Terminal
Эмулятор командной строки, отличающийся не только расширенным функционалом и настраиваемым интерфейсом, но и самой платформой, на которой он был разработан. Fluent Terminal является универсальным приложением, доступным для установки как из Windows Store, так и из автономного файла.
Отметим ключевые особенности терминала:
- Поддержка PowerShell (по умолчанию), CMD, WLS и других командных оболочек, путь к которым задается в настройках приложения.
- Поддержка нескольких вкладок, изменение их цвета и заголовка.
- Полнотекстовый поиск.
- Полнооконный режим и вызов дополнительных независимых окон.
- Удаленное подключение по SSH и Mosh.
- Быстрый запуск команд (встроенный аналог окошка Win + R в Windows).
- Копирование и вставка с помощью мыши.
- Множество настроек, позволяющих изменять внешний вид терминала.
Cygwin
И напоследок хотелось бы сказать пару слов о Cygwin — замечательном во многих отношениях инструменте, объединившим в себе возможности командных интерпретаторов Windows и Linux. Cygwin — это гораздо нечто большее, чем альтернатива командной строке, Cygwin — это целый пакет UNIX-утилит, портированных на Windows. Здесь мы не станем приводить список возможностей инструмента, он огромен, причем при установке программы пользователь сам может выбрать, какие компоненты ему нужны.
Cygwin в одинаковой мере поддерживает синтаксис Linux- и Windows-интерпретаторов, подключение по SSH, работает с языками программирования C и C++, Perl и Python, Fortran и Gambas, Ruby, CLISP и еще рядом других языков. Внешне терминал мало чем отличается от обычной командной строки, впрочем, отвечающих за настройку внешнего вида опций в нём не в пример больше. «Недостатком» Cygwin является его относительная сложность, поскольку создавался инструмент явно не для начинающих пользователей.
Подводя итоги
Рынок альтернативного программного обеспечения не испытывает недостатка в аналогах штатным инструментам Windows, порою превосходя их как функционалом, так и удобством использования. На просторах интернета мы нашли еще дюжину подобных «заменителей», но большая часть из них безнадёжно устарела, а меньшая оказалась настолько специфична, что вряд ли заинтересует рядовых пользователей, для которых будет достаточно и Cygwin.
Ссылки на приложения: yadi.sk/d/t3LNBGjoUEmOOw
Загрузка…
CMD – стандартная утилита, предназначенная для обработки пользовательских запросов. Ее можно вызвать через контекстное меню «Пуск», которое открывается кликом ПКМ по одноименной иконке в панели задач. Однако наряду с КС существует альтернативная консоль – PowerShell, с более широким набором функций. Поэтому важно знать, как выполняется замена Командной строки на операционной системе Windows 10.
Как заменить PowerShell на Командную строку в «Параметрах»
Прежде чем рассказать о первом варианте замены, нужно еще раз пояснить, что подразумевается под этой операцией. CMD вызывается разными способами, наиболее удобным из которых является запуск через контекстное меню «Пуск». Замена позволяет отобразить в окне не КС, а другую похожую консоль – PowerShell. При этом Командная строка никуда не исчезнет с компьютера, ее все так же можно будет открыть любыми другими способами. Например, через поисковую строку Windows.
Теперь непосредственно о том, как заменить CMD на PowerShell. Для этого вам понадобится:
- Открыть «Параметры» через меню «Пуск».
- Перейти в раздел «Персонализация», а затем – «Панель задач».
- Активировать переключатель под заголовком «Заменить командную строку оболочкой Windows PowerShell…».
Теперь вместо привычной CMD «Пуск» будет предлагать запуск альтернативной консоли. В любой момент вы сможете изменить свое решение, деактивировав переключатель в указанном разделе «Параметров».
В редакторе реестра
Чуть более сложный вариант для тех, кому не удалось провернуть замену стандартным способом. Итог будет аналогичный, однако план действий заметно отличается. В качестве альтернативного варианта предлагается воспользоваться редактором реестра и принудительно переключиться на PowerShell.
- Зажмите клавиши «Win» + «R» для вызова окна «Выполнить».
- Введите запрос «regedit».
- Нажмите на кнопку «ОК».
- Перейдите по пути: HKEY_CURRENT_USER\SOFTWARE\Microsoft\Windows\CurrentVersion\Explorer\Advanced.
- Двойным щелчком ЛКМ откройте настройки параметра «DontUsePowerShellOnWinX».
- Установите для него значение «0».
- Сохраните настройки, нажав на кнопку «ОК».
На заметку. Альтернативное меню «Пуск», где будет отображаться PowerShell, также можно вызвать комбинацией клавиш «Win» + «X».
После изменения параметров рекомендуется перезагрузить компьютер, чтобы избежать проблем с распознаванием пользовательских команд. Если вы решите вернуть CMD на свое привычное место, то можете воспользоваться переключателем в «Параметрах» или вновь обратиться к записи реестра «DontUsePowerShellOnWinX», но на этот раз установить значение «1», которое отвечает за отображение КС.
Вам помогло? Поделитесь с друзьями — помогите и нам!
В этой статье показаны действия, с помощью которых можно заменить командную строку оболочкой Windows PowerShell в меню Win+X.
Меню «Power User», известное также как «Win+X» позволяет быстро получить доступ к различным инструментам системы, оно вызывается щелчком правой кнопкой мыши по кнопке Пуск в панели задач или одновременным нажатием клавиш с логотипом + X.
Если вы часто пользуетесь оболочкой Windows PowerShell и хотите заменить командную строку в меню «Win+X», то далее в инструкции вы увидите как это сделать.
Как заменить командную строку оболочкой Windows PowerShell в приложении «Параметры Windows»
Нажмите правой кнопкой мыши в пустой области панели задач и в появившемся контекстном меню выберите пункт Параметры.
Откроется окно приложения «Параметры Windows» на вкладке Панель задач. В правой части окна, установите переключатель Заменить командную строку оболочкой Windows PowerShell в меню, которое появляется при щелчке правой кнопки мыши по кнопке «Пуск» или при нажатии клавиш Windows+X в положение Вкл.
Изменения вступают в силу сразу.
Как заменить командную строку оболочкой Windows PowerShell используя пакетный файл (bat-файл)
Пакетные файлы (bat-файлы) представленные ниже, изменяют значение DWORD параметра DontUsePowerShellOnWinX расположенного в системном реестре Windows по следующему пути:
HKEY_CURRENT_USER\\SOFTWARE\\Microsoft\\Windows\\CurrentVersion\\Explorer\\Advanced
В зависимости от значения параметра DontUsePowerShellOnWinX изменяется отображение пунктов меню «Win+X»:
- 0 = показать Windows PowerShell
- 1 = показать командную строку
Скачать bat-файл для замены командной строки оболочкой Windows PowerShell
Скачать show-windows-powershell-in-winx.bat.
Скачать bat-файл для замены Windows PowerShell командной строкой
Скачать show-command-prompt-in-winx.bat.
При первом запуске bat-файла фильтр Windows SmartScreen предотвратит запуск файла и вы увидите окно как на скриншоте ниже, в котором нажмите Подробнее.
В следующем окне нажмите кнопку Выполнить в любом случае.
После этого bat-файл запустится и изменит значение параметра DontUsePowerShellOnWinX в системном реестре Windows и перезапустит проводник Windows (explorer.exe).
Те, то уже пользовались PowerShell знают, что она почти тоже самое, что и командная строка, только с большими возможностями. Подробнее о PowerShell читаем здесь.
Итак, когда мы нажимаем на меню Win+X, его еще называют меню WinX, там появляются различные пункты работы с системой. Также там есть и командная строка, которую мы можем открыть, как от имени пользователя, так и от имени администратора. Но что, если заменить ее на другую утилиту, скажем подобную, которая имеет название PowerShell?
Это интересно: Как с помощью PowerShell загрузить файл на компьютер?
Давайте перейдем в параметры системы, для этого нажимаем Win+I, либо перейдем туда из меню Пуск. После открытия окна нажимаем на «Персонализация».
Слева переходим в пункт «Панель задач». При отображении новых элементов справа, мы должны поставить там во включенное положение пункт «Заменить командную строку оболочкой Windows PowerShell в меню…».
Далее вы можете нажать комбинацию Win+X и увидеть, что наши параметры уже работают.
Второй способ – файл bat
Это интересно: Что делать, если в Windows 10 не открывается меню пуск? [Утилита исправления]
Ребята, можно изменить командную строку на PowerShell с помощью реестра. Открываем реестр с помощью Win+R и вводим туда команду regedit. Потом идем вот в такой раздел:
HKEY_CURRENT_USER\SOFTWARE\Microsoft\Windows\CurrentVersion\Explorer\Advanced
Там находим параметр DontUsePowerShellOnWinX. Если его значение равно 0 – будет показываться PowerShell, если значение 1 – это командная строка.
Можно, конечно, поступить еще проще – скачать уже готовые bat-файлы. У меня вполне безопасны, поэтому насчет вирусов можете не беспокоится.
- Замена командной строки на PowerShell – https://yadi.sk/d/uzXkQi2DzWgyN
- Замена PowerShell на командную строку – https://yadi.sk/d/RpL4ECxdzWh5Z
Чтобы впервые запустить данный файл понадобится в открывшемся окне нажать кнопку «Подробнее», а потом «Выполнить в любом случае».
Таким образом, вы моете заменять командную строку на оболочку PowerShell и наоборот.