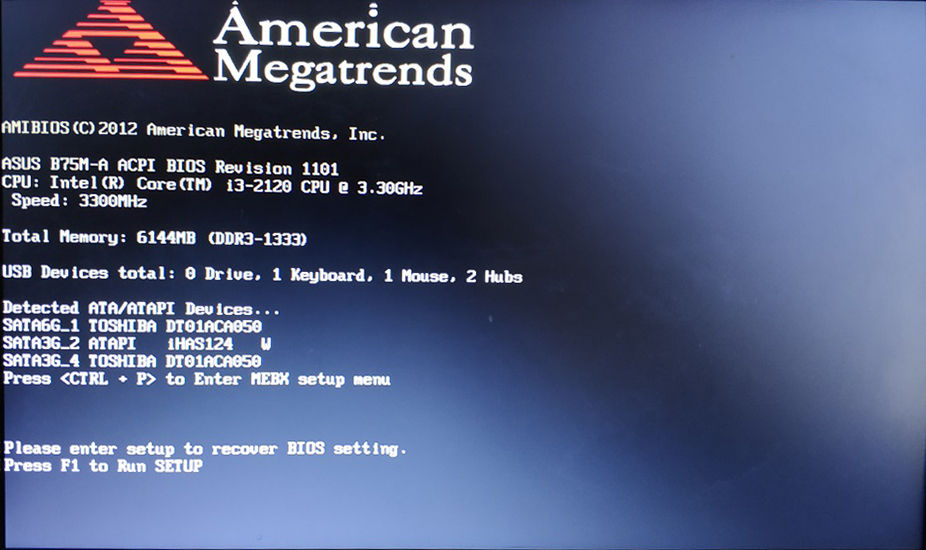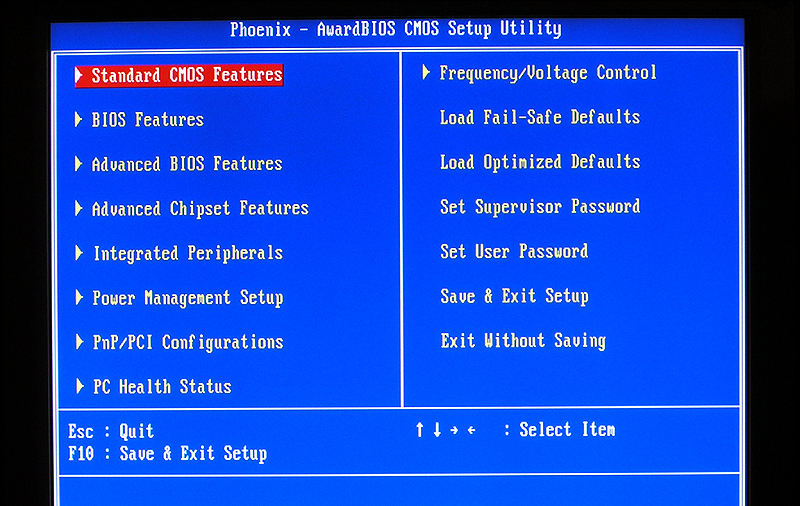Многие обычные пользователи даже не подозревают, что в компьютере есть обычная батарейка. Мало того, иногда её нужно менять, так как падение напряжения может вызвать множество проблем, порой очень странных и непредсказуемых. Иногда поиск неисправностей или выяснение причин странного поведения компьютера не дают результатов, и даже переустановка системы не помогает, а нужно всего-навсего заменить эту батарейку. Стоит она совсем недорого, и сделать замену можно самостоятельно за пару минут – потребуется только отвёртка.
Методика замены батарейки на материнской плате компьютера.
Для чего нужна батарейка на материнской плате компьютера
Единственное, зачем нужна батарейка на материнской плате компьютера, – питать микросхему памяти CMOS, в которой находятся настройки BIOS, то есть базовые настройки конфигурации компьютера. Кроме того, благодаря независимому питанию работают встроенные часы. Именно поэтому они не сбиваются при отключении системного блока от сети.
Признаки севшей батарейки BIOS
Когда села батарейка, появляются самые разные признаки, иногда и неявные. Самым простым симптомом можно постоянное сбрасывание системных часов. Это влечёт за собой другие проблемы, например:
- Браузер на разных сайтах ругается на устаревшие сертификаты безопасности, так как системное время может отличаться на несколько лет, а то и десятков лет.
- Антивирус может сообщить, что его базы устарели, а лицензия недействительна, и всё из-за несоответствия даты с текущей.
- Ещё один симптом – некоторые программы перестают запускаться. Опять же из-за сбоя в календаре.
Обычно сразу при включении компьютера можно обнаружить признаки севшей батарейки – после теста BIOS появляется сообщение, и дальнейшая загрузка системы может не идти. Часто эта надпись выглядит как «Press F1 to CMOS Setup», и при нажатии клавиши F1 происходит переход к настройкам. Дело в том, что они сбрасываются на настройки по умолчанию, и каждый раз конфигурацию надо настраивать, так как ничего не сохраняется после выключения. Хотя с настройками по умолчанию компьютер обычно запускается, но каждый раз при включении история повторяется.
Сообщения могут быть и другими, и всё из-за батарейки BIOS. Например, бывает надпись «CMOS Battery Failed», которая чётко говорит о проблеме, или «System Battery State Low» — предупреждение о разряде батареи. Если извлечь батарейку с материнской платы и проверить напряжение на её контактах, то оно действительно окажется заметно ниже положенного.
Где находится батарейка и как она выглядит
Найти этот элемент очень просто. Если открыть системный блок, сразу видно, какая батарейка стоит в материнской плате и где она находится. Не заметить этот блестящий круглый элемент сложно. Он находится в простом круглом гнезде с зажимом, который может располагаться как горизонтально, так и вертикально – на ребре, в зависимости от конструкции материнки. Батарейка BIOS находится рядом с микросхемой, которую питает, на ней несложно найти надпись. Рядом есть и перемычка для сброса настроек. Многие думают, что это аккумулятор, который подзаряжается во время работы компьютера, но на самом деле это не так. Батарейка в материнской плате самая обычная — марганцево-диоксидная литиевая, диаметром 20 мм., с напряжением около 3 Вольт. Такие же используются в настенных часах, в электронных весах и в другой бытовой технике.
Маркируется она, например, так CR2025 или CR2032. Первая число 20 – диаметр в миллиметрах, а второе – толщина. Самая распространённая – CR2032, скорее всего, такую батарею вы обнаружите в своём системном блоке. Её хватает на срок 3-5 лет, после чего её напряжение падает до уровня около 2 Вольт и начинаются проблемы, так как этого недостаточно для питания микросхемы CMOS и требуется замена. Иногда батарей хватает и на больший срок – некоторые работают и по 7 лет, и даже дольше, но рано или поздно они истощают свой ресурс.
Где приобрести батарейку BIOS
Купить такие батареи не представляет никакой сложности. Они продаются, например, в любом магазине бытовой электроники или хозяйственных товаров, так как используются во многих приборах и даже игрушках. Стоимость их тоже невелика – 20-30 рублей.
Как правильно заменить батарейку в компьютере
Замена батарейки на материнской плате компьютера – несложная процедура. Рассмотрим её подробнее:
- Отключить компьютер от сети, в том числе выключатель на блоке питания на задней стенке корпуса.
- Подождать несколько минут.
- Снять крышку системного блока – левую, если смотреть спереди.
- Найти батарею – она вставлена в круглое пластиковое гнездо и может располагаться на плате плашмя или на ребре.
- Отвёрткой или пинцетом оттянуть защелку, одновременно отжимая батарейку в сторону. После этого вынуть её.
- Аккуратно устанавливаем новую, защёлка должна закрыться.
- Вернуть крышку компа на место.
Достать батарейку – самое сложное во всей этой процедуре, особенно если она расположена вертикально. Нужно делать всё аккуратно, чтобы ничего не оторвать, поэтому удобно использовать маленькую отвёртку или пинцет. После включения нужно зайти в BIOS и заново установить часы и дату. Обычно войти в настройки можно нажатием клавиши Delete или F2 сразу после включения. Возможно, потребуется поменять настройки для увеличения производительности компьютера или поменять устройства загрузки. Ведь первоначальные были сброшены, когда ещё стояла старая батарейка.
Теперь вы знаете, как вытащить батарейку из материнской платы и для чего она нужна. Сделать это очень просто, но нужно соблюдать аккуратность, ведь компьютер – довольно чувствительное и сложное устройство, сломать его можно и неловким движением, а грубой силой — тем более.
С течением времени, некоторые компоненты наших компьютеров требуют обслуживания и замены. Одна из таких важных деталей — батарейка на материнской плате, которая отвечает за сохранение настроек BIOS и системного времени компьютера. В данной статье мы рассмотрим и объясним, почему и когда следует производить замену батарейки, а также предложим пошаговую инструкцию для выполнения данной процедуры.
Значение батарейки на материнской плате:
Батарейка, или CMOS-батарея, на материнской плате ответственна за питание CMOS-памяти (Complementary Metal-Oxide Semiconductor), которая используется для хранения настроек BIOS (Basic Input/Output System). CMOS-память хранит информацию о системных настройках компьютера, таких как дата и время, настройки процессора, параметры жесткого диска и другие параметры конфигурации системы.
Батарейка обеспечивает перманентное питание для CMOS-памяти, даже когда компьютер выключен и не подключен к электрической сети. Это позволяет сохранять настроенные параметры и предотвращает их сброс при отключении питания. Батарейка на материнской плате обычно имеет форму маленького плоского круглого элемента на базе лития, который может быть заменен при истощении.
Также стоит упомянуть, что CMOS-батарейка нужна не только для сохранения настроек BIOS, но и для поддержки работы некоторых других компонентов материнской платы, включая системные часы реального времени (RTC) и механизмы контроля питания.
Признаки необходимости замены батарейки:
Если CMOS-батарейка не функционирует должным образом, могут возникнуть проблемы с запуском и функционированием компьютера. Вот некоторые признаки, указывающие на необходимость замены CMOS-батарейки:
- Ошибки времени и даты: Если ваш компьютер постоянно сбрасывает дату и время BIOS при каждом включении, это может быть признаком изношенной или слабой CMOS-батарейки.
- Ошибки CMOS Checksum: Если при включении компьютера вы видите сообщение об ошибке «CMOS Checksum Error» или «CMOS Battery Low», это может указывать на проблемы с батарейкой.
- Запрос на ввод BIOS-настроек: Если ваш компьютер постоянно запрашивает ввод BIOS-настроек (например, даты, времени, настроек загрузки), даже после сохранения этих настроек, скорее всего причина в слабой CMOS-батарейки.
- Проблемы с загрузкой: Иногда слабая CMOS-батарейка может создать проблемы с запуском компьютера или неожиданные сбои во время работы.
- Проблемы с сохранением BIOS-настроек: Если ваши настройки BIOS не сохраняются после перезагрузки компьютера, это может быть связано с проблемами батарейки.
Если вы столкнулись с одним или несколькими из этих признаков, возможно, стоит заменить CMOS-батарейку. Обратитесь к документации вашего компьютера или обратитесь за помощью к специалисту, чтобы узнать, какую батарейку использовать и как ее заменить.
Шаги необходимые для замены CMOS-батарейки на материнской плате
Замена CMOS-батарейки в компьютере обычно является довольно простой процедурой. Вот инструкция по замене CMOS-батарейки:
- Не забудьте выключить компьютер и отключить его от источника питания перед началом процедуры замены.
- Откройте корпус компьютера. В большинстве настольных компьютеров это можно сделать, открутив несколько винтов или нажав на кнопку для удаления боковой панели.
- Найдите CMOS-батарейку на материнской плате компьютера. Обычно она выглядит как небольшая металлическая монетка диаметром около 2 сантиметров.
- Внимательно извлеките старую CMOS-батарейку из гнезда, используя пальцы или маленький инструмент, если необходимо. Обратите внимание на то, как она была установлена, чтобы правильно установить новую батарейку.
- Получите новую CMOS-батарейку, которая соответствует той же модели, что и старая. Проверьте ее направление установки, обычно на ней есть маленькая стрелка или указатель.
- Вставьте новую CMOS-батарейку в гнездо на материнской плате. Убедитесь, что вы правильно установили ее, совместив положительный и отрицательный концы с соответствующими контактами в гнезде.
- Закройте корпус компьютера, зафиксировав его винтами или кнопкой.
- Подключите компьютер к источнику питания.
Включите компьютер и проверьте, работает ли он нормально. CMOS-батарейка обеспечивает сохранение параметров BIOS, таких как время и настройки загрузки компьютера. Возможно, вам нужно будет ввести эти настройки заново, если они сбросятся после замены батарейки.
Это общая инструкция, и процесс замены CMOS-батарейки может незначительно отличаться в зависимости от модели компьютера. Если у вас возникнут сложности, рекомендуется обратиться к документации компьютера или консультироваться с профессионалом.
Как выбрать качественную батарейку для замены
При выборе качественной CMOS-батарейки (также называемой батарейкой BIOS) для компьютера или другого устройства, следует учитывать несколько важных факторов:
- Тип и модель: CMOS-батарейки могут отличаться по размеру, форме и модели. наиболее распространенный тип — CR2032. Убедитесь, что вы знаете нужный тип и модель, который вам нужен.
- Производитель: выбирайте батарейки от надежных производителей, таких как Panasonic, Sony, Energizer, Duracell и другие. Они обычно предлагают батарейки высокого качества и имеют хорошую репутацию.
- Срок службы: обратите внимание на срок годности батареи, который обычно указывается на упаковке. Выбирайте батарейки с более длительным сроком службы, чтобы избежать неожиданного выхода из строя.
- Отзывы и рекомендации: прочитайте отзывы других пользователей и рекомендации онлайн, чтобы узнать о качестве и надежности конкретных батареек. Это поможет вам выбрать избежать неприятных сюрпризов и выбрать наиболее подходящий вариант.
- Проверьте подлинность: иногда на рынке могут встречаться поддельные батарейки, которые имеют низкое качество и короткий срок службы. Приобретайте батарейки у надежных продавцов или официальных точек продаж, чтобы снизить вероятность покупки поддельной продукции.
- Цена: хотя цена не всегда является главным показателем качества, слишком дешевые батарейки могут быть низкого качества и быстро разряжаться. Рекомендуется выбирать продукты, близкие к средней ценовой категории, чтобы обеспечить хорошее сочетание цены и качества.
Соблюдая эти рекомендации, вы сможете выбрать качественную CMOS-батарейку, которая будет надежно работать в вашем устройстве и обеспечивать сохранение настроек BIOS.
Заключение
Замена батарейки на материнской плате компьютера является необходимой процедурой для поддержания эффективной работы компьютера. Путем регулярной замены батарейки можно избежать проблем с сохранением BIOS-настроек и точным системным временем. Следуя инструкциям, приведенным в этой статье, вы с легкостью сможете провести замену батарейки самостоятельно и уверенно. Регулярным обслуживанием и заменой батарейки вы продлите жизнь и функциональность своей материнской платы, что повлияет на стабильность и производительность вашего компьютера в целом.
Замена батарейки на материнской плате компьютера — проблема не слишком часто встречающаяся пользователям. Тем не менее, она достаточно сильно влияет на работу операционной системы в целом. Обнуление ее заряда способно не просто привести к снижению скорости и качества работы. Оно способно повлечь за собой полный отказ компьютера от работы.
Разберемся с тем, как определить, садится батарейка на материнской плате или же нет. А также рассмотрим инструкцию по ее замене. И по последующей настройке компьютера.
Зачем нужна батарейка на материнской плате компьютера?
Традиционно, многое изменение важных настроек операционной системы выполняется через программную оболочку под названием BIOS. Однако самые важные параметры компьютера и его настройки сохраняются в наборе микросхем на материнской плате. Этот участок памяти называется CMOS.
В отличие от памяти, находящейся на жестких дисках, данный тип сохраненной информации требует наличия постоянного источника энергии. Если таковой отсутствует, то все установленные пользователем параметры будут сброшены. Традиционно, таким источником, располагающимся на материнской плате, является та самая батарейка. Внешне не отличающаяся от тех, что используют в часах или же электронных весах. Однако подходить к замене данной детали необходимо с «правильной стороны». Для начала разберемся с тем, какая батарейка на материнской плате компьютера?
Стандартные характеристики источника питания для CMOS
Рассмотрим основные характеристики, которыми обладает эта батарейка. Их перечень представлен ниже.
- Диаметр детали стандартный, составляет 20 миллиметров. Толщина равняется 3,2 миллиметрам.
- Эта батарейка имеет напряжение, равное 3 Вольтам.
- Она также имеет и маркировку. Она назначается по международному стандарту и традиционно обозначается как CR2032.
- Также существует и американский стандарт. Согласно его определению батарейке назначается номер 5004LC.
- Тип данного элемента питания для CMOS стандартный — литиевая батарейка.
Перед тем, как произвести замену батарейки на материнской плате компьютера, необходимо рассмотреть еще пару важных моментов.
Какие источники питания можно устанавливать на материнскую плату?
Перед тем, как выполнить замену батарейки на материнской плате, необходимо разобраться с тем, какой тип детали допускается для использования. Выше были представлены стандартные характеристики детали. Ниже будут приведены допустимые разновидности. Среди них:
- Уже рассмотренный ранее стандартный CR2032 с толщиной 3,2 миллиметра.
- CR2025. Этот тип обладает меньшей толщиной, которая является средней среди представленных и равняется 2,4 миллиметрам.
- CR2016. Самый тонкий тип. Его толщина не превышает 1,6 миллиметра.
Определить, какой тип стоит в материнской плате, достаточно просто. Вам нужно всего лишь извлечь батарейку, которая уже там установлена, и посмотреть на надпись с обратной стороны.
Где располагается батарейка на материнской плате?
Здесь все достаточно просто. Чаще всего гнездо для источника питания CMOS располагается в нижней части материнской платы. Говоря конкретнее, она будет располагаться в правом нижнем углу. Рядом с гнездами для видеокарты.
Собственно, найти ее можно и без особых инструкций, так как само место открыто, и батарейку спокойно видно. А других таких источников питания на плате не бывает.
Признаки севшей батарейки
Рассмотрим несколько наиболее популярных признаков, которые помогут понять, стоит ли выполнять замену батарейки на материнской плате. Среди них:
- После того, как вы приобрели деталь, прошло пять или более лет. В таком случае деталь необходимо менять независимо от признаков.
- Если скорость работы вашего компьютера стала заметно ниже, а подключенные устройства стали слишком долго определяться.
- При каждом запуске компьютера и входе в операционную систему системное время сбрасывается. Это значит, что батарейка села.
- После включения компьютера не происходит запуска операционной системы. В это же время программа BIOS будет выдавать оповещение о необходимости замены батарейки. Тогда можно с уверенностью приступать к удалению старого источника питания.
Теперь можно переходить к описанию самой процедуры по замене батарейки на материнской плате компьютера.
Как производится замена и настройка?
Перед тем, как приступить к выполнению данной процедуры, необходимо сделать некоторые подготовительные действия. Среди них:
- Закройте все программы на компьютере и запустите процедуру завершения работы.
- Как только устройство полностью выключится — отключите его от источника питания.
- Теперь стоит переходить к реализации замены.
- Вскройте корпус компьютера, открутив стенку, которая располагается напротив материнской платы.
- Затем рекомендуется снять с материнской платы все установленные устройства, такие как видеокарта или картриджи памяти.
- Теперь найдите на плате ячейку с батарейкой. В большинстве случаев она будет открыта и сразу же попадется вам на глаза.
- Настала пора извлечения аккумулятора. Для этого нужно осторожно ослабить фиксирующий рычажок.
- После этого остается подцепить батарейку при помощи маленькой отвертки.
- Остается просто вставить на это же место новую батарейку. Чаще всего она ложится в гнездо маркировкой кверху. В некоторых случаях она может располагаться ребром.
- После замены батарейки на материнской плате компьютера остается просто собрать все в обратной последовательности, подключить компьютер к источнику питания, запустить его и перейти в BIOS (чаще всего комбинация клавиш запуска будет указываться на стартовом экране).
- После открытия необходимого окна проследуйте в раздел Standard CMOS Features.
- Как только он будет активирован, на экране появятся стандартные настройки текущих даты и времени.
- Используя клавиши плюса и минуса, установите актуальные данные и нажмите в указанном порядке F10 + Y + Enter, и компьютер выполнит перезагрузку с уже имеющимися изменениями.

Извлечение батарейки
Как поменять батарейку на материнской плате компьютера?
Процесс замены батарейки в компьютере простой. С ним справится даже самый неопытный пользователь. Нужно всего лишь выполнить в правильной последовательности несколько простых действий. Также нужно правильно подобрать тип батарейки.
Какие бывают батарейки для компьютера?
- CR2032 (Является стандартной. Толщина 3.1 мм);
- CR2025 (Толщина 2,4 мм);
- CR2016 (Толщина 1.6 мм).
Для того, чтобы узнать какая у вас стоит батарейка, нужно вытащить старую и посмотреть что на ней написано.
В крайнем случае можно вместо одной батарейки поставить другую, так как они отличаются только толщиной. В этом случае вам придется немного подгибать контакт, которые держит батарейку на материнской плате.
Подгибать этот контакт для установки более тонкой батарейки
Где находится батарейка в компьютере?
Батарейку на материнской плате компьютера обычно можно найти в правой нижней части материнской платы. Выглядит она вот так:
Как найти батарейку в компьютере. Ее вид.
Как правильно заменить батарейку в компьютере?
- Первое, что стоит сделать это выключить компьютер и полностью его обесточить, выдернув шнур питания из розетки;
- Далее откручиваем боковую крышку и находим визуально батарейку;
- Отверткой или ножницами аккуратно поддеваем батарейку с одной из сторон. В некоторых материнских платах имеется специальная металлическая ножка, на которую нужно нажать и батарейка выскочит сама;
- Вставляем новую батарейку, закручиваем боковую крышку и включаем компьютер;
- При первом включении после замены батарейки у вас собьются все настройки БИОС, дата и время. Вероятнее всего отобразить эта ошибка. Вам будет предложено войти в БИОС или применить настройки по умолчанию. (F1, F2, DELETE).
Как вытащить батарейку из материнской платы
Замена батарейки на материнской плате компьютера
Автор:
Обновлено: 02.12.2018
На всех материнских платах установлен BIOS. Он сохраняет свои настройки даже после выключения компьютера. Делает это он за счет батарейки, которая находится на материнской плате и питает его чип, пока компьютер отключен от сети. Но ни одна батарейка не вечна и рано или поздно садится. Батарейка BIOS – не исключение.
Замена батарейки на материнской плате компьютера
Содержание
- Какие нужны батарейки
- Когда нужно менять батарейку
- Замена батарейки на материнской плате
- Замена батарейки на обычном компьютере
- Видео — Замена батарейки BIOS на материнской плате ПК
- Как заменить батарейку в ноутбуке
- Видео — Замена батарейки БИОС в ноутбуке
Какие нужны батарейки
Чаще всего на материнских платах устанавливают плоские батарейки с маркировкой CR2032. Выглядит эта батарейка так.
Лучшим вариантом для материнской платы является батарейка с маркировкой CR2032
Также могут быть установлены элементы питания, имеющие индексы CR2026 и CR2016. Однако эти разновидности батареек лучше не использовать, так как они имеют меньшую емкость по сравнению с CR2032. Кроме того, они немного тоньше. Для их установки придется подгибать один из прижимных контактов или подкладывать под него что-нибудь, чтобы батарейка держалась в ячейке.
Когда нужно менять батарейку
Узнать, что батарейка нуждается в замене, можно по следующим признакам:
- во время включения ПК система не загружается, а сразу открывается BIOS и сообщает о разряженном элементе питания;
- изменения в настройках BIOS не сохраняются, а ранее внесенные изменения возвращаются к стандартным значениям;
- компьютер показывает некорректное время (в том числе и в BIOS);
- ПК самопроизвольно выключается или перезагружается;
- компьютер совсем не включается.
На заметку! Узнать, сел ли элемент питания, можно и другим способом: при помощи вольтметра или мультиметра.
Чтобы узнать напряжение батарейки замеряем его мультиметром или вольтметром
Если у вас есть этот прибор, то замерьте с его помощью напряжение батарейки, приложив контакты устройства к «плюсу» и «минусу» аккумулятора. Номинальное напряжение батарейки – 3 вольта. Если полученный в результате замеров результат значительно меньше этой цифры, батарейку пора менять.
Замена батарейки на материнской плате
Рассмотрим пошаговое руководство по замене батарейки на ПК и ноутбуке.
Замена батарейки на обычном компьютере
На стационарном ПК заменить батарейку не составит труда. Для этого нужно:
- Открыть крышку системного блока.
Откручиваем винты, снимаем боковую крышку системного блока
- Найти на материнской плате ячейку с элементом питания. На разных моделях материнских плат она располагается в разных местах. Выглядит она, как на скриншоте ниже.
Находим на материнской плате ячейку с элементом питания
- Для того, чтобы извлечь батарейку, необходимо каким-нибудь твердым предметом отодвинуть металлический зажим, который удерживает ее в ячейке. Для этой цели отлично подойдет небольшая отвертка.
С помощью отвертки отодвигаем металлический зажим, который удерживает батарейку в ячейке
- Затем на ее место нужно просто вставить новый элемент питания.
Вставляем новый элемент питания в ячейку
Видео — Замена батарейки BIOS на материнской плате ПК
Как заменить батарейку в ноутбуке
В ноутбуке или нетбуке поменять батарейку сложнее. Для этого потребуется:
- Перевернуть закрытый ноутбук и открутить винты, удерживающие его заднюю крышку, а затем снять ее.
Откручиваем винты, удерживающие заднюю крышку ноутбука, снимаем ее
- Найти на материнской плате элемент питания, извлечь его и поставить новый.
Находим на материнской плате элемент питания, извлекаем его и ставим новый
Как правило, в некоторых моделях ноутбуков нет отдельной ячейки для батарейки. Она крепится посредством скотча и соединяется с платой двумя проводами. Выглядит подобное крепление так.
Система крепления батарейки к плате в ноутбуке
На некоторых моделях ноутбуков батарейка может находится с обратной стороны платы, поэтому придется отсоединять и ее. Например, на этом устройстве после снятия задней крышки мы не видим батарейку. Зато видим контакты, посредством которых она соединена с платой. Значит, она находится с другой стороны.
Ноутбук, в котором батарейка находится сзади материнской платы, для замены аккуратно извлекается плата
Совет! Если вы не уверены в своих действиях и боитесь, что повредите ноутбук, то лучше отнесите его в мастерскую.
Видео — Замена батарейки БИОС в ноутбуке
Рекомендуем похожие статьи