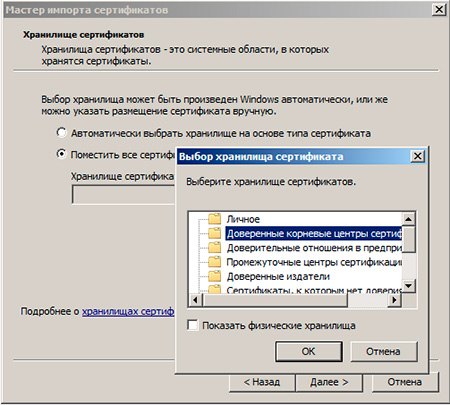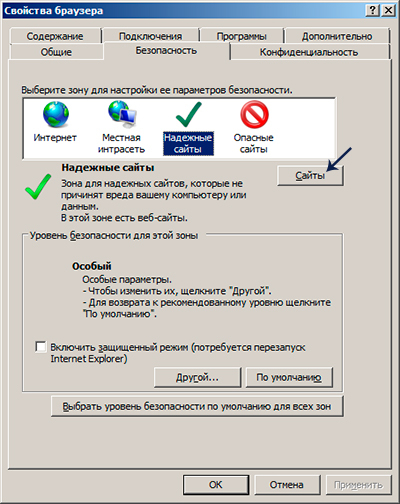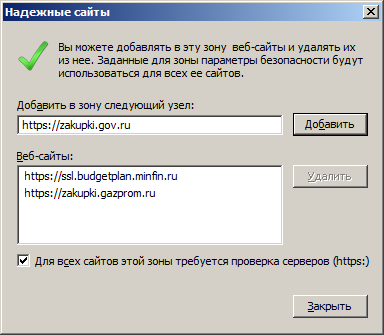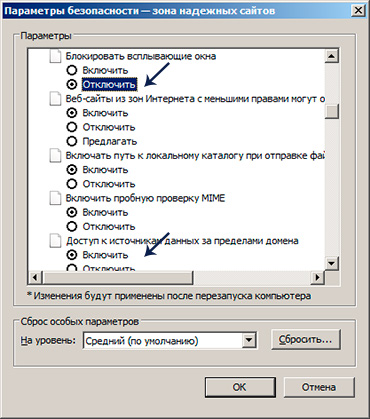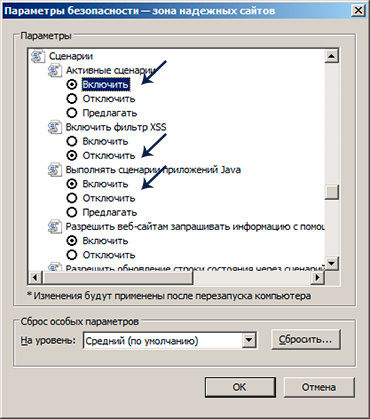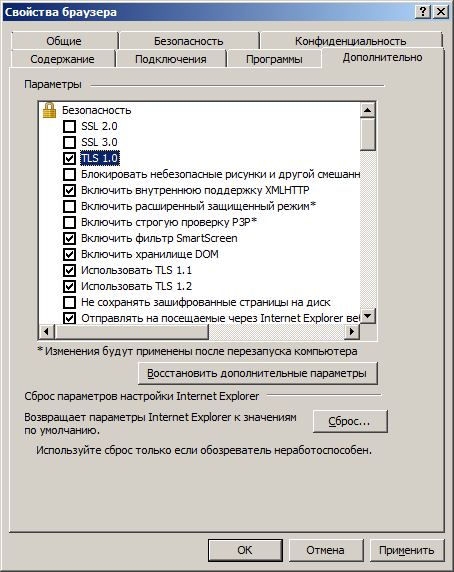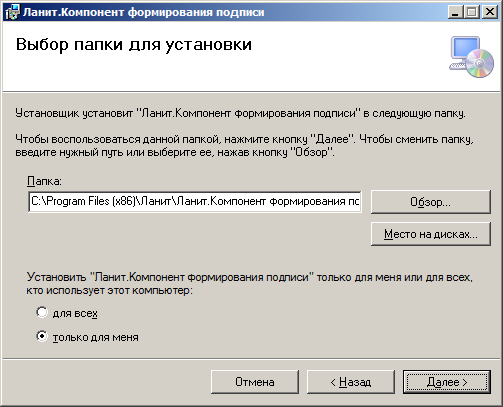Официальный сайт единой информационной системы в сфере закупок в информационно-телекоммуникационной сети Интернет (далее – Официальный сайт ЕИС) предназначен для обеспечения свободного и безвозмездного доступа к полной и достоверной информации о контрактной системе в сфере закупок и закупках товаров, работ, услуг отдельными видами юридических лиц, а также для формирования, обработки и хранения такой информации. Порядок размещения информации на Официальном сайте ЕИС и ее содержание регламентируется Федеральным законом от 05.04.2013 № 44-ФЗ «О контрактной системе в сфере закупок товаров, работ, услуг для обеспечения государственных и муниципальных нужд» и Федеральным законом от 18.07.2011 № 223-ФЗ «О закупках товаров, работ, услуг отдельными видами юридических лиц», а также соответствующими подзаконными актами.
Скачайте и запустите мастер настройки рабочего места из системы ЕИС. Перед началом работы мастера, он обновится до актуальной версии, проверит установленные компоненты на компьютере и обновит компоненты. Выберите сценарий обновления и дождитесь окончания проверки.
Скачать модуль автоматизированной настройки
После проверки, мастер сообщит о недостающих компонентах и предложит их установить. Нажимаем кнопку «Далее» и переходим к следующему пункту.
Мастер настройки проверяет компоненты компьютера и предлагает установить недостающие компоненты. Нажимаем кнопку «Далее» и переходим к установке.
Выбираем версию КРИПТО-ПРО CSP и подтверждаем установку компонентов.
После окончания установки, мастер настройки предложит добавить сертификат в личное хранилище на компьютере. Подключите электронную подпись и добавьте сертификат.
После установки сертификата, перезагрузите компьютер, запустите мастер настройки и проверьте настройки компьютера. Зайдите на сайт любой электронной площадки и проверьте электронную подпись. Если настройки выполнены корректно, электронные площадки будут отображать сертификат.
Настройки в системе ЕИС

Не отображается подпись из налоговой
Если электронная подпись не работает на электронных площадках и не появляется в системе ЕИС, это связано с тем, что на компьютере не установлена программа КриптоПРО или отсутствует лицензия.
Чтобы проверить наличие лицензии, необходимо открыть программу «КриптоПро CSP» и в разделе Лицензии, будет указан серийный номер и срок действия лицензии.
Электронная подпись из налоговой выдается без лицензии на программное обеспечение КриптоПРО.
Как передать полномочия для подготовки жалобы в ФАС
Расширяем полномочия для подачи жалобы
1 ЭТАП
Войти в личный кабинет ЕИС
Расширить полномочия сотрудника может директор организации или тендерный специалист, наделенный правами Администратора. Зайдите в личный кабинет системы ЕИС по действующей электронной подписи и расширьте полномочия новому сотруднику.
2 ЭТАП
Перейти в раздел «Администрирование»
В действующем меню, откройте раздел «Администрирование» и перейдите в раздел «Пользователи». В этом разделе, откроется список пользователей имеющих доступ в личный кабинет в системе ЕИС.
3 ЭТАП
Расширение полномочий
Выберите в списке сотрудника, которому нужно расширить полномочия для формирования жалобы в ФАС. Вызовите контекстное меню и перейдите в раздел «Регистрационные данные». В этой вкладке, поставщики могут редактировать сведения о сотруднике и его контактную информацию.
4 ЭТАП
Права доступа пользователей
В второй вкладке «Права доступа пользователя» размещается информация о полномочиях сотрудника. Перейдите в нее, найдите раздел «Формирование, подписание и подача жалоб в электронном виде» и установите в поле отметку.
Какой использовать браузер
Рекомендации по выбору браузера
Для работы в системе ЕИС, мы рекомендуем настраивать стандартный браузер, установленный в операционной системе. Такие браузеры получают официальные обновления от разработчика операционной системы, а поставщики сторонних расширений, оперативно исправляют ошибки.
Если на вашем компьютере установлена система Windows, настройте Internet Explorer.
Стандартный браузер Internet Explorer поддерживает Transport Layer Security (TLS v. 1.0/1.2, RFC 5246) с использованием российских криптографических стандартов и программное обеспечение для работы с электронными подписями КриптоПро (версии 4.0.2 и выше). КриптоПро ЭЦП Browser plug-in (версии 2.0 и выше).
Система ЕИС поддерживает следующие браузеры:
- Internet Explorer (версии 11.0 и выше)
- Opera (версии 26 и выше)
- Mozilla FireFox (версии 40 и выше)
- Google Chrome (версия 44 и выше)
- Apple Safari (версия 8 и выше).
Как войти в ЕИС через Госуслуги
Вход в ЕИС по электронной подписи
Руководитель организации может войти в систему ЕИС с помощью электронной подписи. Для этого, на портале Госуслуги включается возможность входа в систему с помощью подписи и в разделе с полномочиями разрешается вход в систему ЕИС.
Как проверить полномочия
1 ШАГ
Войдите в личный кабинет на Госуслугах
Зайдите на портал с помощью электронной подписи или через логин и пароль.
2 ШАГ
Перейдите в раздел «Войти как организация»
В личном кабинете, нажмите на фамилию и выберите раздел «Войти как организация».
3 ШАГ
Проверьте роли в организациях
Если в разделе с полномочиями, не отображается должность и нет информации о вашей компании, создайте новую учетную запись и обновите полномочия.
Как войти в ЕИС
1 ШАГ
Зайдите на сайт zakupki.gov.ru
zakupki.gov.ru – официальный сайт, где размещается информация о проводимых торгах.
2 ШАГ
Раздел «Личный кабинет участника закупок»
На главной странице нажмите на «Личный кабинет» и откройте кабинет участника закупок.
3 ШАГ
Войдите на портал по электронной подписи
Система ЕИС, загружает полномочия с портала Госуслуги и разрешает доступ на портал.
Где получить электронную подпись
Электронная подпись
Для участия в закупках, требуется Квалифицированная Электронная Подпись (КЭП).
С 1 июля 2021 года, квалифицированную электронную подпись для руководителя организации, будет выдавать Федеральная налоговая служба.
Подпись используется для сдачи отчетности в налоговый орган, подписание электронных документов и работе на электронных площадках.
При первичной регистрации в системе ЕИС, заявление может подать только руководитель организации. Пройти регистрацию по доверенности не получится. Но после регистрации, руководитель может назначить доверенное лицо, за осуществление действий на площадках.
Квалифицированную электронную подпись для сотрудников, могут выпускать аккредитованные Удостоверяющие центры. Министерство цифрового развития, связи и коммуникации регистрирует организацию и выдает право выдачи электронной подписи.
Перед покупкой электронной подписи у Удостоверяющего центра, проверьте лицензию на выдачу подписи и в реестре зарегистрированных организаций.
Список аккредитованных удостоверяющих центров
Как зарегистрироваться в ЕИС
Инструкция по регистрации
1 ШАГ
Получить электронную подпись
Электронную подпись на руководителя организации, можно получить в Федеральной налоговой службе. Она нужна для подписи электронных документов, заявок, ценовых предложений и контрактов на площадках.
2 ШАГ
Обновить настройки компьютера
На компьютере должны быть установлены актуальные версии программ. Загрузите новые плагины и расширения для работы с электронной подписью. В системе ЕИС есть автоматический настройщик электронной подписи.
3 ШАГ
Обновить полномочия
На портале Госуслуги, нужно включить возможность входить на портал с помощью электронной подписи и обновить полномочия сотрудника или руководителя организации.
4 ШАГ
Подать заявление на аккредитацию
Система ЕИС автоматически получит информацию о руководителе организации с портала Госуслуги. Появится возможность зарегистрировать организацию как участника закупок.
Как добавить новый сертификат
Новая электронная подпись
Не нужно загружать новый сертификат в систему ЕИС
Для работы в Единой информационной системы, нужна квалифицированная электронная подпись. Эта подпись используется при сдаче отчетности в налоговый орган или подписанию документов в системе электронного документооборота.
Сведения о выданном сертификате, автоматически загружается в систему Госуслуги. Для входа в систему ЕИС, используется авторизация с помощью подписей, загруженных в систему Госуслуги.
Если вы получили новую подпись, сведения о сертификате автоматически загружаются на Госуслуги и используется для подтверждения полномочий.
Установка сертификата на компьютер
После получения новой электронной подписи, нужно установить сертификат на компьютер. Для этого вставьте токен с электронной подписью в компьютер, откройте программу «Крипто-Про CSP», перейдите в раздел «Сервис» -> «Посмотреть сертификаты в контейнере».
В открывшимся окне, выберите раздел «Обзор» и выберите новый сертификат из списка установленных на токене. У вас откроется раздел «Сертификат для просмотра», где будет указана информация о сертификате, срок действия и другая информация.
Проверьте срок действия сертификата и нажмите «Установить». Сертификат установится в реестр на компьютере и его можно использовать для входа на площадку.
После установки сертификата, перезагрузите компьютер.
Статьи по теме
Остались вопросы?
Свяжитесь с тендерными специалистами, они помогут разобраться в торгах и ответят на ваши вопросы
Обновлено 12.06.2019
Содержание
- 1 Установка КриптоПро CSP
- 2 Установка КриптоПро ЭЦП Browser plug-in
- 3 Установка корневых сертификатов
- 4 Установка личного сертификата
- 5 Настройка браузера Internet Explorer
Установка КриптоПро CSP
Загрузите КриптоПро CSP 4.0.9963 и запустите установочный файл. Инструкция по установке КриптоПро CSP.
Установка КриптоПро ЭЦП Browser plug-in
С 1 июля 2018 года подписание документов на сайте ЕИС zakupki.gov.ru происходит с помощью плагина «КриптоПро ЭЦП Browser plug-in». Плагин «sign.cab» не используется.
Загрузите КриптоПро ЭЦП Browser plug-in 2.0 (cadesplugin) и запустите установочный файл. Инструкция по установке КриптоПро ЭЦП Browser plug-in (cadesplugin).
Установка корневых сертификатов
Установка личного сертификата
C 1 июля 2018 года на портале закупок можно использовать только усиленную квалифицированную электронную подпись. Получить квалифицированный (усиленный квалифицированный) сертификат можно в аккредитованных удостоверяющих центрах. Инструкция по установке личного сертификата в КриптоПро.
Настройка браузера Internet Explorer
1. Добавляем ЕИС (zakupki.gov.ru) в список доверенных узлов в Internet Explorer: идем в свойства браузера — вкладка «Безопасность» — иконка «Надежные сайты» — кнопка «Сайты».
В поле «Добавить в зону следующий узел» пишем «https://*.zakupki.gov.ru» и нажимаем «Добавить».
2. Настраиваем параметры безопасности: идем в свойства браузера — вкладка «Безопасность» — иконка «Надежные сайты» — кнопка «Другой».
Блок «Разное» — «Блокировать всплывающие окна» — выбираем «Отключить».
Блок «Разное» — «Доступ к источникам данных за пределами домена» – выбираем «Включить».
Блок «Сценарии» — «Активные сценарии» — выбираем «Включить».
Блок «Сценарии» — «Включить фильтр XSS» — выбираем «Отключить».
Блок «Сценарии» — «Выполнять сценарии приложений Java» — выбираем «Включить».
В блоке «Элементы ActiveX и модули подключения» все значения «Включить»
И нажимаем кнопку «ОК».
3. Настраиваем всплывающий окна: идем в свойства браузера — вкладка «Privacy» — снять флажок выключателя «Блокировать всплывающие окна».
4. Переопределяем автоматическую обработку куки-файлов: идем в свойства браузера — вкладка «Конфиденциальность» — кнопка «Дополнительно» — в новом окне установить флажок в поле «Переопределить автоматическую обработку файлов cookie» — нажать «ОК».
5. Установка параметров IE по умолчанию: идем в свойства браузера — вкладка «Дополнительно» — нажать на кнопку «Сброс».
Если используете КриптоПро 4.0.9842, то рекомендуется отключить:
TLS 1.1 и TLS 1.2 для Windows 7,
TLS 1.2 для Windows 8.1,
TLS 1.2 для Windows 10.
Инструкция описывает настройку рабочего места на сайте zakupki.gov.ru — Единой информационной системы в сфере закупок.
Автоматизированная настройка zakupki.gov.ru
На сайте zakupki.gov.ru появилась возможность автоматизированной настройки рабочего места.
Переходим по ссылке скачиваем Автоматизированная настройка рабочего места (Windows).exe и запускаем.
После автоматизированной настройке должны установиться браузер Яндекс и плагины.
Ручная настройка zakupki.gov.ru
Браузер для работы в zakupki.gov.ru
Чтобы попасть в личный кабинет сайта zakupki.gov.ru, необходимо использовать Яндекс браузер и Криптопро браузер плагин. Другие браузеры не рекомендуется использовать с сайтом Единой информационной системы в сфере закупок.
Update 2022. Ниже не используем.
Корневой сертификат zakupki.gov.ru
Скачать корневой сертификат zakupki.gov.ru можно по этой ссылке. Необходимо скачать, распоковать архив.
Нажимаем правой кнопкой мыши на файле сертификата -> Установить сертификат.
Откроется «Мастер импорта сертификатов» -> Далее.
В окне «Хранилище сертификатов», выбираем «Поместить все сертификаты в следующее хранилище» -> Обзор -> Доверенные корневые центры сертификации.
Далее, Готово.
Настройка браузера Internet Explorer для zakupki.gov.ru
Чтобы добавить сайт https://zakupki.gov.ru/ в список доверенных узлов необходимо:
Открыть Internet Explorer (в Windows 10 не Edge) -> нажать клавишу Alt -> В меню «Сервис» выбрать «Свойства браузера», выбрать вкладку «Безопасность» -> Надежные сайты -> Сайты.
Добавить сайт https://zakupki.gov.ru
Во вкладке Надежные сайты, нажимаем на кнопку Другой
В открывшемся окне изменяем следующие значения:
- Блокировать всплывающие окна — Отключить
- Доступ к источникам данных за пределами домена — Включить
Также в этом же окне в блоке Сценарии:
- Активные сценарии — Включить
- Включить фильтр XSS — Отключить
- Выполнять сценарии приложений Java — Включить
Во вкладке Дополнительно, убрать галочку использовать Использовать SSL 3.0:
Установка компонента для формирования подписи Ланит sign.cab
Скачать компонент для формирования подписи Ланит sign можно по этой ссылке.
Настройка рабочего места zakupki.gov.ru завершена.
Ошибки при работе с zakupki.gov.ru:
При попытке зайти в «Личный кабинет» zakupki.gov.ru не появляется окно выбора сертификата
Проверьте:
- Установлен ли корневой сертификат УЦ
- Правильно ли установлен личный сертификат
- Проверить работу КриптоПро
Не отображает страницу zakupki.gov.ru или Не удается отобразить эту страницу
Временно отключите антивирусное ПО.
Ошибка при установлении защищённого соединения
Необходимо использовать Internet Explorer.
Настройка рабочего места для участия в электронных торгах
Чтобы участвовать в электронных процедурах, вам нужно настроить рабочее место:
- Получите в удостоверяющем центре электронную подпись и средство электронной подписи.
- Установите подпись и средство электронной подписи на рабочее место.
- Настройте браузер для работы со средством электронной подписи.
Настроить всё
По 44-ФЗ в электронной форме проводятся аукционы, по 223-ФЗ и коммерческим торгам — конкурсы, котировки, запросы цен и т д.
Электронная подпись и средство электронной подписи
Для использования электронной подписи (сертификата) вам нужны токен и средство электронной подписи.
Токен с разъемом USB — это самая распространенная форма выдачи электронной подписи. Токен может содержать сразу несколько подписей. Популярные марки токенов в России: Рутокен, eToken и JaCarta.

Средство электронной подписи — это программное обеспечение, с помощью которого можно создавать и проверять электронную подпись, зашифровывать и расшифровывать информацию. Самое распространенное средство электронной подписи — КриптоПро CSP. Его вы получили вместе с токеном.
Чтобы узнать подробнее о том, как устроена электронная подпись, посмотрите видеоролик или почитайте нашу статью.
Как получить сертификат?
Сертификаты удостоверяющего центра СКБ Контур подходят для любого вида закупок, в том числе по 44-ФЗ, и для работы на всех основных электронных торговых площадках. Для получения нужно:
-
Выбрать подходящий сертификат электронной подписи
-
Получить сертификат и средство электронной подписи
Как настроить рабочее место?
Если у вас сертификат СКБ Контур, то настройка состоит из пяти этапов:
-
Проверка того, что КриптоПро CSP установлено и работает правильно
-
Проверка настройки вашего токена в зависимости от марки:
— Рутокен
— eToken
— JaCartaВ дистрибутиве средства электронной подписи должен быть модуль поддержки нужного токена, иначе появится ошибка.
-
Проверка наличия электронных подписей
Сертификаты с истекшим сроком действия работать не будут. Каждую новую электронную подпись нужно установить на рабочее место, чтобы участвовать с ней в электронных процедурах.
-
Проверка сертификатов удостоверяющего центра
На рабочем месте должны быть установлены сертификаты удостоверяющего центра, в котором вы получили ключ. Иначе могут возникать ошибки «Сертификат выдан неизвестным удостоверяющим центром» или «Не удаётся отобразить страницу».
-
Проверка настроек браузера:
- Для участия в электронном аукционе на большинстве ЭТП можно использовать только Internet Explorer.
- Проверка свойств браузера
- Проверка надстроек браузера
Самая распространенная надстройка — CAPICOM. Если ее нет, могут возникать ошибки. Если ошибка возникает на этапе регистрации, то ЭТП не может получить ИНН поставщика из сертификата или сообщает, что у поставщика нет действующих сертификатов. Если ошибка возникает на этапе входа в личный кабинет, то площадка запрещает поставщику доступ.
Установка простая, технические проблемы решаются удаленно. СКБ Контур гарантирует сохранение конфиденциальности информации.
Настроить всё
Когда всё настроено
После того как рабочее место настроено, зарегистрируйте новую электронную подпись на электронной торговой площадке.
- Если вы регистрируетесь на ЭТП впервые, пройдите аккредитацию.
- Если вы уже аккредитованы на ЭТП, зарегистрировать электронную подпись поможет инструкция.