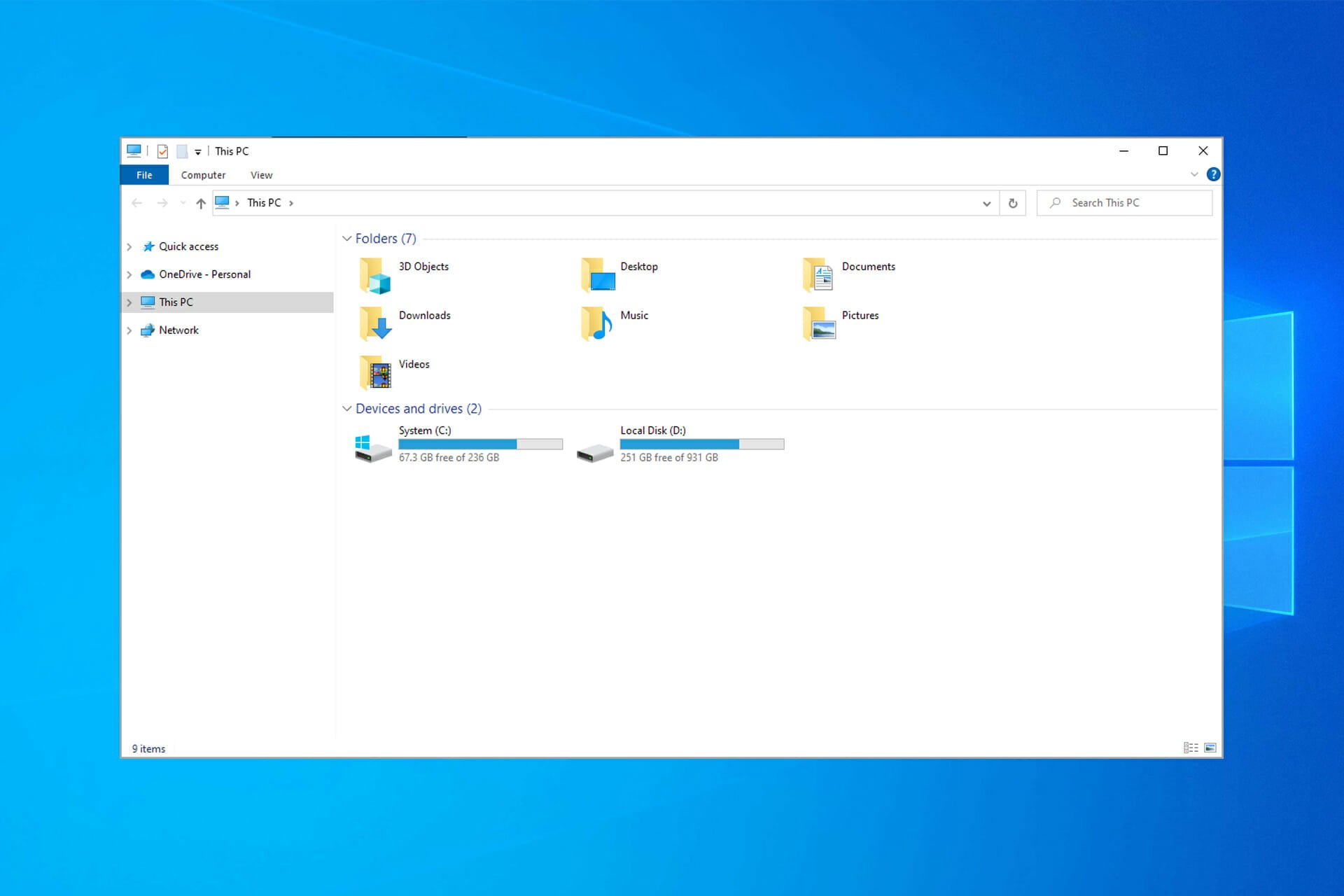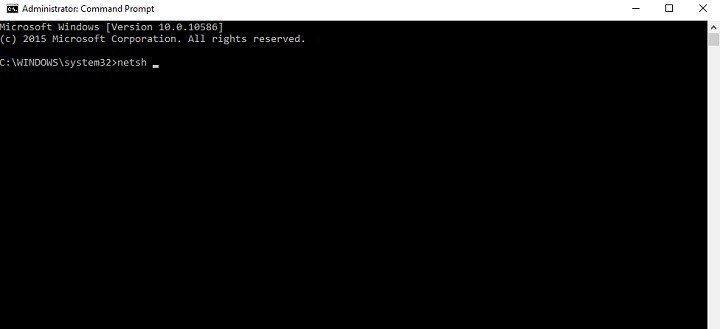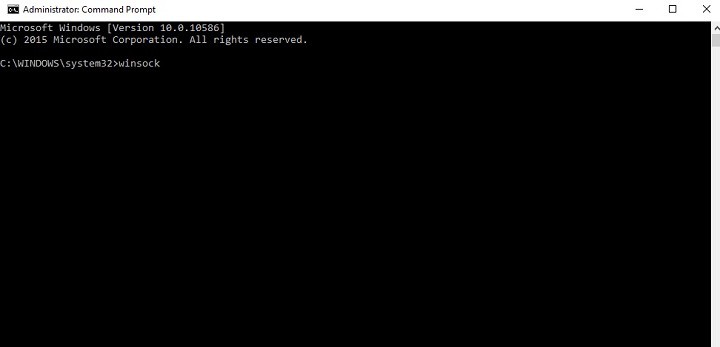Закрываются все папки
Папки закрываются сами по себе в Windows 10
Всем привет, любая подпапка(любая папка внутри какой-либо папки) закрывается сама по себе, тухнет.
A4 XL-760H не закрываются папки
После переустановки windows 7. Мышка не хочет закрывать папки и не реагирует на меню пуск. Хотя.
Закрываются папки, программы
У меня такая же проблема с закрытием программ, я не программист, я пользователь с минимальными.
Сообщение от Barkelay
больше всего похоже на вирус.
Сообщение от Barkelay
обновите драйвер видео карты с сайта производителя.
какая у вас материнская плата?
Сообщение от evgenii3000
больше всего похоже на вирус.
обновите драйвер видео карты с сайта производителя.
какая у вас материнская плата?
Вируса 100% нет, эта проблема уже долго и за это время проверял компьютер 1000-ми антивирусниками
Повторюсь, что проблеме миллион лет, естественно драйвера я уже очень много раз обновлял
Материнка H81M-HD3
У меня подключено 2 монитора и работают такие программы как DisplayFusion и WallpaperEngine
Может ли быть из-за этого, они как-то влияют? Программы официальные, купленные (не пиратки)
Сообщение от gecata
Нужно попробовать, спасибо за совет
Добавлено через 1 минуту
Сообщение от evgenii3000

Здравствуйте! Помогите пожалуйста разобраться! Новый ПК, м/плата Gigabate GA-H81M-S1. Установила.
Сами закрываются окна при открытии папки с картинками
скинул на флешку папку с картинками, при открытии флешки — окно автоматичнски закрывается..такое.
Все браузеры закрываются с ошибкой
Здравствуйте. Такая проблема, после открытия любого браузера он закрывается с ошибкой через.
Закрываются приложения. Хотя все немного сложнее
Здравствуйте форумчане! Очень нужна ваша помощь. Как и написано в теме, закрываются приложения, но.
Я никогда ничего не писал на форумах, но эта проблема выводит меня из ума.
Попробую вкратце описать проблему. В один день я играл в раст(Rust), и внезапно он намертво завис, ну я его через диспетчер закрыл. Захожу ещё раз, и на загрузке античита(он использует Easy Anti-Cheat) он зависал спустя секунды 2 и закрывался. Я изначально думал что это только с игрой проблема, перезапустил комп и все заработало. День спустя я так же играл, и так же у меня он крашнулся, но перезапуск не помог. И как я заметил, закрываться стали теперь и другие приложения(точнее, они и тогда наверное закрывались бы), то есть они открываются на секунды 3, зависают, и сами закрываются без ошибки(если это чем то поможет, то в диспетчере я уловил процесс «Отчёт об ошибках» при зависании любой программы). Но закрываются не все приложения и программы. У меня работает браузер хром, дискорд, стим. Возможно есть ещё которые не закрываются, но я не проверял.
Итак, я пробовал отключать все службы и автозагрузки, кроме Майкрософт. Не помогло. Пробовал создать нового пользователя, и там все прекрасно работает. Больше я ничего особо не пробовал.
Я не особо разбираюсь в программировании, поэтому надеюсь на помощь отзывчивых людей
Перезапуск проводника в Win10
Сегодня с нами играет Windows 10 и ее обновление. После которого при запуске проводника — полностью перезагружается процесс. Закрываются все открытые папки (если до этого они были открыты и не был пойман баг с перезапуском), но продолжают работать все программы — что были запущены ДО инцидента. Кроме spotify — он почему-то закрывается. Но не в этом суть.
Данная проблема не постоянна и может запуститься как несколько раз подряд — так и один раз за день.
Перезапуск проводника срабатывает:
* Когда открываешь процесс «проводник» с панели задач, или через меню пуск (любая папка)
* Запуском горячих клавиш
* Просто переходя из папки в папку
Так же был замечено подвисание системы, перед данным багом. На короткий промежуток времени пропадает возможность использовать любое приложение (игра, фильм, музыка, браузер) — двигается только курсор мыши.
— Антивирусы не дали результата. Система протестирована на: Avast, Nod32, Kasperski, Dr.Web
— Была проведена проверка на ошибки системных файлов.
— Были проверены все запущенные процессы, запуск в «голом» состоянии и через безопастный режим.
Так же не смог найти никакого решения в интернете, кроме как «УДАЛИТЕ ОБНОВЛЕНИЕ». Но есть маленькая загвостка, при попытке удаления обновления — рабочий стол перезапускается и удаления не происходит.
Прошу помощи — переустанавливать систему, нет не единого желания
p.s. Не знаю, стоит ли кидать данный пост в «сломалось», поэтому оставил в «оффтопе»
Отличная идея. Установил, тестирую 
последний коммент говорит что решил проблему
Я пробовал данный метод. У меня проблема Windows 10, версия 2004. Что вышла буквально в мае — но из-за политики на ПК, как оказалось установилась недавно xD
А нужно было в «Вопросы».
Вопрос — у тебя стоит StartIsBack ломанный? Знаю, что взломанные либы в последнем обновлении винды такие штуки вытворяют.
Нет. Лицензия винды с буком в комплекте шла.
А версия винды какая? Home, Pro, Enterprise, LSTB/LTSC?
У тебя не может быть LTSB, если ты обновился 2004. Мажорные обновления не прилетают на LTS ветки.
Ой да ладно. В Photoshop уже много лет не включается отработка нажатия на планшетах Wacom. И ничего. А в последнем апдейте даже с помощью конфигурационного файла включить ее не удалось. Написал в службу поддержки — там ответили что это потому что у меня последний апдейт Windows 10 не стоит (хотя эта японско-китайская хрень еще на 8-й винде работать перестала).
Закрываются папки на windows 10 как исправить
DC — домен контроллер и файловый сервер на нем расшарена папка users
terminal — пользователи работают здесь
абсолютно новый сервер и тот, и другой.
Политиками подключаются два сетевых диска y(старый файл сервер) и z(DC)
Также есть политика запрещающая запуск ПО со всех папок, кроме
при работе у пользователей открыты несколько сетевых папок, и каждый раз в разное время открытые папки с y и z просто закрываются.
- Изменено max-00088 10 февраля 2015 г. 8:10
- Изменен тип Alexander Rusinov Moderator 16 февраля 2015 г. 13:15 Отсутствие активности в течении нескольких дней
- Изменен тип ILYA [ sie ] Sazonov Moderator 21 октября 2015 г. 9:05
Ответы
Проблема была в том, что диски мапились политикой Заменить, а не Обновить.
После изменения групповой политики, папки с этих дисков перестали закрываться.
- Предложено в качестве ответа ILYA [ sie ] Sazonov Moderator 21 октября 2015 г. 9:05
- Помечено в качестве ответа ILYA [ sie ] Sazonov Moderator 21 октября 2015 г. 9:05
Все ответы
Вы очень путанно описали ситуацию. Насколько я понял, пользователи работают на терминальном сервере, и им смонтированы диски с шарами файлового сервера (он же DC), периодически окна файлового эксплорера закрываются у пользователей.
Если проблема не у терминальных пользователей? Если да, то проблема на файловом сервер, и скорее всего связана с сетевым драйвером (если всё оборудование и сеть работают нормально).
Windows 10 закрываются папки сами по себе что делать
Windows 10 закрываются папки сами по себе что делать
Вопрос
DC — домен контроллер и файловый сервер на нем расшарена папка users
terminal — пользователи работают здесь
абсолютно новый сервер и тот, и другой.
Политиками подключаются два сетевых диска y(старый файл сервер) и z(DC)
Также есть политика запрещающая запуск ПО со всех папок, кроме
при работе у пользователей открыты несколько сетевых папок, и каждый раз в разное время открытые папки с y и z просто закрываются.
- Изменено max-00088 10 февраля 2015 г. 8:10
- Изменен тип Alexander Rusinov Moderator 16 февраля 2015 г. 13:15 Отсутствие активности в течении нескольких дней
- Изменен тип ILYA [ sie ] Sazonov Moderator 21 октября 2015 г. 9:05
Ответы
Проблема была в том, что диски мапились политикой Заменить, а не Обновить.
После изменения групповой политики, папки с этих дисков перестали закрываться.
- Предложено в качестве ответа ILYA [ sie ] Sazonov Moderator 21 октября 2015 г. 9:05
- Помечено в качестве ответа ILYA [ sie ] Sazonov Moderator 21 октября 2015 г. 9:05
Все ответы
Вы очень путанно описали ситуацию. Насколько я понял, пользователи работают на терминальном сервере, и им смонтированы диски с шарами файлового сервера (он же DC), периодически окна файлового эксплорера закрываются у пользователей.
Если проблема не у терминальных пользователей? Если да, то проблема на файловом сервер, и скорее всего связана с сетевым драйвером (если всё оборудование и сеть работают нормально).
Закрываются все папки
Папки закрываются сами по себе в Windows 10
Всем привет, любая подпапка(любая папка внутри какой-либо папки) закрывается сама по себе, тухнет.
A4 XL-760H не закрываются папки
После переустановки windows 7. Мышка не хочет закрывать папки и не реагирует на меню пуск. Хотя.
Закрываются папки, программы
У меня такая же проблема с закрытием программ, я не программист, я пользователь с минимальными.
больше всего похоже на вирус.
обновите драйвер видео карты с сайта производителя.
какая у вас материнская плата?
больше всего похоже на вирус.
обновите драйвер видео карты с сайта производителя.
какая у вас материнская плата?
Вируса 100% нет, эта проблема уже долго и за это время проверял компьютер 1000-ми антивирусниками
Повторюсь, что проблеме миллион лет, естественно драйвера я уже очень много раз обновлял
Материнка H81M-HD3
У меня подключено 2 монитора и работают такие программы как DisplayFusion и WallpaperEngine
Может ли быть из-за этого, они как-то влияют? Программы официальные, купленные (не пиратки)
Нужно попробовать, спасибо за совет
Добавлено через 1 минуту
Заказываю контрольные, курсовые, дипломные и любые другие студенческие работы здесь.

Здравствуйте! Помогите пожалуйста разобраться! Новый ПК, м/плата Gigabate GA-H81M-S1. Установила.
Сами закрываются окна при открытии папки с картинками
скинул на флешку папку с картинками, при открытии флешки — окно автоматичнски закрывается..такое.
Все браузеры закрываются с ошибкой
Здравствуйте. Такая проблема, после открытия любого браузера он закрывается с ошибкой через.
Закрываются приложения. Хотя все немного сложнее
Здравствуйте форумчане! Очень нужна ваша помощь. Как и написано в теме, закрываются приложения, но.
Как исправить проблемы проводника в Windows 10
Многие пользователи уже переключились на Windows 10, но, похоже, некоторые пользователи, которые переключились на Windows 10, испытывают определенные проблемы.
У некоторых пользователей возникают проблемы с проводником файлов в Windows 10, но, к счастью, есть несколько решений, которые вы можете попробовать.
Как исправить проблемы проводника с Windows 10
Проблемы проводника могут быть довольно раздражающими, и в этой статье мы рассмотрим следующие проблемы:
- File Explorer Windows 10 не отвечает, работает, открывается, загружается, показывает – Возможны различные проблемы с File Explorer, и в этой статье мы покажем вам, как исправить большинство проблем. эти проблемы.
- Windows 10 File Explorer зависает . Многие пользователи сообщают, что File Explorer зависает на их ПК. Это может быть раздражающей проблемой, но вы можете решить ее, используя одно из наших решений.
- Проводник Windows 10 не открывается, закрывается – По словам пользователей, они не могут запустить Проводник на своем ПК. По их словам, File Explorer продолжает закрываться и не останется открытым вообще.
- File Explorer Windows 10 работает медленно, происходит сбой – Многие пользователи сообщают о сбоях и замедлениях при использовании File Explorer. Мы уже рассмотрели сбои File Explorer и замедления File Explorer, поэтому обязательно ознакомьтесь с этими статьями для получения дополнительной информации.
- File Explorer зависает в Windows 10 . Многие пользователи сообщают, что File Explorer зависает на их ПК. Мы уже рассмотрели эту проблему в нашей статье о блокировании файлов в Проводнике, поэтому обязательно ознакомьтесь с ней, чтобы найти больше решений.
Мы уже много писали о проблемах в проводнике Windows. Добавьте эту страницу в закладки, если она понадобится вам позже.
Пользователи сообщают о проблемах с проводником Windows, говоря, что происходит сбой проводника Windows или что он зависает, когда пользователь что-то щелкает правой кнопкой.
Как видите, это большая проблема, поскольку она может существенно ограничить ваш пользовательский опыт, поэтому здесь есть несколько решений, которые вы, возможно, захотите попробовать.
Решение 1. Запустите netsh и winsock reset
- Запустите Командную строку от имени администратора. Это можно сделать, нажав клавишу Windows + X и выбрав в меню Командная строка (Администратор) . Кроме того, вы можете ввести cmd на панели Поиск , щелкнуть правой кнопкой мыши Командная строка и выбрать Запуск от имени администратора . .
- Введите netsh в Командная строка и нажмите Enter .
- Затем введите сброс winsock в Командная строка и нажмите Enter , чтобы запустить его.
- После завершения процесса вы будете уведомлены, а затем вам просто нужно перезагрузить компьютер, чтобы изменения вступили в силу.
Решение 2. Удалите обновления KB3081449 и KB3081448
Несколько пользователей сообщили, что причиной проблемы было обновление KB3081449, поэтому давайте посмотрим, как его удалить.
- Перейдите в раздел Настройки и перейдите в раздел Обновление и безопасность .
- Затем перейдите в раздел Просмотр истории установленных обновлений> Удалить обновления .
- Найдите обновление KB3081449 и удалите его. Если это не помогает, найдите обновление KB3081448 и удалите его.
Решение 3 – Скрыть скрытые файлы и папки
Если у вас возникли проблемы с File Explorer, такие как сбои, вы можете решить проблему, просто скрыв скрытые файлы и папки. Некоторые файлы по умолчанию скрыты, но вы можете открыть их, изменив настройки.
При обнаружении скрытых папок у вас могут возникнуть проблемы с проводником, поэтому вам следует восстановить эти настройки, выполнив следующие действия:
- Нажмите Windows Key + S и введите файл проводникпараметры . Выберите Параметры обозревателя файлов из списка результатов.
- Когда откроется окно Параметры обозревателя файлов , перейдите на вкладку Вид и выберите Не показывать скрытые файлы, папки или диски . Нажмите Применить и ОК , чтобы сохранить изменения.
После внесения этих изменений проблема с проводником должна быть решена. Многие пользователи сообщили, что это решение работает для них, поэтому обязательно попробуйте его.
Решение 4. Включите запуск папки Windows в отдельном процессе
Еще один способ исправить проблемы проводника в Windows 10 – включить запуск папки Windows в отдельном параметре процесса. Это довольно просто, и вы можете сделать это, выполнив следующие действия:
- Откройте Параметры проводника файлов , как мы показали в предыдущем решении.
- Теперь перейдите на вкладку Вид и установите флажок Запускать окна папок в отдельном процессе . Нажмите Применить и ОК , чтобы сохранить изменения.
Это решение, как сообщается, сработало для многих пользователей, поэтому мы настоятельно рекомендуем вам попробовать его.
Решение 5. Отключите функции быстрого доступа и предварительного просмотра файлов
Если у вас есть проблемы с Проводником, вы можете исправить их, просто изменив несколько настроек. По словам пользователей, вам просто нужно отключить функции быстрого доступа и предварительного просмотра файлов.
Это довольно просто, и для этого вам просто нужно выполнить следующие шаги:
- Откройте Параметры проводника файлов .
- На вкладке Общие установите для Открыть Проводник значениеЭтот компьютер . Снимите флажок Показать недавно использованные файлы в меню «Быстрый доступ» и Показать часто используемые папки в меню «Быстрый доступ» . Если хотите, вы можете нажать кнопку Очистить , чтобы очистить историю, но это не обязательно.
- Перейдите на вкладку Вид и снимите флажок Показать обработчики предварительного просмотра на панели предварительного просмотра . Теперь нажмите Применить и ОК , чтобы сохранить изменения.
- Наконец, убедитесь, что панель предварительного просмотра отключена. Вы можете отключить его, открыв Проводник , нажав Alt + P на клавиатуре.
После изменения этих параметров проверьте, не исчезли ли проблемы с Проводником.
Решение 6 – Выполните чистую загрузку
Иногда некоторые запускаемые приложения могут мешать работе вашего компьютера и вызывать проблемы в проводнике. Тем не менее, вы можете легко найти проблемное приложение, выполнив чистую загрузку.
Для этого вам необходимо выполнить следующие шаги:
- Нажмите Windows Key + R , чтобы открыть диалоговое окно Выполнить . Теперь введите msconfig и нажмите Enter или нажмите ОК .
- Перейдите на вкладку Службы , установите флажок Скрыть все службы Microsoft и нажмите кнопку Отключить все .
- Перейдите на вкладку Автозагрузка и нажмите Открыть диспетчер задач .
- Появится список запускаемых приложений. Щелкните правой кнопкой мыши первую запись в списке и выберите в меню Отключить . Повторите этот шаг для всех записей в списке.
- Отключив все запускаемые приложения, вернитесь в окно Конфигурация системы . Теперь нажмите Применить и ОК , чтобы сохранить изменения.
- Когда вас попросят перезагрузить компьютер, выберите опцию перезагрузить его сейчас.
Windows не загружается? Решите эту проблему, как эксперт, с нашим полным руководством!
После перезагрузки компьютера проверьте, не исчезла ли проблема с Проводником. Если нет, это означает, что проблема была вызвана одним из ваших отключенных приложений или служб.
Чтобы найти проблемное приложение, вам нужно повторить шаги, описанные выше, и включить приложения и службы по одному или группами.
Помните, что вам нужно сохранить изменения и перезагрузить компьютер, чтобы применить их. Как только ваш компьютер перезагрузится, проверьте, появляется ли проблема. Продолжайте включать приложения и службы, пока не найдете проблемное приложение.
Найдя проблемное приложение, вы можете отключить его, удалить или обновить и проверить, решает ли это проблему.
Многие пользователи сообщили, что отключение автозагрузки приложений решило проблему для них, поэтому обязательно попробуйте это решение.
Если это решение слишком сложное для вас, вы можете попытаться выполнить работу по управлению файлами, используя Frigate3 , отличный файловый менеджер, который имеет некоторые дополнительные функции, которые успешно заменят Windows Explorer.
Он будет архивировать и сжимать ваши файлы, заранее найдет их и быстро поможет вам редактировать, удалять или перемещать их. Этот инструмент предназначен для быстрой работы даже на медленных ПК и совместим с Windows 10.
- Получить Frigate3 для Windows
Решение 7. Сброс ассоциаций файлов
Если у вас есть проблемы с File Explorer, такие как зависание, проблема может быть связана с вашими ассоциациями файлов.
Тем не менее, вы можете легко решить эту проблему, сбросив ассоциации файлов по умолчанию. Для этого выполните следующие действия:
- Откройте Настройки приложения . Вы можете сделать это быстро, нажав Windows Key + I .
- Открыв приложение “Настройки” , перейдите в раздел Приложения .
- В меню слева выберите Приложения по умолчанию . На правой панели прокрутите вниз до Сбросить до рекомендованных Microsoft значений по умолчанию и нажмите кнопку Сбросить .
После сброса сопоставлений файлов по умолчанию проблема с не отвечающим Проводником должна быть решена.
Решение 8 – Удалить IDT Audio
По словам пользователей, многие проблемы с File Explorer могут быть вызваны IDT Audio, и для их устранения необходимо удалить это приложение. После удаления рекомендуется удалить все файлы и записи реестра, связанные с ним.
Это слишком сложно сделать вручную, поэтому неплохо было бы удалить IDT Audio с помощью программного обеспечения для удаления.
Существует множество отличных инструментов для удаления, но многие пользователи сообщили, что они удалили это приложение и все его файлы, используя IObit Uninstaller (бесплатная загрузка), поэтому не стесняйтесь загружать его и пробовать.
Это отличное программное обеспечение от IObit, которое поможет вам удалить все остатки приложения или программы, чтобы они не мешали работе вашей системы.
- Загрузить бесплатно IObit Uninstaller
Как только вы удалите звук IDT, проблема должна быть полностью решена, и ваш File Explorer снова начнет работать.
Решение 9 – Изменить настройки масштабирования
Проблемы с Проводником могут возникать иногда из-за настроек масштабирования. Пользователи сообщили, что их Проводник не отвечает, но им удалось решить эту проблему с помощью этого простого трюка.
Помните, что это решение работает, только если вы используете масштабирование выше 100%. Чтобы изменить масштабирование, сделайте следующее:
- Откройте приложение Настройки и перейдите в раздел Система .
- Установите Изменить размер текстовых приложений и других элементов на 100% .
- Проверьте, работает ли проводник. Если это так, измените размер и сделайте его меньше обычного.
- Теперь восстановите масштабирование до исходного значения.
После этого проблема должна быть решена, и вы сможете без проблем использовать File Explorer. Имейте в виду, что это не может быть постоянным решением, поэтому вам придется повторить его, если проблема появится снова.
Решение 10. Убедитесь, что на вашем компьютере установлены два монитора
По словам пользователей, File Explorer может стать отсутствующим, если ваш компьютер настроен для двух мониторов. Судя по всему, File Explorer может открываться на втором мониторе, который в данный момент не подключен, поэтому может показаться, что File Explorer не работает для вас.
Однако вы можете легко это исправить, просто изменив конфигурацию компьютера и настроив компьютер для работы только с одним монитором.
Как видите, проблемы с файловым менеджером могут серьезно ограничить пользовательский интерфейс Windows 10, но мы надеемся, что эти решения были вам полезны.
Ищете лучшее программное обеспечение для двух мониторов для Windows? Смотрите не дальше! вот лучшие варианты!
Если у вас есть какие-либо комментарии, вопросы или предложения, просто обратитесь к разделу комментариев ниже.
Примечание редактора . Этот пост был первоначально опубликован в октябре 2015 года и с тех пор был полностью переработан и обновлен для обеспечения свежести, точности и полноты.
Закрываются папки на windows 10 как исправить
Не открываются папки на Рабочем столе Windows 10: причины и 9 способов решения
Microsoft планирует пересмотреть File Explorer в своей ОС Redstone 2, но текущая версия этого приложения для управления файлами все еще страдает от многих проблем. Одной из наиболее распространенных и раздражающих проблем являются частые сбои, на которые пользователи жалуются в течение длительного времени.
Когда пользователи пытаются открыть папку, окно File Explorer и панель задач сразу закрываются и иногда открываются через несколько секунд. Microsoft уже выпустила серию накопительных обновлений, направленных на исправление этой проблемы, но многие пользователи по-прежнему сообщают о сбоях в проводнике.
Общие рекомендации
Чтобы решить проблему, не зная причин ее появления, необходимо выполнить ряд простых требований. Это общие рекомендации, которые помогут вам восстановить целостность папок в Windows 10, не прибегая к радикальным мерам.
Перезапустить Проводник
На ПК под управлением Windows 10 все делается через проводник. Если перестали открываться папки на рабочем столе, необходимо перезапустить это приложение:
- Откройте диспетчер задач («Ctrl + Shift + Esc»).
- Найдите «Проводник» в списке запущенных процессов».
+ zhivye-oboi-windows.ru Как исправить ошибку регистрации клавиши Print Screen при совместном использовании OneDrive и сторонних скриншотеров
- Нажмите ПКМ и выберите действие «Перезагрузка».
В примечании. При перезапуске проводника экран ненадолго исчезает.
После выполнения этих действий вам необходимо проверить ОС Windows 10 на наличие исходной проблемы. Если папки по-прежнему не открываются, переходите к следующему совету.
Удалить файлы в загрузках
Чем больше информации содержит папка, тем труднее вашему компьютеру будет ее открыть. Кроме того, занятость отдельных каталогов («Загрузки») влияет на общую производительность устройства. Поэтому вам следует удалить файлы, которые «валяются» в папке «Загрузки». Если вам нужно хранить данные, равномерно распределяйте их по каталогам.
Оптимизация папки загрузок для общих элементов
Если проблема в том, что «Скачать» не открывается в Windows 10, вы можете найти решение, оптимизировав этот каталог. Операция выполняется в несколько кликов:
- Наведите курсор мыши на проводник.
- Щелкните правой кнопкой мыши и перейдите в раздел «Свойства».
- Выберите подпункт «Настроить».
- Щелкните заголовок «Общие элементы», а затем выберите параметр «Применить этот шаблон ко всем подпапкам».
По окончании необходимо подтвердить изменение настроек, нажав кнопку «Применить». В противном случае каталог загрузок и каталоги на экране-заставке не будут работать.
Выбор параметра «Всегда показывать значки»
Поврежденные эскизы изображений становятся одной из основных причин, по которой папка не открывается в Windows 10. Чтобы исправить ошибку, вам потребуются:
- Откройте проводник.
- Щелкните ЛКМ на вкладке «Файл».
- Выберите «Изменить папку и параметры поиска».
- В подразделе «Просмотр» выберите параметр «Всегда показывать значки, а не эскизы».
Наконец, осталось подтвердить сохранение новых параметров, нажав на кнопку «Применить».
Отключение автоматического обнаружения типа папки
Эта операция возможна только с помощью стороннего программного обеспечения. Например, Winaero Tweaker. Загрузите и установите программное обеспечение, затем запустите настройку. В меню Winaero Tweaker щелкните раздел «Проводник» и в подразделе «Автоматическое определение типа папки» выберите «Отключить автоматическое определение типа папки».
Важный. При этом проводник должен быть закрыт.
Третий способ
Часто возникает из-за многообещающих программ по «разгону компьютера, windows, интернета, мира, демонстраций», стоп, что-то меня понесло. И из-за использования «твикеров», программ для тонкой настройки Windows.
(6 оценок, среднее: 2,83 из 5)
Способ 2. Измените настройки файлов и папок для возобновления работы программы Проводник
Данный способ актуален, если вы имеете доступ к функционалу вашего «Проводника». Если такого доступа нет, пропускайте данный совет и идите дальше.
- Откройте Проводник, слева вверху выберите «Упорядочить» (Organize) и в появившемся меню выберите «Параметры папок и поиска».
- В открывшемся меню перейдите на вкладку «Вид», и убедитесь, что там стоит галочка на «Всегда отображать значки, а не эскизы».
- И снимите галочку с «Отображать значки файлов на эскизах». Нажмите на «Применить».
Восстановление системы
Если восстановление папки рабочего стола не удалось, необходимо откатить настройки операционной системы. Это приведет к стиранию всех ранее сохраненных файлов, поэтому следует заранее позаботиться о резервном копировании файлов.
После завершения подготовительного этапа вам остается только следующее
- Откройте меню «Пуск».
- Перейдите в раздел «Настройки».
- Выберите «Восстановить».
- В разделе «Восстановление компьютера» нажмите «Начать».
Нажмите «Перезагрузить сейчас» в разделе «Специальные параметры загрузки», чтобы избежать удаления файлов или создания резервной копии. Компьютер выключится, и при следующем перезапуске вам будет предложено выполнить устранение неполадок.
Обработка кэша эскизов
Windows периодически «сбрасывает» эскизы графических файлов для их повторной индексации (чтобы избавляться от эскизов тех данных, которые уже удалены или перемещены в другое место). Если же у пользователя в этом нет необходимости, то можно отключить сброс кэша через реестр. Выполняется так:
- открыть Пуск и в поисковой строке набрать regedit;
- перейти в ветку HKEY_LOCAL_MACHINESOFTWAREMicrosoftWindowsCurrentVersionExplorerVolumeCachesThumbnail Cache;
- открыть параметр Autorun и ввести значение 0, после – «ОК».
Новые настройки в силу вступают после перезагрузки компьютера.
Итак, ускорить открытие папок в Windows достаточно просто. Разработчики не всегда виновны в том, что компьютер работает медленно. Чаще причина заключается в самом пользователе и полном игнорировании правил организации файловой системы ПК, хотя все необходимые для этого функции в системе имеются.
Удаление мусора из системы
Если каталоги на Рабочем столе все еще не открываются, есть смысл очистить внутреннее хранилище от мусора. Возможно, именно заполнение жесткого диска стало причиной возникновения проблемы.
Совет. Чтобы автоматизировать процесс очистки, можно воспользоваться программой CCleaner.
Чистка Рабочего стола
При выполнении ручной чистки сначала нужно избавиться от лишних файлов на главном экране. Здесь, наверняка, завалялись старые заметки, изображения и пустые папки. Все это необходимо удалить.
Очистка Корзины
В Корзине долгое время хранятся удаленные файлы. Они продолжают занимать свободное место на внутреннем накопителе, а потому затрудняют процесс открытия других папок на Рабочем столе. Кликните ПКМ по значку «Корзина» и выберете параметр «Очистить».
Удаление ненужных программ
В процессе использования компьютера человек устанавливает кучу программ. Со временем многие из них перестают приносить пользу, в связи с чем от такого ПО рекомендуется своевременно избавляться.
Инструкция по удалению приложений:
- Откройте меню «Пуск».
- Перейдите в раздел «Параметры», а затем – «Система».
- Выберете подпункт «Приложения и возможности».
- Найдите интересующую программу, нажмите ЛКМ и подтвердите удаление.
После очистки ПК от ненужного ПО следует перезагрузить устройство, чтобы ликвидировать остаточные файлы.
Отключаем слежение за действиями пользователя через групповые политики Windows
Чтобы «винда» впредь самостоятельно прибивала лишние файлы, следует внести изменения в локальные групповые политики. Снова жмём Windows + R и набираем строку gpedit.msc.
Открываем раздел «Конфигурация пользователя → Административные шаблоны → Меню «Пуск и панель задач» и активируем перечисленные ниже политики:
- Очистить журнал недавно открывавшихся документов при выходе;
- Очистка списка недавно использовавшихся программ для новых пользователей;
- Очистить уведомления на плитке при выходе;
- Удалить список программ, закрепленных в меню Пуск;
- Удалить список часто используемых программ в меню Пуск;
- Отключить слежение за действиями пользователя;
- Не хранить сведения о недавно открывавшихся документах;
- Удалить меню Недавние документы из меню Пуск;
- Не отображать и не отслеживать элементы переходов в списках удаленных расположений;
- Удалить список Недавно добавленные из меню Пуск.
Если считаете статью полезной,
не ленитесь ставить лайки и делиться с друзьями.
Microsoft позволяет бесплатно активировать Windows 10 ключом от Windows 7 или 8 Установка Windows XP с флешки. Простой способ создания установочной флешки WinXP. Почему тормозит Windows 10: как функция поиска влияет на производительность Вы знали про сочетание клавиш Shift + F10 при установке Windows 10? Как продолжить установку, если система выдаёт ошибку При установки ESET Remote Administrator 6 возникает ошибка «UCS characters wider than 16-bits are not supported». Добавляем Веб-доступ к удаленным рабочим столам. Проблема с сервером HP ML310e gen8
Комментариев: 4
А если пишет файл (gpedit.msc.)не найден?
«Жмём Windows + R и в открывшемся окошке набираем recent» — поскольку recent не является внешней командой то ничего не происходит.
Всё работает,папку очистил,спасибо
Это работает только на Win Pro. На Win Home отключить папку невозможно, можно только очистить.
Закрываются сетевые папки сами по себе
Закрываются сетевые папки сами по себе. После открытия сетевой папки через неопределенное время она сама закроется. Переустановка Windows(10) не помогла. В чем может быть проблема? подскажите?
Ответы (1 шт):
На сервере, где расположен удалённый ресурс (сетевая папка) выполните (можно удалённо — скажем, используя psexec) от имени администратора команду:
Параметр задаёт время до автоматического отключения по неактивности в минутах.
Допустимые значения — от -1 до 65535.
Значение -1 — вообще выключает отключение по неактивности.
Не указывайте ноль. При таком значении соединение отключается сразу по окончании аутентификации.
ЕМНИП изменения вступают в действие после перезапуска службы lanmanserver (либо перезагрузки).
Закрываются сетевые папки сами по себе
Закрываются сетевые папки сами по себе. После открытия сетевой папки через неопределенное время она сама закроется. Переустановка Windows(10) не помогла. В чем может быть проблема? подскажите?
На сервере, где расположен удалённый ресурс (сетевая папка) выполните (можно удалённо — скажем, используя psexec) от имени администратора команду:
Параметр задаёт время до автоматического отключения по неактивности в минутах.
Допустимые значения — от -1 до 65535.
Значение -1 — вообще выключает отключение по неактивности.
Не указывайте ноль. При таком значении соединение отключается сразу по окончании аутентификации.
ЕМНИП изменения вступают в действие после перезапуска службы lanmanserver (либо перезагрузки).
Решена Программы на Windows 10 сами закрываются
Я никогда ничего не писал на форумах, но эта проблема выводит меня из ума.
Попробую вкратце описать проблему. В один день я играл в раст(Rust), и внезапно он намертво завис, ну я его через диспетчер закрыл. Захожу ещё раз, и на загрузке античита(он использует Easy Anti-Cheat) он зависал спустя секунды 2 и закрывался. Я изначально думал что это только с игрой проблема, перезапустил комп и все заработало. День спустя я так же играл, и так же у меня он крашнулся, но перезапуск не помог. И как я заметил, закрываться стали теперь и другие приложения(точнее, они и тогда наверное закрывались бы), то есть они открываются на секунды 3, зависают, и сами закрываются без ошибки(если это чем то поможет, то в диспетчере я уловил процесс «Отчёт об ошибках» при зависании любой программы). Но закрываются не все приложения и программы. У меня работает браузер хром, дискорд, стим. Возможно есть ещё которые не закрываются, но я не проверял.
Итак, я пробовал отключать все службы и автозагрузки, кроме Майкрософт. Не помогло. Пробовал создать нового пользователя, и там все прекрасно работает. Больше я ничего особо не пробовал.
Я не особо разбираюсь в программировании, поэтому надеюсь на помощь отзывчивых людей
- 29 Мар 2021
- #2
lil_помогите_kirpich
Новый пользователь
- 30 Мар 2021
- #3
Sandor
- 30 Мар 2021
- #4
Во избежание путаницы, создайте отдельную тему в этом же разделе и выполните предыдущую рекомендацию. Проблема скорее всего индивидуальная, поэтому и решения будут индивидуальные.
Закрываются сетевые папки сами по себе. После открытия сетевой папки через неопределенное время она сама закроется. Переустановка Windows(10) не помогла. В чем может быть проблема? подскажите?
На сервере, где расположен удалённый ресурс (сетевая папка) выполните (можно удалённо — скажем, используя psexec) от имени администратора команду:
Параметр задаёт время до автоматического отключения по неактивности в минутах.
Допустимые значения — от -1 до 65535.
Значение -1 — вообще выключает отключение по неактивности.
Не указывайте ноль. При таком значении соединение отключается сразу по окончании аутентификации.
ЕМНИП изменения вступают в действие после перезапуска службы lanmanserver (либо перезагрузки).
Предоставите лог сторонней диагностической утилиты FRST согласно следующей инструкции:
Важно: обратите внимание, что указанная утилита, может показать возможное использование средств обхода лицензионного соглашения.
— Скачайте Farbar Recovery Scan Tool и сохраните на Рабочем столе.
Примечание: необходимо выбрать версию, совместимую с Вашей операционной системой. Если Вы не уверены, какая версия подойдет для Вашей системы, скачайте обе и попробуйте запустить. Только одна из них запустится на Вашей системе.
- Запустите программу двойным щелчком. Когда программа запустится, нажмите Yes для соглашения с предупреждением.
- Убедитесь, что в окне Optional Scan отмечены «List BCD» и «SignCheckExt«.
Avis de non-responsabilité:
Mon opinion ne peut pas coïncider avec la position officielle de Microsoft.
Программы и приложения закрываются сами по себе: как устранить неполадки
Windows это операционная система, которая в своих последних версиях характеризуется как достаточно надежная и стабильная, хотя это не означает, что она свободна от ошибок. Одним из самых раздражающих является то, что без видимых причин приложения закрываются сами по себе. Помимо колдовства, правда в том, что мы сталкиваемся с проблемой, которую мы можем найти как в Windows 10, так и в Windows 11, поэтому мы посмотрим, как мы можем ее решить.
То, что приложения закрываются сами по себе, трудно принять и усвоить, кроме того, что это ужасно раздражает. Помимо ущерба, который это может нанести нам, если мы работаем с ними и видим, как они внезапно закрываются, без возможности сохранить то, что мы делаем в этот момент.
Причины, по которым Windows закрывает программы
Без сомнения, Windows не часто решает, что приложения закрываются сами по себе, поэтому мы имеем дело с проблемой, основанной на операционной системе. Если приложения закрываются сами по себе, это не связано с конкретной ошибкой, а может быть связано с различными факторами.
В основном эта проблема может быть связана с конфликты со сторонним ПО негативно влияющие на производительность системы. Таким образом, это может быть связано с проблемой разрешений, хранилища или с ошибкой его установки. Многие пользователи также сообщают, что проблема вызвана ASUS GPU / ГРАФИЧЕСКИЙ ПРОЦЕССОР Настройте приложение, конфликтующее с другими приложениями Windows, что приводит к их сбою.
Это также может быть вызвано проблемой с плохое обновление Windows вызывая сбои в работе системы, что приводит к неожиданному закрытию приложений. Кроме того, данный факт может быть вызван повреждение системных файлов это препятствует правильной работе программ, вызывая их закрытие вскоре после их открытия. Кроме того, даже гибридный спящий режим может привести к самопроизвольному закрытию приложений.
- Конфликт операционной системы, вызванный сторонним программным обеспечением.
- Проблема вызвана ASUS GPU Tweak.
- Неудачное обновление операционной системы.
- Повреждение системных файлов.
- Проблемы, связанные с гибридным сном.
Поскольку возможных причин может быть несколько, нам придется попробовать разные решения, пока мы не найдем то, которое может решить проблему.
Шаги устранения неполадок
Далее мы увидим действия, которые мы можем выполнить, если приложения закрываются сами по себе. Эти методы взаимозаменяемы как в Windows 10, так и в Windows 11.
Выключите и снова включите компьютер
Иногда проблемы, которые кажутся более сложными, имеют более простые решения. Вот почему первое, что мы должны попробовать, это чтобы закрыть Windows и выключить компьютер. Возможно, это происходит из-за того, что операционная система работает на полную мощность, с ЦП и Оперативная память максимум, что приводит к тому, что он освобождается, закрывая приложения без нашего согласия.
Поэтому выключение компьютера на некоторое время приводит к закрытию всех программ и «дышанию» операционной системы. Позже мы снова включаем его, снова используем его, предварительно запустив приложения, которые закрываются сами по себе, и проверяем, не перестала ли возникать проблема.
Исправить поврежденную программу
Многие программы имеют встроенный — вариант ремонта с помощью которого вы можете решить любую проблему, которая в конечном итоге приводит к закрытию приложения. Если проблема возникает с определенным приложением, мы можем попробовать посмотреть, предлагает ли оно что-то подобное.
Для этого нажмите комбинацию клавиш «Windows+I» и войдите в меню «Настройки». Затем нажмите «Приложения» и «Приложения и функции». Здесь мы нажимаем на приложение и проверяем, есть ли у нас встроенный метод восстановления.
Отключите и удалите Asus GPU Tweak
Как мы уже упоминали, многие пользователи утверждают, что программа ASUS GPU Tweak является причиной самозакрытия приложений из-за различных конфликтов, которые она вызывает. Вот почему, если он у нас установлен, мы должны попытаться отключить его, а затем удалить из системы.
Первое, что мы собираемся сделать, это нажать сочетание клавиш «Ctrl + Alt + Delete», чтобы получить доступ к Диспетчер задач . Здесь мы щелкаем правой кнопкой мыши ASUS GPU Tweak и выбираем «Завершить задачу» .
Далее снова запускаем программы и проверяем закрываются ли приложения после их открытия. Если да, проблема может быть связана с ASUS GPU Tweak, поэтому мы должны попытаться удалить его.
Для этого нажмите сочетание клавиш «Windows + R» и введите «Панель управления». Это приведет нас к панели управления, где мы выбираем «Удалить программу». Ищем приложение, нажимаем на него правой кнопкой и выбираем «Удалить» . Следуем шагам мастера до завершения удаления, перезагружаем систему и проверяем, закрываются ли приложения сами по себе.
Удалите последние обновления Windows
A глючное обновление Windows или внутренний конфликт могут вызывать самопроизвольное закрытие приложений. Вот почему, если проблема начала возникать после установки обновления Windows, мы можем попробовать удалить его, чтобы попытаться решить ее.
Для этого откройте панель управления Windows и нажмите на раздел «Удаление программы». Позже, в верхней левой части, мы нажимаем на «Просмотр установленных обновлений» чтобы иметь возможность видеть все те обновления, которые мы установили в системе.
Мы идем в Microsoft Раздел Windows, щелкните правой кнопкой мыши самое последнее обновление, выберите «Удалить» и следуйте инструкциям, которые появляются на экране, чтобы завершить удаление. После завершения мы перезагружаемся, чтобы увидеть, перестанут ли приложения закрываться сами по себе.
Выполните чистую загрузку системы
Настройка чистой загрузки системы может помочь нам определить виновное приложение, которое Windows закрывает без предупреждения. Для этого нажмите комбинацию клавиш «Windows+R», введите msconfig.exe и нажмите Enter.
Теперь в «Общих» мы должны нажать на «Выборочный запуск», чтобы позже снять флажок Поле «Загрузить элементы автозагрузки» .
Далее мы нажимаем на вкладку «Службы», чтобы установить флажок «Скрыть все службы Microsoft». Наконец, нам нужно только нажать на « Отключить все» коробка. Как только это будет сделано, нажмите «ОК» и перезапустите.
Теперь система позаботится о загрузке в чистом состоянии, и будут работать только основные службы Microsoft. После перезагрузки нам нужно проверить, закрываются ли программы сразу после того, как проблема с открытием сохраняется. Если приложения остаются открытыми, у вас может возникнуть конфликт стороннего программного обеспечения, который сам позаботится о закрытии приложений.
Загрузка в безопасный режим
Другое возможное решение — попытаться войти в безопасный режим Windows. Этот режим представляет собой базовую версию операционной системы, отвечающую за выполнение только основных операций. Запуск Windows 10 или Windows 11 в безопасном режиме нам поможет устранить все виды ошибок которые могут конфликтовать и вызывать самопроизвольное закрытие приложений.
Чтобы войти в безопасный режим, мы должны нажать сочетание клавиш Windows + R, которое запустит команду «Выполнить». Теперь мы пишем MSCONFIG и нажмите Enter или кнопку OK. Это вызовет приложение «Конфигурация системы».
Затем перейдите на вкладку «Boot» и нажмите « Безопасный ботинок « , А также в «Минимум» раздел. Наконец, нам нужно только нажать «Перезагрузить», и Windows запустится в безопасном режиме, откуда мы сможем проверить, продолжают ли приложения закрываться сами по себе.
Выполните сканирование с помощью SFC или DISM.
Если Windows 10 или Windows 11 вызывает неожиданное завершение работы приложений, это может быть связано с поврежден системные файлы. Чтобы попытаться решить ее, мы можем выполнить анализ с помощью SFC или DISM и попробуй отремонтировать.
Для этого мы должны открыть инструмент командной строки, набрав cmd в поле поиска меню «Пуск» и запустив его с правами администратора. Затем мы вводим следующую команду и нажимаем Enter:
Этот инструмент позаботится об автоматическом восстановлении поврежденных системных файлов. Если он не находит поврежденные файлы, мы можем попробовать запустить инструмент DISM, введя следующие команды и нажав Enter.
DISM.exe /Online /Cleanup-image /Scanhealth DISM.exe /Online /Cleanup-image /Restorehealth
Как только это будет сделано, мы перезагружаем систему и проверяем, перестали ли приложения закрываться сами по себе.
Запустить средство устранения неполадок
Средство устранения неполадок Windows — это инструмент, встроенный в операционную систему, который автоматически сканирует, обнаруживает и исправляет наиболее распространенные проблемы, связанные с приложениями. Вот почему его запуск может очень помочь, когда дело доходит до обнаружения и предотвращения самопроизвольного закрытия приложений.
Чтобы получить к нему доступ, мы должны нажать сочетание клавиш «Windows + I», которое откроет меню конфигурации Windows. Затем нажмите «Система», а затем «Устранение неполадок». В новом окне нажмите «Другие средства устранения неполадок».
Позже мы прокручиваем вниз и выбираем «Приложения Магазина Windows» и нажмите кнопку «Выполнить». Затем инструмент позаботится об анализе системы и автоматическом обнаружении любых проблем. Если он обнаружит его, он попытается решить его.
Выполнить восстановление системы
Если проблема сохраняется и приложения закрываются сами по себе, мы можем попытаться восстановить винду до предыдущей версии где все работало правильно. Это можно сделать, не опасаясь потерять наши сохраненные файлы, поскольку система предложит нам возможность сохранить их или удалить перед запуском.
Чтобы выполнить восстановление системы, мы должны зайти в Панель управления и в правой верхней части в опции «Просмотр» мы выбираем «мелкие значки». Теперь мы нажимаем «Система», а затем «Восстановление», расположенное справа. Это откроет другое окно, где мы должны нажать на «Открыть восстановление системы» . Это откроет новое окно, где мы должны нажать на «Выберите новую точку восстановления» . Мы выбираем его, и Windows запустит процесс. После завершения мы проверяем, что Windows больше не отвечает за закрытие приложений.
закрываются папки в проводнике windows 10
Многие пользователи уже переключились на Windows 10, но, похоже, некоторые пользователи, которые переключились на Windows 10, испытывают определенные проблемы.
У некоторых пользователей возникают проблемы с проводником файлов в Windows 10, но, к счастью, есть несколько решений, которые вы можете попробовать.
Как исправить проблемы проводника с Windows 10
Проблемы проводника могут быть довольно раздражающими, и в этой статье мы рассмотрим следующие проблемы:
Мы уже много писали о проблемах в проводнике Windows. Добавьте эту страницу в закладки, если она понадобится вам позже.
Пользователи сообщают о проблемах с проводником Windows, говоря, что происходит сбой проводника Windows или что он зависает, когда пользователь что-то щелкает правой кнопкой.
Как видите, это большая проблема, поскольку она может существенно ограничить ваш пользовательский опыт, поэтому здесь есть несколько решений, которые вы, возможно, захотите попробовать.
Решение 1. Запустите netsh и winsock reset
Решение 2. Удалите обновления KB3081449 и KB3081448
Несколько пользователей сообщили, что причиной проблемы было обновление KB3081449, поэтому давайте посмотрим, как его удалить.
Решение 3 – Скрыть скрытые файлы и папки
Если у вас возникли проблемы с File Explorer, такие как сбои, вы можете решить проблему, просто скрыв скрытые файлы и папки. Некоторые файлы по умолчанию скрыты, но вы можете открыть их, изменив настройки.
При обнаружении скрытых папок у вас могут возникнуть проблемы с проводником, поэтому вам следует восстановить эти настройки, выполнив следующие действия:
После внесения этих изменений проблема с проводником должна быть решена. Многие пользователи сообщили, что это решение работает для них, поэтому обязательно попробуйте его.
Решение 4. Включите запуск папки Windows в отдельном процессе
Еще один способ исправить проблемы проводника в Windows 10 – включить запуск папки Windows в отдельном параметре процесса. Это довольно просто, и вы можете сделать это, выполнив следующие действия:
Это решение, как сообщается, сработало для многих пользователей, поэтому мы настоятельно рекомендуем вам попробовать его.
Решение 5. Отключите функции быстрого доступа и предварительного просмотра файлов
Если у вас есть проблемы с Проводником, вы можете исправить их, просто изменив несколько настроек. По словам пользователей, вам просто нужно отключить функции быстрого доступа и предварительного просмотра файлов.
Это довольно просто, и для этого вам просто нужно выполнить следующие шаги:
После изменения этих параметров проверьте, не исчезли ли проблемы с Проводником.
Решение 6 – Выполните чистую загрузку
Иногда некоторые запускаемые приложения могут мешать работе вашего компьютера и вызывать проблемы в проводнике. Тем не менее, вы можете легко найти проблемное приложение, выполнив чистую загрузку.
Для этого вам необходимо выполнить следующие шаги:
Windows не загружается? Решите эту проблему, как эксперт, с нашим полным руководством!
После перезагрузки компьютера проверьте, не исчезла ли проблема с Проводником. Если нет, это означает, что проблема была вызвана одним из ваших отключенных приложений или служб.
Чтобы найти проблемное приложение, вам нужно повторить шаги, описанные выше, и включить приложения и службы по одному или группами.
Помните, что вам нужно сохранить изменения и перезагрузить компьютер, чтобы применить их. Как только ваш компьютер перезагрузится, проверьте, появляется ли проблема. Продолжайте включать приложения и службы, пока не найдете проблемное приложение.
Найдя проблемное приложение, вы можете отключить его, удалить или обновить и проверить, решает ли это проблему.
Многие пользователи сообщили, что отключение автозагрузки приложений решило проблему для них, поэтому обязательно попробуйте это решение.
Он будет архивировать и сжимать ваши файлы, заранее найдет их и быстро поможет вам редактировать, удалять или перемещать их. Этот инструмент предназначен для быстрой работы даже на медленных ПК и совместим с Windows 10.
Решение 7. Сброс ассоциаций файлов
Если у вас есть проблемы с File Explorer, такие как зависание, проблема может быть связана с вашими ассоциациями файлов.
Тем не менее, вы можете легко решить эту проблему, сбросив ассоциации файлов по умолчанию. Для этого выполните следующие действия:
После сброса сопоставлений файлов по умолчанию проблема с не отвечающим Проводником должна быть решена.
Решение 8 – Удалить IDT Audio
По словам пользователей, многие проблемы с File Explorer могут быть вызваны IDT Audio, и для их устранения необходимо удалить это приложение. После удаления рекомендуется удалить все файлы и записи реестра, связанные с ним.
Это слишком сложно сделать вручную, поэтому неплохо было бы удалить IDT Audio с помощью программного обеспечения для удаления.
Существует множество отличных инструментов для удаления, но многие пользователи сообщили, что они удалили это приложение и все его файлы, используя IObit Uninstaller (бесплатная загрузка), поэтому не стесняйтесь загружать его и пробовать.
Это отличное программное обеспечение от IObit, которое поможет вам удалить все остатки приложения или программы, чтобы они не мешали работе вашей системы.
Как только вы удалите звук IDT, проблема должна быть полностью решена, и ваш File Explorer снова начнет работать.
Решение 9 – Изменить настройки масштабирования
Проблемы с Проводником могут возникать иногда из-за настроек масштабирования. Пользователи сообщили, что их Проводник не отвечает, но им удалось решить эту проблему с помощью этого простого трюка.
Помните, что это решение работает, только если вы используете масштабирование выше 100%. Чтобы изменить масштабирование, сделайте следующее:
После этого проблема должна быть решена, и вы сможете без проблем использовать File Explorer. Имейте в виду, что это не может быть постоянным решением, поэтому вам придется повторить его, если проблема появится снова.
Решение 10. Убедитесь, что на вашем компьютере установлены два монитора
По словам пользователей, File Explorer может стать отсутствующим, если ваш компьютер настроен для двух мониторов. Судя по всему, File Explorer может открываться на втором мониторе, который в данный момент не подключен, поэтому может показаться, что File Explorer не работает для вас.
Однако вы можете легко это исправить, просто изменив конфигурацию компьютера и настроив компьютер для работы только с одним монитором.
Как видите, проблемы с файловым менеджером могут серьезно ограничить пользовательский интерфейс Windows 10, но мы надеемся, что эти решения были вам полезны.
Ищете лучшее программное обеспечение для двух мониторов для Windows? Смотрите не дальше! вот лучшие варианты!
Если у вас есть какие-либо комментарии, вопросы или предложения, просто обратитесь к разделу комментариев ниже.
Примечание редактора . Этот пост был первоначально опубликован в октябре 2015 года и с тех пор был полностью переработан и обновлен для обеспечения свежести, точности и полноты.
Закрываются все папки
Помощь в написании контрольных, курсовых и дипломных работ здесь.
Папки закрываются сами по себе в Windows 10
Всем привет, любая подпапка(любая папка внутри какой-либо папки) закрывается сама по себе, тухнет.
A4 XL-760H не закрываются папки
После переустановки windows 7. Мышка не хочет закрывать папки и не реагирует на меню пуск. Хотя.
Закрываются папки, программы
У меня такая же проблема с закрытием программ, я не программист, я пользователь с минимальными.
больше всего похоже на вирус.
обновите драйвер видео карты с сайта производителя.
какая у вас материнская плата?
больше всего похоже на вирус.
обновите драйвер видео карты с сайта производителя.
какая у вас материнская плата?
Вируса 100% нет, эта проблема уже долго и за это время проверял компьютер 1000-ми антивирусниками
Повторюсь, что проблеме миллион лет, естественно драйвера я уже очень много раз обновлял
Материнка H81M-HD3
У меня подключено 2 монитора и работают такие программы как DisplayFusion и WallpaperEngine
Может ли быть из-за этого, они как-то влияют? Программы официальные, купленные (не пиратки)
Нужно попробовать, спасибо за совет
Добавлено через 1 минуту

Здравствуйте! Помогите пожалуйста разобраться! Новый ПК, м/плата Gigabate GA-H81M-S1. Установила.
Все браузеры закрываются с ошибкой
Здравствуйте. Такая проблема, после открытия любого браузера он закрывается с ошибкой через.
Закрываются приложения. Хотя все немного сложнее
Здравствуйте форумчане! Очень нужна ваша помощь. Как и написано в теме, закрываются приложения, но.
Что делать, если происходит постоянная перезагрузка Проводника Windows
Среди самых неприятных проблем с ПК можно особенно отметить неполадки Проводника. Это файловый менеджер, а также самый простой путь доступа к информации на жёстком диске. Как избавиться от перезагрузки Проводника? Такой вопрос задавали себе наверняка и вы тоже. Проблема не единична, и решить её можно при наличии сноровки и знаний. Но на пути к решению есть несколько преград.
Причин перегруза Проводника может быть несколько.
Преграды на пути к решению
Почему Проводник постоянно перезапускается?
К причинам можно отнести несколько основных:
Если постоянно перезагружается проводник Windows 10, первые три причины менее вероятны. И вот почему — эта ОС автоматически подгружает актуальные и исправные драйверы оборудования. Даже если все драйверы не установились как надо, ничто не мешает скачать их с сайта производителя. Но в случае со старым оборудованием такой возможности может и не быть.
В то же время «Десятка» содержит эффективные средства борьбы с вирусами «из коробки». К таким можно отнести Microsoft Security Essentials, программу, которая ранее шла с Виндовс в комплекте лишь опционально. Выходит, что четвёртая причина сбоев для 10 актуальна больше всех остальных.
Что делать в таком случае?
Если вы считаете, что виновато приложение, вспомните — возможно, какая-то программа неправильно реагировала на действия или выдавала сбои там, где их быть не должно? Если так, лучше всего сразу удалить её. После этого попробуйте поработать с Проводником снова. Проблема решена? Если да — отлично. А если нет — возможно, причиной неполадки стал совсем другой софт. Пытаясь понять, почему проводник постоянно перезапускается, вы рано или поздно доберётесь до истины. А эта статья поможет вам понять причину как можно раньше.
Корень проблемы
Как известно, чтобы понять проблему в какой-то структуре, необходимо рассмотреть составляющие её части. Начать необходимо с простого тестирования. Вопрос, который стоит в первую очередь — является ли эта проблема только вашей? Чтобы получить ответ, попробуйте воспроизвести сбой в другой учётной записи пользователя. Для этого просто создайте учётную запись и запустите Проводник.
После этого, если Проводник перезапускается снова, переходите к другим вариантам. Если неполадка исчезла — попробуйте сделать новую учётную запись своей основной. Это несложно, достаточно перенести файлы в именной папке (на диске C) в новую папку. Или же, Виндовс сама предложит вам сохранить старые файлы на диске при удалении старого пользователя. После этого можете смело удалять старую, «сломанную» учётку.
Может быть, что постоянно перезагружается проводник Windows 10 на только что купленном компьютере или ноутбуке. На большинстве моделей ноутбуков есть способ возврата к заводским настройкам. Поищите в системе приложение под названием System Recovery. Если оно есть, разобраться в неполадке будет существенно проще. Просто воспользуйтесь им и следуйте всем предлагаемым инструкциям.
Другие пути решения
Причина неполадки — вирус
Уверены, что виной всему — вирусное ПО? Постоянно перезагружается Проводник Windows 10 по нескольким причинам. И сбрасывать эту со счетов нельзя. Случаев здесь может быть несколько:
Стоит учесть, что вирус (adware, malware, spyware) тоже является программой. Поэтому для него актуально всё, что написано выше о других способах «борьбы».
Что ещё можно попробовать?
Проблема до сих пор не решена? Что ж, можно рассмотреть ещё один способ. Это так называемая Чистая загрузка Виндовс. То есть такой способ запуска, который не включает ни один второстепенный компонент системы. Постоянно перезагружается Проводник Windows 7? Тогда этот вариант будет неплохим. В случае с «десяткой», требуется немного усилий, чтобы запустить этот режим. Попробуйте найти его в своей системе — заодно откроете для себя много нового.
Если при Чистой загрузке никаких проблем не будет — вся проблема точно кроется в одном из установленных приложений. На самом деле, чтобы запустить такую конфигурацию загрузчика, придётся отключить все элементы Автозагрузки. Сделать это можно с помощь CCleaner, или подобных программ.
Что делать, если вы ленивы
На форумы обращаются с разными вопросами.
Это же предлагается сделать и вам.
Приведены почти все возможные способы устранить неполадку. Очень хорошо, если первый же из них избавит вас от надоевших неполадок. После прочтения этой статьи ваша проблема с перезагрузкой Проводника решена! Оставьте свой способ решения в комментариях. Что помогло в борьбе с неполадкой именно вам?
Вадим Стеркин
Если проводник закрывается при открытии папки или вызове контекстного меню, причиной проблемы обычно является какое-либо стороннее приложение. Чаще всего виновниками бывают сторонние:
Способ 0 — Только для владельцев ноутбуков ASUS
Обновите программу Asus WebStorage. Если не поможет, удалите ее (Win+R — appwiz.cpl). Если и после этого проблема не решится, читайте дальше.
Способ 1 — Отключение проблемных элементов контекстного меню
В большинстве случаев для устранения проблемы проще всего воспользоваться утилитой ShellExView.
Если отключение расширений контекстного меню, помеченных звездочкой, не решило проблему, продолжайте отключение остальных расширений меню, а затем и всех прочих сторонних (т.е. не принадлежащих Microsoft).
Способ 2 — Проверка работы проводника в безопасном режиме
Если вы отключили все сторонние расширения, но проблему победить не удалось, еще не все потеряно. Нужно проверить, наблюдается ли проблема в безопасном режиме, следуя этим инструкциям. С большой вероятностью они помогут вам определить стороннюю программу, нарушившую работу проводника.
Способ 3 — Проверка целостности системных файлов
Если проблема есть и в безопасном режиме, причиной может быть повреждение системных файлов. Откройте командную строку от имени администратора и выполните в ней:
Если в конце появится сообщение, что некоторые файлы не удалось восстановить, подготовьте отчет (файл \Windows\Logs\CBS\CBS.log в архиве) и переходите к следующему пункту.
Способ 4 — Проверка на вирусы
Вирус — это тоже сторонняя программа, только замаскированная. Вредоносные программы нередко нарушают нормальную работу проводника, поэтому рекомендую выполнить проверку на вирусы. Вы можете сделать это самостоятельно или под руководством специалистов форума.
Способ 5 — Помощь на форуме
Если ни один из предыдущих способов не помог, мы решим вашу проблему в форуме. Для этого потребуется дамп памяти, который легко создать:
Теперь обратитесь в эту тему, опубликуйте ссылку на дамп памяти и ответы на четыре вопроса:
Как исправить сбои в проводнике Windows 10
Microsoft планирует пересмотреть File Explorer в будущем, но текущая версия этого приложения для управления файлами все еще страдает от многих проблем. Одной из наиболее распространенных и раздражающих проблем являются частые аварии, на которые пользователи долго жаловались.
Когда пользователи пытаются открыть папку, окно File Explorer и панель задач закрываются немедленно, а иногда открываются через несколько секунд.
Microsoft уже выпустила серию накопительных обновлений, направленных на решение этой проблемы, но многие пользователи по-прежнему сообщают о недостатках в проводнике.
Пользователи жалуются на сбой проводника Windows 10
Сегодня я просматривал один из моих музыкальных жестких дисков для папок с надписью «WCBS» в заголовке. Найденные 19 вложенных папок. Если щелкнуть одну из найденных 19 папок, обозреватель файлов закроется, панель задач в нижней части экрана потемнеет (будут показаны только кнопка «Пуск» и значок представления задач). Через 20 секунд экран обновляется (из-за отсутствия лучшего описания), а остальные 12 отображают отображаемые значки.
Это происходит на всех жестких дисках и моем SSD при поиске файлов в windows файловый менеджер.
Если вы столкнулись с ошибками в проводнике, воспользуйтесь приведенными ниже обходными путями, чтобы исправить эту ошибку.
Как я могу устранить неполадки в проводнике Windows 10?
Сбой File Explorer может быть большой проблемой, но пользователи также сообщили о следующих проблемах с File Explorer:
1. Запустите netsh и перезапустите winsock
3. Тип Winsock в командной строке> нажмите Войти в систему,
Вы также можете использовать всю команду netsh winsock reset в одной попытке исправить.
Возникли проблемы с доступом к командной строке от имени администратора? Так что лучше взгляните на это руководство.
2. Дайте себе полное разрешение на доступ к содержимому папки
Это действие необходимо, потому что иногда Windows 10 Программа установки неправильно управляет правами доступа к файлам.
Если вы заинтересованы в том, как стать владельцем файла или папки, ознакомьтесь с этим подробным руководством, которое поможет вам лучше понять, как это сделать.
|
5 / 5 / 1 Регистрация: 15.02.2016 Сообщений: 99 |
|
|
1 |
|
Закрываются все папки11.09.2019, 01:08. Показов 25399. Ответов 5
Всем привет
0 |
|
1045 / 529 / 66 Регистрация: 16.01.2013 Сообщений: 4,093 |
|
|
11.09.2019, 11:17 |
2 |
|
закрываются все папки (только папки) больше всего похоже на вирус.
на несколько секунд тухнет экран обновите драйвер видео карты с сайта производителя. какая у вас материнская плата?
0 |
|
5 / 5 / 1 Регистрация: 15.02.2016 Сообщений: 99 |
|
|
11.09.2019, 12:08 [ТС] |
3 |
|
больше всего похоже на вирус. обновите драйвер видео карты с сайта производителя. какая у вас материнская плата? Вируса 100% нет, эта проблема уже долго и за это время проверял компьютер 1000-ми антивирусниками У меня подключено 2 монитора и работают такие программы как DisplayFusion и WallpaperEngine
0 |
|
Модератор 15832 / 7867 / 742 Регистрация: 03.01.2012 Сообщений: 32,603 |
|
|
11.09.2019, 12:26 |
4 |
|
Barkelay, Попробуйте отследить что перезапускает проводник. Я бы попробовала сделать это при помощи Process Monitor — настроила бы фильтр на обращение к explorer.exe и сохранила бы логи после нескольких таких отключений…
0 |
|
1045 / 529 / 66 Регистрация: 16.01.2013 Сообщений: 4,093 |
|
|
11.09.2019, 13:33 |
5 |
|
Barkelay, в диспетчере устройств есть устройства с восклицательными знаками?
0 |
|
5 / 5 / 1 Регистрация: 15.02.2016 Сообщений: 99 |
|
|
11.09.2019, 18:47 [ТС] |
6 |
|
Barkelay, Попробуйте отследить что перезапускает проводник. Я бы попробовала сделать это при помощи Process Monitor — настроила бы фильтр на обращение к explorer.exe и сохранила бы логи после нескольких таких отключений… Нужно попробовать, спасибо за совет Добавлено через 1 минуту
Barkelay, в диспетчере устройств есть устройства с восклицательными знаками? На данный момент нет
0 |
Windows 10 — одна из самых популярных операционных систем для персональных компьютеров в мире. Она предлагает удобный и интуитивно понятный интерфейс для работы с файлами и папками. Однако некоторые пользователи сталкиваются с проблемой, когда папки закрываются автоматически во время работы.
Эта проблема может вызывать неудобства и приводить к потере данных. Причин, по которым папки могут закрываться, может быть несколько, например, наличие вирусов, несовместимость программ или настроек, ошибки в системных файлов и т.д. Если вы столкнулись с подобной проблемой, не отчаивайтесь, существует несколько способов решения этой проблемы.
Перед тем как приступить к исправлению проблемы, рекомендуется сделать резервную копию важных данных, чтобы в случае неудачи вы не потеряли свои файлы.
Один из возможных способов исправления проблемы заключается в проверке на наличие вирусов на вашем компьютере с помощью антивирусного ПО. Вирусы могут вызывать различные ошибки в системе, включая проблему с закрывающимися папками. Запустите антивирусное сканирование и дождитесь завершения процесса. Если вирусы будут обнаружены, следуйте инструкциям программы для их удаления.
Содержание
- Проблема с закрывающимися папками на Windows 10
- Что такое закрывающиеся папки?
- Почему папки закрываются на Windows 10?
- Как исправить проблему закрывающихся папок?
- Варианты решения проблемы
- Вопрос-ответ
- Как исправить проблему с закрывающимися папками на Windows 10?
- Как узнать, скрыты ли папки на моем компьютере?
- Что делать, если после изменения настроек папки все равно закрываются?
Проблема с закрывающимися папками на Windows 10
Одной из распространенных проблем, с которой пользователи встречаются на операционной системе Windows 10, является автоматическое закрывание папок, без каких-либо видимых причин. Это может быть очень раздражающим, особенно если вы работаете с множеством файлов и папок.
Есть несколько возможных причин, по которым папки могут закрываться автоматически:
- Скрытые системные файлы: В Windows 10 существуют системные файлы и папки, которые по умолчанию скрыты. Если вы случайно откроете или измените эти файлы, система может автоматически закрыть папку, чтобы предотвратить потенциальные проблемы.
- Злонамеренное программное обеспечение: Вредоносное программное обеспечение или вирусы могут изменять настройки операционной системы и вызывать проблемы с папками. Если ваш компьютер заражен вредоносным ПО, рекомендуется выполнить проверку системы с помощью антивирусного программного обеспечения.
- Несовместимое программное обеспечение: Некоторые программы могут быть несовместимы с Windows 10 и вызывать конфликты, которые приводят к закрытию папок. В этом случае, обновление или удаление программы может решить проблему.
- Настройки проводника файлов: Некоторые настройки проводника файлов могут привести к автоматическому закрытию папок. Например, если включена функция «Скрывать пустые носители», система может закрывать папки, которые являются пустыми или не содержат активное содержимое.
Чтобы исправить проблему с закрывающимися папками, вы можете попробовать следующие решения:
- Проверьте наличие скрытых системных файлов и папок и установите правильные настройки для них.
- Выполните проверку системы на наличие вредоносного программного обеспечения с помощью антивирусного программного обеспечения.
- Проверьте совместимость установленного программного обеспечения с Windows 10 и обновите или удалите несовместимые программы.
- Откройте настройки проводника файлов и убедитесь, что все опции настроены правильно и не вызывают автоматического закрытия папок.
Если после применения этих решений проблема с закрывающимися папками все еще существует, рекомендуется обратиться к специалистам технической поддержки для получения дополнительной помощи.
Что такое закрывающиеся папки?
Закрывающиеся папки на Windows 10 – это проблема, которая может возникнуть, когда пользователь пытается открыть папку или файл, но она закрывается или сворачивается моментально. Это может быть очень раздражающей проблемой, так как она мешает получить доступ к нужным файлам или папкам.
Закрывающиеся папки могут возникнуть по разным причинам, включая ошибки в системе, проблемы с программным обеспечением или конфликты с установленным ПО. Часто они связаны с отсутствием соответствующих разрешений на открытие файла или папки, но иногда проблема может быть более сложной и требовать более глубокого анализа.
Возможные причины закрывающихся папок:
- Ошибки в операционной системе Windows 10;
- Конфликты с установленным программным обеспечением;
- Повреждение файлов или папок;
- Неправильные настройки безопасности или разрешений;
- Проблемы с жестким диском или другими аппаратными устройствами;
- Вредоносные программы или вирусы.
Решение проблемы закрывающихся папок может варьироваться в зависимости от конкретной ситуации. В некоторых случаях достаточно выполнить некоторые базовые действия, такие как перезагрузка компьютера или проверка наличия обновлений системы. Однако, если проблема повторяется или имеет более серьезный характер, может потребоваться проведение детального анализа и поиск более сложного решения.
Рассмотрим некоторые шаги для исправления закрывающихся папок на Windows 10:
- Перезагрузите компьютер и проверьте наличие обновлений операционной системы Windows 10.
- Проверьте наличие вредоносного ПО с помощью антивирусной программы.
- Проверьте физическое состояние жесткого диска и других аппаратных устройств.
- Измените настройки безопасности и разрешений для соответствующих файлов и папок.
- Попробуйте открыть файл или папку с другого пользовательского аккаунта или в безопасном режиме.
- Если все вышеперечисленные действия не помогли, обратитесь за поддержкой к специалисту или в сообщество пользователей Windows.
Исправление закрывающихся папок может быть достаточно сложным процессом, но с правильным подходом и некоторым временем можно найти решение проблемы. Важно помнить, что каждая ситуация уникальна, и решение может потребовать индивидуального подхода.
Почему папки закрываются на Windows 10?
После обновления операционной системы Windows до версии 10 некоторые пользователи сталкиваются с проблемой закрывающихся папок. Когда они открывают папку, она автоматически закрывается через несколько секунд. Это может быть довольно раздражающим и затруднять доступ к файлам и папкам, находящимся внутри.
Есть несколько причин, по которым папки могут закрываться на Windows 10:
- Вирусное или вредоносное ПО: Наличие вредоносных программ на компьютере может вызывать автоматическое закрытие папок. Вирус может изменять настройки системы, чтобы помешать доступу к папкам и файлам.
- Неправильные настройки папки: Иногда пользователи могут случайно изменить настройки папки, что приводит к ее автоматическому закрыванию. Например, можно задать папке параметры «скрытая» или «системная», что приведет к ее автоматическому скрытию или закрытию.
- Проблемы с обновлениями Windows: Некоторые обновления операционной системы могут приводить к ошибкам, которые вызывают закрывание папок. В этом случае, исправление проблемы может потребовать установки последних обновлений или исправлений от Microsoft.
- Конфликт программного обеспечения: Некоторые программы могут конфликтовать с операционной системой или другими установленными программами, что может вызывать закрывание папок. В этом случае, может потребоваться проверка и обновление установленных программ, а также отключение или удаление конфликтующих программ.
Если у вас возникла проблема с закрывающимися папками на Windows 10, рекомендуется выполнить ряд действий для их исправления. Варианты решений включают проверку системы на наличие вирусов, изменение настроек папки, установку последних обновлений Windows и проверку конфликтующего программного обеспечения. Если проблема не устраняется, рекомендуется обратиться к технической поддержке Microsoft или специалисту по компьютерной помощи для получения дополнительной помощи и поддержки.
Как исправить проблему закрывающихся папок?
Проблема с закрывающимися папками на компьютере под управлением операционной системы Windows 10 может быть довольно раздражающей. Однако, есть несколько методов, которые могут помочь исправить эту проблему:
- Перезагрузите компьютер: Простая перезагрузка может решить некоторые временные проблемы с закрывающимися папками. Попробуйте перезагрузить компьютер и проверить, сохраняется ли проблема.
- Отключите сторонние программы: Некоторые сторонние программы или приложения могут быть причиной проблемы с закрывающимися папками. Попробуйте временно отключить или удалить недавно установленные программы и проверить, исправляется ли проблема.
- Проверьте наличие вирусов: Вредоносное программное обеспечение может также вызывать проблему с закрывающимися папками. Установите надежную антивирусную программу и выполните полное сканирование системы, чтобы проверить наличие вредоносных объектов.
- Обновите драйвера: Устаревшие или несовместимые драйвера устройств могут также вызывать проблемы с закрывающимися папками. Посетите официальный веб-сайт производителя вашего компьютера или устройства и загрузите и установите последние версии драйверов.
- Проведите чистку системы: Накопление временных файлов и нежелательных объектов может вызывать различные проблемы, включая закрывающиеся папки. Воспользуйтесь программой для очистки диска или оптимизации системы, чтобы удалить ненужные файлы и улучшить производительность.
Если ни один из перечисленных выше методов не помог вам решить проблему с закрывающимися папками, возможно, вам стоит обратиться за помощью к специалисту или технической поддержке Windows.
Варианты решения проблемы
Если у вас возникла проблема с закрывающимися папками на Windows 10, то есть несколько вариантов ее решения. Попробуйте следующие методы:
- Перезагрузка компьютера: Перезагрузка может решить множество проблем, включая проблемы с закрывающимися папками. Попробуйте перезагрузить компьютер и проверить, исправилась ли проблема.
- Проверка наличия вирусов: Возможно, ваш компьютер заражен вирусом или вредоносной программой, которая вызывает закрывание папок. Установите и обновите антивирусное программное обеспечение и проведите полное сканирование системы. Если вирус обнаружен, удалите его и проверьте, исправилась ли проблема.
- Обновление драйверов: Устаревшие или поврежденные драйверы устройств могут вызывать различные проблемы, включая проблемы с закрывающимися папками. Проверьте, есть ли доступные обновления драйверов для вашей системы, и установите их.
- Использование инструментов системы: Windows 10 имеет встроенные инструменты для исправления таких проблем, как закрывающиеся папки. Вы можете воспользоваться инструментами, такими как «Проверка диска» и «Проверка целостности системных файлов», чтобы исправить возможные ошибки и повреждения системы.
- Отключение сторонних программ: Некоторые сторонние программы и утилиты могут быть причиной проблемы. Попробуйте временно отключить или удалить недавно установленные программы и проверить, исправляется ли проблема.
Если ни один из перечисленных методов не помог вам решить проблему с закрывающимися папками, рекомендуется обратиться к специалисту в области информационных технологий для получения дополнительной помощи.
Вопрос-ответ
Как исправить проблему с закрывающимися папками на Windows 10?
Если ваши папки автоматически закрываются на Windows 10, можно попробовать несколько способов исправления проблемы. Во-первых, убедитесь, что ваш компьютер защищен от вирусов и вредоносного ПО, так как некоторые вирусы могут приводить к подобным проблемам. Во-вторых, проверьте настройки папок и файлов в системе, возможно, вы случайно установили скрытие папок или файлов. Также может помочь очистка системного кэша и временных файлов. Если все вышеперечисленные методы не помогли, попробуйте запустить команду CHKDSK, чтобы проверить и исправить ошибки в файловой системе.
Как узнать, скрыты ли папки на моем компьютере?
Чтобы узнать, скрыты ли папки на вашем компьютере, откройте проводник (Explorer) и перейдите в раздел «Вид» в верхнем меню. Затем выберите пункт «Параметры» и перейдите на вкладку «Вид». В этом разделе вы найдете различные настройки отображения файлов и папок. Убедитесь, что флажок «Показать скрытые файлы, папки и диски» установлен, чтобы папки, скрытые системой или другими пользователями, были видимыми. После этого вы сможете проверить, есть ли скрытые папки на вашем компьютере.
Что делать, если после изменения настроек папки все равно закрываются?
Если папки на вашем компьютере продолжают закрываться после изменения настроек, то есть несколько дополнительных шагов, которые можно предпринять. Во-первых, попробуйте выполнить сброс настроек проводника Windows к значениям по умолчанию. Это можно сделать, открыв Пуск и введя в строке поиска «Проводник» или «explorer.exe», затем правой кнопкой мыши нажмите на приложение «Проводник Windows» и выберите «Свойства». Во вкладке «Свойства» перейдите в раздел «Параметры» и нажмите кнопку «Сброс». Если это не помогло, попробуйте выполни команду «sfc /scannow» в командной строке с правами администратора, чтобы проверить целостность системных файлов. Если все прочие методы не сработали, попробуйте создать новый пользовательский аккаунт на вашем компьютере и проверьте, работает ли проблема с закрывающимися папками в новом аккаунте.
Главная » Видео » Не открываются папки на Рабочем столе Windows 10: причины и 9 способов решения
Исправлено: сбой проводника в Windows 10
Microsoft планирует пересмотреть File Explorer в своей ОС Redstone 2, но текущая версия этого приложения для управления файлами все еще страдает от многих проблем. Одной из наиболее распространенных и раздражающих проблем являются частые сбои, на которые пользователи жалуются в течение длительного времени.
Когда пользователи пытаются открыть папку, окно File Explorer и панель задач сразу закрываются и иногда открываются через несколько секунд. Microsoft уже выпустила серию накопительных обновлений, направленных на исправление этой проблемы, но многие пользователи по-прежнему сообщают о сбоях в проводнике.
Общие рекомендации
Чтобы решить проблему, не зная причин ее появления, необходимо выполнить ряд простых требований. Это общие рекомендации, которые помогут вам восстановить целостность папок в Windows 10, не прибегая к радикальным мерам.
Перезапустить Проводник
На ПК под управлением Windows 10 все делается через проводник. Если перестали открываться папки на рабочем столе, необходимо перезапустить это приложение:
- Откройте диспетчер задач («Ctrl + Shift + Esc»).
- Найдите «Проводник» в списке запущенных процессов».
+ zhivye-oboi-windows.ru Как исправить ошибку регистрации клавиши Print Screen при совместном использовании OneDrive и сторонних скриншотеров
- Нажмите ПКМ и выберите действие «Перезагрузка».
В примечании. При перезапуске проводника экран ненадолго исчезает.
После выполнения этих действий вам необходимо проверить ОС Windows 10 на наличие исходной проблемы. Если папки по-прежнему не открываются, переходите к следующему совету.
Удалить файлы в загрузках
Чем больше информации содержит папка, тем труднее вашему компьютеру будет ее открыть. Кроме того, занятость отдельных каталогов («Загрузки») влияет на общую производительность устройства. Поэтому вам следует удалить файлы, которые «валяются» в папке «Загрузки». Если вам нужно хранить данные, равномерно распределяйте их по каталогам.
Оптимизация папки загрузок для общих элементов
Если проблема в том, что «Скачать» не открывается в Windows 10, вы можете найти решение, оптимизировав этот каталог. Операция выполняется в несколько кликов:
- Наведите курсор мыши на проводник.
- Щелкните правой кнопкой мыши и перейдите в раздел «Свойства».
- Выберите подпункт «Настроить».
- Щелкните заголовок «Общие элементы», а затем выберите параметр «Применить этот шаблон ко всем подпапкам».
По окончании необходимо подтвердить изменение настроек, нажав кнопку «Применить». В противном случае каталог загрузок и каталоги на экране-заставке не будут работать.
Выбор параметра «Всегда показывать значки»
Поврежденные эскизы изображений становятся одной из основных причин, по которой папка не открывается в Windows 10. Чтобы исправить ошибку, вам потребуются:
- Откройте проводник.
- Щелкните ЛКМ на вкладке «Файл».
- Выберите «Изменить папку и параметры поиска».
- В подразделе «Просмотр» выберите параметр «Всегда показывать значки, а не эскизы».
Наконец, осталось подтвердить сохранение новых параметров, нажав на кнопку «Применить».
Отключение автоматического обнаружения типа папки
Эта операция возможна только с помощью стороннего программного обеспечения. Например, Winaero Tweaker. Загрузите и установите программное обеспечение, затем запустите настройку. В меню Winaero Tweaker щелкните раздел «Проводник» и в подразделе «Автоматическое определение типа папки» выберите «Отключить автоматическое определение типа папки».
Важный. При этом проводник должен быть закрыт.
Третий способ
Часто возникает из-за многообещающих программ по «разгону компьютера, windows, интернета, мира, демонстраций», стоп, что-то меня понесло. И из-за использования «твикеров», программ для тонкой настройки Windows.
(6 оценок, среднее: 2,83 из 5)
Способ 2. Измените настройки файлов и папок для возобновления работы программы Проводник
Данный способ актуален, если вы имеете доступ к функционалу вашего «Проводника». Если такого доступа нет, пропускайте данный совет и идите дальше.
- Откройте Проводник, слева вверху выберите «Упорядочить» (Organize) и в появившемся меню выберите «Параметры папок и поиска».
- В открывшемся меню перейдите на вкладку «Вид», и убедитесь, что там стоит галочка на «Всегда отображать значки, а не эскизы».
- И снимите галочку с «Отображать значки файлов на эскизах». Нажмите на «Применить».
Восстановление системы
Если восстановление папки рабочего стола не удалось, необходимо откатить настройки операционной системы. Это приведет к стиранию всех ранее сохраненных файлов, поэтому следует заранее позаботиться о резервном копировании файлов.
После завершения подготовительного этапа вам остается только следующее
- Откройте меню «Пуск».
- Перейдите в раздел «Настройки».
- Выберите «Восстановить».
- В разделе «Восстановление компьютера» нажмите «Начать».
Нажмите «Перезагрузить сейчас» в разделе «Специальные параметры загрузки», чтобы избежать удаления файлов или создания резервной копии. Компьютер выключится, и при следующем перезапуске вам будет предложено выполнить устранение неполадок.
Обработка кэша эскизов
Windows периодически «сбрасывает» эскизы графических файлов для их повторной индексации (чтобы избавляться от эскизов тех данных, которые уже удалены или перемещены в другое место). Если же у пользователя в этом нет необходимости, то можно отключить сброс кэша через реестр. Выполняется так:
- открыть Пуск и в поисковой строке набрать regedit;
- перейти в ветку HKEY_LOCAL_MACHINESOFTWAREMicrosoftWindowsCurrentVersionExplorerVolumeCachesThumbnail Cache;
- открыть параметр Autorun и ввести значение 0, после – «ОК».
Новые настройки в силу вступают после перезагрузки компьютера.
Итак, ускорить открытие папок в Windows достаточно просто. Разработчики не всегда виновны в том, что компьютер работает медленно. Чаще причина заключается в самом пользователе и полном игнорировании правил организации файловой системы ПК, хотя все необходимые для этого функции в системе имеются.
Удаление мусора из системы
Если каталоги на Рабочем столе все еще не открываются, есть смысл очистить внутреннее хранилище от мусора. Возможно, именно заполнение жесткого диска стало причиной возникновения проблемы.
Совет. Чтобы автоматизировать процесс очистки, можно воспользоваться программой CCleaner.
Чистка Рабочего стола
При выполнении ручной чистки сначала нужно избавиться от лишних файлов на главном экране. Здесь, наверняка, завалялись старые заметки, изображения и пустые папки. Все это необходимо удалить.
Очистка Корзины
В Корзине долгое время хранятся удаленные файлы. Они продолжают занимать свободное место на внутреннем накопителе, а потому затрудняют процесс открытия других папок на Рабочем столе. Кликните ПКМ по значку «Корзина» и выберете параметр «Очистить».
Удаление ненужных программ
В процессе использования компьютера человек устанавливает кучу программ. Со временем многие из них перестают приносить пользу, в связи с чем от такого ПО рекомендуется своевременно избавляться.
Инструкция по удалению приложений:
- Откройте меню «Пуск».
- Перейдите в раздел «Параметры», а затем – «Система».
- Выберете подпункт «Приложения и возможности».
- Найдите интересующую программу, нажмите ЛКМ и подтвердите удаление.
После очистки ПК от ненужного ПО следует перезагрузить устройство, чтобы ликвидировать остаточные файлы.
Отключаем слежение за действиями пользователя через групповые политики Windows
Чтобы «винда» впредь самостоятельно прибивала лишние файлы, следует внести изменения в локальные групповые политики. Снова жмём Windows + R и набираем строку gpedit.msc.
Открываем раздел «Конфигурация пользователя → Административные шаблоны → Меню «Пуск и панель задач» и активируем перечисленные ниже политики:
- Очистить журнал недавно открывавшихся документов при выходе;
- Очистка списка недавно использовавшихся программ для новых пользователей;
- Очистить уведомления на плитке при выходе;
- Удалить список программ, закрепленных в меню Пуск;
- Удалить список часто используемых программ в меню Пуск;
- Отключить слежение за действиями пользователя;
- Не хранить сведения о недавно открывавшихся документах;
- Удалить меню Недавние документы из меню Пуск;
- Не отображать и не отслеживать элементы переходов в списках удаленных расположений;
- Удалить список Недавно добавленные из меню Пуск.
Если считаете статью полезной,
не ленитесь ставить лайки и делиться с друзьями.
Microsoft позволяет бесплатно активировать Windows 10 ключом от Windows 7 или 8 Установка Windows XP с флешки. Простой способ создания установочной флешки WinXP. Почему тормозит Windows 10: как функция поиска влияет на производительность Вы знали про сочетание клавиш Shift + F10 при установке Windows 10? Как продолжить установку, если система выдаёт ошибку При установки ESET Remote Administrator 6 возникает ошибка «UCS characters wider than 16-bits are not supported». Добавляем Веб-доступ к удаленным рабочим столам. Проблема с сервером HP ML310e gen8
Комментариев: 4
А если пишет файл (gpedit.msc.)не найден?
«Жмём Windows + R и в открывшемся окошке набираем recent» — поскольку recent не является внешней командой то ничего не происходит.
Всё работает,папку очистил,спасибо
Это работает только на Win Pro. На Win Home отключить папку невозможно, можно только очистить.
Содержание
- Как исправить проблемы проводника в Windows 10
- Как исправить проблемы проводника с Windows 10
- Решение 1. Запустите netsh и winsock reset
- Решение 2. Удалите обновления KB3081449 и KB3081448
- Решение 3 – Скрыть скрытые файлы и папки
- Решение 4. Включите запуск папки Windows в отдельном процессе
- Решение 5. Отключите функции быстрого доступа и предварительного просмотра файлов
- Решение 6 – Выполните чистую загрузку
- Решение 7. Сброс ассоциаций файлов
- Решение 8 – Удалить IDT Audio
- Решение 9 – Изменить настройки масштабирования
- Решение 10. Убедитесь, что на вашем компьютере установлены два монитора
- Закрываются папки на windows 10 как исправить
- Выкидывает из папок. Перезагружается интерфейс.
- Сообщение о нарушении
- Ответы (12)
- Сообщение о нарушении
- Сообщение о нарушении
- Сообщение о нарушении
- Сообщение о нарушении
- Сообщение о нарушении
- Сообщение о нарушении
- Сообщение о нарушении
- Сообщение о нарушении
- Сообщение о нарушении
- Закрываются папки на windows 10 как исправить
- Вопрос
- Ответы
- Все ответы
- Исправьте исчезающие файлы и папки в Windows 10 и верните их все
- Как найти отсутствующие файлы и папки на Windows 10 ПК или ноутбуке?
- Решение 1. Проверьте папку «Пользователи»
- Решение 2. Показать скрытые файлы и папки
- Решение 4. Сделайте резервную копию данных перед внесением изменений
- Решение 5 – Поиск различных разделов жесткого диска для ваших файлов
- Решение 7. Изменение параметров индексирования
- Решение 10. Проверьте жесткий диск
- Закрываются все папки
- Windows 10 Внутренняя ошибка про открытии папки
- Сообщение о нарушении
- Закрываются папки на windows 10 как исправить
Как исправить проблемы проводника в Windows 10
Многие пользователи уже переключились на Windows 10, но, похоже, некоторые пользователи, которые переключились на Windows 10, испытывают определенные проблемы.
У некоторых пользователей возникают проблемы с проводником файлов в Windows 10, но, к счастью, есть несколько решений, которые вы можете попробовать.
Как исправить проблемы проводника с Windows 10
Проблемы проводника могут быть довольно раздражающими, и в этой статье мы рассмотрим следующие проблемы:
Мы уже много писали о проблемах в проводнике Windows. Добавьте эту страницу в закладки, если она понадобится вам позже.
Пользователи сообщают о проблемах с проводником Windows, говоря, что происходит сбой проводника Windows или что он зависает, когда пользователь что-то щелкает правой кнопкой.
Как видите, это большая проблема, поскольку она может существенно ограничить ваш пользовательский опыт, поэтому здесь есть несколько решений, которые вы, возможно, захотите попробовать.
Решение 1. Запустите netsh и winsock reset
Решение 2. Удалите обновления KB3081449 и KB3081448
Несколько пользователей сообщили, что причиной проблемы было обновление KB3081449, поэтому давайте посмотрим, как его удалить.
Решение 3 – Скрыть скрытые файлы и папки
Если у вас возникли проблемы с File Explorer, такие как сбои, вы можете решить проблему, просто скрыв скрытые файлы и папки. Некоторые файлы по умолчанию скрыты, но вы можете открыть их, изменив настройки.
При обнаружении скрытых папок у вас могут возникнуть проблемы с проводником, поэтому вам следует восстановить эти настройки, выполнив следующие действия:
После внесения этих изменений проблема с проводником должна быть решена. Многие пользователи сообщили, что это решение работает для них, поэтому обязательно попробуйте его.
Решение 4. Включите запуск папки Windows в отдельном процессе
Еще один способ исправить проблемы проводника в Windows 10 – включить запуск папки Windows в отдельном параметре процесса. Это довольно просто, и вы можете сделать это, выполнив следующие действия:
Это решение, как сообщается, сработало для многих пользователей, поэтому мы настоятельно рекомендуем вам попробовать его.
Решение 5. Отключите функции быстрого доступа и предварительного просмотра файлов
Если у вас есть проблемы с Проводником, вы можете исправить их, просто изменив несколько настроек. По словам пользователей, вам просто нужно отключить функции быстрого доступа и предварительного просмотра файлов.
Это довольно просто, и для этого вам просто нужно выполнить следующие шаги:
После изменения этих параметров проверьте, не исчезли ли проблемы с Проводником.
Решение 6 – Выполните чистую загрузку
Иногда некоторые запускаемые приложения могут мешать работе вашего компьютера и вызывать проблемы в проводнике. Тем не менее, вы можете легко найти проблемное приложение, выполнив чистую загрузку.
Для этого вам необходимо выполнить следующие шаги:
Windows не загружается? Решите эту проблему, как эксперт, с нашим полным руководством!
После перезагрузки компьютера проверьте, не исчезла ли проблема с Проводником. Если нет, это означает, что проблема была вызвана одним из ваших отключенных приложений или служб.
Чтобы найти проблемное приложение, вам нужно повторить шаги, описанные выше, и включить приложения и службы по одному или группами.
Помните, что вам нужно сохранить изменения и перезагрузить компьютер, чтобы применить их. Как только ваш компьютер перезагрузится, проверьте, появляется ли проблема. Продолжайте включать приложения и службы, пока не найдете проблемное приложение.
Найдя проблемное приложение, вы можете отключить его, удалить или обновить и проверить, решает ли это проблему.
Многие пользователи сообщили, что отключение автозагрузки приложений решило проблему для них, поэтому обязательно попробуйте это решение.
Он будет архивировать и сжимать ваши файлы, заранее найдет их и быстро поможет вам редактировать, удалять или перемещать их. Этот инструмент предназначен для быстрой работы даже на медленных ПК и совместим с Windows 10.
Решение 7. Сброс ассоциаций файлов
Если у вас есть проблемы с File Explorer, такие как зависание, проблема может быть связана с вашими ассоциациями файлов.
Тем не менее, вы можете легко решить эту проблему, сбросив ассоциации файлов по умолчанию. Для этого выполните следующие действия:
После сброса сопоставлений файлов по умолчанию проблема с не отвечающим Проводником должна быть решена.
Решение 8 – Удалить IDT Audio
По словам пользователей, многие проблемы с File Explorer могут быть вызваны IDT Audio, и для их устранения необходимо удалить это приложение. После удаления рекомендуется удалить все файлы и записи реестра, связанные с ним.
Это слишком сложно сделать вручную, поэтому неплохо было бы удалить IDT Audio с помощью программного обеспечения для удаления.
Существует множество отличных инструментов для удаления, но многие пользователи сообщили, что они удалили это приложение и все его файлы, используя IObit Uninstaller (бесплатная загрузка), поэтому не стесняйтесь загружать его и пробовать.
Это отличное программное обеспечение от IObit, которое поможет вам удалить все остатки приложения или программы, чтобы они не мешали работе вашей системы.
Как только вы удалите звук IDT, проблема должна быть полностью решена, и ваш File Explorer снова начнет работать.
Решение 9 – Изменить настройки масштабирования
Проблемы с Проводником могут возникать иногда из-за настроек масштабирования. Пользователи сообщили, что их Проводник не отвечает, но им удалось решить эту проблему с помощью этого простого трюка.
Помните, что это решение работает, только если вы используете масштабирование выше 100%. Чтобы изменить масштабирование, сделайте следующее:
После этого проблема должна быть решена, и вы сможете без проблем использовать File Explorer. Имейте в виду, что это не может быть постоянным решением, поэтому вам придется повторить его, если проблема появится снова.
Решение 10. Убедитесь, что на вашем компьютере установлены два монитора
По словам пользователей, File Explorer может стать отсутствующим, если ваш компьютер настроен для двух мониторов. Судя по всему, File Explorer может открываться на втором мониторе, который в данный момент не подключен, поэтому может показаться, что File Explorer не работает для вас.
Однако вы можете легко это исправить, просто изменив конфигурацию компьютера и настроив компьютер для работы только с одним монитором.
Как видите, проблемы с файловым менеджером могут серьезно ограничить пользовательский интерфейс Windows 10, но мы надеемся, что эти решения были вам полезны.
Ищете лучшее программное обеспечение для двух мониторов для Windows? Смотрите не дальше! вот лучшие варианты!
Если у вас есть какие-либо комментарии, вопросы или предложения, просто обратитесь к разделу комментариев ниже.
Примечание редактора . Этот пост был первоначально опубликован в октябре 2015 года и с тех пор был полностью переработан и обновлен для обеспечения свежести, точности и полноты.
Источник
Закрываются папки на windows 10 как исправить
Выкидывает из папок. Перезагружается интерфейс.
Сообщение о нарушении
Ответы (12)
* Попробуйте выбрать меньший номер страницы.
* Введите только числа.
* Попробуйте выбрать меньший номер страницы.
* Введите только числа.
Возможно мешает сторонняя программа. Часто антивирусное ПО и защита.
Используйте режим чистой загрузки Windows. Читайте.
Сообщение о нарушении
Был ли этот ответ полезным?
К сожалению, это не помогло.
Отлично! Благодарим за отзыв.
Насколько Вы удовлетворены этим ответом?
Благодарим за отзыв, он поможет улучшить наш сайт.
Насколько Вы удовлетворены этим ответом?
Благодарим за отзыв.
Возможно мешает сторонняя программа. Часто антивирусное ПО и защита.
Используйте режим чистой загрузки Windows. Читайте.
Приветствую! Увы на момент написания моего вопроса данные действия уже были выполнены и отключено всё, кроме служб Майкрософт.
Отключал даже службы Майкрософт- вот тогда да, проблема исчезала.
Сообщение о нарушении
1 пользователь нашел этот ответ полезным
Был ли этот ответ полезным?
К сожалению, это не помогло.
Отлично! Благодарим за отзыв.
Насколько Вы удовлетворены этим ответом?
Благодарим за отзыв, он поможет улучшить наш сайт.
Насколько Вы удовлетворены этим ответом?
Благодарим за отзыв.
Тогда надо обновить ( восстановить ) файловую систему.
Вы получите свежий образ Windows.
Сообщение о нарушении
Был ли этот ответ полезным?
К сожалению, это не помогло.
Отлично! Благодарим за отзыв.
Насколько Вы удовлетворены этим ответом?
Благодарим за отзыв, он поможет улучшить наш сайт.
Насколько Вы удовлетворены этим ответом?
Благодарим за отзыв.
Тогда надо обновить ( восстановить ) файловую систему.
Вы получите свежий образ Windows.
«Благодарим вам за обновление до последней версии Windows!»
После чего программа закрывается.
Сообщение о нарушении
Был ли этот ответ полезным?
К сожалению, это не помогло.
Отлично! Благодарим за отзыв.
Насколько Вы удовлетворены этим ответом?
Благодарим за отзыв, он поможет улучшить наш сайт.
Насколько Вы удовлетворены этим ответом?
Благодарим за отзыв.
Такая же проблема. И, к сожалению, Starol_52 ваша ссылка пуста.
При запуске любой папки подвисает и закрывается. Далее перезагружается интерфейс не только пуска, но всей панели задач. А сама панель задач перезагружается раз в несколько минут самопроизвольно.
Сообщение о нарушении
Был ли этот ответ полезным?
К сожалению, это не помогло.
Отлично! Благодарим за отзыв.
Насколько Вы удовлетворены этим ответом?
Благодарим за отзыв, он поможет улучшить наш сайт.
Насколько Вы удовлетворены этим ответом?
Благодарим за отзыв.
Если ссылка http://www.microsoft.com/ru-ru/software-download/windows10 не открывается в Microsoft Edge (Результат пустая белая страница) (рис. 1),
попробуйте открыть в Internet Explorer (или в другом стороннем браузере)
Сообщение о нарушении
Был ли этот ответ полезным?
К сожалению, это не помогло.
Отлично! Благодарим за отзыв.
Насколько Вы удовлетворены этим ответом?
Благодарим за отзыв, он поможет улучшить наш сайт.
Насколько Вы удовлетворены этим ответом?
Благодарим за отзыв.
Я не понимаю, что там пусто, но ссылка работает на Edge, IE и Google Chrome.
Имя и фамилию в учетке Майкрософт измените на латиницу и перезагрузитесь.
Сообщение о нарушении
Был ли этот ответ полезным?
К сожалению, это не помогло.
Отлично! Благодарим за отзыв.
Насколько Вы удовлетворены этим ответом?
Благодарим за отзыв, он поможет улучшить наш сайт.
Насколько Вы удовлетворены этим ответом?
Благодарим за отзыв.
Сообщение о нарушении
Был ли этот ответ полезным?
К сожалению, это не помогло.
Отлично! Благодарим за отзыв.
Насколько Вы удовлетворены этим ответом?
Благодарим за отзыв, он поможет улучшить наш сайт.
Насколько Вы удовлетворены этим ответом?
Благодарим за отзыв.
Попробуйте провести следующие проверки:
Пожалуйста, сообщите, что выдают эти команды и при возможносте приложите скриншот.
Сообщение о нарушении
Был ли этот ответ полезным?
К сожалению, это не помогло.
Отлично! Благодарим за отзыв.
Насколько Вы удовлетворены этим ответом?
Благодарим за отзыв, он поможет улучшить наш сайт.
Насколько Вы удовлетворены этим ответом?
Благодарим за отзыв.
Попробуйте провести следующие проверки:
Пожалуйста, сообщите, что выдают эти команды и при возможносте приложите скриншот.
Здравствуйте. Спасибо за совет, все действия кроме чекдиска сделал. Скриншот прилагаю, увы пока не помогло.
Закрываются папки на windows 10 как исправить
Вопрос
абсолютно новый сервер и тот, и другой.
Политиками подключаются два сетевых диска y(старый файл сервер) и z(DC)
Также есть политика запрещающая запуск ПО со всех папок, кроме
при работе у пользователей открыты несколько сетевых папок, и каждый раз в разное время открытые папки с y и z просто закрываются.
Ответы
Проблема была в том, что диски мапились политикой Заменить, а не Обновить.
После изменения групповой политики, папки с этих дисков перестали закрываться.
Все ответы
Вы очень путанно описали ситуацию. Насколько я понял, пользователи работают на терминальном сервере, и им смонтированы диски с шарами файлового сервера (он же DC), периодически окна файлового эксплорера закрываются у пользователей.
Если проблема не у терминальных пользователей? Если да, то проблема на файловом сервер, и скорее всего связана с сетевым драйвером (если всё оборудование и сеть работают нормально).
Исправьте исчезающие файлы и папки в Windows 10 и верните их все
Проблемы с Windows 10 не являются распространенными, но некоторые проблемы довольно необычны. По словам пользователей, файлы и папки исчезают в Windows 10.
Это может быть большой проблемой и мешать вашей работе, поэтому очень важно решить эту проблему.
Как найти отсутствующие файлы и папки на Windows 10 ПК или ноутбуке?
Решение 1. Проверьте папку «Пользователи»
а. Поиск отсутствующих файлов и папок вручную
б. Используйте специальный инструмент поиска файлов
В случае, если отсутствующие файлы и папки не найдены в указанном выше пути, вам будет сложно найти их.
В этом случае мы рекомендуем вам использовать программу поиска файлов, которая будет выполнять многократный поиск по всем активным элементам системы хранения вашей системы. Мы настоятельно рекомендуем вам поиск Copernic Desktop.
Этот инструмент будет искать не только все компоненты вашей системы, но также ваши письма, USB и внешние жесткие диски.
Решение 2. Показать скрытые файлы и папки
Если ваши файлы и папки исчезли, возможно, вам следует проверить наличие скрытых файлов и папок.
Иногда файлы и папки могут отсутствовать, но на самом деле они скрыты. Чтобы показать скрытые файлы и папки, выполните следующие действия:
После того, как вы изменили эту опцию, попробуйте поискать отсутствующие файлы и папки на вашем компьютере. В большинстве случаев файлы должны находиться в той же папке, где вы их оставили.
Нужна дополнительная информация о скрытых файлах и папках? Прочтите это руководство, чтобы узнать больше об их открытии.
В некоторых случаях файлы и папки могут исчезать при обновлении до Windows 10, и это потому, что Windows 10 создает новую учетную запись для вас по умолчанию.
Ваша старая учетная запись все еще присутствует, но она не установлена в качестве учетной записи по умолчанию, поэтому вам нужно переключиться на нее. Для этого выполните следующие действия:
Решение 4. Сделайте резервную копию данных перед внесением изменений
Если вы еще не обновились до Windows 10 или не сделали какие-либо важные изменения в вашей системе, мы настоятельно рекомендуем вам сделать резервную копию вашей системы.
Для этого вам нужно будет использовать программное обеспечение для резервного копирования, которое сделает копию ваших файлов и сохранит ее в безопасном месте по вашему выбору: USB или внешний жесткий диск.
Это лидер на рынке программного обеспечения для резервного копирования и восстановления с множеством простых, но мощных функций для защиты и восстановления ваших данных при внесении изменений в ваш ПК.
Он имеет удобный интерфейс и может быть использован без каких-либо проблем. Он быстро сохраняется (15 ГБ за 5 минут), но вам потребуется внешнее устройство хранения данных для резервного копирования огромного количества данных.
Решение 5 – Поиск различных разделов жесткого диска для ваших файлов
После обновления до Windows 10 буквы вашего жесткого диска могут измениться по какой-то причине. Например, если вы использовали для хранения файлов на диске C, они могут быть перемещены в папку D: UsersYour_username на любом другом разделе жесткого диска.
Чтобы найти отсутствующие файлы и папку, обязательно тщательно проверьте все разделы жесткого диска.
Многие пользователи обнаружили, что второй жесткий диск не обнаружен. Вот краткое руководство по решению этой проблемы.
Пользователи сообщали, что быстрый запуск иногда может быть причиной исчезновения файлов и папок в Windows 10. Чтобы решить эту проблему, некоторые пользователи предлагают отключить быстрый запуск, выполнив следующие действия:
Быстрый запуск не может быть отключен? Мы вернулись с этим полным руководством!
Решение 7. Изменение параметров индексирования
Если в Windows 10 исчезают случайные файлы и папки, вы можете изменить параметры индексирования. Для этого выполните следующие действия:
Когда файлы и папки исчезают из определенной папки, иногда установка этой папки на скрытую и доступную только для чтения может решить проблему.
Прежде чем вы установите скрытую папку, вы должны убедиться, что можете просматривать скрытые файлы и папки. Чтобы просмотреть скрытые файлы и папки, перейдите в Решение 2 для получения подробных инструкций.
Чтобы установить для определенной папки скрытую и доступную только для чтения, выполните следующие действия:
Решение 10. Проверьте жесткий диск
В некоторых случаях файлы и папки могут исчезнуть, если индекс диска будет поврежден. Чтобы это исправить, рекомендуется проверить жесткий диск. Для этого выполните следующие действия:
Исчезновение файлов и папок может вызвать много проблем, и если у вас возникли подобные проблемы, не стесняйтесь попробовать некоторые из наших решений.
Примите мудрое решение и проверьте свой жесткий диск с помощью одного из этих инструментов!
Закрываются все папки
Помощь в написании контрольных, курсовых и дипломных работ здесь.
Папки закрываются сами по себе в Windows 10
Всем привет, любая подпапка(любая папка внутри какой-либо папки) закрывается сама по себе, тухнет.
A4 XL-760H не закрываются папки
После переустановки windows 7. Мышка не хочет закрывать папки и не реагирует на меню пуск. Хотя.
Закрываются папки, программы
У меня такая же проблема с закрытием программ, я не программист, я пользователь с минимальными.
больше всего похоже на вирус.
обновите драйвер видео карты с сайта производителя.
какая у вас материнская плата?
больше всего похоже на вирус.
обновите драйвер видео карты с сайта производителя.
какая у вас материнская плата?
Вируса 100% нет, эта проблема уже долго и за это время проверял компьютер 1000-ми антивирусниками
Повторюсь, что проблеме миллион лет, естественно драйвера я уже очень много раз обновлял
Материнка H81M-HD3
У меня подключено 2 монитора и работают такие программы как DisplayFusion и WallpaperEngine
Может ли быть из-за этого, они как-то влияют? Программы официальные, купленные (не пиратки)
Нужно попробовать, спасибо за совет
Добавлено через 1 минуту
Помощь в написании контрольных, курсовых и дипломных работ здесь.

Здравствуйте! Помогите пожалуйста разобраться! Новый ПК, м/плата Gigabate GA-H81M-S1. Установила.
Все браузеры закрываются с ошибкой
Здравствуйте. Такая проблема, после открытия любого браузера он закрывается с ошибкой через.
Закрываются приложения. Хотя все немного сложнее
Здравствуйте форумчане! Очень нужна ваша помощь. Как и написано в теме, закрываются приложения, но.
Windows 10 Внутренняя ошибка про открытии папки
WIndows 10 Pro. Лицензия
При открытии абсолютно любой папки, в том числе сетевой возникает ошибка
Может со 2 раза открыть может с 5.
Сегодня может эту папку открывать без проблем завтра будет через раз
Ассоциации файлов скидывал. ОС переустанавливал. Все обновления установлены. Ноутбук довольно мощный
В офисе из 10 ПК только у этого проблемы. Ноутбук не в домене
Сообщение о нарушении
попробуйте выполнить проверку на ошибки и восстановление системных файлов.
Для этого нажмите правой кнопкой на меню Пуск, выберите командная строка (администратор). Или «Windows PowerShell (администратор)».
В открывшемся окне напечатайте Dism /Online /Cleanup-Image /RestoreHealth и нажмите Enter.
Команда начнет выполняться, нужно подождать(иногда команда может выполняться и 30 минут, в это время может показаться, что всё «зависло»)
Обращайте внимание на пробелы в командах.
Затем напечатайте sfc /scannow и нажмите Enter.
Если и это не поможет, проверьте сохраняется ли проблема в режиме чистой загрузки
https://support.microsoft.com/ru-ru/help/929135.
Если и чистая загрузка не поможет-создайте нового пользователя и проверьте в нём, сохраняется ли проблема.
__
Если мой ответ вам помог, пожалуйста, отметьте его как ответ.
Disclaimer: В ответе могут быть ссылки на сайты не на сайты Microsoft, Все советы с таких сайтов Вы выполняете на свой страх и риск.
Источник
Закрываются папки на windows 10 как исправить
Друзья, привет! Подскажите, пожалуйста. Недавно начались какие-то самопроизвольные закрытия и открытия папок, окон, браузера. В основном закрывается браузер, тут же открывается диалоговое окно с завершением работы компьютера, перезагрузкой, сменой пользователя и т.д. на выбор. Само открылось через 2 секунды закрылось. Может так помигать пару раз. Потом через 5 минут открыться вновь. Любую папку или приложение которую пытаюсь открыть автоматически закрывается через 10 секунд или 2 минуты. Вообщем абсолютно хаотичные движения происходят. Делала восстановление, особо не помогло. Проверила на вирусы, ничего не нашлось. Выключила ноут, пролежал часа 2, включила опять проверить на всякий случай. Вроде все нормально, но через 2 дня опять такая же ситуация. Что это может быть?
П.С. Месяц назад меняла жесткий диск, чистила компьютер с заменой термопасты (может это информация как-то поможет)
Друзья, привет! Подскажите, пожалуйста. Недавно начались какие-то самопроизвольные закрытия и открытия папок, окон, браузера. В основном закрывается браузер, тут же открывается диалоговое окно с завершением работы компьютера, перезагрузкой, сменой пользователя и т.д. на выбор. Само открылось через 2 секунды закрылось. Может так помигать пару раз. Потом через 5 минут открыться вновь. Любую папку или приложение которую пытаюсь открыть автоматически закрывается через 10 секунд или 2 минуты. Вообщем абсолютно хаотичные движения происходят. Делала восстановление, особо не помогло. Проверила на вирусы, ничего не нашлось. Выключила ноут, пролежал часа 2, включила опять проверить на всякий случай. Вроде все нормально, но через 2 дня опять такая же ситуация. Что это может быть?
П.С. Месяц назад меняла жесткий диск, чистила компьютер с заменой термопасты (может это информация как-то поможет)
Источник
Содержание
- Как исправить проблемы проводника в Windows 10
- Как исправить проблемы проводника с Windows 10
- Решение 1. Запустите netsh и winsock reset
- Решение 2. Удалите обновления KB3081449 и KB3081448
- Решение 3 – Скрыть скрытые файлы и папки
- Решение 4. Включите запуск папки Windows в отдельном процессе
- Решение 5. Отключите функции быстрого доступа и предварительного просмотра файлов
- Решение 6 – Выполните чистую загрузку
- Решение 7. Сброс ассоциаций файлов
- Решение 8 – Удалить IDT Audio
- Решение 9 – Изменить настройки масштабирования
- Решение 10. Убедитесь, что на вашем компьютере установлены два монитора
- Закрываются папки на windows 10 как исправить
- Выкидывает из папок. Перезагружается интерфейс.
- Сообщение о нарушении
- Ответы (12)
- Сообщение о нарушении
- Сообщение о нарушении
- Сообщение о нарушении
- Сообщение о нарушении
- Сообщение о нарушении
- Сообщение о нарушении
- Сообщение о нарушении
- Сообщение о нарушении
- Сообщение о нарушении
- Закрываются папки на windows 10 как исправить
- Вопрос
- Ответы
- Все ответы
- Исправьте исчезающие файлы и папки в Windows 10 и верните их все
- Как найти отсутствующие файлы и папки на Windows 10 ПК или ноутбуке?
- Решение 1. Проверьте папку «Пользователи»
- Решение 2. Показать скрытые файлы и папки
- Решение 4. Сделайте резервную копию данных перед внесением изменений
- Решение 5 – Поиск различных разделов жесткого диска для ваших файлов
- Решение 7. Изменение параметров индексирования
- Решение 10. Проверьте жесткий диск
- Закрываются все папки
- Windows 10 Внутренняя ошибка про открытии папки
- Сообщение о нарушении
- Закрываются папки на windows 10 как исправить
Многие пользователи уже переключились на Windows 10, но, похоже, некоторые пользователи, которые переключились на Windows 10, испытывают определенные проблемы.
У некоторых пользователей возникают проблемы с проводником файлов в Windows 10, но, к счастью, есть несколько решений, которые вы можете попробовать.
Как исправить проблемы проводника с Windows 10
Проблемы проводника могут быть довольно раздражающими, и в этой статье мы рассмотрим следующие проблемы:
Мы уже много писали о проблемах в проводнике Windows. Добавьте эту страницу в закладки, если она понадобится вам позже.
Пользователи сообщают о проблемах с проводником Windows, говоря, что происходит сбой проводника Windows или что он зависает, когда пользователь что-то щелкает правой кнопкой.
Как видите, это большая проблема, поскольку она может существенно ограничить ваш пользовательский опыт, поэтому здесь есть несколько решений, которые вы, возможно, захотите попробовать.
Решение 1. Запустите netsh и winsock reset
Решение 2. Удалите обновления KB3081449 и KB3081448
Несколько пользователей сообщили, что причиной проблемы было обновление KB3081449, поэтому давайте посмотрим, как его удалить.
Решение 3 – Скрыть скрытые файлы и папки
Если у вас возникли проблемы с File Explorer, такие как сбои, вы можете решить проблему, просто скрыв скрытые файлы и папки. Некоторые файлы по умолчанию скрыты, но вы можете открыть их, изменив настройки.
При обнаружении скрытых папок у вас могут возникнуть проблемы с проводником, поэтому вам следует восстановить эти настройки, выполнив следующие действия:
После внесения этих изменений проблема с проводником должна быть решена. Многие пользователи сообщили, что это решение работает для них, поэтому обязательно попробуйте его.
Решение 4. Включите запуск папки Windows в отдельном процессе
Еще один способ исправить проблемы проводника в Windows 10 – включить запуск папки Windows в отдельном параметре процесса. Это довольно просто, и вы можете сделать это, выполнив следующие действия:
Это решение, как сообщается, сработало для многих пользователей, поэтому мы настоятельно рекомендуем вам попробовать его.
Решение 5. Отключите функции быстрого доступа и предварительного просмотра файлов
Если у вас есть проблемы с Проводником, вы можете исправить их, просто изменив несколько настроек. По словам пользователей, вам просто нужно отключить функции быстрого доступа и предварительного просмотра файлов.
Это довольно просто, и для этого вам просто нужно выполнить следующие шаги:
После изменения этих параметров проверьте, не исчезли ли проблемы с Проводником.
Решение 6 – Выполните чистую загрузку
Иногда некоторые запускаемые приложения могут мешать работе вашего компьютера и вызывать проблемы в проводнике. Тем не менее, вы можете легко найти проблемное приложение, выполнив чистую загрузку.
Для этого вам необходимо выполнить следующие шаги:
Windows не загружается? Решите эту проблему, как эксперт, с нашим полным руководством!
После перезагрузки компьютера проверьте, не исчезла ли проблема с Проводником. Если нет, это означает, что проблема была вызвана одним из ваших отключенных приложений или служб.
Чтобы найти проблемное приложение, вам нужно повторить шаги, описанные выше, и включить приложения и службы по одному или группами.
Помните, что вам нужно сохранить изменения и перезагрузить компьютер, чтобы применить их. Как только ваш компьютер перезагрузится, проверьте, появляется ли проблема. Продолжайте включать приложения и службы, пока не найдете проблемное приложение.
Найдя проблемное приложение, вы можете отключить его, удалить или обновить и проверить, решает ли это проблему.
Многие пользователи сообщили, что отключение автозагрузки приложений решило проблему для них, поэтому обязательно попробуйте это решение.
Он будет архивировать и сжимать ваши файлы, заранее найдет их и быстро поможет вам редактировать, удалять или перемещать их. Этот инструмент предназначен для быстрой работы даже на медленных ПК и совместим с Windows 10.
Решение 7. Сброс ассоциаций файлов
Если у вас есть проблемы с File Explorer, такие как зависание, проблема может быть связана с вашими ассоциациями файлов.
Тем не менее, вы можете легко решить эту проблему, сбросив ассоциации файлов по умолчанию. Для этого выполните следующие действия:
После сброса сопоставлений файлов по умолчанию проблема с не отвечающим Проводником должна быть решена.
Решение 8 – Удалить IDT Audio
По словам пользователей, многие проблемы с File Explorer могут быть вызваны IDT Audio, и для их устранения необходимо удалить это приложение. После удаления рекомендуется удалить все файлы и записи реестра, связанные с ним.
Это слишком сложно сделать вручную, поэтому неплохо было бы удалить IDT Audio с помощью программного обеспечения для удаления.
Существует множество отличных инструментов для удаления, но многие пользователи сообщили, что они удалили это приложение и все его файлы, используя IObit Uninstaller (бесплатная загрузка), поэтому не стесняйтесь загружать его и пробовать.
Это отличное программное обеспечение от IObit, которое поможет вам удалить все остатки приложения или программы, чтобы они не мешали работе вашей системы.
Как только вы удалите звук IDT, проблема должна быть полностью решена, и ваш File Explorer снова начнет работать.
Решение 9 – Изменить настройки масштабирования
Проблемы с Проводником могут возникать иногда из-за настроек масштабирования. Пользователи сообщили, что их Проводник не отвечает, но им удалось решить эту проблему с помощью этого простого трюка.
Помните, что это решение работает, только если вы используете масштабирование выше 100%. Чтобы изменить масштабирование, сделайте следующее:
После этого проблема должна быть решена, и вы сможете без проблем использовать File Explorer. Имейте в виду, что это не может быть постоянным решением, поэтому вам придется повторить его, если проблема появится снова.
Решение 10. Убедитесь, что на вашем компьютере установлены два монитора
По словам пользователей, File Explorer может стать отсутствующим, если ваш компьютер настроен для двух мониторов. Судя по всему, File Explorer может открываться на втором мониторе, который в данный момент не подключен, поэтому может показаться, что File Explorer не работает для вас.
Однако вы можете легко это исправить, просто изменив конфигурацию компьютера и настроив компьютер для работы только с одним монитором.
Как видите, проблемы с файловым менеджером могут серьезно ограничить пользовательский интерфейс Windows 10, но мы надеемся, что эти решения были вам полезны.
Ищете лучшее программное обеспечение для двух мониторов для Windows? Смотрите не дальше! вот лучшие варианты!
Если у вас есть какие-либо комментарии, вопросы или предложения, просто обратитесь к разделу комментариев ниже.
Примечание редактора . Этот пост был первоначально опубликован в октябре 2015 года и с тех пор был полностью переработан и обновлен для обеспечения свежести, точности и полноты.
Источник
Закрываются папки на windows 10 как исправить
Выкидывает из папок. Перезагружается интерфейс.
Сообщение о нарушении
Ответы (12)
* Попробуйте выбрать меньший номер страницы.
* Введите только числа.
* Попробуйте выбрать меньший номер страницы.
* Введите только числа.
Возможно мешает сторонняя программа. Часто антивирусное ПО и защита.
Используйте режим чистой загрузки Windows. Читайте.
Сообщение о нарушении
Был ли этот ответ полезным?
К сожалению, это не помогло.
Отлично! Благодарим за отзыв.
Насколько Вы удовлетворены этим ответом?
Благодарим за отзыв, он поможет улучшить наш сайт.
Насколько Вы удовлетворены этим ответом?
Благодарим за отзыв.
Возможно мешает сторонняя программа. Часто антивирусное ПО и защита.
Используйте режим чистой загрузки Windows. Читайте.
Приветствую! Увы на момент написания моего вопроса данные действия уже были выполнены и отключено всё, кроме служб Майкрософт.
Отключал даже службы Майкрософт- вот тогда да, проблема исчезала.
Сообщение о нарушении
1 пользователь нашел этот ответ полезным
Был ли этот ответ полезным?
К сожалению, это не помогло.
Отлично! Благодарим за отзыв.
Насколько Вы удовлетворены этим ответом?
Благодарим за отзыв, он поможет улучшить наш сайт.
Насколько Вы удовлетворены этим ответом?
Благодарим за отзыв.
Тогда надо обновить ( восстановить ) файловую систему.
Вы получите свежий образ Windows.
Сообщение о нарушении
Был ли этот ответ полезным?
К сожалению, это не помогло.
Отлично! Благодарим за отзыв.
Насколько Вы удовлетворены этим ответом?
Благодарим за отзыв, он поможет улучшить наш сайт.
Насколько Вы удовлетворены этим ответом?
Благодарим за отзыв.
Тогда надо обновить ( восстановить ) файловую систему.
Вы получите свежий образ Windows.
«Благодарим вам за обновление до последней версии Windows!»
После чего программа закрывается.
Сообщение о нарушении
Был ли этот ответ полезным?
К сожалению, это не помогло.
Отлично! Благодарим за отзыв.
Насколько Вы удовлетворены этим ответом?
Благодарим за отзыв, он поможет улучшить наш сайт.
Насколько Вы удовлетворены этим ответом?
Благодарим за отзыв.
Такая же проблема. И, к сожалению, Starol_52 ваша ссылка пуста.
При запуске любой папки подвисает и закрывается. Далее перезагружается интерфейс не только пуска, но всей панели задач. А сама панель задач перезагружается раз в несколько минут самопроизвольно.
Сообщение о нарушении
Был ли этот ответ полезным?
К сожалению, это не помогло.
Отлично! Благодарим за отзыв.
Насколько Вы удовлетворены этим ответом?
Благодарим за отзыв, он поможет улучшить наш сайт.
Насколько Вы удовлетворены этим ответом?
Благодарим за отзыв.
Если ссылка http://www.microsoft.com/ru-ru/software-download/windows10 не открывается в Microsoft Edge (Результат пустая белая страница) (рис. 1),
попробуйте открыть в Internet Explorer (или в другом стороннем браузере)
Сообщение о нарушении
Был ли этот ответ полезным?
К сожалению, это не помогло.
Отлично! Благодарим за отзыв.
Насколько Вы удовлетворены этим ответом?
Благодарим за отзыв, он поможет улучшить наш сайт.
Насколько Вы удовлетворены этим ответом?
Благодарим за отзыв.
Я не понимаю, что там пусто, но ссылка работает на Edge, IE и Google Chrome.
Имя и фамилию в учетке Майкрософт измените на латиницу и перезагрузитесь.
Сообщение о нарушении
Был ли этот ответ полезным?
К сожалению, это не помогло.
Отлично! Благодарим за отзыв.
Насколько Вы удовлетворены этим ответом?
Благодарим за отзыв, он поможет улучшить наш сайт.
Насколько Вы удовлетворены этим ответом?
Благодарим за отзыв.
Сообщение о нарушении
Был ли этот ответ полезным?
К сожалению, это не помогло.
Отлично! Благодарим за отзыв.
Насколько Вы удовлетворены этим ответом?
Благодарим за отзыв, он поможет улучшить наш сайт.
Насколько Вы удовлетворены этим ответом?
Благодарим за отзыв.
Попробуйте провести следующие проверки:
Пожалуйста, сообщите, что выдают эти команды и при возможносте приложите скриншот.
Сообщение о нарушении
Был ли этот ответ полезным?
К сожалению, это не помогло.
Отлично! Благодарим за отзыв.
Насколько Вы удовлетворены этим ответом?
Благодарим за отзыв, он поможет улучшить наш сайт.
Насколько Вы удовлетворены этим ответом?
Благодарим за отзыв.
Попробуйте провести следующие проверки:
Пожалуйста, сообщите, что выдают эти команды и при возможносте приложите скриншот.
Здравствуйте. Спасибо за совет, все действия кроме чекдиска сделал. Скриншот прилагаю, увы пока не помогло.
Закрываются папки на windows 10 как исправить
Вопрос
абсолютно новый сервер и тот, и другой.
Политиками подключаются два сетевых диска y(старый файл сервер) и z(DC)
Также есть политика запрещающая запуск ПО со всех папок, кроме
при работе у пользователей открыты несколько сетевых папок, и каждый раз в разное время открытые папки с y и z просто закрываются.
Ответы
Проблема была в том, что диски мапились политикой Заменить, а не Обновить.
После изменения групповой политики, папки с этих дисков перестали закрываться.
Все ответы
Вы очень путанно описали ситуацию. Насколько я понял, пользователи работают на терминальном сервере, и им смонтированы диски с шарами файлового сервера (он же DC), периодически окна файлового эксплорера закрываются у пользователей.
Если проблема не у терминальных пользователей? Если да, то проблема на файловом сервер, и скорее всего связана с сетевым драйвером (если всё оборудование и сеть работают нормально).
Исправьте исчезающие файлы и папки в Windows 10 и верните их все
Проблемы с Windows 10 не являются распространенными, но некоторые проблемы довольно необычны. По словам пользователей, файлы и папки исчезают в Windows 10.
Это может быть большой проблемой и мешать вашей работе, поэтому очень важно решить эту проблему.
Как найти отсутствующие файлы и папки на Windows 10 ПК или ноутбуке?
Решение 1. Проверьте папку «Пользователи»
а. Поиск отсутствующих файлов и папок вручную
б. Используйте специальный инструмент поиска файлов
В случае, если отсутствующие файлы и папки не найдены в указанном выше пути, вам будет сложно найти их.
В этом случае мы рекомендуем вам использовать программу поиска файлов, которая будет выполнять многократный поиск по всем активным элементам системы хранения вашей системы. Мы настоятельно рекомендуем вам поиск Copernic Desktop.
Этот инструмент будет искать не только все компоненты вашей системы, но также ваши письма, USB и внешние жесткие диски.
Решение 2. Показать скрытые файлы и папки
Если ваши файлы и папки исчезли, возможно, вам следует проверить наличие скрытых файлов и папок.
Иногда файлы и папки могут отсутствовать, но на самом деле они скрыты. Чтобы показать скрытые файлы и папки, выполните следующие действия:
После того, как вы изменили эту опцию, попробуйте поискать отсутствующие файлы и папки на вашем компьютере. В большинстве случаев файлы должны находиться в той же папке, где вы их оставили.
Нужна дополнительная информация о скрытых файлах и папках? Прочтите это руководство, чтобы узнать больше об их открытии.
В некоторых случаях файлы и папки могут исчезать при обновлении до Windows 10, и это потому, что Windows 10 создает новую учетную запись для вас по умолчанию.
Ваша старая учетная запись все еще присутствует, но она не установлена в качестве учетной записи по умолчанию, поэтому вам нужно переключиться на нее. Для этого выполните следующие действия:
Решение 4. Сделайте резервную копию данных перед внесением изменений
Если вы еще не обновились до Windows 10 или не сделали какие-либо важные изменения в вашей системе, мы настоятельно рекомендуем вам сделать резервную копию вашей системы.
Для этого вам нужно будет использовать программное обеспечение для резервного копирования, которое сделает копию ваших файлов и сохранит ее в безопасном месте по вашему выбору: USB или внешний жесткий диск.
Это лидер на рынке программного обеспечения для резервного копирования и восстановления с множеством простых, но мощных функций для защиты и восстановления ваших данных при внесении изменений в ваш ПК.
Он имеет удобный интерфейс и может быть использован без каких-либо проблем. Он быстро сохраняется (15 ГБ за 5 минут), но вам потребуется внешнее устройство хранения данных для резервного копирования огромного количества данных.
Решение 5 – Поиск различных разделов жесткого диска для ваших файлов
После обновления до Windows 10 буквы вашего жесткого диска могут измениться по какой-то причине. Например, если вы использовали для хранения файлов на диске C, они могут быть перемещены в папку D: UsersYour_username на любом другом разделе жесткого диска.
Чтобы найти отсутствующие файлы и папку, обязательно тщательно проверьте все разделы жесткого диска.
Многие пользователи обнаружили, что второй жесткий диск не обнаружен. Вот краткое руководство по решению этой проблемы.
Пользователи сообщали, что быстрый запуск иногда может быть причиной исчезновения файлов и папок в Windows 10. Чтобы решить эту проблему, некоторые пользователи предлагают отключить быстрый запуск, выполнив следующие действия:
Быстрый запуск не может быть отключен? Мы вернулись с этим полным руководством!
Решение 7. Изменение параметров индексирования
Если в Windows 10 исчезают случайные файлы и папки, вы можете изменить параметры индексирования. Для этого выполните следующие действия:
Когда файлы и папки исчезают из определенной папки, иногда установка этой папки на скрытую и доступную только для чтения может решить проблему.
Прежде чем вы установите скрытую папку, вы должны убедиться, что можете просматривать скрытые файлы и папки. Чтобы просмотреть скрытые файлы и папки, перейдите в Решение 2 для получения подробных инструкций.
Чтобы установить для определенной папки скрытую и доступную только для чтения, выполните следующие действия:
Решение 10. Проверьте жесткий диск
В некоторых случаях файлы и папки могут исчезнуть, если индекс диска будет поврежден. Чтобы это исправить, рекомендуется проверить жесткий диск. Для этого выполните следующие действия:
Исчезновение файлов и папок может вызвать много проблем, и если у вас возникли подобные проблемы, не стесняйтесь попробовать некоторые из наших решений.
Примите мудрое решение и проверьте свой жесткий диск с помощью одного из этих инструментов!
Закрываются все папки
Помощь в написании контрольных, курсовых и дипломных работ здесь.
Папки закрываются сами по себе в Windows 10
Всем привет, любая подпапка(любая папка внутри какой-либо папки) закрывается сама по себе, тухнет.
A4 XL-760H не закрываются папки
После переустановки windows 7. Мышка не хочет закрывать папки и не реагирует на меню пуск. Хотя.
Закрываются папки, программы
У меня такая же проблема с закрытием программ, я не программист, я пользователь с минимальными.
больше всего похоже на вирус.
обновите драйвер видео карты с сайта производителя.
какая у вас материнская плата?
больше всего похоже на вирус.
обновите драйвер видео карты с сайта производителя.
какая у вас материнская плата?
Вируса 100% нет, эта проблема уже долго и за это время проверял компьютер 1000-ми антивирусниками
Повторюсь, что проблеме миллион лет, естественно драйвера я уже очень много раз обновлял
Материнка H81M-HD3
У меня подключено 2 монитора и работают такие программы как DisplayFusion и WallpaperEngine
Может ли быть из-за этого, они как-то влияют? Программы официальные, купленные (не пиратки)
Нужно попробовать, спасибо за совет
Добавлено через 1 минуту
Помощь в написании контрольных, курсовых и дипломных работ здесь.

Здравствуйте! Помогите пожалуйста разобраться! Новый ПК, м/плата Gigabate GA-H81M-S1. Установила.
Все браузеры закрываются с ошибкой
Здравствуйте. Такая проблема, после открытия любого браузера он закрывается с ошибкой через.
Закрываются приложения. Хотя все немного сложнее
Здравствуйте форумчане! Очень нужна ваша помощь. Как и написано в теме, закрываются приложения, но.
Windows 10 Внутренняя ошибка про открытии папки
WIndows 10 Pro. Лицензия
При открытии абсолютно любой папки, в том числе сетевой возникает ошибка
Может со 2 раза открыть может с 5.
Сегодня может эту папку открывать без проблем завтра будет через раз
Ассоциации файлов скидывал. ОС переустанавливал. Все обновления установлены. Ноутбук довольно мощный
В офисе из 10 ПК только у этого проблемы. Ноутбук не в домене
Сообщение о нарушении
попробуйте выполнить проверку на ошибки и восстановление системных файлов.
Для этого нажмите правой кнопкой на меню Пуск, выберите командная строка (администратор). Или «Windows PowerShell (администратор)».
В открывшемся окне напечатайте Dism /Online /Cleanup-Image /RestoreHealth и нажмите Enter.
Команда начнет выполняться, нужно подождать(иногда команда может выполняться и 30 минут, в это время может показаться, что всё «зависло»)
Обращайте внимание на пробелы в командах.
Затем напечатайте sfc /scannow и нажмите Enter.
Если и это не поможет, проверьте сохраняется ли проблема в режиме чистой загрузки
https://support.microsoft.com/ru-ru/help/929135.
Если и чистая загрузка не поможет-создайте нового пользователя и проверьте в нём, сохраняется ли проблема.
__
Если мой ответ вам помог, пожалуйста, отметьте его как ответ.
Disclaimer: В ответе могут быть ссылки на сайты не на сайты Microsoft, Все советы с таких сайтов Вы выполняете на свой страх и риск.
Источник
Закрываются папки на windows 10 как исправить
Друзья, привет! Подскажите, пожалуйста. Недавно начались какие-то самопроизвольные закрытия и открытия папок, окон, браузера. В основном закрывается браузер, тут же открывается диалоговое окно с завершением работы компьютера, перезагрузкой, сменой пользователя и т.д. на выбор. Само открылось через 2 секунды закрылось. Может так помигать пару раз. Потом через 5 минут открыться вновь. Любую папку или приложение которую пытаюсь открыть автоматически закрывается через 10 секунд или 2 минуты. Вообщем абсолютно хаотичные движения происходят. Делала восстановление, особо не помогло. Проверила на вирусы, ничего не нашлось. Выключила ноут, пролежал часа 2, включила опять проверить на всякий случай. Вроде все нормально, но через 2 дня опять такая же ситуация. Что это может быть?
П.С. Месяц назад меняла жесткий диск, чистила компьютер с заменой термопасты (может это информация как-то поможет)
Друзья, привет! Подскажите, пожалуйста. Недавно начались какие-то самопроизвольные закрытия и открытия папок, окон, браузера. В основном закрывается браузер, тут же открывается диалоговое окно с завершением работы компьютера, перезагрузкой, сменой пользователя и т.д. на выбор. Само открылось через 2 секунды закрылось. Может так помигать пару раз. Потом через 5 минут открыться вновь. Любую папку или приложение которую пытаюсь открыть автоматически закрывается через 10 секунд или 2 минуты. Вообщем абсолютно хаотичные движения происходят. Делала восстановление, особо не помогло. Проверила на вирусы, ничего не нашлось. Выключила ноут, пролежал часа 2, включила опять проверить на всякий случай. Вроде все нормально, но через 2 дня опять такая же ситуация. Что это может быть?
П.С. Месяц назад меняла жесткий диск, чистила компьютер с заменой термопасты (может это информация как-то поможет)
Источник
Содержание
- Компьютер сам закрывает папки
- Закрываются все папки
- Компьютер сам закрывает папки
- Вопрос
- Ответы
- Все ответы
- Компьютер сам закрывает папки
- Лучший отвечающий
- Вопрос
- Ответы
- Все ответы
- Как исправить самопроизвольное сворачивание или закрытие современных приложений в Windows 8 и более поздних версиях
- Как исправить самопроизвольное сворачивание или закрытие современных приложений в Windows 8 и более поздних версиях
- Windows 11
- Не отображается текст в ячейке Excel
- Как отобразить строки в Excel
- Как закрыть Эксель, если не закрывается
- Как сделать, чтобы Эксель не округлял числа
Компьютер сам закрывает папки
Друзья, привет! Подскажите, пожалуйста. Недавно начались какие-то самопроизвольные закрытия и открытия папок, окон, браузера. В основном закрывается браузер, тут же открывается диалоговое окно с завершением работы компьютера, перезагрузкой, сменой пользователя и т.д. на выбор. Само открылось через 2 секунды закрылось. Может так помигать пару раз. Потом через 5 минут открыться вновь. Любую папку или приложение которую пытаюсь открыть автоматически закрывается через 10 секунд или 2 минуты. Вообщем абсолютно хаотичные движения происходят. Делала восстановление, особо не помогло. Проверила на вирусы, ничего не нашлось. Выключила ноут, пролежал часа 2, включила опять проверить на всякий случай. Вроде все нормально, но через 2 дня опять такая же ситуация. Что это может быть?
П.С. Месяц назад меняла жесткий диск, чистила компьютер с заменой термопасты (может это информация как-то поможет)
Друзья, привет! Подскажите, пожалуйста. Недавно начались какие-то самопроизвольные закрытия и открытия папок, окон, браузера. В основном закрывается браузер, тут же открывается диалоговое окно с завершением работы компьютера, перезагрузкой, сменой пользователя и т.д. на выбор. Само открылось через 2 секунды закрылось. Может так помигать пару раз. Потом через 5 минут открыться вновь. Любую папку или приложение которую пытаюсь открыть автоматически закрывается через 10 секунд или 2 минуты. Вообщем абсолютно хаотичные движения происходят. Делала восстановление, особо не помогло. Проверила на вирусы, ничего не нашлось. Выключила ноут, пролежал часа 2, включила опять проверить на всякий случай. Вроде все нормально, но через 2 дня опять такая же ситуация. Что это может быть?
П.С. Месяц назад меняла жесткий диск, чистила компьютер с заменой термопасты (может это информация как-то поможет)
Источник
Закрываются все папки
Помощь в написании контрольных, курсовых и дипломных работ здесь.
Папки закрываются сами по себе в Windows 10
Всем привет, любая подпапка(любая папка внутри какой-либо папки) закрывается сама по себе, тухнет.
A4 XL-760H не закрываются папки
После переустановки windows 7. Мышка не хочет закрывать папки и не реагирует на меню пуск. Хотя.
Закрываются папки, программы
У меня такая же проблема с закрытием программ, я не программист, я пользователь с минимальными.
больше всего похоже на вирус.
обновите драйвер видео карты с сайта производителя.
какая у вас материнская плата?
больше всего похоже на вирус.
обновите драйвер видео карты с сайта производителя.
какая у вас материнская плата?
Вируса 100% нет, эта проблема уже долго и за это время проверял компьютер 1000-ми антивирусниками
Повторюсь, что проблеме миллион лет, естественно драйвера я уже очень много раз обновлял
Материнка H81M-HD3
У меня подключено 2 монитора и работают такие программы как DisplayFusion и WallpaperEngine
Может ли быть из-за этого, они как-то влияют? Программы официальные, купленные (не пиратки)
Нужно попробовать, спасибо за совет
Добавлено через 1 минуту

Здравствуйте! Помогите пожалуйста разобраться! Новый ПК, м/плата Gigabate GA-H81M-S1. Установила.
Все браузеры закрываются с ошибкой
Здравствуйте. Такая проблема, после открытия любого браузера он закрывается с ошибкой через.
Закрываются приложения. Хотя все немного сложнее
Здравствуйте форумчане! Очень нужна ваша помощь. Как и написано в теме, закрываются приложения, но.
Источник
Компьютер сам закрывает папки
Вопрос
абсолютно новый сервер и тот, и другой.
Политиками подключаются два сетевых диска y(старый файл сервер) и z(DC)
Также есть политика запрещающая запуск ПО со всех папок, кроме
при работе у пользователей открыты несколько сетевых папок, и каждый раз в разное время открытые папки с y и z просто закрываются.
Ответы
Проблема была в том, что диски мапились политикой Заменить, а не Обновить.
После изменения групповой политики, папки с этих дисков перестали закрываться.
Все ответы
Вы очень путанно описали ситуацию. Насколько я понял, пользователи работают на терминальном сервере, и им смонтированы диски с шарами файлового сервера (он же DC), периодически окна файлового эксплорера закрываются у пользователей.
Если проблема не у терминальных пользователей? Если да, то проблема на файловом сервер, и скорее всего связана с сетевым драйвером (если всё оборудование и сеть работают нормально).
Источник
Компьютер сам закрывает папки
Этот форум закрыт. Спасибо за участие!
Лучший отвечающий
Вопрос
Помогите с проблемой, есть терминальный сервер 2008R2 и файловый сервер 2008R2. Сервера находятся в одном шкафу в ДатаЦентре.
Пользователям мапятся диски logOn скриптом >
ВНИМАНИЕ ВОПРОС: у пользователей рандомно закрываются папки с открытым диском (К:) во время работы с ним. Подскажите куда копать?
Ответы
Если же провести те же манипуляции с диском подключенным посредством GroupPolicy (Сопоставление дисков/Drive maps) или непосредственно UNC пути, то никаких обрывов или отключений не наблюдается.
ЗЫ это проблема не одного файл сервера или клиента, такое наблюдается на всех файловых серверах и на всех терминальных серверах и локальных клиентах.
Все ответы
такое бывает при потере связи с файловым сервером.
2) нельзя, разве что использовать Offline Files.
Мнения, высказанные здесь, являются отражением моих личных взглядов, а не позиции корпорации Microsoft. Вся информация предоставляется «как есть» без каких-либо гарантий
Follow us on Twitter
Если же провести те же манипуляции с диском подключенным посредством GroupPolicy (Сопоставление дисков/Drive maps) или непосредственно UNC пути, то никаких обрывов или отключений не наблюдается.
ЗЫ это проблема не одного файл сервера или клиента, такое наблюдается на всех файловых серверах и на всех терминальных серверах и локальных клиентах.
Решение есть? Точно такая же проблема!
Домен и файловый сервер (физически два разных сервере) на Windows Server 2008R2.
Ещё есть NAS на Unix.
1. Проблема: при копировании большой информации срыв «сетевой диск недоступен»
2. Проблема: открытые папки на сетевых ресурсах закрываются, иногда сами по тихому, иногда ругаются о недоступности ресурса.
Сразу скажу, когда экспериментировал исключил ошибку сети, обрыва на сетевом оборудовании, подключая разные коммутаторы и мониторя ping до файловых сервер с проблемной машины. Пинги ровные, без обрываний.
Ещё было замечено, что проблема с закрытием папок наблюдается только на Windows 8.1. (Windows 7 проблема только с обрывом при копировании). И самое главное, что на Windows 8.1, которая не в домене и на которую не действует групповая политика ПРОБЛЕМЫ НЕТ!
Неужели никто не сталкивался с данной проблемой? Помогите с решением, пожалуйста! Куда копать. в GPO диски подключатся с помощью параметра Заменить.
Источник
Как исправить самопроизвольное сворачивание или закрытие современных приложений в Windows 8 и более поздних версиях
Как исправить самопроизвольное сворачивание или закрытие современных приложений в Windows 8 и более поздних версиях
Windows 11
Не отображается текст в ячейке Excel
Как отобразить строки в Excel
Как закрыть Эксель, если не закрывается
Как сделать, чтобы Эксель не округлял числа
Будучи отвергнутыми в прошлом, Modern-приложения (они же современные, а с недавних пор универсальные) постепенно становятся неотъемлемой частью процесса эксплуатации Windows 8 и более поздних версий операционной системы, по крайней мере, на сенсорных устройствах.
Очень часто, однако, эти приложения показывают своеобразное поведение при работе с ними, и это может жутко раздражать. Одна из самых частых проблем связана с тем, что они в один момент могут просто перестать запускаться без видимых на то причин, а недавно я столкнулся с другим странным поведением: приложения сворачиваются или закрывают себя сразу же после открытия.
Эта проблема уже известна Microsoft, и я надеюсь, что она будет решена одним из предстоящих обновлений, или хотя бы в Windows 10. Но сейчас, если вы столкнулись с этой проблемой на вашей системе, вот то, что вы можете попробовать, чтобы исправить эту загвоздку.
1. Нажмите 
2. В окне редактора реестра щелкните правой кнопкой мыши на ветке HKEY_LOCAL_MACHINE и в контекстном меню выберите «Разрешения».
3. Далее, в следующем окне, убедитесь, что для группы «ВСЕ ПАКЕТЫ ПРИЛОЖЕНИЙ» разрешено чтение. Если опция «Чтение» не разрешена, отметьте флажком соответствующее поле в столбце «Разрешить».
Повторите шаги 2 и 3 для остальных веток реестра.
4. Теперь перейдите к папке Program Files внутри системного диска. Данная папка расположена в C:Program Files, при условии, что операционная система установлена на диске C. Щелкните правой кнопкой мыши на папке и выберите «Свойства».
5. Двигаемся дальше. В окне свойств папки переключитесь на вкладку «Безопасность» и нажмите кнопку «Дополнительно».
6. Наконец, в окне «Дополнительные параметры безопасности для Program Files» убедитесь, что субъект «ВСЕ ПАКЕТЫ ПРИЛОЖЕНИЙ» имеет доступ «Чтение и выполнение», который применяется к этой папке, ее подпапкам и файлам. Это важно, и если в вашем случае применены другие настройки, станьте владельцем папки Program Files с помощью WinOwnership или TakeOwnershipEx и назначьте разрешения для «ВСЕ ПАКЕТЫ ПРИЛОЖЕНИЙ».
Повторите шаги 5 и 6 для папки Program Files (x86), в случае, если вы используете 64-разрядную Windows.
Выполнив шаги с 3 по 6, и установив соответствующие разрешения, перезагрузите машину. После перезагрузки проблема должна быть исправлена.
Источник
Обновлено: 14.03.2023
Недавно я обновился до Windows 10 с Windows 7. Я повторно настроил несколько папок, чтобы они были закреплены на панели задач для Проводника. В прошлом некоторые из этих папок были открыты в течение длительного периода времени без каких-либо проблем. Поскольку я обновился, я открываю несколько таких же папок, но теперь они произвольно закрываются сами по себе. Есть ли какие-то настройки, которые мне нужны, чтобы предотвратить закрытие этих папок?
Эта тема заблокирована. Вы можете подписаться на вопрос или проголосовать за него как полезный, но вы не можете отвечать в этой теме.
Сообщить о нарушении
Домогательство – это любое поведение, направленное на то, чтобы побеспокоить или расстроить человека или группу людей. К угрозам относятся любые угрозы самоубийства, насилия или причинения вреда другому человеку. Любой контент на тему для взрослых или неуместный для веб-сайта сообщества. Любое изображение, ссылка или обсуждение наготы. Любое поведение, которое является оскорбительным, грубым, вульгарным, оскверняет или демонстрирует неуважение. Любое поведение, которое может нарушать лицензионные соглашения с конечными пользователями, включая предоставление ключей продукта или ссылок на пиратское программное обеспечение. Незапрашиваемая массовая рассылка или массовая реклама. Любые ссылки на вирусы, шпионское ПО, вредоносное ПО или фишинговые сайты или их пропаганда. Любой другой неприемлемый контент или поведение, как это определено Условиями использования или Кодексом поведения. Любое изображение, ссылка или обсуждение, связанные с детской порнографией, детской наготой или другим жестоким обращением с детьми или их эксплуатацией.
Ответы (15)
* Попробуйте уменьшить номер страницы.
* Пожалуйста, вводите только цифры.
* Попробуйте уменьшить номер страницы.
* Пожалуйста, вводите только цифры.
Спасибо, что разместили свой запрос в сообществе Microsoft.
Мне жаль это слышать. Я могу себе представить, что это должно быть неприятно.
Для уточнения, это происходит только с закрепленными папками?
Тем временем я предлагаю вам попробовать приведенные ниже методы и проверить, помогает ли это.
Способ 1. Чистая загрузка
Попробуйте загрузить компьютер в состоянии чистой загрузки и проверьте, сохраняется ли проблема. Перевод вашей системы в состояние чистой загрузки помогает определить, не вызывают ли проблему какие-либо сторонние приложения или элементы автозагрузки. Вам необходимо выполнить шаги из статьи, упомянутой ниже, чтобы выполнить чистую загрузку.
Отказ от ответственности. После устранения неполадок выполните действия, описанные в разделе «Как перезагрузить компьютер, чтобы он запускался как обычно после устранения неполадок с чистой загрузкой», чтобы перезагрузить компьютер в обычном режиме.
Способ 2. Перезапустите проводник
Попробуйте перезапустить explorer.exe и проверьте, помогает ли это. Выполните следующие действия:
<р>1. Нажмите клавиши Ctrl + Shift + Esc, чтобы открыть диспетчер задач.
<р>2. В разделе «процессы» найдите проводник Windows, щелкните правой кнопкой мыши и завершите процесс.
<р>3. Нажмите «файл» в диспетчере задач и выберите «запустить новую задачу».

Если Windows File Explorer продолжает давать сбой, вам необходимо устранить проблему, выполнив следующие действия.
Проводник Windows (теперь File Explorer) наиболее известен как файловый менеджер для ПК с Windows, но это больше, чем просто инструмент управления файлами. Процесс explorer.exe также помогает создавать части вашего пользовательского интерфейса, от меню «Пуск» до значков на рабочем столе. Если проводник Windows продолжает давать сбой, вы не сможете правильно использовать свой компьютер.
К счастью, есть несколько распространенных способов устранения неполадок, которые можно попробовать решить. Если проводник Windows 10 продолжает давать сбой, возможно, вы сможете решить проблему, выполнив следующие действия.
Запустить средство проверки системных файлов
Сбои в проводнике файлов возникают чаще всего из-за отсутствия или повреждения файлов. Чтобы проверить (и восстановить) отсутствующие или поврежденные системные файлы, вы можете запустить средство проверки системных файлов (SFC) с помощью Windows PowerShell.
Чтобы открыть новое окно PowerShell, щелкните правой кнопкой мыши меню «Пуск» и выберите параметр Windows PowerShell (Admin).
В новом окне PowerShell введите sfc /scannow и нажмите клавишу Enter.
Инструменту SFC потребуется некоторое время, чтобы проверить ваш компьютер на наличие ошибок в файлах. Если он их обнаружит (и если это возможно), Windows восстановит и заменит файлы, обеспечив общую целостность вашей установки Windows.
Проверить наличие обновлений системы Windows
Вместо того, чтобы выпускать новые основные выпуски Windows (например, Windows 7 или Windows XP), Microsoft перешла на модель сервисных выпусков с выпуском Windows 10.Незначительные обновления, содержащие исправления ошибок и системы безопасности, выпускаются регулярно, а основные выпуски, содержащие новые функции, выпускаются два раза в год.
Если ваш компьютер устарел, вам необходимо проверить наличие новых системных обновлений. Для этого щелкните правой кнопкой мыши меню «Пуск» и выберите «Настройки».
В меню «Настройки» нажмите «Обновление и безопасность» > «Центр обновления Windows».
Если есть какие-либо ожидающие обновления, нажмите «Установить сейчас», в противном случае нажмите «Проверить наличие обновлений», чтобы найти все доступные обновления.
После того как Windows загрузит все доступные обновления, перезагрузите компьютер, чтобы установить их. Хотя это не чудодейственное исправление сбоя процесса Explorer, новые обновления содержат исправления ошибок и улучшения стабильности, которые могут решить проблему.
Отдельные процессы File Explorer
Процесс Explorer обычно запускается на вашем ПК как отдельный процесс. Это означает, что каждое новое открывающееся окно проводника помещается в единый системный процесс. Это может вызвать некоторые проблемы со стабильностью, особенно на медленных ПК.
Чтобы решить эту проблему, вы можете изменить этот параметр, чтобы разделить каждое новое окно Проводника на отдельный процесс. Для этого откройте проводник и нажмите «Файл» > «Изменить папку и параметры поиска» или «Файл» > «Параметры» (в зависимости от вашего текущего представления).
В окне «Параметры папки» нажмите вкладку «Вид». В окне «Дополнительные параметры» установите флажок «Запускать окна папки в отдельном процессе», чтобы включить эту функцию.
Нажмите «ОК», чтобы сохранить и применить настройку.
При применении этого параметра каждое новое окно, открытое в проводнике, будет запускаться в рамках отдельного процесса. Если окно отдельной папки становится нестабильным, этот параметр должен помочь предотвратить полный сбой Проводника.
Отключить сторонние расширения проводника с помощью ShellExView
Проводник Windows можно настраивать благодаря сторонним расширениям, расширяющим его функциональные возможности.
Например, если вы установите такое приложение, как 7-Zip, вы сможете использовать его для выполнения задач (например, сжатия файла) в самом Проводнике. Если вы установите VLC, вы сможете добавлять файлы в список воспроизведения прямо из окна Проводника.
Эти параметры обычно отображаются, если щелкнуть файл правой кнопкой мыши. Однако, если стороннее расширение станет нестабильным (или если у вас установлено слишком много расширений), это может привести к сбою процесса explorer.exe. Вам потребуется отключить проблемное расширение, чтобы устранить проблему.
Лучший способ быстро отключить некоторые (или все) расширения Проводника — использовать стороннее приложение ShellExView. Это позволяет быстро увидеть, какие расширения установлены, и отключить или удалить их. Для начала загрузите приложение ShellExView и установите его.
После установки запустите приложение и разрешите ему сканировать любые расширения. В список будут включены собственные расширения Microsoft, поэтому нажмите «Параметры» > «Скрыть все расширения Microsoft», чтобы убедиться, что вы не отключили их, так как это может привести к поломке Проводника.
При скрытии расширений Microsoft из списка будут отображаться все установленные сторонние расширения. Чтобы отключить отдельное расширение, щелкните его правой кнопкой мыши и выберите «Отключить выбранные элементы».
Чтобы отключить все сторонние расширения, нажмите «Правка» > «Выбрать все» или нажмите Ctrl + A на клавиатуре. Выбрав элементы, щелкните их правой кнопкой мыши и нажмите «Отключить выбранные элементы».
Отключив элементы, закройте ShellExView и перезагрузите компьютер. Вы больше не должны видеть их, когда щелкаете файлы правой кнопкой мыши в проводнике, но вам может потребоваться перезагрузить компьютер, чтобы изменения вступили в силу.
Проверьте журналы ошибок Windows
Если сбой Проводника Windows происходит из-за определенной проблемы, вы можете выяснить причину с помощью журналов ошибок Windows. Для этого щелкните правой кнопкой мыши меню «Пуск» и нажмите «Выполнить».
В поле «Выполнить» введите eventvwr и нажмите OK. Это запустит средство просмотра событий Windows.
В окне просмотра событий нажмите Журналы Windows > Приложение в меню слева. На панели приложений справа найдите идентификаторы событий со значением 1000. Идентификатор события 1000 обычно указывает на ошибку в процессе проводника Windows.
Найдя подходящую ошибку, выберите ее, а затем проверьте общую информацию, указанную ниже. Это даст некоторые сведения о причине проблемы, которые вам могут понадобиться для дальнейшего изучения и устранения неполадок.
Например, если стороннее приложение вызвало сбой Проводника, это может быть указано в журнале ошибок, что позволит вам найти и удалить его для решения проблемы.
Проверить наличие вредоносных программ
Если проводник Windows продолжает давать сбой, а вы не уверены в причине, проверьте его на наличие вредоносного ПО. Зараженный вирусом компьютер небезопасен в использовании и может быть причиной таких проблем с нестабильностью, как эта.
Хотя вы можете использовать стороннее антивирусное программное обеспечение, на самом деле в этом нет необходимости. Благодаря Windows Security (ранее Защитнику Windows) вы можете сканировать свой компьютер на наличие вредоносных программ без необходимости использования стороннего программного обеспечения.
Для этого щелкните правой кнопкой мыши меню «Пуск» и выберите «Выполнить». Введите windowsdefender: в поле «Выполнить» и нажмите «ОК».
В новом окне «Безопасность Windows» нажмите «Защита от вирусов и угроз», затем нажмите «Параметры сканирования».
Выберите в параметрах автономное сканирование Microsoft Defender, затем нажмите кнопку «Сканировать сейчас».
В этот момент Windows перезапустится и начнет сканирование вашего ПК на наличие вредоносных программ на уровне загрузки. Если он обнаружит что-либо, Windows Security попытается поместить его в карантин или удалить. Это должно помочь решить проблемы со стабильностью вашего ПК и сделать его безопасным в использовании.
Восстановление установки Windows 10
Если проводник Windows продолжает давать сбой, это обычно указывает на проблему с установкой. Хотя вы можете автоматизировать некоторые задачи обслуживания, возможно, стоит создать отчет о производительности, чтобы проверить наличие основных проблем. Одной из распространенных проблем являются поврежденные элементы реестра, поэтому в этом случае вам может потребоваться восстановить реестр Windows.
Иногда только полная поломка может исправить неисправный компьютер. Если это так, вам нужно переустановить Windows 10 и начать заново с новой установки. Вы также можете сбросить установку, чтобы восстановить системные файлы Windows до состояния по умолчанию, оставив личные файлы нетронутыми.
Проводник, первоначально известный как проводник Windows, представляет собой встроенное приложение для управления файлами в Windows. Без сомнения, это одно из наиболее часто используемых приложений на ПК. Однако, хотя Microsoft постоянно улучшала File Explorer, с ним все еще есть некоторые проблемы, например, File Explorer продолжает падать в Windows 10. Это проблема, которая беспокоит многих пользователей, вызывая различные проблемы.Если вас беспокоит «сбой Проводника в Windows 10», вы можете столкнуться с одним из следующих сценариев.
Симптомы
Есть несколько распространенных ситуаций, когда пользователи сообщают о «сбое Проводника в Windows 10».
- Проводник Windows 10 не отвечает
- Проводник Windows 10 перестал работать
- Проводник не открывается в Windows 10
- Проводник продолжает закрываться
- Проводник закрывается при щелчке файла правой кнопкой мыши
- Проводник часто зависает
Возможные причины
Некоторым пользователям кажется, что Проводник не работает без причины. На самом деле у каждой ошибки есть причина. Существуют различные факторы, которые могут вызвать проблему «Проводник продолжает аварийно завершать работу», в том числе:
- Неправильные системные настройки
- Несовместимое стороннее программное обеспечение
- Проблемы с разрешениями
- Другие неизвестные причины
Если вы не можете определить причину сбоя Проводника Windows, не беда, вы можете следовать приведенным ниже советам по порядку.
Поиск ключей EaseUS
Восстановление ключей продуктов Windows и Windows Server. Получение лицензий на продукты при сбое системы или жесткого диска. Поддерживает более 1000 самых популярных программ.
10 исправлений для проводника Windows 10, который продолжает падать
Приведенные ниже решения упорядочены в зависимости от эффективности подсказки.
Исправить 1. Удалить ключи реестра
Ключи Bag хранят информацию о каждой папке, включая настройки ее отображения. Вы можете удалить эти ключи, чтобы сбросить настройки для всех папок на вашем компьютере, что полезно для решения проблемы «Проводник продолжает аварийно завершать работу в Windows 10».< /p>
Шаг 1. Нажмите одновременно «Windows + R» и введите Regedit. В запросе разрешения нажмите «Да».
Шаг 3. Разверните «Shell» и удалите ключи «BagMRU» и «Bag», щелкнув папку правой кнопкой мыши и выбрав «Удалить». (Эти ключи можно безопасно удалить, поскольку Windows автоматически восстановит их после перезагрузки.)
Шаг 4. Перезагрузите компьютер и проверьте, по-прежнему ли происходит сбой Проводника.
Исправить 2. Очистить историю проводника
Непонятно, как история File Explorer приводит к сбою приложения. Но многие пользователи исправили сбой Проводника, просто очистив его историю.
Шаг 1. Нажмите кнопку «Пуск» и войдите в проводник.
Шаг 2. В результатах выберите «Параметры проводника».
Шаг 3. В разделе «Конфиденциальность» нажмите «Очистить». Процесс очистки будет завершен через несколько секунд.
Исправить 3. Отключите быстрый доступ и установите «Открыть проводник» на этот компьютер
Несмотря на то, что Быстрый доступ позволяет быстрее открывать папку, которую вы часто посещаете, это может быть причиной сбоя Проводника в Windows 10. Попробуйте отключить эту функцию и настроить Проводник так, чтобы он открывался на этом компьютере, а не на Быстром доступе. .
Шаг 1. Нажмите кнопку «Пуск» и войдите в проводник.
Шаг 2. В результатах выберите «Параметры проводника».
Шаг 3. В поле «Открыть проводник для» выберите «Этот компьютер».
Шаг 4. В разделе «Конфиденциальность» снимите флажки «Показывать недавно использованные файлы в Быстром доступе» и «Показывать часто используемые папки в Быстром доступе».
Шаг 5. Нажмите «Применить» > «ОК».
Исправить 4. Изменить настройки отображения
Вы когда-нибудь меняли размер текста, приложений и других элементов на своем компьютере? Если вы это сделали, возможно, именно поэтому ваш File Explorer так часто дает сбой. Убедитесь, что размер текста, приложений и других элементов составляет 100% или 200%.
Шаг 1. Нажмите кнопку «Пуск» и войдите в режим отображения.
Шаг 2. Выберите в списке пункт «Изменить параметры отображения».
Шаг 3. В окне «Настройки» перейдите в раздел «Масштаб и макет».
Шаг 4. Установите размер «100 % (рекомендуется)» или «200 %», если он доступен.
Исправить 5. Обновить драйвер видеокарты
Устаревший драйвер видеокарты также может быть причиной сбоя проводника в Windows 10. Чтобы исключить этот фактор, вы можете обновить драйвер видеокарты на своем компьютере.
Шаг 1. Щелкните правой кнопкой мыши «Этот компьютер» и выберите «Управление» > «Диспетчер устройств».
Шаг 2. Разверните «Видеоадаптеры», щелкните правой кнопкой мыши драйвер видеокарты и выберите «Обновить драйвер».
Исправить 6. Включить запуск папки Windows в отдельном процессе
По умолчанию все окна проводника, включая оболочку рабочего стола, запускаются в одном процессе под названием explorer.exe. Если одно из окон проводника зависает или дает сбой, это приведет к зависанию или сбою всех окон проводника. Таким образом, для повышения стабильности проводника можно включить запуск окон папок в отдельном процессе.
Шаг 1. Нажмите кнопку «Пуск» и войдите в проводник.
Шаг 2. В результатах выберите «Параметры проводника».
Шаг 3. Перейдите на вкладку «Вид» и прокрутите вниз, чтобы установить флажок «Запускать окна папок в отдельном процессе».
Шаг 4. Нажмите «Применить» > «ОК».
Исправить 7. Проверить разрешение учетной записи
Если проводник Windows 10 продолжает давать сбой при доступе к определенной папке, проверьте, есть ли у вас полные права доступа к этой папке.
Шаг 1. Найдите и щелкните правой кнопкой мыши файл/папку, которую нужно удалить, затем выберите «Свойства».
Шаг 2. Перейдите на вкладку «Безопасность» и выберите «Дополнительно» внизу.
Шаг 3. Нажмите ссылку «Изменить» рядом с полем «Владелец».
Шаг 4. В поле укажите всех и нажмите «ОК».
Шаг 5. Вернитесь на вкладку «Безопасность», нажмите «Изменить», чтобы изменить разрешения.
Шаг 6. В разделе «Разрешения для СИСТЕМЫ» выберите «Разрешить» для всех разрешений.
Исправить 8. Запустите сброс Netsh Winsock
Команда «netsh Winsock reset» используется для восстановления компьютера после любых ошибок сокета, возникающих при загрузке какого-либо неизвестного файла или из-за какого-либо вредоносного сценария на компьютере. В некоторых случаях запуск этой команды поможет пользователям решить проблему «Проводник Windows продолжает падать».
Шаг 1. Нажмите кнопку «Пуск» и введите cmd.
Шаг 2. Щелкните правой кнопкой мыши «Командная строка» и выберите «Запуск от имени администратора».
Шаг 3. В командной строке введите netsh winsock reset и дождитесь сброса каталога Winsock.
Шаг 4. Перезагрузите компьютер.
Исправить 9. Отключить или удалить недавно установленное антивирусное программное обеспечение
Установили ли вы какое-либо антивирусное программное обеспечение до того, как проводник стал постоянно падать? Если это так, попробуйте отключить программное обеспечение или полностью удалить его.
Исправить 10. Обновляйте Windows
«Проводник продолжает давать сбой в Windows 10» может возникать из-за ошибок в операционной системе Windows. Microsoft продолжает улучшать ОС, выпуская обновления Windows. Таким образом, обновляйте Windows, если доступно новое обновление.
Шаг 1. Нажмите «Пуск» и введите «обновить».
Шаг 2. Выберите «Проверить наличие обновлений».
Шаг 3. Windows покажет вам новые доступные обновления. Нажмите «Установить сейчас», чтобы обновить Windows.
Дополнительный совет: как восстановить потерянный файл из Windows
Если во время исправления вы по ошибке удалили файлы со своего компьютера, вы можете легко восстановить свои данные с помощью программы для восстановления жесткого диска — EaseUS Data Recovery Wizard. Или, если вы столкнулись с потерей данных на вашем устройстве хранения, таком как внешний жесткий диск, USB-накопитель, SD-карта и т. д., вы также можете использовать это программное обеспечение, чтобы вернуть свои драгоценные файлы.
Цена: от 69,95 долларов в месяц.
Совместимость: Windows и Mac
100% безопасность
30-дневная гарантия возврата денег
Шаг 1. Выберите место и начните сканирование
Запустите мастер восстановления данных EaseUS, наведите курсор на место, где вы потеряли данные, и нажмите «Сканировать».
Шаг 2.Предварительный просмотр и выбор файлов
Дождитесь завершения сканирования. Вы можете использовать фильтр или панель поиска, чтобы найти потерянные файлы.
Шаг 3. Восстановите потерянные данные
Затем выберите место для сохранения восстановленных данных и нажмите «ОК». Вам следует хранить данные в другом месте, а не в исходном.
Итог
Я считаю, что одно из приведенных выше исправлений может помочь вам исправить проводник на вашем ПК с Windows 10, который постоянно дает сбой. Если вам нужно восстановить данные, не стесняйтесь попробовать EaseUS Data Recovery Wizard, который на 100 % безопасен, не содержит вирусов и подключаемых модулей.
Мадалина стала поклонницей Windows с тех пор, как получила свой первый компьютер с Windows XP. Она интересуется всеми технологиями, особенно новыми технологиями, такими как искусственный интеллект и ДНК-вычисления. Подробнее
- Инструмент File Explorer, вероятно, является наиболее часто используемой функцией в ОС Windows, поскольку все, что связано с доступом к содержимому вашего ПК, выполняется с его помощью.
- К сожалению, такие проблемы, как неправильные настройки системы или несовместимое стороннее программное обеспечение, могут привести к сбою Проводника, и именно об этом и пойдет речь в этой статье.
- На нашем веб-сайте есть специальный центр для устранения системных ошибок, поэтому обязательно посетите его, если есть другие проблемы с Windows 10, которые вас беспокоят.
- Дополнительные статьи, представляющие большой интерес, можно найти на странице исправлений Windows 10.
Для решения различных проблем с ПК мы рекомендуем Restoro PC Repair Tool:
Это программное обеспечение устраняет распространенные компьютерные ошибки, защищает вас от потери файлов, вредоносных программ, сбоев оборудования и оптимизирует работу вашего ПК для достижения максимальной производительности. Решите проблемы с ПК и удалите вирусы за 3 простых шага:
- Загрузите Restoro PC Repair Tool, который поставляется с запатентованными технологиями (патент доступен здесь).
- Нажмите «Начать сканирование», чтобы найти проблемы Windows, которые могут вызывать проблемы с ПК.
- Нажмите «Исправить все», чтобы устранить проблемы, влияющие на безопасность и производительность вашего компьютера.
- В этом месяце Restoro скачали 0 читателей.
Майкрософт планирует в будущем полностью переработать File Explorer, но текущая версия этого приложения для управления файлами по-прежнему страдает многими проблемами. Одной из самых распространенных и раздражающих проблем являются частые сбои, на которые пользователи жалуются в течение длительного времени.
Когда пользователи пытаются открыть папку, окно Проводника и панель задач немедленно закрываются, а иногда снова открываются через несколько секунд.
Microsoft уже выпустила серию накопительных обновлений, направленных на устранение этой проблемы, но многие пользователи по-прежнему сообщают о сбоях Проводника.
Пользователи жалуются на сбои Проводника в Windows 10
Сегодня я проверял один из своих музыкальных жестких дисков на наличие папок с «WCBS» в названии. Он нашел 19 подпапок. Если я щелкну любой из найденных 19 файлов, проводник закроется, панель задач в нижней части экрана станет черной (с отображением только кнопки «Пуск» и значка «Просмотр задач»). Примерно через 20 секунд экран обновится (из-за отсутствия лучшего описания), и отобразятся остальные 12 отображаемых значков.
Это происходит на всех жестких дисках и моем SSD, когда поиск файлов выполняется в проводник Windows.
Если у вас возникают сбои в проводнике, используйте обходные пути, перечисленные ниже, чтобы исправить эту ошибку.
Что делать, если при открытии папки происходит сбой проводника?
Многие пользователи сообщают, что File Explorer зависает после создания новой папки, и обычно это ошибка, поэтому мы рекомендуем вам обновить ОС до последней версии.
Это не единственная проблема, и многие сообщают, что File Explorer аварийно завершает работу после щелчка правой кнопкой мыши, что может мешать вашей повседневной деятельности. Чтобы исправить это, вам, возможно, придется восстановить систему.
К сожалению, эта проблема присутствует во всех версиях, и пользователи сообщали о сбоях проводника в Windows 11. Однако есть способы решить эту проблему.
Как исправить сбои Проводника в Windows 10?
- Проводник зависает в Windows 10
- Одна из распространенных проблем, которая может возникнуть при работе с проводником, – замедление работы.
- По словам пользователей, иногда сбоям Проводника предшествуют частые зависания.
- Одним из распространенных вариантов этой проблемы являются частые сбои при щелчке правой кнопкой мыши.
- Эта проблема обычно возникает из-за сторонних приложений, но вы можете решить эту проблему с помощью одного из наших решений.
- Еще одна распространенная проблема с проводником – частые сбои при использовании функции быстрого доступа.
- Это распространенная ошибка, но существует несколько способов ее устранения.
- Иногда проводник может неожиданно закрыться.
- По словам пользователей, Проводник закрывается сам по себе через случайные промежутки времени, что может быть большой проблемой.
- Это одна из наиболее серьезных проблем, поскольку Проводник может постоянно давать сбой.
- В худшем случае вы столкнетесь с зацикливанием сбоев и вообще не сможете использовать Проводник.
- В некоторых случаях File Explorer может полностью перестать работать.
- Пользователи сообщают, что Проводник не отвечает, и единственное решение — принудительно закрыть его.
- Иногда File Explorer вообще не запускается.
- Это может быть серьезной проблемой, но вы сможете решить ее с помощью одного из наших решений.
- Многие пользователи сообщают, что их Проводник работает довольно медленно.
- По их словам, Проводнику требуется много времени, чтобы открыться, что может быть большой проблемой.
- Многие пользователи сообщают, что Проводник немедленно закрывается.
- По словам пользователей, они не могут запустить приложение из-за постоянных сбоев.
1. Запустите netsh и выполните сброс winsock
<р>3. Введите winsock в командной строке > нажмите Enter.
Вы также можете использовать всю команду netsh winsock reset за одну попытку исправления.
2. Разрешите себе полный доступ к содержимому папки
Это действие необходимо, поскольку иногда установщик Windows 10 неправильно управляет правами доступа к файлам.
Если вам интересно, как стать владельцем файла или папки, ознакомьтесь с этим подробным руководством, которое поможет вам лучше понять, как это сделать.
3. Измените параметры проводника
Если на ПК с Windows 10 происходит сбой Проводника, вы можете решить проблему, просто изменив его настройки. По словам пользователей, вы можете решить эту проблему, просто включив один параметр.
После этого у вас появится другой процесс Windows Explorer, который будет связан с вашим текущим открытым каталогом. Это простое решение, но пользователи утверждают, что оно работает, поэтому обязательно попробуйте его.
Знаете ли вы, что папки проводника имеют отдельные окна процессов в диспетчере задач? Быстро просмотрите эту статью, чтобы узнать больше.
4. Изменить размер текста
Со слов пользователей, Проводник иногда дает сбой, если у вас неправильный размер шрифта. Windows позволяет настраивать размер шрифта в приложениях, но иногда определенные значения могут вызывать проблемы с проводником.
После внесения изменений в размер текста проблема должна быть решена, и File Explorer перестанет давать сбой.
5. Очистить историю Проводника
Иногда вы можете исправить сбои проводника, просто очистив историю проводника. Windows хранит список недавно измененных каталогов, и иногда это может вызвать различные проблемы.
После нажатия кнопки «Очистить» история файла будет удалена, и проблема должна быть устранена. Это временное решение, и если проблема появится снова, вам нужно будет снова очистить историю файлов.
Если Проводник работает медленно в Windows 10, ознакомьтесь с этим руководством, чтобы сделать его быстрее.
6. Не отображать недавно использованные файлы и папки в разделе быстрого доступа
В проводнике есть раздел Быстрый доступ, позволяющий быстро получить доступ к недавно открытым файлам или папкам. Из-за определенных проблем функция быстрого доступа может вызывать сбои проводника.
Временное решение, которое вы можете попробовать, – отключить отображение последних файлов и папок в разделе быстрого доступа. После этого последние файлы и часто используемые папки не будут отображаться в разделе быстрого доступа, и проблема должна быть полностью решена.
Некоторые пользователи предлагают вам также очистить историю проводника после выполнения этого решения, поэтому обязательно попробуйте и это.
7. Установите последние обновления
Если на вашем компьютере происходит сбой проводника, вы можете решить проблему, просто установив последние обновления Windows.Проблемы с проводником Windows могут быть серьезными, и лучший способ их исправить — установить необходимые обновления.
Windows автоматически загружает обновления в фоновом режиме, но иногда вы можете пропустить важное обновление.
Теперь Windows проверит наличие доступных обновлений. Если доступны обновления, Windows загрузит их в фоновом режиме и установит после перезагрузки компьютера.
После обновления Windows до последней версии проблемы с Проводником будут решены.
8. Отключить панель предварительного просмотра и обработчики предварительного просмотра
По словам пользователей, сбои Проводника могут происходить из-за панели предварительного просмотра. Многие пользователи используют панель предварительного просмотра для предварительного просмотра файлов перед их открытием, но иногда эта функция может вызвать проблемы с проводником.
Чтобы решить эту проблему, необходимо отключить панель предварительного просмотра и обработчики предварительного просмотра. После отключения этих параметров проблема должна быть полностью решена.
9. Настройте Проводник, чтобы открыть этот компьютер
Совет эксперта. Некоторые проблемы с ПК трудно решить, особенно когда речь идет о поврежденных репозиториях или отсутствующих файлах Windows. Если у вас возникли проблемы с исправлением ошибки, возможно, ваша система частично сломана. Мы рекомендуем установить Restoro, инструмент, который просканирует вашу машину и определит, в чем проблема.
Нажмите здесь, чтобы загрузить и начать восстановление.По умолчанию проводник открывает раздел быстрого доступа. Это поведение по умолчанию, но иногда быстрый доступ может вызывать сбои Проводника. Чтобы обойти эту проблему, пользователи предлагают изменить настройки проводника, чтобы открыть этот компьютер вместо быстрого доступа.
После внесения этих изменений проводник по умолчанию будет открывать этот компьютер вместо быстрого доступа. Это просто обходной путь, но многие пользователи сообщают, что он у них работает, так что не стесняйтесь попробовать его.
10. Отключите или удалите антивирус
Антивирусное программное обеспечение очень важно, если вы хотите защитить свой компьютер от онлайн-угроз. К сожалению, несколько пользователей сообщили, что их антивирусное программное обеспечение вызывает проблемы с проводником.
По их мнению, ваш антивирус может вызывать сбои Проводника, поэтому для решения этой проблемы рекомендуется отключить антивирус. Если отключение антивируса не помогает, возможно, вам придется удалить его.
Если вы являетесь пользователем Norton, у нас есть специальное руководство о том, как полностью удалить его с вашего ПК. Аналогичная статья есть и для пользователей McAfee.
Имейте в виду, что удаления антивируса не всегда достаточно, поэтому вам, возможно, придется удалить все файлы и записи реестра, связанные с ним. Самый простой способ сделать это — использовать специальный инструмент для удаления.
Почти все антивирусные компании предлагают инструменты для удаления своего программного обеспечения, но иногда даже они оставляют после себя файлы реестра. Поэтому рекомендуется использовать специальные решения для удаления, которые сделают это за вас.
Поэтому, если вы хотите, чтобы самый эффективный сервис навсегда удалил ваш антивирус, выберите лучшее программное обеспечение для удаления для Windows 10.
После удаления антивируса установите последнюю версию и проверьте, решает ли это проблему.
Кроме того, вы можете переключиться на другое антивирусное решение. Пользователи сообщают, что причиной этой проблемы являются AVG, McAfee и Malwarebytes, но другие антивирусные инструменты также могут вызывать эту проблему.
11. Переустановите драйвер видеокарты
Если File Explorer дает сбой, это может быть связано с драйвером видеокарты. Чтобы решить эту проблему, рекомендуется переустановить драйвер видеокарты.
Если вы хотите удалить все файлы, связанные с вашей видеокартой, вы можете использовать программу удаления драйвера дисплея. Это бесплатное стороннее решение, которое полностью удалит все файлы, связанные с вашей видеокартой.
После удаления драйвера вам просто нужно посетить веб-сайт производителя вашей видеокарты и загрузить последнюю версию драйвера для вашего устройства.
В дополнение к драйверу видеокарты пользователи также рекомендуют переустановить аудиодрайверы и драйверы Wi-Fi, поэтому вы можете сделать это.
Еще один отличный способ сделать это — использовать специальное программное обеспечение для обновления драйверов, которое найдет рабочую версию и перезапишет неисправную. Обычно программное обеспечение этого типа поставляется с возможностью выбора, какой драйвер установить, а какой еще нет.
Этот тип инструмента очень полезен, когда вы не уверены, какая версия вам нужна. Вместо того, чтобы рисковать загрузить неправильную версию и усугубить ситуацию, воспользуйтесь одним из инструментов.
12. Удалить звук IDT
Если вы не хотите использовать приложение Настройки, вы можете удалить IDT Audio, выполнив следующие действия:
Многие производители ПК, например Dell и HP, используют IDT Audio. Это приложение обычно предустановлено на ПК, и иногда оно может вызывать сбои Проводника. Чтобы устранить проблему, вам нужно найти и удалить это приложение.
Немногие пользователи утверждают, что вам даже не нужно удалять аудио IDT, вы можете просто изменить название его апплета панели управления.
После выполнения команды проблемы с IDT Audio и File Explorer должны быть решены.
13. Отключить проблемные элементы контекстного меню
После перезапуска проводника Windows отключенные приложения больше не будут отображаться в вашем контекстном меню, и проблема должна быть решена. По словам пользователей, следующие элементы могут вызвать появление этой проблемы на вашем ПК, поэтому обязательно отключите их:
По словам пользователей, сбои Проводника могут происходить из-за определенных пунктов контекстного меню. Обычно сторонние приложения добавляют свои функции в ваше контекстное меню, вызывая эту проблему всякий раз, когда вы щелкаете что-либо правой кнопкой мыши.
Чтобы решить эту проблему, вам необходимо использовать программное обеспечение ShellExView. Это бесплатное приложение, позволяющее отключать пункты контекстного меню.
Это распространенные причины этой проблемы, но другие сторонние приложения также могут вызывать эту проблему.
14. Удалите вредоносные файлы
Иногда сбои Проводника могут происходить из-за вредоносных файлов. Несколько пользователей сообщили об этой проблеме, поскольку определенный файл .tmp в папке C:/ProgramData/Microsoft/PerformanceMonitor/ был вредоносным. После удаления проблемного файла проблема была полностью решена.
Сбои File Explorer могут вызвать множество проблем на вашем ПК, но мы надеемся, что вам удалось решить проблему с помощью одного из наших решений.
В качестве альтернативы, если вас интересуют другие проблемы с проводником в Windows 10, вы можете ознакомиться с этим подробным руководством, в котором есть множество отличных решений для различных проблем с проводником.
Если у вас есть другие предложения или вопросы, не стесняйтесь оставлять их в разделе комментариев ниже, и мы обязательно их рассмотрим.
По-прежнему возникают проблемы? Исправьте их с помощью этого инструмента:
Читайте также:
- Командуйте и покоряйте генералов: нулевой час не работает на Windows 7
- Ubuntu 21 04: что нового
- Невозможно запустить dpinst exe в существующей операционной системе Windows 7
- Ipv6 без доступа в Интернет, как исправить Windows 7
- Как обновить время в Windows 7