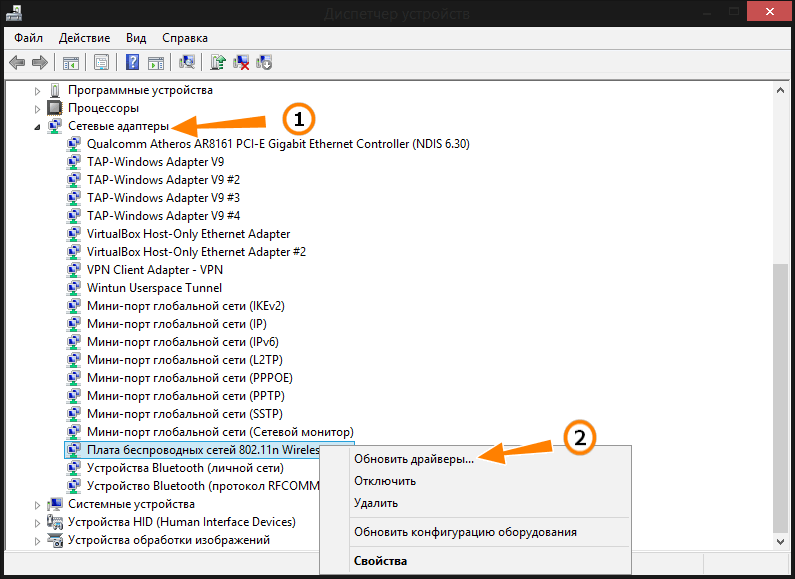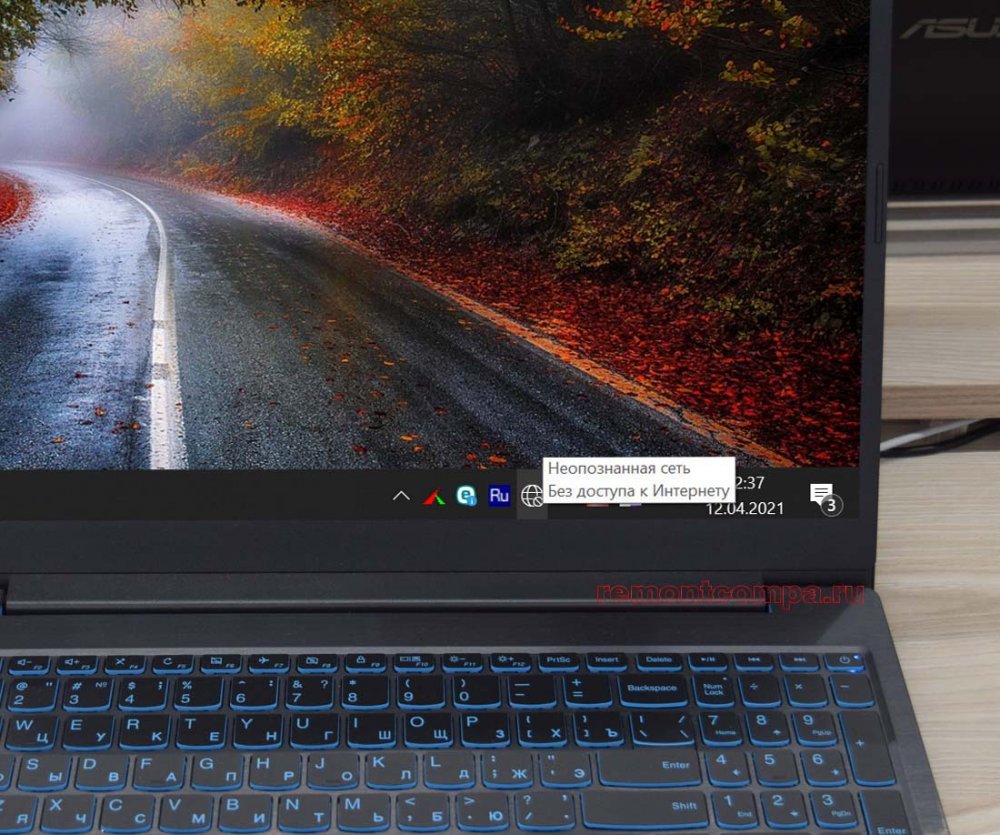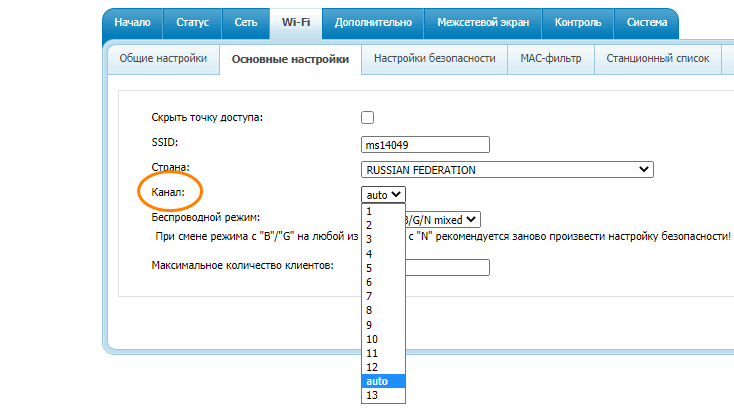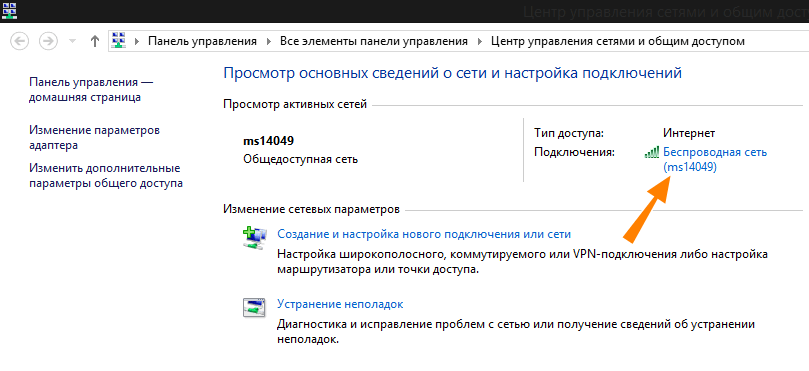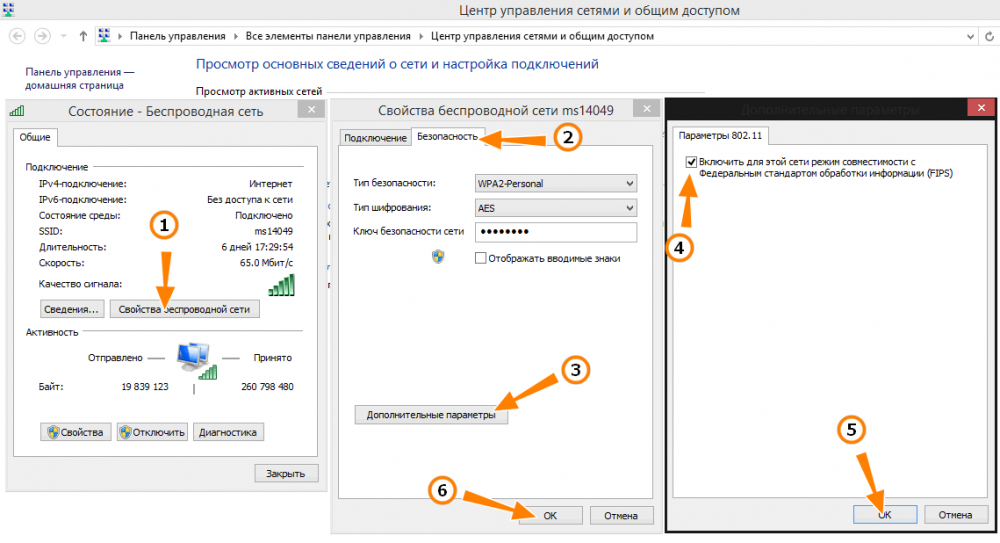Содержание
- Способ 1: Решение проблем с драйверами
- Способ 2: Сброс сетевых настроек
- Способ 3: Встроенное средство устранения неполадок
- Способ 4: Перезапуск Winsock
- Способ 5: Откат системы до точки восстановления
- Вопросы и ответы
Способ 1: Решение проблем с драйверами
Если в Windows 10 пропали сетевые подключения, то в первую очередь проверьте состояние драйвера для адаптеров, отвечающего за доступ к сети. В большинстве случаев программное обеспечение лучше переустановить.
Практически все сетевые адаптеры, использующиеся на ПК или ноутбуке, успешно определяются системой, которая, в свою очередь, устанавливает подходящие драйверы с собственных серверов. Этого должно хватить для выхода в интернет и скачивания актуального фирменного ПО (то есть драйвер от Майкрософт, установленный автоматически, не всегда является полноценной заменой). Именно поэтому начинать лучше со стандартной переустановки драйверов:
- Откройте «Диспетчер устройств», кликнув по «Пуску» правой кнопкой мыши и выбрав соответствующий пункт из отобразившегося меню.
- Разверните список «Сетевые адаптеры» и найдите сетевую карту (LAN). Обычно в названии устройства есть слово «Realtek» или «Qualcomm», что говорит о производителе компонента. Если таких адаптеров несколько, то выбирайте тот, где есть слова «PCIe», «PCI-E» или «Ethernet». Щелкните по названию устройства правой кнопкой мыши и воспользуйтесь пунктом «Удалить устройство».
- Во всплывающем системном окне подтвердите действие.

Если в «Диспетчере устройств» сетевая карта не отображается, то, вероятно, проблема носит аппаратный характер, например компонент поврежден или неисправен. Если это подозрение подтвердится, потребуется заменить комплектующее.
Когда программное обеспечение для сетевого адаптера будет полностью удалено вручную, перезагрузите систему. При следующем запуске Windows 10 самостоятельно установит ПО для карты. Если это не помогло, то воспользуйтесь инструкциями из нашего отдельного материала о способах установки драйверов для сетевой карты.
Подробнее: Инсталляция программного обеспечения для сетевого адаптера в Windows 10

Вместо переустановки можете попробовать обратный вариант: откат состояния программного обеспечения сетевого драйвера. Дело в том, что при его автоматической попытке обновления или из-за ошибок в работе самой системы какие-то файлы могли оказаться повреждены. В этом случае может помочь восстановление предыдущей версии, при которой не было проблем. Однако сразу же отметим, такая возможность имеется не всегда.
Для этого в «Диспетчере устройств» дважды кликните по названию сетевого адаптера, чтобы открыть окно с его свойствами. На вкладке «Драйвер» нажмите на кнопку «Откатить». Если она доступна, значит, восстановление состояния ПО возможно.
Способ 2: Сброс сетевых настроек
Сброс сетевых настроек может помочь в ситуации, когда все подключения пропали. Таким образом, все параметры вернутся к установленным по умолчанию, ведь именно из-за стороннего вмешательства (пользователя или вирусного ПО) сбиваются настройки сетевых подключений. Процедура выполняется довольно просто:
- Щелкните по кнопке «Пуск» и выберите значок в виде шестеренки, чтобы открыть системные «Параметры».
- Перейдите в раздел «Сеть и Интернет».
- Далее, оставаясь на вкладке «Состояние», пролистайте основную часть окна вниз и щелкните по строке «Сброс сети».
- В следующем окне выберите кнопку «Сбросить сейчас».

После того как все сетевые настройки вернутся к тем, которые были по умолчанию, переходите в раздел «Панели управления» и проверяйте, появились ли сетевые подключения.
Способ 3: Встроенное средство устранения неполадок
Для проверки сетевых подключений (а также других компонентов системы) в Windows 10 предусмотрено встроенное средство, которое позволяет быстро отыскать неисправности и устранить их по возможности. Использовать инструмент можно и в случае сетевых сбоев:
- Перейдите в «Параметры» так же, как и в предыдущем способе, но после откройте раздел «Обновление и безопасность».
- На панели слева нажмите на «Устранение неполадок», затем по ссылке «Дополнительные средства устранения неполадок».
- В списке компонентов отыщите «Подключения к Интернету». Щелкните по строке ЛКМ, затем нажмите на кнопку запуска средства.


Останется дождаться, пока средство проверит систему на наличие проблем, связанных с сетевыми подключениями, например ошибки, из-за которой они не отображаются.
Способ 4: Перезапуск Winsock
Winsock, или Windows Socket, – это программный интерфейс, который решает, каким программам можно подключаться к интернету через стандарт TCP/IP. В некоторых случаях его перезапуск решает проблему с корректным отображением сетевых настроек. Для этого используется специальный файл «winsock.dll», связывающий штатные утилиты и подключение TCP/IP. Перезапуск интерфейса можно проделать через «Командную строку»:
- Откройте консоль от имени администратора: в строке поиска введите «cmd» и выберите соответствующий пункт в окне справа.
- Введите следующие команды, выполняя каждую нажатием клавиши «Enter»:
netsh winsock reset catalog
netsh winsock reset
netsh int ip reset


Таким образом, будет сброшена конфигурация сетевых подключений, включая программный интерфейс Winsock, после чего произойдет перезапуск параметров.
Читайте также: Запуск «Командной строки» от имени администратора в Windows 10
Способ 5: Откат системы до точки восстановления
Если ни один метод не помог, попробуйте откатить состояние системы до того момента, когда таких проблем не наблюдалось. Вероятно, сетевые подключения пропали из-за недавно инсталлированных программ или из-за некорректных настроек, которые пользователь случайно внес сам. Если создание контрольной точки в Windows 10 активно, то восстановить ОС вручную несложно. Более подробно об этом читайте в нашем отдельном пошаговом руководстве.
Подробнее: Откат к точке восстановления в Windows 10

В этой инструкции — подробно о том, что делать, если интернет перестал работать после обновления или установки Windows 10 и о распространенных причинах этого. В равной степени способы подойдут для тех пользователей, которые используют финальные и Insider-сборки системы (причем последние чаще сталкиваются с затронутой проблемой). Также будет рассмотрен случай, когда после обновление Wi-Fi соединение стало «ограничено без доступа в Интернет» с желтым восклицательным знаком. Дополнительно: Как исправить ошибку «Сетевой адаптер Ethernet или Wi-Fi не имеет допустимых параметров настройки IP», Неопознанная сеть Windows 10.
Обновление: в обновленной Windows 10 появился быстрый способ сбросить все сетевые параметры и настройки Интернета в изначальное состояние при появлении проблем с подключениями — Как сбросить настройки сети Windows 10.
Руководство разделено на две части: в первой перечислены более типичные причины пропадания Интернет-соединения после обновления, а во второй — после установки и переустановки ОС. Однако способы из второй части могут подойти и для случаев появления проблемы после обновления.
Интернет не работает после обновления до Windows 10 или установки обновлений в ней
Вы обновились до Windows 10 или установили последние обновления на уже установленную десятку и Интернет (по проводу или Wi-Fi) пропал. Ниже по порядку перечислены шаги, которые следует предпринять в этом случае.
Первый шаг — проверьте, а включены ли все необходимые протоколы для работы Интернета в свойствах подключения. Для этого сделайте следующее.
- Нажмите клавиши Windows + R на клавиатуре, введите ncpa.cpl и нажмите Enter.
- Откроется список подключений, кликните по тому, которое вы используете для выхода в Интернет, правой кнопкой мыши и выберите пункт «Свойства».
- Обратите внимание на список «Отмеченные компоненты используются этим подключением». Для нормальной работы Интернета должен быть включен, как минимум, протокол IP версии 4. Но вообще, обычно по умолчанию включен полный список протоколов, обеспечивающий также поддержку локальной домашней сети, трансформацию имен компьютеров в IP и т.д.
- Если у вас важные протоколы оказались выключенными (а такое случается после обновления), включите их и примените настройки соединения.
Теперь проверьте, появился ли доступ в Интернет (при условии, что проверка компонентов показала, что протоколы по какой-то причине действительно оказались отключены).
Примечание: если для проводного Интернета используются сразу несколько подключений — по локальной сети + PPPoE (высокоскоростное подключение) или L2TP, PPTP (VPN-подключение), то проверьте протоколы и для того и для другого подключения.
Если этот вариант не подошел (т.е. протоколы включены), то следующая по распространенности причина того, что Интернет не работает после обновления до Windows 10 — установленный антивирус или фаервол.
То есть, если перед обновлением у вас был установлен какой-либо сторонний антивирус, и вы, не удаляя его, обновились до 10-ки, это может вызвать проблемы с Интернетом. Такие проблемы были замечены с ПО от ESET, BitDefender, Comodo (включая фаервол), Avast и AVG, но думаю, что список не полный. Причем простое отключение защиты, как правило, не решает проблемы с Интернетом.
Решение — полностью удалить антивирус или фаервол (при этом лучше использовать официальные утилиты удаления с сайтов разработчиков, подробнее — Как полностью удалить антивирус с компьютера), перезагрузить компьютер или ноутбук, проверить, работает ли Интернет, и если работает — то уже после этого установить нужное вам антивирусное ПО заново (а можно и поменять антивирус, см. Лучшие бесплатные антивирусы).
Помимо антивирусного ПО, аналогичную проблему могут вызывать ранее установленные сторонние программы для VPN, если у вас есть что-то подобное, попробуйте удалить такой софт с компьютера, перезагрузить его и проверить работу Интернета.
Если же проблема возникла с Wi-Fi подключением, причем после обновления Wi-Fi продолжает подключаться, но всегда пишет, что соединение ограничено и без доступа в Интернет, в первую очередь попробуйте следующее:
- Зайдите в диспетчер устройств через правый клик по пуску.
- В разделе «Сетевые адаптеры» найдите ваш Wi-Fi адаптер, кликните по нему правой кнопкой мыши, выберите «Свойства».
- На вкладке «Управление электропитанием» снимите отметку «Разрешить отключение этого устройства для экономии энергии» и примените настройки.
По опыту, именно это действие чаще всего оказывается работоспособным (при условии, что ситуация с ограниченным подключением по Wi-Fi возникла именно после обновления до Windows 10). Если это не помогло, попробуйте способы отсюда: Соединение Wi-Fi ограничено или не работает в Windows 10. См. также: Wi-Fi подключение без доступа в Интернет.
Если ничто из приведенных вариантов не помогло исправить проблему, рекомендую также ознакомиться со статьей: Страницы в браузере не открываются, а Skype работает (даже если и он у вас не подключается, в указанной инструкции есть советы, которые могут помочь восстановить Интернет-подключение). Также полезными могут оказаться и советы, которые приведены далее для неработающего интернета после установки ОС.
Если Интернет перестал работать после чистой установки или переустановки Windows 10
Если интернет не работает сразу после установки Windows 10 на компьютер или ноутбук, то с наибольшей вероятностью проблема вызвано драйверами сетевой карты или Wi-Fi адаптера.
При этом некоторые пользователи ошибочно полагают, что если в диспетчере устройств показывает, что «Устройство работает нормально», а при попытке обновить драйвера Windows сообщает, что они не нуждаются в обновлении, то дело точно не в драйверах. Однако это не так.
Первое, чем следует озаботиться после установки системы при подобных проблемах — скачать официальные драйвера для чипсета, сетевой карты и Wi-Fi (при наличии). Сделать это следует с сайта производителя материнской платы компьютера (для ПК) или с сайта производителя ноутбука, конкретно для вашей модели (а не использовать драйвер-паки или «универсальные» драйвера). При этом, если на официальном сайте нет драйверов для Windows 10, можно загрузить и для Windows 8 или 7 в той же разрядности.
При их установке лучше сначала удалить те драйверы, которые Windows 10 установила сама, для этого:
- Зайдите в диспетчер устройств (правый клик по пуску — «Диспетчер устройств»).
- В разделе «Сетевые адаптеры» кликните по нужному адаптеру правой кнопкой мыши и выберите пункт «Свойства».
- На вкладке «Драйвер» удалите имеющийся драйвер.
После этого запустите ранее загруженного с официального сайта файла драйвера, он должен установиться нормально и, если проблема с Интернетом была вызвана именно этим фактором, всё должно заработать.
Еще одна возможная причина, по которой Интернет может не работать сразу после переустановки Windows — для его работы требуется какая-то настройка, создание подключения или изменение параметров имеющегося подключения, такая информация почти всегда имеется на сайте провайдера, проверьте (особенно если вы первый раз установили ОС и не знаете, нужна ли для вашего провайдера настройка Интернета).
Дополнительная информация
Во всех случаях появления необъяснимых проблем с Интернетом не стоит забывать о средствах устранения неполадок в самой Windows 10 — нередко оно может помочь.
Быстрый способ запустить устранение неполадок — кликнуть правой кнопкой мыши по значку подключения в области уведомлений и выбрать пункт «Диагностика неполадок», после чего следовать указаниям мастера автоматического исправления проблем.
Еще одна обширная инструкция на случай, если не работает Интернет по кабелю — Не работает Интернет на компьютере через кабель или роутер и дополнительный материал на случай если нет Интернета только в приложениях из Магазина Windows 10 и Edge, а в остальных программах есть.
Ну и наконец есть официальная инструкция о том, что делать, если не работает Интернет в Windows 10 от самой Microsoft — http://windows.microsoft.com/ru-ru/windows-10/fix-network-connection-issues
Windows 10 — это одна из самых популярных операционных систем, используемых миллионами людей по всему миру. Однако, некоторые пользователи могут столкнуться с проблемой закрытия настроек при открытии сети и интернета. Это может быть очень разочаровывающим, особенно когда вам нужно изменить настройки сети или подключиться к Wi-Fi.
Причины проблемы
Существует несколько возможных причин, по которым настройки закрываются при открытии сети и интернета в Windows 10:
- Несовместимость программного обеспечения: некоторые программы могут конфликтовать с настройками сети и интернета, что приводит к их автоматическому закрытию.
- Нарушенные системные файлы: поврежденные или удаленные системные файлы могут вызывать ошибки при открытии настроек сети и интернета.
- Проблемы с драйверами: несовместимые, устаревшие или поврежденные драйверы могут привести к ошибкам в работе сетевых настроек.
Решения проблемы
Существуют различные методы решения проблемы с закрытием настроек при открытии сети и интернета в Windows 10. Вот некоторые из них:
- Перезагрузка компьютера: простая перезагрузка может помочь исправить временный сбой программного обеспечения.
- Проверка на наличие вредоносного программного обеспечения: вредоносные программы могут вызывать ошибки в работе сетевых настроек. Рекомендуется запустить антивирусное программное обеспечение и выполнить полное сканирование вашей системы.
- Обновление операционной системы: установка последних обновлений Windows 10 может исправить возможные проблемы с настройками сети и интернета.
- Проверка драйверов: убедитесь, что у вас установлены последние драйверы для сетевого адаптера. Можно проверить наличие обновлений драйверов в меню «Устройства и принтеры» в панели управления.
- Проверка целостности системных файлов: запустите инструмент «sfc /scannow» в командной строке с правами администратора для проверки наличия поврежденных системных файлов и их исправления.
Если эти методы не помогли решить проблему, рекомендуется обратиться к специалисту по информационным технологиям или в службу поддержки Microsoft для получения дополнительной помощи.
Учитывая разнообразие возможных причин проблемы с закрытием настроек при открытии сети и интернета в Windows 10, важно быть внимательным и систематическим при проверке и решении проблемы. Регулярное обновление системы и использование актуального программного обеспечения поможет снизить возникновение подобных проблем в будущем.
Большинство владельцев персональных компьютеров и ноутбуков с программным обеспечением Windows 10 отмечают, что столкнулись с такой проблемой: постоянно отключается интернет, причем связь не восстанавливается автоматически. Для подключения приходится повторно подключать адаптер или перегружать компьютер. Возобновившись на 10–15 минут, связь «отваливается» снова.
Прежде всего, необходимо проверить, подключено ли устройство к интернету или дело в неисправности технического оборудования. Чтобы выяснить это, нужно, удерживая кнопку «Win», нажать «R». Комбинация означенных клавиш служит для открытия поисковой строки.
После введения букв «cmd» на мониторе появится чёрное командное окно. Сюда необходимо ввести команду: «ping 8.8.8.8» (служит для поиска удалённого сервера или узла) и нажать на «Enter». Запустится система проверки доступности серверов Google. Появление четырёх ответных сообщений являются подтверждением, что интернет пропадает на Windows 10 не по вине провайдера.
Можно проверить состояние соединения другими способами, например, проверить, скачиваются ли торренты, воспользоваться любым online-приложением или просто посмотреть на значок «Skype». Если он зелёного цвета, значит, компьютер подключен к сети.
Как определить, почему пропадает интернет на Виндовс 10
К наиболее распространённым причинам, из-за которых может пропасть соединение, можно отнести:
- Повреждение провода, причём не только на территории пользователя.
- Перебои с электричеством в квартире пользователя и на участках, куда проводной интернет был подведен ранее.
В случае с обрывом проводки владелец ПК не сможет решить проблему самостоятельно, если в его квартире находится только один конец провода. Прежде чем вызвать мастера, стоит убедиться, что причина отсутствия интернета связана именно с обрывом кабеля. Для этого нужно зайти в «Сетевые подключения» (на Панели управления). Если компьютер не сопряжён с сетью, значок сетевых подключений будет перечёркнут, а при наведении на него мыши появится сообщение типа: «Подключение отсутствует» или «Нет доступных подключений».
Если выход в сеть Internet осуществляется через роутер, об обрыве кабеля, проведенного провайдером, будет свидетельствовать мигающая (примерно один «миг» в секунду) или окрашенная в оранжевый цвет лампочка напротив порта «WAN».
Обратите внимание! Соединение может «слетать» из-за «капризов» роутера (например, он завис или «заражён» вирусами). Тогда связь восстановится после перезагрузки.
Как проверить компьютер на аппаратную ошибку
Прикоснувшись рукой к модему и процессору, юзер, даже если он не знаком с устройством компьютера, поймёт, в рабочем они состоянии или нет. Работающие блоки, на которые подаётся питание, должны быть горячими либо тёплыми.
Пользователь, изучавший устройство ПК и знакомый с картой разводки материнской платы, сумеет осуществить проверку на профессиональном уровне:
- проверить работу генераторов и работоспособность линий напряжения материнской платы;
- выявить присутствие сигналов на разъёме центрального процессора, в портах и слотах.
Как вариант, можно воспользоваться диагностической картой, установив её в один из пустых слотов материнской платы. После выключения компьютера на индикаторе карты отобразятся коды ошибок.
Систематически вылетает интернет на Windows 10: пути решения проблемы
Все виды программного обеспечения снабжены встроенным средством устранения неполадок. Пользователь 10-й версии Виндовс получит к нему доступ, обновив систему до версии 10.1703.
После открытия меню «Пуск» нужно кликнуть на «шестерёнку» («Параметры»), выбрать пункт «Обновление и безопасность», после чего войти в «Устранение…» и запустить инструмент устранения неполадок. После завершения работы компьютер необходимо перегрузить.
Иногда, чтобы узнать, почему вылетает интернет на компьютере с Windows 10, необходимо выполнить ряд последовательных действий.
Отключить брандмауэр
Брандмауэр или встроенный сетевой экран защищает устройство от посягательств извне. Поводом для его отключения может послужить:
- установление антивирусной программы (каждый «антивирус» имеет собственный защитный экран);
- проблемы с доступом к компьютеру по сети;
- понижение скорости соединения с сетью.
Не нужно каждый раз отключать брандмауэр Windows вручную. Достаточно переустановить умолчания в одноимённом разделе на Панели управления.
Обновить драйвера сетевого адаптера Wi-Fi
Получив команду обновить программное обеспечение, система выполнит поиск всех установленных на компьютер драйверов.
Обратите внимание! Опытные пользователи отмечают, что для восстановления соединения достаточно вернуть старое ПО и убрать «галочки», установленные рядом с надписью «Только совместимые устройства».
В появившемся списке изготовителей оборудования следует выбрать наименование фирмы-изготовителя ПО сетевой карты, а затем и сам драйвер (в открывшемся списке).
Изменить конфигурацию режима энергосбережения
Среди множества функций, которыми обладает 10 версия Виндовс — режим сбережения энергии. Включив его, владелец ПК или ноутбука сэкономит заряд батареи, но ограничит фоновую активность онлайн-приложений, а также закроет возможность автоматического получения электронных писем.
Для запуска «Настроек» следует нажать кнопку «Win» и, не отпуская её, нажать «I». Далее необходимо открыть вкладку «Система» и найти «Экономию заряда аккумулятора». Здесь можно отключить/включить режим экономии («Battery Saver») или настроить его вручную.
Настроить TCP/IP
Интернет может исчезнуть из-за ошибок в протоколе Internet. Открыв окно свойств интернет-подключения в «Сетевых подключениях», юзер изменит настройки протокола, действуя следующим образом:
- адрес IP, прописанный в первой строчке должен отличаться от ip роутера как минимум на 20 единиц;
- значение маски подсети выставляется автоматически;
- в строчке «Основной шлюз» прописать ip роутера, указанный на упаковке;
- в графе «DNS сервера» писать: «8.8.8.8»;
- в графе «альтернативный DNS сервера» написать: «4.4.4.4».
Откатить драйвер
Откатив установленный драйвер, пользователь сможет заменить его другим или вернуть предыдущий (старый). Для выполнения этой команды необходимо отыскать вкладку «Драйвер». Путь к ней лежит через значок подключения к сети. Кликнув на него правой кнопкой мыши, пользователь откроет «Центр управления сетями…».
Здесь находятся команды, позволяющие изменять параметры адаптера. После клика правой кнопкой мыши на «Свойства» откроется вкладка «Настроить». Через неё можно будет выполнить откат.
Обратите внимание! На обновлённых Windows 10 вкладка «Драйвер» спрятана в окне «Состояние», которое, в свою очередь находится в пункте «Открыть «Параметры Сети…» (открывается после клика по значку соединения).
Почему отключается интернет сам по себе на Винде 10: ещё несколько возможных причин
Если после совершения перечисленных действий интернет не перестанет исчезать, стоит попробовать изменить порядок управления питанием или удалить проблемное программное обеспечение, во время работы которого интернет может отключиться.
Современное программное обеспечение содержит программу самостоятельного отключения от всемирной сети. Интернет, который долгое время не используют, вынужден «спать». Чтобы исправить ситуацию, необходимо изменить свойства сетевой карты, открыв вкладку «Управление электропитанием» и сняв «галку», установленную возле пункта меню, разрешающего разъединение.
Опытные пользователи относят к категории проблемных McAfee, Office Hub App и ещё ряд программ, по вине которых интернет может периодически выключаться. Для их удаления необходимо открыть пункт меню «Настройки», открыть «Систему», а оттуда войти в «Приложения и функции».
Всемирная паутина — это бесчисленное количество веб-узлов, которое растёт по мере удаления новых пользователей от главного сервера провайдера. Очень часто причиной отключения от сети становится забывчивость юзера — интернет не будет включаться при возникновении задолженности. В этом случае достаточно попросить провайдера включить интернет на некоторое время и внести необходимую сумму онлайн или пополнить счёт с помощью «умного» телефона.
Вы сёрфите в интернете, играете в онлайн-игры или смотрите видео в YouTube и вдруг внезапно обнаруживаете, что сайты не грузятся, а игра или видео «застыли» на месте. Естественно, смотрите на значок подключения в трее и видите, что он неактивен или помечен жёлтым треугольником с восклицательным знаком внутри. Соответственно при наведении курсора мыши на значок получаете то или иное уведомление, например, «Не подключено», «Без доступа к интернету», «Ограничено» и так далее.
Через некоторое время подключение восстанавливается, потом пропадает и ещё раз, и ещё раз. Понятно, что такое поведение не является нормальным, тут явно что-то не то либо с провайдером, либо с сетевым оборудованием, либо же с вашим компьютером. Как понять, в чём может быть причина неполадки? А причин может быть уйма, поэтому в таких ситуация часто приходится действовать методом исключения. С чего начать? Пожалуй, с проверки состояния вашей локальной сети.
Наверняка помимо компьютера или ноутбука, у вас есть смартфон, планшет, цифровой телевизор или другое устройство, подключенное к вашему роутеру. Проверьте, есть ли подключение на других устройствах. Если нет, значит причина отсутствия связи находится на уровне роутера или выше; если же на других устройствах подключение стабильно, скорее всего, у вас что-то не так с сетевыми настройками компьютера. Рассмотрим первый вариант чуть более подробно. Все роутеры, причём не только современные, но и довольно таки старые, имеют индикаторы, — вам нужно обратить внимание на три индикатора: питания, Wi-Fi и «Планета».
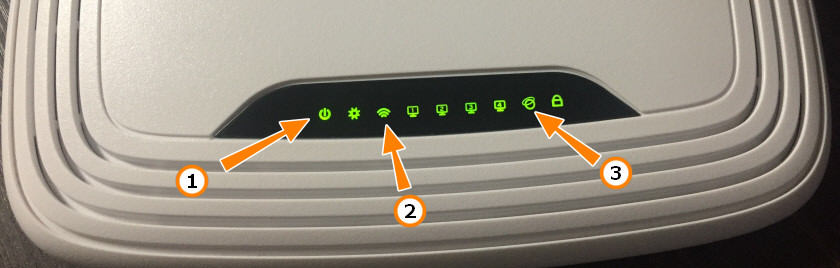
• Индикатор Wi-Fi. Чаще всего имеет вид расходящихся волн. Не горящий индикатор указывает на отсутствие раздаваемого беспроводного сигнала, при этом подключения по кабелю может быть вполне стабильным. Причины разные: случайно нажатая кнопка отключения Wi-Fi на самом роутере (может называться «Wi-Fi», «Wireless On/Off» либо такую же иконку, как и индикатор), программный сбой роутера, техническая неисправность, отключение Wi-Fi-сигнала из панели управления (через браузер). Попробуйте перезагрузить роутер, проверьте, не нажата ли кнопка (если таковая вообще имеется), подключите компьютер к маршрутизатору по кабелю, зайдите в настройки по адресу 192.168.0.1 и проверьте, включён ли беспроводной сигнал. Настройку эту ищите в разделе Wireless или Wi-Fi.
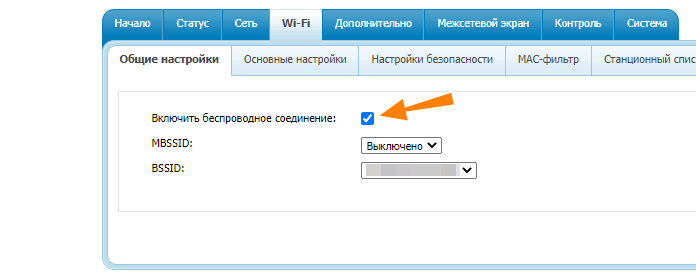
Отсутствие подключения на всех устройствах — явный повод обратиться к провайдеру, поскольку в таких случаях проблема нередко оказывается лежащей на его стороне. Впрочем, спешить хвататься за телефон тоже не стоит, для начала попробуйте-ка подключить ПК напрямую по подведённому к вашему дому/квартире LAN-кабелю. Вот если при включенном в свойствах IPv4 автоматическом получение IP и DNS-адресов интернет-подключение отсутствует, тут уж точно нужно звонить в техподдержку провайдера.
Возможна и такая ситуация, когда интернет «падает» при увеличении трафика или подключении к роутеру ещё одного устройства и восстанавливается после перезагрузки маршрутизатора. С учётом связи нагрузки и обрывов соединения наиболее вероятной причиной здесь является сбой в работе роутера, что типично для некоторых моделей бюджетных маршрутизаторов. Если неполадка носит системный характер, устранить ее можно обновлением прошивки роутера или его заменой на более мощный.
Как известно, каждая сеть Wi-Fi работает на каком-то канале. Если сетей много, что естественно для многоквартирных домов, использование несколькими сетями одного канала при увеличении нагрузки может привести к периодическому отключению интернета. Решить эту проблему можно сменой канала. Вам нужно будет зайти в настройки роутера по адресу 192.168.0.1, отыскать раздел с основными настройками Wi-Fi, в нём найти опцию «Канал» и попробовать выбрать статический канал (любой) вместо Auto или наоборот. Правда, тут есть маленький нюанс: перед тем как менять канал, весьма желательно определить, какой из них является наименее загруженным, а для этого вам понадобится приложение вроде WiFiInfoView или inSSIDer.
Если в настройках роутера в разделе Сеть → WAN у вас выставлен статический тип соединения, а в свойствах IPv4 автоматическое получение адресов IP и DNS, попробуйте сменить тип подключения на динамический. Добавьте в разделе маршрутизатора Сеть → WAN новое подключение и выставьте тип соединения «Динамический IP». Остальные настройки не трогаем, сохраняем подключение и соглашаемся на замену подключения или выставляем его в качестве шлюза по умолчанию. Возможно, в вашей модели роутера новое соединение создавать не нужно, а можно отредактировать текущее.
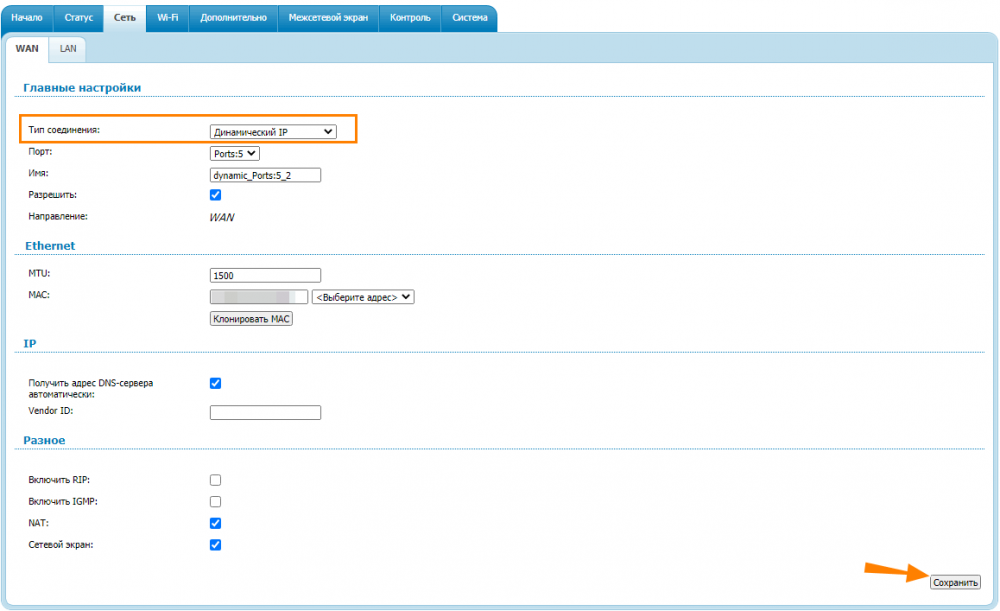

Второй вариант, когда интернет отваливается только на компьютере или другом устройстве. Ну что же, по крайней мере, с локальной сетью у вас всё должно быть в порядке, проблему нужно искать на устройстве. На компьютерах с Windows для начала можете попробовать такое решение. Откройте Центр управления сетями и общим доступом, кликните по соединению, нажмите в открывшемся окне «Свойства беспроводной сети» и установите флажок в пункте «Подключаться, даже если сеть не ведёт вещание своего имени (SSID)».
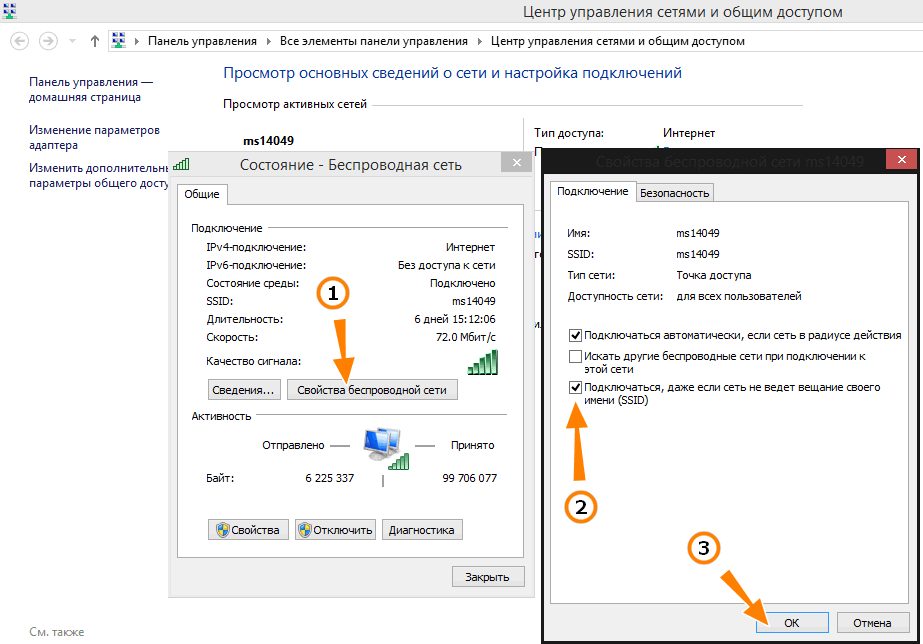
Возможно, вам таки стоит обновить драйвер беспроводного адаптера. Подробное описание этой процедуры не входит в рамки нашей статьи, скажем лишь, что обновить драйвер можно из диспетчера устройств (ищите в разделе «Сетевые адаптеры» пункт «Плата беспроводных сетей 802.11n Wireless LAN» или что-то похожее). Если проблемы начались после обновления драйвера, к примеру, после установки очередного обновления Windows, поступаем наоборот — откатываемся к предыдущей версии драйвера.