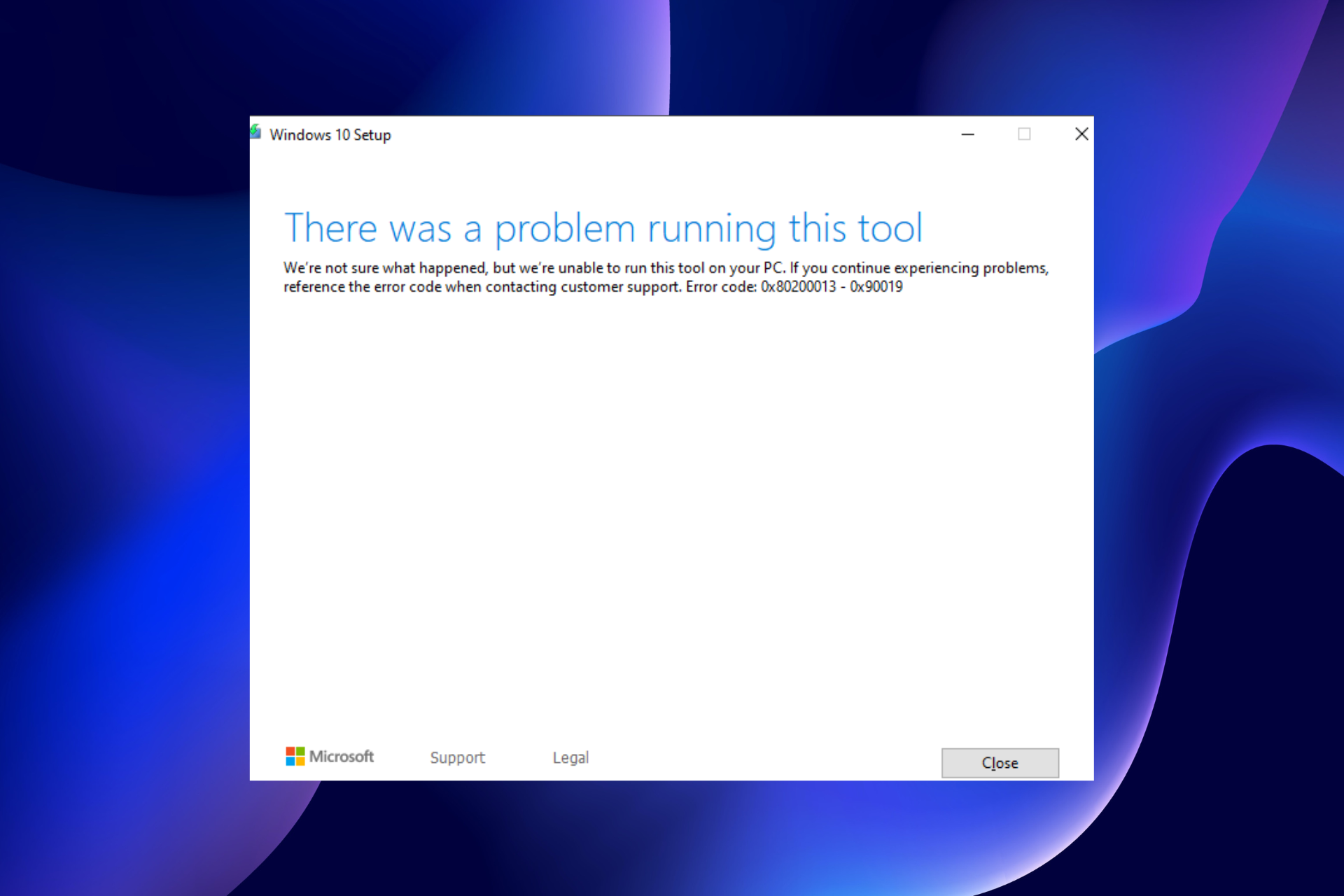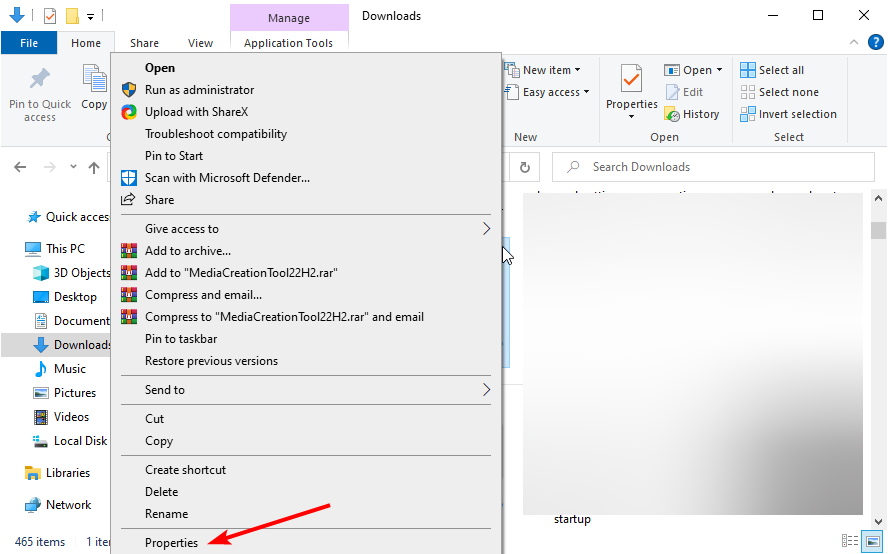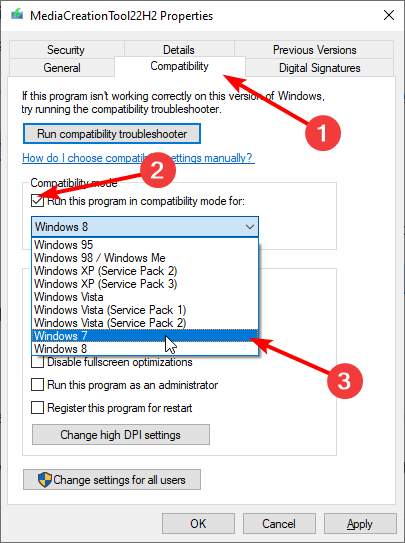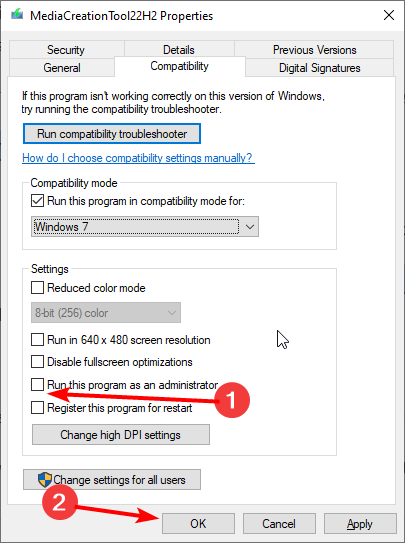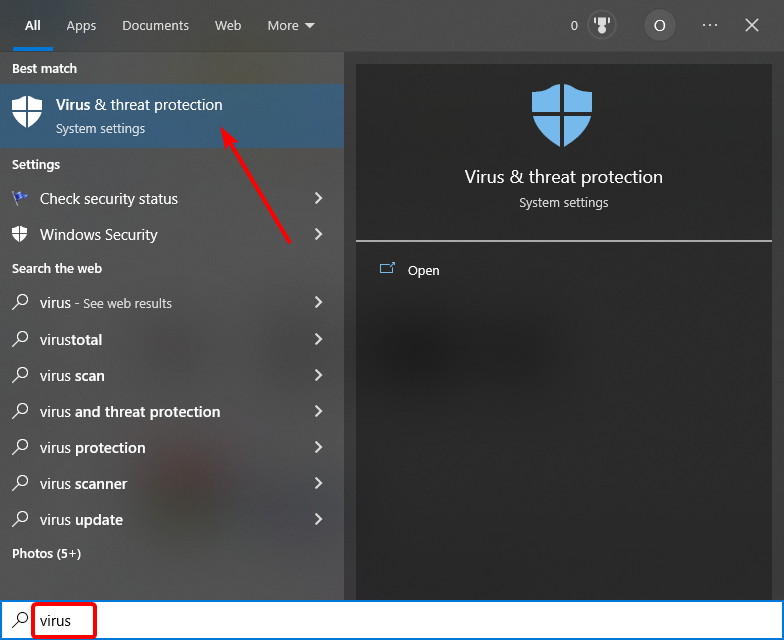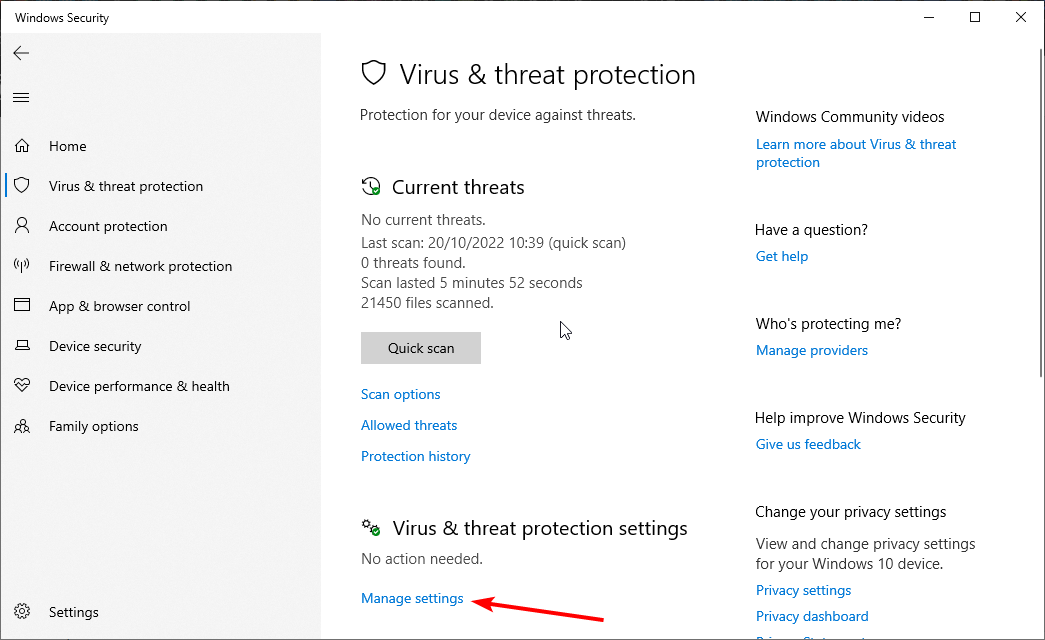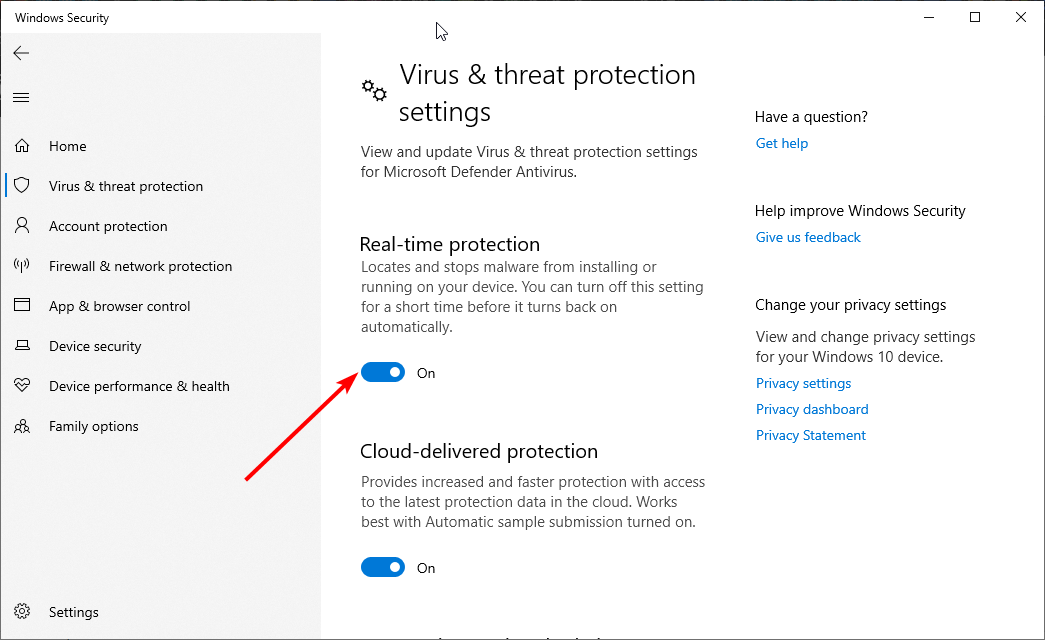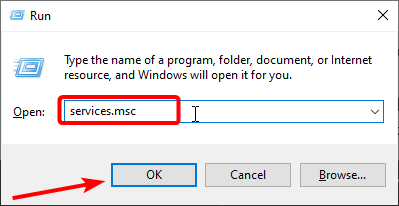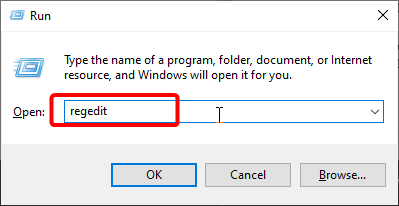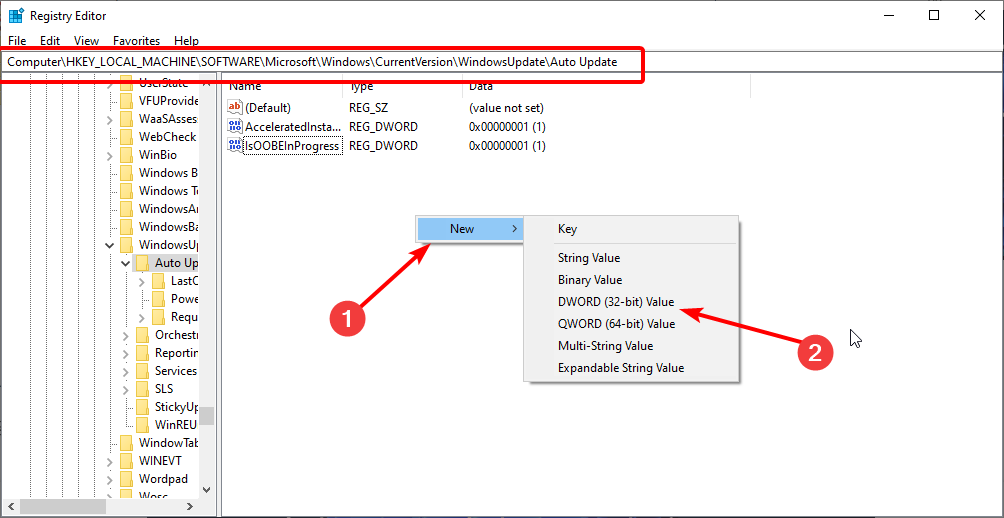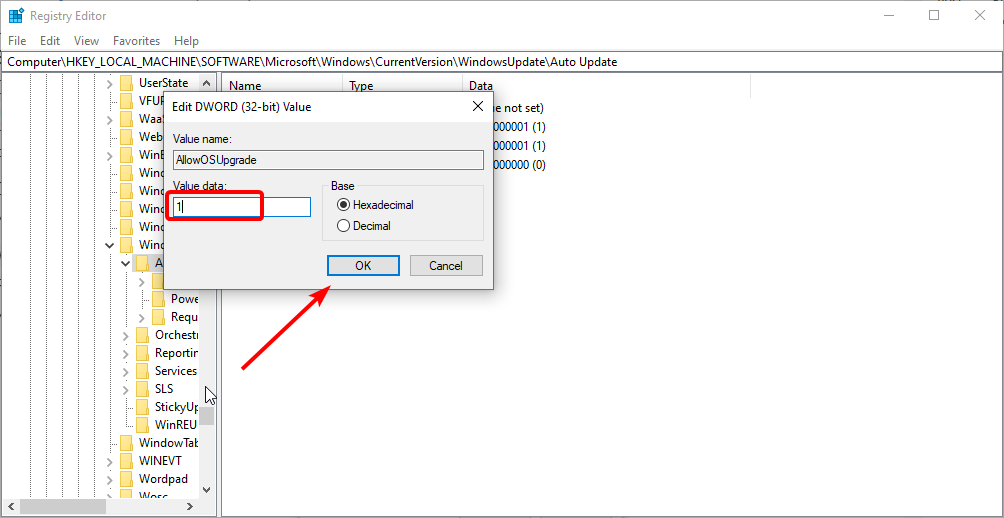Одним из наиболее распространенных способов создания установочного носителя операционной системы Windows 10 является использование инструмента Media Creation Tool, предоставляемого Microsoft. Однако, иногда пользователи сталкиваются с ошибкой вылета при запуске данного инструмента. В данной статье мы рассмотрим эту проблему и предоставим решение для ее устранения.
Ошибка вылета Media Creation Tool
Ошибка вылета Media Creation Tool может проявляться в виде непредсказуемого закрытия инструмента во время запуска или в процессе его работы. Причины данной ошибки могут быть различными, включая проблемы совместимости, наличие вредоносных программ или неполадки в самом приложении.
Решение проблемы
Вот несколько шагов, которые помогут избавиться от ошибки вылета Media Creation Tool на Windows 10:
-
Перезапуск системы: Перезапустите компьютер и попробуйте запустить инструмент Media Creation Tool еще раз. Иногда перезагрузка может решить временные проблемы, которые приводят к ошибке.
-
Обновление системы: Убедитесь, что ваша операционная система Windows 10 обновлена до последней версии. Чтобы проверить наличие обновлений, перейдите в «Параметры» -> «Обновление и безопасность» и выберите «Windows Update». Если доступны новые обновления, установите их, а затем попробуйте запустить Media Creation Tool.
-
Отключение антивирусного программного обеспечения: Временно отключите любое антивирусное программное обеспечение или программы защиты, которые могут блокировать работу Media Creation Tool. Попробуйте запустить инструмент снова и убедитесь, что он успешно работает. Если это помогло, вам может потребоваться изменить настройки антивирусного программного обеспечения, чтобы разрешить запуск Media Creation Tool.
-
Загрузка и запуск от имени администратора: Права администратора могут решить проблемы с доступом или неполадками в инструменте Media Creation Tool. Щелкните правой кнопкой мыши по ярлыку или исполняемому файлу Media Creation Tool и выберите «Запустить от имени администратора».
-
Установка альтернативного инструмента: Если все предыдущие шаги не помогли, попробуйте использовать альтернативные инструменты для создания установочного носителя Windows 10, такие как Rufus или WinToUSB.
Если ни один из этих шагов не помог решить проблему, рекомендуется обратиться в службу поддержки Microsoft или в форумы сообщества пользователей Windows 10 для получения дополнительной помощи.
В заключение
Ошибка вылета Media Creation Tool на Windows 10 может быть решена путем следования нескольким шагам отладки. Попробуйте перезапустить систему, обновить ее, отключить антивирусное программное обеспечение, запустить инструмент от имени администратора или воспользоваться альтернативным инструментом. Если проблема остается, обратитесь за помощью в поддержку Microsoft или в сообщество пользователей Windows 10.
В таком случае отключите эти службы на некоторое время и, если утилита заработала, после успешной установки Windows 10 сразу включите.


Затем введите в консоль следующие команды без кавычек и каждую подтверждайте нажатием клавиши [Enter]: «ipconfig/release», «ipconfig/renew» и «ipconfig/flushdns».

Фото: компании-производители
Все, кто знаком с алгоритмом установки ОС Windows, знают, что для этого необходим загрузочный носитель (флешка или диск), на котором находится установочный образ Windows. Утилита под названием Media Creation Tool как раз необходима для того, чтобы скачать образ Windows и создать загрузочный носитель для установки ОС.
Однако Media Creation Tool не всегда исправно работает. Если вы столкнетесь с тем, что оно вообще не запускается или при запуске появляется сообщение «Программе установки не удалось правильно запуститься, перезагрузите компьютер», тогда данная статья вам поможет решить проблему.
Возможные причины появления ошибки и способы решения проблемы с утилитой Media Creation Tool
Прежде всего следует проверить, не связана ли ошибка открытия программы Media Creation Tool с системой безопасности. Именно антивирусы могут намеренно блокировать программу, воспринимая ее как подозрительную. Чтобы исключить проблему, отключите антивирус с брандмауэром.
Если проблему не удалось решить таким образом, попробуйте Media Creation Tool открыть от имени администратора, нажав на иконку правой кнопкой, а в открывшемся списке выбрать опцию «Запуск от имени Администратора». Также можно создать в качестве альтернативы еще одну учетную запись, но наделив ее правами администратора.
Почему данная утилита отказывается правильно работать? Сбои могут быть связаны с локальной сетью. Чтобы решить проблему, откройте командную строку от имени учетной записи администратора. Далее следует вводить такие команды:
ipconfig/release – очищаем IP-адрес;
ipconfig/renew – обновляем IP-адрес с помощью данной команды;
ipconfig/flushdns – очищаем кеш в самом конце.
После данных манипуляций можно проверить, запускается ли теперь утилита для создания установочного образа для Windows.
Чтобы исправить проблему с запуском, можно попробовать очистить систему от разного «мусора» в виде временных файлов. Для этого следует в адресной строке проводника ввести адрес %TEMP% и нажать Enter. После этого должна открыться папка, в которой хранятся временные файлы. Она должна выглядеть, так как на рисунке.
Данную папку нужно очистить и перезагрузить ПК.
Если все перечисленные способы не помогли, вы можете создать загрузочный диск на другом ПК, где данная проблема отсутствует. После скачивания и сохранения установочного образа Windows 10 на съемном носителе вы сможете перейти к установке ОС на вашем ПК.
media creation tool ошибка
Буквально недавно многие пользователи столкнулись с новым багом на этапе установки приложения Media Creation Tool: По неизвестной причине запуск этого средства на вашем компьютере не удался. Код ошибки 0x80072F76 – 0x20017. Данное сообщение может появляться на начальном этапе установки софта, так и в момент самого монтирования. Мы постарались собрать все реальные решения данной проблемы обновления до Windows 10, а также раскрыть причины ошибки.
Причины сбоя
Причина появления сбоя всего одна – разработчики из Microsoft опять недоработали свой продукт на предмет проверки сетевых протоколов, и теперь установка программы блокируется. Так уже было весной, когда MCT не видел флешки пользователей. Вот теперь нам подкинули новый баг. В официальной классификации от Майкрософт сказано, что код ошибки 0x80072F76 – 0x20017 напрямую связан с интернет подключением к серверам. Вот от этого и будем плясать.
Код ошибки 0x80072F76 – 0x20017 в Media Creation Tool
На отдельных форумах буржунета указывается, что в октябрьских обновлениях Windows был вписан какой-то сетевой драйвер, который конфликтует с серверами компании. Признаюсь честно, в этот момент я не вникал.
Как убрать код ошибки 0x80072F76
Далее я дам список всех советов, которые помогли пользователям в решении этой проблемы. Естественно, начинайте с самых простых советов:
- Итак, сначала подергаем сетевые настройки. Зайдите в настройки вашей активной сети и проставьте в поле DNS публичные адреса от Google: 8.8.8.8 и 8.8.4.4. После этого пробуйте.
Смена DNS на публичные
Запуск хранилища временных файлов
Расширение User-Agent Switcher в Google Chrome
Всё о Интернете, сетях, компьютерах, Windows, iOS и Android
Не работает Media Creation Tool — проблема при запуске. Решение
Те пользователи, которые самостоятельно скачивали официальный установочный образ операционной системы Windows 10, конечно же знакомы со специальной утилитой Media Creation Tool. Это фирменный инструмент от Microsoft, предназначенный для создания загрузочных носителей для установки и обновления операционной системы.
Но иногда у Вас может возникнуть проблема при запуске Media Creation Tool . Например, ошибка «Программе установки не удалось правильно запуститься, перезагрузите компьютер». Либо приложение вообще не стартует.
Причин такого явления может быть несколько.
Самая частая причина заключается в том, что Media Creation Tool не работает из-за того, что её неправильно распознаёт Ваша система безопасности и блокирует любую подозрительную активность. Поэтому, начать стоит с того, что отключить антивирусную программу и брандмауэр(файрвол).
Проверяем работу Медиа Криэйшн Тул. Не помогло? Идём дальше.
Следующая возможная причина — Вашей учётной записи не хватает прав на запуск программы. Попробуйте кликнуть на её значке правой кнопкой и в появившемся меню выберите пункт «Запуск от имени Администратора». Как вариант, можно попробовать создать ещё одну учётную запись Windows с административными правами и попробовать — запустится ли утилита теперь.
Следующая причина почему не работает Media Creation Tool — это проблемы с локальной сетью. Попробуйте сделать следующее. Запустите командную строку с правами Администратора. Затем введите по очереди следующие команды:
ipconfig/release
Освобождаем IP-адрес, если он получается от DHCP-сервера автоматически.
Затем:
ipconfig/renew
Этим мы обновим свой IP-адрес.
И в завершении очистим кеш ДНС:
ipconfig/flushdns
Теперь нужно проверить что есть доступ в сеть Интернет и после этого проверить работу Медиа Криэйшн Тул.
Ещё один способ, которым иногда тоже получается устранить проблему при запуске Media Creation Tool — это очистка временных файлов системы. Чтобы это сделать, надо в адресной строке проводника Windows прописать вот такой адрес:
%TEMP%
Нажимаем клавишу «Enter». Откроется папка, в которой хранятся временные файлы программного обеспечения, которое работает или работало в системе. Выглядит она примерно так:
Полностью очищаем её содержимое и перезагружаемся.
Ну уж если и после этого не работает Media Creation Tool, то тогда выход один единственный — скачивать установочный образ и создавать загрузочный диск на другом компьютере, а тогда уже переходить на этот и переустанавливать ОС.
Не работает Media Creation Tool — проблема при запуске. Решение
Те пользователи, которые самостоятельно скачивали официальный установочный образ операционной системы Windows 10, конечно же знакомы со специальной утилитой Media Creation Tool. Это фирменный инструмент от Microsoft, предназначенный для создания загрузочных носителей для установки и обновления операционной системы.
Но иногда у Вас может возникнуть проблема при запуске Media Creation Tool . Например, ошибка «Программе установки не удалось правильно запуститься, перезагрузите компьютер». Либо приложение вообще не стартует.
Причин такого явления может быть несколько.
Самая частая причина заключается в том, что Media Creation Tool не работает из-за того, что её неправильно распознаёт Ваша система безопасности и блокирует любую подозрительную активность. Поэтому, начать стоит с того, что отключить антивирусную программу и брандмауэр(файрвол).
Проверяем работу Медиа Криэйшн Тул. Не помогло? Идём дальше.
Следующая возможная причина — Вашей учётной записи не хватает прав на запуск программы. Попробуйте кликнуть на её значке правой кнопкой и в появившемся меню выберите пункт «Запуск от имени Администратора». Как вариант, можно попробовать создать ещё одну учётную запись Windows с административными правами и попробовать — запустится ли утилита теперь.
Следующая причина почему не работает Media Creation Tool — это проблемы с локальной сетью. Попробуйте сделать следующее. Запустите командную строку с правами Администратора. Затем введите по очереди следующие команды:
ipconfig/release
Освобождаем IP-адрес, если он получается от DHCP-сервера автоматически.
Затем:
ipconfig/renew
Этим мы обновим свой IP-адрес.
И в завершении очистим кеш ДНС:
ipconfig/flushdns
Теперь нужно проверить что есть доступ в сеть Интернет и после этого проверить работу Медиа Криэйшн Тул.
Ещё один способ, которым иногда тоже получается устранить проблему при запуске Media Creation Tool — это очистка временных файлов системы. Чтобы это сделать, надо в адресной строке проводника Windows прописать вот такой адрес:
%TEMP%
Нажимаем клавишу «Enter». Откроется папка, в которой хранятся временные файлы программного обеспечения, которое работает или работало в системе. Выглядит она примерно так:
Полностью очищаем её содержимое и перезагружаемся.
Ну уж если и после этого не работает Media Creation Tool, то тогда выход один единственный — скачивать установочный образ и создавать загрузочный диск на другом компьютере, а тогда уже переходить на этот и переустанавливать ОС.
Советы подписчиков:
1. Запустите командную строку с правами Администратора. Для этого в Windows 10 нажмите правой клавишей мыши на кнопку пуск или на клавиатуре сочетание клавиш Win+X.
2. В появившемся меню выберите вариант «командная строка(администратор)» или «PowerShell(администратор)».
3. В открывшемся окне введите команду: Dism /Online /Cleanup-Image /RestoreHealth и нажмите «Enter».
4. Дождитесь результата выполнения команды.
5. Введите команду sfc /scannow и нажмите Enter.
6. Дождитесь выполнения команды и перезагрузите компьютер.
Интересное по теме:
30 thoughts on “ Не работает Media Creation Tool — проблема при запуске. Решение ”
Добрый день!
У меня другая проблема, если можете, подскажите её решение.
У меня MediaCreationTool не желает по какой-то причине(ошибок не выдает) скачивать образ Windows 10. Процент скачанного просто стоит на нуле.
Такое впечатление, что в хосте закрыто соединение с сайтом.
Сам hosts файл чистил от адресов, блокирующих слежку майкрософтом, разницы никакой, что с ними в хост-файле, что без них только с 127.0.0.0 localhost. Нигде не могу найти ответ на эту проблему, а без возможности загрузки обновленных образов Windows 10 не очень удобно.
Василий — как Вы подключены к Интернету? Какой провайдер?
Если вы имеете ввиду, что у меня плохая скорость интернет соединения, то нет, она у меня хорошая, прямо сейчас, например, по замеру на сайте 2ip.ru на их германский сервер: пинг — 3 мсек
Скорость
входящая — ↓39,30 Mбит/сек, иcходящая — ↑23,12 Mбит/сек.
Подключение через роутер TP-Link WR741ND кабелем.
Последний раз, совсем недавно, скачал по WI-fi от своего же роутера на ноутбук с ОС Win.8.1. Ноут взял у товарища.
Нет, не про плохую скорость я имел ввиду. у вас не используется для выхода в Интернет прокси-сервер? Службы тут роли не играют!
Добавлю, извиняюсь, сразу не пришло в голову. Может где-то в службах намутил, отключил какую-нибудь как раз нужную для скачивания?
Просмотрел отключенные мной службы. Подозрение может вызвать только отключение службы WEB Management, в отключении всех других уверен, что не будут влиять.
Да, действительно, от служб не зависит.
Выход в интернет у меня без прокси, прокси не используется.
Тогда остаётся только одна возможная причина — утилита блокируется системой безопасности: фаерволлом или брандмауэра.
Брандмауэр Windows как и Защитник отключены, фаервол Norton Security в разделе Управление программами для Modern Setup Host(процесс утилиты MCT)
стоит Разрешить.
Немного ранее обновления Windows не скачивались без включения Защитника Windows, приходилось его включать. Сейчас уже это делать не обязательно.
Но я попробовал включать Защитник и даже к нему и брандмауэр — не помогает, образ все равно не качается.
Не пойму, в чем причина, ведь ноут, на который я и систему ставил, и настраивал, там только не отключил брандмауэр, потому что антивирус установил Avast Free скачивает образ утилитой прекрасно, никаких заморочек с этим нет, а на своем десктопе не могу подолеть проблему.
Сережа, все-таки, если что-то придет Вам на ум или на стороне узнаете что-то по проблеме, дайте знать. Это на случай, если пока наше общение завершается. Спасибо.
Попробуйте полностью Norton Security отключить и проверить.
Поправлю себя в прошлом сообщении, не Защитник, а Брандмауэр приходилось включать, чтобы скачать очередное обновление из центра обновлений.
Может соединение запрещается Правилами трафика в файерволе NS? Но там во всех тех протоколах я полный дуб, никогда не задавался целью изучать это.
А программа Destroy Windows 10 Spying не только в хост-файл добавляет записей, но и кучу протоколов блокирует в Правилах трафика файервола.
Записей там тоже появляется море и, если хост-файл я и вычищал, то там ничего не трогал, так как не соображаю.
Обновился до версии 1703 с помощью Windows10Update Assistant,
заработала и утилита MediaCreation Tool, видно поправились какие-то её поврежденные файлы.
А у меня наоборот, образ создан, но винда ни как не хочет переустанавливаится и выдает такую ошибку. До этого разными способами мучилась, дошло до того что винда загружается и говорить что не удалось войти свою учетную запись, хотя я ввиду свой пароль от системы. После входа спрашивает выйти из ученики или закрыть. Когда закрываю выпадает уведомление «вы вошли в систему с временным пользователем» пытаюсь тут запустить с флешки переустанавливаится через «setap» и сразу выпадает эта ошибка, что программе установке не удалось запуститься, перезагрузитесь. Не понимаю, почему у меня учетка слетела.
В итоге после всех попыток переустанавить вин 10:
-У меня слетела учётная запись. Хотя при запуске показывает мое имя и я ввиду свой пароль. Но загружает не мой рабочий стол, не понятно какой.
-И не дает переустанавливаится Винду. Ни какими способами. Ни восстановлением, ни с загрузки с флешки, в биосе ставила флешку, ни с команды «setap»
-комп грузится по 5минут
Посоветуйте чего сделать.
Честно говоря, я вообще не понял как вы к такому состоянию системы пришли? При переустановке системный диск форматируется и старые данные никак не сохранятся!
А если мне надо не виндовс 10 скачать образ а виндовс 8 с помощью этой проги.
Причем определенную версию винды 8 надо и тогда как что??раньше она скачивала спокойно а сейчас ток 10 ку предлагает скачать??
С помощью Media Creation Tool — никак. Только на торрентах официальную версию искать
Media Creation Tool для Windows 8.1
Пытаюсь скачать ISO образ, после выбора папки сохранения вместо закачки выдает:
Не удалось успешно выполнить скачивание
Задача скачивания не выполнена
Параметр задан неверно
Здраствуйте. У меня не запускается Media Creation Tool. Ошибка пишет: При запуске программы установки возникла проблема. Закройте средство, перезагрузите компьютер, откройте средство снова. Я перезапустил компьютер. И…опять это ошибка. Помогите!(((
Тогда попробуйте просто образ из интернета скачать.
У меня такая же проблема была при запуске этой утилиты. помогло удалить файлы (темп) и отключить и антивирус и перезагрузить.
В свойствах файла нажимаем разблокировать.
Запуск файла от имени администратора.
Всё работает, ошибок нет!
при запуске программы вылетает синий экран
Что-то у Вас с системой видимо….
У меня такая проблема что я запускаю эту программу нажимаю на создать загрузочную флешку и идёт загрузка а загрузка идёт до 30 и где-то 34 % и просто программа выключается и все приходиться качать заново флешка 8 гб как и надо помогите пж связь с интернетом вроде не проподает
На разных ПК проделывал эту операцию, но такого, чтобы вылетала программа не было ни разу.
Вот еще способ (мне помогло).
Добрый день.
Нажмите Win+X, выберите командная строка(администратор) или PowerShell(администратор). В открывшемся окне напечатайте Dism /Online /Cleanup-Image /RestoreHealth и нажмите Enter.
. Обязательно дождитесь окончания этой команды. .
Напечатайте sfc /scannow и нажмите Enter.
Не помогло. Также вычистил файл Hosts
И удалил KMSAUTO. И процесс пошёл
В Вашем случае Вы используя активатор сами себе сделали гадость. Потому доступа и не было к ресурсам майкрософта.
В таком случае отключите эти службы на некоторое время и, если утилита заработала, после успешной установки Windows 10 сразу включите.


Затем введите в консоль следующие команды без кавычек и каждую подтверждайте нажатием клавиши [Enter]: «ipconfig/release», «ipconfig/renew» и «ipconfig/flushdns».

Фото: компании-производители
Если вы все еще не получили Anniversary Update через Windows Update, возможно, лучший способ установить его — это инструмент Microsoft Media Creation Tool. Но, похоже, что даже использование этого инструмента для создания загрузочного носителя с помощью Anniversary Update иногда не является лучшим решением, потому что инструмент создания носителей может иногда зависать.
Таким образом, если вы получаете сообщение об ошибке типа «При запуске этого инструмента возникла проблема» или «Что-то случилось» при попытке создать загрузочный носитель или выполнить чистую установку Anniversary Update на вашем компьютере, вам, по сути, не потребуется обновление. параметры. Но не волнуйтесь, если вы не можете очистить установку Anniversary Update с помощью Media Creation Tool, мы подготовили несколько решений, которые могут помочь.
Что делать, если не работает Средство создания мультимедиа для годовщины
Решение 1 — Запуск от имени администратора
В некоторых редких случаях Media Creation Tool не будет работать, если вы не запустите его от имени администратора. Итак, щелкните правой кнопкой мыши по значку Media Creation Tool и выберите «Запуск от имени администратора» из контекстного меню. Если запуск инструмента от имени администратора не помог, попробуйте некоторые решения, перечисленные ниже.
Решение 2. Включите необходимые процессы
Некоторые службы Windows 10 должны быть запущены для правильной работы Media Creation Tool. Убедитесь, что все эти службы работают, и попробуйте установить Anniversary Update еще раз. Вот что вам нужно сделать:
- Перейдите в Поиск, введите services.msc и откройте Службы
- Убедитесь, что следующие службы работают правильно и имеют значение «Автоматически»:
- Автоматическое обновление ИЛИ Windows Update
- Фоновая интеллектуальная служба передачи
- сервер
- рабочая станция
- TCP / IP NetBIOS Helper
- Модули ключей IKE и AuthIP IPsec
- Если какая-либо из этих служб не работает должным образом, щелкните ее правой кнопкой мыши, выберите «Пуск» и установите для параметра «Тип запуска» значение «Автоматический».
Решение 3 — Попробуйте другой компьютер
В то время как мы бродили по различным форумам, чтобы посмотреть, что люди говорят об инструменте создания медиа, мы заметили, что инструмент просто не работает хорошо для всех. Поэтому, чтобы сэкономить время и силы, попробуйте запустить Media Creation Tool и создайте загрузочный носитель, который впоследствии можно будет использовать на первом компьютере.
Поскольку Media Creation Tool позволяет вам создать загрузочный носитель и использовать его на другом компьютере, у вас не должно возникнуть никаких проблем. Если вы не уверены, как создать загрузочный носитель с помощью Media Creation Tool, ознакомьтесь с этой статьей . Однако, если инструмент также не работает на другом компьютере, попробуйте некоторые из следующих решений.
Решение 4 — Измените языковые настройки на английский
Если языковой стандарт вашей системы отличается от языка загруженных установочных файлов Windows 10, вероятно, Media Creation Tool не будет работать должным образом. Поэтому убедитесь, что ваш системный язык и локаль совпадают с языком инструмента создания мультимедиа, и измените его, если он противоположен. Лучший вариант — изменить язык вашей системы на английский.
Если вы не знаете, как изменить язык вашего компьютера, сделайте следующее:
- Откройте Панель управления и перейдите в Регион
- Перейдите на вкладку «Администрирование» и выберите «Изменить локаль системы».
- Установите Locale на английский и нажмите OK
- Теперь вернитесь на вкладку «Администрирование» и перейдите в «Настройки копирования».
- Убедитесь, что установлены оба флажка «Экран приветствия и системные учетные записи» и «Новые учетные записи пользователей».
- Подтвердите изменения
- Перезагрузите компьютер
Если языковой стандарт системы действительно был проблемой, вы должны иметь возможность использовать Media Creation Tool без каких-либо проблем.
Решение 5 — исправить с помощью редактора реестра
Если ни одно из приведенных выше решений не помогло решить проблему с помощью средства создания носителей, попробуйте исправить его самостоятельно, применив одну настройку реестра. Вот что вам нужно сделать:
- Перейдите в Поиск, введите regedit и откройте редактор реестра.
- Перейти по следующему пути:
- D D HKEY_LOCAL_MACHINE SOFTWARE Microsoft Windows Текущая версия Windows Update OSUpgrade
- Создайте новый DWORD, назовите его AllowOSUpgrade и установите для него значение 1
- Перезагрузите компьютер
Решение 6 — Отключить антивирус
Также существует вероятность того, что ваше текущее антивирусное программное обеспечение на самом деле не позволяет использовать Media Creation Tool. Это может быть связано с конфликтом с Защитником Windows или по какой-либо другой причине. В общем, попробуйте отключить стороннюю антивирусную программу и еще раз запустить Media Creation Tool.
Если вы опробовали каждое из этих решений, но ни одно из них не сработало, попробуйте изменить свою стратегию и предоставить вашему компьютеру возможность получать Anniversary Update через Windows Update. Чтобы узнать больше об этом, просмотрите статью о том, что делать, если Anniversary Update не появляется .
Это все, мы надеемся, что эта статья помогла вам решить вашу проблему с помощью Media Creation Tool. Если у вас есть какие-либо комментарии, вопросы или, возможно, какое-то другое решение этой проблемы, просто сообщите нам об этом в комментариях.
СВЯЗАННЫЕ ИСТОРИИ, КОТОРЫЕ ВЫ ДОЛЖНЫ ПРОВЕРИТЬ:
- Windows 10 Anniversary Update зависает для многих пользователей
- Как исправить сбои и зависания Windows 10 Anniversary Update
- Windows 10 Anniversary Update скоро появится в System Center и WSUS
- Windows 10 Anniversary Update изменяет размер шрифта в меню и приложениях
- Anniversary Update позволяет устанавливать платные приложения на 10 устройствах, включая Xbox One
Те пользователи, которые самостоятельно скачивали официальный установочный образ операционной системы Windows 10, конечно же знакомы со специальной утилитой Media Creation Tool. Это фирменный инструмент от Microsoft, предназначенный для создания загрузочных носителей для установки и обновления операционной системы.
Но иногда у Вас может возникнуть проблема при запуске Media Creation Tool. Например, ошибка «Программе установки не удалось правильно запуститься, перезагрузите компьютер». Либо приложение вообще не стартует.
Причин такого явления может быть несколько.
Самая частая причина заключается в том, что Media Creation Tool не работает из-за того, что её неправильно распознаёт Ваша система безопасности и блокирует любую подозрительную активность. Поэтому, начать стоит с того, что отключить антивирусную программу и брандмауэр(файрвол).
Проверяем работу Медиа Криэйшн Тул. Не помогло? Идём дальше.
Следующая возможная причина — Вашей учётной записи не хватает прав на запуск программы. Попробуйте кликнуть на её значке правой кнопкой и в появившемся меню выберите пункт «Запуск от имени Администратора». Как вариант, можно попробовать создать ещё одну учётную запись Windows с административными правами и попробовать — запустится ли утилита теперь.
Следующая причина почему не работает Media Creation Tool — это проблемы с локальной сетью. Попробуйте сделать следующее. Запустите командную строку с правами Администратора. Затем введите по очереди следующие команды:
ipconfig/release
Освобождаем IP-адрес, если он получается от DHCP-сервера автоматически.
Затем:
ipconfig/renew
Этим мы обновим свой IP-адрес.
И в завершении очистим кеш ДНС:
ipconfig/flushdns
Теперь нужно проверить что есть доступ в сеть Интернет и после этого проверить работу Медиа Криэйшн Тул.
Ещё один способ, которым иногда тоже получается устранить проблему при запуске Media Creation Tool — это очистка временных файлов системы. Чтобы это сделать, надо в адресной строке проводника Windows прописать вот такой адрес:
%TEMP%
Нажимаем клавишу «Enter». Откроется папка, в которой хранятся временные файлы программного обеспечения, которое работает или работало в системе. Выглядит она примерно так:
Полностью очищаем её содержимое и перезагружаемся.
Ну уж если и после этого не работает Media Creation Tool, то тогда выход один единственный — скачивать установочный образ и создавать загрузочный диск на другом компьютере, а тогда уже переходить на этот и переустанавливать ОС.
Советы подписчиков:
1. Запустите командную строку с правами Администратора. Для этого в Windows 10 нажмите правой клавишей мыши на кнопку пуск или на клавиатуре сочетание клавиш Win+X.
2. В появившемся меню выберите вариант «командная строка(администратор)» или «PowerShell(администратор)».
3. В открывшемся окне введите команду: Dism /Online /Cleanup-Image /RestoreHealth и нажмите «Enter».
4. Дождитесь результата выполнения команды.
5. Введите команду sfc /scannow и нажмите Enter.
6. Дождитесь выполнения команды и перезагрузите компьютер.
Содержание
- Как восстановить работоспособность Media Creation Tool
- Не работает Media Creation Tool — проблема при запуске. Решение
- Интересное по теме:
- 30 thoughts on “ Не работает Media Creation Tool — проблема при запуске. Решение ”
- Не запускается установка Windows 10, версия 2004 в Media Creation Tool? Как исправить проблему
- Не запускается установка Windows 10, версия 2004 в Media Creation Tool?
- Произошла ошибка при запуске Windows 10 Media Creation Tool [FIX]
- При запуске этого инструмента возникла проблема: 6 шагов, чтобы исправить эту ошибку
- Решение 1. Запустите средство создания Windows Media от имени администратора.
- Решение 2. Отключите антивирус
- Решение 3. Попробуйте другой компьютер и проверьте место на диске
- Решение 4 – Проверьте наличие обновлений
- Решение 5 – настроить реестр
- Решение 6 – Попробуйте использовать сторонний инструмент
- Media Creation Tool: единственный нормальный способ обновиться до Windows 10 и не потерять несколько часов на борьбу с коварными ошибками
- Ошибка 80240020
- Утилита Media Creation Tool и ошибка 0x800704DD – 0x90016
- И тут нас поджидает еще одна ошибка 0x800704DD – 0x90016
- Ну, а дальше все просто.
- Другие проблемы
- Итог такой:
Иногда при установке и запуске средства для создания установочного носителя для Windows 10 – Media Creation Tool – могут возникнуть проблемы. Причиной могут послужить брандмауэр или антивирусная программа.
В таком случае отключите эти службы на некоторое время и, если утилита заработала, после успешной установки Windows 10 сразу включите.


Затем введите в консоль следующие команды без кавычек и каждую подтверждайте нажатием клавиши [Enter]: «ipconfig/release», «ipconfig/renew» и «ipconfig/flushdns».

Фото: компании-производители
Источник
Проверяем работу Медиа Криэйшн Тул. Не помогло? Идём дальше.
Следующая возможная причина — Вашей учётной записи не хватает прав на запуск программы. Попробуйте кликнуть на её значке правой кнопкой и в появившемся меню выберите пункт «Запуск от имени Администратора». Как вариант, можно попробовать создать ещё одну учётную запись Windows с административными правами и попробовать — запустится ли утилита теперь.
Следующая причина почему не работает Media Creation Tool — это проблемы с локальной сетью. Попробуйте сделать следующее. Запустите командную строку с правами Администратора. Затем введите по очереди следующие команды:
ipconfig/release
Освобождаем IP-адрес, если он получается от DHCP-сервера автоматически.
Затем:
ipconfig/renew
Этим мы обновим свой IP-адрес.
И в завершении очистим кеш ДНС:
ipconfig/flushdns
Теперь нужно проверить что есть доступ в сеть Интернет и после этого проверить работу Медиа Криэйшн Тул.
Ещё один способ, которым иногда тоже получается устранить проблему при запуске Media Creation Tool — это очистка временных файлов системы. Чтобы это сделать, надо в адресной строке проводника Windows прописать вот такой адрес:
%TEMP%
Нажимаем клавишу «Enter». Откроется папка, в которой хранятся временные файлы программного обеспечения, которое работает или работало в системе. Выглядит она примерно так:
Полностью очищаем её содержимое и перезагружаемся.
Ну уж если и после этого не работает Media Creation Tool, то тогда выход один единственный — скачивать установочный образ и создавать загрузочный диск на другом компьютере, а тогда уже переходить на этот и переустанавливать ОС.
Советы подписчиков:
1. Запустите командную строку с правами Администратора. Для этого в Windows 10 нажмите правой клавишей мыши на кнопку пуск или на клавиатуре сочетание клавиш Win+X.
2. В появившемся меню выберите вариант «командная строка(администратор)» или «PowerShell(администратор)».
3. В открывшемся окне введите команду: Dism /Online /Cleanup-Image /RestoreHealth и нажмите «Enter».
4. Дождитесь результата выполнения команды.
5. Введите команду sfc /scannow и нажмите Enter.
6. Дождитесь выполнения команды и перезагрузите компьютер.
Интересное по теме:
Добрый день!
У меня другая проблема, если можете, подскажите её решение.
У меня MediaCreationTool не желает по какой-то причине(ошибок не выдает) скачивать образ Windows 10. Процент скачанного просто стоит на нуле.
Такое впечатление, что в хосте закрыто соединение с сайтом.
Сам hosts файл чистил от адресов, блокирующих слежку майкрософтом, разницы никакой, что с ними в хост-файле, что без них только с 127.0.0.0 localhost. Нигде не могу найти ответ на эту проблему, а без возможности загрузки обновленных образов Windows 10 не очень удобно.
Василий — как Вы подключены к Интернету? Какой провайдер?
Если вы имеете ввиду, что у меня плохая скорость интернет соединения, то нет, она у меня хорошая, прямо сейчас, например, по замеру на сайте 2ip.ru на их германский сервер: пинг — 3 мсек
Скорость
входящая — ↓39,30 Mбит/сек, иcходящая — ↑23,12 Mбит/сек.
Подключение через роутер TP-Link WR741ND кабелем.
Последний раз, совсем недавно, скачал по WI-fi от своего же роутера на ноутбук с ОС Win.8.1. Ноут взял у товарища.
Нет, не про плохую скорость я имел ввиду. у вас не используется для выхода в Интернет прокси-сервер? Службы тут роли не играют!
Добавлю, извиняюсь, сразу не пришло в голову. Может где-то в службах намутил, отключил какую-нибудь как раз нужную для скачивания?
Просмотрел отключенные мной службы. Подозрение может вызвать только отключение службы WEB Management, в отключении всех других уверен, что не будут влиять.
Да, действительно, от служб не зависит.
Выход в интернет у меня без прокси, прокси не используется.
Тогда остаётся только одна возможная причина — утилита блокируется системой безопасности: фаерволлом или брандмауэра.
Брандмауэр Windows как и Защитник отключены, фаервол Norton Security в разделе Управление программами для Modern Setup Host(процесс утилиты MCT)
стоит Разрешить.
Немного ранее обновления Windows не скачивались без включения Защитника Windows, приходилось его включать. Сейчас уже это делать не обязательно.
Но я попробовал включать Защитник и даже к нему и брандмауэр — не помогает, образ все равно не качается.
Не пойму, в чем причина, ведь ноут, на который я и систему ставил, и настраивал, там только не отключил брандмауэр, потому что антивирус установил Avast Free скачивает образ утилитой прекрасно, никаких заморочек с этим нет, а на своем десктопе не могу подолеть проблему.
Сережа, все-таки, если что-то придет Вам на ум или на стороне узнаете что-то по проблеме, дайте знать. Это на случай, если пока наше общение завершается. Спасибо.
Попробуйте полностью Norton Security отключить и проверить.
Поправлю себя в прошлом сообщении, не Защитник, а Брандмауэр приходилось включать, чтобы скачать очередное обновление из центра обновлений.
Может соединение запрещается Правилами трафика в файерволе NS? Но там во всех тех протоколах я полный дуб, никогда не задавался целью изучать это.
А программа Destroy Windows 10 Spying не только в хост-файл добавляет записей, но и кучу протоколов блокирует в Правилах трафика файервола.
Записей там тоже появляется море и, если хост-файл я и вычищал, то там ничего не трогал, так как не соображаю.
Обновился до версии 1703 с помощью Windows10Update Assistant,
заработала и утилита MediaCreation Tool, видно поправились какие-то её поврежденные файлы.
А у меня наоборот, образ создан, но винда ни как не хочет переустанавливаится и выдает такую ошибку. До этого разными способами мучилась, дошло до того что винда загружается и говорить что не удалось войти свою учетную запись, хотя я ввиду свой пароль от системы. После входа спрашивает выйти из ученики или закрыть. Когда закрываю выпадает уведомление «вы вошли в систему с временным пользователем» пытаюсь тут запустить с флешки переустанавливаится через «setap» и сразу выпадает эта ошибка, что программе установке не удалось запуститься, перезагрузитесь. Не понимаю, почему у меня учетка слетела.
В итоге после всех попыток переустанавить вин 10:
-У меня слетела учётная запись. Хотя при запуске показывает мое имя и я ввиду свой пароль. Но загружает не мой рабочий стол, не понятно какой.
-И не дает переустанавливаится Винду. Ни какими способами. Ни восстановлением, ни с загрузки с флешки, в биосе ставила флешку, ни с команды «setap»
-комп грузится по 5минут
Посоветуйте чего сделать.
Честно говоря, я вообще не понял как вы к такому состоянию системы пришли? При переустановке системный диск форматируется и старые данные никак не сохранятся!
А если мне надо не виндовс 10 скачать образ а виндовс 8 с помощью этой проги.
Причем определенную версию винды 8 надо и тогда как что??раньше она скачивала спокойно а сейчас ток 10 ку предлагает скачать??
С помощью Media Creation Tool — никак. Только на торрентах официальную версию искать
Media Creation Tool для Windows 8.1
Пытаюсь скачать ISO образ, после выбора папки сохранения вместо закачки выдает:
Не удалось успешно выполнить скачивание
Задача скачивания не выполнена
Параметр задан неверно
Здраствуйте. У меня не запускается Media Creation Tool. Ошибка пишет: При запуске программы установки возникла проблема. Закройте средство, перезагрузите компьютер, откройте средство снова. Я перезапустил компьютер. И…опять это ошибка. Помогите!(((
Тогда попробуйте просто образ из интернета скачать.
У меня такая же проблема была при запуске этой утилиты. помогло удалить файлы (темп) и отключить и антивирус и перезагрузить.
В свойствах файла нажимаем разблокировать.
Запуск файла от имени администратора.
Всё работает, ошибок нет!
при запуске программы вылетает синий экран
Что-то у Вас с системой видимо….
У меня такая проблема что я запускаю эту программу нажимаю на создать загрузочную флешку и идёт загрузка а загрузка идёт до 30 и где-то 34 % и просто программа выключается и все приходиться качать заново флешка 8 гб как и надо помогите пж связь с интернетом вроде не проподает
На разных ПК проделывал эту операцию, но такого, чтобы вылетала программа не было ни разу.
Вот еще способ (мне помогло).
Добрый день.
Нажмите Win+X, выберите командная строка(администратор) или PowerShell(администратор). В открывшемся окне напечатайте Dism /Online /Cleanup-Image /RestoreHealth и нажмите Enter.
Напечатайте sfc /scannow и нажмите Enter.
Не помогло. Также вычистил файл Hosts
И удалил KMSAUTO. И процесс пошёл
В Вашем случае Вы используя активатор сами себе сделали гадость. Потому доступа и не было к ресурсам майкрософта.
Источник
В конце мая Microsoft выпустила очередное обновление функций Windows 10 May 2020 Update (версия 2004), но на данный момент только пользователи Windows 10 версий 1903 и 1909 получили возможности установить новую версию через Центр обновления Windows.
Таким образом, чтобы установить версию 2004 через Windows Update, ваше устройство должно работать под управлением данных версий Windows 10, и вы должны вручную запустить процесс обновления.
Это означает, что на устройстве, готовом к получению обновления, нужно запустить сканирование доступных обновлений. Для этого перейдите в приложение Параметры > Обновление и безопасность > Центр обновления Windows и нажмите кнопкуПроверить наличие обновлений. После того, как на странице появится раздел Обновление функций до Windows 10, версия 2004, вы можете нажать на ссылку «Загрузить и установить».
Кроме ручной загрузки через Центр обновления Windows, Microsoft также предоставляет пользователям другие методы для получения версии 2004. Самый простой из них — использование Media Creation Tool.
Разработанный Microsoft инструмент Media Creation Tool позволяет упростить процесс обновления. Пользователь последовательно выполняет шаги мастера установки и получает доступ к расширенным опциям, таким как создание загрузочного носителя для обновления другого ПК.
Media Creation Tool реализован в виде мастера, поэтому пользователям нужно выполнять отдельные предварительные шаги, после чего приложение автоматически скачает необходимые файлы. После скачивания Media Creation Tool начнет процесс установки новой версии Windows 10 на вашем устройстве. Все процессы будут проходить в фоновом режиме до тех пор, пока не потребуется перезагрузка ПК.
Не запускается установка Windows 10, версия 2004 в Media Creation Tool?
В некоторых случаях, после скачивания необходимых файлов, Media Creation Tool так и не приступает к процессу установки. Это значит, что, несмотря на успешную загрузку файлов, Media Creation Tool не смог инициализировать процесс обновления по какой-то причине.
Зачастую Media Creation Tool просто зависает после загрузки файлов. Это необязательно означает зависание самого приложения и может быть связано с другой проблемой, которая блокирует выполнение операции.
В таких случаях нужно попробовать запустить установку Windows 10 самостоятельно. Это совсем несложно: вам нужно перейти к загруженным файлам и запустить установщик.
Обычно файлы, загруженные Media Creation Tool, размещаются по пути (по этому же пути находится установщик):
Если система Windows установлена на другом диске (не на С), то вам нужно изменить путь с учетом буквы диска.
Дважды кликните по файлу, чтобы начать установку новой версии Windows 10. Процесс будет продолжаться в фоновом режиме до тех пор, пока не понадобится перезагрузка.
Для запуска установщика нужно обладать правами администратора устройства. Если вы не можете найти расположение файлов, то убедитесь, что в Проводнике Windows включено отображение скрытых папок.
Источник
Произошла ошибка при запуске Windows 10 Media Creation Tool [FIX]
Распространение программного обеспечения в настоящее время в основном цифровое, и даже Microsoft изменила свой подход к Windows 10. Однако Windows 10 Media Creation Tool, лучший инструмент для работы, не так безупречен, как можно себе представить.
Иногда он предлагает пользователям сообщение « Произошла ошибка при запуске этого инструмента » в Windows 10. В большинстве случаев за ошибкой следует буквенно-цифровой код ошибки, который меняется.
Поскольку эта ошибка возникает в разных сегментах, не существует единого решения для ее устранения. Решение зависит от различных факторов, таких как версия Windows, архитектура, размер USB-флешки и т. Д.
Для этого мы подготовили список возможных решений, которые должны помочь вам решить проблему с помощью этого замечательного инструмента. Если вы застряли при обновлении, обновлении или создании загрузочного носителя с помощью Media Creation Tool, обязательно проверьте перечисленные ниже решения.
При запуске этого инструмента возникла проблема: 6 шагов, чтобы исправить эту ошибку
Решение 1. Запустите средство создания Windows Media от имени администратора.
Некоторым программам требуется специальное разрешение для доступа к системным настройкам и их изменения. Теперь, несмотря на то, что Microsoft Media Creation Tool предоставляет Microsoft, простого двойного щелчка недостаточно. Особенно на старых версиях Windows.
Во избежание появления ошибки обязательно запустите Media Creation Tool от имени администратора. Более того, если вы хотите использовать Media Creation Tool для обновления с Windows 7 или 8.1, стоит попробовать изменить режим совместимости.
Если вы не уверены, как это сделать, внимательно следуйте нижеприведенным инструкциям, и мы должны быть готовы:
Если проблема не устранена и при каждом запуске Media Creation Tool возникает повторяющаяся ошибка, обязательно ознакомьтесь с дополнительными действиями, представленными ниже.
Решение 2. Отключите антивирус
Отношения «любовь-ненависть» между Windows 10 и сторонними антивирусными решениями хорошо документированы. А именно, с ростом мощности и возможностей Защитника Windows потребность в сторонних альтернативах неуклонно снижается.
Более того, некоторые антивирусные решения не оптимизированы для Windows 10 и могут, помимо нескольких ложных обнаружений, блокировать определенные функции Windows. В этом случае Windows Media Creation Tool и процессы, связанные с обновлением.
По сути, вам ничего не стоит временно отключить антивирус до завершения работы средства создания мультимедиа. Однако не забудьте включить его позже.
Отсутствие защиты в реальном времени в течение длительных периодов времени является довольно серьезной проблемой. Кроме того, некоторые пользователи решили проблему только путем полного удаления антивируса. Мы оставим это как последнее средство, поскольку это длительная и рискованная операция.
Решение 3. Попробуйте другой компьютер и проверьте место на диске
Если у вас есть несколько компьютеров дома или в офисе, и первый отказывается выполнить, попробуйте другой. Пользователи сообщали, что на компьютерах, отличных от Windows 10, возникла ошибка «После запуска этого инструмента». Это означает, что Media Creation Tool лучше всего работает в Windows 10.
Поэтому, если у вас есть альтернативный компьютер, обязательно используйте его для создания загрузочного файла USB или ISO. Кроме того, мы рекомендуем вам использовать USB-накопитель, который занимает не менее 6 ГБ дискового пространства.
Несмотря на то, что основная установка Windows 10 занимает около 4 ГБ, этого размера недостаточно для обновлений. Кроме того, если вы используете Media Creation Tool для обновления Windows 10 до последней сборки, убедитесь, что у вас достаточно места в системном разделе (C:, большую часть времени).
Наконец, некоторым пользователям удалось решить проблему, отформатировав флэш-накопитель USB в формат NTFS вместо FAT32. После этого кажется, что Media Creation Tool работал просто отлично.
Решение 4 – Проверьте наличие обновлений
Многие пользователи обращаются к Media Creation Tool, когда хотят ускорить процесс обновления или перейти на основную сборку. Теперь этот инструмент, как и функция Центра обновления Windows, использует службы, связанные с обновлениями, и сильно зависит от их производительности. Такие сервисы, как BITS, имеют огромное значение даже для не родного приложения, такого как Media Creation Tool.
Итак, вам нужно убедиться, что все службы, связанные с обновлениями, работают. Эти инструкции должны показать вам, где искать и что делать с сервисами обновлений:
Этого обходного пути может быть достаточно, чтобы избавить вас от ошибки «При запуске этого инструмента возникла проблема», но, похоже, это не всегда так. Для дальнейшего устранения неполадок вам нужно обратиться к реестру.
Решение 5 – настроить реестр
Реестр является опасным местом для новичков, и не рекомендуется бродить и менять значения самостоятельно. По крайней мере, если вы не уверены в своих действиях. И большинство людей не до критического сбоя системы, и ад вырвался на свободу.
Теперь, шутки в сторону, есть кое-что, что вы можете и должны изменить в реестре, чтобы, возможно, решить проблемы с обновлением с помощью Media Creation Tool. Конечно, прежде чем мы начнем, рекомендуется сделать резервную копию вашего реестра, а затем и только потом перейти к настройке.
Следуйте приведенным ниже инструкциям, чтобы внести определенные изменения в реестр:
Решение 6 – Попробуйте использовать сторонний инструмент
Наконец, если у вас есть ISO-файл Windows 10, но вы не можете использовать Media Creation Tool для создания загрузочного носителя, всегда есть альтернатива.
Большинство пользователей сразу же обратились бы к Rufus – небольшому портативному стороннему инструменту. С его помощью вы сможете создать загрузочный носитель USB и избежать вышеупомянутых ошибок с помощью Media Creation Tool. Вы можете найти и скачать Rufus, нажав на эту ссылку.
На этом шаге мы можем завершить эту статью. Если у вас есть вопросы или альтернативные решения относительно ошибки Media Creation Tool, было бы неплохо поделиться ими с нами в разделе комментариев ниже.
Источник
Привет, друзья IdeaFox!
У меня дома трудятся три компьютера + 2 стоят в офисе. Разумеется, когда я узнал, что есть возможность бесплатно обновиться до Windows 10, то я заранее стал потирать руки.
В эти выходные я побрился, надел белую рубашку, и приступил к миграции домашних компьютеров на WIN10. Разумеется, я предварительно сделал резервные копии.
Через четыре часа белая рубашка стала серой, а я злым =)
Забегая вперед скажу, что старая привычка делать резервные копии всего, что движется, меня не подвела. Только на одном из трех домашних компьютеров все прошло нормально, а остальные откатились назад, на WIN 7.
Ошибка 80240020
Она появилась на всех моих компьютерах (!). Выражается это в том, что если попытаться обновиться через метод, который усиленно продвигает Mocrosoft, то после самого автоматического обновления ничего не происходит.
Ну, вы видели такой значок обновления до WIN 10 в трее:
Что-то закачивается, шуршит, подмигивают светодиоды, перезагружается… Очень похоже на имитацию бурной деятельности некоторых офисных работников =)
Если посмотреть журнал обновлений, то там можно увидеть вот такое сообщение:

Так вот. Как я понял, с такой проблемой столкнулся не только я. В Интернете есть огромное количество статей о том, как ее решить, но ни один из них в моем случае не сработал.
Я даже встречал статьи в сети, где предлагается решить проблему ошибки 80240020 явно вредительским способом. Предлагают скачать мутные программки, которые якобы ее устранят.
Разумеется, ничего качать с китайских серверов НЕ НУЖНО.
После недолгого поиска на сайте Microsoft я наткнулся на единственное нормальное решение этой проблемы. Правда, там тоже не все так гладко = )
Утилита Media Creation Tool и ошибка 0x800704DD – 0x90016
Идем вот по этой ссылке и качаем небольшую утилиту Media Creation Tool (18 мб.)
Лучше сразу качать вот этот вариант, как на рисунке ниже:
И выбираем “Создать установочный носитель для другого компьютера”
Если Вы выберете “Обновить этот компьютер прямо сейчас”, то снова словите ошибку 80240020
Здесь нужно выбрать русский язык, версию Windows 10 и разрядность ОС (32 или 64)
Обращаю внимание, что в “Архитектуре” лучше сразу выбрать вариант “Оба”. В этом случае вы скачаете дистрибутив сразу в двух вариантах: 32-разрядную + 64-разрядную версию Windows 10. Например, у меня дома есть оба варианта установки Windows, что очень удобно.
А если учесть, что подавляющее большинство людей представления не имеют, что именно у них установлено, то вообще без вариантов. Лучше сразу выбираем “Оба”.
Я выбрал USB-устройство, так как у меня давным-давно нет чистых DVD-болванок. Разве ими еще кто-то пользуется?
Сразу приготовьте чистую флэшку объемом не менее 8 ГБ.
И тут нас поджидает еще одна ошибка 0x800704DD – 0x90016
Я несколько раз пытался повторить эту процедуру, но видел снова и снова зловещее предупреждение:
“Кажется, у нас проблема 0x800704DD – 0x90013”
Честно говоря, в этот момент я уже хотел плюнуть на всю эту затею, так как первое правило IT-шника гласит, что “Если что-то работает, то лучше это не трогать” =)
Но любопытство взяло вверх, и я докопался до очевидного решения проблемы. Дело в том, что Media Creation Tool нужно запускать только из под учетки администратора компьютера. Я же усердно страдал из под учетки с ограниченными правами =)
Если запустить эту программу из под учетки с правами админа компа, то все пройдет нормально, а вы увидите вот такое сообщение:
Здесь остается только подождать когда Windows 10 загрузится на USB-носитель (флэшка).
Ну, а дальше все просто.
1. Либо делаем чистую установку загрузившись с нее (придется повозиться с BIOS + купить лицензионный ключ. Дело в том, что можно только обновиться бесплатно со старой версии до новой)
2. Или сразу из под WIndows запускаем файл SETUP.EXE. Подчеркну, что бесплатно лицензия при обновлении со старой версии до «десятки».
И следуем инструкциям на экране. Да, со времен Windows 95 с установкой новой ОС справится даже бабушка-домохозяйка.
Тут Microsoft достойна самых высоких похвал.
Чтобы у вас не сложилось впечатление, что это все кошмар-кошмар, отмечу, что WIN 10 получилась очень интересной. То, что ее ждет большое будущее – нет никаких сомнений.
Но вот такие проблемы, которые ставят в тупик даже опытных пользователей портят первое впечатление.
Другие проблемы
Я обрадовался и решил обновиться для начала на трех домашних компах.
Итог такой:
1. На нетбук все встало идеально. Он стал работать явно шустрее, несмотря на пожилой возраст и легкое старческое слабоумие связанное с древним процессором и двумя гигабайтами на борту.
Если у вас есть относительно маломощные нетбуки, то можно заметить заметный прирост отклика после обновления до WIN 10.
2. А вот с двумя другими начались проблемы. На обоих ноутбуках Lenovo не нашлось нормальных драйверов для Intel HD Graphics.
Они по-умолчанию выдавали картинку в разрешении 1024 на 768 пикселей. Такое разрешение идеально подойдет для Героев Меча и Магии III и других старых игр, но никак не для повседневной работы.
На официальном сайте Intel новых драйверов под WIN 10 не нашлось, а Windows Update весело сообщал, что у меня установлены “самые свежие драйверы”.
3. Если не терпится обновиться, то в обязательном порядке сначала делаем копию системного диска при помощи Acronis или аналогичной программы резервного копирования. Я сам пользуюсь Acronis уже 8 лет.
4. Я бы не рекомендовал сейчас бежать срочно обновляться. Имеет смысл подождать хотя-бы пару месяцев.
5. Важно: Сначала пытаемся обновиться со старой версии ОС до Win 10. Только в этом случае обновление происходит бесплатно. Если же сразу попробуете сделать чистую установку, то бесплатного перехода НЕ будет.
Очевидно, что есть проблемы на уровне драйверов, и не все так гладко с самой установкой. Эти две ошибки отняли у меня четыре часа моего времени, которое не вернуть назад.
Как говорится, фарш невозможно провернуть назад = )
Источник
В таком случае отключите эти службы на некоторое время и, если утилита заработала, после успешной установки Windows 10 сразу включите.


Затем введите в консоль следующие команды без кавычек и каждую подтверждайте нажатием клавиши [Enter]: «ipconfig/release», «ipconfig/renew» и «ipconfig/flushdns».

Фото: компании-производители
Распространение программного обеспечения в настоящее время в основном цифровое, и даже Microsoft изменила свой подход с Windows 10. Однако Windows 10 Media Creation Tool, лучший инструмент для работы, не так безупречен, как можно было бы себе представить.
Иногда он предлагает пользователям сообщение «Возникла проблема с запуском этого инструмента в Windows 10″. За ошибкой чаще всего следует буквенно-цифровой код ошибки, который варьируется.
Поскольку эта ошибка возникает в разных сегментах, единого решения для ее устранения не существует. Решение зависит от различных факторов, таких как версия Windows, архитектура, размер флэш-памяти USB и т. д.
Для этой цели мы подготовили список возможных решений, которые должны помочь вам решить проблему с помощью этого отличного инструмента.
Если вы застряли при обновлении, обновлении или создании загрузочного носителя с помощью Media Creation Tool, обязательно проверьте перечисленные ниже решения.
Как исправить ошибку инструмента создания мультимедиа, возникла проблема с запуском этого инструмента в Windows?
- Запустите средство создания Windows Media от имени администратора
- Отключите антивирус
- Попробуйте другой компьютер и проверьте место на диске
- Проверить наличие обновлений
- Настройте реестр
- Вместо этого попробуйте сторонний инструмент для создания мультимедиа.
1. Запустите средство создания Windows Media от имени администратора.
- Скачайте установочный файл Media Creation Tool.
- Щелкните правой кнопкой мыши установочный файл и откройте «Свойства».
- На вкладке «Совместимость» выберите «Запустить эту программу в режиме совместимости».
- В раскрывающемся меню выберите Windows 7.
- Теперь установите флажок Запустить эту программу от имени администратора.
- Подтвердите изменения и снова запустите Media Creation Tool.
Некоторым программам требуется специальное разрешение для доступа и изменения системных настроек.
Теперь, несмотря на то, что Microsoft предоставляет Media Creation Tool, простого двойного щелчка будет недостаточно. Особенно на старых версиях Windows.
Чтобы избежать этой ошибки, обязательно запустите Media Creation Tool от имени администратора.
Более того, если вы хотите использовать Media Creation Tool для обновления с Windows 7 или 8.1, стоит попробовать изменить режим совместимости.
Если вы не знаете, как это сделать, внимательно следуйте инструкциям, описанным выше, и все будет хорошо.
Если проблема не устранена и при каждом запуске Media Creation Tool возникает повторяющаяся ошибка, обязательно ознакомьтесь с дополнительными шагами, представленными ниже.
2. Отключите антивирус
Отношения любви и ненависти между Windows 10 и сторонними антивирусными решениями хорошо задокументированы.
А именно, по мере роста мощности и возможностей Защитника Windows потребность в сторонних альтернативах неуклонно снижается.
Более того, некоторые антивирусные решения не оптимизированы для среды Windows 10.
Помимо нескольких ложных срабатываний, они могут блокировать определенные функции Windows. В данном случае Windows Media Creation Tool и процессы, связанные с обновлением.
По сути, вам ничего не будет стоить временно отключить антивирус, пока Media Creation Tool не завершит работу. Однако не забудьте включить его позже.
Отсутствие защиты в режиме реального времени в течение длительных периодов времени является большой проблемой.
Кроме того, некоторые пользователи решили проблему только путем полного удаления антивируса. Мы оставим это на крайний случай, так как это длительная и рискованная операция.
3. Попробуйте другой компьютер и проверьте место на диске
Если у вас есть несколько компьютеров дома или в офисе, и первый отказывается соответствовать требованиям, просто попробуйте другой.
Пользователи сообщили, что множество ошибок, сопровождающих неработающий инструмент Windows 10 Media Creation, возникали на компьютерах, отличных от Windows 10.
Конечно, это означает, что Media Creation Tool лучше всего работает в Windows 10.
Итак, если у вас есть альтернативный компьютер, обязательно используйте его для создания загрузочного USB-файла или файла ISO. Кроме того, мы рекомендуем вам использовать USB-накопитель объемом не менее 6 ГБ.
Несмотря на то, что основная установка Windows 10 занимает около 4 ГБ, этого размера недостаточно для обновлений.
Кроме того, если вы используете Media Creation Tool для обновления Windows 10 до последней сборки, убедитесь, что у вас достаточно места в системном разделе (в большинстве случаев C:).
Наконец, некоторым пользователям удалось решить проблему, отформатировав флешку в формате NTFS вместо FAT32. После этого кажется, что Media Creation Tool заработал нормально.
4. Проверьте наличие обновлений
Эти инструкции должны показать вам, где искать и что делать со службами обновления:
- В строке поиска Windows введите services.msc и откройте Службы.
- Найдите эти службы в списке и убедитесь, что они работают:
- Фоновая интеллектуальная служба передачи (BITS)
- Сервер
- Модули ключей IKE и AuthIP IPsec
- Помощник TCP/IP NetBIOS
- Рабочая станция
- Центр обновления Windows или автоматические обновления
- Если какая-либо из этих служб остановлена, щелкните правой кнопкой мыши и выберите «Пуск» для каждой из них по отдельности.
- Перезапустите Media Creation Tool и найдите изменения.
Многие пользователи обращаются к Media Creation Tool, когда хотят ускорить обновление до основной сборки.
Теперь этот инструмент, как и функция Центра обновления Windows, использует службы, связанные с обновлениями, и сильно зависит от их производительности.
Такие службы, как BITS, имеют первостепенное значение даже для неродного приложения, такого как Media Creation Tool.
Итак, вам нужно убедиться, что все службы, связанные с обновлением, работают.
Этого обходного пути может быть достаточно, чтобы избавить вас от ошибки «При запуске этого инструмента возникла проблема«, но, похоже, это не всегда так.
Для дальнейшего устранения неполадок вам необходимо обратиться к реестру.
5. Настройте реестр
Следуйте приведенным ниже инструкциям, чтобы внести определенные изменения в реестр:
- В строке поиска Windows введите regedit и откройте редактор реестра.
- Выберите «Файл» в строке меню и нажмите «Экспорт».
- Экспортируйте свой реестр, чтобы создать его резервную копию.
- Теперь следуйте по этому пути:
HKEY_LOCAL_MACHINESOFTWAREMicrosoftWindowsCurrent VersionWindowsUpdateOSUpgrade
- Щелкните правой кнопкой мыши пустое место и выберите «Создать» > «DWORD». Назовите новое двойное слово AllowOSUpgrade и установите для него значение 1.
- Перезагрузите компьютер.
Попробуйте снова запустить Media Creation Tool и посмотрите, работает ли он. Внимательно следуйте приведенным выше шагам, чтобы избежать повторения ошибок. Повреждение реестра может привести к сбою BSoDS и приложений.
На случай, если что-то подобное произойдет, мы предоставим вам наше руководство о том, как восстановить реестр без резервной копии. Это не сложно, но может занять некоторое время.
6. Вместо этого попробуйте сторонний инструмент
Наконец, если у вас есть ISO-файл Windows 10, но вы не можете использовать Media Creation Tool для создания загрузочного носителя, всегда есть альтернатива.
Большинство пользователей сразу же обратятся к Rufus, небольшому портативному инструменту стороннего производителя.
С его помощью вы сможете создать загрузочный носитель USB и избежать вышеупомянутых ошибок с помощью Media Creation Tool.
На этом шаге мы можем завершить эту статью.
Media Creation Tool — отличный способ создавать резервные копии операционной системы, которые помогут вам восстановить данные в случае, если что-то случится с вашим ПК.
Многие пользователи продолжают использовать его и для новых установок Windows 10/11, поэтому важно убедиться, что он работает должным образом.
Если у вас есть вопросы или альтернативные решения относительно ошибки Media Creation Tool, было бы неплохо поделиться ими с нами в разделе комментариев ниже.
Your antivirus might be all that is stopping the tool from working 👾
by Aleksandar Ognjanovic
Aleksandar’s main passion is technology. With a solid writing background, he is determined to bring the bleeding edge to the common user. With a keen eye, he always… read more
Published on October 28, 2022
Reviewed by
Alex Serban
After moving away from the corporate work-style, Alex has found rewards in a lifestyle of constant analysis, team coordination and pestering his colleagues. Holding an MCSA Windows Server… read more
- If the Windows Media Creation Tool is not working, it might be down to your antivirus.
- You can fix this issue effortlessly by modifying your registry and restarting your PC.
- Another excellent solution is to disable your antivirus software temporarily.
XINSTALL BY CLICKING THE DOWNLOAD FILE
This software will repair common computer errors, protect you from file loss, malware, hardware failure and optimize your PC for maximum performance. Fix PC issues and remove viruses now in 3 easy steps:
- Download Restoro PC Repair Tool that comes with Patented Technologies (patent available here).
- Click Start Scan to find Windows issues that could be causing PC problems.
- Click Repair All to fix issues affecting your computer’s security and performance
- Restoro has been downloaded by 0 readers this month.
Software distribution is nowadays mostly digital, and even Microsoft changed its approach with Windows 10. However, Windows 10 Media Creation Tool, the best tool for the job, isn’t as flawless as one would imagine.
Occasionally, it prompts users with the There was a problem running this tool message in Windows 10. The error is mostly followed by the alphanumeric error code which varies.
The Windows media creation tool not working on a USB flash or the .exe file for various reasons. Some of these reasons include:
- Lack of required privilege – Some programs require administrative privileges to run. And this is one of them. So, if the Windows media creation tool is not opening, try running it as an admin.
- Interference from antivirus – Antiviruses can sometimes raise false alarms and flag a totally safe file. This might be why you are getting the Windows 10 Media Creation Tool, there was a problem running this tool error message. To solve this, you need to disable your antivirus temporarily.
- Insufficient storage space – To make the jump to Windows 10, you need to have enough space on your PC and make sure all the requirements are met.
Moreover, here are some variations of the error that you may encounter:
- Windows 10 media creation tool not working error code 0x80072f8f – 0x20000
- Windows 10 media creation tool not compatible
- Media creation tool there was a problem running this tool
- Windows 10 media creation tool not working on Windows 7 – media creation tool 21h2 not working Windows 7
- We’re not sure what happened but we’re unable to run this tool on your pc
Why Media Creation Tool is not opening?
If you can’t even get the app to launch, it’s either because the app files are corrupt, in which case you’ll have to fix/restore them.
Another common issue that prevents Media Creation Tool from opening is not having the correct permissions. Some apps require admin right to run properly.
Consider changing your background apps as well. Sometimes an app may not launch because it has not closed properly and is still running in the background.
- 🔵Why is Windows Media Creation Tool not working?
- Why Media Creation Tool is not opening?
- How do I fix Windows Media Creation Tool if it’s not working?
- 1. Run the Windows Media Creation tool as Admin (worked for most users ✅)
- 2. Disable your antivirus
- 3. Enable the required services
- 4. Tweak the Registry
- 5. Try a third-party tool instead
➡️ Before exploring the fixes in this guide, don’t hesitate to precheck:
- Ensure that you have no external device connected to your PC.
- If that does not fix the issue, check that you have enough space and maybe try the Media Creation Tool on another PC.
If these do not work, you can now proceed to the fixes below.
1. Run the Windows Media Creation tool as Admin (worked for most users ✅)
Certain programs need special permission in order to access and change system-related settings. Now, even though the Media Creation Tool is provided by Microsoft, just a simple double-click won’t suffice. Especially on older Windows versions.
In order to avoid the Windows Media Creation Tool not working error code 0x80072f8f – 0x20000, ensure to run it as an administrator.
- Download the Media Creation tool installation file.
2. Right-click the setup file and open Properties.
3. Click the Compatibility tab at the top and choose Run this program in compatibility mode for under Compatibility mode.
4. From the drop-down menu, choose Windows 7.
Some PC issues are hard to tackle, especially when it comes to corrupted repositories or missing Windows files. If you are having troubles fixing an error, your system may be partially broken.
We recommend installing Restoro, a tool that will scan your machine and identify what the fault is.
Click here to download and start repairing.
5. Now, check the Run this program as an administrator and click Apply followed by OK to save the changes.
2. Disable your antivirus
- Click the Start icon, type virus, and select Virus & threat protection.
- Choose the Manage settings option.
- Now, toggle the switch for Real-time protection backward to disable it.
Sometimes, your antivirus might be the one preventing the Media Creation Tool from working. The steps above will help you disable the built-in security tool on Windows.
If you have a third-party antivirus, it is advised you disable it within the app or remove it completely. However, it must be noted that it is not safe to use your system without security software for long.
So, make sure you enable it as soon as you finish running the Media Creation Tool.
- How to use the Windows 11 Media Creation Tool
- Media Creation Tool: Access denied on Windows 10/11 ISO to USB
- [SOLVED] This tool can’t update your PC
3. Enable the required services
- Press the Windows key + R, type services.msc, and click OK.
- Right-click the Windows Update service and select Start.
- If the service is running, choose the Restart option instead.
- Repeat the Steps 2 and 3 for the services below:
- Background Intelligent Transfer Service (BITS)
- Server
- IKE and AuthIP IPsec Keying Modules
- TCP/IP NetBIOS Helper
- Workstation
Many users turn to Media Creation Tool when they want to speed up the upgrade to a major build.
Now, this tool, just like the Windows Update feature, uses update-related services and it heavily depends on their performance. Services like BITS are of utmost importance, even for a non-native application like Media Creation Tool.
So, you need to keep these services running to prevent any issues.
4. Tweak the Registry
- Press the Windows key + R, type regedit, and hit Enter.
- Choose File in the Menu bar and click Export to backup your registry.
- Now, follow the path below in the left pane:
HKEY_LOCAL_MACHINESOFTWAREMicrosoftWindowsCurrent VersionWindowsUpdateAuto Update - Right-click on the empty space and choose New > DWORD (32-bit).
- Name the new dword AllowOSUpgrade, double-click it, and set its Value data to 1.
- Click OK and restart your PC.
Try running the Media Creation Tool again and see if it works. Follow the steps above carefully to avoid generating more errors. Corruption in the registry can cause BSoDS and app crashes.
In case something like that happens, we got you covered with our guide on how you can restore the registry without a backup. It is not difficult, but it may take some time.
5. Try a third-party tool instead
Finally, if you’re in possession of a Windows 10 ISO file, but can’t use Media Creation Tool to create bootable media, there’s always an alternative.
Most users would immediately turn to Rufus, which is a small, portable third-party tool.
With it, you should be able to create a bootable media USB and avoid the aforementioned errors with Media Creation Tool.
The Media Creation Tool is a great way to create operating system backups that will help you restore your data in case anything happens to your PC. So, when this tool stops working, it affects a lot of people.
We hope you were able to fix this problem with the solutions in this guide. Also, if you are facing the Media Creation Tool access denied ISO to USB issue, check our detailed guide to fix it quickly.
In case you have questions or alternative solutions regarding the Media Creation Tool error, it would be nice to share them with us in the comments section below.
Still having issues? Fix them with this tool:
SPONSORED
If the advices above haven’t solved your issue, your PC may experience deeper Windows problems. We recommend downloading this PC Repair tool (rated Great on TrustPilot.com) to easily address them. After installation, simply click the Start Scan button and then press on Repair All.
Newsletter
Your antivirus might be all that is stopping the tool from working 👾
by Aleksandar Ognjanovic
Aleksandar’s main passion is technology. With a solid writing background, he is determined to bring the bleeding edge to the common user. With a keen eye, he always… read more
Published on October 28, 2022
Reviewed by
Alex Serban
After moving away from the corporate work-style, Alex has found rewards in a lifestyle of constant analysis, team coordination and pestering his colleagues. Holding an MCSA Windows Server… read more
- If the Windows Media Creation Tool is not working, it might be down to your antivirus.
- You can fix this issue effortlessly by modifying your registry and restarting your PC.
- Another excellent solution is to disable your antivirus software temporarily.
XINSTALL BY CLICKING THE DOWNLOAD FILE
This software will repair common computer errors, protect you from file loss, malware, hardware failure and optimize your PC for maximum performance. Fix PC issues and remove viruses now in 3 easy steps:
- Download Restoro PC Repair Tool that comes with Patented Technologies (patent available here).
- Click Start Scan to find Windows issues that could be causing PC problems.
- Click Repair All to fix issues affecting your computer’s security and performance
- Restoro has been downloaded by 0 readers this month.
Software distribution is nowadays mostly digital, and even Microsoft changed its approach with Windows 10. However, Windows 10 Media Creation Tool, the best tool for the job, isn’t as flawless as one would imagine.
Occasionally, it prompts users with the There was a problem running this tool message in Windows 10. The error is mostly followed by the alphanumeric error code which varies.
The Windows media creation tool not working on a USB flash or the .exe file for various reasons. Some of these reasons include:
- Lack of required privilege – Some programs require administrative privileges to run. And this is one of them. So, if the Windows media creation tool is not opening, try running it as an admin.
- Interference from antivirus – Antiviruses can sometimes raise false alarms and flag a totally safe file. This might be why you are getting the Windows 10 Media Creation Tool, there was a problem running this tool error message. To solve this, you need to disable your antivirus temporarily.
- Insufficient storage space – To make the jump to Windows 10, you need to have enough space on your PC and make sure all the requirements are met.
Moreover, here are some variations of the error that you may encounter:
- Windows 10 media creation tool not working error code 0x80072f8f – 0x20000
- Windows 10 media creation tool not compatible
- Media creation tool there was a problem running this tool
- Windows 10 media creation tool not working on Windows 7 – media creation tool 21h2 not working Windows 7
- We’re not sure what happened but we’re unable to run this tool on your pc
Why Media Creation Tool is not opening?
If you can’t even get the app to launch, it’s either because the app files are corrupt, in which case you’ll have to fix/restore them.
Another common issue that prevents Media Creation Tool from opening is not having the correct permissions. Some apps require admin right to run properly.
Consider changing your background apps as well. Sometimes an app may not launch because it has not closed properly and is still running in the background.
- 🔵Why is Windows Media Creation Tool not working?
- Why Media Creation Tool is not opening?
- How do I fix Windows Media Creation Tool if it’s not working?
- 1. Run the Windows Media Creation tool as Admin (worked for most users ✅)
- 2. Disable your antivirus
- 3. Enable the required services
- 4. Tweak the Registry
- 5. Try a third-party tool instead
➡️ Before exploring the fixes in this guide, don’t hesitate to precheck:
- Ensure that you have no external device connected to your PC.
- If that does not fix the issue, check that you have enough space and maybe try the Media Creation Tool on another PC.
If these do not work, you can now proceed to the fixes below.
1. Run the Windows Media Creation tool as Admin (worked for most users ✅)
Certain programs need special permission in order to access and change system-related settings. Now, even though the Media Creation Tool is provided by Microsoft, just a simple double-click won’t suffice. Especially on older Windows versions.
In order to avoid the Windows Media Creation Tool not working error code 0x80072f8f – 0x20000, ensure to run it as an administrator.
- Download the Media Creation tool installation file.
2. Right-click the setup file and open Properties.
3. Click the Compatibility tab at the top and choose Run this program in compatibility mode for under Compatibility mode.
4. From the drop-down menu, choose Windows 7.
Some PC issues are hard to tackle, especially when it comes to corrupted repositories or missing Windows files. If you are having troubles fixing an error, your system may be partially broken.
We recommend installing Restoro, a tool that will scan your machine and identify what the fault is.
Click here to download and start repairing.
5. Now, check the Run this program as an administrator and click Apply followed by OK to save the changes.
2. Disable your antivirus
- Click the Start icon, type virus, and select Virus & threat protection.
- Choose the Manage settings option.
- Now, toggle the switch for Real-time protection backward to disable it.
Sometimes, your antivirus might be the one preventing the Media Creation Tool from working. The steps above will help you disable the built-in security tool on Windows.
If you have a third-party antivirus, it is advised you disable it within the app or remove it completely. However, it must be noted that it is not safe to use your system without security software for long.
So, make sure you enable it as soon as you finish running the Media Creation Tool.
- How to use the Windows 11 Media Creation Tool
- Media Creation Tool: Access denied on Windows 10/11 ISO to USB
- [SOLVED] This tool can’t update your PC
3. Enable the required services
- Press the Windows key + R, type services.msc, and click OK.
- Right-click the Windows Update service and select Start.
- If the service is running, choose the Restart option instead.
- Repeat the Steps 2 and 3 for the services below:
- Background Intelligent Transfer Service (BITS)
- Server
- IKE and AuthIP IPsec Keying Modules
- TCP/IP NetBIOS Helper
- Workstation
Many users turn to Media Creation Tool when they want to speed up the upgrade to a major build.
Now, this tool, just like the Windows Update feature, uses update-related services and it heavily depends on their performance. Services like BITS are of utmost importance, even for a non-native application like Media Creation Tool.
So, you need to keep these services running to prevent any issues.
4. Tweak the Registry
- Press the Windows key + R, type regedit, and hit Enter.
- Choose File in the Menu bar and click Export to backup your registry.
- Now, follow the path below in the left pane:
HKEY_LOCAL_MACHINESOFTWAREMicrosoftWindowsCurrent VersionWindowsUpdateAuto Update - Right-click on the empty space and choose New > DWORD (32-bit).
- Name the new dword AllowOSUpgrade, double-click it, and set its Value data to 1.
- Click OK and restart your PC.
Try running the Media Creation Tool again and see if it works. Follow the steps above carefully to avoid generating more errors. Corruption in the registry can cause BSoDS and app crashes.
In case something like that happens, we got you covered with our guide on how you can restore the registry without a backup. It is not difficult, but it may take some time.
5. Try a third-party tool instead
Finally, if you’re in possession of a Windows 10 ISO file, but can’t use Media Creation Tool to create bootable media, there’s always an alternative.
Most users would immediately turn to Rufus, which is a small, portable third-party tool.
With it, you should be able to create a bootable media USB and avoid the aforementioned errors with Media Creation Tool.
The Media Creation Tool is a great way to create operating system backups that will help you restore your data in case anything happens to your PC. So, when this tool stops working, it affects a lot of people.
We hope you were able to fix this problem with the solutions in this guide. Also, if you are facing the Media Creation Tool access denied ISO to USB issue, check our detailed guide to fix it quickly.
In case you have questions or alternative solutions regarding the Media Creation Tool error, it would be nice to share them with us in the comments section below.
Still having issues? Fix them with this tool:
SPONSORED
If the advices above haven’t solved your issue, your PC may experience deeper Windows problems. We recommend downloading this PC Repair tool (rated Great on TrustPilot.com) to easily address them. After installation, simply click the Start Scan button and then press on Repair All.
Newsletter
Те пользователи, которые самостоятельно скачивали официальный установочный образ операционной системы Windows 10, конечно же знакомы со специальной утилитой Media Creation Tool. Это фирменный инструмент от Microsoft, предназначенный для создания загрузочных носителей для установки и обновления операционной системы.
Но иногда у Вас может возникнуть проблема при запуске Media Creation Tool. Например, ошибка «Программе установки не удалось правильно запуститься, перезагрузите компьютер». Либо приложение вообще не стартует.
Причин такого явления может быть несколько.
Самая частая причина заключается в том, что Media Creation Tool не работает из-за того, что её неправильно распознаёт Ваша система безопасности и блокирует любую подозрительную активность. Поэтому, начать стоит с того, что отключить антивирусную программу и брандмауэр(файрвол).
Проверяем работу Медиа Криэйшн Тул. Не помогло? Идём дальше.
Следующая возможная причина — Вашей учётной записи не хватает прав на запуск программы. Попробуйте кликнуть на её значке правой кнопкой и в появившемся меню выберите пункт «Запуск от имени Администратора». Как вариант, можно попробовать создать ещё одну учётную запись Windows с административными правами и попробовать — запустится ли утилита теперь.
Следующая причина почему не работает Media Creation Tool — это проблемы с локальной сетью. Попробуйте сделать следующее. Запустите командную строку с правами Администратора. Затем введите по очереди следующие команды:
ipconfig/release
Освобождаем IP-адрес, если он получается от DHCP-сервера автоматически.
Затем:
ipconfig/renew
Этим мы обновим свой IP-адрес.
И в завершении очистим кеш ДНС:
ipconfig/flushdns
Теперь нужно проверить что есть доступ в сеть Интернет и после этого проверить работу Медиа Криэйшн Тул.
Ещё один способ, которым иногда тоже получается устранить проблему при запуске Media Creation Tool — это очистка временных файлов системы. Чтобы это сделать, надо в адресной строке проводника Windows прописать вот такой адрес:
%TEMP%
Нажимаем клавишу «Enter». Откроется папка, в которой хранятся временные файлы программного обеспечения, которое работает или работало в системе. Выглядит она примерно так:
Полностью очищаем её содержимое и перезагружаемся.
Ну уж если и после этого не работает Media Creation Tool, то тогда выход один единственный — скачивать установочный образ и создавать загрузочный диск на другом компьютере, а тогда уже переходить на этот и переустанавливать ОС.
Советы подписчиков:
1. Запустите командную строку с правами Администратора. Для этого в Windows 10 нажмите правой клавишей мыши на кнопку пуск или на клавиатуре сочетание клавиш Win+X.
2. В появившемся меню выберите вариант «командная строка(администратор)» или «PowerShell(администратор)».
3. В открывшемся окне введите команду: Dism /Online /Cleanup-Image /RestoreHealth и нажмите «Enter».
4. Дождитесь результата выполнения команды.
5. Введите команду sfc /scannow и нажмите Enter.
6. Дождитесь выполнения команды и перезагрузите компьютер.
На чтение 6 мин. Просмотров 7k. Опубликовано 03.09.2019
Распространение программного обеспечения в настоящее время в основном цифровое, и даже Microsoft изменила свой подход к Windows 10. Однако Windows 10 Media Creation Tool, лучший инструмент для работы, не так безупречен, как можно себе представить.
Иногда он предлагает пользователям сообщение « Произошла ошибка при запуске этого инструмента » в Windows 10. В большинстве случаев за ошибкой следует буквенно-цифровой код ошибки, который меняется.
Поскольку эта ошибка возникает в разных сегментах, не существует единого решения для ее устранения. Решение зависит от различных факторов, таких как версия Windows, архитектура, размер USB-флешки и т. Д.
Для этого мы подготовили список возможных решений, которые должны помочь вам решить проблему с помощью этого замечательного инструмента. Если вы застряли при обновлении, обновлении или создании загрузочного носителя с помощью Media Creation Tool, обязательно проверьте перечисленные ниже решения.
Содержание
- При запуске этого инструмента возникла проблема: 6 шагов, чтобы исправить эту ошибку
- Решение 1. Запустите средство создания Windows Media от имени администратора.
- Решение 2. Отключите антивирус
- Решение 3. Попробуйте другой компьютер и проверьте место на диске
- Решение 4 – Проверьте наличие обновлений
- Решение 5 – настроить реестр
- Решение 6 – Попробуйте использовать сторонний инструмент
При запуске этого инструмента возникла проблема: 6 шагов, чтобы исправить эту ошибку
- Запустите средство создания Windows Media от имени администратора
- Отключи свой антивирус
- Попробуйте другой компьютер и проверьте место на диске
- Проверьте наличие обновлений
- Настроить реестр
- Попробуйте использовать сторонний инструмент для создания медиа
Решение 1. Запустите средство создания Windows Media от имени администратора.
Некоторым программам требуется специальное разрешение для доступа к системным настройкам и их изменения. Теперь, несмотря на то, что Microsoft Media Creation Tool предоставляет Microsoft, простого двойного щелчка недостаточно. Особенно на старых версиях Windows.
Во избежание появления ошибки обязательно запустите Media Creation Tool от имени администратора. Более того, если вы хотите использовать Media Creation Tool для обновления с Windows 7 или 8.1, стоит попробовать изменить режим совместимости.
Если вы не уверены, как это сделать, внимательно следуйте нижеприведенным инструкциям, и мы должны быть готовы:
- Загрузите установочный файл Media Creation Tool .
- Нажмите правой кнопкой мыши файл установки и откройте Свойства .
-
На вкладке Совместимость выберите «Запустить эту программу в режиме совместимости» .
- В раскрывающемся меню выберите Windows 7 .
- Теперь установите флажок «Запустить эту программу от имени администратора» .
- Подтвердите изменения и снова запустите Инструмент создания мультимедиа .
Если проблема не устранена и при каждом запуске Media Creation Tool возникает повторяющаяся ошибка, обязательно ознакомьтесь с дополнительными действиями, представленными ниже.
Решение 2. Отключите антивирус
Отношения «любовь-ненависть» между Windows 10 и сторонними антивирусными решениями хорошо документированы. А именно, с ростом мощности и возможностей Защитника Windows потребность в сторонних альтернативах неуклонно снижается.
Более того, некоторые антивирусные решения не оптимизированы для Windows 10 и могут, помимо нескольких ложных обнаружений, блокировать определенные функции Windows. В этом случае Windows Media Creation Tool и процессы, связанные с обновлением.
По сути, вам ничего не стоит временно отключить антивирус до завершения работы средства создания мультимедиа. Однако не забудьте включить его позже.
Отсутствие защиты в реальном времени в течение длительных периодов времени является довольно серьезной проблемой. Кроме того, некоторые пользователи решили проблему только путем полного удаления антивируса. Мы оставим это как последнее средство, поскольку это длительная и рискованная операция.
- ЧИТАЙТЕ ТАКЖЕ: 9 лучших антивирусных программ с шифрованием для защиты ваших данных в 2019 году
Решение 3. Попробуйте другой компьютер и проверьте место на диске
Если у вас есть несколько компьютеров дома или в офисе, и первый отказывается выполнить, попробуйте другой. Пользователи сообщали, что на компьютерах, отличных от Windows 10, возникла ошибка «После запуска этого инструмента». Это означает, что Media Creation Tool лучше всего работает в Windows 10.
Поэтому, если у вас есть альтернативный компьютер, обязательно используйте его для создания загрузочного файла USB или ISO. Кроме того, мы рекомендуем вам использовать USB-накопитель, который занимает не менее 6 ГБ дискового пространства.
Несмотря на то, что основная установка Windows 10 занимает около 4 ГБ, этого размера недостаточно для обновлений. Кроме того, если вы используете Media Creation Tool для обновления Windows 10 до последней сборки, убедитесь, что у вас достаточно места в системном разделе (C:, большую часть времени).
Наконец, некоторым пользователям удалось решить проблему, отформатировав флэш-накопитель USB в формат NTFS вместо FAT32. После этого кажется, что Media Creation Tool работал просто отлично.
Решение 4 – Проверьте наличие обновлений
Многие пользователи обращаются к Media Creation Tool, когда хотят ускорить процесс обновления или перейти на основную сборку. Теперь этот инструмент, как и функция Центра обновления Windows, использует службы, связанные с обновлениями, и сильно зависит от их производительности. Такие сервисы, как BITS, имеют огромное значение даже для не родного приложения, такого как Media Creation Tool.
Итак, вам нужно убедиться, что все службы, связанные с обновлениями, работают. Эти инструкции должны показать вам, где искать и что делать с сервисами обновлений:
- На панели поиска Windows введите services.msc и откройте Службы .
- Найдите эти службы в списке и убедитесь, что они работают:
- Фоновая интеллектуальная служба передачи (BITS)
- Сервер
- Модули ключей IKE и AuthIP IPsec
- TCP/IP NetBIOS Helper
- рабочая станция
- Центр обновления Windows или автоматические обновления
-
Если какая-либо из этих служб остановлена, нажмите правой кнопкой мыши и выберите Пуск для каждой из них в отдельности.
- Перезапустите Инструмент создания мультимедиа и найдите изменения.
Этого обходного пути может быть достаточно, чтобы избавить вас от ошибки «При запуске этого инструмента возникла проблема», но, похоже, это не всегда так. Для дальнейшего устранения неполадок вам нужно обратиться к реестру.
- ЧИТАЙТЕ ТАКЖЕ . Исправлено: не удалось подключиться к службе обновления Windows 10, ошибка
Решение 5 – настроить реестр
Реестр является опасным местом для новичков, и не рекомендуется бродить и менять значения самостоятельно. По крайней мере, если вы не уверены в своих действиях. И большинство людей не до критического сбоя системы, и ад вырвался на свободу.
Теперь, шутки в сторону, есть кое-что, что вы можете и должны изменить в реестре, чтобы, возможно, решить проблемы с обновлением с помощью Media Creation Tool. Конечно, прежде чем мы начнем, рекомендуется сделать резервную копию вашего реестра, а затем и только потом перейти к настройке.
Следуйте приведенным ниже инструкциям, чтобы внести определенные изменения в реестр:
- В строке поиска Windows введите regedit и откройте редактор реестра.
- Выберите Файл в строке меню и нажмите Экспорт .
- Экспортируйте ваш реестр для резервного копирования.
-
Теперь следуйте по этому пути:
- HKEY_LOCAL_MACHINESOFTWAREMicrosoftWindowsCurrent VersionWindowsUpdateOSUpgrade
-
Нажмите правой кнопкой мыши на пустое место и выберите Новый> DWORD . Назовите новое слово AllowOSUpgrade и установите для его значения значение 1 .
- Перезагрузите компьютер.
- ЧИТАЙТЕ ТАКЖЕ : не удается получить доступ к редактору реестра в Windows 10 [FIX]
Решение 6 – Попробуйте использовать сторонний инструмент
Наконец, если у вас есть ISO-файл Windows 10, но вы не можете использовать Media Creation Tool для создания загрузочного носителя, всегда есть альтернатива.
Большинство пользователей сразу же обратились бы к Rufus – небольшому портативному стороннему инструменту. С его помощью вы сможете создать загрузочный носитель USB и избежать вышеупомянутых ошибок с помощью Media Creation Tool. Вы можете найти и скачать Rufus, нажав на эту ссылку.
На этом шаге мы можем завершить эту статью. Если у вас есть вопросы или альтернативные решения относительно ошибки Media Creation Tool, было бы неплохо поделиться ими с нами в разделе комментариев ниже.
|
0 / 0 / 0 Регистрация: 14.10.2022 Сообщений: 3 |
|
|
1 |
|
|
14.10.2022, 19:14. Показов 602. Ответов 4
Такая проблема,хочу переустановить винду,скачал все хочу открыть MediaCreationTool,а она загружается и сразу вылетает,что делать не знаю и как установить винду тоже не знаю
__________________ 0 |
|
1865 / 1673 / 362 Регистрация: 17.02.2019 Сообщений: 2,678 |
|
|
14.10.2022, 20:13 |
2 |
|
а она загружается и сразу вылетает лицензия вылазит? 0 |
|
0 / 0 / 0 Регистрация: 14.10.2022 Сообщений: 3 |
|
|
14.10.2022, 20:31 [ТС] |
3 |
|
ничего не вылезает ,просто закрывается Добавлено через 58 секунд 0 |
|
1424 / 867 / 87 Регистрация: 27.02.2021 Сообщений: 4,195 |
|
|
14.10.2022, 21:06 |
4 |
|
а она загружается и сразу вылетает Если делаешь загрузку с флешки, то что там загружается ? Установщик винды видишь, где можно удалить старые разделы, создать новый один под винду и указать на него путь установщику. Остальные разделы установщик сделает автоматом. 1 |
|
0 / 0 / 0 Регистрация: 14.10.2022 Сообщений: 3 |
|
|
14.10.2022, 21:09 [ТС] |
5 |
|
есть дискорд?просто надо рассказать всю ситуацию так не понятно 0 |
|
IT_Exp Эксперт 87844 / 49110 / 22898 Регистрация: 17.06.2006 Сообщений: 92,604 |
14.10.2022, 21:09 |
|
5 |
Если вы все еще не получили Anniversary Update через Windows Update, возможно, лучший способ установить его — это инструмент Microsoft Media Creation Tool. Но, похоже, что даже использование этого инструмента для создания загрузочного носителя с помощью Anniversary Update иногда не является лучшим решением, потому что инструмент создания носителей может иногда зависать.
Таким образом, если вы получаете сообщение об ошибке типа «При запуске этого инструмента возникла проблема» или «Что-то случилось» при попытке создать загрузочный носитель или выполнить чистую установку Anniversary Update на вашем компьютере, вам, по сути, не потребуется обновление. параметры. Но не волнуйтесь, если вы не можете очистить установку Anniversary Update с помощью Media Creation Tool, мы подготовили несколько решений, которые могут помочь.
Что делать, если не работает Средство создания мультимедиа для годовщины
Решение 1 — Запуск от имени администратора
В некоторых редких случаях Media Creation Tool не будет работать, если вы не запустите его от имени администратора. Итак, щелкните правой кнопкой мыши по значку Media Creation Tool и выберите «Запуск от имени администратора» из контекстного меню. Если запуск инструмента от имени администратора не помог, попробуйте некоторые решения, перечисленные ниже.
Решение 2. Включите необходимые процессы
Некоторые службы Windows 10 должны быть запущены для правильной работы Media Creation Tool. Убедитесь, что все эти службы работают, и попробуйте установить Anniversary Update еще раз. Вот что вам нужно сделать:
- Перейдите в Поиск, введите services.msc и откройте Службы
- Убедитесь, что следующие службы работают правильно и имеют значение «Автоматически»:
- Автоматическое обновление ИЛИ Windows Update
- Фоновая интеллектуальная служба передачи
- сервер
- рабочая станция
- TCP / IP NetBIOS Helper
- Модули ключей IKE и AuthIP IPsec
- Если какая-либо из этих служб не работает должным образом, щелкните ее правой кнопкой мыши, выберите «Пуск» и установите для параметра «Тип запуска» значение «Автоматический».
Решение 3 — Попробуйте другой компьютер
В то время как мы бродили по различным форумам, чтобы посмотреть, что люди говорят об инструменте создания медиа, мы заметили, что инструмент просто не работает хорошо для всех. Поэтому, чтобы сэкономить время и силы, попробуйте запустить Media Creation Tool и создайте загрузочный носитель, который впоследствии можно будет использовать на первом компьютере.
Поскольку Media Creation Tool позволяет вам создать загрузочный носитель и использовать его на другом компьютере, у вас не должно возникнуть никаких проблем. Если вы не уверены, как создать загрузочный носитель с помощью Media Creation Tool, ознакомьтесь с этой статьей . Однако, если инструмент также не работает на другом компьютере, попробуйте некоторые из следующих решений.
Решение 4 — Измените языковые настройки на английский
Если языковой стандарт вашей системы отличается от языка загруженных установочных файлов Windows 10, вероятно, Media Creation Tool не будет работать должным образом. Поэтому убедитесь, что ваш системный язык и локаль совпадают с языком инструмента создания мультимедиа, и измените его, если он противоположен. Лучший вариант — изменить язык вашей системы на английский.
Если вы не знаете, как изменить язык вашего компьютера, сделайте следующее:
- Откройте Панель управления и перейдите в Регион
- Перейдите на вкладку «Администрирование» и выберите «Изменить локаль системы».
- Установите Locale на английский и нажмите OK
- Теперь вернитесь на вкладку «Администрирование» и перейдите в «Настройки копирования».
- Убедитесь, что установлены оба флажка «Экран приветствия и системные учетные записи» и «Новые учетные записи пользователей».
- Подтвердите изменения
- Перезагрузите компьютер
Если языковой стандарт системы действительно был проблемой, вы должны иметь возможность использовать Media Creation Tool без каких-либо проблем.
Решение 5 — исправить с помощью редактора реестра
Если ни одно из приведенных выше решений не помогло решить проблему с помощью средства создания носителей, попробуйте исправить его самостоятельно, применив одну настройку реестра. Вот что вам нужно сделать:
- Перейдите в Поиск, введите regedit и откройте редактор реестра.
- Перейти по следующему пути:
- D D HKEY_LOCAL_MACHINE SOFTWARE Microsoft Windows Текущая версия Windows Update OSUpgrade
- Создайте новый DWORD, назовите его AllowOSUpgrade и установите для него значение 1
- Перезагрузите компьютер
Решение 6 — Отключить антивирус
Также существует вероятность того, что ваше текущее антивирусное программное обеспечение на самом деле не позволяет использовать Media Creation Tool. Это может быть связано с конфликтом с Защитником Windows или по какой-либо другой причине. В общем, попробуйте отключить стороннюю антивирусную программу и еще раз запустить Media Creation Tool.
Если вы опробовали каждое из этих решений, но ни одно из них не сработало, попробуйте изменить свою стратегию и предоставить вашему компьютеру возможность получать Anniversary Update через Windows Update. Чтобы узнать больше об этом, просмотрите статью о том, что делать, если Anniversary Update не появляется .
Это все, мы надеемся, что эта статья помогла вам решить вашу проблему с помощью Media Creation Tool. Если у вас есть какие-либо комментарии, вопросы или, возможно, какое-то другое решение этой проблемы, просто сообщите нам об этом в комментариях.
СВЯЗАННЫЕ ИСТОРИИ, КОТОРЫЕ ВЫ ДОЛЖНЫ ПРОВЕРИТЬ:
- Windows 10 Anniversary Update зависает для многих пользователей
- Как исправить сбои и зависания Windows 10 Anniversary Update
- Windows 10 Anniversary Update скоро появится в System Center и WSUS
- Windows 10 Anniversary Update изменяет размер шрифта в меню и приложениях
- Anniversary Update позволяет устанавливать платные приложения на 10 устройствах, включая Xbox One