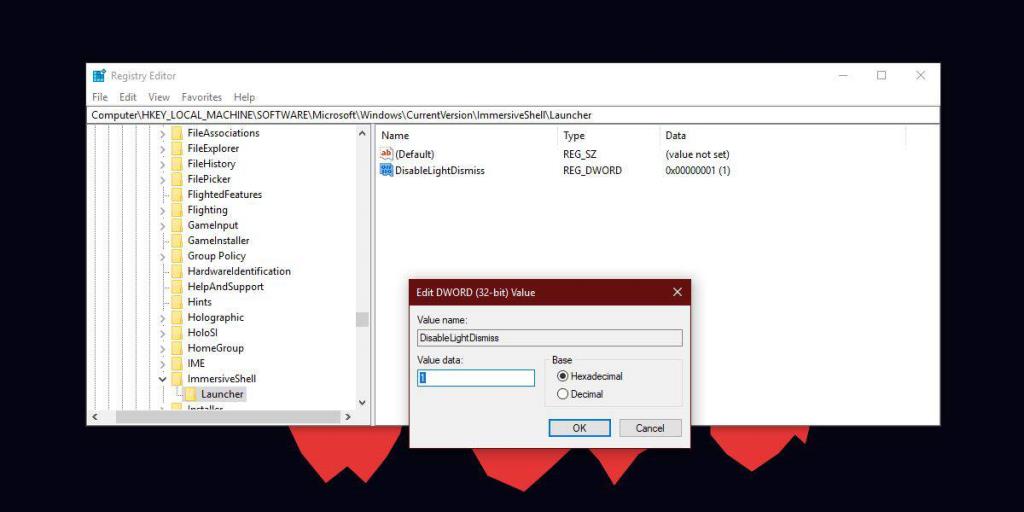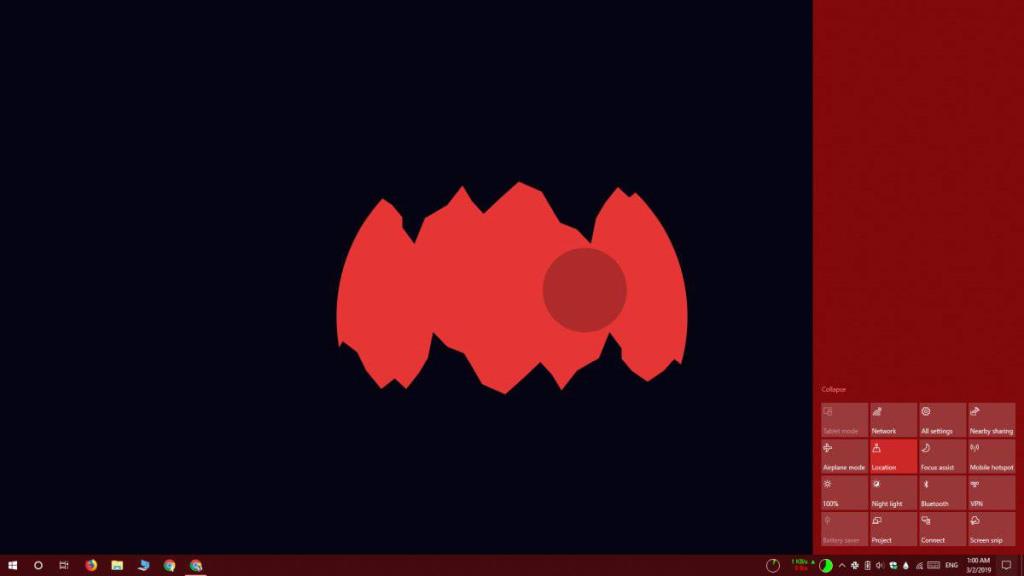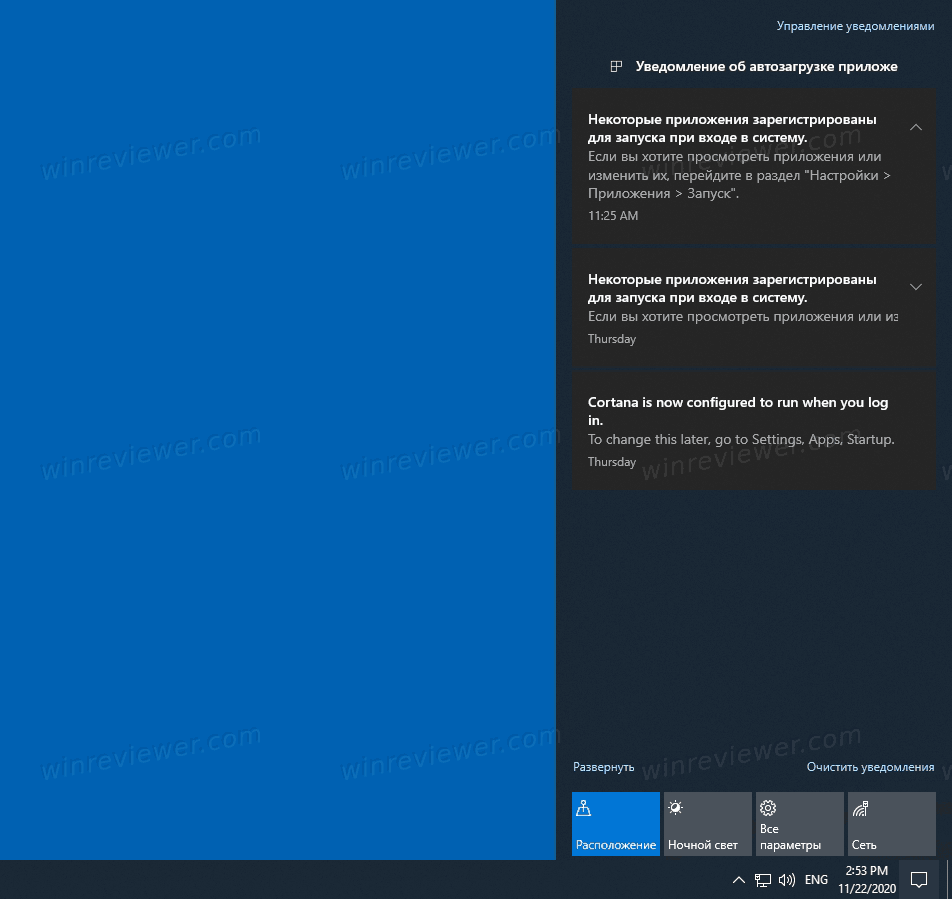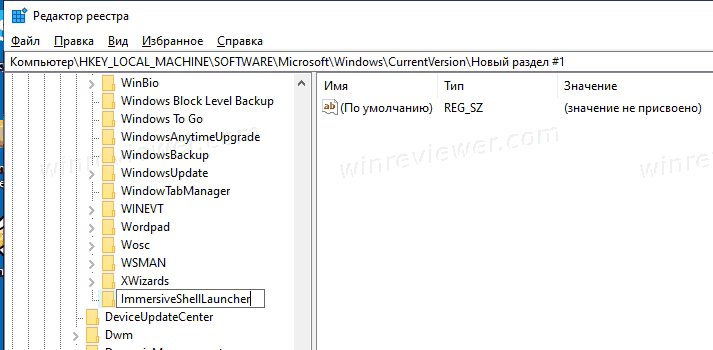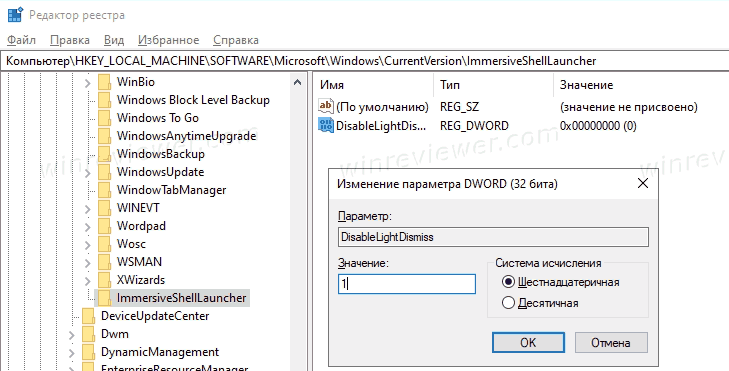В этой инструкции показаны действия, с помощью которых можно отключить автоматическое закрытие центра уведомлений в операционной системе Windows 10.
Центр уведомлений в операционной системе Windows 10 отображает информацию поступающую от установленных приложений, системные сообщения, а также позволяет перейти непосредственно к параметрам и приложениям, которые вы используете чаще всего и быстро включить или отключить некоторые функции при помощи быстрых действий
По умолчанию панель центра уведомлений закрывается автоматически, как только она теряет фокус активного окна — когда пользователь щелкает по окну какой-либо программы или где то еще. Далее в статье, показано как отключить автоматическое закрытие центра уведомлений. Сделать это можно путём редактирования системного реестра Windows
Прежде чем вносить какие-либо изменения в реестр, настоятельно рекомендуется создать точку восстановления системы или экспортировать тот раздел реестра, непосредственно в котором будут производиться изменения.
Запустите редактор реестра, для этого нажмите сочетание клавиш + R, в открывшемся окне Выполнить введите команду regedit и нажмите клавишу Enter ↵.
В открывшемся окне редактора реестра перейдите по следующему пути:
HKEY_LOCAL_MACHINE\\SOFTWARE\\Microsoft\\Windows\\CurrentVersion\\ImmersiveShell\\Launcher
Нажмите правой кнопкой мыши на разделе Launcher и в появившемся контекстном меню выберите
Создать > Параметр DWORD (32 бита). Присвойте созданному параметру имя DisableLightDismiss.
Далее дважды щелкните левой кнопкой мыши по созданному нами параметру, и в качестве его значения установите 1, нажмите кнопку OK и закройте редактор реестра.
Изменения вступают в силу сразу. Откройте панель центра уведомлений нажав сочетание клавиш + A или щелкнув по его значку в области уведомлений. Теперь щёлкните мышей где угодно за пределами панели центра уведомлений и Вы увидите что панель центра уведомлений останется открытой на экране, даже если она потеряет фокус окна.
Одним из главных неудобств, является то, что некоторая часть Ваших окон открытых программ, а также ярлыки расположенные на рабочем столе окажутся скрытыми позади панели центра уведомлений.
Теперь, для того чтобы закрыть Центр уведомлений, выполните одно из этих действий:
Щелкните по панели центра уведомлений и нажмите клавишу ESC
Нажмите сочетание клавиш+ A
Щелкните по значку центра уведомленийв области уведомлений на панели задач.
Для того чтобы отменить произведённые изменения и тем самым включить автоматическое закрытие панели центра уведомлений, присвойте параметру DisableLightDismiss значение 0 или удалите его.
Также, для того чтобы отключить автоматическое закрытие панели центра уведомлений, Вы можете создать и применить файл реестра следующего содержания:
Windows Registry Editor Version 5.00.
[HKEY_LOCAL_MACHINE\\SOFTWARE\\Microsoft\\Windows\\CurrentVersion\\ImmersiveShell\\Launcher].
«DisableLightDismiss»=dword:00000001
После применения файла реестра (reg-файла), изменения вступают в силу сразу.
Чтобы включить автоматическое закрытие панели центра уведомлений, создайте и примените файл реестра следующего содержания:
Windows Registry Editor Version 5.00.
[HKEY_LOCAL_MACHINE\\SOFTWARE\\Microsoft\\Windows\\CurrentVersion\\ImmersiveShell\\Launcher].
«DisableLightDismiss»=-
После применения файла реестра (reg-файла), изменения также вступают в силу сразу.
В центре уведомлений Windows (Action center) отображаются различные сообщения от пользовательских и системных приложений. Кроме того в Action Center доступны кнопки для быстрого включения/отключения различных функций Windows (Wi-Fi, мобильная точка доступа, Bluetooth и т.д.). В некоторых случая значок центра уведомления в трее Windows пропадает, и вы не можете открыть Action Center. В этой статье мы покажем, как восстановить Центр уведомлений в Windows, если он не открывается.
В первую очередь попробуйте открыть центр уведомлений с помощью сочетаний клавиш
Win +A
. Если панель Action Center открылась, это скорее всего означает, что вам достаточно включить отоюращения значка центра уведомлений в трее через панель Settings.
Нажмите
Win+I
и перейдите в раздел Personalization -> Taskbar (для быстрого перехода к этому разделу Settings выполните команду
ms-settings:taskbar
).
Промотайте список вниз и проверьте, что опция Action Center включена в разделе
Turn system icons on or off
.
Затем перейдите в настройки центра уведомлений (Settings -> System -> Notification and Actions:
ms-settings:notifications
).
Здесь вы можете включить или отключить центр уведомления, а также настроить приложения, которым разрешено отправлять уведомления через Action Center.
Если Action Center включен в настройках Windows, но не открывается, попробуйте перезапустить проводник Windows (File Explorer). Можно завершить процесс
exporer.exe
через Task Manager
Или вы можете перезапустить процесс из командной строки PowerShell:
taskkill /f /FI "USERNAME eq $env:UserName"/im explorer.exe
c:\windows\explorer.exe
Если это не помогло, проверьте возможно у вас включена локальная политика, которая отключает центр уведомлений в Windows.
- Откройте консоль локального редактора GPO (
gpedit.msc
); - Перейдите в раздел User Configuration -> Administrtive Templates -> Start Menu and Taskbar;
- Проверьте что параметр Remove Notifications and Action Center не настроен или отключен
Если ваш компьютер добавлен в домен Active Directory, на него могут действовать доменные политика, которые отключают центр уведомления. Получите результирующие настройки GPO на компьютере с помощью rsop.msc или gpresult и проверьте, что этот параметр не включен доменной GPO.
Также Центр уведомления может быть отключен через реестр. Проверьте значение параметра реестра DisableNotificationCenter в ветках:
- HKEY_CURRENT_USER\SOFTWARE\Policies\Microsoft\Windows\Explorer
- HKLM\Software\Policies\Microsoft\Windows\Explorer
Если значение параметра DisableNotificationCenter=1, значит цент уведомлений отключен. Вы можете включить его с помощью команды:
REG ADD HKEY_CURRENT_USER\SOFTWARE\Policies\Microsoft\Windows\Explorer /v DisableNotificationCenter /t REG_DWORD /d 0 /f
В некоторых случаях проблема с центром уведомления может быть вызвана ошибками в системные приложениях Windows Store или в панели Settings (см. статью, в которой описано как исправить приложение Параметры, если оно не запускается). Попробуйте перерегистрировать все приложения с помощью файлов манифестов из консоли PowerShell (запустите с правами администратора):
Get-AppXPackage -AllUsers | Foreach {Add-AppxPackage -DisableDevelopmentMode -Register "$($_.InstallLocation)\AppXManifest.xml"}
Также может помочь сброс настроек пользовательского окружения в файле UsrClass.dat. Достаточно переименовать файл и войти в Windows, чтобы пересоздать файл. Можно переименовать файл из проводника File Explore (
%localappdata%\Microsoft\Windows
) или переименовать его с помощью PowerShell:
Rename-Item "$env:localappdata\Microsoft\Windows\UsrClass.dat” oldUsrClass.dat –Force
Автор:
Обновлено: 03.12.2018
В своей новой версии операционной системы известная компания «Майкрософт» преподнесла пользователям по всему миру весьма полезный интерфейс — «Центр уведомлений Windows». Данное системное приложение является незаменимым, так как предоставляет юзеру всю полноту информации, которая ему необходима. Благодаря «ЦУ» всегда можно быть в курсе наличия последних обновлений, системных сообщений, заметок от различных приложений и тому подобного.
Не открывается центр уведомлений в Windows 10, решение проблемы
Содержание
- Проблемы с «ЦУ» (центр уведомлений)
- Способ 1. Ликвидация неполадок
- Способ 2. Перезагрузка «Проводника»
- Способ 3. Перерегистрация «ЦУ»
- Простая настройка «ЦУ» в «Windows 10»
- Открываем доступ к «ЦУ»
- Как отключить «ЦУ» в «Windows 10»
- Не работает «ЦУ» и «Пуск»
- Очистка скопившихся известий
- Видео — Не открывается центр уведомлений в Windows 10
Проблемы с «ЦУ» (центр уведомлений)
Главной, наиболее распространенной и неприятной неполадкой, которая когда-либо возникала с центром уведомлений, является невозможность запуска или просто «открытия» данного приложения. Таким образом пользователь не имеет ни малейшей возможности узнать оперативную информацию о состоянии операционной системы. Кроме того, в данном приложении скапливается важные сведения о безопасности устройства. Пропускать их нежелательно, поэтому всегда нужно уметь исправлять проблемы с «ЦУ».
Способ 1. Ликвидация неполадок
Чтобы исправить возникшую неполадку, можно воспользоваться многими способами. Существуют как универсальные, так и те, которые подойдут для решения конкретных задач. Первый способ, который стоит попробовать, как только юзер заметил появление вышеописанной ситуации, — полная перезагрузка системы персонального компьютера. Если же это не помогло, то можно прибегнуть к использованию других возможных методов.
Перезагружаем Windows
Способ 2. Перезагрузка «Проводника»
Для того, чтобы осуществить данную манипуляцию, необходимо четко следовать данному алгоритму:
- Производим вызов системного приложения «Диспетчер задач» комбинированным нажатием трех клавиш «Ctrl» «Shift» и «Delete».
Запускаем «Диспетчер задач»
- В появившемся окне нужно найти и активировать отображение вкладки «Процессы». В данном разделе пользователю нужно попытаться обнаружить приложение «Проводник» («Windows Explorer»). После проведения поиска юзер должен выделить приложение левой кнопкой своего контроллера и нажать «Перезапустить».
Перезапускаем «Проводник»
- После выполнения таких действий с большой вероятностью работоспособность «Центра действий и уведомлений» будет возобновлена. Если же этого по каким-то причинам не произошло, рекомендуется прибегнуть к использованию других способов.
Способ 3. Перерегистрация «ЦУ»
Примечание! Для того, чтобы исправить столь распространенную неполадку, можно воспользоваться приложением «PowerShell». Благодаря ему стоит произвести перерегистрацию программы.
Чтобы правильно это провести, потребуется:
- Нажать на иконку «Поиск» на рабочем столе.
- В области для ввода символов прописываем «Windows Power…». Система отобразит перед юзером несколько возможных совпадений, из которых следует выбрать программу «PowerShell» и задействовать ее с использованием прав администратора.
Запускаем «PowerShell» с правами администратора
- В рабочей области появившегося окна вписываем указанную на картинке ниже информацию:
Вписываем указанную информацию
- Запущенный пользователем процесс может занять некоторое время. По завершении рекомендуется провести полный перезапуск системы и проверить на работоспособность «ЦУ».
Запущенный процесс занимаем некоторое время
Простая настройка «ЦУ» в «Windows 10»
Отметим, что в данной версии системы отсутствует возможность изменения параметров способа отображения напоминаний или уведомлений. Однако любой юзер сможет самостоятельно произвести частичную настройку уведомлений под собственные требования.
Для этого пользователю потребуется запустить стандартное приложение «Параметры». Чтобы сделать это, следует:
- Перейти в «Пуск» и активировать иконку шестерни на левой панели. Кроме того, можно без труда пролистнуть весь список программ, чтобы отыскать необходимую.
Запускаем «Параметры» Windows 10
- После того как приложение полностью запустится, найдите в нем графу «Система». В ней же для выполнения дальнейших действий нужно зайти в «Уведомления и действия».
В гарфе «Система» выбираем «Уведомления и действия»
- В появившейся рабочей области потребуется найти список «Уведомления», в котором можно настроить большое количество различных параметров. К примеру, тут существует потенциальная возможность отключения отображения известий на экране блокировки, возможно полностью отключить уведомления параметром «Получать уведомления от приложений…».
Запускаем все действия в списке «Уведомления»
Открываем доступ к «ЦУ»
Чтобы пользователь мог беспрепятственно открыть необходимую программу, разработчики из «Майкрософт» проработали сразу две возможности.
- первая — при помощи мыши. Этот способ подразумевает простое нажатие на соответствующую иконку внизу рабочей области;
Запускаем «Центр уведомлений»
- вторая — это комбинированное нажатие клавиш «Win» и «A».
Нажимаем клавиши «Win» и «A»
Как отключить «ЦУ» в «Windows 10»
Некоторым пользователям мешают частые уведомления, какой бы важности они не были. Кроме того, отключив данное приложение, можно снять нагрузку с ПК. Для того, чтобы произвести полное отключение уведомлений, нужно перейти в настройки,, как показано в инструкции выше, и отключить все параметры.
Также при помощи редактирования реестра можно добиться более качественного результата. Чтобы это сделать, нужно:
- Скомбинировать нажатие двух клавиш — «Win» и «R». Это запустит программу «Run», в которой необходимо ввести «regedit».
В запущенном окне вводим «regedit»
- В запустившемся окошке следует совершить переход к такому разделу как «HKEY_CURRENT_USER Software Microsoft Windows CurrentVersion PushNotifications».
Переходим по указанному пути
- После выполнения указанных действий нужно нажать правой кнопкой контроллера по пустой области, и при помощи появившегося меню создать «DWORD32».
Создаём раздел «DWORD32»
- Новому разделу стоит выбрать наименование «ToastEnabled» и нажать Enter.
Выбираем наименование «ToastEnabled»
- Кликаем правой клавишей мышки, чтобы задать значение, равное нулю. После чего жмём «ОК».
Выбираем «Изменить»
Изменяем значение на «0»
- После правильного выполнения всех действий перезапускаем ПК или «Проводник».
Не работает «ЦУ» и «Пуск»
Случаются ситуации, когда помимо самого центра уведомлений отказывается функционировать «Пуск». Для того, чтобы восстановить работоспособность, потребуется:
- Нажимаем вместе клавиши «Win» и «X». После этого появится рабочая область специальной программы, в которой необходимо запустить от имени администратора приложение «Командная строка».
Запускаем от имени администратора приложение «Командная строка»
- Вводим «PowerShell» и подтверждаем действие нажатием «Enter».
Введём «PowerShell» и подтвердим действие нажатием «Enter»
- В окне запустившегося приложения вводим: «Get-AppXPackage -AllUsers |Where-Object {$_.InstallLocation -like «*»} | Foreach {Add-AppxPackage -DisableDevelopmentMode -Register «$($_.InstallLocation)\AppXManifest.xml»}» (без кавычек в начале и в конце команды«»).
Вводим указанные данные
- После завершения процесса обработки производим перезапуск системы и проверяем «Пуск» и «ЦУ».
Процесс обработки
Очистка скопившихся известий
Примечание! Чтобы не засорять рабочее пространство, а также сам «ЦУ», необходимо временами чистить все полученные сообщения.
Для этого нужно:
- В открытой панели уведомлений навести на любое из них и кликнуть на крест белого цвета.
- Чтобы удалить сразу все уведомления от конкретной программы, наведите курсор на название требуемого ПО и нажмите «Очистить».
Выбираем уведомление и закрываем его
- Для полной очистки всех имеющихся известий найдите и активируйте «Очистить все уведомления».
Для полной очистки всех имеющихся известий нажимаем «Очистить все уведомления»
Стабильная работа приложения «Центр уведомлений» позволяет всегда быть в курсе последних событий и изменений в Вашем компьютере. Поэтому настоятельно не рекомендуется удалять это ПО или отключать его.
Видео — Не открывается центр уведомлений в Windows 10
Рекомендуем похожие статьи
Когда вы открываете Центр уведомлений , вы можете свободно взаимодействовать с его различными компонентами, например, с уведомлениями или переключателями быстрых действий . Когда вы щелкаете за пределами Центра уведомлений, он автоматически закрывается. Для большинства пользователей это предпочтительное поведение. Центр поддержки не должен оставаться без надобности, однако, если вы предпочитаете, чтобы он не закрывался, когда вы щелкаете за его пределами, вы можете отключить автоматическое закрытие для Центра уведомлений с помощью редактирования реестра.
Отключить автоматическое закрытие Центра уведомлений
Вам нужны права администратора для редактирования реестра Windows. Используйте клавиатуру Win + R, чтобы открыть окно запуска. Введите regedit и нажмите Enter. Это откроет редактор реестра.
Перейдите в следующее место;
HKEY_LOCAL_MACHINE \ ПРОГРАММНОЕ ОБЕСПЕЧЕНИЕ \ Microsoft \ Windows \ CurrentVersion \ ImmersiveShell \ Launcher
Щелкните правой кнопкой мыши кнопку запуска и выберите «Создать»> «Значение DWORD (32-разрядное)». Назовите это значение DisableLightDismiss . После того, как вы добавили его, дважды щелкните его и введите 1 в поле значения. Нажмите ОК и выйдите из редактора реестра.
Изменение должно вступить в силу сразу же, но если этого не произойдет, перезапустите проводник, и он должен работать.
После внесения изменений Центр уведомлений будет открываться и закрываться только при нажатии кнопки на панели задач. Щелчок за пределами Центра поддержки больше не закрывает его.
Если вы когда-нибудь захотите отменить изменение, вы можете сделать одно из двух. Вы можете удалить добавленное значение DWORD или установить для него значение 0. Опять же, если изменение не вступит в силу, перезапустите проводник.
Это не совсем встроенная функция в Windows 10. Многие вещи, которые Microsoft удалила из ОС, все еще можно изменить через реестр. Это что-то вроде этого, так что это не надежно. Вполне возможно, что Центр поддержки или меню «Пуск» после этого начнут действовать, и если это произойдет, вам следует удалить добавленное вами значение DWORD. Менять его значение на 0 будет недостаточно.
Мы также должны упомянуть, что в Windows 10 есть ошибка, из-за которой, когда вы нажимаете кнопку Центра действий, она открывается на короткое время в левой части экрана, а затем возвращается на правую сторону. Если вы столкнулись с этой ошибкой, значение DWORD не должно ухудшить ситуацию. На самом деле, по моему личному опыту, это заставило ошибку исчезнуть. Тем не менее, если редактирование реестра создает для вас больше проблем, вам следует воздержаться от использования этого трюка до тех пор, пока не выйдет следующее крупное обновление Windows 10 в апреле этого года. Это решает эту проблему, и вы сможете без проблем использовать этот трюк.
Как сделать, чтобы Центр уведомлений всегда оставался открытым в Windows 10
Центр уведомлений — это новая функция Windows 10. Его задача — отображать системные уведомления, уведомления от классических программ, те самые, что раньше были в виде всплывающих подсказок, и уведомления от универсальных приложений. Если вы вдруг не увидели или не заметили какое-то уведомление, откройте Центр уведомлений — и вы найдете его там.
Помимо сообщений от установленных программ, в Центре уведомлений вы найдете кнопки Быстрых действий для удобного доступа к часто используемым функциям системы.
Чтобы открыть Центр уведомлений
Выполните одно из следующих действий
- В конце панели задач справа выберите значок центра уведомлений.
- Нажмите клавиши Win + A.
- Если используется устройство с сенсорным экраном, проведите пальцем от правого края экрана к центру.
Панель Центра уведомлений закрывается автоматически при клике на другое окно, на рабочем столе или приложении. Вы можете изменить это поведение с помощью простого твика реестра.
Центр уведомлений не закрывается автоматически
С помощью небольшой правки реестра в ОС Windows 10 вы можете сделать так, чтобы Центр уведомлений всегда оставался открытым. После этого Центр уведомлений не закроется автоматически, а будет оставаться видимым, и закрыть его вам нужно будет самостоятельно, одним из следующих способов:
- Нажмите на значок Центра уведомлений на панели задач.
- Нажмите Win + A.
- Кликните на панель Центр уведомлений или нажмите клавишу Esc на клавиатуре.
То есть, вы должны будете использовать те же способы, что и для открытия Центра уведомлений.
Эта возможность очень удобна, когда вы не хотите пропустить важное сообщение email или уведомление из мессенджера, но при этом у вас есть срочные задачи в других приложениях.
Теперь давайте посмотрим, как сделать, чтобы Центр уведомлений всегда оставался открытым в Windows 10.
- Откройте редактор реестра.
- Перейдите к следующему разделу реестра:
HKEY_LOCAL_MACHINE\SOFTWARE\Microsoft\Windows\CurrentVersion\ImmersiveShellLauncher - Если раздел
ImmersiveShellLauncherотсутствует, создайте его. - Справа создайте новый параметр DWORD 32-бита с именем DisableLightDismiss. Установите его значение равным 1. Даже если вы работаете в 64-разрядной Windows, вы все равно должны создать 32-битное значение DWORD.
- Изменения вступят в силу немедленно.
Чтобы проверить изменения в действии, просто откройте панель Центра уведомлений с использованием любого из указанных выше способов. Центр уведомлений будет оставаться открытым, даже если вы переместите курсор мыши в сторону или кликните на любое другое окно.
Чтобы сэкономить ваше время, я подготовил файлы реестра (*.REG), так что изменения можно применить одним щелчком мыши.
Скачать готовые файлы реестра
С их помощью вы сможете применить твик одним щелчком мыши. Файл реестра, отменяющий изменения, также включен в архив.
Файлы в архиве:
Action Center Always Visible.reg— Сделать Центр уведомлений всегда видимым (закрытие вручную)Restore Action Center Behavior.reg— восстановить поведение по умолчанию
Видео, демонстрирующее изменения в действии
Отмечу, что на сегодняшний в самых последних инсайдерских сборках описанный выше метод более не работает.
💡Узнавайте о новых статьях быстрее. Подпишитесь на наши каналы в Telegram и Twitter.
Судя по тому, что вы читаете этот текст, вы дочитали эту статью до конца. Если она вам понравилась, поделитесь, пожалуйста, с помощью кнопок ниже. Спасибо за вашу поддержку!