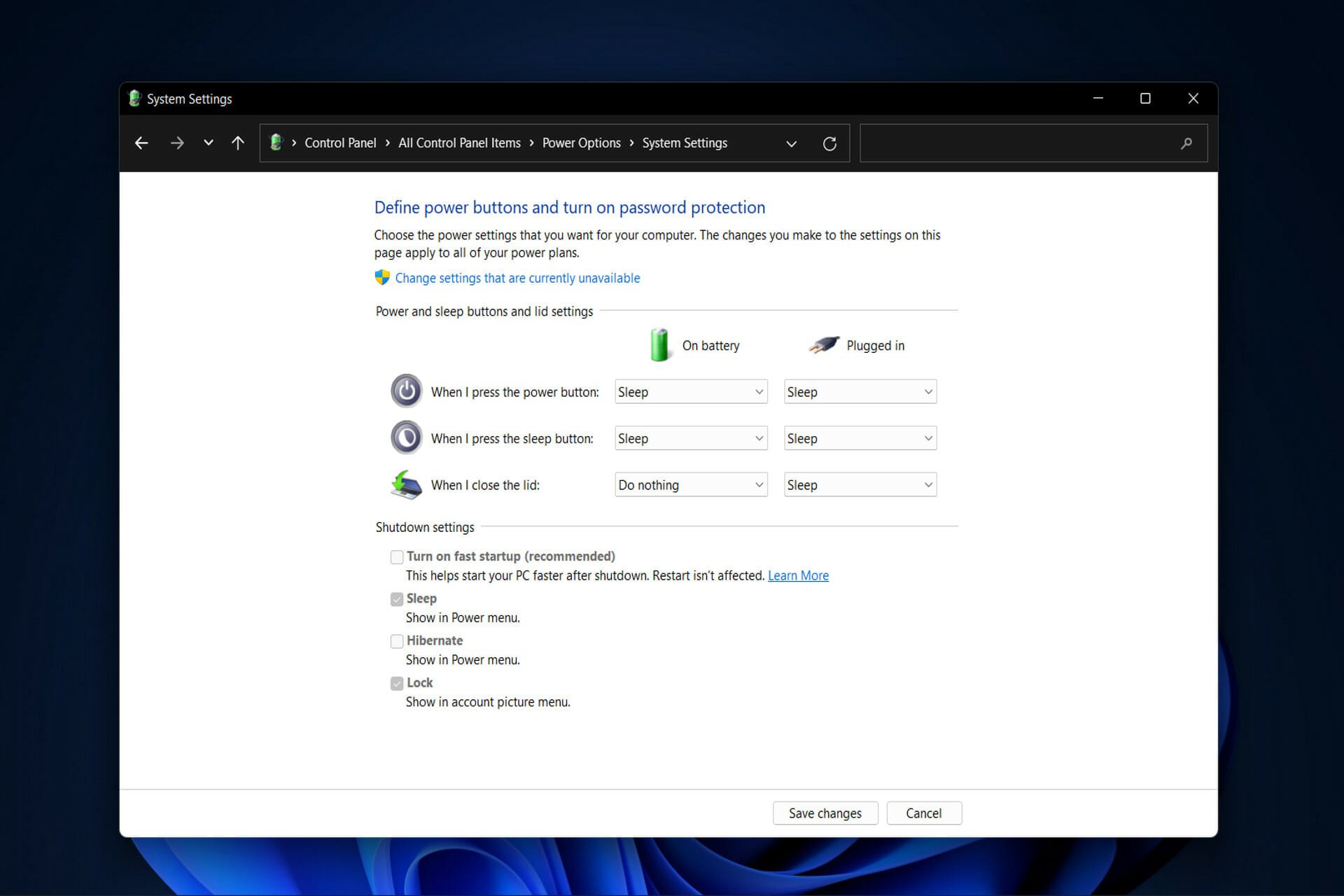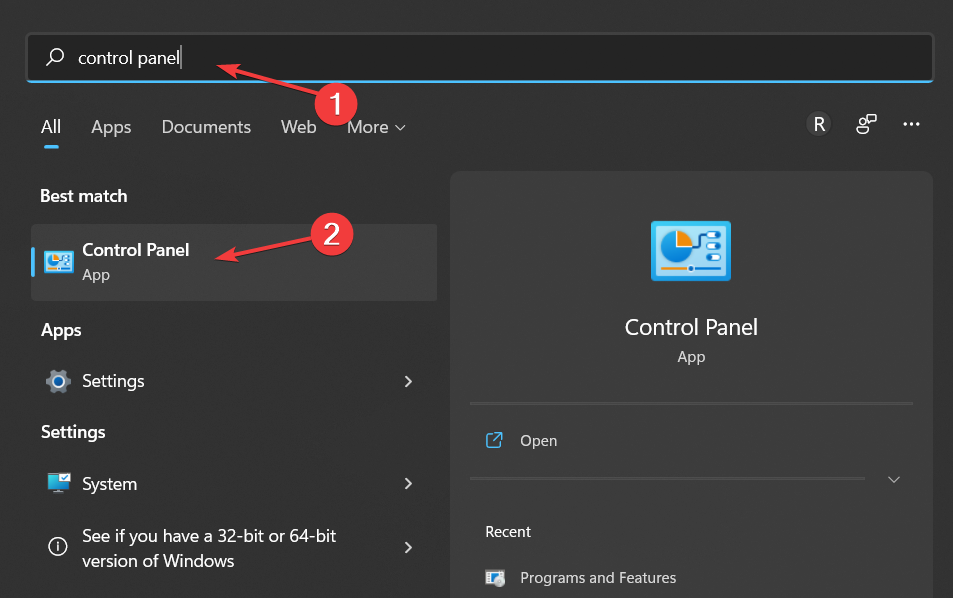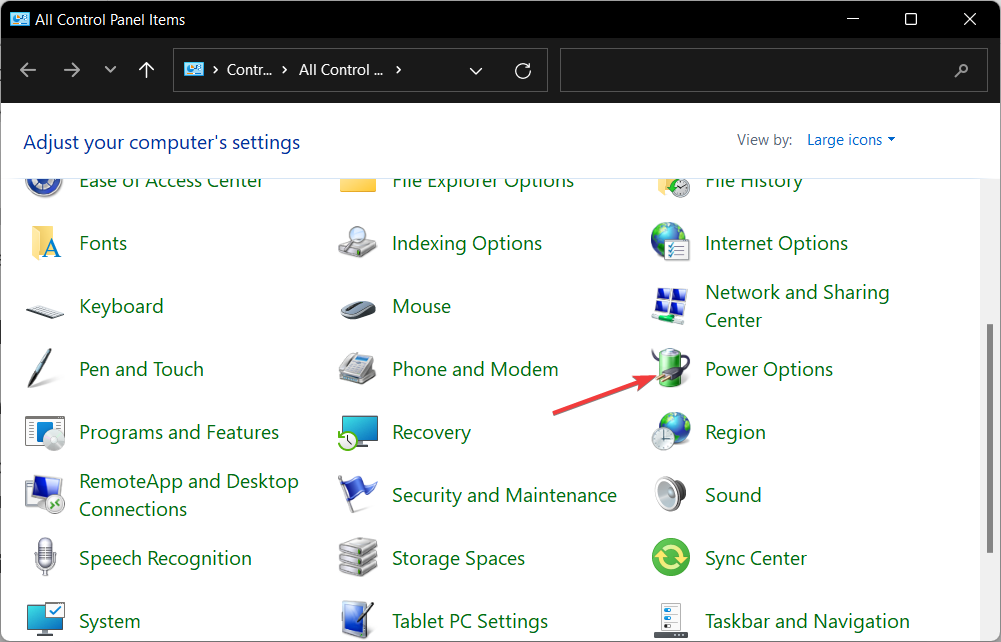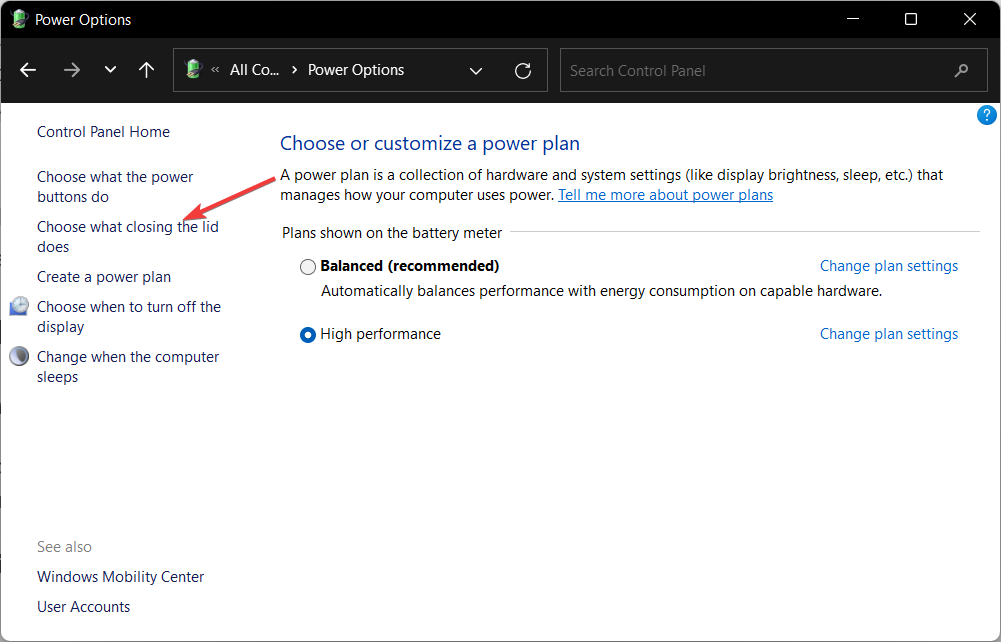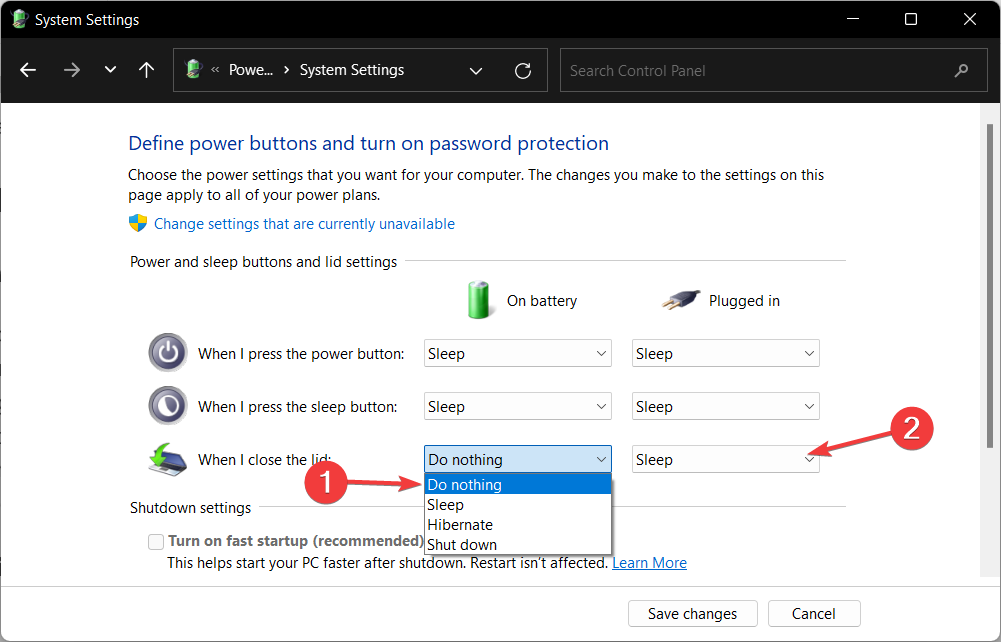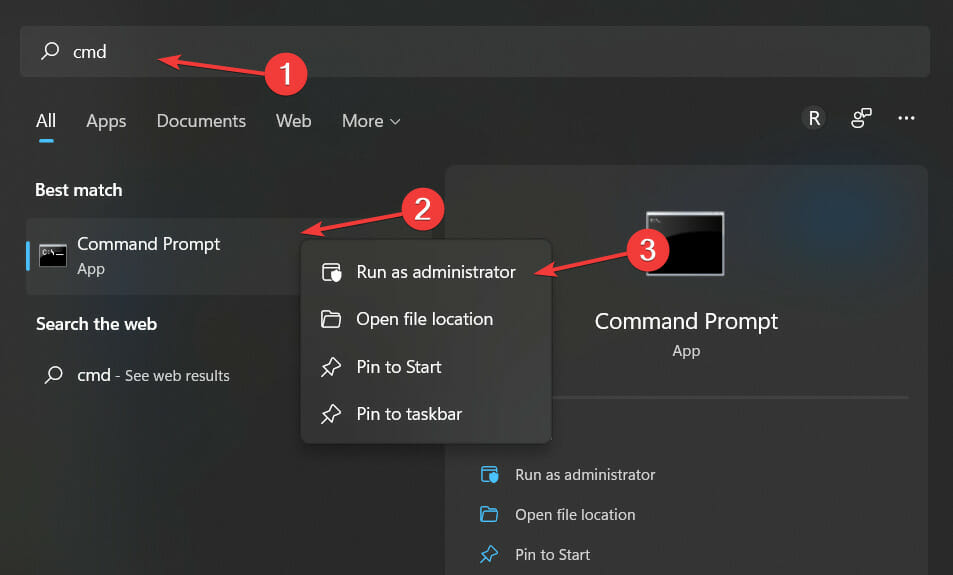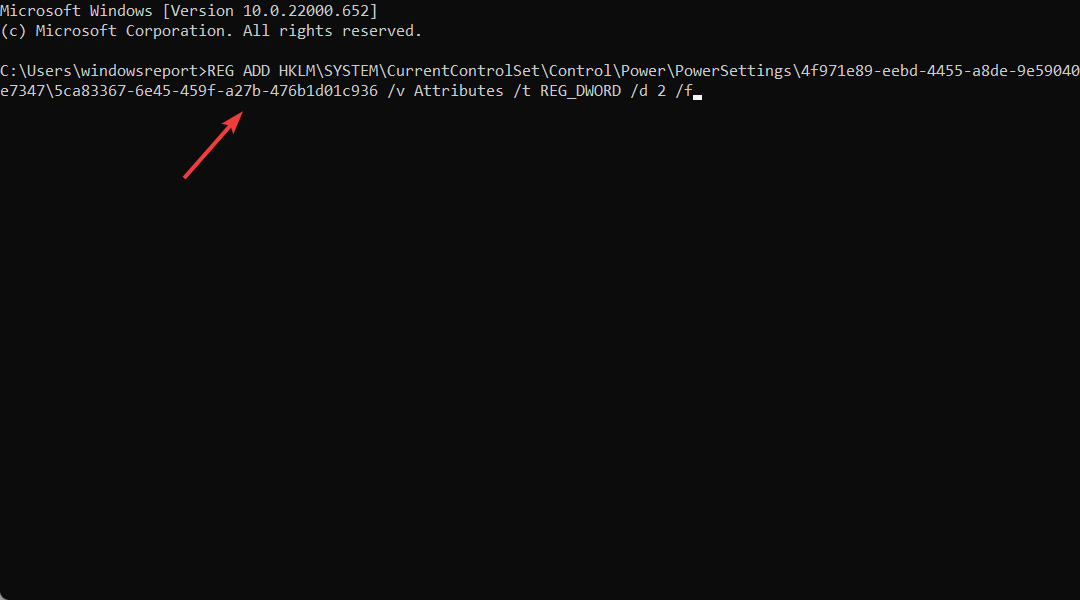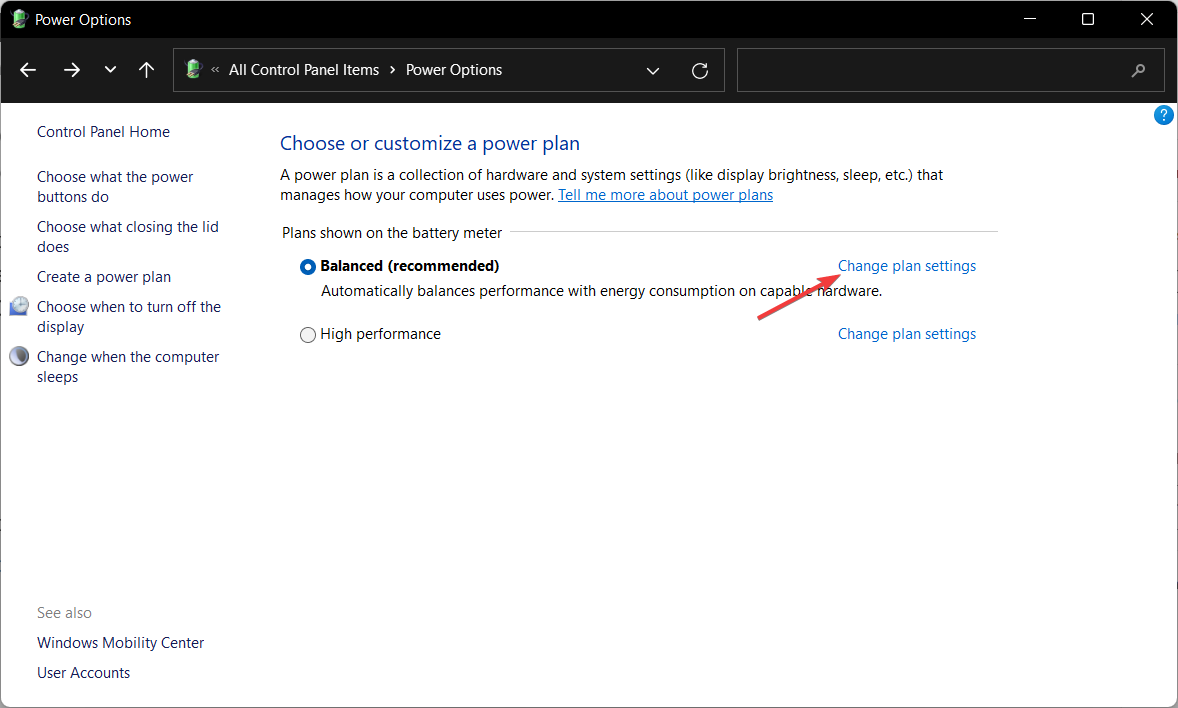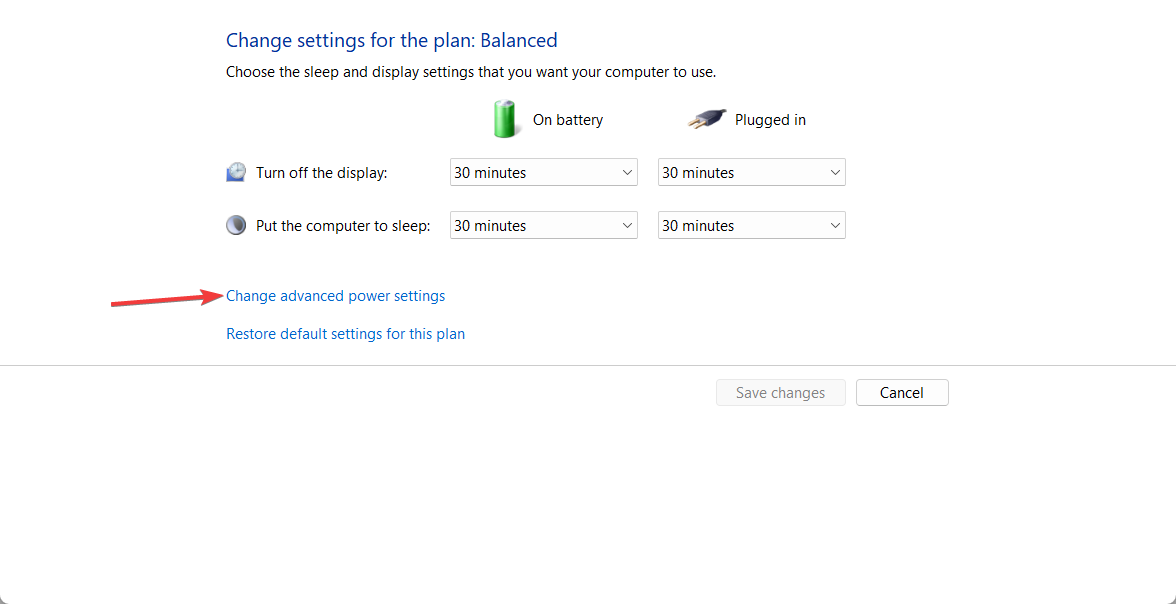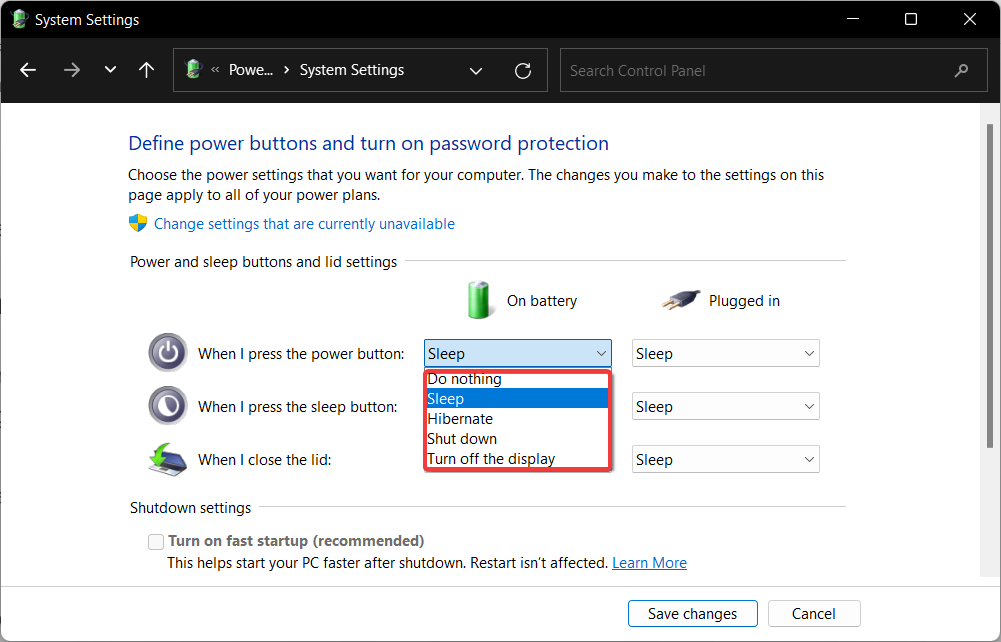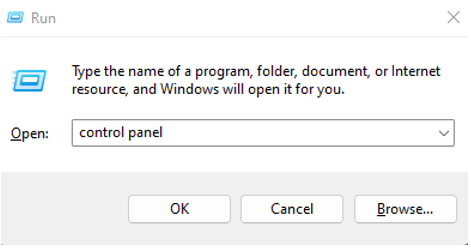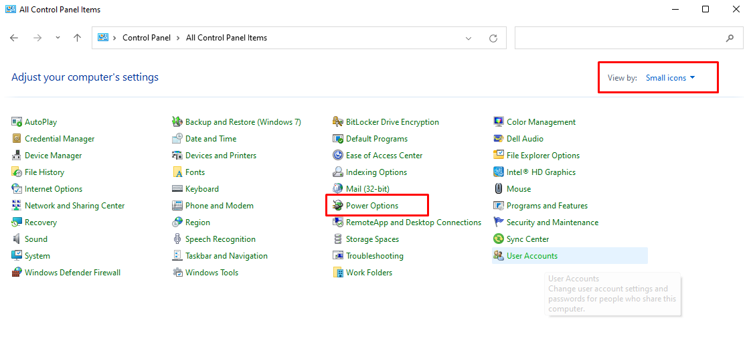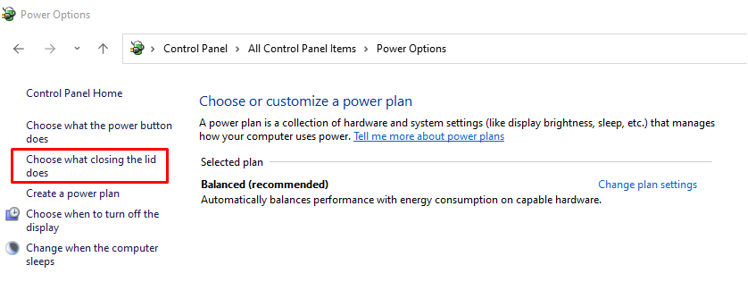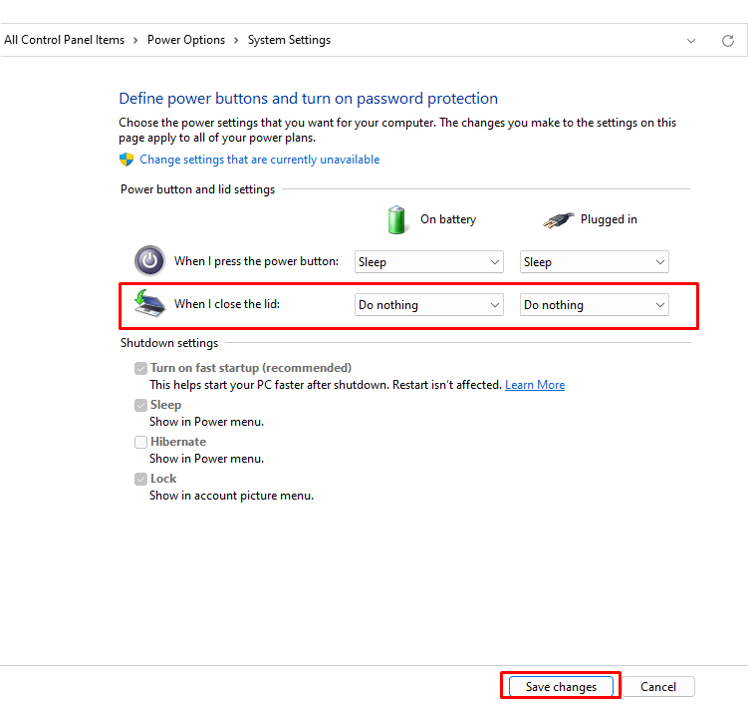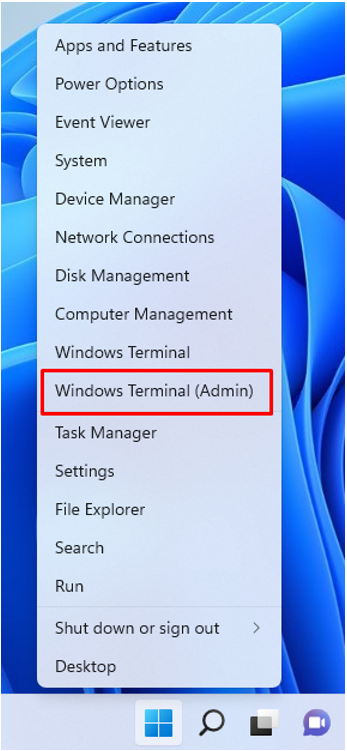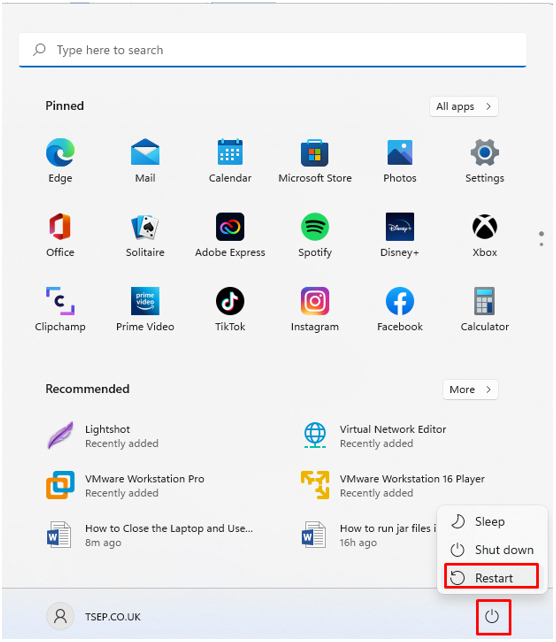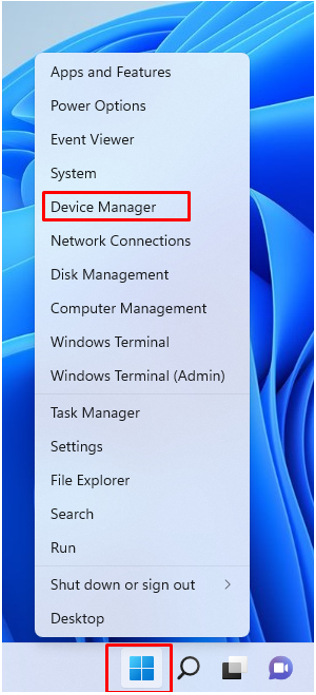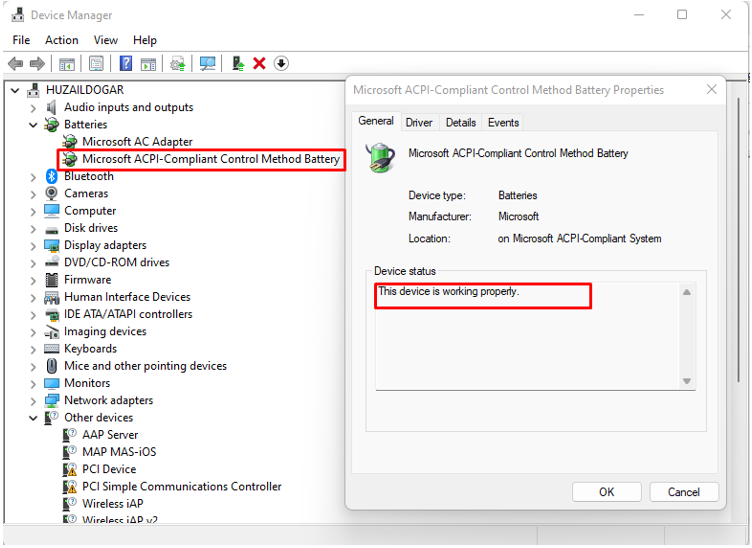Find out about clamshell mode on your PC
by Loredana Harsana
Loredana is a passionate writer with a keen interest in PC software and technology. She started off writing about mobile phones back when Samsung Galaxy S II was… read more
Updated on
- Users have been looking for ways to keep their laptops running with the lid closing on Windows 11.
- You can easily modify this from the Control Panel.
- We have also included a solution if the action center is missing and you don’t know what to do.
- Don’t miss out on our section about the difference between sleep and hibernate modes.
No other device can match the portability and convenience of a laptop computer. If you wish to buy and use a laptop for work purposes or if you like to consume some information on a screen larger than your laptop from time to time, you may wish to connect it to an external display.
This is where the issue arises since you will most likely want to keep the monitor on when the laptop is closed on Windows 11. By default, the Windows 11 lid close action is set to put your laptop to sleep when you close the lid.
As you might imagine, having an open laptop lid sitting on your desk while connected to a newly bought external monitor is not an ideal situation, nor is it a comfortable one to be exposed to. Thus we will show you how to customize the Windows 11 lid close action in order to fix this issue.
You don’t have to put up with this cruel condition, and you can close the lid of your laptop without putting it to sleep or interfering with its operation. Let’s see how you can achieve this, right after we understand what hibernate and sleep modes are.
How do I keep the monitor on when the laptop is closed on Windows 11?
- How do I keep the monitor on when the laptop is closed on Windows 11?
- What can I do if lid customization settings are missing?
- Are hibernate and sleep mode the same thing?
1. Press the Windows key on your keyboard to open the Windows Search function.
2. Type Control Panel in the search box and click to open the topmost result.
How we test, review and rate?
We have worked for the past 6 months on building a new review system on how we produce content. Using it, we have subsequently redone most of our articles to provide actual hands-on expertise on the guides we made.
For more details you can read how we test, review, and rate at WindowsReport.
3. Navigate to Power Options.
4. Next, select the Choose what closing the lid does option to edit the Windows 11 lid close action when opening your laptop.
5. Here, you can select the Do nothing option under the On battery section and Plugged in one, in order to keep your monitor on when the laptop lid is closed.
For more information on the other options, check out Microsoft’s page on those actions.
In order to do nothing when the laptop lid is closed in Windows 11, you need to tweak your PC’s Power Settings.
When your laptop is linked to an external monitor, you may now close the lid and continue working without having to worry about it going to sleep or hibernating.
Note that this mode of operation is called the clamshell mode and refers to a working laptop that has the lid shut off.
- FIX: Laptop not locking when the lid is closed
- 4 easy tips to change the lid close action on Windows 11
- Can I close my laptop lid while Windows is updating?
- Here’s how to get the best power efficiency in Windows 11
- 5 best hard drives for Windows 11 [Price & Capacity]
What can I do if lid customization settings are missing?
- Note that this solution also works for the lid close action missing in Windows 10 error. Open your Command Prompt app by typing cmd inside the Windows Search function.
- Next, type or copy-paste the following command and press Enter in order to fix the lid close action missing in Windows 11 / 10:
REG ADD HKLM\SYSTEM\CurrentControlSet\Control\Power\PowerSettings\4f971e89-eebd-4455-a8de-9e59040e7347\5ca83367-6e45-459f-a27b-476b1d01c936 /v Attributes /t REG_DWORD /d 2 /f - If you wish to also add the missing Windows 11 lid open action type or paste the following command and press Enter:
REG ADD HKLM\SYSTEM\CurrentControlSet\Control\Power\PowerSettings\4f971e89-eebd-4455-a8de-9e59040e7347\99ff10e7-23b1-4c07-a9d1-5c3206d741b4 /v Attributes /t REG_DWORD /d 2 /f - In order to customize the lid open action, go to the Power Options section inside Control Panel and choose Change plan settings next to your current plan.
- Next, click on Change advanced power settings and expand the Power buttons and lid option in order to tweak the configuration.
Now you should be able to change the Windows 11 lid close action when starting settings as we have shown in the first solution, as well as tweak the lid open action configuration.
Are hibernate and sleep mode the same thing?
Two computer modes that must be distinguished are sleep and hibernate modes, which are frequently used interchangeably but are not the same thing in reality.
Sleep mode is a power-saving one that allows activities to restart once the device is ultimately charged again.
Hibernate mode, is intended to conserve power, but it differs from sleep mode in terms of what happens to your data. The documents and files that you are now working on are stored in the RAM, requiring only a minimal bit of power in the process.
The former effectively accomplishes the same thing as hibernate mode, except it stores the information on your hard disk, allowing you to power off your computer and saving all of the energy it would have consumed.
When you turn your computer back on, the hard drive allows you to pick up precisely where you left off with your work. Hibernate is primarily intended for laptops, and it is most effective when you are not planning to use your device for an extended time.
Moreover, if you encounter troubles when connecting a second monitor, check out our guide on what to do when your laptop doesn’t detect the second monitor.
Alternatively, take a look at our post on how to fix random external monitor behavior, such as turning off or disconnecting.
Don’t hesitate to tell us what you think in the comments section below as well as if you have more solutions in mind. Thanks for reading!
Windows 11 предлагает множество возможностей для настройки и расширения вашего рабочего пространства. Одним из таких способов является подключение внешнего монитора к вашему ноутбуку. Это не только увеличит рабочую площадь, но и поможет вам сделать вашу работу более эффективной и удобной.
Настройка внешнего монитора в Windows 11 достаточно проста. Вам потребуется лишь несколько шагов, чтобы подключить и настроить новый экран. В первую очередь, убедитесь, что ваш ноутбук поддерживает подключение внешних мониторов. Большинство современных ноутбуков имеют соответствующие порты или возможность подключения через адаптеры.
Если ваш ноутбук имеет HDMI-порт или USB-C с поддержкой выхода видео, то подключение внешнего монитора станет ещё проще. Просто подключите один конец кабеля к ноутбуку, а другой к монитору, и Windows 11 автоматически обнаружит новое устройство.
Если ваш ноутбук не имеет соответствующего порта, вам понадобится адаптер. На рынке существует множество адаптеров для подключения внешнего монитора к ноутбуку, таких как адаптеры HDMI-VGA или USB-C-HDMI. Выберите подходящий адаптер для вашего ноутбука и подключите его.
После того как вы подключили внешний монитор, перейдите к настройкам отображения в Windows 11. Щелкните правой кнопкой мыши на пустое место на рабочем столе и выберите «Настройки отображения». В открывшемся окне вы сможете выбрать режим работы мониторов, разрешение экрана и другие параметры. Вы также сможете задать, какой из мониторов будет основным, на котором будут открываться приложения по умолчанию.
Одним из удобных способов использования внешнего монитора является закрытие крышки ноутбука. В этом случае, ваш ноутбук будет продолжать работать в фоновом режиме, а все действия можно будет выполнять с помощью внешнего монитора и подключенной клавиатуры и мыши. Если вам нужно вернуться к работе на ноутбуке, просто откройте его крышку и все приложения автоматически восстановятся на внутреннем экране.
В настройках Windows 11 вы также можете задать, чтобы при закрытии крышки ноутбука ничего не происходило или чтобы он переходил в спящий режим. Выберите тот вариант, который наиболее удобен для вас и вашей работы.
Подключение внешнего монитора
Чтобы подключить внешний монитор к вашему ноутбуку с Windows 11, следуйте этим простым шагам:
- Убедитесь, что ваш ноутбук подключен к источнику питания и включен.
- Найдите порт HDMI или VGA на задней панели вашего ноутбука.
- Подключите соответствующий кабель HDMI или VGA от внешнего монитора к порту на вашем ноутбуке.
- Включите внешний монитор, нажав на его кнопку включения.
- Откройте «Панель управления» на вашем ноутбуке.
- Выберите пункт «Отображение» или «Экран» в «Панели управления».
- Выберите опцию «Расширить» или «Расширить экран» из раскрывающегося списка.
- Настройте настройки отображения в соответствии с вашими предпочтениями.
- Сохраните изменения и закройте «Панель управления».
Теперь ваш внешний монитор должен быть успешно подключен к вашему ноутбуку с Windows 11. Вы можете наслаждаться большим экраном и использовать его как основной или дополнительный экран, в зависимости от ваших потребностей.
Подключение с помощью HDMI-кабеля
Шаг 1: Убедитесь, что ваш ноутбук и внешний монитор выключены.
Шаг 2: Возьмите HDMI-кабель и вставьте один конец в разъем HDMI на вашем ноутбуке.
Шаг 3: Вставьте другой конец HDMI-кабеля в соответствующий разъем HDMI на вашем внешнем мониторе.
Шаг 4: Включите ваш внешний монитор и ноутбук.
Шаг 5: Если Windows 11 не автоматически обнаруживает подключенный монитор, нажмите правую кнопку мыши на рабочем столе и выберите «Параметры дисплея».
Шаг 6: В меню «Параметры дисплея» выберите раздел «Дисплей» или «Монитор», а затем нажмите на кнопку «Обнаружение».
Шаг 7: Windows 11 должен обнаружить ваш внешний монитор и настроить его в качестве основного или дополнительного экрана, в зависимости от ваших предпочтений.
Примечание: Если ваш внешний монитор не отображается после обнаружения, убедитесь, что он включен и выбран правильный источник входного сигнала на мониторе.
Шаг 8: Чтобы закрыть ноутбук и использовать только подключенный внешний монитор, нажмите на клавишу Windows + P и выберите опцию «Только второй экран».
Теперь ваш внешний монитор будет работать в качестве основного экрана, и вы сможете продолжить использовать ноутбук, не открывая его крышку.
Подключение с помощью VGA-кабеля
Для подключения внешнего монитора с использованием VGA-кабеля, следуйте этим простым шагам:
- Убедитесь, что ваш ноутбук и внешний монитор совместимы с VGA-интерфейсом.
- Подключите один конец VGA-кабеля к порту VGA на задней панели внешнего монитора.
- Подключите другой конец VGA-кабеля к VGA-порту на задней панели ноутбука.
- Включите внешний монитор и ноутбук.
- Нажмите правую кнопку мыши на пустой области рабочего стола и выберите «Параметры дисплея».
- В разделе «Параметры дисплея» выберите экран, соответствующий внешнему монитору.
- Настройте разрешение и другие параметры экрана согласно вашим предпочтениям.
- Нажмите кнопку «Применить» и затем «ОК», чтобы сохранить изменения.
Теперь вы успешно подключили внешний монитор с помощью VGA-кабеля. Вы можете закрыть ноутбук или использовать его в качестве второго экрана для расширения рабочей области.
Настройка разрешения и ориентации
После подключения внешнего монитора к ноутбуку, вам может потребоваться настроить разрешение и ориентацию экрана для достижения наилучшего визуального опыта. Эти настройки позволяют вашему внешнему монитору работать вместе с вашим ноутбуком и синхронизировать всю информацию на обоих экранах.
Для настройки разрешения и ориентации внешнего монитора в Windows 11 выполните следующие действия:
1. Откройте настройки дисплея:
Нажмите правой кнопкой мыши на рабочем столе и выберите «Настройки дисплея» в контекстном меню, или откройте меню «Пуск», наберите «Настройки дисплея» и выберите соответствующий результат поиска.
2. Выберите внешний монитор:
На странице «Настройки дисплея» найдите раздел «Размещение» и прокрутите вниз до блока «Мониторы». Там вы увидите иконку ваших мониторов. Щелкните на иконке внешнего монитора.
3. Настройте разрешение:
В разделе «Разрешение экрана» вы сможете выбрать желаемое разрешение для вашего внешнего монитора с помощью выпадающего списка. Выберите нужный вам вариант.
4. Настройте ориентацию экрана:
В разделе «Поворот экрана» вы сможете выбрать желаемую ориентацию экрана внешнего монитора: альбомная (горизонтальная) или книжная (вертикальная). Выберите нужный вам вариант.
5. Сохраните и примените изменения:
После настройки разрешения и ориентации нажмите «Сохранить«, чтобы сохранить внесенные изменения. Если изменения применились успешно, вы увидите, как ваш внешний монитор отображает выбранное разрешение и ориентацию.
Теперь вы знаете, как настроить разрешение и ориентацию внешнего монитора в Windows 11. Используйте эти настройки, чтобы достичь наилучшего визуального опыта при работе с множеством экранов.
Установка оптимального разрешения
Для достижения наилучшего качества изображения на внешнем мониторе необходимо установить оптимальное разрешение.
Шаги по установке оптимального разрешения:
- Щелкните правой кнопкой мыши на рабочем столе и выберите пункт «Настройки дисплея».
- В настройках дисплея выберите вкладку «Дисплей» и найдите раздел «Разрешение экрана».
- Настройте разрешение, перетаскивая ползунок вправо или влево, чтобы выбрать желаемое разрешение.
- Нажмите «Применить», чтобы сохранить изменения.
- Если настройки дают возможность выбрать частоту обновления, выберите наибольшую доступную частоту для более плавного отображения.
После установки оптимального разрешения на внешнем мониторе вы сможете наслаждаться резким и четким изображением на своем ноутбуке.
Изменение ориентации монитора
Windows 11 позволяет легко изменять ориентацию подключенного внешнего монитора. Это может быть полезно, если вы хотите использовать монитор вертикально или задать другую ориентацию экрана для оптимального просмотра контента.
Чтобы изменить ориентацию монитора в Windows 11, выполните следующие шаги:
|
Шаг 1: Кликните правой кнопкой мыши на свободной области рабочего стола и выберите «Параметры дисплея». |
Шаг 2: В окне настроек дисплея выберите вкладку «Дисплей» в левой части окна. |
|
Шаг 3: Прокрутите вниз до раздела «Ориентация дисплея» и выберите нужную ориентацию: «Альбомная» (по горизонтали) или «Портретная» (по вертикали). |
Шаг 4: После выбора ориентации она будет применена автоматически. Если настройки выглядят правильно, нажмите кнопку «Применить». Если изменения не соответствуют вашим ожиданиям или вызывают проблемы, нажмите кнопку «Отменить» или используйте другую ориентацию. |
После внесения изменений в ориентацию монитора, вы можете настроить подключенный внешний монитор в соответствии с вашими предпочтениями и потребностями.
Изменение ориентации монитора в Windows 11 может быть полезным в различных ситуациях, таких как работа с вертикальными документами, настройка монитора для игр или просмотра фильмов, а также удобная работа со своими приложениями и окнами.
Расширение рабочего пространства
В дополнение к использованию встроенного экрана ноутбука, вы также можете подключить внешний монитор к вашему устройству с Windows 11. Это позволяет расширить рабочее пространство и повысить производительность.
Чтобы настроить внешний монитор, выполните следующие шаги:
- Подключите один конец кабеля HDMI или DisplayPort к порту соответствующего типа на вашем ноутбуке, а другой конец к соответствующему порту на внешнем мониторе.
- В Windows 11 нажмите правой кнопкой мыши на рабочем столе и выберите «Настройки дисплея».
- В разделе «Мониторы» нажмите кнопку «Обнаружить», чтобы увидеть внешний монитор.
- После обнаружения монитора вы можете выбрать его в разделе «Вывод» и задать желаемую конфигурацию, такую как «Расширитьэкран», чтобы создать расширенное рабочее пространство.
- Настройте разрешение, ориентацию и другие параметры монитора по вашему усмотрению в разделе «Разрешение экрана» или «Расположение экрана».
- После настройки нажмите кнопку «Применить», чтобы сохранить изменения.
Теперь вы можете закрыть ноутбук и использовать только внешний монитор для работы. Для этого просто нажмите кнопку включения на ноутбуке или закройте его крышку, и ваш ноутбук перейдет в спящий режим, а работа будет продолжаться на внешнем мониторе.
В случае, если вы не видите изображения на внешнем мониторе, убедитесь, что вы выбрали правильный входной источник на мониторе и правильно подключили кабель. Также, возможно, потребуется обновить драйверы видеокарты или обновить ОС Windows 11 до последней версии.
Расширение рабочего пространства с помощью внешнего монитора позволит вам более эффективно организовать свою работу, увеличить удобство использования и повысить продуктивность.
Включение расширенного режима дисплея
Расширенный режим дисплея позволяет использовать внешний монитор вместе с ноутбуком и создать расширенное рабочее пространство. В этом режиме можно перемещать окна и приложения между различными экранами, что увеличивает удобство работы.
Чтобы включить расширенный режим дисплея в Windows 11, следуйте инструкциям:
- Подключите внешний монитор к ноутбуку с помощью кабеля HDMI, DisplayPort или VGA.
- Нажмите правой кнопкой мыши на рабочем столе и выберите «Настройки дисплея».
- В разделе «Мониторы» найдите подключенный внешний монитор и выберите его.
- Включите переключатель «Расширить экран» в разделе «Разрешение».
- Настройте параметры разрешения и масштабирования для внешнего монитора, если необходимо.
- Нажмите кнопку «Применить», чтобы сохранить изменения.
- Перемещайте окна и приложения между экранами, перетаскивая их заголовки или используя сочетания клавиш Win + Shift + стрелки.
Теперь у вас есть возможность использовать внешний монитор с ноутбуком в расширенном режиме и наслаждаться увеличенным рабочим пространством.
Перемещение окон между мониторами
Когда у вас есть несколько мониторов подключенных к вашему компьютеру с операционной системой Windows 11, вы можете легко перемещать окна между ними для улучшения вашего рабочего пространства.
Вот как переместить окно между мониторами:
- Щелкните и удерживайте заголовок окна, которое вы хотите переместить.
- Перетащите окно на другой монитор, удерживая его на нужной позиции.
- Отпустите кнопку мыши, чтобы окно закрепилось на новом мониторе.
Вы можете повторить эти шаги для перемещения других окон между мониторами.
Также в Windows 11 есть возможность быстрого перемещения окна на другой монитор при помощи комбинации клавиш. Для этого:
- Удерживайте клавишу Windows и одновременно нажимайте клавишу Shift.
- Нажмите стрелку влево или стрелку вправо, чтобы переместить окно на следующий монитор в этом направлении.
Также вы можете изменить расположение мониторов в настройках операционной системы, чтобы указать, какой монитор является основным и на каком мониторе располагается панель задач.
Теперь, когда вы знаете, как перемещать окна между мониторами, вы можете улучшить свой рабочий процесс и создать более удобное рабочее пространство.
Настройка дополнительных параметров
Помимо основных настроек, в Windows 11 вы можете настроить ряд дополнительных параметров для подключенного внешнего монитора. Это поможет вам создать более комфортное и удобное рабочее пространство.
1. Изменение разрешения экрана: чтобы настроить разрешение внешнего монитора, откройте панель управления и найдите раздел «Отображение». В открывшемся окне выберите нужный монитор и измените его разрешение с помощью ползунка или выпадающего списка.
2. Установка ориентации экрана: если вы предпочитаете горизонтальную или вертикальную ориентацию экрана, откройте настройки отображения и выберите нужную ориентацию для внешнего монитора.
3. Расширение рабочего стола: если вы хотите расширить рабочий стол на внешний монитор, откройте настройки отображения и выберите режим «Расширенный рабочий стол». После этого вы сможете перетаскивать окна между основным и внешним монитором.
4. Настройка цветов и яркости: для тонкой настройки цветов и яркости внешнего монитора, откройте панель управления и найдите раздел «Отображение». В этом разделе вы сможете изменить цветовую палитру и настроить яркость и контрастность внешнего монитора.
5. Переключение звука: если внешний монитор поддерживает встроенные динамики или подключенные к нему внешние колонки, вы можете переключить звук на внешний монитор. Для этого откройте панель управления, найдите раздел «Звук» и выберите внешний монитор в качестве воспроизводящего устройства.
С помощью указанных дополнительных настроек вы сможете настроить внешний монитор в Windows 11 в соответствии с вашими предпочтениями и потребностями.
Изменение масштаба и размера текста
Настройка масштаба и размера текста на внешнем мониторе в Windows 11 может быть полезна для улучшения читаемости и комфорта при работе. Вот как это сделать:
1. Откройте панель настроек
Кликните правой кнопкой мыши на пустом месте на рабочем столе и выберите «Настройки дисплея».
2. Выберите внешний монитор
На странице «Настройки дисплея» выберите вкладку «Дисплей» и найдите раздел «Внешний монитор».
3. Измените масштаб и размер текста
В разделе «Масштаб и макет» установите нужные значения для «Размер текста», используя ползунок или выпадающее меню. Для изменения масштаба текста выставьте значение «Масштаб» в соответствии с предпочтениями.
Примечание: Возможно потребуется выполнить перезагрузку системы для применения изменений.
Теперь вы можете настроить масштаб и размер текста на вашем внешнем мониторе в Windows 11 и наслаждаться более удобной работой с ним.
Настройка цветовой гаммы и яркости
После подключения внешнего монитора к вашему ноутбуку, вы можете настроить цветовую гамму и яркость для достижения наилучшего визуального опыта.
Для настройки цветовой гаммы и яркости на внешнем мониторе выполните следующие шаги:
- Нажмите правой кнопкой мыши на пустом месте на рабочем столе и выберите пункт «Параметры дисплея».
- В открывшемся окне «Параметры» перейдите на вкладку «Дисплей».
- Прокрутите страницу вниз до раздела «Дополнительные параметры дисплея» и нажмите на ссылку «Дополнительные параметры дисплея».
- На вкладке «Цвета» вы сможете настроить цветовую гамму и яркость для вашего внешнего монитора.
- Чтобы изменить цветовую гамму, выберите желаемую опцию из выпадающего списка «Цветовой профиль».
- Чтобы изменить яркость монитора, переместите ползунок «Яркость» влево или вправо.
- После завершения настройки нажмите «Применить» и «ОК», чтобы сохранить изменения.
Теперь вы можете наслаждаться оптимальным качеством изображения на внешнем мониторе, а ваш ноутбук можно закрыть, чтобы сэкономить место на столе.
Закрытие ноутбука при использовании внешнего монитора
При подключении внешнего монитора к ноутбуку, вы можете закрыть его и продолжать работу только на внешнем дисплее. Это может быть полезно, если вы хотите освободить пространство на рабочем столе или использовать ноутбук в качестве стационарного компьютера.
Чтобы закрыть ноутбук и продолжать работу с внешним монитором:
-
Подключите внешний монитор к ноутбуку с помощью соответствующего кабеля (например, HDMI).
-
Убедитесь, что внешний монитор правильно подключен и работает.
-
На клавиатуре вашего ноутбука найдите клавишу с изображением монитора (обычно находится рядом с клавишей F8 или F10) и зажмите ее.
-
Если клавиша с изображением монитора имеет функцию «F-lock» (обычно зеленый цвет), убедитесь, что функция активирована.
-
Осуществите нажатие на клавишу с изображением монитора совместно с клавишей «Fn».
-
Ноутбук будет закрыт, и всё изображение будет передаваться только на внешний монитор.
Когда вы закрываете ноутбук, убедитесь, что он подключен к источнику питания, чтобы избежать выключения компьютера.
Для восстановления работы ноутбука:
-
Разверните ноутбук в открытое положение.
-
Если необходимо, введите пароль, чтобы разблокировать ноутбук.
-
Ноутбук вернется к работе, и изображение будет отображаться на внешнем мониторе и встроенном дисплее.
Теперь вы знаете, как закрыть ноутбук при использовании внешнего монитора и продолжать работать только на внешнем дисплее.
Включение режима «Не делать ничего»
В Windows 11 вы можете настроить внешний монитор таким образом, чтобы ноутбук оставался открытым, но ничего на него не выводилось. Это полезно, когда вам не нужно видеть содержимое ноутбука, но вы хотите использовать только внешний монитор.
Чтобы включить этот режим, выполните следующие действия:
- Подключите внешний монитор к ноутбуку с помощью VGA, HDMI или другого подходящего кабеля.
- Нажмите правой кнопкой мыши на рабочем столе и выберите «Настройки дисплея».
- В окне «Настройки дисплея» выберите вкладку «Мониторы».
- Настройте внешний монитор по вашему вкусу: измените разрешение экрана, масштаб, ориентацию и т. д.
- Включите опцию «Расширить экран» и установите внешний монитор в качестве основного.
- В секции «Настройки доступности» найдите переключатель «Отключить экран ноутбука при использовании монитора».
- Переключите этот переключатель в положение «Вкл».
После выполнения этих действий внешний монитор будет активирован, а ноутбук останется открытым, но не будет отображать никакого содержимого. Вы сможете полноценно использовать внешний монитор без привязки к ноутбуку.
Примечание: не забудьте сохранить изменения, нажав кнопку «Применить».
Установка параметра «Закрыть крышку»
Чтобы настроить внешний монитор в Windows 11 и закрыть крышку ноутбука, выполните следующие шаги:
- Сначала подключите ваш внешний монитор к ноутбуку при помощи кабеля HDMI, DisplayPort или VGA, в зависимости от типа порта на вашем ноутбуке и мониторе.
- Затем нажмите на кнопку «Пуск» в левом нижнем углу экрана и выберите «Настройки».
- В открывшемся окне «Настройки» выберите раздел «Система».
- На странице «Система» выберите вкладку «Электропитание и сон».
- Прокрутите страницу вниз до раздела «Действия при закрытии крышки» и нажмите на выпадающий список.
- Выберите параметр «Закрыть крышку» для подключенного внешнего монитора.
Теперь, когда вы закроете крышку ноутбука, он продолжит функционировать со включенным внешним монитором, позволяя вам использовать ноутбук в качестве настольного компьютера.
Видео:
Сброс Bios. Восстановление BIOS секретными кнопками. РЕШЕНИЕ!
Как не отключать экран ноутбука при закрытии крышки.Как сделать чтобы экран не гас на ноутбуке
Как выключить экран на ноутбуке
Вы можете использовать внешний монитор с ноутбуком, чтобы выполнять свои задачи на большом дисплее и наслаждаться фильмами и другим мультимедийным контентом. Иногда вы хотите закрыть крышку ноутбука и по-прежнему хотите использовать экран монитора в качестве дисплея для вашего ноутбука. Что ж, в Windows 11 это довольно просто, поскольку она поддерживает внешний монитор с закрытой крышкой ноутбука.
В этом руководстве вы узнаете больше об использовании внешнего монитора с закрытым ноутбуком.
Можете ли вы закрыть крышку ноутбука и использовать внешний монитор?
Да, вы можете закрыть крышку ноутбука, но при этом пользоваться внешним монитором; для этого вам нужно изменить некоторые настройки ноутбука, потому что в противном случае ноутбук перейдет в режим гибернации и будет разряжать батарею больше, чем обычно.
Способы использования внешнего монитора Windows 11 с закрытой крышкой ноутбука?
Вы можете закрыть крышку своего ноутбука, подключенного к монитору Windows 11, и использовать только монитор, изменив настройки на своем ноутбуке. Вы можете изменить настройки ноутбука двумя способами:
-
- Использование встроенной функции Windows
- Использование Windows PowerShell
1: встроенная функция Windows
Windows 11 поддерживает изменение настроек и использование с закрытой крышкой. Подключите ноутбук к внешнему монитору с помощью HDMI, порта дисплея или VGA и подождите, пока экран ноутбука не проецируется на монитор. Точно следуйте приведенным ниже шагам, чтобы изменить настройки ноутбука:
Шаг 1: Нажмите Windows + R и введите Панель управления:
Шаг 2: Выберите Параметры питания:
Шаг 3: Сейчас, Выберите, что делает закрытие крышки:
Шаг 4: Выбирать Ничего не делать для обеих батарей и подключенных, и нажмите кнопку «Сохранить», чтобы сохранить изменения:
Шаг 5: Теперь закройте крышку ноутбука.
Теперь получите доступ к ноутбуку с внешнего монитора.
2: Windows PowerShell
Вышеупомянутые функции также можно включить с помощью Windows PowerShell. Выполните следующие действия, чтобы активировать параметры через Windows PowerShell:
Шаг 1: Откройте PowerShell:
Шаг 2: Если ваше зарядное устройство для ноутбука подключено, то в этом случае выполните команду, приведенную ниже:
powercfg /setacvalueindex схема_текущие под_кнопки действие 0
Шаг 3: Если ноутбук работает от батареи, то выполните следующую команду:
powercfg /setdcvalueindex схема_текущая под_кнопка lidaction 0
Вы можете использовать эти целые числа для изменения настроек ноутбука:
-
- Чтобы выбрать, не влияет ли закрытие крышки, используйте цифру 0.
- Если вы хотите, чтобы ваш ноутбук перешел в спящий режим, используйте 1 цифру.
- Если вы используете 2 цифры, ноутбук перейдет в спящий режим.
- Чтобы выключить ноутбук, используйте цифру 3.
Внешний монитор не работает? Попробуйте эти исправления
Если внешний монитор не работает при закрытой крышке, попробуйте следующие способы решения этой проблемы:
1: отключить спящий режим из командной строки
Выполните следующие действия, чтобы отключить спящий режим с помощью командной строки на ноутбуке с Windows 11:
Шаг 1: На первом этапе щелкните правой кнопкой мыши значок «Пуск», чтобы открыть Windows Terminal (Admin):
Шаг 2: Примените эту команду в Терминал Windows:
powercfg /спящий режим
2: перезагрузите свои ноутбуки
Из-за некоторых ошибок и программных сбоев внешний монитор не работает при закрытой крышке. Если это когда-либо произойдет, просто перезагрузите устройство и повторите попытку. После этого ваша проблема будет решена:
3. Проверьте и обновите драйвер батареи из диспетчера устройств.
Старый драйвер батареи также может быть проблемой:
Шаг 1: Щелкните правой кнопкой мыши на Начинать кнопка, чтобы открыть Диспетчер устройств:
Шаг 2: Нажмите на стрелку рядом с Батареи:
Шаг 3: Щелкните правой кнопкой мыши имя батареи и выберите Характеристики возможность проверить, правильно ли работает батарея ноутбука:
Шаг 4: Если нет, то обновите драйвер батареи.
Недостатки использования монитора с ноутбуком при закрытой крышке
Не рекомендуется использовать внешний монитор с закрытой крышкой ноутбука, так как ноутбук может нагреться и аккумулятор может выйти из строя. Если вы используете монитор с ноутбуком при закрытой крышке, это также может привести к повреждению цепи ноутбука. Используйте внешний монитор с ноутбуком только в случае необходимости.
Заключение
При длительном использовании ноутбука или при выполнении задач с глубокой детализацией лучше подключить внешний монитор с большим дисплеем и держать крышку ноутбука опущенной. Использование ноутбука с закрытой крышкой имеет некоторые проблемы, в конечном итоге это также может привести к повреждению ноутбука, поэтому используйте его только тогда, когда это чрезвычайно важно.
Многие из нас подключают ноутбуки для удобства и производительности к большим внешним мониторам. После подключения ноутбука к внешнему монитору многие пользователи предпочитают использовать внешнюю клавиатуру и мышь.
После подключения ноутбука к внешнему экрану многие из нас оставляют крышку ноутбука открытой, поскольку закрытие крышки ноутбука отключает ноутбук.
В Windows 10 и более ранних версиях, когда вы закрываете крышку ноутбука, система по умолчанию переходит в спящий режим. Из-за этого большинство пользователей не закрывают крышку даже при использовании внешнего монитора (второй экран).
По правде говоря, в Windows 10 есть настройка, позволяющая ноутбуку работать даже с закрытой крышкой, не входя в спящий режим.
Данная функция пригодится, когда вы хотите подключить ноутбук к второму экрану и использовать внешнюю клавиатуру и мышь.
- Откройте панель управления.
- Найдите «Параметры электропитания» в панели управления.
- Нажмите «Действия кнопок питания».
- В параметрах кнопки питания найдите опцию — «При закрытии крышки».
- Выберите «Действие не требуется».
- Нажмите на кнопку «Сохранить изменения».
Чтобы узнать больше об этих шагах, читайте дальше.
Ноутбук Windows 10 может работать с закрытой крышкой.
Шаг 1: Кликните правой кнопкой мыши значок аккумулятора на панели задач и выберите «Электропитание».
Шаг 2: В левой панели окна «Параметры электропитания» нажмите на ссылку «Действия кнопок питания». Это откроет окно «Системные параметры».
Шаг 3: Здесь, в разделе Параметры кнопки питания, кнопки спящего режима и крышки, напротив опции — «При закрытии крышки», в раскрывающемся списке выберите «Действие не требуется» для пунктов «От батареи» и «От сети». см. скрин:
Нажмите кнопку «Сохранить изменения». Все!
Вы можете подключить ноутбук к внешнему монитору, телевизору, подключить внешнюю мышь и клавиатуру, а затем закрыть крышку, чтобы продолжить работу с ноутбуком.
Когда вы хотите выключить или перевести ноутбук в режим сна, используйте внешний монитор, клавиатуру и мышь.
Рекомендуем:
Как запретить Windows переходить в спящий режим и отключать дисплей с помощью PowerToys
2 Способа Отключить экран ноутбука в Windows 10 и оставить его в рабочем состоянии.
Как изменить действие при открытии крышки ноутбука в Windows 10.
Ключевые выводы
- Windows 11 по умолчанию переводит ноутбук в спящий режим, когда вы закрываете крышку.
- Если вы подключаете к ноутбуку внешний монитор и используете только его, лучше закрыть крышку для экономии заряда батареи.
- Вы можете изменить настройки питания, чтобы решить, что происходит, когда ноутбук закрыт.
Многие обстоятельства требуют подключения к ноутбуку внешнего монитора. Такое расположение полезно, если вы хотите транслировать контент на большой экран. Но для того, чтобы он работал оптимально, необходимо понимать как закрыть ноутбук и использовать монитор в Windows 11. Открытый ноутбук рядом с большим экраном может быть не идеальным зрелищем, особенно если вы представляете что-то на своем рабочем месте.
По умолчанию Windows 11 переводит компьютер в спящий режим, когда крышка закрыта. Это здорово, потому что экономит энергию. Однако, если вы хотите использовать только внешний дисплей, лучше закрыть крышку ноутбука, чтобы избежать разряда батареи. Для этого вам нужно изменить настройки питания, как мы увидим далее в статье с практическими рекомендациями.
Если вы знаете, как закрыть ноутбук и использовать монитор в Windows 11, вы можете продлить срок службы батареи вашего ноутбука. Изменение параметров питания в Windows 10 и 11 предотвращает переход ноутбука в спящий режим при закрытой крышке. Итак, мы увидим несколько способов использования внешнего монитора в Windows 11 с закрытым ноутбуком.
Как оставить монитор включенным, когда ноутбук закрыт из панели управления
Первый метод полезен, если вы хотите закрыть ноутбук с работающим внешним монитором или если вы хотите выполнять некоторые задачи с закрытой крышкой. Давайте посмотрим, как закрыть ноутбук и использовать монитор в Windows 11 с помощью панели управления. Просто следуйте инструкциям, чтобы настроить параметры питания, чтобы изменить то, что делает закрытие крышки.
Откройте Панель управления из меню «Пуск».Открыть панель управления
Выберите «Оборудование и звук» в окне панели управления.
Выберите «Оборудование и звук».
Далее выберите «Электропитание».Выберите параметры питания
В левом меню выберите «Выберите, что делает закрытие крышки», чтобы изменить настройки крышки.Выберите Выберите, что делает закрытие крышки
В двух раскрывающихся меню рядом с «Когда я закрываю крышку» выберите «Ничего не делать». Затем, наконец, нажмите «Сохранить изменения», чтобы изменения вступили в силу.Нажмите Сохранить изменения
Кроме того, вы можете выбрать «Изменить, когда компьютер спит» в левом меню вместо «Выберите, что делает закрытие крышки» и внести необходимые изменения.Выберите Изменить, когда компьютер переходит в спящий режим.
Как использовать монитор с закрытым ноутбуком, изменив настройки плана
Иногда, когда вы используете описанный выше метод, опция «Выберите, что делает закрытие крышки» может быть недоступна. В этом случае вы можете отредактировать настройки плана для того же результата. Давайте посмотрим, как это сделать.
Откройте панель управления и выберите «Оборудование и звук» > «Электропитание».
Выберите «Изменить настройки плана» рядом с «Сбалансированный» (рекомендуется).Выберите Изменить настройки плана.
Нажмите «Изменить дополнительные параметры питания». Нажмите Изменить дополнительные параметры питания.
Нажмите знак «+» рядом с кнопкой питания и опцией крышки в диалоговом окне «Параметры питания». Затем разверните действие закрытия крышки. Выберите «Ничего не делать» в раскрывающихся списках рядом с «От батареи» и «От сети». Наконец, нажмите «Применить» и «ОК».
Как использовать внешний монитор с закрытой крышкой ноутбука, используя настройки проекта
Когда вы подключаете внешний монитор к своему ноутбуку, вы можете изменить настройки, чтобы решить, на каком мониторе должны отображаться приложения. Вы также можете дублировать экран на обоих дисплеях или расширить экран на второй монитор. Здесь мы узнаем, как закрыть ноутбук и использовать монитор в Windows 11, используя только опцию «Второй экран».
Откройте «Быстрые настройки», щелкнув значок громкости на панели задач, затем выберите значок «Проект». Или нажмите клавишу Windows + P, чтобы открыть настройки проекта. Затем выберите вариант «Только второй экран» из четырех доступных вариантов.Выберите только второй экран
Вы можете закрыть ноутбук и просматривать вещи на втором мониторе. Если вы хотите снова вернуться к первому, выберите опцию «Только экран ПК».
Как закрыть ноутбук и использовать монитор с помощью командной строки
Если вы предпочитаете использовать утилиту командной строки, вы можете использовать ее, чтобы закрыть крышку ноутбука и по-прежнему использовать монитор в Windows 11. Обратите внимание, что вы можете использовать ту же команду в Windows PowerShell для получения результатов. Единственное отличие состоит в том, что вы должны открыть окно PowerShell вместо командной строки. Вот как использовать внешний монитор с закрытой крышкой ноутбука в Windows 11.
Введите «cmd» в строке поиска и откройте командную строку, выбрав опцию «Запуск от имени администратора».Открыть командную строку
Скопируйте следующую команду, вставьте ее в окно командной строки и нажмите Enter.
powercfg /setacvalueindex Scheme_current sub_buttons lidaction 0Изменение действия крышки при подключении
Это изменит действие крышки на «Ничего не делать», когда устройство подключено к сети.
Затем вставьте следующую команду в окно командной строки и нажмите Enter, чтобы изменить действие крышки на «Ничего не делать», когда устройство работает от батареи.
powercfg /setdcvalueindex Scheme_current sub_buttons lidaction 0Изменение действия крышки при питании от батареи. Заключительные мысли.
Экран вашего ноутбука с Windows 11 становится пустым, когда вы закрываете ноутбук. Но если вы не хотите, чтобы он заснул, вы должны научиться как закрыть ноутбук и использовать монитор в Windows 11. В идеале лучше выключать питание, если экран ноутбука не используется. Но для использования второго монитора первый должен нормально работать.
В приведенной выше статье объясняется, как изменить параметры питания, чтобы продолжить использование закрытого ноутбука. Как правило, ноутбук переходит в спящий режим, когда вы его закрываете. Здесь мы настроим параметры так, чтобы при закрытой крышке ноутбука ничего не происходило, чтобы вы могли плавно работать со вторым монитором.