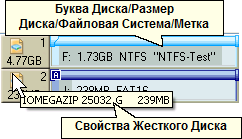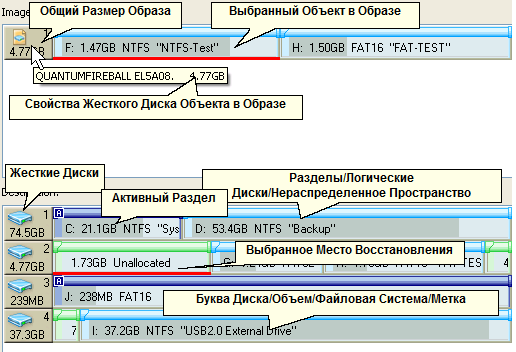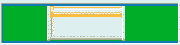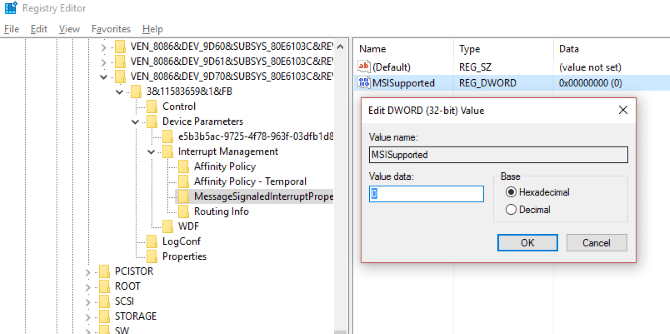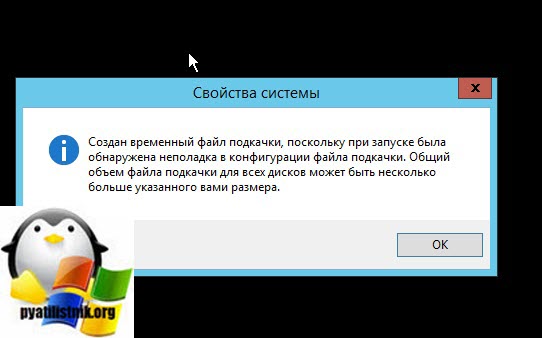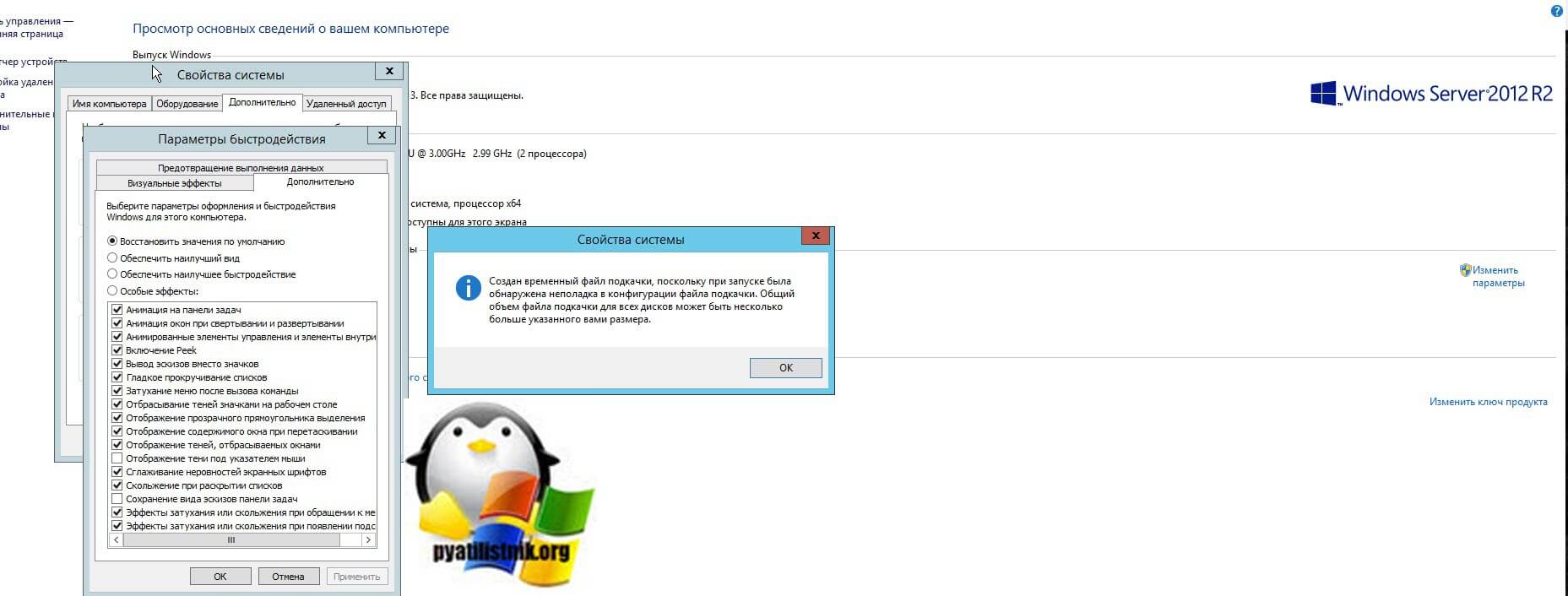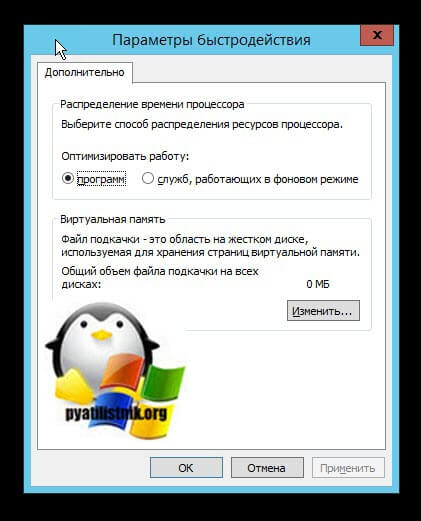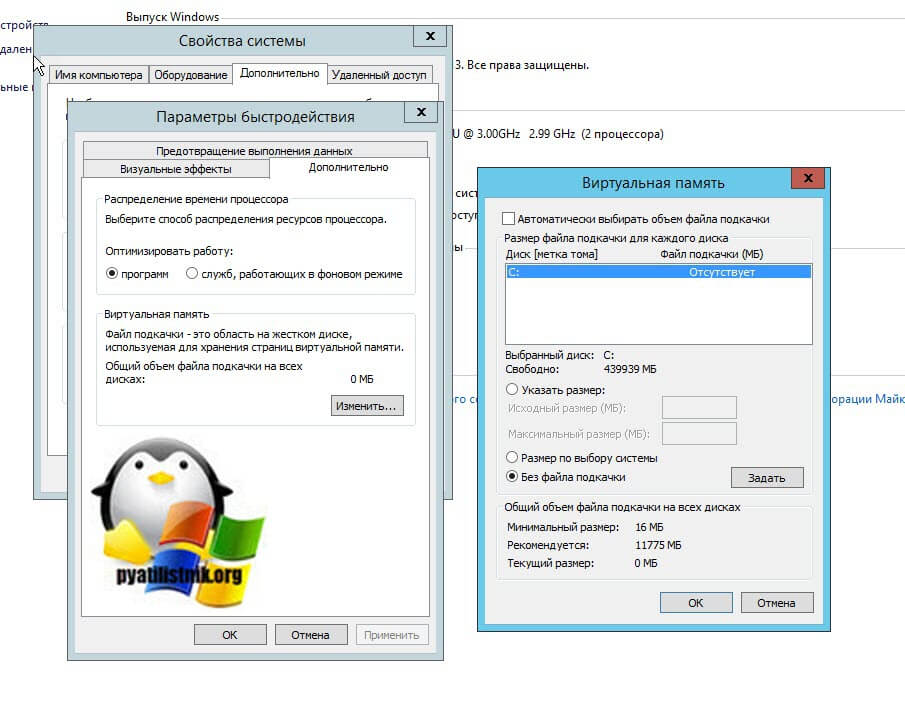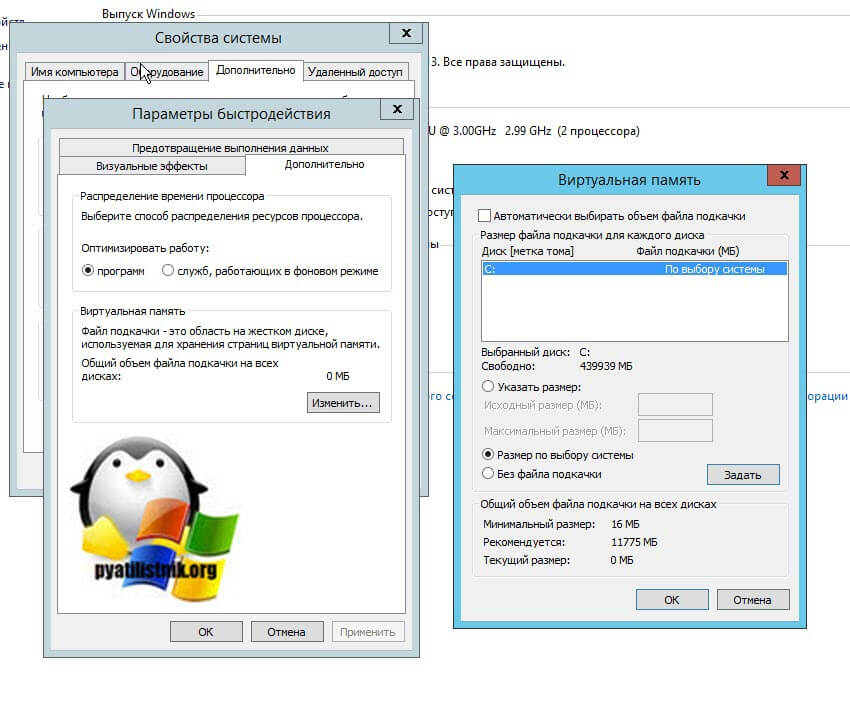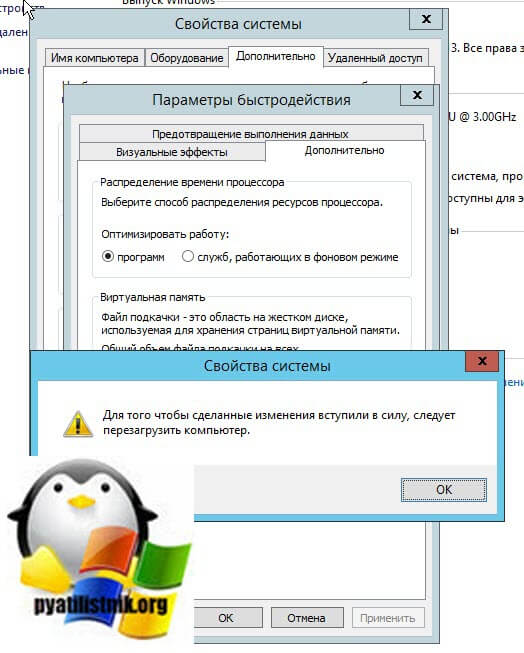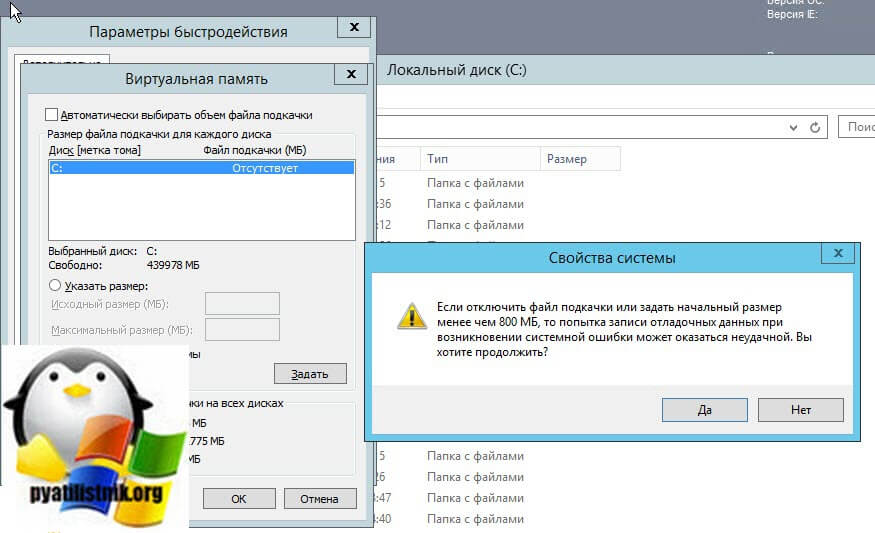На чтение 4 мин. Просмотров 44.7k. Опубликовано
Жесткие диски подвержены случайным сбоям, которые могут привести к полному отказу жесткого диска и, как следствие, к дорогостоящей потере данных. К счастью, современные жесткие диски имеют встроенные самопроверки и интеллектуальные механизмы предотвращения сбоев, которые выдают предупреждения каждый раз, когда обнаруживают, что ваш диск находится в опасности.
Что касается проблем с жестким диском, многие пользователи сообщали, что Windows обнаружила ошибки на этом диске, которые необходимо исправить , предупреждающее сообщение. И точно так же, как и проблема с внешним жестким диском, приводящая к фатальной ошибке, важно действовать до того, как диск подвергнется серьезному повреждению, заставив полностью заменить жесткий диск.
Рекомендуем почитать: лучшие продавцы прокси для Авито – выбираем по цене и качеству.
Вопрос заключается в следующем: какие действия следует предпринять, чтобы спасти данные и диск, как только вы получите Windows обнаружил ошибки на этом диске, которые необходимо исправить , уведомление о проблеме? Ну, это то, что мы обсуждаем в оставшейся части статьи.
Содержание
- Как я могу исправить найденные Windows ошибки на этом диске, которые нужно исправить ошибку?
- 1. Проверьте диск
- 2. Используйте PowerShell
- 3. Проверка безопасности и обслуживания
- 4. Использование вашего установочного диска
Как я могу исправить найденные Windows ошибки на этом диске, которые нужно исправить ошибку?
- Проверить диск
- Используйте PowerShell
- Проверка безопасности и обслуживания
- Использование установочного диска
1. Проверьте диск
Chkdsk (Check Disk in full) – утилита командной строки, используемая в операционных системах DOS и Windows для проверки метаданных файловых систем и общего состояния жестких дисков вашей системы. Он перечисляет и автоматически исправляет существующие ошибки диска. Попробуйте запустить операцию chkdsk.
- Нажмите Пуск и введите Командная строка в окне поиска Windows 10.
- Найдите в результатах опцию Командная строка (настольное приложение) и нажмите ее. Кроме того, выберите Да в ответ на запрос UAC.
- В следующем окне введите chkdsk d:/f/r/x (обратите внимание на пробелы), затем выберите Y , чтобы принять процедуру (замените D буквой, обозначающей ваш диск ).
Параметр f указывает утилите исправлять найденные ошибки, а r советует обнаруживать и восстанавливать все поврежденные сектора. И наконец, x говорит, что ваш жесткий диск должен быть размонтирован, чтобы начать упражнение.
Вы также можете запустить проверку ошибок из графического интерфейса пользователя следующим образом.
- Откройте проводник ( CTRL + E ).
- Нажмите этот компьютер , чтобы развернуть его (см. Скриншот ниже).
- Нажмите правой кнопкой мыши на целевом жестком диске (C, D и т. д.).
- Выберите Свойства , затем выберите Инструменты .
- Нажмите Проверить.
- Теперь нажмите Сканировать диск и дождитесь его завершения.
- ТАКЖЕ ЧИТАЙТЕ: 100% использования диска в Windows 10: как это исправить в 2019 году
2. Используйте PowerShell
Windows 10 PowerShell – это еще один основанный на задачах язык командной строки и сценариев, разработанный для помощи системному администрированию, включая выполнение процедур обслуживания жесткого диска. Вы также можете использовать его для проверки вашего диска и устранения возможных ошибок.
- Нажмите кнопку Пуск , затем введите PowerShell .
- Нажмите правой кнопкой мыши на Windows PowerShell и выберите Запуск от имени администратора . Кроме того, выберите да, когда предложено UAC.
- После загрузки командной строки введите Repair-Volume C –Scan (замените C буквой собственного диска) и нажмите Enter . Вам необходимо будет выполнить следующую команду, если обнаружены какие-либо ошибки.
- Теперь введите Repair-Volume C –OfflineScanAndFix , а затем нажмите Enter , чтобы начать сканирование в автономном режиме и удалить ошибки на диске.
- Перезагрузите компьютер и проверьте, устранена ли проблема.
3. Проверка безопасности и обслуживания
Раздел «Безопасность и обслуживание Windows 10» информирует вас о проблемах, влияющих на общее состояние вашего компьютера. Таким образом, он может помочь вам определить проблемы с аппаратным и программным обеспечением жесткого диска, пока ваш компьютер загружается.
- В окне поиска Windows 10 (рядом с кнопкой «Пуск») введите панель управления .
- Нажмите Панель управления из результатов.
- Выберите систему и безопасность.
- Перейдите на страницу Безопасность и обслуживание .
- Нажмите, чтобы развернуть вкладку Техническое обслуживание , а затем найдите Состояние диска , параметр .
Все проблемы, касающиеся вашего жесткого диска, будут перечислены здесь.
- ТАКЖЕ ЧИТАЙТЕ: исправлено: панель управления не открывается в Windows 10
4. Использование вашего установочного диска
Вот как можно восстановить диск, если Windows не загрузится из-за сообщения Windows об обнаруженных на этом диске ошибках, которые необходимо исправить .
- Вставьте установочный диск Windows 10/флэш-накопитель USB, а затем перезагрузите компьютер.
- Нажмите любую клавишу (при появлении запроса) и следуйте последующим инструкциям.
- Откроется страница установки Windows. Выберите Восстановить компьютер (в левом нижнем углу экрана). Это открывает различные параметры восстановления системы .
- Выберите Устранение неполадок в разделе Выберите вариант.
- Нажмите Дополнительные параметры на новом экране Устранение неполадок .
- Нажмите Командная строка .
- Теперь введите chkdsk c:/f/r и нажмите Enter.
Подождите, пока он запустится, и перезагрузите компьютер после завершения сканирования.
Это оно. Ваша Windows обнаружила ошибки на этом диске, которые необходимо исправить . Ошибка должна быть устранена.
Диалоговые окна в операционной системе Windows 10 иногда могут вызвать различные проблемы, особенно если они не закрываются или заблокированы. Одной из таких проблем является невозможность закрыть диалоговое окно и возникновение ошибок при попытке восстановления диска.
Однако, существует несколько простых способов, которые помогут вам закрыть диалоговое окно и решить проблему восстановления диска. В этой статье мы рассмотрим эти способы подробнее.
Во-первых, вы можете попробовать закрыть диалоговое окно с помощью команды «Закрыть» в верхнем правом углу окна. Если это не сработает, вы можете воспользоваться сочетанием клавиш Alt + F4, чтобы закрыть окно.
Если эти способы не помогают, можно попробовать закрыть диалоговое окно с помощью Диспетчера задач. Для этого нажмите комбинацию клавиш Ctrl + Shift + Esc, чтобы открыть Диспетчер задач, затем найдите процесс, связанный с диалоговым окном, и нажмите кнопку «Завершить задачу».
Содержание
- Закрытие диалогового окна Windows 10
- Отключение диалогового окна Windows 10
- 1. Отключение диалогового окна через настройки
- 2. Использование инструментов третьих сторон
- 3. Отключение службы уведомлений
- Восстановление диска в Windows 10
Закрытие диалогового окна Windows 10
Диалоговые окна в операционной системе Windows 10 позволяют пользователю взаимодействовать с различными системными функциями и приложениями. Чтобы закрыть диалоговое окно, следуйте простым инструкциям:
- Нажмите на кнопку «Закрыть». В большинстве диалоговых окон Windows 10 присутствует кнопка в правом верхнем углу, с символом крестика (X). Нажмите на нее, чтобы закрыть окно.
- Используйте комбинацию клавиш. В некоторых случаях можно закрыть диалоговое окно, нажав комбинацию клавиш Alt + F4. Эта комбинация клавиш служит для закрытия текущего активного окна и может быть использована и для закрытия диалоговых окон.
- Нажмите на кнопку «Отмена» или «Закрыть». В зависимости от контекста диалогового окна, можно закрыть его, нажав на кнопку «Отмена» или «Закрыть». Эти кнопки обычно находятся в нижней части окна.
Важно отметить, что закрытие диалогового окна может привести к потере несохраненных данных или выполнению нежелательных операций. Перед закрытием диалогового окна убедитесь, что вы сохранили все необходимые данные и предупреждены о возможных последствиях закрытия.
Закрытие диалоговых окон Windows 10 может отличаться в зависимости от конкретной ситуации и используемых приложений. Если указанные выше способы не работают, рекомендуется обратиться к документации или поддержке соответствующего приложения или функции операционной системы.
Отключение диалогового окна Windows 10
Диалоговые окна Windows 10 могут иногда стать надоедливыми или мешать работе на компьютере. Они могут появляться в различных ситуациях, например, при установке программ, обновлениях или системных сообщениях. Если вам нужно отключить диалоговое окно Windows 10, то в этой статье приведены несколько простых способов решения этой проблемы.
1. Отключение диалогового окна через настройки
- Щелкните правой кнопкой мыши по кнопке «Пуск» в левом нижнем углу экрана и выберите «Параметры».
- В открывшемся окне «Параметры» выберите «Система» и перейдите на вкладку «Уведомления и действия».
- Прокрутите вниз и найдите раздел «Уведомления от других отправителей».
- Отключите переключатели для конкретных приложений или системных функций, чтобы отключить соответствующие диалоговые окна.
2. Использование инструментов третьих сторон
Если отключение диалоговых окон через настройки не помогло, вы можете воспользоваться специальными инструментами третьих сторон, которые позволяют контролировать уведомления и диалоговые окна на вашем компьютере. Эти инструменты обычно предлагают дополнительные настройки и более гибкий контроль над тем, какие уведомления вы хотите получать и какие — нет.
3. Отключение службы уведомлений
- Нажмите сочетание клавиш Win + R, чтобы открыть окно «Выполнить».
- Введите «services.msc» и нажмите «OK», чтобы открыть список служб Windows.
- Найдите службу «Уведомления о событиях системы» и щелкните правой кнопкой мыши по ней.
- Выберите «Свойства» и в разделе «Сведения о службе» нажмите кнопку «Остановить».
- В выпадающем меню «Тип запуска» выберите «Отключено» и нажмите «ОК».
Обратите внимание, что отключение службы уведомлений может привести к отключению других системных функций, поэтому будьте осторожны и перед проведением каких-либо изменений самостоятельно сделайте резервную копию данных.
Если ни один из этих методов не помог вам отключить диалоговое окно Windows 10 или вы считаете, что проблема слишком серьезна, рекомендуется обратиться к специалисту, который сможет помочь вам найти более подходящее решение или восстановить вашу операционную систему.
Восстановление диска в Windows 10
Windows 10 предлагает несколько способов восстановления диска, если у вас возникли проблемы с файловой системой или операционной системой. В этой статье мы рассмотрим несколько методов, с помощью которых вы сможете восстановить диск и вернуть его в рабочее состояние.
Перед тем, как приступить к восстановлению диска, важно сделать резервные копии важных данных. В процессе восстановления может произойти удаление файлов, и без резервной копии вы можете потерять свои данные без возможности их восстановления.
Один из способов восстановления диска в Windows 10 — это использование инструмента «Средство проверки образа системы». Этот инструмент позволяет создавать запасные копии системы и использовать их для восстановления диска при необходимости. Для использования этого инструмента следуйте указанным ниже шагам:
- Откройте Панель управления.
- Выберите «Система и безопасность».
- Нажмите на «Средство проверки образа системы».
- Выберите «Создать системный образ».
- Выберите место для сохранения образа и нажмите «Далее».
- Выберите нужные диски для создания образа и нажмите «Далее».
- Подтвердите создание образа и нажмите «Далее».
- Дождитесь завершения процесса создания образа и закройте окно.
Если у вас возникли проблемы с файловой системой, вы можете воспользоваться инструментом «Проверка диска» для исправления ошибок. Для этого выполните следующие шаги:
- Откройте Проводник и выберите диск, который нужно проверить.
- Нажмите правой кнопкой мыши на выбранный диск и выберите «Свойства».
- Перейдите на вкладку «Сервис» и нажмите на кнопку «Проверка».
- Выберите опцию «Проверить диск на наличие ошибок» и нажмите «ОК».
- Дождитесь завершения процесса проверки диска и закройте окно.
Если все предыдущие методы не помогли восстановить диск, вы можете воспользоваться инструментом «Восстановление системы Windows». Этот инструмент позволяет восстановить диск до предыдущего состояния, когда все работало корректно. Для использования этого инструмента следуйте указанным ниже шагам:
- Откройте Панель управления.
- Выберите «Система и безопасность».
- Нажмите на «Восстановление системы».
- Выберите «Открыть восстановление системы» и нажмите «Далее».
- Выберите предыдущую точку восстановления и нажмите «Далее».
- Подтвердите восстановление и дождитесь завершения процесса.
С помощью этих методов вы сможете восстановить диск в Windows 10 и вернуть его в рабочее состояние. Важно помнить, что некоторые методы могут привести к удалению файлов, поэтому обязательно делайте резервные копии данных перед восстановлением.
Download Windows Speedup Tool to fix errors and make PC run faster
If you connect a USB, SD Card or Hard Disk to your Windows 11/10 PC and you see, an error box – Windows was unable to repair the drive, then it means that the file system on the drive has become corrupted and ChkDsk is unable to repair it. You may also see this message when you try to run ChkDsk to repair the file system.
There was a problem repairing this drive. Windows was unable to repair the drive. Close this dialogue box, and then try to repair the drive again.
The most probable causes of the issue are that either the user might have pulled out the external drive directly without using the “Safely remove hardware” option, or when the drive was in use or general corruption of the content.
There was a problem repairing this drive, Windows was unable to repair the drive
If you face this issue, the first thing you could do is to safely remove the hardware, restart your PC and then connect your USB and see if it works. If not, then follow these two suggestions:
- Run CHKDSK from the command line
- Restart the system in clean boot state and run the scan
- Use 3rd-party tool to check the disk.
Before you begin, you may want to create a system restore point or backup your data to an external drive.
1] Run CHKDSK from the command line
While some users have reported the error after the CHKDSK scan itself, others have shared the message while repairing a drive using in-built tools. In case you are among the latter, you could try running a CHKDSK scan before anything else. The scan checks the hard drive for bad sectors and repairs them if possible.
You need to Run CHKDSK from the command line. So open CMD and execute the following command:
chkdsk x: /f /r
Here ‘x’ is the Disk Letter.
2] Restart the system in clean boot state and run the scan
At times, a program could be conflicting with the scanning process. Since many processes run in the background, it would be difficult to conclude which one of them is causing the problem. Restarting the system in Clean Boot State could help with the same. You could perform your scan after that.
Lastly, make sure not to remove a hard drive when it is in use. When file copy or usage is in progress, part of the drive is locked, and if the power ends abruptly, it results in corruption. We hope these tips helped you to fix Windows was unable to repair the drive.
3] Use a 3rd-party tool to check the disk
You can use a 3rd-party tool to check the disk. The fact that this error appears on your screen signifies that the disk is unable to repair itself automatically. Ideally, both the disk and the Windows operating system try to detect the error. If Windows displays the error, it in itself means that the disk is probably failing. However, a few interfering programs could also cause the issue as well. To understand what is affecting you, you could use a 3rd party freeware.
- HD Tune hard disk utility. HD Tune is a hard disk utility, and a freeware tool for Windows OS, which uses a set of simple steps to check the status of hard drives (internal, external or extractable). Apart from checking the status, the application is measuring the drive’s performance, errors during scanning, health status, and much more.
- Macrorit Disk Scanner can also help you fix bad sectors. The program displays the complete statistics on the top panel which includes the device selected, the speed of the scan, number of errors found, the scan area, elapsed time, and estimated time remaining to complete the scan.
- EaseUS Partition Master Free includes a surface test that can scan for and fix bad sectors.
- AbelsSoft CheckDrive offers you an easy way of checking your PC’s hard drives for errors and fixing them. Even Solid-state drives (SSD) are supported.
- HDDScan is a freeware utility for hard drive diagnostics (RAID arrays, Flash USB, and SSD drives are also supported). The program can test storage device for errors (Bad-blocks and bad sectors), show S.M.A.R.T. attributes, and change some HDD parameters such as AAM, APM, etc.
Hope something here helps you.
Related read: Windows detected a hard disk problem.
Anand Khanse is the Admin of TheWindowsClub.com, a 10-year Microsoft MVP (2006-16) & a Windows Insider MVP (2016-2022). Please read the entire post & the comments first, create a System Restore Point before making any changes to your system & be careful about any 3rd-party offers while installing freeware.
Ошибка «Windows обнаружила неполадки жесткого диска» — как исправить
В этой статье описаны причины и способы решения ошибки «Windows обнаружила неполадки жесткого диска» . Если вы видите это предупреждение, значит в процессе работы жесткого диска появились проблемы. Система может быть повреждена или не загрузиться при следующем запуске. В итоге есть вероятность потери своих данных, таких как фотографии, видео, музыки, важных документов и другого.
Обзор проблемы
Такая проблема может возникнуть у любого из пользователей. В сплывающем окне с такой ошибкой будет предложено создать резервную копию, для предотвращения потери информации.
Связано это с тем, что при работе диска могут возникать проблемы или другие серьезные ошибки, повреждающие операционную систему, замедляющие или даже прекращающие ее работу. Она сильно раздражает, потому как может появляться каждые 5-10 минут. В большинстве случаев подобное сообщение является признаком неисправности жесткого диска, сбоя системы, потери системного файла и т. д. Игнорировать ее не рекомендуется, а лучшим решением будет выяснять причину появления.
Возможные причины ошибки
Существует много причин возникновения данной ошибки.
Обычно она возникает при сбое жесткого диска, но также может быть вызвана ошибкой реестра, нехваткой оперативной памяти, чрезмерным запуском или избыточной установкой программ, вирусом, вредоносным ПО, и множеством других причин. Решить ее можно попытавшись восстановить систему, удалить ненужные файлы системы, или обновить ее.
Возможные причины сбоя жесткого диска:
- Механическая или логическая ошибка . Очень вероятно, что она вызвана повреждением файловой системы, плохими секторами, или механической проблемой. Жесткий диск отвечает за хранение данных, и его поломка приведёт к потере данных.
Вирус . Когда компьютер заражает вирус, он уже не будет работать как прежде, даже если антивирусное ПО удалило его. Антивирус не устраняет повреждения, вызванные вирусом, а только удаляет его. В таких случаях сообщение связано с повреждением данных вирусом.
- Повреждение системных файлов . Их повреждение может вызвать, незавершенная деинсталляции программы, удаление важной системной информации, неправильное завершение работы компьютера и т. п. Поврежденный файл в свою очередь приведет к отсутствию данных, требуемых системе для правильной работы.
- Человеческий фактор . Многие пользователи, пытаясь повысить производительность ПК, могут вызвать проблему системы. Например, изменяя настройки системного реестра, или местоположение и свойства системных файлов. Поскольку они плохо разбираются в системных компонентах, то следуют неверной инструкции или выполняют неправильные операции. Некоторые из них могут повредить систему или аппаратное обеспечение.
Как исправить ошибку
Трудно определить причину, по сообщению об ошибке. Это не значит, что поврежден жесткий диск, или проблема с системой. Далее перечислены несколько решений, которые могут помочь в ее исправлении.
Решение 1: команда sfc / scannow
Использовать стандартные инструменты для исправления ошибок, которые встроены в ОС. Этот инструменты могут помочь исправить многие серьезные проблемы. Стандартная утилита «Проверка системных файлов» проверит и устранит ошибку их целостности. Для ее запуска откройте меню «Пуск» и введите cmd в поле поиска. Затем кликнув правой кнопкой мыши выберите «Запуск от имени администратора» .
Подробнее как запустить командную строку смотрите на видео
В командной строке введите sfc / scannow и нажмите клавишу Enter .
Источник
Как исправить ошибку «Windows обнаружила неполадки жёсткого диска»
Столкнулись у заказчика с ошибкой «Windows обнаружила неполадки жёсткого диска». По версии ОС состояние диска ухудшается и требует внимания.
В этой статье описаны причины и способы устранения этой ошибки. Вероятно, что ОС повреждена и не запустится после перезагрузки. «На лицо» риск потери данных: рабочей базы 1С, документов и т. п.
Как выглядит сообщение об ошибке
Подобное сообщение — признак возможной неисправности жесткого диска, сбоя ОС или потери системного файла. Игнорировать не рекомендуется, лучше выяснять причину появления.
Пользователю предлагается создать резервную копию для предотвращения потери информации.
В первую очередь сделайте:
- Контрольную точку восстановления ( «Мой компьютер (Свойства) — Защита системы (вкладка) — Создать (кнопка)» ).
- Выполните резервное копирование важной информации (информационных баз, важных файлов и документов) на доступный внешний ресурс (USB-HDD, сетевой диск или облачное хранилище).
- Предлагаемую архивацию — на ваше усмотрение и желание.
Возможные причины ошибки
1. Механическая или логическая ошибка
Причина в повреждении файловой системы, плохих секторах или механической проблеме. Жесткий диск отвечает за хранение данных, его поломка может привести к потере информации.
Антивирус на ПК не устраняет повреждения, вызванные вирусом, а только удаляет его. В таких случаях сообщение связано с повреждением данных вирусом.
3. Повреждение системных файлов
Например: удаление системной информации, неправильное завершение работы компьютера. Поврежденный файл приведет к отсутствию данных, требуемых ОС для правильной работы.
4. Человеческий фактор
Например, изменяя настройки реестра, или местоположение и свойства системных файлов. Из-за неверной инструкции или выполнения ошибочных операций.
Как исправить ошибку
Вариант 1.
Используйте стандартные инструменты ОС для исправления ошибок, а точнее — утилиту «Проверка системных файлов».
Выполните в командной строке от имени администратора: « Пуск — Выполнить — cmd (правый клик) — Запуск от имени администратора ».
Эта команда проверяет системные файлы и заменяет поврежденные резервной копией. Не закрывайте окно до завершения проверки.
Вариант 2.
Выполните полное сканирование жесткого диска с автоматическим исправлением ошибок системных файлов и поврежденных секторов, запустите командную строку от имени администратора:
Диск, на котором установлена ОС, в момент проверки занят, поэтому система предложит проверить его при следующей перезагрузке, введите подтверждение «Y» — «Enter».
Если желаете узнать только о наличии ошибок — запустите команду chkdsk без ключа «/f». Она покажет, имеются ли ошибки в файловой системе и требуются ли дальнейшие действия.
Перед выполнением перезагрузки и последующей проверки диска рекомендуется сделать резервное копирование данных.
Вариант 3.
Проверка данных SMART, состояния диска и поиск сбойных секторов с помощью специализированных программ диагностики.
Например, Hard Disk Sentinel, Victoria, RTester или HDD Regenerator.
Если диск большой емкости, сканирование займёт некоторое время. После завершения будет выведен отчет о плохих секторах.
Вариант 4.
Отнесите диск в сервисный центр. Обратитесь в сервисный центр по ремонту дисков. Так как для восстановления потребуется специальное оборудование, прикладное ПО и запасные части.
Как отключить сообщения об ошибках
В редких случаях бывает, что диск в порядке, но ОС выдаёт ошибку.
Способ 1.
Отключаем регламентное задание: « Панель управления — Администрирование — Планировщик заданий ».
Выключите задание « Microsoft-Windows-DiskDiagnosticResolver » в разделе « Библиотека планировщика заданий — Microsoft — Windows — DiskDiagnostic ».
Способ 2.
Отключаем уведомление с помощью групповой политики: « Пуск — Выполнить — gpedit.msc » или по комбинации « Win + R ».
Последовательно отключаем политики « Диагностика диска. Настроить пользовательский тест оповещения » и « Диагностика диска. Настроить уровень выполнения » в разделе « Конфигурация компьютера — Административные шаблоны — Система — Диагностика — Диагностика диска ».
Для каждой из политик ставим значение «Отключено» и «OK».
Источник
Windows обнаружила неполадки жесткого диска — что делать?
Если система выдает ошибку «Windows обнаружила неполадки жесткого диска», причин этому могут быть самыми разными, как и ее последствия. Возможно неисправен жесткий диск (или брак, если компьютер новый), или файлы операционной системы повреждены и не загружаются. Если вы столкнулись с такой проблемой, спешу вас предупредить — вы можете потерять все свои данные: документы, видео, программы и изображения, если в конечном счете диск станет непригодным, что произойдет рано или поздно.
Что делать если возникло сообщение «Windows обнаружила неполадки жесткого диска»
Во-первых, сохраняйте спокойствие, не паникуйте. Обратите внимание на нижнюю часть сообщения, где показано, с какими именно разделами имеются проблемы. Это сэкономит вам время, учитывая что проверка занимает много времени — вы будете знать с какими разделами работать. Проверку будем проводить с помощью команды CHKDSK (от Check Disk), которая проверяет состояние жесткого диска и исправляет любые ошибки или неполадки, если это возможно.
А предупреждение «Windows обнаружила неполадки жесткого диска» как упоминалось выше, возникает из-за неполадок жесткого диска — а иногда это просто повреждение секторов, которого как-раз таки можно вылечить с помощью CHKDSK. Итак, проверку будем выполнять через командную строку, которую можно открыть нажав одновременно клавиши Windows + R.
Откроется диалоговое окно Выполнить. Введите CMD и нажмите Enter.
В окне командной строки введите букву проблемного раздела, или оставьте как есть, если нужно проверить раздел диска по умолчанию.
Далее введите CHKDSK и нажмите Enter, после чего начнется сканирование диска на наличие ошибок. Также это даст вам некоторую полезную информацию о вашем диске.
Однако, мы видим сообщение «ВНИМАНИЕ! Параметр F не указан. CHKDSK выполняется в режиме только чтения», плюс некоторую информацию. Этого недостаточно. Если мы хотим произвести полное сканирование жесткого диска и позволить Windows выполнять автоматическое исправление ошибок системных файлов и поврежденных секторов, необходимо добавить к команде CHKDSK параметр /F, т.е. чтобы стало CHKDSK /F.
Примечание: Если для проверки вы выбрали диск, содержащий операционную систему, вам будет предложено произвести проверку после перезагрузки.
Если команда CHKDSK не помогла
В такой ситуации я вам рекомендую начать создавать резервные копии всех важных файлов и данных. Их вы можете перенести в безопасные разделы из разделов имеющих неисправности (помните в предупреждении были указаны проблемные разделы). Или на другой носитель, к примеру, переносный жесткий диск.
После того, как вы скопировали все важные данные, вы можете проверить жесткий диск на предмет пригодности для дальнейшего использования. Т.е. вы можете попробовать восстановить его работоспособность путем полного форматирования (не быстрого), нажав правой кнопкой на диск и выбрав «Форматировать» — процесс может занять достаточно длительное время, в зависимости от размера диска. Имейте терпение.
Все приведенные выше советы и инструкции должны помочь вам в решении проблемы «Windows обнаружила неполадки жесткого диска» — ошибка, связанная с неисправностями жесткого диска. Также плюс ко всему вышесказанному, я бы посоветовал вам переустановить операционную систему, потому как в большинстве случаев это помогает в решении большинства проблем. Если ничего не помогло, дайте мне обратную связь через форму комментариев ниже.
Источник
Как восстановить жесткий диск с помощью CHKDSK в Windows 10
Как восстановить жесткий диск с помощью CHKDSK в Windows 10
Читайте, как проверить жёсткий диск на ошибки файловой системы. Как используя команду CHKDSK исправить найденные ошибки.Данная статья написана для того, чтобы каждый пользователь понимал, что необходимо делать в случае, когда жесткий диск с важными данными неожиданно отказывается работать, или работает неправильно и со сбоями.
Запустите Командную строку от имени Администратора
Даже в Windows 10, команда CHKDSK запускается с помощью Командной Строки, но для правильного доступа к ней необходимо использовать права администратора. Для запуска Командной Строки от имени Администратора нажмите сочетание клавиш Windows + X и выберите необходимый пункт меню. Также, данное меню можно открыть, кликнув правой кнопкой мышки по меню Пуск.
Откроется окно Контроля учетных записей пользователей с запросом разрешения на запуск Командной Строки от имени Администратора. Нажмите «Да» и вам откроется окно Командной Строки. Убедится в том, что вам предоставлены права Администратора вы можете прочитав название открывшегося окна: «Администратор: Командная строка».
Введите команду “chkdsk”
В Командной Строке введите команду “chkdsk”, после этого букву диска, который необходимо проверить или восстановить. В нашем случае это внутренний диск «С».
Параметры “chkdsk” для восстановления жесткого диска
Обычный запуск команды CHKDSK в Windows 10 просто покажет статус диска и не будет устранять никаких ошибок раздела. Для того чтобы команда исправляла ошибки на диске, необходимо задать её соответствующие параметры. После буквы диска, наберите следующие параметры, каждый через пробел после предыдущего: /f /r /x.
Параметр /f даёт команду CHKDSK исправлять все найденные ошибки; /r – находить на диске битые (bad) сектора и восстанавливать читабельную информацию; /x – останавливает диск до начала процесса. Для более специализированных заданий присутствуют также и дополнительные параметры.
Подытожим, команда которая необходимо ввести в Командную Строку выглядит следующим образом:
chkdsk [Drive:] [parameters]
В нашем случае это будет выглядеть так:
Обратите внимание, что CHKDSK должен иметь возможность блокировать диск, то есть он не должен использоваться для проверки загрузки системы во время его работы. Если нужный диск является внешним или не является загрузочным диском, процесс CHKDSK начнётся сразу же после запуска команды. Но если же он загрузочный, то система спросит о необходимости запуска команды перед следующей загрузкой. Выберите Да (или Y) и перезагрузите компьютер, и команда запустится перед запуском операционной системы, получив полный доступ к диску.
Выполнение “chkdsk”
Выполнении команды CHKDSK может занять какое-то время, особенно если проверять диск большого объёма. После окончания данного процесса она предоставит суммарный результат. Включая полный объём диска, распределение байтов и, что важнее всего, все ошибки, которые были найдены и исправлены.
Команда CHKDSK работает на всех версиях Windows, включая последние 7, 8 и 10. Что касается более старых версий операционных систем, то там пользователи могут запустить Командную Строку с меню Пуск / Выполнить и набрав “cmd”. После запуска Командной Строки, необходимо кликнуть на ней правой кнопкой мышки и выбрать «Запустить от имени Администратора», для получения доступа к необходимым правам.
Итак, мы разобрались с тем как запустить команду CHKDSK в старых версиях Windows и многие из тех, кто следовал предложенными шагами увидели, что объём их жесткого диска значительно уменьшился после запуска команды. Это свидетельствует о том, что данный диск является сбойным, так как одной из функций CHKDSK является определение и блокирование битых секторов (bad sectors) на жестком диске.
Если речь идёт о нескольких битых секторах на жестком диске, то они как правило остаются незамеченными для пользователя. Но если диск сбойный, то таких секторов может быть огромное количество. И заблокировав их CHKDSK съедает ощутимый кусок ёмкости вашего диска.
К такому результату нужно быть готовым и это означает, что все данные которые гипотетически хранятся на данных секторах будут утеряны. Даже если сама операционная система ещё об этом не догадывается. CHKDSK попробует восстановить данные с таких битых секторов во время использования параметра /r, но некоторые данные так и останутся повреждёнными и невосстанавливаемыми. И в таком результате нет никакой вины CHKDSK – данная команда просто отобразила текущее состояние вашего жесткого диска.
Обновить:
Теперь мы рекомендуем использовать этот инструмент для вашей ошибки. Кроме того, этот инструмент исправляет распространенные компьютерные ошибки, защищает вас от потери файлов, вредоносных программ, сбоев оборудования и оптимизирует ваш компьютер для максимальной производительности. Вы можете быстро исправить проблемы с вашим ПК и предотвратить появление других программ с этим программным обеспечением:
- Шаг 1: Скачать PC Repair & Optimizer Tool (Windows 10, 8, 7, XP, Vista – Microsoft Gold Certified).
- Шаг 2: Нажмите «Начать сканирование”, Чтобы найти проблемы реестра Windows, которые могут вызывать проблемы с ПК.
- Шаг 3: Нажмите «Починить все», Чтобы исправить все проблемы.
Запуск восстановления при запуске
В Windows есть еще один интегрированный инструмент восстановления, который вы можете использовать для анализа и решения проблем, которые могут помешать правильной загрузке Windows 10.
- На экране выбора параметров нажмите Устранение неполадок> Дополнительные параметры.
- В разделе «Дополнительные параметры» выберите «Пуск – Ремонт».
Запустите средство проверки системных файлов
- В Администратор: Командная строка, введите sfc / scannow и нажмите nter.
- Дождитесь окончания командной строки сканирования и вывода.
- Перезагрузите компьютер и проверьте улучшения.
Устранение неполадок оборудования и устройств
Чтобы открыть и устранить неполадки оборудования и периферийных устройств:
- Нажмите кнопку «Пуск».
- Нажмите на панель управления, чтобы открыть.
- В поле поиска, расположенном в верхнем правом углу окна панели управления, введите поиск неисправностей. Нажмите на Устранение неполадок, если отображается.
- В разделе «Оборудование и звук» нажмите «Настроить устройство». Вам может быть предложено ввести пароль администратора или подтверждение, пароль или подтверждение. Откроется окно «Устранение неполадок оборудования и устройств».
- Нажмите Далее, чтобы начать устранение неполадок.
- Если проблема обнаружена, вам будет предложено «Применить это исправление». Это может варьироваться в зависимости от того, что найдено.
CCNA, веб-разработчик, ПК для устранения неполадок
Я компьютерный энтузиаст и практикующий ИТ-специалист. У меня за плечами многолетний опыт работы в области компьютерного программирования, устранения неисправностей и ремонта оборудования. Я специализируюсь на веб-разработке и дизайне баз данных. У меня также есть сертификат CCNA для проектирования сетей и устранения неполадок.
Вариант 2. Запуск проверки диска из командной строки (консоли). Команда CHKDSK
Этот вариант запуска программы проверки диска имеет больше возможностей различных настроек, но в основном ими пользуются профессионалы. Для новичков достаточно будет варианта №1.
Чтобы запустить проверку через консоль, сначала в эту самую консоль нужно перейти. Откройте поиск Windows, наберите “cmd” [1], после чего кликните правой кнопкой по найденной программе “Командная строка” и выберите “Запуск от имени администратора” [2].
Подробнее о том как запускать и пользоваться поиском в разных версиях Windows читайте здесь »
Для простой проверки нужного вам локального диска и исправления ошибок на нём, в командной строке напишите:
Где вместо d: укажите букву диска, который хотите проверить.
Для запуска проверки, нажмите клавишу Enter.
Если диск в данный момент используется какой-либо программой или системой, то появится сообщение, что не удаётся заблокировать диск и будет предложено проверить его после следующей перезагрузки системы (когда вам удобно). В таком случае наберите Y, если согласны или N, если отказываетесь от проверки. Написав нужный символ, нажмите клавишу Enter.
Если ввели Y, то появится сообщение “Этот том будет проверен после следующей перезагрузки системы”.
Вам останется перезагрузить компьютер в удобное вам время и система сама запустит проверку.
Также полезной опцией может стать добавление в команду ключа /r, что позволяет проверить диск на наличие ещё и повреждённых секторов. Программа их отметит и диск более не будет пытаться записывать на них информацию.
Внимание! Добавление ключа /r увеличивает время проверки диска многократно! То есть проверка одного диска может занять несколько часов.
Команда chkdsk в командной строке имеет также множество других опций, которые вы можете использовать если необходимо. Но, как правило, ими пользуются уже профи.
Для вывода полного списка доступных опций для chkdsk, наберите:
Как я могу исправить найденные Windows ошибки на этом диске, которые нужно исправить ошибку?
- Проверить диск
- Используйте PowerShell
- Проверка безопасности и обслуживания
- Использование установочного диска
1. Проверьте диск
Chkdsk (Check Disk in full) – утилита командной строки, используемая в операционных системах DOS и Windows для проверки метаданных файловых систем и общего состояния жестких дисков вашей системы. Он перечисляет и автоматически исправляет существующие ошибки диска. Попробуйте запустить операцию chkdsk.
- Нажмите Пуск и введите Командная строка в окне поиска Windows 10.
- Найдите в результатах опцию Командная строка (настольное приложение) и нажмите ее. Кроме того, выберите Да в ответ на запрос UAC.
- В следующем окне введите chkdsk d:/f/r/x (обратите внимание на пробелы), затем выберите Y , чтобы принять процедуру (замените D буквой, обозначающей ваш диск ).
Параметр f указывает утилите исправлять найденные ошибки, а r советует обнаруживать и восстанавливать все поврежденные сектора. И наконец, x говорит, что ваш жесткий диск должен быть размонтирован, чтобы начать упражнение.
Вы также можете запустить проверку ошибок из графического интерфейса пользователя следующим образом.
- Откройте проводник ( CTRL + E ).
- Нажмите этот компьютер , чтобы развернуть его (см. Скриншот ниже).
- Нажмите правой кнопкой мыши на целевом жестком диске (C, D и т. д.).
- Выберите Свойства , затем выберите Инструменты .
- Нажмите Проверить.
- Теперь нажмите Сканировать диск и дождитесь его завершения.
- ТАКЖЕ ЧИТАЙТЕ: 100% использования диска в Windows 10: как это исправить в 2019 году
2. Используйте PowerShell
Windows 10 PowerShell – это еще один основанный на задачах язык командной строки и сценариев, разработанный для помощи системному администрированию, включая выполнение процедур обслуживания жесткого диска. Вы также можете использовать его для проверки вашего диска и устранения возможных ошибок.
- Нажмите кнопку Пуск , затем введите PowerShell .
- Нажмите правой кнопкой мыши на Windows PowerShell и выберите Запуск от имени администратора . Кроме того, выберите да, когда предложено UAC.
- После загрузки командной строки введите Repair-Volume C –Scan (замените C буквой собственного диска) и нажмите Enter . Вам необходимо будет выполнить следующую команду, если обнаружены какие-либо ошибки.
- Теперь введите Repair-Volume C –OfflineScanAndFix , а затем нажмите Enter , чтобы начать сканирование в автономном режиме и удалить ошибки на диске.
- Перезагрузите компьютер и проверьте, устранена ли проблема.
3. Проверка безопасности и обслуживания
Раздел «Безопасность и обслуживание Windows 10» информирует вас о проблемах, влияющих на общее состояние вашего компьютера. Таким образом, он может помочь вам определить проблемы с аппаратным и программным обеспечением жесткого диска, пока ваш компьютер загружается.
- В окне поиска Windows 10 (рядом с кнопкой «Пуск») введите панель управления .
- Нажмите Панель управления из результатов.
- Выберите систему и безопасность.
- Перейдите на страницу Безопасность и обслуживание .
- Нажмите, чтобы развернуть вкладку Техническое обслуживание , а затем найдите Состояние диска , параметр .
Все проблемы, касающиеся вашего жесткого диска, будут перечислены здесь.
- ТАКЖЕ ЧИТАЙТЕ: исправлено: панель управления не открывается в Windows 10
4. Использование вашего установочного диска
Вот как можно восстановить диск, если Windows не загрузится из-за сообщения Windows об обнаруженных на этом диске ошибках, которые необходимо исправить .
- Вставьте установочный диск Windows 10/флэш-накопитель USB, а затем перезагрузите компьютер.
- Нажмите любую клавишу (при появлении запроса) и следуйте последующим инструкциям.
- Откроется страница установки Windows. Выберите Восстановить компьютер (в левом нижнем углу экрана). Это открывает различные параметры восстановления системы .
- Выберите Устранение неполадок в разделе Выберите вариант.
- Нажмите Дополнительные параметры на новом экране Устранение неполадок .
- Нажмите Командная строка .
- Теперь введите chkdsk c:/f/r и нажмите Enter.
Подождите, пока он запустится, и перезагрузите компьютер после завершения сканирования.
Это оно. Ваша Windows обнаружила ошибки на этом диске, которые необходимо исправить . Ошибка должна быть устранена.
Главная > Действия с Диском > Восстановление Данных из Образа
Обратите внимание: в текущей версии ограниченно поддерживаются динамические диски или другие схемы разделов отличные от MBR/GPT. Более подробно смотри в разделе Поддержка Отличных от MBR/GPT Схем Разделов .
Рекомендуется завершить работу всех других программ прежде чем вы начнете восстанавливать данные из образа на раздел.
Обратите внимание: Если вы восстанавливаете данные из образа на системные диски, то прочтите раздел Восстановление Данных на Системный или Другой Заблокированный Диск .
Чтобы восстановить данные из образа:
| 1 | Нажмите Восстановить из Образа на этапе Выбор Действия |
R-Drive Image начнет анализировать конфигурацию дисков компьютера и откроется окно , показывающее ход данного процесса. Далее будет выполнен переход на этап Выбор Файла Образа , на котором вы увидите дерево файлов/папок вашего компьютера.
| 2 | Выберите файл образ на этапе Выбор Файла Образа и нажмите кнопку Далее |
При выборе файла вы увидите его содержимое на правой панели.
![]() Подробная информация.
Подробная информация.
Объекты в Файлах Образах




Образ с одним логическим диском
Образ с двумя логическими дисками на одном жестком диске
Образ с двумя логическими дисками на двух жестких дисках
Также можно восстановить данные из образа напрямую из проводника Windows щелкнув правой кнопкой мыши по файлу образу с расширением .rdr (или .arc ) и выбрав команду Восстановить Образ контекстного меню.
Если вы выбрали файл образ, созданный в инкрементальном или дифференциальном режиме, то будет выполнен переход на этап Выбор Даты/Времени Образа . Выберите дату и время создания образа и нажмите кнопку Далее .
Если файл образ защищен паролем, то откроется диалоговое окно Запрос Пароля . Введите пароль и нажмите кнопку OK .
| 3 | Выберите что вы хотите восстановить – весь диск/раздел или отдельные папки и файлы, на этапе Выбор Режима Восстановления и нажимте кнопку Далее |
Перейдите к подразделу Восстановление отдельных файлов и папок чтобы узнать, как восстановить только определенные папки и файлы из образа.
| 4 | Выберите объект в файле образе на этапе Выбор Объекта в Образе , выберите куда вы хотите его восстановить и нажмите кнопку Далее |
Воспользуйтесь кнопкой Обновить если изменилась конфигурация дисков компьютера (например, был подключен USB диск).
Вы можете выбрать все объекты на жестком диске щелкнув по его иконке .. После этого будет выбран весь жесткий диск .
Вы можете выбрать только один объект в образе, также для восстановления необходимо выбрать куда восстанавливать объект из образа (приемник).
![]() Подробная информация.
Подробная информация.
Если размер выбранного для восстановления места меньше размера выбранного объекта в образе, то вы увидите сообщение Конечный диск слишком мал и должны будете выбрать другое место.
Если в качестве места восстановления выбраны несколько разделов, то вы увидите сообщение Вы выбрали несколько разделов. . Если вы нажмете кнопку OK , то все эти разделы будут удалены и данные из образа будут восстановлены на их место.
Обратите внимание: Хотя R-Drive Image и покажет нераспределенное пространство после нажатия на кнопку OK , в действительности разделы и все данные на них будут удалены только после того, как начнется само восстановление данных из образа.
Выбранный Объект в Образе и Место Восстановления




| 5 | Задайте параметры восстановления на этапе Параметры Восстановления/Копирования и нажмите кнопку Далее |
![]() Параметры восстановления
Параметры восстановления
Вы можете визуально установить место расположения и размер копируемого объекта. При этом соответствующим образом изменятся все остальные параметры. Также при явном изменении одного или нескольких параметров (через цифровое поле) они будут отображаться визуально в данной области. Свободное пространство обозначено зеленым цветом.
Минимальный размер раздела
Минимальный размер, который может быть задан для восстанавливаемого раздела в образе. Зависит от размера свободного пространства восстанавливаемого раздела и его файловой системы.
Максимальный размер раздела
Максимальный размер, который может быть задан для восстанавливаемого раздела в образе. Зависит от файловой системы выбранного объекта.
Свободное место до
Вы можете задать свободное пространство на жестком диске до начала восстанавливаемого раздела.
Вы можете задать размер восстанавливаемого раздела (должен быть в промежутке между минимальным и максимальным размером раздела).
Свободное место после
Вы можете задать свободное пространство на жестком диске после восстанавливаемого раздела.
Основной (активный)/ Основной/Логический
Вы можете задать тип восстанавливаемого раздела. Без надобности не изменяйте данный параметр.
Файловая система для выбранного раздела
Вы можете выбрать файловую систему восстанавливаемого раздела.
Буква диска для выбранного раздела
Выберите букву, которую вы хотите присвоить восстанавливаемому разделу. Выберите “Не подключать” если не хотите подключать этот раздел к вашей системе.
Копировать подпись диска
Данный параметр появится при выборе типа раздела Основной (активный). Если вы выберите данный параметр, то подпись диска объекта в образе будет скопирована на конечный объект (приемник). При наличии конфликта подписи диска Windows может не определить правильный загрузочный диск. В этом случае вам потребуется отключить один из дисков, имеющих одинаковую подпись (конфликт подписей) для корректной загрузки компьютера.
| |
Чтобы восстановить данные из образа всего жесткого диска на жесткий диск: |
В этом случае на этапе Параметры Восстановления/Копирования будут другие параметры:
Режим Копирования HDD
Сырое копирование диска
Посекторная копия исходного объекта вне зависимости от того как он разбит на разделы. Может быть использован если при других режимах копирования получается незагружаемый диск вследствии некорректного определения его геометрии или нестандартного загрузчика.
Ограничение: размеры разделов не могут быть изменены.
Копировать все разделы без изменения
Все разделы будут скопированы без изменений. Если геометрия диска определена верно и нет нестандартного загрузчика, то будет создана посекторная копия исходного объекта.
Разделы будут скопированы на диск с выравниванием на 512 КБ. Это очень полезно для SSD-дисков и при сложном форматировании. Если есть пустые (неиспользуемые) места между разделами, то их размер будет изменен с учетом выравнивания.
Сжать/расширить раздел на весь диск
Если есть пустые (неиспользуемые) места между разделами или они занимают меньше или больше места на целевом диске, то они будут скопированы и их размер будет изменен так чтобы заполнить весь целевой диск. В противном случае данный режим совпадает с режимом Копировать все разделы без изменения.
Не изменять активный раздел
Сохранение смещения/размера активного раздела (если на него ссылается загрузчик).
При восстановлении данных из образа системного диска может иметь место конфликт подписи диска . В этом случае будет выполнен переход на этап Конфликт подписи диска , на котором вы можете задать способ исправления конфликта подписи диска.
Исправление конфликта подписи диска
Два диска имеют одинаковую подпись.
Точная копия исходного объекта с той же подписью. Во избежании конфликта подписи диска вам может потребоваться отключить один из дисков и перезагрузить компьютер. Используйте этот режим клонирования системного диска для другого компьютера или если только целевой диск будет использоваться в вашем компьютере .
Отличающаяся подпись на целевом диске.
На целевой диск будет записана другая подпись диска. Не используйте этот режим если вы копируете системный диск. Windows не загрузится с диска. Для получения доступа к целевому диску после клонирования вам будет необходимо перезагрузить компьютер или переподключить диск заново, если это внешний USB диск.
Изменить подпись диска на диске с конфликтом подписи.
В этом случае подпись диска будет изменена на исходном диске. Используйте этот режим, если вы хотите загрузить Windows с целевого диска, но в этом случае Windows не сможет запуститься с диска с конфликтом подписи.
Если вы пытаетесь восстановить данные из образа на системный или другой заблокированный диск, то откроется диалоговое окно Диск заблокирован .
![]() Чтобы продолжить восстановление можно:
Чтобы продолжить восстановление можно:
• Если вы восстанавливаете данные на ваш системный диск, то выберите Перезагрузить компьютер (рекомендуется) чтобы продолжить восстановление данных в загрузочном режиме R-Drive Image . Внимательно прочтите раздел Восстановление Данных на Системный или Другой Заблокированный Диск прежде чем продолжить.
• Если вы восстанавливаете данные на диск, заблокированный какой-нибудь другой низкоуровневой дисковой утилитой (в т.ч. внутренней службой Windows) , то остановите эту утилиту и выберите Повторить .
• Также вы можете попробовать разблокировать диск, выбрав Принудительно разблокировать диск в Windows (не рекомендуется) . Если принудительно разблокировать диск в Windows не удастся, то диалоговое окно Диск заблокирован откроется еще раз. Вам нужно будет либо вручную остановить блокирующую диск программу, либо выбрать Перезагрузить компьютер (рекомендуется) чтобы продолжить восстановление данных в загрузочном режиме R-Drive Image .
Обратите внимание: Используйте данные параметры осторожно, так как это может привести к непредсказуемым результатам, в т.ч. к сбою в работе операционной системы и утрате данных.
| 6 | Подтвердите корректность информации на этапе Обработка и нажмите кнопку Начать |
Вы можете добавить другие объекты из образа и восстановить данные на различные разделы за один процесс. Для этого установите радиокнопку Добавить другой объект на этапе Обработка и нажмите кнопку Далее .
Вы также можете создать скрипт для данного действия. Нажмите кнопку Скрипт в Буфер обмена и вставьте скрипт в любой текстовый редактор
| > | R-Drive Image начнет восстанавливать данные из образа в выбранное вами место. |
После завершения вы увидите уведомление об успешном восстановлении образа .
Если какая-либо другая программа (например, файловый менеджер) имеет доступ к разделу, на который восстанавливаются данные из образа, то вы увидите сообщение Не удалось заблокировать том . Закройте эту программу или ее доступ к данному разделу.
Если вы восстанавливаете данные из образа всего жесткого диска на весь жесткий диск, то восстановленные разделы могут быть не доступны в системе до следующей перезагрузки. Вы увидите сообщение Образ диска успешно восстановлен. Нажмите OK для перезагрузки.
Устранить ошибку прошивки PCI-Express
Некоторые драйверы работают не так, как должны в Windows 10. Один из драйверов, вызвавший 100% использование жесткого диска, — это драйвер StorAHCI.sys, в котором есть ошибка прошивки. Этот драйвер для носителей информации подключенных к материнской плате через шину PCI-Express.
Откройте Диспетчер устройств (воспользуйтесь поиском Windows 10 или щелкните правой кнопкой мыши этот ПК в проводнике Windows, затем выберите Свойства> Диспетчер устройств) Контроллеры IDE ATA/ATAPI. Если в списке есть запись контроллера AHCI, дважды щелкните, затем откройте вкладку Драйвер и выберите Сведения о драйвере.
Драйвер указан как C:Windowssystem32DRIVERSstorahci.sys? Если это так, то следуйте дальше.
Закройте окно сведений о драйвере и перейдите на вкладку Сведения, выбрав в раскрывающемся меню путь к экземпляру устройства . Где указано значение, щелкните правой кнопкой мыши и выберите Копировать . Запустите текстовый редактор(например, Блокнот) и вставьте содержимое в него.
Затем нажмите WIN + R и введите regedit , затем нажмите кнопку ОК. Перейдите по этому адресу:
Используйте данные из блокнота, чтобы открыть правильный контроллер AHCI.
Находим MSISupported в списке на правой панели. Дважды щелкните это, затем измените значение данных: на . Ок и перезагрузка.
Подробное описание проблемы с временным файлом подкачки
После оптимизации RDS фермы и очистки неактивных TS портов, в момент входа на удаленный рабочий стоял, у меня стала выскакивать ошибка:
То же самое вы увидите и при попытке зайти в свойствах системы в параметры быстродействия.
Далее появляется окно “Параметры быстродействия”, где вы видите, что общий объем файла подкачки на всех дисках 0 МБ и вам предлагается его изменить.
Как видим в настройках выбран пункт “Без файла подкачки“.
Пробуем указать “Размер по выбору системы” и обязательно нажмите кнопку “Задать“
Вам напишут, что для того чтобы сделанные изменения вступили в силу, следует перезагрузить компьютер, соглашаемся и выполняем.
Кстати, если вообще попытаться отключить в данной ситуации, файл подкачки, то вы увидите предупреждение
Но перезагрузившись мы видим все туже ситуацию, что у нас файл подкачки не задан, произведите настройки и так до бесконечности.
Второй способ
Поиск файлов резервного копирования и восстановление потерянных документов Word
Для пользователей Word 2013
1. Запустите Word 2013.
2. Нажмите меню Файл, затем Открыть, после Компьютер, и потом нажмите Обзор.
3. Найдите папку, в которой вы в последний раз сохранили потерянный файл.
4. В списке типа файлов (Все документы Word), нажмите Все файлы. Файл резервной копии обычно имеет имя “Резервное копирование” сопровождаемое названием потерянного файла.
5. Нажмите файл резервной копии, и затем нажмите Открыть.
Для пользователей Word 2010
1. Запустите Word 2010.
2. Нажмите меню Файл, и затем нажмите Открыть.
3. Найдите папку, в которой вы в последний раз сохранили потерянный файл.
4. В списке типа файлов (Все документы Word), нажмите Все файлы.
Файл резервной копии обычно имеет имя “Резервное копирование”, сопровождаемое названием потерянного файла.
5.Нажмите файл резервной копии, и затем нажмите Открыть.
Для пользователей Word 2007
1. Запустите Word 2007.
2. Нажмите кнопку Microsoft Office, и затем Открыть.
3. Найдите папку, в которой вы в последний раз сохранили потерянный файл.
4. В списке типа файлов (Все документы Word), нажмите Все файлы.
Файл резервной копии обычно имеет имя “Резервное копирование”, сопровождаемое названием потерянного файла.
5. Нажмите файл резервной копии, и затем нажмите Открыть.
Для пользователей Word 2003&2002
1. Запустите Word.
2. В меню Файл нажмите Открыть.
3. Найдите папку, в которой вы в последний раз сохранили потерянный файл.
4. В списке типа файлов (Все документы Word), нажмите Все файлы.
Файл резервной копии обычно имеет имя “Резервное копирование” сопровождаемое названием потерянного файла.
5. Нажмите файл резервной копии, и затем нажмите Открыть.
Поиск .wbk файлов во всех папках
1. На основе первого метода выполните поиск *.wbk файлов (файлы резервных копий).
2. Просмотрите файлы путём прокрутки для поиска необходимого вам файла.
3. Если вы не уверены, какой именно файл является тем самым, скопируйте и сохраните .wbk файлы.
4. Запустите Word.
5. Нажмите Файл>Открыть.
6. Найдите .wbk файлы, и затем откройте их один за другим.
7. Если удалось найти потерянный файл, сразу же сохраните его.
Закройте параметры загрузки Windows 10
Вышеупомянутых параметров должно быть достаточно, чтобы получить доступ к параметрам загрузки Windows 10 и позволить вам устранить любую проблему. Когда вы закончите, нажмите кнопку «Продолжить» , чтобы выйти из параметров загрузки и запустить Windows 10.
Если у вас установлено несколько операционных систем на устройстве, запустится операционная система по умолчанию. В этом случае выберите вариант «Запустить другую операционную систему», а затем выберите Windows 10, чтобы запустить её.