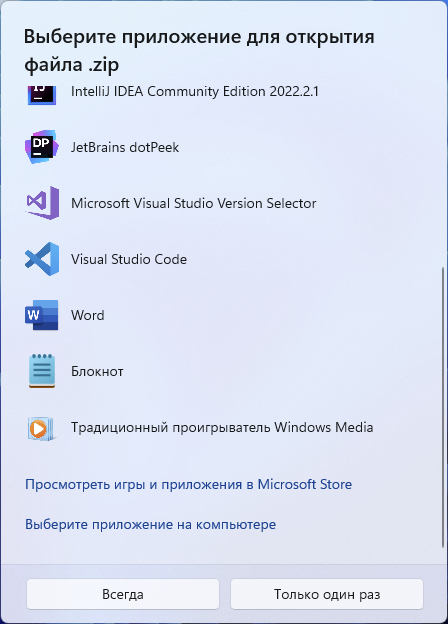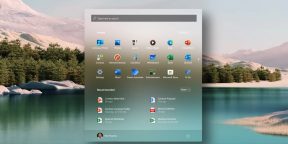На главной странице «Проводника» появился новый раздел «Избранное»
Компания Microsoft выпустила обновление для операционной системы Windows 11, которое добавляет в неё ранее анонсированные функции.
В «Проводнике» появилась поддержка вкладок. Теперь в обновлённом интерфейсе пользователи смогут упорядочить файлы и переключаться между папками с разными настройками.

Одна из наших самых любимых и часто используемых функций, «Проводник», стала лучше. Windows всегда ищет способы упростить ваши повседневные задачи и максимально упростить совместную работу. Итак, мы выпускаем вкладки для проводника, которые позволяют упорядочивать файлы и с лёгкостью переключаться между папками.
Microsoft
На главной странице «Проводника» появился новый раздел «Избранное», куда владельцы компьютера смогут добавлять часто используемые файлы.
Новый раздел «Избранное» — идеальное место для закрепления наиболее часто используемых файлов. А благодаря мощи OneDrive мы упростили вам просмотр важной информации: например, кто из ваших коллег последним редактировал или комментировал ваш файл. При совместном использовании контента Windows также может предоставить список контактов, с которыми вы, вероятно, поделитесь контентом, и некоторые персональные предложения на основе вашей учётной записи Microsoft 365.
Microsoft
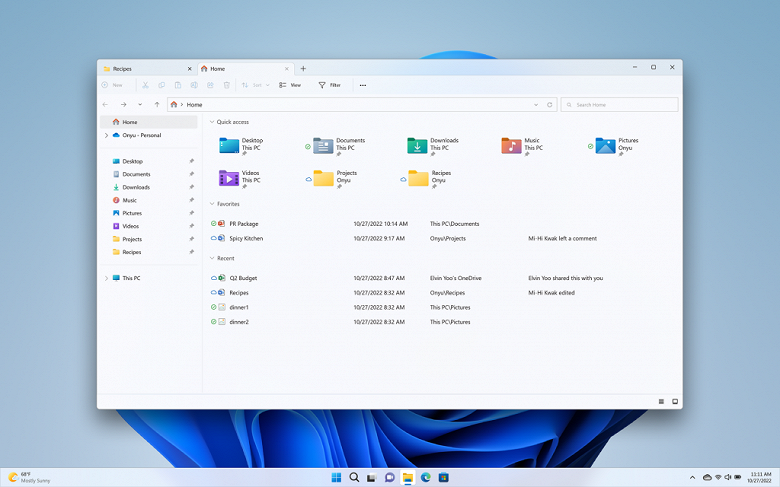
Другим нововведением стала функция «Предлагаемые действия», с помощью которой Windows делает выполнение повседневных задач, таких как совместная работа с коллегами, более эффективным.
Суть заключается в том, чтобы предвидеть ваши потребности и предлагать вам действия, которые вы, возможно, захотите предпринять. Например, когда в тексте есть телефонные номера или будущие даты, Windows выделяет их, упрощая нажатие и вызов с помощью Phone Link, Teams или Skype. Или же вы можете нажать, чтобы запланировать встречу, добавив событие в приложение «Календарь» и включив человека, с которым вы общались по приглашению.
Microsoft
Была обновлена и панель задач. Теперь в ней появилась функция переполнения — программа будет автоматически перемещать приложения в дополнительное меню, если место для размещения ярлыков закончится.
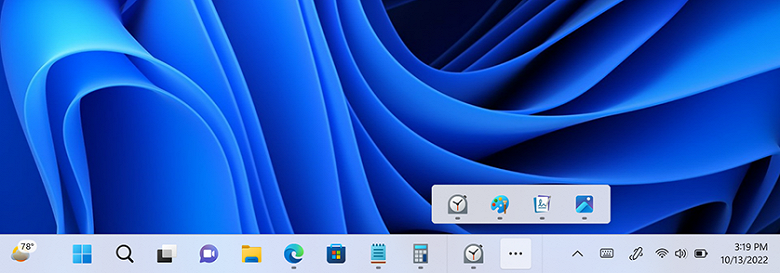
Обновление не считается обязательным, и пользователям необходимо вручную установить его через «Центр обновлений Windows».
19 октября 2022 в 11:22
| Теги: Microsoft, Windows
| Источник: Microsoft
Время на прочтение
1 мин
Количество просмотров 4K
Обновление для Windows 11 22H2 (KB5019509) принесло нам новый набор функций, так называемый «Feature drops». Одной из таких функций стал интерфейс с поддержкой вкладок проводника Windows:
-
Также из страницы «Этот компьютер» (чуть не написал Мой, по старой доброй памяти) проводника исчез раздел «Папки».
-
Теперь Windows будет предлагать определенные действия, такие как совершение звонка или добавление события в календарь.
-
При переполнении панели задач добавляет меню в которое переносятся значки, которые на ней не поместились.
-
Также в контекстное меню панели задач вернули пункт запуска «Диспетчер задач» (но лично у автора новости он не появился).
-
Обновлено окно выбора приложения «Открыть с помощью»:
-
Улучшения функции «Windows Share», которая теперь обнаруживает большее количество устройств для обмена файлами.
-
Обновлено приложение «Фотографии», в него добавлен новый раздел«Воспоминания», в котором отображаются изображения, сохраненные в OneDrive. Добавлен доступ к библиотеке изображений iCloud на iPhone.
Обновление доступно в центре обновлений:
и в каталоге обновлений.
Спасибо за внимание!
The first feature drop for Windows 11 2022 Update Version 22H2 is available now with Cumulative Update (KB5019509). This optional non-security update brings new features which include a Taskbar Overflow menu, Tabbed File Explorer, Suggested Actions, and more. And, in this post, we will talk about how to use Tabs in File Explorer in Windows 11.
Among all these new features, Tabbed File Explorer was a long-awaited feature that users were expecting to get with Windows 11 2022 Update Version 22H2. Now, this feature has finally come with this first feature drop. You can open multiple tabs, scroll the tab list, close tabs, and do more with the new Tabbed File Explorer.
In order to use Tabs in File Explorer in Windows 11, first check for updates to get this Cumulative Update (OS Build 22621.675) to enable and get new features, including Tabbed File Explorer. After this, when you will open the File Explorer, it will open with the default Home tab. Now you can add new tabs, switch between the opened tabs, close tabs, and more. Let’s have a look at all the options.
- Add new tabs to File Explorer
- Switch between File Explorer tabs
- Re-arrange opened tabs in File Explorer
- Scroll the tab list in File Explorer
- Copy files and folders between tabs in File Explorer
- Close tabs in File Explorer.
1] Add new tabs to File Explorer
Just like we can open tabs in a web browser, File Explorer also lets you open or add new tabs. So, instead of opening multiple File Explorer windows, you can use tabs to open different folders, drives, etc., to ease your work. For this, you can:
- Click on the Add icon (or plus icon) available just next to a tab in File Explorer
- Use Ctrl+T hotkey
- Right-click on a folder or drive and use the Open in new tab option. A new tab will open immediately with that particular folder or drive. This option won’t be available when you have selected multiple tabs.
Related: Add or Remove Libraries from File Explorer Navigation Pane in Windows 11/10
2] Switch between File Explorer tabs
You can always use your mouse cursor to switch between File Explorer tabs. Along with that, you can:
- Use Ctrl+TabNumber to switch from one tab to another tab. For example, if you want to switch to tab number 5, use the Ctrl+5 keyboard shortcut. Tabs don’t have numbers on them, so you need to check the tab position yourself
- Use the Ctrl+Tab hotkey to switch between tabs in a sequential order
- Press the Ctrl+Shift+Tab hotkey to switch between tabs from right to left (backward).
Along with that, you can also use the left and right arrow keys and then press the Enter key to access a tab.
3] Re-arrange opened tabs in File Explorer
You may need to move or re-arrange opened tabs in File Explorer when you have opened too many tabs in File Explorer. To do this, press and hold a tab using the left mouse button, drag it to the required place, and drop it there to re-arrange or change its position.
Read: How to Share Files and Folders using File Explorer on Windows 11
4] Scroll the tab list in File Explorer
If you can’t see a tab in the tab list when dozens of tabs are opened, then use the Scroll tab list forward icon and Scroll tab list backward icon to scroll tabs. These icons will appear automatically when there are too many tabs in the tab list. You can also use the mouse wheel to scroll tabs and then you can access a tab, re-arrange a tab, etc.
5] Copy files and folders between tabs in File Explorer in Windows 11
This is a handy option using which you can copy multiple files and/or folders from one tab to another tab in File Explorer. For this, first, select a file or folder or multiple files present in the first tab. After that, press and hold the left mouse button to drag the selected files. Move the mouse cursor (don’t release the mouse button yet) to the other tab and that tab will become the active tab, continue moving the mouse cursor to a folder and release the mouse button. This will copy the files from the first tab to the second tab.
6] Close tabs in File Explorer
There are multiple ways to close a single tab or multiple tabs in File Explorer. These are:
- Click on the Close tab button available for a tab to close it
- Press the Ctrl+W hotkey to close the active tab or current tab
- Use the mouse wheel or middle mouse button. You need to double-tab the mouse wheel/button to close a tab
- Right-click on a tab to access and use the available options:
- Close other tabs, except the active tab
- Close tab option. If you will use this option on a background tab, then it will close that particular tab. Otherwise, it will close the current tab
- Close tabs to the right. File Explorer tabs that are present on the right part of the active tab will be closed.
Also read: Best Windows 11 File Explorer Tips and Tricks
Indeed, this Tabbed File Explorer feature is pretty useful. But there are some actions that can’t be performed yet (maybe we can have them in the future).
For example, the tabs feature in File Explorer doesn’t support selecting multiple tabs. We can do that in a browser. All we need to do is press and hold the Ctrl key and then we can select tabs using the left mouse button, but the same is not the case with File Explorer tabs. Also, we can’t move a tab or multiple tabs from one File Explorer window to another using drag-n-drop or another way. However, the feature has come with some really good options and it is surely beneficial to users.
I hope this helps.
PS: If for some reason you want to disable Tabs in File Explorer, you can do so.
Does Windows 11 File Explorer have tabs?
Yes, Windows 11 now support the tabs feature. This feature has come with Cumulative Update (KB5019509), the first feature drop for Windows 11 2022 Update 22H2. Once you get this feature, you can open multiple tabs in a single window of File Explorer, switch between tabs, scroll tab list, and more.
Read: File Explorer Tabs missing in Windows 11
How do I arrange tabs in Windows 11?
If you want to arrange tabs opened in a File Explorer window of Windows 11, then simply drag a tab and drop it in the place of another tab and repeat this process. It doesn’t let you arrange multiple tabs at once. But, you can close multiple tabs, switch from one tab to another, scroll tabs in File Explorer, etc. Read this post that contains detailed information for using tabs in File Explorer in Windows 11.
Read next: How to remove Add to Favorites from Windows 11 Context Menu.
Для видеозвонков станет доступна автоматическая коррекция взгляда, с которой ваши собеседники не заметят, что вы отвели глаза.
В рамках небольшой презентации Windows Powers the Future of Hybrid Work компания Microsoft рассказала о некоторых полезных улучшениях в Windows 11. Выбрали главное.
Улучшения в «Проводнике»
- В стандартном файл-менеджере наконец добавят вкладки, позволяющие быстро переключаться между различными папками.
- Также разработчики немного обновят интерфейс программы и добавят стартовую страницу с папками из «Быстрого доступа» и «Избранным».
- Новое контекстное меню позволит быстро добавить файл в список «Избранного» или сразу послать последним контактам, что сократит количество действий для отправки.
Улучшения в «Пуске»
- В меню «Пуск» можно будет создавать папки с программами, которые можно будет закреплять для быстрого доступа. Это позволит разгрузить рабочий стол, если все нужные файлы и документы у вас там.
Улучшения для видеозвонков
- Для видеозвонков на системном уровне станут доступны технологии размытия фона, шумоподавления и автоматической коррекции взгляда, при которой собеседник сможет видеть ваши глаза, даже если вы смотрите вниз (читая что-то, к примеру).
- Эти улучшения будут доступны даже для сторонних программ, но работать они будут только на устройствах с нейронными процессорными модулями (NPU).
Другие улучшения
- Появится опция Smart App Control, которая будет проверять безопасность запускаемых приложений.
- Функция HVCI будет отслеживать попытки внедрения вредоносных программ и вирусов через потенциально опасные драйверы.
Сроки появления всех этих улучшений Microsoft пока не называет, ограничиваясь определением «в какой-то момент». Возможно, это даже не ближайшее обновление.
Читайте также 🧐
- 12 проблем Windows 11, которые легко исправить
- Как вернуть привычное контекстное меню в Windows 11
- 6 главных изменений Windows 11, ради которых стоит обновиться
В первой релизной версии всё же есть недоработки.
- Во второй половине октября 2022 года Microsoft обновила «Проводник» в Windows 11, добавив в него вкладочный интерфейс.
- Вкладки в «Проводнике» позволяют открывать несколько папок в одном окне и быстро переключаться между ними, выбирая их в верхней части окна. Кроме того, в обновлённом интерфейсе появился раздел «Избранное», в котором можно разместить файлы для быстрого доступа.
- Спустя несколько дней после выхода обновления некоторые пользователи Windows 11 пожаловались на различные баги в «Проводнике». Наиболее частый заключается в том, что кнопки в верхнем правом углу окна залипают.
- Пользователи, которые столкнулись с таким багом, отмечают, что подобное происходит только в «Проводнике».
- На форуме Microsoft также сообщают о проблемах с прокруткой и переключением между вкладками в обновлённом «Проводнике».
- В Microsoft пока не отреагировали на жалобы пользователей.
«Проводник» в Windows 11