In this post, we will list the possible solutions to fix Bluetooth audio stuttering in Windows 11/10. Audio stuttering is also called Sound distortion. There are several causes of this error, like corrupted or outdated drivers, frequency issues, etc. Some users have reported that the issue was fixed when they turned off their WiFi connection. This usually happens when the Bluetooth uses the same frequency as the WiFi signal does.
If you are facing Bluetooth audio stuttering issue by connecting your Bluetooth audio device with Windows 11/10 computer, you can try the following solutions to fix the problem.
- Run Bluetooth Troubleshooter.
- Switch between WiFi bands.
- Disable and re-enable the Audio Enhancements.
- Reinstall the Bluetooth and WiFi drivers.
- Set Roaming Aggressiveness to the Lowest value in the Wireless Network adapter properties.
- Disable the Remote Control property of your Bluetooth device.
- Disable Bluetooth Collaboration in Broadcom Network Adapter properties.
- Use a USB cable.
- Turn off the Bluetooth of other devices or unpair them.
- Restart Bluetooth Support Service.
Let’s discuss all these solutions in detail.
1] Run Bluetooth Troubleshooter
Because this issue is related to Bluetooth, running the Bluetooth Troubleshooter may fix it. To run the troubleshooter, you have to follow the steps given below:
- Right-click on the Start button and select Settings to open the Settings app.
- Click Update & Security.
- Select Troubleshoot from the left side.
- Now, select Additional troubleshooters from the right pane.
- Scroll down and select Bluetooth. After that, click the Run the troubleshooter button.
After the troubleshooting gets completed, see if the issue persists or not.
2] Switch between WiFi bands
One main cause of the Bluetooth audio stuttering problem on Windows 11/10 is the interference issue. The interference issue generally occurs when the two wireless devices use the same frequency. In your case, it is possible that the frequency of your Bluetooth device and WiFi router is the same. To check it, you can turn off your WiFi router and see if it helps. If it works, it means that you are encountering this issue due to the Bluetooth and WiFi signal interference. This can be fixed by changing the frequency of your WiFi router.
3] Disable and re-enable the Audio Enhancements
Windows 10 comes with Audio Enhancements feature that you can use to increase the sound quality of particular audio hardware. Sometimes, this feature causes some issues with the audio devices. If the above two solutions did not help you fix the issue, you can try this trick; disable the Audio Enhancements on your system and then re-enable them again.
4] Reinstall the Bluetooth and WiFi drivers
You can also try reinstalling your Bluetooth device drivers. We have listed the steps for the same below:
- Right-click on the Start menu and select Device Manager.
- In the Device Manager, expand the Bluetooth node.
- Right-click on your Bluetooth device driver and select the Uninstall device option. Follow the on-screen instructions.
- After the uninstallation process gets completed, reboot your computer.
- Windows will scan for the hardware changes on the restart and install the missing Bluetooth device driver automatically.
- If the driver is not installed automatically after restarting your system, open Device Manager and go to “Action > Scan for hardware changes.” This will reinstall the uninstalled Bluetooth device driver.
Now, check if the issue is fixed.
If the issue still persists, try reinstalling your WiFi device driver. According to some users, this trick fixed the Bluetooth audio stuttering problem on their system. The procedure to do this is the same as reinstalling the Bluetooth device driver. You will find your WiFi device driver in the Network adapters node.
5] Set Roaming Aggressiveness to the Lowest value in the Wireless Network adapter properties
If reinstalling the Wireless Network adapter device driver did not fix the Bluetooth audio stuttering issue, try this trick.
Set Roaming Aggressiveness to the Lowest value in the Wireless Network adapter properties. Follow the instructions below:
- Launch the Device Manager.
- Expand the Network adapters node.
- Right-click on your WiFi adapter driver and select Properties.
- Click on the Advanced tab and then select Roaming Aggressiveness in the Property box.
- Click on the Value drop-down menu and select Lowest.
- Click OK to save the changes.
This may help.
6] Disable the Remote Control property of your Bluetooth device
According to some users, the issue was fixed after disabling the Remote Control property of the Bluetooth device. The following instructions will guide you on how to do this.
- Press Win + R keys to launch the Run command box. Now, type Control Panel and click OK.
- Make sure that the View by mode is set to Category. Go to “Hardware and Sound > Devices and Printers.”
- Right-click on your Bluetooth device and select Properties.
- Click on the Services tab.
- Deselect the Remote Control checkbox.
- Click Apply and then OK.
If this does not work, disable the Handsfree Telephony Gateway in the Services tab.
7] Disable Bluetooth Collaboration in Broadcom Network adapter properties
Broadcom Network adapter is a program developed by Broadcom. This software helps your device connect to the internet. Sometimes, it can also cause interference issues with Bluetooth devices. You can disable the Bluetooth Collaboration property of your Broadcom Network adapter and see if it helps. The steps to do this are as follows:
- Launch Device Manager.
- Expand the Network adapters node.
- Right-click on Broadcom Network adapter and select Properties.
- Now, click on the Advanced tab and select Bluetooth Collaboration from the Property box.
- Click on the Value drop-down menu and select Disable.
- Click OK to save the changes.
8] Use a USB cable (for USB Bluetooth dongle users)
Sometimes, electrical interference issues occur on the motherboard’s Bluetooth module. This problem can be solved by increasing the distance between the USB Bluetooth dongle and the USB port of your computer. To do so, connect your USB Bluetooth dongle via a USB cable.
9] Turn off the Bluetooth of other devices or unpair them
Using multiple Bluetooth devices, such as smartphones, BT audio devices, etc., connected to a particular device at the same time may sometimes cause the interference issue. To fix it, turn off the Bluetooth of your smartphone or other Bluetooth devices that you are not using currently. If this does not work, consider unpairing other Bluetooth devices.
10] Restart Bluetooth Support Service
The issue may also occur if the Bluetooth Support Service is not running smoothly. You can try restarting the Bluetooth Support Service and see if it brings any changes.
The steps to do this are given below:
- Launch the Run command box and type
services.msc. - Find the Bluetooth Support Service.
- Once you find it, right-click on it and select Restart.
Why is my audio glitching on PC?
There are many reasons for which you may face audio glitching issues on your computer. Sometimes, audio glitching is caused due to corrupted or outdated audio drivers. Hence, updating the device drivers can fix the issue. If you are facing this issue with your Bluetooth speaker, you can try the solutions explained in this article.
How do I reduce Bluetooth interference?
Sometimes the Bluetooth devices interfere with the other wireless devices that use the same frequency. This causes disturbance in the wireless signal, which prevents users from using their Bluetooth devices. If you experience interference issues with your Bluetooth devices, you can try the following things:
- Sometimes, microwave devices can cause interference issues with other wireless devices. Hence, you should never place your Bluetooth gadgets near microwave devices.
- Turn off your WiFi router while using the Bluetooth device. If possible, change the frequency of your WiFi router.
- If you have more than one Bluetooth device connected to your laptop, turn off the Bluetooth of the devices that are currently not in use.
That’s it.
Related posts:
- Bluetooth devices not showing, pairing or connecting
- How to boost or extend Bluetooth Signal Range.
На чтение 5 мин Просмотров 22.4к. Опубликовано
18
Когда вы подключаете к компьютеру любую пару наушников Bluetooth или устройств Bluetooth, но звук часто прерывался и прерывался случайным образом или отключался, даже если он был полностью заряжен, вы почти наверняка столкнулись с проблемой заикания звука Bluetooth .
Не волнуйтесь, вы не одиноки, и у нас есть исправления для вас.
Если вы используете Wi-Fi в диапазоне 2,4 ГГц , ваши устройства Bluetooth и Wi-Fi могут мешать друг другу и вызывать проблему. Выключите Wi-Fi и проверьте, исчезла ли проблема.
Если нет, продолжайте читать, чтобы попробовать следующие исправления.
Содержание
- Попробуйте эти исправления:
- Исправление 1. Запустите средство устранения неполадок Bluetooth
- Исправление 2: Отключите улучшение звука
- Исправление 3: изменение аудиоформатов
- Исправление 4: Обновите аудиодрайверы
- Исправление 5: переустановите аудиодрайвер
Попробуйте эти исправления:
Есть 5 исправления, которые помогли многим пользователям решить проблему заикания звука Bluetooth . Необязательно пробовать их все; просто двигайтесь вниз по списку, пока не найдете тот, который вам подходит.
- Запустите средство устранения неполадок Bluetooth
- Отключить улучшение звука
- Изменить аудиоформаты
- Обновите аудиодрайверы
- Переустановите аудиодрайвер
Исправление 1. Запустите средство устранения неполадок Bluetooth
В Windows есть встроенные средства устранения неполадок для исправления некоторых распространенных ошибок. Вы можете запустить средство устранения неполадок Bluetooth, чтобы решить проблему с заиканием звука Bluetooth в Windows 10. Это наиболее распространенный и простой способ решить проблему.
Вот как:
- Нажмите клавишу с логотипом Windows + клавиши I , чтобы открыть Настройки .
- Нажмите Обновление и безопасность .
- На левой панели нажмите Устранение неполадок .
- В разделе Найти и исправить другие проблемы , нажмите Bluetooth .
- Нажмите Запустить средство устранения неполадок .
- Следуйте инструкциям на экране, чтобы завершить процесс.
- Перезагрузите компьютер и проверьте устранена проблема или нет.
Если это исправление не помогло решить проблему, перейдите к следующему исправлению.
Исправление 2: Отключите улучшение звука
Улучшение звука предназначено для улучшения звука вашей системы. Но что-то может пойти не так. Чтобы решить проблему с заиканием звука, выполните:
- На клавиатуре нажмите клавишу с логотипом Windows + R на клавиатуре одновременно.
- Введите mmsys.cpl и нажмите Enter .
- Щелкните правой кнопкой мыши устройство воспроизведения по умолчанию (то, что отмечено зеленой галочкой) и щелкните Свойства .
- Нажмите Улучшение . Убедитесь, что поле для Отключить все улучшения пусто. Нажмите Примените и OK , чтобы сохранить изменения.
Если у вас здесь нет вкладки «Улучшение», значит, виновником является не улучшение. Переходите к следующему исправлению.
Исправление 3: изменение аудиоформатов
Если ваш аудиодрайвер или программное обеспечение не поддерживает текущий аудиоформат, могут возникнуть проблемы со звуком, такие как статика или заикание. Чтобы исправить это, вы можете попробовать разные аудиоформаты:
- На клавиатуре одновременно нажмите клавишу с логотипом Windows + R .
- Введите «mmsys.cpl» и нажмите Enter .
- Щелкните правой кнопкой мыши устройство воспроизведения по умолчанию (то, что отмечено зеленой галочкой) и выберите Свойства .
- Щелкните вкладку Дополнительно . Выберите 16 бит, 48000 Гц (качество DVD) . Нажмите Применить и OK , чтобы сохранить изменения.
- Проверьте, не пропадает ли звук по-прежнему. Если да, вернитесь к шагу 4 и попробуйте другие форматы, пока не найдете тот, который вам подходит.
Если проблема со звуком остается, перейдите к методу 4 для получения помощи.
Исправление 4: Обновите аудиодрайверы
Неправильные или устаревшие аудиодрайверы могли быть причиной проблемы с заиканием звука Bluetooth.
Вы можете вручную обновить аудиодрайвер с веб-сайта производителя, что требует времени и навыков работы с компьютером.
Если у вас нет времени, терпения или навыков работы с компьютером, мы рекомендуем Driver Easy .
Driver Easy автоматически распознает вашу систему и найдет для нее правильные драйверы. Вам не нужно точно знать, в какой системе работает ваш компьютер, вам не нужно рисковать загрузкой и установкой неправильного драйвера, и вам не нужно беспокоиться об ошибке при установке.
Вы можете автоматически обновлять драйверы с помощью БЕСПЛАТНОЙ или Pro версии Driver Easy. Но с версией Pro требуется всего 2 клика (и вы получаете полную поддержку и 30-дневную гарантию возврата денег):
- Скачать и установите Driver Easy.
- Запустите Driver Easy и нажмите кнопку Сканировать сейчас . Затем Driver Easy просканирует ваш компьютер и обнаружит все проблемные драйверы.
- Нажмите кнопку Обновить рядом с помеченный аудиодрайвер для автоматической загрузки и установки правильной версии этого драйвера (вы можете сделать это с помощью БЕСПЛАТНОЙ версии).
Или нажмите Обновить все , чтобы автоматически загрузить и установить правильную версию всех драйверов, которые отсутствуют или устарели в вашей системе (для этого требуется Pro версия – вам будет предложено выполнить обновление, когда вы нажмете «Обновить все»).
Версия Driver Easy Pro поставляется с полной технической поддержкой.
Если вам нужна помощь, обратитесь в службу поддержки Driver Easy по адресу support@drivereasy.com.
Исправление 5: переустановите аудиодрайвер
Если обновление драйвера не помогло, вам может потребоваться переустановка, чтобы устранить проблему. Проблема несовместимости между вашим звуковым драйвером и вашим программным обеспечением может возникнуть, а затем раздастся прерывистый звук. Вы можете переустановить аудиодрайвер, чтобы исправить это:
- На клавиатуре нажмите клавишу с логотипом Windows и R одновременно.
- Введите devmgmt.msc и нажмите Enter .
- Дважды щелкните, чтобы развернуть Звук, видео и игра контроллеры . Щелкните правой кнопкой мыши драйвер аудиоустройства по умолчанию и выберите Удалить устройство .
- Щелкните Удалить .
- После завершения удаления перезагрузите компьютер. Windows автоматически найдет и установит аудиодрайвер.
Мы будем рады, если какое-либо из указанных выше исправлений поможет. Но если вам нужна дополнительная помощь в решении проблемы со звуком в Windows 10, не стесняйтесь оставлять нам комментарии, и мы посмотрим, что мы можем сделать, чтобы помочь.

Современные беспроводные наушники уже не уступают своим проводным собратьям. Но есть одна досадная проблема, которой по-прежнему подвержены Bluetooth-наушники – задержка звука. К счастью, есть несколько быстрых решений, которые можно попробовать, чтобы избавиться от этой неприятности в Windows 11 и Windows 10.
Убедитесь, что вы находитесь не слишком далеко
Это может показаться очевидным, но чтобы наушники Bluetooth работали идеально, вы должны находиться в непосредственной близости от компьютера или ноутбука. Хотя вы можете не терять связь или испытывать обрывистый звук даже на расстоянии 3-5 метров от компьютера, расстояние все равно может вызвать задержку звука.
Попробуйте расположиться перед системой и посмотреть, решит ли это проблему. Обычно такие вещи, как стены и даже другие люди между вашими наушниками и компьютером, являются достаточными причинами.
Включить и включить повторно Bluetooth
Извечный трюк с выключением и повторным включением наушников иногда тоже может решить проблему задержки звука Bluetooth.
- Нажмите правой кнопкой мыши на кнопку «Пуск» и выберите «Настройки»
- Выберите слева «Bluetooth & устройства» и выключите опцию Bluetooth. Подождите минуту, затем снова включите его и проверьте, сохраняется ли задержка звука.
- В Windows 10 выберите «Устройства» в окне «Настройки», а затем «Bluetooth & другие устройства» на левой панели. Оттуда включите тумблер Bluetooth.
- Чтобы повторно подключить наушники, сначала нажмите на три вертикальные точки рядом с иконкой наушников и нажмите «Удалить устройство». Пользователи Windows 10 могут просто нажать на иконку наушников, а затем «Удалить устройство».
- Теперь переведите наушники в режим сопряжения, а затем нажмите «Добавить устройство» для повторного сопряжения. Проверьте, удалось ли устранить задержку звука путем повторного сопряжения наушников. В Windows 10 вы можете сделать то же самое, нажав «Добавить Bluetooth или другое устройство.»
Устраните помехи от других устройств
Хотя наушники Bluetooth стали более устойчивы к внешним помехам, они все еще могут столкнуться с такими проблемами, как задержка звука, особенно если поблизости есть несколько беспроводных устройств. Wi-Fi роутеры, Bluetooth колонки, радионяни и даже микроволновые печи могут создавать помехи для ваших наушников из-за наложения частот в диапазоне 2,4 ГГц.
Некоторые простые способы устранить помехи как основную причину:
- Выключение устройств, которые не используются
- Переключение беспроводного роутера на другой канал в диапазоне 2,4 ГГц или переключение на диапазон 5 ГГц, если у вас двухдиапазонный роутер
- Отключение других беспроводных устройств от вашего компьютера по одному за раз, чтобы определить виновника.
Отключить улучшения звука
Улучшения звука в Windows часто помогают повысить качество звука в некоторых сценариях, в зависимости от аппаратного обеспечения и аудиосигнала. Однако иногда они могут вызывать такие проблемы, как задержка звука. Вы можете отключить улучшения звука и проверить, поможет ли это устранить проблему.
- Перейдите в «Настройки -> Система -> Звук.»
- В разделе «Выход» вверху нажмите на ваши Bluetooth-наушники, чтобы открыть соответствующие свойства.
- В разделе «Настройки выхода» нажмите «Дополнительно» под «Улучшение звука.»
- В следующем окне выберите вкладку «Улучшения» и установите флажок напротив «Отключить все улучшения». Затем нажмите «Применить -> OK.»
- Чтобы открыть свойства устройства в Windows 10, выберите наушники в выпадающем списке «Выберите устройство вывода» в разделе «Выход». Нажмите «Свойства устройства -> Дополнительные свойства устройства».
- Теперь снова протестируйте наушники. Если проблема сохраняется и общее качество звука снижается, вы можете снова включить улучшение звука.
Убедитесь, что служба Windows Audio настроена правильно
Иногда служба Windows Audio настроена неправильно из-за изменений в некоторых приложениях. Если ни одно из вышеперечисленных решений не помогло, стоит убедиться, что служба настроена правильно.
- Найдите «Службы» в поиске Windows и откройте приложение.
- Справа найдите службу «Windows Audio» в конце списка и дважды щелкните по ней, чтобы открыть ее свойства.
- На вкладке «Общие» убедитесь, что «Тип запуска» установлен на «Автоматический» (а не на «Отложенный запуск»). Нажмите «Применить -> OK.»
Попробуйте воспользоваться встроенным в Windows средством устранения неполадок
Хотя средство устранения неполадок Windows не всегда дает хоть какие-нибудь результаты, его все же стоит попробовать, чтобы подстраховаться. Иногда причиной задержки звука Bluetooth может быть простой неверно настроенный параметр, на который не обращаешь внимание.
- Откройте «Настройки -> Система -> Устранение неполадок.»
- Нажмите «Другие средства устранения неполадок.«Другие», рядом с «Bluetooth», нажмите «Запустить», чтобы запустить средство устранения неполадок Bluetooth.
- В Windows 10 вам нужно выбрать «Обновление & Безопасность» в окне «Настройки», затем «Устранение неполадок» на левой панели и, наконец, «Bluetooth» в разделе «Поиск и устранение других проблем». Затем нажмите «Запустить средство устранения неполадок.»
- На основании результатов, полученных средством устранения неполадок, следуйте инструкциям, чтобы включить средство устранения неполадок для решения выявленных им проблем. После этого проверьте, устранена ли задержка звука.
Обновление драйверов Bluetooth
Драйверы устройств часто являются причиной различных проблем с производительностью. В случае задержки звука необходимо убедиться, что в системе установлены последние версии драйверов для наушников Bluetooth.
- Нажмите правой кнопкой мыши на кнопку «Пуск» и выберите «Диспетчер устройств»
- В разделе «Bluetooth» выберите наушники и нажмите «Обновить драйвер»
- Выберите «Автоматический поиск драйверов». Ваш компьютер выполнит поиск обновленных драйверов и установит их автоматически. Перезагрузите компьютер после установки и проверьте, решена ли проблема.
- Если компьютер не может найти обновленные драйверы, вы можете вручную загрузить последние версии драйверов с сайта производителя ваших наушников, а затем установить их самостоятельно. Не забудьте перезагрузить компьютер, чтобы изменения вступили в силу.
- Вам также следует убедиться, что прошивка ваших наушников не устарела. Чтобы проверить наличие обновления прошивки, воспользуйтесь настройками мобильного приложения ваших наушников.
8. Используйте другой Bluetooth-приемник
Если ни один из приведенных выше советов не помог вам с вашим встроенным оборудованием Bluetooth, иногда проблему можно решить с помощью внешнего Bluetooth-приемника. Вы можете приобрести внешний Bluetooth начиная от 200 рублей на сайте Яндека.Маркет Подключите его, позвольте Windows автоматически установить драйверы, а затем проверьте, сохраняется ли задержка звука.
В некоторых ноутбуках встроенный контроллер Bluetooth недостаточно мощный, чтобы обеспечить достойный звук. Переход на съемный Bluetooth-ключ может решить любые проблемы со звуком в таких случаях.
Часто задаваемые вопросы
Страдает ли Bluetooth 5.0 от задержки звука?
Последний стандарт Bluetooth и все его итерации, такие как Bluetooth 5.1 и Bluetooth 5.2, могут обрабатывать данные гораздо быстрее, чем предыдущие стандарты, но они не застрахованы от задержки звука. Учитывая это, если ваши Bluetooth-наушники поддерживают более новый стандарт, вам следует использовать именно его, а не старые, чтобы воспользоваться преимуществами более высокой пропускной способности и более высокого качества звука.
Как долго служат Bluetooth-наушники?
Срок службы Bluetooth-наушников зависит от множества факторов, таких как качество компонентов, количество циклов зарядки и тип использования. Как правило, наушники от известных брендов могут прослужить от 3 до 10 лет, в зависимости от модели. Более бюджетные варианты от менее надежных брендов иногда могут выйти из строя в течение 2 лет.
Лучше ли проводные наушники, чем беспроводные?
Проводные наушники и наушники работают с аналоговыми сигналами по сравнению с цифровыми сигналами беспроводных наушников, и, следовательно, имеют более высокую пропускную способность. Они могут обрабатывать звук без сжатия и обеспечивают более чистый звук. Однако современная технология Bluetooth добилась огромных успехов в минимизации разрыва между беспроводными и проводными наушниками. Вы с трудом почувствуете разницу в качестве звука в современных беспроводных и проводных наушниках. Проводные наушники по-прежнему предпочитают профессионалы, которым не нужны компромиссы из-за сжатия данных или задержки звука.
Почему наушники Bluetooth такие дорогие?
В целом, Bluetooth-наушники стоят дороже проводных наушников из-за более сложной конструкции компонентов. Bluetooth-наушники должны содержать значительно более дорогие и высококачественные внутренние компоненты в том же форм-факторе, что и проводные наушники. Это, естественно, увеличивает стоимость производства. Беспроводные наушники имеют дополнительное требование – наличие аккумулятора, с которым проводным наушникам не нужно возиться.
Могут ли проблемы с задержкой звука быть сигналом того, что мои наушники нуждаются в замене?
В редких случаях, но иногда такие проблемы, как задержка звука, могут быть вызваны неисправными наушниками Bluetooth. Помимо физических повреждений, такие симптомы, как искажение звука на высоких уровнях громкости и странный шум, могут подсказать вам, что наушники нуждаются в ремонте или замене.
Зарубин Иван
Эксперт по Linux и Windows
Парашютист со стажем. Много читаю и слушаю подкасты. Люблю посиделки у костра, песни под гитару и приближающиеся дедлайны. Люблю путешествовать.
Похожие статьи
Попробуйте наш инструмент устранения неполадок
Выберите операционную систему
Выберите язык програмирования (опционально)
‘>
Когда вы подключаете к компьютеру любую пару наушников Bluetooth или устройств Bluetooth, но звук часто прерывался и прерывался случайным образом или отключался, даже если он был полностью заряжен, вы почти наверняка испытываете Прерывание звука Bluetooth вопрос.
Не волнуйтесь, вы не одиноки, и у нас есть решения для вас.
Если вы используете Диапазон частот 2,4 ГГц WiFi , ваши устройства Bluetooth и Wi-Fi могут мешать друг другу и вызывать проблему. Выключите Wi-Fi и проверьте, исчезла ли проблема.
Если нет, продолжайте читать, чтобы попробовать следующие исправления.
Попробуйте эти исправления:
Есть 5 исправления, которые помогли многим пользователям решить Прерывание звука Bluetooth вопрос. Необязательно пробовать их все; просто продвигайтесь вниз по списку, пока не найдете тот, который вам подходит.
- Запустите средство устранения неполадок Bluetooth.
- Отключить улучшение звука
- Изменить аудиоформаты
- Обновите аудио драйверы
- Переустановите аудиодрайвер
Исправление 1. Запустите средство устранения неполадок Bluetooth.
В Windows есть встроенные средства устранения неполадок для исправления некоторых распространенных ошибок. Вы можете запустить средство устранения неполадок Bluetooth, чтобы решить проблему с зависанием звука Bluetooth в Windows 10. Это наиболее распространенный и простой способ решить проблему.
Вот как:
- Нажмите Windows logo key + I ключи для открытия Настройки .
- Нажмите на Обновление и безопасность .
- На левой панели щелкните Устранение неполадок .
- Под Найдите и устраните другие проблемы , нажмите на блютус .
- Нажмите на Запустите средство устранения неполадок .
- Следуйте инструкциям на экране, чтобы завершить процесс.
- Перезагрузите компьютер и проверьте, решена ли проблема.
Если это исправление не помогло решить проблему, перейдите к следующему исправлению.
Исправление 2: отключить улучшение звука
Улучшение звука предназначено для идеального звучания вашей системы. Но что-то может пойти не так. Чтобы решить проблему с заиканием звука, выполните:
- На клавиатуре нажмите Windows logo key + р на клавиатуре одновременно.
- Тип mmsys.cpl и нажмите Войти .
- Щелкните правой кнопкой мыши устройство воспроизведения по умолчанию (с зеленой галочкой) и нажмите Свойства .
- Нажмите Улучшение . Убедитесь, что коробка для Отключить все улучшения пусто. Нажмите Применять и Хорошо чтобы сохранить изменение.
Если у вас здесь нет вкладки «Улучшение», значит, виноват не улучшение. Переходим к следующему исправлению.
Исправление 3: изменение аудиоформатов
Если ваш аудиодрайвер или программное обеспечение не поддерживает текущий аудиоформат, могут возникнуть проблемы со звуком, например статические помехи или заикание. Чтобы исправить это, вы можете попробовать разные аудиоформаты:
- На клавиатуре нажмите Windows logo key + р на клавиатуре одновременно.
- Введите «mmsys.cpl» и нажмите Войти .
- Щелкните правой кнопкой мыши устройство воспроизведения по умолчанию (с зеленой галочкой) и нажмите Свойства .
- Щелкните значок Продвинутый таб. Выбрать 16 бит, 48000 Гц (качество DVD) . Нажмите Применять и Хорошо чтобы сохранить изменения.
- Проверьте, не пропадает ли звук по-прежнему. Если да, вернитесь к шагу 4 и попробуйте другие форматы, пока не найдете тот, который вам подходит.
Если проблема со звуком не устранена, перейдите к методу 4 за помощью.
Исправление 4. Обновите аудиодрайверы.
Неправильные или устаревшие аудиодрайверы могут быть причиной заикания звука Bluetooth.
Вы можете вручную обновить аудиодрайвер с веб-сайта производителя, что требует времени и навыков работы с компьютером.
Если у вас нет времени, терпения или навыков работы с компьютером, мы рекомендуем Водитель Easy тебе.
Driver Easy автоматически распознает вашу систему и найдет для нее подходящие драйверы. Вам не нужно точно знать, на какой системе работает ваш компьютер, вам не нужно рисковать, загружая и устанавливая неправильный драйвер, и вам не нужно беспокоиться о том, чтобы сделать ошибку при установке.
Вы можете автоматически обновлять драйверы с помощью БЕСПЛАТНОЙ или Pro версии Driver Easy. Но с версией Pro требуется всего 2 клика (и вы получаете полную поддержку и 30-дневную гарантию возврата денег):
- Скачать и установите Driver Easy.
- Запустите Driver Easy и щелкните Сканировать сейчас кнопка. Driver Easy просканирует ваш компьютер и обнаружит проблемы с драйверами.
- Щелкните значок Обновить рядом с отмеченным аудиодрайвером, чтобы автоматически загрузить и установить правильную версию этого драйвера (вы можете сделать это в БЕСПЛАТНОЙ версии).
Или нажмите Обновить все для автоматической загрузки и установки правильной версии всех драйверов, которые отсутствуют или устарели в вашей системе (для этого требуется Pro версия — вам будет предложено выполнить обновление, когда вы нажмете «Обновить все»).
Профессиональная версия Driver Easy поставляется с полной технической поддержкой.
Если вам нужна помощь, обращайтесь Служба поддержки Driver Easy в support@drivereasy.com .
Исправление 5: переустановите аудиодрайвер
Если обновление драйвера не помогло, возможно, для устранения проблемы потребуется переустановка. Проблема несовместимости между вашим звуковым драйвером и вашим программным обеспечением может возникнуть, а затем раздастся прерывистый звук. Вы можете переустановить аудиодрайвер, чтобы исправить это:
- На клавиатуре нажмите Windows logo key и р в то же время.
- Тип devmgmt.msc и нажмите Войти .
- Дважды щелкните, чтобы развернуть Звуковые, видео и игровые контроллеры . Щелкните правой кнопкой мыши драйвер для аудиоустройства по умолчанию и нажмите Удалить устройство .
- Нажмите Удалить .
- По завершении удаления перезагрузите компьютер. Windows автоматически найдет и установит аудиодрайвер.
Мы будем рады, если вам поможет любое из перечисленных выше исправлений. Но если вам нужна дополнительная помощь в решении проблемы со звуком в Windows 10, не стесняйтесь оставлять нам комментарии, и мы посмотрим, что мы можем сделать, чтобы помочь.
С подключением беспроводных наушников к компьютеру связано очень много разных проблем и ошибок. И одна из них – плохой звук через Bluetooth наушники, которые подключены к ПК, или ноутбуку. Об этой проблеме много раз писали в комментариях к другим статьям на этом сайте. Сразу после подключения наушников к компьютеру звук есть, но он очень плохой. И это не тот плохой звук, о котором говорят меломаны сравнивая дешевые и дорогие наушник. Звук из наушников настолько плохой, что слушать музыку просто невозможно. Без басов, что-то шипит, хрипит и т. д. Проблема может возникнуть не только сразу после подключения наушников, но и через некоторое время, после повторного подключения, использования какой-то программы.
Исходя из информации в комментариях к той же статье о подключении Bluetooth наушников к компьютеру, могу сказать, что проблемы с качеством звука в Bluetooth наушниках бывают как в Windows 10, так и в Windows 8 и Windows 7. Абсолютно на разных устройствах, с разными Bluetooth-адаптерами, разными драйверами и т. д. То есть, в большинстве случаев это не проблема какой-то конкретной версии Windows, железа, драйверов и т. д. То же самое относится и к беспроводным наушникам. Плохой звук может быть в AirPods, каких-то дорогих JBL, Marshall, Sennheiser, или в дешевых китайских наушниках. Обычных, или формата TWS. В качестве эксперимента, чтобы понять саму проблему, я проверил все на AirPods 2 и JBL. Проблемы с плохим звуком на обеих беспроводных наушниках идентичные. Звук тихий, хрипит, рыпит и ничего не слышно. А при подключении этих же наушников к телефону, или другому устройству звук хороший и чистый.
Почему через беспроводные наушники плохой звук с компьютера?
Вся проблема в микрофоне, режиме «Головной телефон» в Windows и в особенности профиля Bluetooth. Сейчас все объясню. Кому интересно – читаем. Кому нет – можете переходить сразу к решениям.
Практически в каждых Bluetooth наушниках есть встроенный микрофон. Их можно использовать как гарнитуру. При подключении как к телефону, так и к ноутбуку, или стационарному компьютеру. Когда мы подключаем беспроводные наушники к компьютеру, Windows видит их как наушники (Stereo) и как гарнитуру (Головной телефон — Hands Free). В Windows 10, например, возле наушников появляется надпись «Подключенный голос, музыка». Соответственно «Голос» это у нас режим гарнитуры (Hands Free), А «Музыка» – это режим Stereo наушников (хорошее качество звука). Кстати, эта же проблема может возникнуть с Bluetooth колонкой, так как многие модели так же оборудованы микрофоном.
Что мы получаем:
- Когда наушники используются в режиме гарнитуры «Головной телефон» (Hands Free) – звук из Bluetooth наушников плохого качества. Но при этом в Windows задействован микрофон. Можно говорить по Skype, в других мессенджерах, или использовать его для других задач.
- Когда Windows использует наушники в режиме «Наушники» (Stereo) – звук отличного качества. Можно слушать музыку, смотреть фильмы и т. д. Но при этом микрофон не работает.
Возникает вопрос, а почему так происходит? Как в той же Windows 10 получить хороший стерео звук и рабочий микрофон одновременно? Отвечаю – никак. Такая особенность профиля Headset Profile (HFP). Когда задействован микрофон, звук передается только в моно режиме. Отсюда такое плохое качество звучания самых беспроводных наушников. А стерео звук передается через профиль A2DP. Он не поддерживает работу микрофона.
Все просто: либо мы получаем звук плохого качества и используем микрофон, либо хороший звук, но без микрофона.
В чем причина мы разобрались. И здесь, наверное, возникает еще один вопрос связанный с тем, что многим этот микрофон вообще не нужен, они его не используют, а качество звука все ровно плохое. Нужно просто сменить профиль в настройках Windows. Либо переключится на «Головной телефон», а затем обратно на наушники. Об этом дальше в статье.
Решаем проблему с плохим качеством звука из Bluetooth наушников в Windows 10
Я покажу на примере Windows 10. В Windows 7 и Windows 8 все еще проще, там панель управления звуком не так далеко запрятана, как на десятке.
Подключите свои наушники. Можете воспользоваться моей инструкцией по подключению беспроводных наушников к компьютеру. Или отдельной инструкцией для AirPods. Если у вас эти наушники.
1
Первым делом нам нужно зайти в панель управления звуком и проверить, какое устройство выбрано по умолчанию. «Головной телефон», или «Наушники».
В Windows 10 нажмите правой кнопкой мыши на иконку звука в трее и выберите «Открыть параметры звука». В параметрах, справа откройте «Панель управления звуком».
В Windows 7 и Windows 8 (8.1) просто нажмите правой кнопкой мыши на иконку звука и выберите «Устройства воспроизведения».
Окно, которое откроется, будет одинаковое на всех версиях Windows.
2
В окне «Звук», на вкладке «Воспроизведение» должны быть наши Bluetooth наушники в виде двух устройств: просто «Наушники» и «Головной телефон». Наушники должны быть со статусом «Устройство по умолчанию». А «Головной телефон» может быть как «Устройство связи по умолчанию». Но не наоборот. Вот так:
Если у вас не так (понятно, что название наушников будет отличаться), то нажимаем на наушники правой кнопкой мыши и выбираем «Использовать по умолчанию».
После этого ваши беспроводные наушники должны воспроизводить качественный, чистый стерео звук.
3
Бывает, что наушники используются как устройство по умолчанию, но звук все ровно плохой. В таком случае попробуйте сначала задать «Головной телефон» как устройство по умолчанию, а затем снова переключитесь на наушники (Stereo).
Если помогло – отлично. Можете написать об этом в комментариях.
Отключаем микрофон (службу) на Bluetooth наушниках
Если то решение, которое я показывал выше не помогло, то можно попробовать в свойствах наших Bluetooth наушников отключить службу «Беспроводная телефонная связь». После чего компьютер будет видеть эти наушники просто как наушники, а не гарнитуру. В настройках звука исчезнет «Головной телефон». А в параметрах Windows 10 возле устройства будет написано просто «Подключенная музыка» (без «голос»).
- Нам нужно зайти в классическую «Панель управления». В Windows 7 открываем ее обычном способом (в меню Пуск), а в Windows 10 – через поиск.
- Находим и открываем раздел «Устройства и принтеры».
- Там в списке устройств должны быть наши беспроводные наушники. Нажмите на них правой кнопкой мыши и выберите свойства.
- Переходим на вкладку «Службы», снимаем галочку со службы «Беспроводная телефонная связь» и нажимаем «Применить» и «Ok».
Панель управления можно закрывать.
После того как мы отключили Bluetooth службу «Беспроводная телефонная связь», Windows 10 не будет использовать микрофон на наушниках. Она вообще не будет его видеть. Как я уже писал выше, будет полностью отключен «Головной телефон».
После этого проблема с плохим звуком точно должна уйти. Если нет, удалите наушники, перезагрузите компьютер и подключите их заново.
Важно! Не забудьте, что вы отключили службу «Беспроводная телефонная связь». Если появится необходимость использовать микрофон на беспроводных наушниках, то ее нужно будет включить обратно, иначе в режиме гарнитуры наушники работать не будут.
В Windows 7
Зайдите в «Панель управления» – «Оборудование и звук» – «Устройства и принтеры» – «Устройства Bluetooth». Откройте свойства своих наушников и на вкладке «Музыка и аудио» уберите галочку возле пункта «Включить распознавание речи для гарнитуры…».
Или можно попробовать убрать галочку только возле «Наушники и микрофон (гарнитура)». За решение спасибо Денису (поделился им в комментариях).
Ошибка драйвера (код 52) профиля Microsoft Bluetooth A2DP
Профиль Bluetooth A2DP отвечает за передачу звука на наушники в стерео режиме, в том самом хорошем качестве. Бывает, что при установке драйвера для наушников система не может установить драйвер именно для профиля Microsoft Bluetooth A2DP.
Он отображается с ошибкой (желтый восклицательный знак), а если открыть его свойства, то там будет код ошибки 52 и вот такой текст: «Не удается проверить цифровую подпись драйверов, необходимых для данного устройства. При последнем изменении оборудования или программного обеспечения могла быть произведена установка неправильно подписанного или поврежденного файла либо вредоносной программы неизвестного происхождения. (Код 52)».
Решить эту проблему можно так:
- Внимание: компьютер будет перезагружен! Нажмите сочетание клавиш Win + R, введите команду shutdown.exe /r /o /f /t 00 (или скопируйте ее) и нажмите Ok.
- После перезагрузки выберите «Устранение неполадок» – «Дополнительные параметры» – «Настройки запуска».
- Нажмите на «Перезапуск».
- На экране «Дополнительные варианты загрузки» выберите «Отключить обязательную проверку цифровой подписи драйверов» (кнопка 7 на клавиатуре).
Дополнительные решения
Несколько дополнительных решений, на которые нужно обратить внимание, если ничего из вышеперечисленного не помогло.
- Переустановите Bluetooth адаптер. В диспетчере устройств, на вкладке «Bluetooth» просто удалите основной адаптер и перезагрузите компьютер. Там же удалите наушники, на которых возникла проблема с качеством звука. После перезагрузки система должна установить адаптер. Подключите наушники заново.
- Переустановите драйвер Bluetooth адаптера. Особенно актуально для ноутбуков. Драйвер можно скачать с сайта производителя ноутбука. Если у вас ПК с USB Bluetooth адаптером, то там сложнее, так как драйверов для них обычно нет (система сама устанавливает). Но можете посмотреть на сайте производителя. Если, конечно, у вас не какой-то китайский Bluetooth адаптер. Подробнее в статье подключение Bluetooth адаптера и установка драйвера.
- Если есть возможность, подключите для проверки звука другие беспроводные наушник, или колонку. Или эти наушники к другому устройству.
- Если проблема именно через USB Bluetooth адаптер (а не встроенную плату в ноутбуке), то проверьте этот адаптер с этими же наушниками на другом компьютере.
- Если к компьютеру подключены еще какие-то Блютуз устройства – отключите их. Оставьте только наушники. Так же в качестве эксперимента попробуйте еще отключить Wi-Fi.
Обязательно напишите в комментариях, как вы решили проблему с плохим звуком через беспроводные наушники. Если же не удалось исправить, звук по прежнему выводится в моно режиме, то напишите какое у вас оборудование, какая Windows установлена и что уже пробовали сделать. Постараюсь вам помочь.
Похожие статьи
Не работает микрофон в Windows 11 через Bluetooth наушники
Нет звука в беспроводных Bluetooth наушниках на телефоне. Наушники подключены, но звук идет через динамики телефона
Драйвер Bluetooth для Windows 11: как скачать, установить, обновить, исправить проблемы?
Как подключить наушники TWS i7, i8, i9, i10, i11, i12, F9 к телефону, iPhone, ноутбуку или компьютеру?

















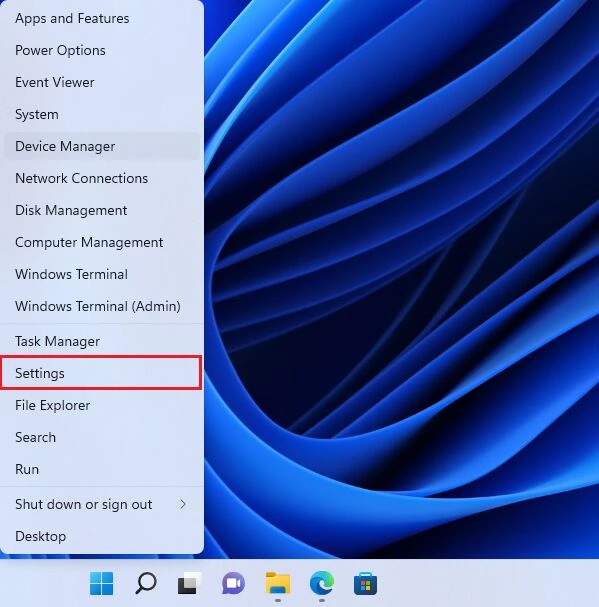
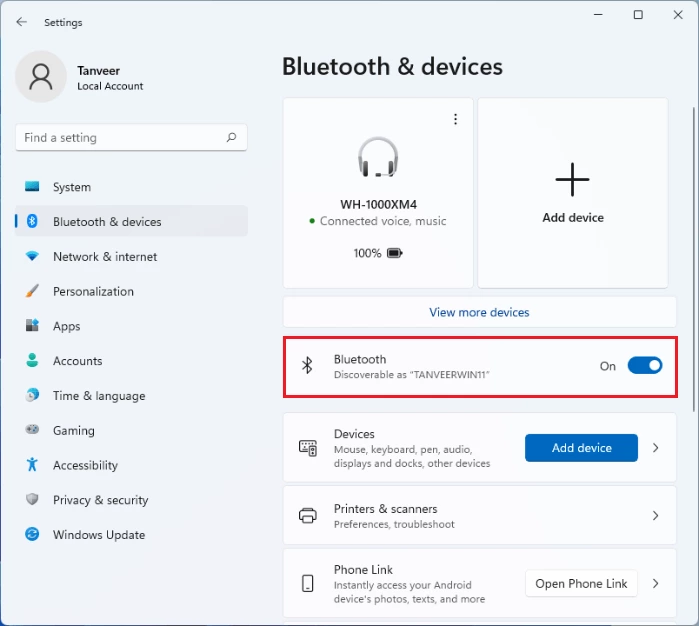
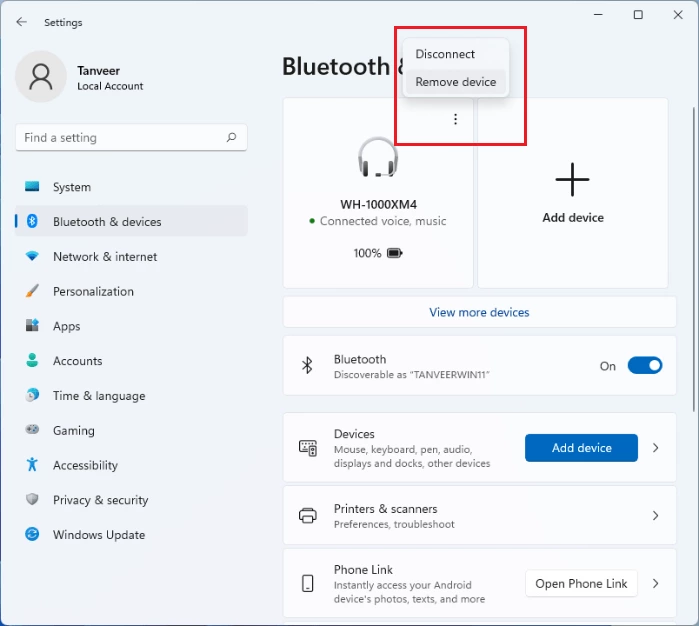
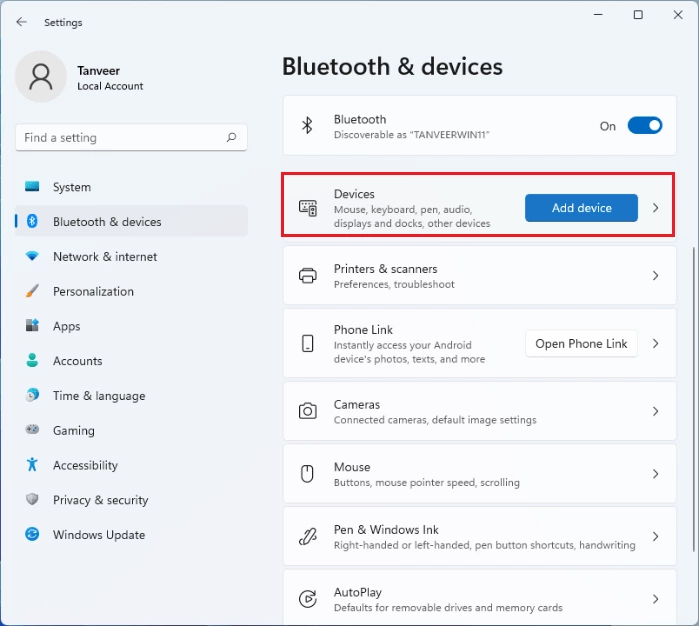
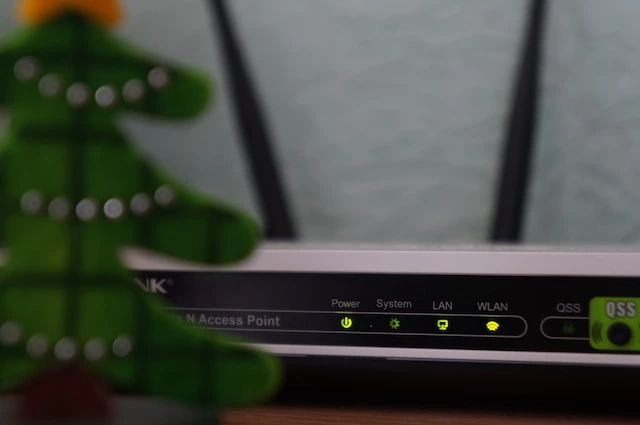
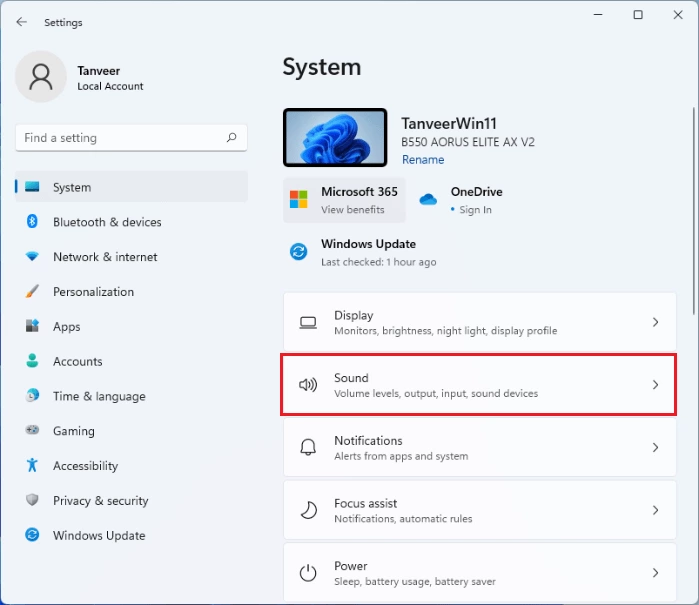
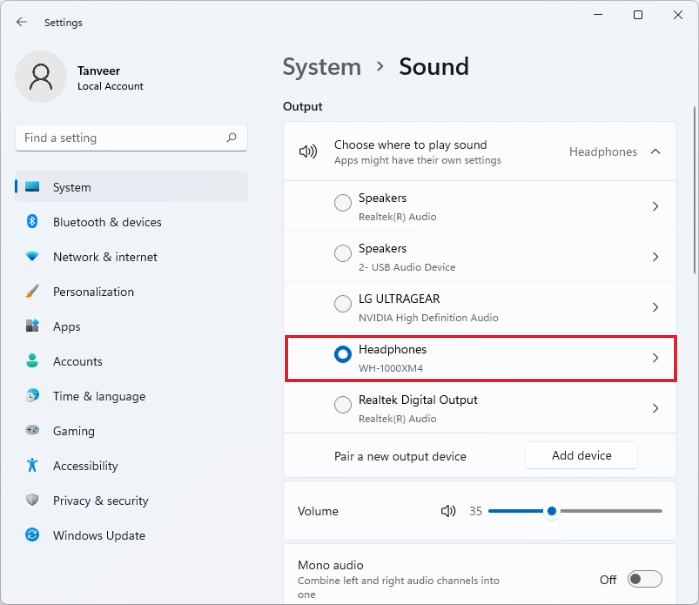
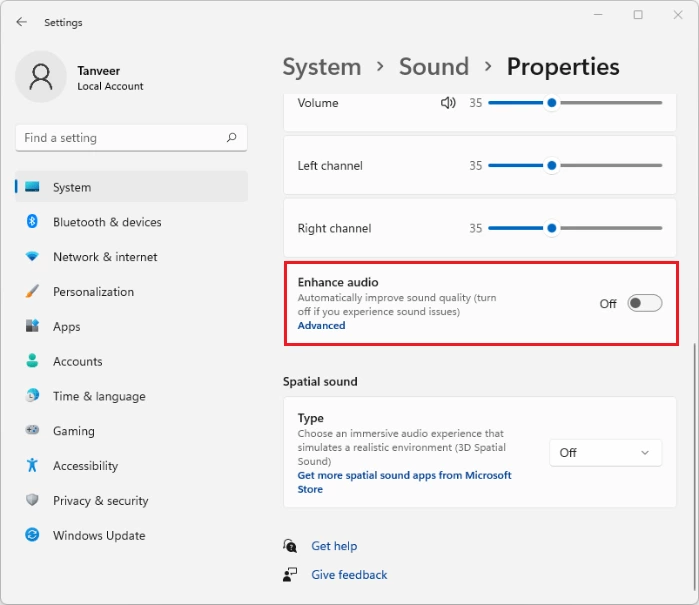
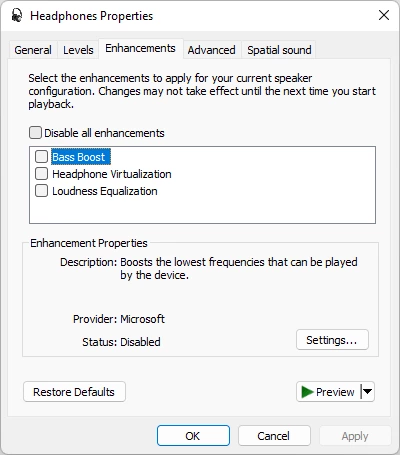
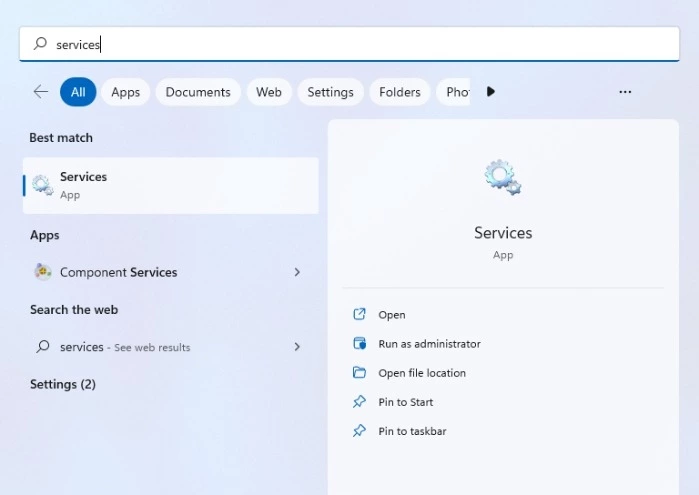
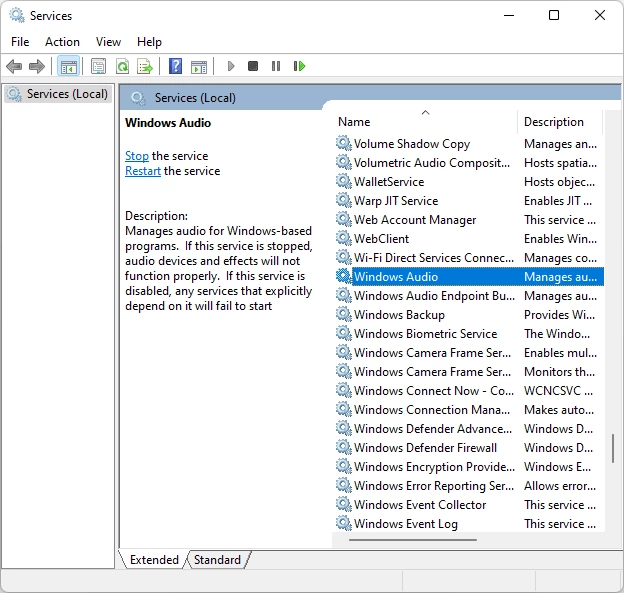
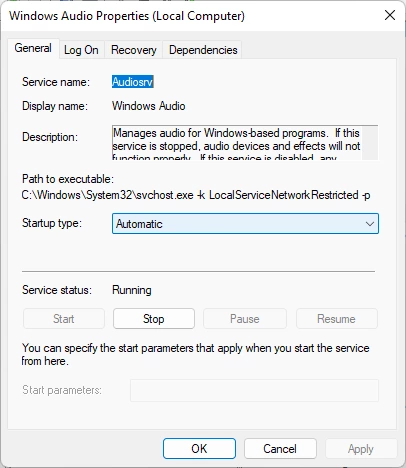
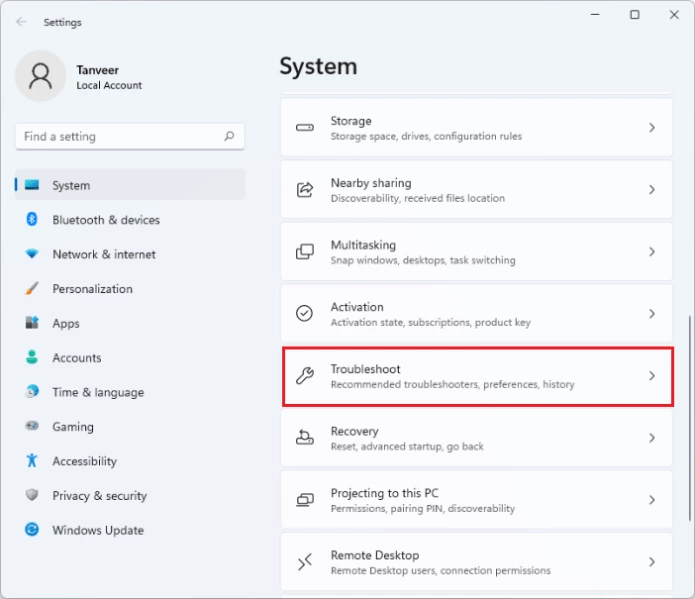
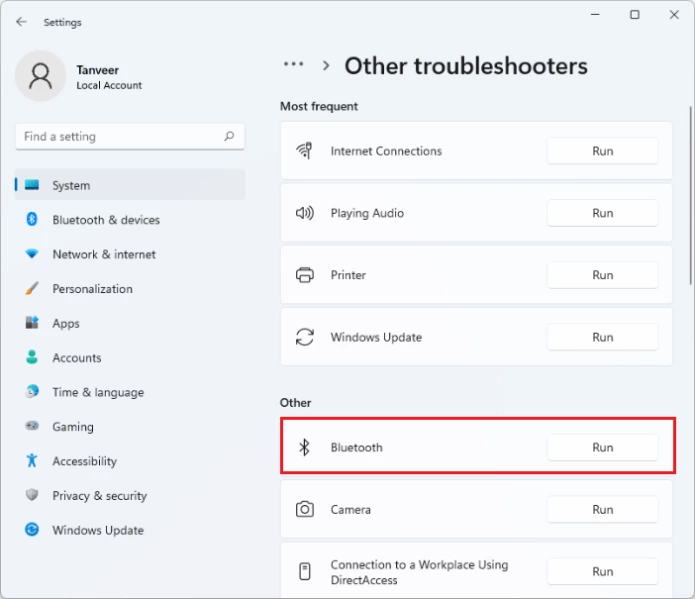
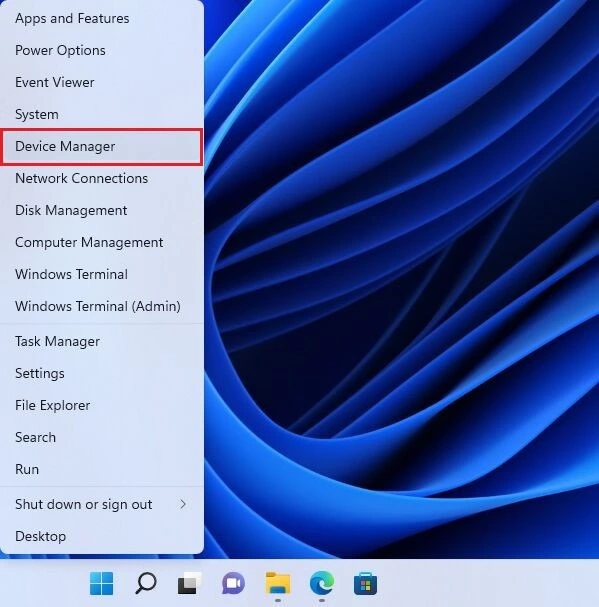
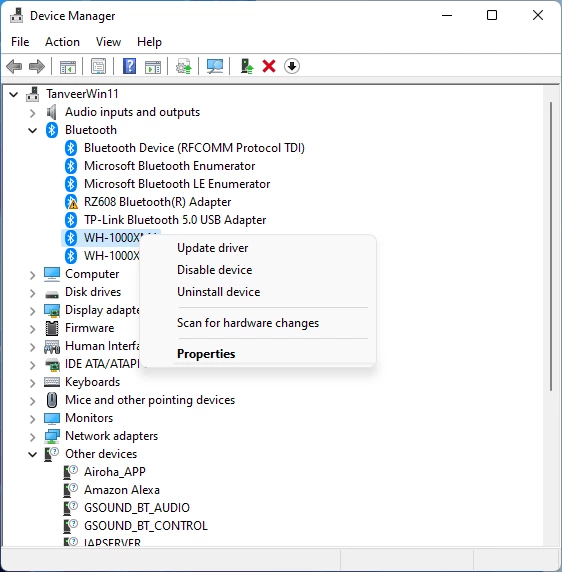
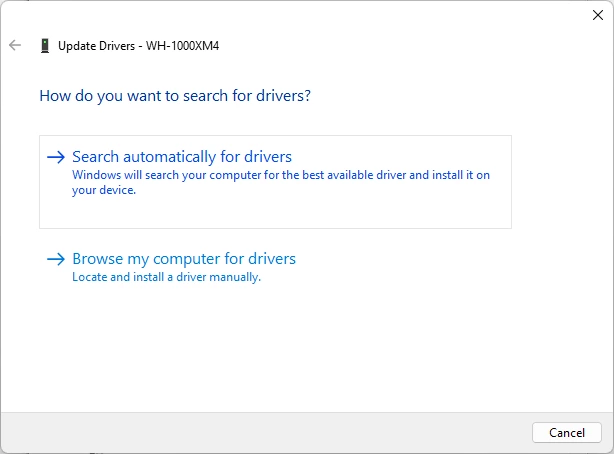
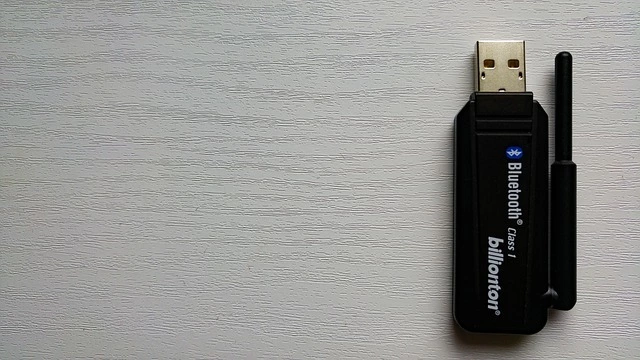




















 Панель управления можно закрывать.
Панель управления можно закрывать.

