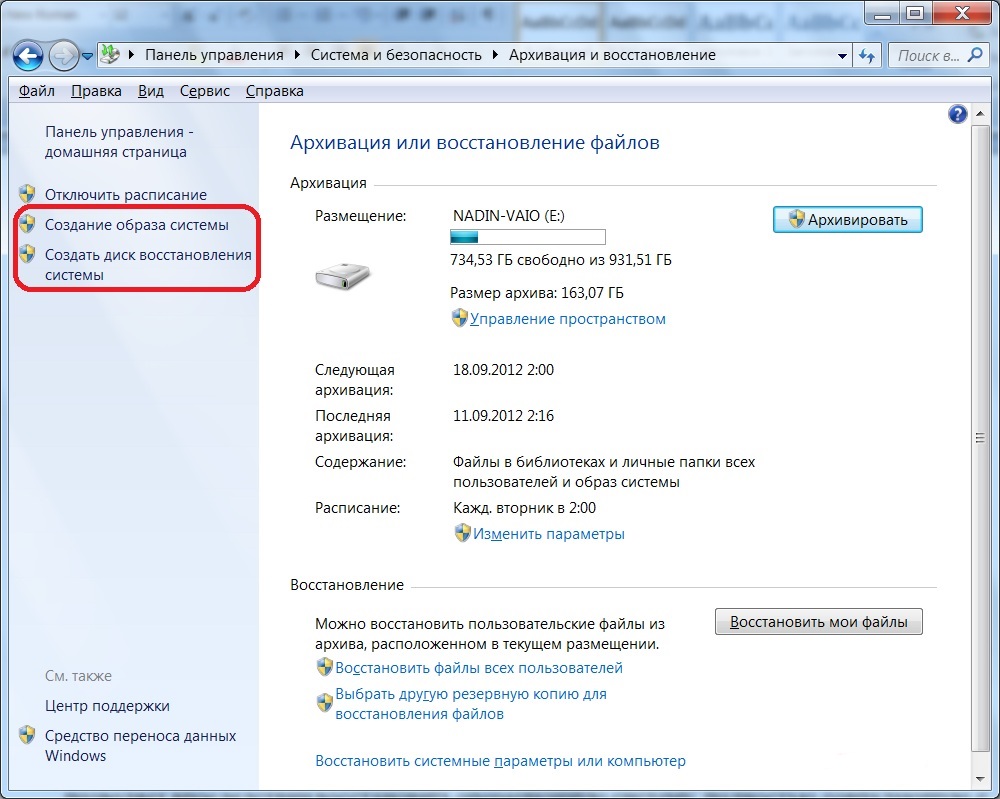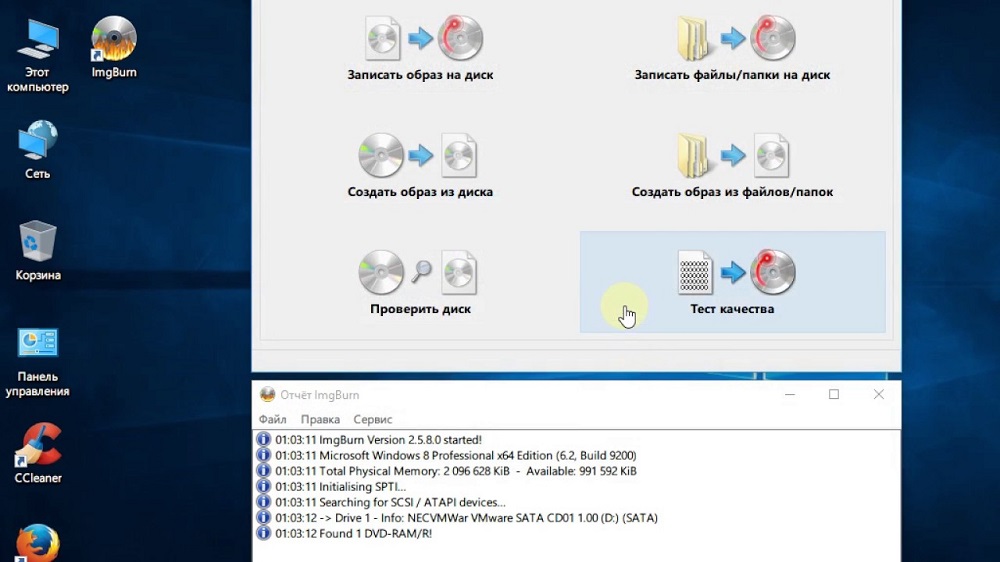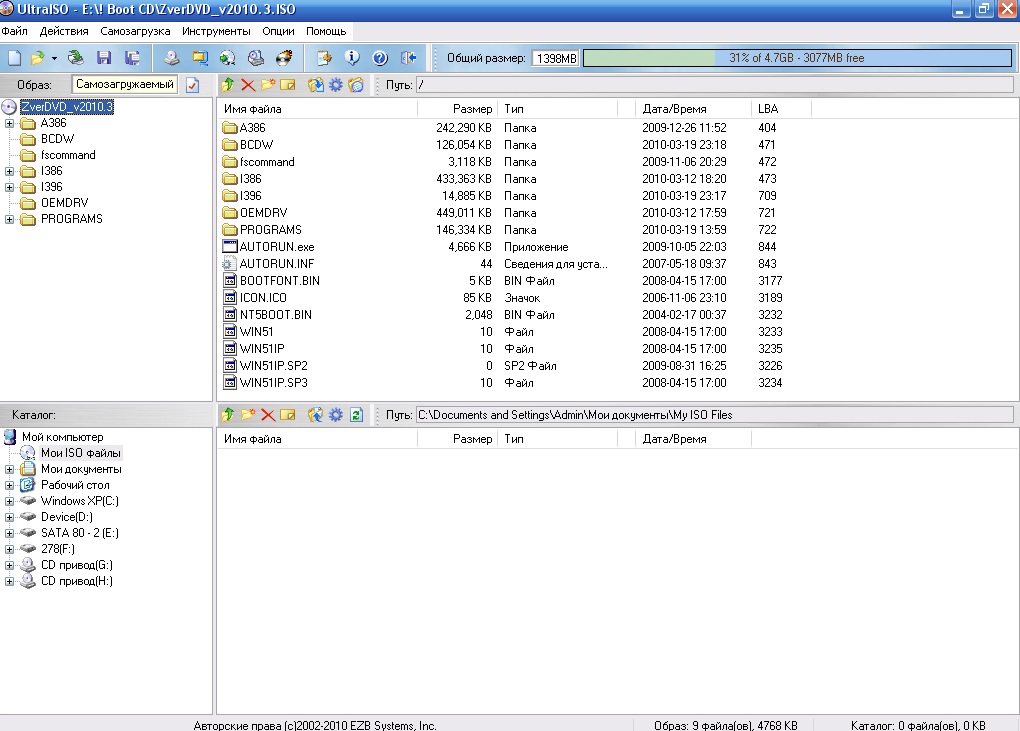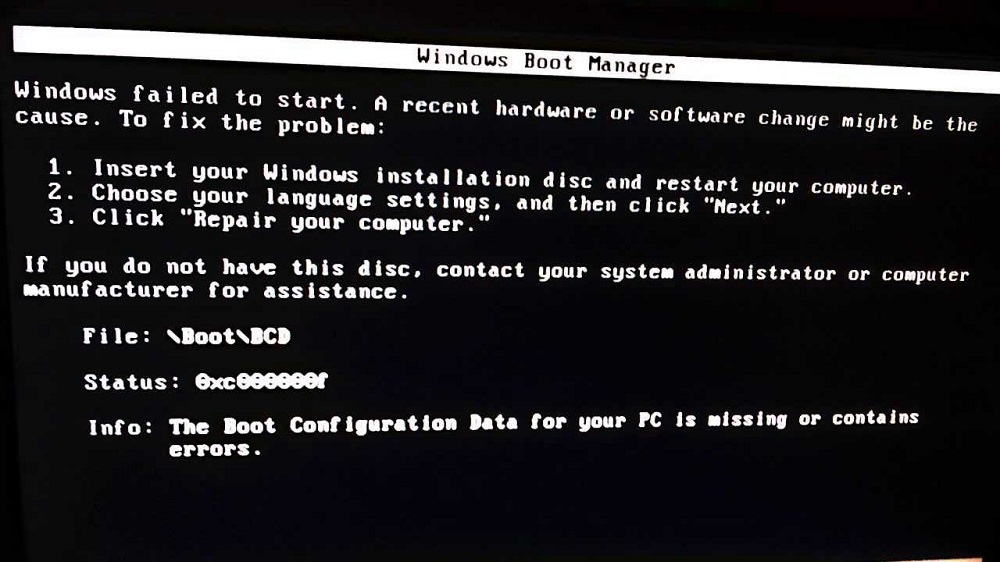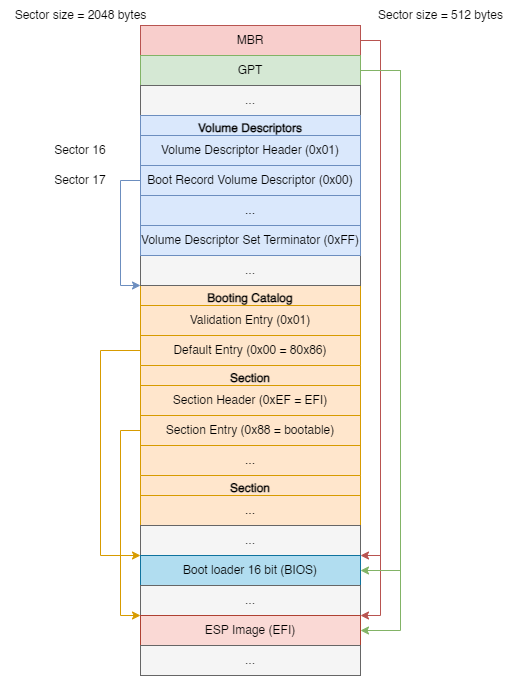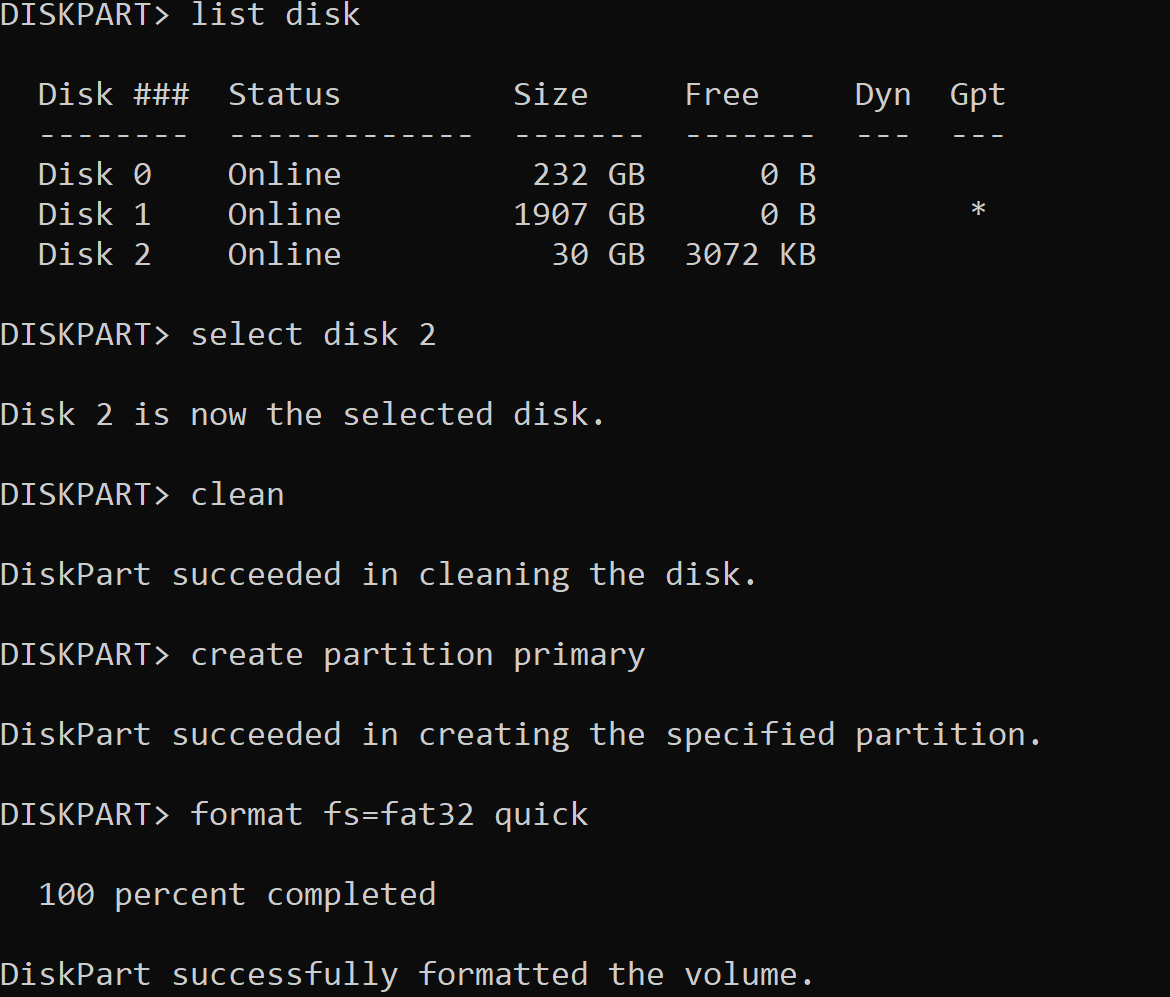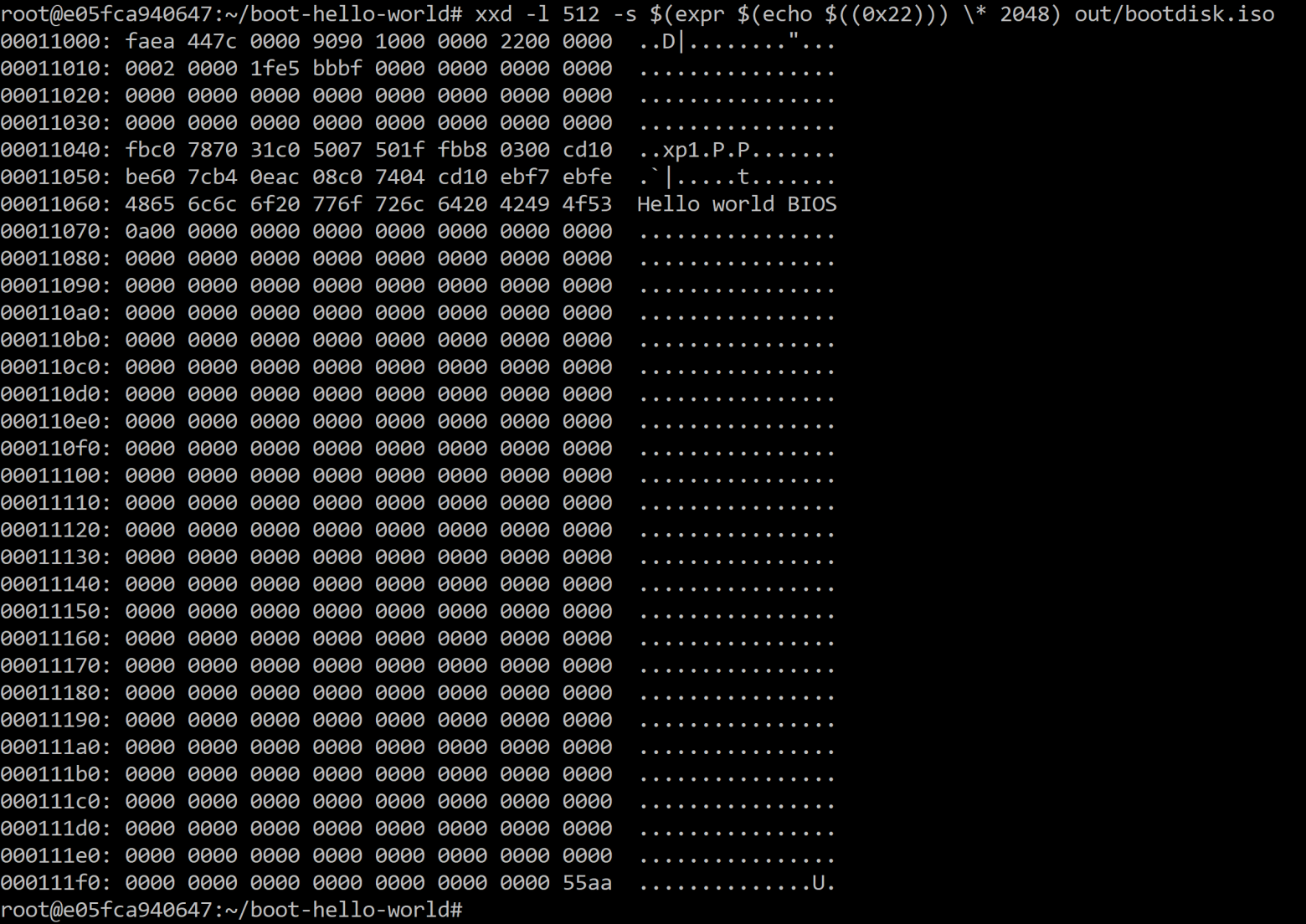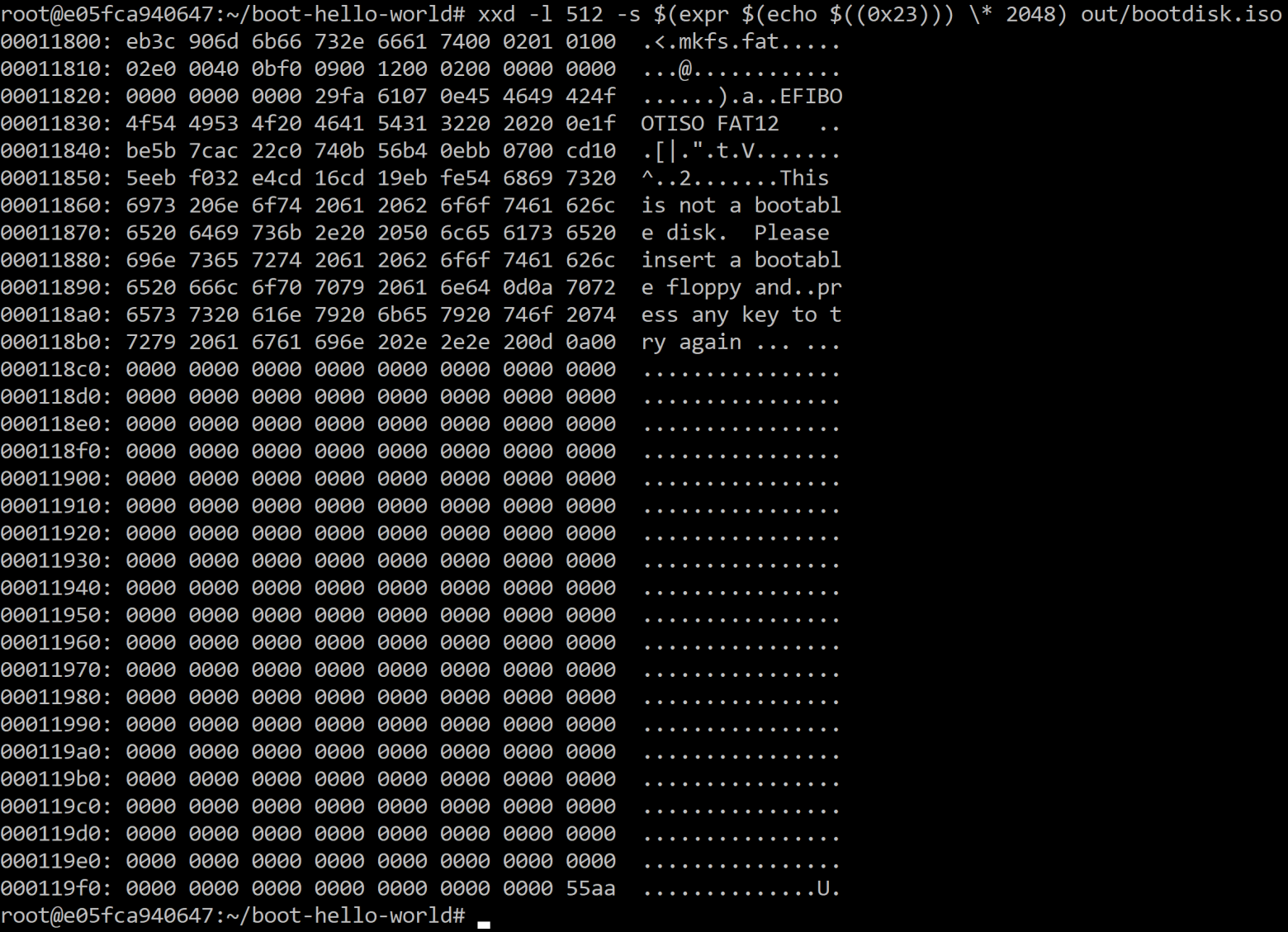Можно использовать установочный носитель (USB-накопитель или DVD-диск), чтобы установить новую копию Windows, выполнить чистую установку или переустановить Windows.
Чтобы создать установочный носитель, перейдите на веб-сайт скачивания ПО, где вы найдете пошаговые инструкции. На этом веб-сайте вы можете выбрать версию Windows и создать собственный установочный носитель с помощью USB-устройства флэш-памяти или DVD-диска. Чтобы перейти непосредственно к одной из версий, выберите одну из следующих ссылок:
-
Windows 7
-
Windows 8.1
-
Windows 10 (Затем выберите Скачать средство сейчас.)
-
Windows 11 (затем выберите Скачать средство сейчас.)
Важно: Создайте резервную копию файлов перед установкой и переустановкой Windows на компьютере. Узнайте, как это сделать.
Чтобы создать установочный носитель, необходимо следующее:
-
Компьютер с надежным подключением к Интернету. Время скачивания зависит от скорости подключения к Интернету.
-
USB-устройство флэш-памяти, внешний жесткий диск или DVD-диск. Пустое USB-устройство флэш-памяти или внешний жесткий диск объемом не менее 8 ГБ либо пустой DVD-диск (и устройство для записи на DVD-диски). Рекомендуем использовать чистый носитель, поскольку все его содержимое будет удалено. Если при записи DVD-диска из ISO-файла отображается сообщение о том, что файл образа диска слишком большой, необходимо использовать DVD-носитель с двумя слоями (DL).
-
Ключ продукта. 25-значный ключ продукта (не требуется для цифровых лицензий). Если вам требуется помощь, см. раздел Как найти ключ продукта Windows.
После создания установочного носителя вы можете сбросить или переустановить Windows. Дополнительные сведения см. в статье Параметры восстановления в Windows.
Нужна дополнительная помощь?
Нужны дополнительные параметры?
Изучите преимущества подписки, просмотрите учебные курсы, узнайте, как защитить свое устройство и т. д.
В сообществах можно задавать вопросы и отвечать на них, отправлять отзывы и консультироваться с экспертами разных профилей.
Найдите решения распространенных проблем или получите помощь от агента поддержки.
Загрузочный диск Windows предназначается для установки ОС на любом компьютере. С его помощью можно устранить сбои и ошибки, из-за которых устройство отказывается запускаться, восстановить файловую систему и поменять версию прошивки. Носитель создают через встроенные инструменты “Виндовс” или в специальных программах.
Что такое загрузочный диск и критерии его выбора
Это съемный накопитель, содержащий нужные компоненты для запуска ОС. Он используется при тех обстоятельствах, когда системные файлы Windows на HDD были повреждены или утрачены. Образ сохраняют на внешние носители в формате ISO.
Чтобы записать установочный диск, следует подготовить подходящие утилиты или воспользоваться стандартными средствами восстановления ОС.
Также важно правильно выбрать DVD/USB-накопитель, учитывая такие критерии и рекомендации:
- Объем диска должен составлять не меньше 4,7 Гб. Лучше купить 2 носителя, поскольку в процессе записи нередко случаются сбои и ошибки.
- При использовании флешки нужно остановиться на моделях с хранилищем от 8 Гб и стандартом подключения USB 3.0. На устройстве не должны размещаться сторонние файлы, поэтому его предварительно форматируют.
- Если вы не смогли получить доступ к образу Windows, скачайте готовый пакет через интернет.
Что потребуется для того, чтобы создать загрузочный диск
Чтобы подготовить образ восстановления ОС, необходимо найти установочный экземпляр и правильно сохранить его на карте памяти или DVD-диске. Загрузить файл можно с интернета и браузера в формате ISO. В таких источниках должны указываться контрольные суммы, что позволит оценить исходник на предмет наличия ошибок.
Следующее, что нужно подготовить, это DVD-болванка и программное обеспечение для переноса файлов. Оно может выполнять как разовую запись (DVD-R), так и многократную для дисков DVD-RW.
Создание образа диска
Установочный образ может выглядеть как ИСО-файл, созданный через стандартные инструменты и сторонние утилиты для компьютера. Кроме того, его можно загрузить из интернета, используя подходящие ресурсы для свободного скачивания.
Если образ сохраняется через встроенную панель Windows, необходимо перейти в «Мой компьютер», открыть каталог с образом и нажать на него правой клавишей мыши. В появившемся разделе следует выбрать кнопку «Записать образ». После запуска утилиты остается определиться с типом носителя, активировать пункт «Проверить после записи», а затем подтвердить свой выбор и запустить процесс.
Программа должна сохранить образ системы, установленной на вашем компьютере, за несколько минут. Точная продолжительность операции зависит от размеров файла и скорости записи.
Поскольку возможности стандартного средства сильно ограничены, многие пользователи отдают предпочтение сторонним приложениям. В сети можно найти большое количество бесплатных вариантов со всеми необходимыми инструментами.
Для записи образа Windows часто используется утилита Daemon Tools. Она отличается интуитивно-понятным и удобным интерфейсом, хорошим функционалом и быстродействием. Чтобы подготовить установочный файл, нужно перенести скачанный материал в Daemon Tools, а затем нажать на иконку «Создать образ».
Дальше следует снять галочку с панели «Добавить в каталог», выбрать корневое хранилище для сохранения и запустить процесс.
Запись загрузочного диска
Готовый образ нужно перенести на сторонний носитель. Это делается как через соответствующие средства “Виндовс”, так и с помощью дополнительных приложений.
На Windows 7
В ОС появилась специальная кнопка для создания мультизагрузочного диска без дополнительного ПО.
Чтобы перенести образ на внешний накопитель, следует действовать по такой инструкции:
- Перейти в «Мой компьютер» и открыть папку с сохраненным установочным файлом.
- Кликнуть по нему правой клавишей мыши и выбрать «Записать образ диска».
- Определить носитель, на котором будет записан образ, и активировать загрузку.
Скорость записи образа «семерки» варьируется от 3 до 10 минут. После завершения процесса установочный накопитель будет готов для использования на любом компьютере. Чтобы работать с ним, потребуется предварительно поменять настройки автозагрузки (Boot Manager) в BIOS.
На Windows 8
Для пользователей ОС была разработана специальная утилита Media Creation Tool, которая записывает загрузочные диски без сторонних компонентов. С ее помощью можно перенести образ системы на USB-носитель за несколько минут.
Программа скачивается с официального магазина приложений Microsoft. Для этого нужно нажать на «Создать носитель», установить утилиту и выбрать подходящую версию ОС.
Дальше следует выбрать расположение готового установочного файла.
Система предлагает 2 варианта:
- USB-устройство или карта-памяти.
- DVD-диск.
Затем остается указать хранилище на компьютере для сохранения копии образа и дождаться, пока он будет загружен.
Запись с помощью специальных программ
В некоторых случаях встроенных функций Windows недостаточно для подготовки загрузочного диска. Кроме того, система часто отображает непредвиденную ошибку записи. Поэтому использование дополнительных утилит, скачанных с интернета, – более востребованный вариант.
Список программ для записи образов достаточно обширный. Они отличаются как интерфейсом, так и набором инструментов и кнопок.
ImgBurn
Бесплатная программа ImgBurn предназначается для быстрой записи установочного диска. Ее можно скачать с официального сайта и установить за несколько секунд.
Открыв ImgBurn, следует перейти в раздел «Записать образ на диск» (Write image file to disk) и указать путь к исходному файлу. В меню «Цель» (Destination) остается указать внешнее хранилище, скорость записи (лучше выбирать наименьшее значение) и запустить процесс.
Astroburn
Утилита отличается приятным интерфейсом и простыми настройками. При этом ее можно скачать бесплатно.
Чтобы провести запись, стоит взять чистый диск, вставить его в привод и закрыть окно автозапуска, если оно появится на экране. Затем необходимо найти ярлык «Astroburn» на рабочем столе, запустить его и открыть раздел «Образ». В правой части экрана следует выбрать кнопку «Путь к файлу».
Убедившись, что все параметры выставлены правильно, а пункт «Проверить» отмечен галочкой, можно переходить к записи. В разделе выбора скорости лучше указать значение 8.0x, его хватает для носителей формата DVD-R 16x.
Программа выполнит запись меньше чем за 10 минут. В случае появления ошибок пользователи берут другой диск или подключают внешний DVD-привод.
Если ошибка не исчезла, воспользуйтесь сторонним устройством.
UltraISO
Относится к востребованным приложениям для создания образов с последующей записью исходника на внешние носители. Утилита позволяет подготовить файл загрузки любых версий, включая Windows 10.
Чтобы провести операцию, необходимо выполнить несколько простых действий.
На главном экране Ultra ISO нужно выбрать кнопку «Инструменты» и кликнуть по кнопке «Записать образ CD». Она используется и для работы с загрузочной флешкой.
В приложении появится панель настроек, в которой указываются съемный носитель, файл образа и скорость записи. Выбирать максимальное значение последнего параметра не нужно, поскольку это может вызвать ряд сбоев и ошибок при чтении и записи. Помимо стандартных функций, в Ultra ISO есть ряд дополнительных опций.
Чтобы загрузиться с диска, следует поменять настройки автозапуска в “Биос”.
Как создать загрузочную флешку
Существуют различные утилиты для получения данного инструмента. Кроме того, его можно создать с помощью командной строки, но этот способ не подходит для новичков, т.к. требует опыта.
Чтобы упростить процесс, достаточно установить программное обеспечение от Microsoft – Windows USB/DVD Download Tool. Утилита обладает простым интерфейсом и понятными настройками. Однако, если она устанавливается на старые устройства с ОС Windows XP, пользователю потребуется инсталлировать дополнительные компоненты, такие как .NET Framework 2.0.
А если запись осуществляется с Windows 7 x32, сохранить образ «семерки» x64 будет еще сложнее, поскольку нужно скачать дополнительный файл или ввести некоторые команды в редактор реестра.
Для получения загрузочной флешки подходит еще один инструмент – Rufus. С его помощью можно записывать образы различных версий Windows, включая XP, 7, 8, 8.1, 10. Программа предоставляется в портативном формате и не требует инсталляции. При этом она подходит для любых ОС, независимо от их разрядности.
Все действия выполняются по такой инструкции:
- В USB разъем вставляется карта памяти. Если на ней имеются важные пользовательские данные, их нужно перенести на жесткий диск, а затем стереть с флешки. Проводить форматирование необязательно.
- Дальше необходимо указать размещение образа в Rufus и выбрать формат загрузочного раздела. MBR считается простым и надежным стандартом, но он не может работать с HDD-дисками объемом от 2 Тб. GRT – прогрессивный тип, который подходит для накопителей большого объема. Материнская плата имеет прошивку BIOS или UEFI. Уточнить используемую технологию можно во время запуска устройства. Если в вашем компьютере используется BIOS, необходимо указать это в поле «Схема раздела и тип интерфейса системы».
- На следующем этапе определяется формат файловой системы.
- Размер кластера не меняется, а в разделе «Метка тома» следует указать название версии ОС.
- Убедившись в правильности настроек, требуется переходить к записи.
Программа может сохранять файлы в течение 3-20 минут. Скорость записи зависит от размера исходника и пропускных возможностей накопителя.
Какие проблемы могут возникнуть и как их решить
Ошибки при записи возникают из-за неподходящего носителя, плохого качества удлинителя или поврежденного образа ОС.
Чтобы устранить проблемы, можно сделать следующее:
- Отформатировать и проверить флешку через Rufus.
- Вставить USB-носитель в разъем на задней панели ПК.
- Проверить контрольные суммы образа.
- Выполнить создание образа на другом устройстве.
- Поменять флешку.
Контрольную сумму можно уточнить на странице, на которой скачивался образ, или через приложение Hash Calculator. Если ошибки в значениях отсутствуют, возможно, файл был поврежден, его нужно заменить.
Советы и рекомендации
Если вы планируете переустановить ОС на своем компьютере, обязательно сохраните резервные копии файлов и настроек. Выполняя запись установочного диска, не включайте другие приложения и не нагружайте ПК прочими процессами. Перед использованием CD/DVD диска, убедитесь, что он чистый и не содержит дефектов или отпечатков пальцев. Если выбран носитель для многоразовой записи, следует проверить его на предмет наличия сторонних данных.
Соблюдение простых рекомендаций позволит благополучно завершить операцию и исключить ошибки.
Содержание
- Способы создания загрузочного диска с Windows 10
- Способ 1: ImgBurn
- Способ 2: утилита Media Creation Tool
- Способ 3: штатные методы создания загрузочного диска
- Вопросы и ответы
Загрузочный диск (установочный диск) — это носитель, который содержит файлы, использующиеся для установки операционных систем и загрузчик с помощью которого, собственно, и происходит процесс инсталляции. На данный момент существует множество разнообразных способов создавать загрузочные диски, в том числе установочные носители для Виндовс 10.
Итак, создать установочный диск для Виндовс 10 можно с помощью как специальных программ и утилит (платных и бесплатных), так и с помощью встроенных инструментов самой операционной системы. Рассмотрим самые простые и удобные из них.
Способ 1: ImgBurn
Довольно легко создать установочный диск с помощью ImgBurn — небольшой бесплатной программы, в арсенале которой есть все необходимые инструменты для прожига образов дисков. Поэтапное руководство для записи загрузочного диска с Виндовс 10 в ImgBurn выглядит следующим образом.
- Скачайте ImgBurn с официального сайта и инсталлируйте это приложение.
- В главном меню программы выберите пункт «Write image file to disk».
- В разделе «Source» укажите путь к ранее скачанному лицензионному образу Windows 10.
- Вставьте в дисковод чистый диск. Удостоверьтесь, что программа его видит в разделе «Destination».
- Нажмите на иконку записи.
- Дождитесь, пока успешно завершится процесс прожига.
Способ 2: утилита Media Creation Tool
Просто и удобно создавать загрузочный диск, используя утилиту от компании Microsoft — Media Creation Tool. Главным преимуществом этого приложения является то, что пользователю не нужно качать образ операционной системы, так как он подтянется автоматически с сервера при наличии подключения к интернету. Итак, чтобы создать установочный DVD-носитель таким образом необходимо выполнить такие действия.
- Скачайте утилиту Media Creation Tool с официального сайта и запустите ее под именем администратора.
- Подождите пока выполниться подготовка к созданию загрузочного диска.
- Нажмите кнопку «Принять» в окне Лицензионного соглашения.
- Выберите пункт «Создать установочный носитель для другого компьютера» и нажмите кнопку «Далее».
- В следующем окне выберите пункт «ISO-файл».
- В окне «Выбор языка, архитектуры и выпуска» проверьте установленные по умолчанию значения и нажмите кнопку «Далее».
- Сохраните в любом месте ISO-файл.
- В следующем окне нажмите кнопку «Запись» и дождитесь окончания процесса.
Способ 3: штатные методы создания загрузочного диска
В операционной системе Виндовс представлены инструменты, которые позволяют создать установочный диск без инсталляции дополнительных программ. Чтобы создать загрузочный диск таким образом выполните следующие действия.
- Перейдите в каталог со скачанным образом Windows 10.
- Щелкните правой кнопкой мыши на образе и выберите пункт «Отправить», а потом выберите дисковод.
- Нажмите кнопку «Запись» и дождитесь окончания процесса.
Стоит упомянуть, что, если диск для записи не пригоден или Вы неверно выбрали дисковод система сообщит об этой ошибке. Также распространённой ошибкой является то, что пользователи копируют загрузочный образ системы на чистый диск, как обычный файл.
Существует очень много программ для создания загрузочных накопителей, поэтому даже самый неопытный пользователь с помощью руководства может создать установочный диск за считанные минуты.
Еще статьи по данной теме:
Помогла ли Вам статья?
В этой статье я хочу поговорить об ISO-файлах, на которых, как известно, распространяются дистрибутивы операционных систем. Начиная писать статью, я немного сомневался в её актуальности, так как я ассоциировал ISO-образы с оптическими дисками, которые, ввиду ряда причин, уходят в прошлое. У меня было стойкое понимание, что ISO-файлы в основном нужны только для хранения образов оптических дисков, которые содержат установщик операционной системы. Но, как оказалось, всё гораздо сложнее и интереснее, особенно применительно к современному железу.
Если у вас нет много времени читать эту статью или набирать исходный код и команды, вы всегда можете найти на GitHub мой проект с исходным кодом, который можно запустить и поэкспериментировать с ним.
Также у меня была статья на Хабре, где я затрагивал тему загрузочных ISO, но не вдавался в подробности реализации.
Что вы найдёте в этой статье
Не знаю, как для кого, но для меня лучше всего запоминается то, что ты сам попробовал на практике, когда ты сделал немало ошибок, чтобы разобраться с темой. Поэтому мой рассказ о загрузочных ISO-образах будет совмещён с практикой.
Для лучшего понимания материала стоит рассматривать тему на простых воспроизводимых примерах, а потом, разобравшись в основах, разбирать более сложные вопросы. Поэтому я, как и в предыдущей статье, создал минимальный пример, который, с моей точки зрения, достаточно хорошо раскрывает тему загрузочных образов ISO.
После прочтения этой статьи вы сможете создать универсальный загрузочный образ ISO, который можно будет записать на оптический диск, внешний жёсткий диск или флеш-накопитель так, что при загрузке с него будут выполняться минимальные программы Hello, World, никак не зависимые от операционной системы. Эти программы можно считать заглушками для реальных загрузчиков операционных систем. Пример из статьи позволит вам разобраться со структурой загрузочных ISO-образов и улучшит ваше понимание процесса загрузки компьютера (bootstrapping).
Немного теории, которую необходимо знать
Как известно, теория без практики ничего не значит, справедливо и обратное утверждение. Поэтому приведу немного теории, которая позволит лучше понять, что же вы делаете.
Загрузка операционной системы на компьютере x86
При включении питания компьютера процессор сразу начинает выполнять команды. Первые команды, выполняемые процессором, принадлежат предустановленной программе, которая располагается в ROM памяти на материнской плате компьютера. Основное назначение программы – базово проверить компьютер на ошибки, проинициализировать часть устройств для дальнейшей загрузки и передать управление загрузчику, предоставив программный интерфейс для взаимодействия с собой.
Существует два вида программ, располагающихся в ROM — BIOS (Basic Input/Output system) и UEFI (Extensible Firmware Interface). Обычно компьютеры с UEFI позволяют эмулировать BIOS, если выбрать опцию Legacy Mode.
Механизм загрузки BIOS (Legacy)
BIOS не имеет никакого представления о файловых системах, установленных на устройствах, с которых осуществляется загрузка. Он рассматривает устройства как блочные, которые могут возвращать блоки данных (сектора), располагающиеся по определённым LBA (Logical Block Address). Ранее дисковые устройства ещё имели режим адресации CHS (Cylinder, Head, Sector), который был более близок к физической геометрии жёстких дисков, но сейчас он практически не используется.
Если данные удовлетворяют определённому критерию, BIOS загружает их в память, рассматривает их как программу и передаёт ей управление.
Эта программа может работать с устройствами компьютера через специальный интерфейс на основе программных прерываний. Она обычно пишется на ассемблере.
Когда BIOS передаёт управление, то процессор x86 находится в реальном режиме, а это значит, что в программе можно обратиться только к 1МiB оперативной памяти и, если вы хотите использовать всю оперативную память, то необходимо позаботиться о том, чтобы перевести процессор в защищённый режим. Такие загрузчики, как GRUB 2, как раз это и делают.
Механизм загрузки UEFI
UEFI знает о файловой системе FAT. При загрузке с устройства UEFI пытается найти на устройстве раздел с этой файловой системой и исполняемый файл UEFI в ней, после чего запустить его на выполнение.
Программа, находящаяся в исполняемом файле, может взаимодействовать с UEFI при помощи специального программного интерфейса, который использует так называемые сервисы UEFI. Она обычно пишется на языке высокого уровня С или C++.
Когда UEFI передаёт управление программе, то процессор находится в защищённом режиме, и из программы вы уже можете обращаться ко всей оперативной памяти, которая присутствует на компьютере.
Загрузка с жёсткого диска или флеш-накопителя
Загрузка с жёсткого диска или флеш-накопителя в большинстве случаев подразумевает, что они размечены на разделы, а на одном или нескольких разделах находятся загрузчики и операционные системы, которые необходимо загрузить. Мне известно о двух видах разметки: MBR (Master Boot Record) и GPT (GUID Partition Table).
MBR – более ранний способ разметки, подразумевающий разметку диска на 4 первичных раздела. Существует способ увеличить общее количество разделов за счёт создания так называемых расширенных разделов, но загрузка с таких разделов усложняется.
GPT – современный способ разметки, подразумевающий разметку диска на большое количество разделов и поддержку дисков размером более 2TiB.
На просторах Интернета существует очень распространённое заблуждение, которое заключается в том, что на компьютерах с BIOS используется ТОЛЬКО MBR-разметка, а с UEFI TOЛЬКО GPT-разметка. Это неверно.
BIOS не имеет понятия как о GPT, так и о MBR, он только знает о том, что нужно загрузить и выполнить программу, находящуюся в нулевом секторе, если этот диск является загрузочным и последние два байта в секторе равны 55AAh. Но если в результате будет передано управление загрузчику, который «понимает» GPT, то последний сможет загрузить операционную систему с раздела GPT. Разумеется, сама операционная система должна поддерживать GPT-разметку. Но даже если она не поддерживает GPT, в нулевом секторе можно разместить таблицу разделов MBR, которая будет указывать на подмножество разделов GPT (максимум 4 шт., которые находятся в пределах первых 2ТiB размеченного диска), и они будут видны этой операционной системе.
Чтобы компьютер загрузил ОС средствами UEFI, необходимо наличие системного раздела EFI на диске (EFI System Partition (ESP)), с которого осуществляется загрузка. Неважно, какая разметка используется (MBR или GPT), важно наличие самого раздела, а также наличие приложения UEFI с прописанным именем в системных переменных UEFI или имеющего стандартное имя bootx64.efi и располагающегося в директории EFI\boot в разделе ESP.
Таким образом, различие BIOS и UEFI-загрузки заключается в том, как загрузится и выполнится самая первая программа (приложение) после них. В BIOS загружается и выполняется программа, которая находится в нулевом секторе диска, в UEFI выполняется программа, которая находится на системном UEFI разделе диска.
Файловая система оптических дисков
Для хранения файлов на оптических дисках очень часто используется файловая система ISO 9660. Она имеет несколько уровней (Level 1, Level 2, Level 3) и расширений (Rock Ridge, Joliet). Также часто используется файловая система UDF, но для нашей задачи эти знания не понадобятся, так как фактически мы будем работать с секторами диска. В статье я не буду подробно рассматривать файловые системы для оптических дисков. Загрузчик, который будет загружен BIOS или UEFI для выполнения дальнейшей загрузки, должен «понимать» файловую систему оптических дисков, а я для краткости это не рассматриваю.
Загрузка с оптического диска
Для того, чтобы компьютер смог загружаться с оптического диска, BIOS или UEFI должны поддерживать стандарт El Torito, придуманный специально для этого. И тут, как и при загрузке с жёсткого диска, для BIOS важен сектор, в котором находится программа начальной загрузки, а для UEFI важен системный UEFI-раздел на диске c программой UEFI.
Скажу честно, я до последнего думал, что UEFI запускает файл bootx64.efi, который находится в файловой системе ISO 9660 на оптическом диске, однако это не так, так как UEFI понимает загрузку только с ESP, поэтому ему нужно предоставить образ ESP с файлом bootx64.efi, а в специальной структуре Booting Catalog указать расположение образа.
Гибридный ISO-образ
В настоящее время большинство дистрибутивов Linux распространяются в виде так называемых гибридных ISO-образов.
Суть гибридных ISO-образов в следующем: один и тот же образ можно посекторно записать на оптический диск или на флеш-накопитель/внешний жёсткий диск. Загрузка будет выполнена с любого из устройств, если его выбрать в качестве загрузочного. Это очень удобно для конечного пользователя. Он просто берёт образ и записывает его на оптический диск или флеш-накопитель, не выполняя никаких преобразований.
Как же это происходит? Дело в том, что первые 16 секторов в файловой системе ISO 9660, каждый из которых размером 2048 байт, используются для системных нужд, поэтому там можно разместить MBR и/или GPT. Они игнорируются BIOS/UEFI при загрузке с оптического диска, но при загрузке с флеш-накопителя они используются.
Запись о разделе в MBR или GPT будет указывать на файл с образом ESP, а в случае MBR для BIOS будет содержаться код начальной загрузки, который уже будет каким-то образом читать код из секторов и выполнять его, продолжая тем самым дальнейшую загрузку.
При всём своём удобстве этот подход не стандартизован и, например, Windows или какие-то программы по разметке диска могут считать такую информацию в MBR или GPT неверной.
Структура загрузочного ISO-образа
Любой ISO-образ должен содержать список дескрипторов томов. Каждый дескриптор занимает целый сектор (2048) байта. Дескрипторы томов размещаются начиная с 16-го сектора, если нумерация секторов осуществляется с 0.
Дескриптор тома с загрузочными записями El Torito располагается в 17-м секторе.
Структура загрузочного ISO-образа для современных компьютеров х86 представлена на рисунке.
Для загрузки с оптического диска нас интересует Boot Record Volume Descriptor. С описанием Primary Volume Descriptor и Volume Descriptor Set Terminator вы можете ознакомиться в спецификации файловой системы ISO 9660 (ECMA-119)
▍ Boot Record Volume Descriptor
Назначение Boot Record Volume Descriptor — указать, где находится Booting Catalog, который содержит информацию для BIOS или UEFI о том, что именно и каким способом можно загрузить с оптического диска.
▍ Booting Catalog
Booting Catalog – это массив записей размером 32 байта каждая. Количество записей не ограничено. Всего в спецификации определены 5 типов записей: Validation Entry, Default Entry, Section Header, Section Entry, Section Entry Extension. Последнюю описывать не буду, так как я не встречал её применение.
Validation Entry
Назначение Validation Entry — это подтверждение того, что образ ISO (оптический диск) действительно является загрузочным.
Default Entry
Назначение Default Entry — указать, что будет загружено по умолчанию. Обычно это сектора для загрузки при помощи BIOS.
Section Header
Назначение Section Header — сгруппировать возможные виды загрузки, однако обычно на практике существует ещё только один вид загрузки через UEFI.
Section Entry
Назначение Section Entry — указать, что может быть загружено и откуда. Обычно это сектора образа ESP для загрузки при помощи UEFI.
Практическая часть
Создание образа
Изначально я хотел описать в статье, как создать образ с нуля без использования сторонних программ, но потом мне показалось, что это раздует статью, её будет сложно читать, и вы потратите много времени на изучение. Поэтому использовал уже готовые решения, которые используются в Linux: Xorriso для создания образов, а для того, чтобы увидеть наглядно структуры загрузочного ISO, xxd для просмотра содержимого образа в шестандцатиричном формате
Вы всегда можете попробовать создать загрузочный ISO-файл сами, написав небольшие программы на C, Java или другом языке программирования, но в статье я на этом останавливаться не буду.
Минимальные программы-заглушки загрузчиков для BIOS и UEFI
Загрузчик для BIOS — это один или несколько секторов на диске, содержащих инструкции, которые используют сервисы (программные прерывания) BIOS и осуществляют дальнейшую инициализацию компьютера, загружают и запускают на выполнение ядро операционной системы.
Загрузчик для UEFI — это исполняемый файл, располагающийся в ESP-разделе и содержащий инструкции, которые используют сервисы UEFI, чтобы осуществлять дальнейшую инициализацию компьютера, загружать и запускать на выполнение ядро операционной системы.
Для упрощения понимания наши загрузчики не будут ничего делать кроме вывода тривиальных фраз типа «Hello, world!» на экран. Можно сказать, что это заглушки, которые могут быть использованы для написания полноценных загрузчиков в дальнейшем.
Код программы-заглушки загрузчика BIOS
Загрузчик для BIOS – это один или несколько секторов на диске. Инструкции, содержащиеся в них, процессор выполняет в реальном режиме, где доступно только 1MiB оперативной памяти.
Обычно исходный код загрузчика при помощи ассемблера превращается в бинарный файл, содержимое которого потом посекторно записывается на диск.
Для меня проще всего получить такой код, используя ассемблер fasm.
use16
org 0x7c00
cli
jmp 0:start
times 8-($-$$) nop ; Pad to file offset 8
; iso_boot_info structure is filled by xorriso when we generate ISO file.
iso_boot_info:
bi_pvd: dd 16 ; LBA of primary volume descriptor
bi_file: dd 0 ; LBA of boot file
bi_length: dd 0xdeadbeef ; Length of boot file
bi_csum: dd 0xdeadbeef ; Checksum of boot file
bi_reserved: times 10 dd 0xdeadbeef ; Reserved
iso_boot_info_end:
signature: dd 0x7078c0fb ; used by ISOLINUX hybrid MBR
start:
xor ax, ax
push ax
pop es
push ax
pop ds
sti
mov ax, 0x03
int 0x10
mov si, hello_message
mov ah, 0xe
print_loop:
lodsb
or al, al
jz done
int 0x10
jmp print_loop
done:
jmp $
hello_message:
db "Hello world BIOS", 0x0a, 0
times 510 - ($ - $$) db 0
dw 0xaa55Код у нас получается достаточно простой, но существуют моменты, на которые необходимо обратить внимание.
- Так как процессор будет выполнять код в реальном режиме, нам нужно использовать директиву use16.
- Наш код будет загружаться в BIOS по адресу 0x7c00. Чтобы ассемблер закрепил корректные адреса за метками, используется директива org.
- Чтобы аппаратные прерывания не помешали начальной инициализации регистров, используется команда процессора cli.
- Очень важно проинициализировать регистры. Во многих статьях по созданию загрузочных секторов забывают этот факт. В результате вроде всё гладко работает в qemu или VirtualBox, однако в VMWare или на реальном железе код отказывается работать. Я потратил достаточно много времени, пока это не понял.
- Так как часть полученного кода будет модифицироваться Xorriso, который записывает нужные данные, то нам необходимо выполнить команду jmp, а дальше в коде зарезервировать место под эти данные.
- Я не создавал свою MBR для ISO-образа, а использовал ту, которую предоставляет загрузчик ISOLINUX, поэтому необходимо прописать значение signature, ожидаемое загрузчиком из MBR, иначе наша заглушка загрузчика для BIOS не будет выполнена.
- Значение 55AA и заполнение нулями в конце программы необязательно, но я хотел получить полноценный загрузочный сектор, который можно было бы записать в нулевой сектор жёсткого диска или флеш-накопителя, и он тоже бы выполнялся.
Код программы-заглушки загрузчика UEFI
Загрузчик для UEFI – это уже исполняемый файл, который помимо программного кода и данных содержит дополнительную информацию о том, как размещать их в оперативной памяти. Файлы .efi по формату практически совпадают с исполняемыми файлами Windows. Разумеется, в них нет вызовов функций операционной системы. Обычно исходный код пишется на языке C или С++. Мы для простоты будем использовать C.
При сборке в операционной системе Linux нам понадобится кросс-компилятор.
Необходимости комментировать что-то в программе нет ввиду её простоты, однако я добавлю, что для компиляции программы у вас должен быть установлен пакет gnu-efi, а вечный цикл (while (1)) я сделал для наглядности, чтобы сообщение не исчезало при завершении работы программы, и EFI_SUCCESS она никогда не вернёт.
#include <efi.h>
#include <efilib.h>
EFI_STATUS EfiMain (EFI_HANDLE ImageHandle, EFI_SYSTEM_TABLE *SystemTable ) {
SystemTable->ConOut->OutputString(SystemTable->ConOut, L"UEFI Hello World!\n");
while(1);
return EFI_SUCCESS;
}Алгоритм создания загрузочного диска вручную
Я собирал образ загрузочного диска на Ubuntu 22.10.
Для начала необходимо поставить следующие пакеты, если они не установлены.
1. Создаём необходимые директории.
$ cd ~
$ mkdir -p boot-hello-world
$ cd boot-hello-world
$ mkdir -p build
$ mkdir -p out2. Создаём файлы bioshello.asm и efihello.c с исходным кодом наших программ-заглушек загрузчиков.
3. Компилируем заглушку для загрузчика BIOS.
$ fasm bioshello.asm build/bootsec.bin4. Компилируем заглушку для загрузчика UEFI.
$ x86_64-w64-mingw32-gcc -shared -I/usr/include/efi -nostdlib -mno-red-zone -fno-stack-protector -Wall -e EfiMain efihello.c -o build/bootx64.efi.dll
$ objcopy --target=efi-app-x86_64 build/bootx64.efi.dll build/bootx64.efi5. Создаём образ ESP, создаём в нём директории, копируем в него файл bootx64.efi.
$ dd if=/dev/zero of=build/uefi.img bs=512 count=2880
$ mkfs.msdos -F 12 -n 'EFIBOOTISO' build/uefi.img
$ mmd -i build/uefi.img ::EFI
$ mmd -i build/uefi.img ::EFI/BOOT
$ mcopy -i build/uefi.img build/bootx64.efi ::EFI/BOOT/bootx64.efi6. Создаём структуру из файлов и директорий, которые будут размещены в образе ISO.
$ mkdir -p build/iso-image/boot
$ mkdir -p build/iso-image/EFI/boot
$ cp build/bootx64.efi build/iso-image/EFI/boot/
$ cp build/bootsec.bin build/iso-image/boot/
$ cp build/uefi.img build/iso-image/boot/7. Создаём гибридный загрузочный образ ISO.
$ xorriso -as mkisofs -V "HYBRID" -o out/bootdisk.iso -isohybrid-mbr /usr/lib/ISOLINUX/isohdpfx.bin -c boot/boot.cat -b boot/bootsec.bin -no-emul-boot -boot-info-table \
-boot-load-size 4 -eltorito-alt-boot -e boot/uefi.img -no-emul-boot -isohybrid-gpt-basdat build/iso-image --sort-weight 0 /boot --sort-weight 1 /8. Экспериментируем и проверяем работу образа в различных эмуляторах, например qemu, виртуальных машинах (VMWare, Virtual Box), записываем образ на оптический диск и флеш-накопитель (при помощи программ Win32DiskImager, balenaEtcher).
Например, чтобы запустить в qemu-эмуляторе загрузочный ISO с использованием BIOS, если бы он был записан на оптический диск:
$ qemu-system-x86_64 -boot d -cdrom out/bootdisk -nographic -net none -monitor telnet::45454,server,nowait -serial mon:stdio
Чтобы запустить в qemu-эмуляторе загрузочный ISO с использованием UEFI, если бы он был записан на флеш-накопитель:
$ qemu-system-x86_64 -bios /usr/share/ovmf/OVMF.fd -boot d -hda $(BOOT_ISO) -nographic -net none -monitor telnet::45454,server,nowait -serial mon:stdio
Чтобы выйти из эмулятора, нужно нажать клавиши Ctrt + A, а потом X.
Я думаю, о том, как запустить эмуляцию запуска загрузочного диска с использованием BIOS с флеш-накопителя и с использованием UEFI с оптического диска вы догадаетесь сами.
Ещё один способ создания загрузочного флеш-накопителя в Windows
Внимательный читатель мог заметить, что зачем-то в ISO-образ помимо образа ESP помещается и файл bootx64.efi. Напрашивается вопрос, зачем это делается, если UEFI нужен именно образ ESP в ISO-образе? Ответ заключается в том, что, разместив файл в образе ISO, можно создать загрузочный флеш-накопитель путём простого копирования всех файлов из ISO-образа.
Единственное, что нужно это разметить и отформатировать флеш-накопитель, используя команду diskpart. Обращаю внимание, что хотя способ и простой, вы обязательно должны понимать, что вы делаете и выполнять эту процедуру очень внимательно, так как вы можете уничтожить содержимое вашего жёсткого диска, если неправильно выберете диск, на котором будете осуществлять разметку и форматирование.
- Запускаем программу diskpart.
- Выводим на экран список доступных дисков командой list disk.
- Выбираем среди них флеш-накопитель, который мы будем размечать и форматировать командой select disk.
- Выполняем очистку выбранного диска командой clean.
- Создаём первичный раздел командой create partition primary.
- Форматируем раздел командой format fs=fat32 quick.
- Выходим из diskpart командой exit.
- Копируем файлы из ISO-образа на флеш-накопитель простым копированием файлов
В нашем случае нам достаточно скопировать только директорию EFI, так как остальные файлы использоваться не будут, но для простоты скопируйте все файлы из ISO-образа.
Изучение структуры созданного загрузочного ISO-образа
Созданный образ у нас находится в директории out и имеет имя bootdisk.iso.
1. Выведем номер сектора, где располагается Booting Catalog:
$ xxd -l 4 -s $(expr 17 \* 2048 + 71) out/bootdisk.iso Здесь 4 — это количество байт, которые выводим, 17 — номер сектора с Boot Record Volume Descriptor, 2048 — размер сектора, 71 — смещение внутри сектора, где располагается LBA Booting Catalog.
Номер сектора занимает 4 байта, поэтому нужно знать, какой порядок байтов используется Big Endian или Little Endian. Я не нашёл в спецификации El Torito, какой порядок используется, но, судя по всему, это Little Endian, поэтому байты нужно читать справа налево, получая 0x00000021.
2. Выведем первые четыре записи Booting Catalog:
$ xxd -l $(expr 32 \* 4) -s $(expr $(echo $((0x21))) \* 2048) out/bootdisk.isoЗдесь 32 — это размер записи в Booting Catalog, 4 — количество записей, $(expr $(echo $((0x21))) — десятичное представление 0x21, 2048 — размер сектора.
3. Выведем LBA-адрес сектора, который будет загружен при загрузке средствами BIOS:
$ xxd -l 4 -s $(expr $(echo $((0x21))) \* 2048 + 32 + 8) out/bootdisk.isoЗдесь 4 — количество байт, которые выводим, 32 — размер записи в Booting Catalog (мы берём данные из Default Entry, поэтому пропускаем 32 байта), 8 — смещение внутри Default Entry, где располагается LBA загрузчика для BIOS, 2048 — размер сектора.
4. Выведем первые 512 байт этого сектора (это наша программа, которую мы написали на ассемблере и откомпилировали).
$ xxd -l 512 -s $(expr $(echo $((0x22))) \* 2048) out/bootdisk.iso5. Выведем LBA сектора, где располагается образ раздела ESP, необходимый для загрузки средствами UEFI.
$ xxd -l 4 -s $(expr $(echo $((0x21))) \* 2048 + 32 \* 3 + 8) out/bootdisk.iso6. Выведем первые 512 байт образа ESP.
$ xxd -l 512 -s $(expr $(echo $((0x23))) \* 2048) out/bootdisk.isoLBA адресов теоретически могут быть у вас быть другие. Я привёл те, которые были у меня.
Вы можете получить LBA адресов, по которым располагается откомпилированная программа на ассемблере, используя структуры MBR и GPT, находящиеся в первых секторах, изучив документацию по MBR и GPT. Здесь я приводить не буду, оставляю на самостоятельное изучение. Скажу только, что они будут отличаться, так как используются в этом случае сектора по 512 байт, а не по 2048.
Создание среды для сборки
Для создания воспроизводимого окружения для сборки очень удобно использовать Docker. Он позволяет создавать изолированные окружения с необходимыми зависимостями. Мы тоже будем использовать его, ниже я привожу Dockerfile.
FROM ubuntu:22.10
RUN apt update && apt install --yes make gcc-mingw-w64 fasm gnu-efi binutils
RUN apt install --yes mtools dosfstools xorriso isolinux xxd
RUN apt install --yes qemu-system-x86 ovmf
WORKDIR /app/Вы можете собрать образ Docker со всеми необходимыми для сборки зависимостями, используя команду.
$ docker build -t boot-hello-world:latest . Для запуска контейнера в интерактивном режиме в PowerShell в директории, где у вас содержатся файлы bioshello.asm и efihello.c нужно ввести команду.
$docker run --name isobuilder -v ${pwd}:/app --rm -it boot-hello-world bashАвтоматизация сборки ISO-образа
Для автоматизации сборки из исходников существует множество различных утилит, но для простоты мы будем использовать make.
Основное отличие утилиты make от обычных shell-скриптов заключается в том, что она:
- отслеживает зависимости в исходных файлах;
- пересобирает только при наличии изменений.
Ниже привожу файл Makefile, который автоматизирует сборку и позволяет запускать этот образ в эмуляторе qemu в различных режимах.
CC = x86_64-w64-mingw32-gcc
CFLAGS = -shared -I/usr/include/efi -nostdlib -mno-red-zone -fno-stack-protector -Wall -e EfiMain
BUILDDIR = build
OUT = out
ISO_DIR = $(BUILDDIR)/iso-image
EFI_BOOT_DIR = $(ISO_DIR)/EFI/boot
EFI_APP = bootx64.efi
BIOS_APP = bootsec.bin
ESP_IMAGE = uefi.img
BOOT_ISO = $(OUT)/bootdisk.iso
HYBRID_MBR = /usr/lib/ISOLINUX/isohdpfx.bin
TARGETS = $(BOOT_ISO)
all: $(TARGETS)
$(BUILDDIR):
mkdir -p $(BUILDDIR)
mkdir -p $(OUT)
$(BUILDDIR)/$(BIOS_APP): bioshello.asm | $(BUILDDIR)
@echo "[BUILDING BIOS APP]"
fasm $< $@
$(BUILDDIR)/$(EFI_APP): efihello.c | $(BUILDDIR)
@echo "[BUILDING EFI APP]"
$(CC) $(CFLAGS) $< -o $@.dll
objcopy --target=efi-app-x86_64 $@.dll $@
$(BUILDDIR)/$(ESP_IMAGE): $(BUILDDIR)/$(EFI_APP) | $(BUILDDIR)
@echo "[BUILDING ESP IMAGE]"
dd if=/dev/zero of=${BUILDDIR}/${ESP_IMAGE} bs=512 count=2880
mkfs.msdos -F 12 -n 'EFIBOOTISO' ${BUILDDIR}/${ESP_IMAGE}
mmd -i ${BUILDDIR}/${ESP_IMAGE} ::EFI
mmd -i ${BUILDDIR}/${ESP_IMAGE} ::EFI/BOOT
mcopy -i ${BUILDDIR}/${ESP_IMAGE} ${BUILDDIR}/${EFI_APP} ::EFI/BOOT/bootx64.efi
$(ISO_DIR): $(BUILDDIR)/$(BIOS_APP) $(BUILDDIR)/$(ESP_IMAGE)
@echo "[CREATING ISO DIRECTORY WITH FILES]"
mkdir -p ${ISO_DIR}/boot
mkdir -p ${EFI_BOOT_DIR}
cp ${BUILDDIR}/${EFI_APP} ${EFI_BOOT_DIR}/
cp ${BUILDDIR}/${BIOS_APP} ${ISO_DIR}/boot/
cp ${BUILDDIR}/${ESP_IMAGE} ${ISO_DIR}/boot/
$(BOOT_ISO): $(ISO_DIR)
@echo "[BUILDING HYBRYD ISO FILE]"
xorriso -as mkisofs -V "HybridBootISOSample" -o $@ -isohybrid-mbr $(HYBRID_MBR) -c boot/boot.cat -b boot/$(BIOS_APP) -no-emul-boot -boot-info-table \
-boot-load-size 4 -eltorito-alt-boot -e boot/$(ESP_IMAGE) -no-emul-boot -isohybrid-gpt-basdat $(ISO_DIR) --sort-weight 0 /boot --sort-weight 1 /
@echo "The Hybrid ISO file [$@] was created. You can burn it to CD/DVD or to the flash disk and test"
clean:
@echo "[PERFORMING CLEAN]"
rm -rf $(BUILDDIR)
rm -rf $(OUT)
qemu-bios-cdrom: $(BOOT_ISO)
@echo "[STARTING QEMU WITH BIOS FIRMWARE FROM CDROM]"
qemu-system-x86_64 -boot d -cdrom $(BOOT_ISO) -nographic -net none -monitor telnet::45454,server,nowait -serial mon:stdio
qemu-efi-cdrom: $(BOOT_ISO)
@echo "[STARTING QEMU WITH UEFI FIRMWARE FROM CDROM]"
qemu-system-x86_64 -bios /usr/share/ovmf/OVMF.fd -boot d -cdrom $(BOOT_ISO) -nographic -net none -monitor telnet::45454,server,nowait -serial mon:stdio
qemu-bios-flash-disk: $(BOOT_ISO)
@echo "[STARTING QEMU WITH BIOS FIRMWARE FROM FLASH DISK]"
qemu-system-x86_64 -boot d -hda $(BOOT_ISO) -nographic -net none -monitor telnet::45454,server,nowait -serial mon:stdio
qemu-efi-flash-disk: $(BOOT_ISO)
@echo "[STARTING QEMU WITH UEFI FIRMWARE FROM FLASH DISK]"
qemu-system-x86_64 -bios /usr/share/ovmf/OVMF.fd -boot d -hda $(BOOT_ISO) -nographic -net none -monitor telnet::45454,server,nowait -serial mon:stdio Данный Makefile позволяет собрать ISO-образ (make clean all), а также запустить его в эмуляторе с BIOS, UEFI, с флеш-накопителя и cdrom, что понятно из названий.
Полезные ссылки
- Спецификация ISO 9660 (ECMA 119).
- Cпецификация El Torito.
- Спецификация UEFI.
- Docker Desktop.
- SD Card Memory Formatter — программа для форматирования (форматирует USB-накопители тоже). Иногда помогает, когда программы записи образов отказываются записывать образ.
- balenaEtcher — программа для записи образов на флеш-накопитель.
- Win32 Disk Imager — программа для записи образов на флеш-накопитель. Иногда записывает, когда и balenaEtcher отказывается.
- wiki.osdev.org — сайт с информацией по разработке ОС, где среди прочего есть информация по загрузке ОС.
- wiki.archlinux.org — сайт с исчерпывающей информацией по операционным системам, но лучше искать информацию на нём с помощью Google.
Заключение
В статье создан минимальный гибридный ISO-образ, который позволяет понять основы загрузки на компьютерах (BIOS и UEFI c жёсткого диска, флеш-накопителя, оптического диска). Многие вопросы не были рассмотрены с целью упрощения, так как статья имеет познавательный, а не энциклопедический характер и не рассчитана на тех, кто имеет значительный опыт по этой теме.
Минимальный гибридный образ не содержит никаких операционных систем, он содержит только заглушки для загрузчиков, которые позволяют понять механизмы загрузки и структуру самого гибридного образа.
Я не рассматривал загрузочные образы операционной системы Windows и реализацию загрузки с оптических дисков в Windows, но, получив знания из статьи, вам будет гораздо проще понять, так как там тоже используется El Torito.
Надеюсь, я раскрыл тему создания загрузочных ISO-образов хотя бы на базовом уровне и не сильно утомил детализацией, а вы не будете так пугаться темы загрузочных образов, как пугался я. Вы гораздо лучше будете понимать, почему у вас не грузится операционная система с ISO-образа дистрибутива, и что вы сделали не так.
Играй в нашу новую игру прямо в Telegram!
Научитесь записывать загрузочные диски и создавать самостоятельно собственные мультизагрузочные сборки с нужными Вам инструментами для переустановки и восстановления системы.

– У сисадмина бубен с дыркой 
Как Вы уже догадались, речь сегодня пойдет о «шаманских» «волшебных» дисках, которые во множестве «водятся» в холдерах у различного рода компьютерных мастеров. И это не только диски с программами. Некоторые из них позволяют запустить даже на неработающем компьютере практически полноценную операционную систему! Такие диски носят название загрузочных…
Загрузка Windows
Прежде чем начать разговор непосредственно о загрузочных дисках, пару слов стоит сказать о том, как происходит загрузка Windows и компьютера вообще.
В современных компьютерах за загрузку могут отвечать две подсистемы: BIOS и/или UEFI (в новых ПК). В упрощенном виде процесс запуска компьютера выглядит так:
- При включении BIOS проверяет работоспособность всех компонентов ПК.
- BIOS определяет, откуда следует производить дальнейшую загрузку.
- BIOS передает управление загрузкой UEFI (если есть) или сразу главной загрузочной записи (MBR) на жестком диске, после чего начинается запуск операционной системы.
По умолчанию загрузка производится с жесткого диска после того, как BIOS протестирует работоспособность основных компонентов компьютера. Чтобы получить возможность загружать ПК с дисков или флешек, нужно немного перенастроить BIOS на загрузку с внешнего носителя. Для этого следует установить значение параметра First Boot Device – CD-ROM (или USB). Если Вы не знаете как это сделать, можете прочесть об этом здесь.
После того, как Вы проделаете данную настройку, в цикл загрузки после проверки места, где следует искать загрузочные файлы, добавится еще проверка наличия диска в дисководе (или флешки в USB-гнезде) и поиск загрузчика на нем. У многих, кстати, опция загрузки с дисковода стоит по умолчанию (сборщики ПК просто не стали ничего менять обратно), поэтому, возможно, никакие манипуляции с БИОСом и не потребуются 
Виды загрузочных дисков
Все загрузочные диски по сфере их применения можно грубо разделить на 3 категории:
К первой категории можно отнести все установочные диски, которые используются для того, чтобы установить или переустановить определенную операционную систему. Обычный диск с Windows, который мы покупаем (кх-кг-м :)) в компьютерном магазине или дистрибутив Linux из Интернета как раз относятся к данному типу.
Вторая категория включает в себя диски, которые содержат инструменты для восстановления работоспособности основной ОС. Эти реаниматоры обычно являют собой готовые LiveCD с Windows, которая может запускаться прямо с диска. Полезность такого рода инструментов увеличивается за счет включения дополнительного софта для борьбы с вирусами, восстановления данных и т.д.
Третья категория – это диски, которые не имеют полноценной ОС и содержат программы, предназначенные для выполнения какой-то одной-двух задач. Примерами могут служить программы для разметки жесткого диска или бекапа данных.
Приведенная выше классификация не является универсальной, поскольку, например, диск с LiveCD может одновременно быть и установочным. А еще существует понятие мультизагрузки, когда на одном диске может размещаться одновременно несколько разных систем или программ. Чтобы прояснить ситуацию, рассмотрим вопрос, где взять загрузочный диск…
Записываем готовый образ
Когда мы выяснили, что такое загрузочные диски и для чего они нужны, возникает вопрос: а откуда можно получить такой чудо-инструмент? Как и в любом деле здесь есть два пути: простой и сложный…
Простой заключается в скачивании готового образа диска с любого из многочисленных торрент-трекеров, либо копировании реального диска, взятого у знакомого. Сложный же предполагает создание собственноручной сборки, содержащей все необходимые именно Вам инструменты. Пожалуй, начнем с простого…
Скачать с торрента готовый ISO-образ, думаю сегодня ни для кого проблемы не составит, поэтому рассмотрим случай с копированием реального диска. Для этого дела нам подойдет практически любая программа записи CD и DVD. Здесь рассмотрим алгоритм действий на примере программы CDBurnerXP.
Если просто открыть на компьютере загрузочный диск, скопировать в папку его содержимое, а затем записать на свою болванку, то ничего не получится, поскольку при обычной записи данных на диск не записывается загрузочная область. Нам нужно создать точную копию загрузочного диска Вашего товарища (или по-другому его образ) и затем записать эту копию себе.
Для этого вставляем диск в дисковод и жмем на основном экране CDBurnerXP кнопку «Копировать диск». В открывшемся окошке Вы сможете выбрать дисковод, в который Вы вставили диск, скорость (если Вы не спешите, то лучше поставить около 8-x) и метод копирования:
Методов копирования существует два. По умолчанию активно прямое копирование. При нем на первом этапе во временной папке создается образ вставленного диска, а затем предлагается вытащить диск и вставить пустой для записи полученного образа. После записи образ из временной папки удаляется.
Второй вариант – Вы можете только создать образ и сохранить его на компьютере, чтобы записать его на реальный диск в будущем или, например, выложить в Интернет. Поскольку, с прямым копированием вопросов возникнуть не должно, рассмотрим второй способ более детально.
Первым делом в разделе «Приемник» нам нужно переключиться в режим «Жесткий диск». Затем останется только указать путь для создаваемого образа и выбрать его формат. В CDBurnerXP доступны форматы ISO и MDF/MDS. Рекомендую сохранять в ISO, поскольку это наиболее распространенный и поддерживаемых большинством программ вариант хранения образов. Теперь жмем кнопку «Копировать диск» и дождаемся окончания создания нашего ISO-образа.
Как я уже сказал, образ можно будет потом записать на реальный диск без потери его загрузочных свойств (это же касается образов, скачанных из Интернета). В CDBurnerXP в главном окне для этого имеется отдельный специальный раздел – «Записать ISO-образ»:
В открывшемся окне нам нужно указать путь к нашему образу в формате ISO или MDS. Если образ Вы качали из Интернета и он имеет формат BIN или NRG, то в CDBurnerXP имеется инструмент для конвертирования таких образов в ISO. Нажмите кнопку «Конвертировать в ISO» и там укажите путь к нужному образу.
После того, как образ выбран остается только поставить галочку «Завершить диск» (некоторые компьютеры могут не захотеть загружаться с диска не прошедшего финализацию) и нажать кнопку «Записать диск». Ожидаем окончания записи и становимся обладателями собственного загрузочного диска 
Что такое мультизагрузка
Следуя классификации, которую мы рассматривали выше, загрузочный диск может быть предназначен для решения одной определенной задачи, будь то установка системы, ремонт или ее обслуживание. Раньше так и было. Для каждой цели нужно было создавать отдельный диск. Однако, сегодня существует такое понятие как «мультизагрузка»…
Суть ее в том, что, используя нестандартный загрузчик (для Windows стандартным является NTLDR), мы можем запускать с одного диска, например, несколько операционных систем или делать его установочным и ремонтным, записывая на него несколько образов одновременно!
Наиболее популярными загрузчиками под Windows, которые позволяют SysLinux и GRUB4DOS. Настройка их вручную позволяет творить буквально чудеса в плане загрузки ПК, но это требует от пользователя знаний и умения работать с кодом… Однако, существуют и более простые способы самостоятельной сборки собственных мультизагрузочных дисков при помощи сторонних программ.
Создаем мультизагрузочный диск
На страницах нашего сайта я уже однажды писал о программе, позволяющей создавать загрузочные диски и флешки – xBoot. Здесь мы рассмотрим еще один способ, который, возможно, будет даже лучше и удобнее для Вас, с использованием программы SARDU (сокр. от Shardana Antivirus Rescue Disk Utility):
На нашем сайте Вы можете скачать русифицированную версию программы 3.2.3, которая является более новой и понятной русскоязычному пользователю (спасибо за перевод нашему постоянному читателю Валерию!). ВАЖНО: распаковывать программу обязательно в папку, в пути к которой нет русских букв. Лучше всего в корень Диска С или Диска D.
Несмотря на то, что оригинальная программа на английском, разобраться в ней будет несложно. Весь ее интерфейс можно разделить на четыре части:
- Верхняя панель меню и кнопки. Вверху расположены, как обычно панель меню и панель инструментов. В меню можно найти практически все функции программы, но почти все, что нужно вынесено на верхнюю и боковые панели инструментов, поэтому туда нам можно и не заглядывать. На панели же инструментов находятся кнопки открытия папки с образами, начала загрузки выбранных образов, прожига диска и тестирования готового диска или флешки.
- Левая панель инструментов. Здесь у нас собраны большие кнопки, позволяющие качать и добавлять типичные образы дисков с антивирусами, системными утилитами, Линукс-дистрибутивами и даже Windows. Кроме того имеется возможность добавлять любые образы, которые не перечислены в предыдущих списках при помощи кнопки «Extra».
- Правая панель инструментов. На этой панели находятся инструменты выбора флешки для записи на нее автозагрузочного образа, кнопки создания образа или USB-диска, кнопка перехода на сайт разработчика и кнопка выхода из программы.
- Центральная область. Это основная рабочая зона, содержание которой меняется в зависимости от активированного инструмента.
Для того, чтобы создать свою мультизагрузочную сборку желательно все нужные нам ISO-образы загрузочных дисков поместить в папку ISO. Если Вы решили качать образы прямо из Интернета по предложенным ссылкам, то они автоматически попадут в эту папку. Все же Ваши образы нужно будет скопировать вручную. Есть и еще один нюанс. В пути к программе и образам не должно быть русских букв. Поэтому распаковывать SARDU желательно сразу в корень диска.
Увы, не все ссылки в разделах «Antivirus», «Utility», «Linux» и «Windows» работают, поэтому большинство образов придется добавлять вручную через кнопку «Extra»:
Здесь жмем кнопку «Add» и заполняем предложенные поля. Из обязательных стоит отметить поля:
- Name. Сюда вводим название системы, в том виде, в котором мы хотим его видеть в списке и в загрузочном меню.
- Галочка Derivate. Если мы знаем, на базе какой системы построен добавляемый образ, мы можем активировать галочку и в выпадающем списке выбрать нужную. Это избавит нас от необходимости выбирать загрузчик.
- Выпадающий список Mode. Здесь мы выбираем загрузчик. Советую использовать универсальный GRUB, который стоит по умолчанию.
- ISO Name. Сюда можно прописать либо полный путь к образу (если он лежит не в папке ISO, что нежелательно), либо просто имя нашего образа.
Остальные поля необязательны и мы можем их заполнять по желанию. После окончания заполнения полей жмем «Save» и наш образ появляется в списке. Однако, для того, чтобы мы могли его добавить в сборку требуется еще раз вручную указать путь к нему, кликнув на красную кнопку после имени образа:
Теперь остается только отметить галочками нужные и подтвержденные программой (красная кнопка заменяется на голубую) образы и нажать одну из кнопок на правой панели: «Create SARDU USB» (для создания загрузочной флешки) или «Create SARDU ISO» (чтобы создать образ диска). По завершению работы мы можем сразу же протестировать работоспособность нового мультизагрузочного диска при помощи встоенного эмулятора QUEmu, нажав кнопку «Test ISO» (или USB) на верхней панели инструментов:
Если все прошло успешно, Вы сможете запустить свой новосозданный образ и найти добавленные в него системы в разделе Extras.
Выводы
Вот мы разобрались, что такое загрузочные диски и как их можно сделать своими руками. В статье мы не рассмотрели, разве что принципов работы с самими загрузчиками напрямую, но это, думаю, простым пользователям, вроде нас с Вами и ни к чему 
Создавать мультизагрузочные сборки не такое уж и сложное занятие, но оно приносит ощутимую пользу в тех случаях, когда мы сталкиваемся с необходимостью что-то переустановить или починить в ОС компьютера. Что касается меня, то я для себя уже довольно давно создал идеальную флешку, на которой есть и Линукс, и небольшая Windows, которую можно запустить или установить на ПК, а также набор самых нужных программ.
Желаю и Вам заиметь в своем арсенале подобные флешки и диски. А еще больше желаю поменьше всяких поломок Вашему компьютеру!
P.S. Разрешается свободно копировать и цитировать данную статью при условии указания открытой активной ссылки на источник и сохранения авторства Руслана Тертышного.
.png)