Разберем лучшие образы для создания загрузочной флешки с операционными системы Windows 7-10 и утилитами. Только большие сборники программ с инструментами для работы с жестким диском, оперативной памятью, резервирования, копирования и полной диагностики компьютера. Итак, перейдем к делу и сделаем свой первый Live USB / CD накопитель.
Многие ссылки ведут на официальные сайты или торрент-трекеры. Они проверены, безопасны. Вирусов нет. Загружайте и используйте спокойно. Если возникнут сомнения, сложности или вопросы, пишите в комментарии. Постараюсь помочь!
Содержание статьи
- Обзор готовых ISO образов
- WinPE от Sergei Strelec
- MultiBoot 2k10
- 2k10 Live
- Jinn’s LiveUSB
- Инструкция по созданию загрузочной флешки или диска
- Rufus
- UltraISO
- Заключительный этап
- Подробное видео
- Комментарии пользователей
Обзор готовых ISO образов
Существует много разных сборок, но рассмотрим только топовые и надежные из них. Без вирусов, вредоносных программ и прочих проблем.
WinPE от Sergei Strelec
В состав входит более 150 различных программ для работы с HDD, восстановления данных, проверки на вирусы и диагностики ПК. Также присутствуют DOS утилиты (MHDD, Victoria, Memtest и другие). Сборка постоянно обновляется и поддерживается автором. На русском и английском языке. Вирусов нет, есть SFX архивы, на которые иногда ругаются антивирусы. Часто использую сам и рекомендую вам.
В последнее время выходят версии только с Windows 10 и 8 (x64 и x32). Семерки нет. Но она по-прежнему доступна для скачивания на сайте, если хорошо поискать.
MultiBoot 2k10
В первую очередь разрабатывался для системных администраторов. Оснащен актуальным софтом для восстановления и ремонта HDD, оперативной памяти, данных, чистки компьютера и его оптимизации. Также присутствуют инструменты для работы с резервными копиями (бэкапами), восстановления системы, разбиения дисков на разделы и слияние. Включает в свой набор Linux и DOS утилиты: Acronis, MiniTool Partition Wizard, Parted Magic, MHDD, Victoria и многие другие. Состоит из WinPE 7-8-10 (x64 и x32).
2k10 Live
Этот Live CD/USB содержит антивирусы для поиска вредоносных объектов, пакеты драйверов, редакторы, системные инструменты и утилиты для теста жесткого диска, процессора и RAM памяти. Также включены DOS и Linux утилиты: HDDaRTs, PartitionGuru, MHDD, Victoria, HDAT2, Hiren’s BootCD с Acronis и другие.
В состав сборки входят редакции WinPE с Windows 7, 8 и 10 (x32 и x64 разрядные версии).
Jinn’s LiveUSB
Единственный стабильный конструктор для создания загрузочной флешки. С его помощью можно самостоятельно выбрать Windows, которые будут входить в образ (поддерживается даже XP), набор программ и дополнительные опции. Благодаря этому умещается даже на 8 ГБ накопителе. Упрощает процесс создания носителя своя функция записи (нет необходимости использовать Rufus или UltraISO). Обновляется и полностью безопасна.
Инструкция по созданию загрузочной флешки или диска
После того как выбрали и скачали образ, необходимо сделать из него загрузочный накопитель. На помощь приходят специальные приложения. Рассмотрим топовые из них.
Rufus
Бесплатный, легкий и удобный софт для создания загрузочных USB-накопителей. Представляет собой мини утилиту с одной лишь главной функцией – быстрой записи образов. Отсутствие лишних функций, настроек и наличие русского языка делает Rufus незаменимым помощником системных администраторов.
Как с ней работать:
- Скачайте обычный или переносной вариант и запустите от имени администратора. Для этого нажмите по ярлыку правой мышкой и выберите пункт запуска от администратора.
- Теперь выставляем следующие настройки:
- Метод загрузки – Диск или ISO-образ.
- Параметры – Стандартная установка Windows.
- Схема раздела. Выбор зависит о того, что поддерживает материнская плата ПК. Узнать эту информацию можно на официальном сайте производителя материнки. Выбираем GPT (если поддерживается только UEFI), MBR (если BIOS или UEFI-CSM). В большинстве случаев используется MBR.
- Новая метка тома – название, которое будет отображаться в «Мой компьютер». Указывайте любое.
- Файловая система и размер кластера – оставляем по умолчанию (NTFS для MBR, FAT32 для GPT).
- Жмем «Старт».
- Соглашаемся на форматирование. Дожидаемся окончания записи.
Длительность записи зависит флешки и порта, к которому она подключена. Рекомендую подключать к порту USB 3.0 (обычно окрашен в синий цвет).
UltraISO
Более продвинутый софт, который используется для работы с дисками и флешками. Если «Rufus» не справляется со своей задачей, некорректно записывает или выдает ошибки, то в UltraISO прожиг пройдет гладко. Спасала меня не раз, поэтому рекомендую брать ее в расчет и всегда иметь наготове.
О том, как с ней правильно работать читайте здесь.
Заключительный этап
Теперь, чтобы загрузиться с флешки нужно правильно настроить BIOS. Самый простой способ – воспользоваться «Boot Menu». Перезагрузите компьютер и сразу во время включения начните непрерывно нажимать клавишу «F8» или «F9» до тех пор, пока не увидите окно с выбором устройств для загрузки.
С помощью стрелок на клавиатуре выберите носитель и нажмите «Enter».
Если появится сообщение с просьбой нажать любую клавишу «Press any key to boot from CD or DVD», сделайте это. После этого произойдет загрузка с флешки.
Далее останется выбрать образ Windows PE или DOS утилиту, которую нужно запустить. Делаем это с помощью стрелок на клавиатуре и жмем «Enter».
Чтобы открыть определенный раздел нужно нажать клавишу «TAB». Помимо нее могут работать и другие клавиши. Смотрим на подсказки внизу окна.
Готово! Осталось дождаться полной загрузки.
Подробное видео
Всем кому нужна мультизагрузочная флешка, в которой есть все windows на одной USB флешке 2020 скачать торрент на русском, придётся купить как минимум 32Gb флешку, чтобы туда поместились все востребованные на 2020 год версии операционной системы windows от компании microsoft.
Многие из пользователей мечтают о наличии лучшей мультизагрузочной флешки, но не знают, как ее сделать. Инструкции часто для рядового юзера кажутся сложными, хочется вариант попроще и понадежней. Предельно простой способ создать такую флешку – скачать AllWinUSB Constructor, выполненный сборщиком SmokieBlahBlah (сокращенно SMBB). Данный специалист находится в топ-3 самых известных сборщиков, его системы практически безупречны. SMBB всегда стремился находить универсальные и простые для пользователя решения, а потому его сборки заслуженно пользуются спросом. Предлагаемый конструктор ориентирован на установку систем от XP и выше. Для корпоративной 10-ки предусмотрены и LTSB, и LTSC-версии, а XP можно устанавливать успешно и стандартным методом, и через wim образ. Плюс к этому есть все версии 7-ки и 8-ки (обеих разрядностей), предусмотрен лайв-CD Windows 8, и можете еще добавить в конструктор лайв-систему от Sergey Streletz (по своему решению) и 2k10 Live. Пользователю нужно лишь выбрать предпочтительный набор компонентов и нажатием кнопки осуществить запись. В AllWinUSB Constructor предельно простой интерфейс, а для систем предусмотрены все необходимые лекарства.
Дата обновлений: 20.08.2019
Версия: Windows XP, Windows 7, Windows 8.1, Windows 10 + LTSC + LTSB
Разрядность: x64bit и x86(32bit)
Язык Интерфейса: RUS Русский и ENG Английский
Таблетка: ставим галочку если нужно активированная установка
Первоисточник: www.microsoft.com
Автор сборки: SmokieBlahBlah
Размер раздачи: 23,3 Gb
Скачать все русские windows на одной USB флешке 2020 торрент
Полный список предложенных для записи систем
• 2k10 live – популярный лайв-образ (добавляете в конструктор сами).
• WinPE Sergey Streletz – (тоже добавляете по усмотрению).
• Windows 8.1 – надежная лайв-система от SMBB.
• Windows XP (iso / wim) – обновленный образ, собранный SMBB.
• Windows 7 (абсолютно все редакции) плюс Office 2016.
• Windows 8.1 (так же в полном составе) с Office 2016 на выбор.
• Windows 10 PRO (в ней все редакции, кроме корпоративной) + Office 2019.
• Windows 10 LTSC (современная корпоративная версия) + Office 2019.
• Windows 10 LTSB (более старая и шустрая корпоративная редакция) + Office 2019.
Скриншоты AllWinUSB Constructor by SmokieBlahBlah
Особенности записи и установки
В самом торренте вы можете отметить только то, что нужно скачать. После скачивания запускаете программу «Записать» и, отметив нужные компоненты, записываете их на флешку. Очень радует, что для этой задачи не нужно ничего больше настраивать, выбирать способы форматирования и т.д. Все прекрасно запишется само, и по итогам записи у любого обычного юзера появится мощная мультизагрузочная флешка, самая универсальная в наши дни. Более удобного и многофункционального инструмента в наши дни попросту не существует в открытом доступе, поэтому конструктор этот из категории must have, и он должен быть у каждого.
Все изначально имеющиеся сборки созданы SMBB на основе выпущенных систем Microsoft. Сборщик их не урезал, зато оснастил возможностью настройки, а также отличным многофункциональным загрузчиком с акронисом, тотал коммандером и другими полезными программами. Наличие Office в устанавливаемой системе вы определяете самостоятельно. Есть еще в установщики и поле «установить драйвера». Чтобы его можно было сделать активным, в корне любого диска (или прямо на флешке) должна располагаться папка Drivers. Для этого скачайте SDI-инсталлятор драйверов Snappy, просто переименуйте эту папку в Drivers и расположите на флешке (в корневом каталоге) либо на логическом диске (также в корневом каталоге).
Но это только лишь базовые настройки, которые вы можете осуществить. В действительности же в этом конструкторе можно сконфигурировать абсолютно все. К нему приложена масштабная документация, с использованием которой вы также сможете записывать на флешки с 2-мя разделами, осуществлять автоматизированную настройку софта, осуществлять замену образов систем на предпочтительные и т.д. В общем, обеспечен полный спектр инструментов, чтобы не только создавать Multiboot USB, но и настроить все по своему вкусу. Хотя, честно говоря, особой необходимости в этом нет, т.к. и по умолчанию полностью все прекрасно настроено.
Активация операционных систем
Сборщик SMBB полностью благоустроил этот процесс. Пользователю будет предложено по умолчанию активировать систему и office, либо каждый из этих компонентов по отдельности. Что интересно: активатор интегрируется также в систему, чтобы впоследствии не нужно было его искать, если вдруг активация слетит. Если в процессе установки активация не произошла – не расстраивайтесь, т.к. такие случаи нередки в силу многочисленных нюансов, просто попробуйте активировать снова либо использовать другой предпочтительный активатор. Компания Microsoft время от времени банит ключи и совершенствует алгоритмы защиты, поэтому если в автоматизированном режиме результат активации неудачный, то всегда это можно поправить или даже просто ввести свой ключ.
Лучшая мультизагрузочная флешка
Остается только удивляться тем масштабам знаний и усилий, которые были приложены для создания такого конструктора. Постарались все: и Microsoft, и SMBB, и его коллеги. Ну а сайт windows64.net в свою очередь предоставил вам возможность скачать этот Multiboot USB Constructor. По нему можно написать целую энциклопедию, а не маленькое описание, ведь в нем такой огромный выбор систем, софта и возможностей, что все просто поражаются тому, насколько масштабные проекты реализуются сообществами сборщиков в Рунете, насколько комплексно осуществляется эта работа. Такой конструктор актуальность не потеряет через несколько лет, плюс к этому его можно и обновлять.
Если у вас будет такая флешка, то вы можете вообще забыть о вопросах, связанных с восстановлением работоспособности Windows или установкой систем. Универсальность данного Multiboot USB реализована на лучшем уровне. Кроме того, вы наверняка знаете, каким отменным качеством обладают системы SMBB. Он не из тех сборщиков, которые урезают систему, не имея точного представления, будет ли все работать потом на разном оборудовании или нет. Наоборот, SMBB очень бережно относится к оригинальным дистрибутивам, сохраняет весь их полноценный функционал, ничего не удаляет, а только лишь предлагает возможности настройки, активации и установки дополнительного ПО.
Отношение антивирусных программ к конструктору
Полезный совет: обязательно выключите защитник/антивирус, пока будете качать и использовать конструктор. Иначе антивирусная программами снесет все активаторы и различные полезные инструменты в его составе. Также надо будет добавить впоследствии папку конструктора в исключения антивируса либо более лучший вариант – создать самостоятельно ISO с Multiboot Constructor (через UltraISO), чтобы впоследствии никакие антивирусные программы не могли tuj испортить. Кстати, они могут и впоследствии навредить флешке (например, удалить активаторы с нее), так что вам нужно помнить о том, что конструктор и антивирусы не очень-то и дружат. Но если система установлена, то в ней самой защитник не будет ругаться на активаторы, поскольку SMBB изначально добавил их в исключения.
Конечно же? такая флешка ориентирована на более-менее опытных пользователей, а не откровенных чайников, которые обычно пишут в комментариях, что их антивирус ругается, и что это им вообще предложили. Что же касается системных администраторов, то у большинства из них уже такая флешка есть, но если нет до сих пор, скачайте без регистрации. С таким многофункциональным инструментом вы сэкономите тонны усилий и времени. В ISO образах допускается установщик браузера и некоторые пользовательские изменения по умолчнию для браузера Chrome, каждый может без проблем изменить настройки браузера на свои предпочтительные. Все авторские сборки перед публикацией на сайте, проходят проверку на вирусы. ISO образ открывается через dism, и всё содержимое сканируется антивирусом на вредоносные файлы.
Параметры образа Все русские windows на одной USB флешке 2020:
Поиск в Панели задач:
Есть
Наличие Магазина Microsoft Store:
Есть
Способность обновляться (по Windows Update) :
Есть
Адаптация сборки для игр:
Средняя
Степень урезки:
Низкая
Уровень популярности по скачиваниям:
Высокая
Репутация автора:
Высокая
Оценка качеству сборки (от windows64.net):
9/10

В этой инструкции подробно об использовании Easy2Boot (не путать с платной программой EasyBoot от создателей UltraISO) в связке с RMPrepUSB (и без этой утилиты). Кому-то способ может показаться сложным, но на самом деле, он даже попроще некоторых, просто следуйте инструкции и вас порадует такая возможность создавать мультизагрузочные USB накопители. Внимание: на сегодняшний день более удобным решением будет использование Ventoy для создания мультизагрузочной флешки. См. также: Загрузочная флешка — лучшие программы для создания.
- Необходимые файлы для создания флешки Easy2Boot и где их скачать
- Процесс подготовки и создания накопителя Easy2Boot
- Загрузка Easy2Boot в режиме UEFI
- Дополнительная информация
- Видео инструкция
- Еще один метод подготовки мультизагрузочной флешки
Что потребуется, чтобы сделать мультизагрузочную USB флешки Easy2Boot
Для подготовки загрузочной флешки с использованием Easy2Boot в первую очередь потребуются сами файлы компонентов этого средства для подготовки накопителя, а также, если планируется установка Windows 11, 10, 8.1 или Windows 7 (или других систем) в режиме UEFI — набор утилит MPI Tool Pack.
Официальная страница загрузки Easy2Boot — http://www.easy2boot.com/download/ на указанной странице в разделе «About the Downloads» переходим по первой ссылке (я не указываю прямую, поскольку размещение несколько раз изменялось), после чего загружаем:
- Easy2Boot Windows Installer — компоненты для подготовки флешки, после загрузки устанавливаем на компьютер (установка по факту представляет собой распаковку в ту же папку, где находится установщик).
- Easy2Boot for Making .imgPTN files — представляет собой архив с MPI Tool Pack с утилитами для загрузки с флешки и установки систем в режиме UEFI. После загрузки просто распаковываем в удобное расположение, если предполагается использование накопителей в UEFI-системах.
На этом подготовка завершена и можно приступать к использованию средства.
Создание мультизагрузочной флешки или внешнего жесткого в Easy2Boot
В инструкции далее описаны основные шаги по записи загрузочного накопителя с помощью Easy2Boot, на самом деле в использовании утилиты присутствует множество нюансов, которые разрозненно описаны на официальном сайте и иногда приходится хорошенько почитать, что к чему. Но для большинства применений хватит и шагов, описанных далее.
- Запустите установленную утилиту Easy2Boot (желательно от имени администратора), а точнее — Make_E2B.exe. В утилите выберите вашу флешку (по умолчанию, данные с неё удаляются), в панели слева можно выбрать язык будущего меню загрузки, русский присутствует.
- Нажмите либо кнопку (красную) Make E2B_Drive — для быстрой автоматической подготовки флешки с форматированием в NTFS (загрузка в UEFI системах будет возможна), либо кнопку Make_E2B_USB_drive.cmd, в этом случае все параметры форматирования будут задаваться вручную в окне консоли на английском языке.
- В случае автоматической подготовки USB накопителя под Easy2Boot (впрочем, в ручном режиме вы увидите то же самое) в процессе вы увидите предупреждение о том, что данные будут удалены от самой программы (здесь нужно согласиться), а потом — предложение отформатировать накопитель от Windows — здесь следует отказаться: суть в том, что на флешке появился новый служебный раздел отформатированный нужным программе образом и что-то делать с ним не нужно. Сообщение о нераспознанной файловой системе также следует проигнорировать.
- По завершении окно консоли приобретет зеленый фоновый цвет, и вы увидите, что накопитель подготовлен. Консоль можно закрыть, а в программе Make_E2B нажать кнопку Refresh, а затем — «Test with QEMU» для проверки, что меню с флешки загружается (на ошибки в QEMU, например, об отсутствии жесткого диска не стоит обращать внимания).
- Флешка подготовлена, и с нее уже возможна загрузка, утилиту подготовки накопителя можно закрыть. Осталось добавить на нее ISO файлы с Windows 10, 8.1 и Windows 7, Linux, антивирусами, утилитами и другими инструментами. Вы можете размещать несколько разных образов с одной системой. Для этого открываем раздел флешки с меткой E2B и переходим в папку _ISO, именно в ней, во вложенных внутри папках следует разместить файлы образов ISO, VHD, WIM и другие.
- Файлы установки Windows — \_ISO\WINDOWS\Версия. Не торопитесь копировать ваши ISO, если вам требуется загрузка в режиме UEFI для установки на GPT диск — об этом далее в инструкции.
- \_ISO\MAINMENU — файлы, которые будут располагаться сразу в главном меню.
- Аналогичным образом, нужные образы вы можете поместить во вложенные папки Anitivirus (антивирусные диски), Backup (инструменты резервного копирования), Linux и т.д.
- После копирования всех образов, в корневой папке вашей флешки запустите файл MAKE_THIS_DRIVE_CONTIGUOUS.cmd для дефрагментации образов на флешке (может быть необходимо для работы образов Linux и утилит).
- По сути — это всё, и вы уже можете запускать флешку в режиме Legacy (разумеется, с отключенным Secure Boot) и запускать с неё всё, что было размещено, выбирая в вашем меню.
Внимание: описанная далее конвертация образов в формат ImgPTN может быть полезна не только для UEFI загрузки, но и в случае, если ваш образ не работает в Legacy режиме.
Подготовка образов для UEFI загрузки с помощью Easy2Boot и процесс загрузки
По умолчанию, с флешки мы можем загрузиться только в Legacy режиме. Для загрузки в UEFI предлагается следующий механизм:
- Из папки с MPI Tool Pack установите на компьютер ImDisk.
- Из той же папки запустите файл MakePartImage_Autorun_NTFS или FAT32 (в зависимости от файловой системы флешки).
- Откроется окно консоли, где следует путь к файлу образа для конвертации в формат .imgPTN (вы можете скопировать путь к файлу образа, нажав по нему правой кнопкой мыши с зажатым Shift в проводнике, а затем вставить в консоль и удалить кавычки).
- Далее начнутся этапы конвертации образа, на английском. Обычно достаточно использовать значения по умолчанию, просто нажимая Enter.
- По завершении, в той же папке, где находится ISO образ вы получите образ в формате imgPTN — именно его и следует поместить на флешку Easy2Boot для возможности загрузки в UEFI.
Сама загрузка в режиме EFI (отключение Secure Boot в БИОС может требоваться, а может не требоваться, в зависимости от самого образа и наличия загрузчика rEFInd, который по умолчанию не записывается) выглядит следующим образом:
- Загружаемся с флешки Easy2Boot в режиме Legacy и выбираем нужный образ imgPTN в меню. Подтверждаем изменение E2B раздела, введя Y. После этого компьютер может выглядеть подвисшим или многократно перезагружающимся — это нормально.
- После изменения раздела откроется меню Easy2Boot CSM Menu (меню, запущенное в режиме Legacy), первый пункт в котором позволяет загрузиться из выбранного образа в режиме Legacy для установки на MBR диск.
- Если нам это не требуется, перезагружаем компьютер и выбираем загрузку с флешки, но уже в UEFI режиме (теперь флешка поддерживает сразу два режима загрузки). Если загрузчик rEFInd отсутствует, сразу начнется загрузка из образа, как будто на флешке ничего кроме этого образа нет. Если установлен rEFInd, следует выбрать пункт справа в меню (Boot EFI from EASY2BOOT).
- Если загрузка с первого раза не проходит (столкнулся с этим в rEFInd с образами Windows), выключите компьютер или ноутбук долгим удержанием кнопки питания, а затем снова повторите загрузку.
Как это вообще работает? После «Изменения E2B раздела» на первом шаге, на флешку монтируется ваш образ imgPTN в итоге на ней как будто ничего больше не находится — т.е. мы загружаемся как бы «напрямую» в образ. Соответственно флешка перестает быть мультизагрузочной (хотя все данные на ней и остаются).
Чтобы вернуть накопитель в исходное состояние, откройте папку e2b на флешке и запустите файл RestoreE2B.cmd от имени администратора.
Дополнительная информация
Некоторые дополнительные сведения, которые я постараюсь обновлять по мере появления новой информации, а нюансов, как я упомянул, в программе очень много:
- Если в папке с файлом образа (формат не важен) поместить файл с таким же именем, но расширением .txt и содержимым в одну строку
title ИМЯ ПУНКТА МЕНЮ
то в меню для этого файла будет отображаться ваше имя.
- В папке _ISO на флешке присутствует файл E2B_Editor для редактирования фона, цветов и других параметров меню загрузки.
- С помощью \_ISO\SUB_MENU_Maker.cmd можно добавить собственные разделы в главном меню Easy2Boot.
- В составе MPI Tool Pack есть утилита Split WinISO для разделения файлов образов Windows на несколько файлов для помещения больших образов на флешку FAT32.
- Если вы используете внешний жесткий диск или флешку, которая определяется в системе как локальный диск, а не съемный накопитель, то при установке Windows 10, 8.1 и Windows 7 вам могут сообщить об отсутствии драйверов. Метод с образами imgPTN это решает, но потенциально может вызвать потерю данных на накопителе.
Видео инструкция Easy2Boot
Всё, что ниже, было написано для использования предыдущей версии Easy2Boot и, насколько я могу судить, этот метод всё еще должен работать, потому не удаляю его из инструкции. Также, если у вас будут свои находки по использованию утилиты — буду рад комментарию.
Ранний метод создания накопителя Easy2Boot (продолжает работать)
Нижеуказанные файлы были проверены VirusTotal, все чисто, за исключением пары угроз (таковыми не являющихся) в Easy2Boot, которые связаны с реализацией работы с установочными ISO образами Windows.
Нам понадобится RMPrepUSB, берем здесь https://www.rmprepusb.com/documents/rmprepusb-beta-versions (сайт иногда плохо доступен), ссылки на скачивание ближе к концу страницы, я брал файл RMPrepUSB_Portable, то есть не установочный. Все работает.
Также понадобится архив с файлами Easy2Boot. Скачать можно здесь: http://www.easy2boot.com/download/
Процесс подготовки мультизагрузочной флешки Easy2Boot
Распакуйте (если portable) или установите RMPrepUSB и запустите его. Easy2Boot распаковывать не нужно. Флешка, надеюсь, уже подключена.
- В RMPrepUSB отметьте пункт «Не задавать вопросов» (No User Prompts)
- Размер (Partition Size) — MAX, метка тома — любая
- Загрузочный сектор (Bootloader Options) — Win PE v2
- Файловая система и опции (Filesystem and Overrides) — FAT32 + Boot as HDD или NTFS + Boot as HDD. FAT32 поддерживается большим количеством ОС, но не работает с файлами больше 4 Гб.
- Отметьте пункт «Скопировать системные файлы из следующей папки» (Copy OS files from here), укажите путь к не распакованному архиву с Easy2Boot, ответьте «Нет» на запрос, который появится.
- Нажмите кнопку «Подготовить диск» (все данные с флешки будут удалены) и подождите.
- Нажмите кнопку «Установить Grub4Dos» (Install grub4dos), ответьте «Нет» на запрос о PBR или MBR.
Не выходите из RMPrepUSB, программа еще понадобится (если вышли, ничего страшного). Откройте содержимое флешки в проводнике (или другом менеджере файлов) и зайдите в папку _ISO, там вы увидите следующую структуру папок:
Примечание: в папке docs вы найдете документацию на английском по редактированию меню, оформления и другим возможностям.
Следующее действие по созданию мультизагрузочной флешки — перенести все нужные образы ISO в нужные папки (можно использовать несколько образов для одной ОС), например:
- Windows 10 — в _ISO\WINDOWS\WIN10
- Windows 8 и 8.1 — в _ISO\WINDOWS\WIN8
- Антивирусные ISO — в _ISO\Antivirus
И так далее, по контексту и названию папок. Образы можно положить также в корень папки _ISO, в данном случае они в дальнейшем будут отображаться в основном меню при загрузке с флешки.
После того, как все нужные образы перенесены на флешку, в RMPrepUSB нажмите Ctrl+F2 или в меню выберите Drive — Make All Files on Drive Contiguous. По завершении операции флешка готова, и вы можете либо загрузиться с нее, либо нажать F11 для тестирования ее в QEMU.
Исправление ошибки драйвера носителя при загрузке с USB HDD или флешки Easy2Boot
Данное дополнение к инструкции подготовлено читателем под ником Tiger333 (другие его советы можно найти в комментариях ниже), за что ему большое спасибо.
При установке образов Windows с использованием Easy2Boot, установщик часто выдает ошибку об отсутствии драйвера носителя. Ниже — о том, как это исправить.
Вам понадобится:
- Флешка любого размера (нужна именно флешка).
- RMPrepUSB_Portable.
- Ваш USB-HDD или флешка с установленной (рабочей) Easy2Boot.
Для создания драйвера виртуального привода Easy2Boot подготавливаем флешку почти также, как при установке Easy2Boot.
- В программе RMPrepUSB отметьте пункт «Не задавать вопросов» (No User Prompts)
- Размер (Partition Size) — MAX, метка тома — HELPER
- Загрузочный сектор (Bootloader Options) — Win PE v2
- Файловая система и опции (Filesystem and Overrides) — FAT32 + Boot as HDD
- Нажмите кнопку «Подготовить диск» (все данные с флешки будут удалены) и подождите.
- Нажмите кнопку «Установить Grub4Dos» (Install grub4dos), ответьте «Нет» на запрос о PBR или MBR.
- Заходим на ваш USB-HDD или флешку с Easy2Boot, переходим \_ISO\ docs\ USB FLASH DRIVE HELPER FILES. Скопируйте всё из этой папки на подготовленную флешку.
Ваш виртуальный привод готов. Теперь нужно «познакомить» виртуальный привод и Easy2Boot.
Выньте флешку с приводом из компьютера (вставьте USB-HDD или флешку с Easy2Boot, если вынули). Запустите RMPrepUSB (если закрыли) и нажмите «запустить из под QEMU (F11)». Во время загрузки Easy2Boot вставьте вашу флешку с приводом в компьютер и дождитесь загрузки меню.
Закройте окно QEMU, зайдите на ваш USB-HDD или флешку с Easy2Boot и посмотрите на файлы AutoUnattend.xml и Unattend.xml. Они должны быть по 100КБ, если это не так повторите процедуру знакомства (у меня получилось только с третьего раза).
Теперь они готовы работать вместе и проблемы с отсутствующим драйвером пропадут.
Как правильно использовать флешку с приводом? Сразу оговорюсь, данная флешка будет работать только с USB-HDD или флешкой Easy2Boot. Использовать флешку с приводом достаточно просто:
- Во время загрузки Easy2Boot вставьте вашу флешку с приводом в компьютер и дождитесь загрузки меню.
- Выберите образ Windows, и на запрос Easy2Boot «как устанавливать» — выберите пункт .ISO , далее следуйте инструкции установки ОС.
Проблемы, которые могут возникнуть:
- Windows снова выдает ошибку об отсутствии драйвера носителя. Причина: Возможно вы вставили USB-HDD или флешку в USB 3.0. Как исправить: переставьте их в USB 2.0
- На экране запустился счетчик 1 2 3 и постоянно повторяется, Easy2Boot не загружается. Причина: Возможно, вы вставили флешку с приводом слишком рано или сразу с USB-HDD или флешкой Easy2Boot. Как исправить: включайте флешку с приводом, как только начнется загрузка Easy2Boot (появятся первые слова загрузки).
Примечания по использованию и изменению мультизагрузочной флешки
- Если какие-то ISO загружаются некорректно, измените их расширение на .isoask, в этом случае при запуске данного ISO из загрузочного меню флешки можно будет выбрать различные варианты его запуска и найти подходящий.
- В любое время вы можете добавлять новые или удалять старые образы с флешки. После этого не забудьте воспользоваться Ctrl+F2 (Make All Files on Drive Contiguous) в RMPrepUSB.
- При установке Windows 7, Windows 8 или 8.1 вам будет задаваться вопрос о том, какой ключ использовать: вы можете ввести его сами, использовать пробный ключ от Microsoft, или же произвести установку без ввода ключа (потом все равно потребуется активация). Это примечание пишу к тому, что не стоит удивляться появлению меню, которого раньше не было при установке Windows, оно мало на что влияет.
При некоторых особенных конфигурациях оборудования лучше всего зайти на официальный сайт разработчика и почитать о том, как решить возможные проблемы — материала там хватает. Можете также задавать вопросы в комментариях, я постараюсь ответить.
Jinn’sLiveUSB 10 — флешка с Windows 7, 8.1, 10 и 11 (Ru/En)
| Категория: | LiveCD, DVD, USB |
| Версия программы: | 10 |
| Язык интерфейса: | Русский / Английский |
| Платформа: | x86 + x64 |
| Автор сборки/репака: | Eagle123 |
| Лекарство: | Не требуется (Freeware) |
| Размер: | 21,58 Gb |
Jinn’sLiveUSB — конструктор мультизагрузочной флешки для установки Windows, диагностики и устранения неполадок, состоящий из большого количества продуктов, объединённых оболочкой, с возможностью загрузки в BIOS и UEFI….
Multiboot Collection Full v.7.0
| Категория: | LiveCD, DVD, USB |
| Версия программы: | 7.0 |
| Язык интерфейса: | Русский / Английский |
| Платформа: | x86 + x64 |
| Разработчик: | Microsoft |
| Автор сборки/репака: | sergeysvirid |
| Лекарство: | В комплекте |
| Размер: | 47,16 Gb |
«Multiboot Collection Full» — Мультизагрузочный сборник на любой случай — (от возможности установки любой Windows 7-10 и последующей установкой драйверов и программ первой необходимости на неё, до работы с компьютером и его восстановлением и «лечением»)….
2k10 Live 7.40
| Категория: | LiveCD, DVD, USB |
| Версия программы: | 7.40 |
| Язык интерфейса: | Русский |
| Платформа: | x86 + x64 |
| Автор сборки/репака: | korsak7 |
| Лекарство: | Не требуется (Freeware) |
| Размер: | 4,99 Gb |
Мультизагрузочный диск системного администратора с возмoжностью загрузки c CD/DVD, флешки, USB-HDD и обычного HDD и состоящий из нескольких PE-сборок, что позволяет загрузиться и комфортно работать практически на любом компьютере….
WinPE 10-8 Sergei Strelec (x86/x64/Native x86) 2021.12.20 (Ru)
| Категория: | LiveCD, DVD, USB |
| Версия программы: | 2021.12.20 |
| Язык интерфейса: | Русский |
| Платформа: | x86 + x64 |
| Автор сборки/репака: | Sergei Strelec |
| Лекарство: | Не требуется (Freeware) |
| Размер: | 4,08 Gb |
Загрузочный диск на базе Windows 10 и 8 PE — для обслуживания компьютеров, работы с жесткими дисками и разделами, резервного копирования и восстановления дисков и разделов, диагностики компьютера, восстановления данных, антивирусной профилактики и установки ОС Windows….
AllWinUSB Constructor by SmokieBlahBlah 2021.09.20 (Ru/En)
| Категория: | LiveCD, DVD, USB |
| Версия программы: | 2021.09.20 |
| Язык интерфейса: | Русский / Английский |
| Платформа: | x86 + x64 |
| Разработчик: | Microsoft |
| Автор сборки/репака: | SmokieBlahBlah |
| Лекарство: | В комплекте |
| Размер: | 22,6 Gb |
Конструктор для создания загрузочной флешки (или внешнего жесткого диска) с выбором компонентов для записи, содержащий все сборки Windows от SmokieBlahBlah (XP/7/8.1/10) с обновлениями по январь 2021 (кроме XP по июнь и LTSB по июль 2019). Также есть возможность….
MultiBoot HDD 2020 04.10.2020
| Категория: | LiveCD, DVD, USB |
| Версия программы: | 04.10.2020 |
| Язык интерфейса: | Русский |
| Платформа: | x86 + x64 |
| Лекарство: | Не требуется (Freeware) |
| Размер: | 123,44 Gb |
Для обслуживания компьютеров, работы с жесткими дисками и разделами, резервного копирования и восстановления дисков и разделов, диагностики компьютера, восстановления данных, установки Windows, Linux….
Windows 10 PE (x86/x64) by Ratiborus v.3.2020
| Категория: | LiveCD, DVD, USB |
| Версия программы: | v.3.2020 |
| Язык интерфейса: | Русский |
| Платформа: | x86 + x64 |
| Разработчик: | RU-BOARD |
| Автор сборки/репака: | Ratiborus |
| Лекарство: | Не требуется (Freeware) |
| Размер: | 4,28 Gb |
Загрузочный диск на базе Windows 10 PE — для обслуживания компьютеров, работы с жесткими дисками и разделами, резервного копирования и восстановления дисков и разделов, диагностики компьютера, восстановления данных.
Сборка поддерживает файловую систему ReFS….
MultiBoot USB — Мультизагрузочная флешка v11.12.10 Final
| Категория: | LiveCD, DVD, USB |
| Версия программы: | v11.12.10 |
| Язык интерфейса: | Русский |
| Платформа: | x86 + x64 |
| Разработчик: | oszone.net |
| Лекарство: | Не требуется (Freeware) |
| Размер: | 1,3 Gb |
Мультизагрузочная флешка предназначена для загрузки и установки операционных систем Windows XP/2000/Vista/7 и восстановительно-реанимационных утилит непосредственно с USB накопителя….
RusLive 2020.07.07 by Nikzzzz
| Категория: | LiveCD, DVD, USB |
| Версия программы: | 2020.07.07 |
| Язык интерфейса: | Русский / Английский |
| Платформа: | x86 + x64 |
| Разработчик: | Nikzzzz |
| Автор сборки/репака: | Nikzzzz |
| Лекарство: | Не требуется (Freeware) |
| Размер: | 6,98 Gb |
RusLive — это мультизагрузочный диск системного администратора, содержащий сборки 5×86,7×86,7×64,10×86 и 10×64 с большим набором софта, что позволяет загрузиться и комфортно работать практически на любом компьютере. Имеет поддержку EFI загрузки….
Mini10PE 20.4 (Ru) (x64) Авторская раздача
| Категория: | LiveCD, DVD, USB |
| Версия программы: | 20.4 |
| Язык интерфейса: | Русский |
| Платформа: | x64 (64-bit) |
| Лекарство: | Не требуется (Freeware) |
| Размер: | 627,94 Mb |
Мини загрузочный диск на базе Microsoft Windows 10 Pro Version 1909 для обслуживания компьютеров, работы с жесткими дисками и разделами, резервного копирования и восстановления, диагностики компьютера, восстановления файлов.
WinPE 10 x64 by LEX v.20.2.8
| Категория: | LiveCD, DVD, USB |
| Версия программы: | 20.2.8 |
| Язык интерфейса: | Русский |
| Платформа: | x64 (64-bit) |
| Автор сборки/репака: | LEX |
| Лекарство: | Не требуется (Freeware) |
| Размер: | 1,96 Gb |
Загрузочный диск на базе Windows 10 — для обслуживания компьютеров, работы с жесткими дисками и разделами, резервного копирования и восстановления дисков и разделов, диагностики компьютера, восстановления данных.
MUROMEC67® USB Reanimator Multiboot 2020 32Gb
| Категория: | LiveCD, DVD, USB |
| Версия программы: | 2020 |
| Язык интерфейса: | Русский |
| Платформа: | x86 + x64 |
| Лекарство: | Не требуется (Freeware) |
| Размер: | 29,81 Gb |
MUROMEC67® USB Reanimator Multiboot — Это огромный пакет программ, систем и драйверов. Рассчитан на USB накопители объемом 32 Gb и больше. Диск для системных администраторов, поможет в лечении ПК, в установке системы и приложений на новый ПК, в установке нужных приложений и в оптимизации быстродействия персонального компьютера….
Windows x86 x64 USB Release by StartSoft 26 2019 (Ru)
| Категория: | LiveCD, DVD, USB |
| Версия программы: | 26-2019 |
| Язык интерфейса: | Русский |
| Платформа: | x86 + x64 |
| Разработчик: | Microsoft |
| Автор сборки/репака: | StartSoft |
| Лекарство: | В комплекте |
| Размер: | 26,79 Gb |
Сборка предназначена для установки на компьютеры операционных систем Windows 7 SP1 и Windows 10 с разной разрядностью, при этом операционная система Windows 10 версии 1903 может быть установлена, как со всеми метроприложениями, так и без них в урезанном варианте (Lite). В сборке поддерживается установка Windows 10 Enterprise LTSC версии 1809….
Windows 10, 8.1, 7 в одном ISO-образе 28.07.2019 (Ru/En)
| Категория: | LiveCD, DVD, USB |
| Версия программы: | 28.07.2019 |
| Язык интерфейса: | Русский / Английский |
| Платформа: | x86 + x64 |
| Автор сборки/репака: | sergeysvirid |
| Лекарство: | Отсутствует |
| Размер: | 27,27 Gb |
В загрузочном ISO образе Windows_7-10_28.07.2019.iso собраны в единый сборник Windows 7, 8.1, 10 с интегрированными обновлениями.
За основу взяты оригинальные образы (install.wim) русских версий. Во все редакции всех версий Windows интегрирован также языковой пакет Windows Client Language Pack (en-US), (что даёт возможность установки Windows с интерфейсом английского языка)….
Windows 10 PE Ratiborus
| Категория: | LiveCD, DVD, USB |
| Версия программы: | 5.11 |
| Язык интерфейса: | Русский |
| Платформа: | x86 + x64 |
| Автор сборки/репака: | by Ratiborus |
| Лекарство: | Все вылечено |
| Размер: | 3,95 Gb |
Загрузочный OS Windows 10 PE — операционная система загружающаяся со сменного носителя (DVD,USB-накопитель, USB-HDD) совместима с UEFI . В комплекте Startsoft, который поможет при реанимации …
Создал: Marlin
- Главная
- Сборки форумчан. (трекер)
- LiveCD/DVD/Flash
- sergeysvirid
| Статистика раздачи |
|
Размер: 38.97 GB | Зарегистрирован: 1 месяц 25 дней | Скачан: 10 раз |
|
Сидов: 16 [ 269 KB/s ] Подробная статистика пиров |
|
|

![Ответить с цитатой [Цитировать]](data:image/svg+xml,%3Csvg%20xmlns='http://www.w3.org/2000/svg'%20viewBox='0%200%200%200'%3E%3C/svg%3E)
 Отправлено: 22-Фев-2015 06:49
Отправлено: 22-Фев-2015 06:49

|
Описание: Дополнительная информация:Изначально этот сборник в своей основе был нацелен на возможность установки любой Windows (от 7 до 11) с одного загрузочного носителя. Постепенно он оброс дополнительными составляющими. Скриншоты BCD, GRUB4DOS и XORBOOT-менюВ GRUB4DOS-меню все команды прописаны таким образом, что если какую-то из этих папок со сборкой удалить с флешки, Скриншот «Меню автозапуска приложений»Структура папок в сборнике и их описание:ПАПКИ: Папка _ISOВ папку _ISO можете поместить и загружать из неё свои образы, такие как (.iso; .iz; .img; .ima; .vhd(только фиксированного размера); .rhd; .bin; .fir; .wbl) различных LiveCD и т.д. (такие как образы антивирусных утилит и т.п.) Папка _VHDВ папку _VHD закидываем свои образы (*.vhd) и запускаем из Grub4Dos-меню из пункта: «Загрузка образов (*.VHD) из папки _VHD« Папка _WINПапка _WIN предназначена для размещения в ней различных iso-образов Windows или инсталляционных файлов (install.wim/*.esd/*.swm) из образов Windows 7-10 (x86-x64) с последующей установкой любой из этих Windows.
При отсутствии рядом с install.wim/esd файла ответов (unattend.xml) и папки $OEM$ пункт Автоматическая установка будет затемнён и недоступен, следовательно дальнейшую установку Windows можно будет осуществить исключительно только посредством Ручная установка Папка _WIN\BOOTВ этой папке описаны способы установки загрузчиков (BOOTMGR или GRUB4DOS (GRLDR) или XORBOOT: Папка _WIN\BOOT\DOSВ этой папке находится набор утилит для работы в режиме DOS. Папка _WINXPВ папку _WINXP закидываем свои образы Windows XP и запускаем из пункта Grub4Dos-меню: «Меню установки Windows XP из папки _WINXP«. Папка 2k10Папка предназначена для размещения в ней сборника 2k10 Live — https://nnmclub.to/forum/viewtopic.php?t=806125 (официальная версия сборки) Папка ACRONISПапка предназначена для размещения в ней сборника продуктов ACRONIS. Папка EFIВ сборнике присутствует поддержка загрузки в режиме EFI/UEFI BCD-EFI-x64-menu:BCD-EFI-x32-menu:—Начиная с версии 5.8 в режим загрузки UEFI добавлен в качестве дополнительного EFI-загрузчика — rEFInd. rEFInd-menu:По умолчанию стоит стандартный efi-загрузчик от Microsoft (для беспроблемного использования EFI загрузки с включенной опцией Secure Boot).
Папка My_FilesПапка для личных файлов пользователя и запуска некоторых этих программ из «Меню автозапуска приложений» (Auto_Menu.exe) Папка SDI_UpdateПапка для сборника драйверов. Папка SMBBПапка предназначена для размещения в ней сборника AllWinUSB by SmokieBlahBlah — https://nnmclub.to/forum/viewtopic.php?t=1497002 Папка SoftwareПапка предназначена для размещенния в ней сборника программ с автоматической установкой: Папка SSTRПапка предназначена для размещения в ней сборки WinPE Sergei Strelec — https://sergeistrelec.ru/winpe_10_8/ Папка USER_MENUВ папку USER_MENU закидываете свои менюшки Grub4Dos (*.lst) Огромная благодарность!!!:puhpol — (с переходом по этой-то ссылке всё и началось) — https://usbtor.ru/viewtopic.php?t=67 — Спасибо большое за инструкцию, понятную обычному юзеру (это должен быть талант, выразить «главное» в небольшом тексте) ВАЖНАЯ ИНФОРМАЦИЯ!!!:
Дополнительную, немаловажную информацию по сборнику (которая не вмещается в описание раздачи); Часто задаваемые вопросы (FAQ) => смотрите во втором сообщении темы—Раздача обновлена: 25.06.2023 Изменения в версии 7.8:Смотрите во втором сообщении темы Скриншоты: Дополнительные скриншоты:Время раздачи: 24/7 (круглосуточно)
Последний раз редактировалось: sergeysvirid (2023-08-14 16:40), всего редактировалось 174 раз(а) |
![Ответить с цитатой [Цитировать]](data:image/svg+xml,%3Csvg%20xmlns='http://www.w3.org/2000/svg'%20viewBox='0%200%200%200'%3E%3C/svg%3E)
 Отправлено: 22-Фев-2015 09:22
Отправлено: 22-Фев-2015 09:22
(спустя 2 часа 32 минуты)

(спустя 2 часа 32 минуты)
sergeysvirid |
Изменения в версии 7.8:
Как обновиться с предыдущей раздачи, чтобы не скачивать весь сборник целиком заново:1. Остановите и удалите из своего торрент-клиента предыдущую раздачу (только торрент из списка в торрент-клиенте) Как удалить старые файлы оставшиеся от предыдущей раздачи:В раздаче присутствует утилита Clear.exe для удаления старых файлов/папок из раздачи папками (от CHDevice) —ДОПОЛНИТЕЛЬНАЯ ИНФОРМАЦИЯ Запись сборника на носитель с помощью утилиты BootInst (by nikzzzz):В раздаче присутствует папка Запись сборника на флешку в которой находится утилита BootInst (от nikzzzz) Как правильно разместить сборник Multiboot Collection на двухраздельной флешке или USB-HDD:Часто многие задаются вопросом, как правильно разместить сборник Multiboot Collection на двухраздельной флешке или USB-HDD. Альтернативный вариант размещения сборника на своём флеш/USB-HDD разделе носителя с последующим активированием данного раздела:1. Копируем полностью сборник Multiboot Collection на свою флешку или отдельно выбранный под сборник раздел своего USB-HDD Информация для желающих создать двухраздельную флешку Создание флешки с двумя разделами с помощью утилиты BOOTICE и размещения на ней сборника Multiboot Collection:В наше время уже никого не удивишь объёмными флешками более 32ГБ Часто задаваемые вопросы (FAQ):(по возможности буду дополнять этот раздел) Как добавить сборку Xemom1 в этот сборник:Открываете с помощью текстового редактора \_WIN\GUEST.INI Не найден необходимый драйвер носителя. Это может быть драйвер DVD-дисковода, USB-накопителя, или жесткого дискаПри загрузке из пункта меню: «Авто-меню запуска образов из папки _ISO» при старте установки после выбора языка, появляется такое:… Проблема в Вашей невнимательности и не желании читать инструкции и пояснения. Запуск установок Windows XP из образовВ папку _WINXP закидываем свои образы Windows XP и запускаем из пункта Grub4Dos-меню: «Меню установки Windows XP из папки _WINXP« По этому пункту будет произведён переход к меню установки Windows XP из ваших образов (.iso) находящихся в папке _WINXP. 2. «Завершение установки Windows XP (второй этап)» — (после перезагрузки компьютера выбираем этот пункт меню и запускаем тот же образ, что и на первом этапе установки) Переименовать свои образы Windows XP можете так, как Вам удобнее, главное чтобы в них не было пробелов и кириллицы. При переходе по этому пункту меню будет создано авто-меню с выбором для последующего запуска нужного Вам образа (.vhd) находящихся в корне папки _WINXP. Образы (.vhd) Windows XP должны быть (ОБЯЗАТЕЛЬНО!!!) предварительно дефрагментированы на вашем носителе! Установка Windows XP из образа с помощью WinNTSetupЗагрузитесь в любую PE-шку (через BCD-меню, например перейдя по пункту: Setup Windows or MS-DaRT for Windows 8.1 (x86)).
Запуск установок Windows 7-10 из образовWindows устанавливается из BCD-меню сборника. Как с помощью семёрочного загрузчика установить Windows из install.esd (Выбор установочной среды):Оригинальный загрузчик от семёрки с оригинальной (семёрочной) установочной средой (в X:\Sources) — Не понимает файлов с расширением ESD Как добавить запись загрузки гостевой сборки в BCD-меню Multiboot CollectionЗайдите в папку _WIN и откройте любым текстовым редактором файл GUEST.INI Как добавить сборку AdminPE (от KopBuH91) к сборнику Multiboot Collection1. Извлекаете из образа AdminPE*.iso в корень носителя папки AdminPE32, AdminPE64, BOOT iftitle [if exist /BOOT/grub/menu.lst] AdminPE (x86/x64) \n По этому пункту будет загружен BOOT/grub/menu.lst и произведён переход\n к Grub4Dos-меню сборки AdminPE (x86/x64). 4. Далее, проходим на носителе в папку /BOOT/grub и правим там три файла: menu.lst, txtmenu.lst, rescuentmenu.lst Как импортировать нужный пункт меню из одного BCD в другой (в свой) BCD с помощью утилиты BCDimpex:1. Запускаете утилиту BCDimpex.exe (от conty9). Как отредактировать BCD и удалить из него ненужные пункты меню с помощью утилиты BCDimpex:1. Запускаете утилиту BCDimpex.exe (от conty9). Пример создания костыля на основе XORBOOT:XBplus — утилита для генерации «костыля» на базе Xorboot 0.73 для загрузки bootmgr/grldr/ntldr Далее жмякаем по кнопочке Make Loader В папке рядом с утилитой создастся «костыль» с именем XBplus.bin на запуск сборки Multiboot Collection Переименовываете этот XBplus.bin как Вам угодно (желательно в формате 8.3 (имеется ввиду не более восьми символов для имени файла и трёх символов для расширения файла). Далее закидываем этот «костыль» (MBC.LDR) в любую удобную Вам папку на своей флешке и прописываем запуск этого»костыля» хоть в menu.lst, хоть в BCD Пример создания костыля (например, FAN_4.LDR) на основе GRLDR:Переименовываем обычный GRLDR в FAN_4.LDR (всегда свежую версию загрузчика Grub4Dos (GRLDR) вы можете скачать здесь: http://grub4dos.chenall.net/categories/downloads/ Как запустить образ установки Windows из Grub4Dos менюЕсли интегрировать в образ Windows FiraDisk-драйвер, то запустить такой образ Windows (с интегрированным в него FiraDisk-драйвером) из Grub4Dos-меню не сложно. А в своём menu.lst добавляйте для каждого образа блок команд вот по этому шаблону:title Setup Windows Setup Windows — меняете на название своей установки Windows Как разместить сборку AllWinUSB by SmokieBlahBlah на двухраздельной флешке (1.FAT32, 2.NTFS)1. Создать папку SMBB на неактивном NTFS-разделе и закинуть в неё только файлы инсталляции install7.esd; install81.esd; install10.esd; install10ltsb.esd Последний раз редактировалось: sergeysvirid (2023-06-25 10:48), всего редактировалось 66 раз(а) |
![Ответить с цитатой [Цитировать]](data:image/svg+xml,%3Csvg%20xmlns='http://www.w3.org/2000/svg'%20viewBox='0%200%200%200'%3E%3C/svg%3E)
 Отправлено: 22-Фев-2015 09:28
Отправлено: 22-Фев-2015 09:28
(спустя 6 минут)

(спустя 6 минут)
Гость |
Последний раз редактировалось: Гость (2015-05-30 10:49), всего редактировалось 1 раз |
![Ответить с цитатой [Цитировать]](data:image/svg+xml,%3Csvg%20xmlns='http://www.w3.org/2000/svg'%20viewBox='0%200%200%200'%3E%3C/svg%3E)
 Отправлено: 22-Фев-2015 09:31
Отправлено: 22-Фев-2015 09:31
(спустя 3 минуты)

(спустя 3 минуты)
sergeysvirid |
3584
sergeysvirid, потому что в ядре наитивок нет EFI-загрузчика winload.efi. А обычний загрузчик winload.exe не работает в EFI-режиме. Можешь мне поверить на слово, поскольку все наитивки делал я (включая вариант для Стрельца). Верю, Шэф, ничего страшного, есть другие пункты, которые работают |
![Ответить с цитатой [Цитировать]](data:image/svg+xml,%3Csvg%20xmlns='http://www.w3.org/2000/svg'%20viewBox='0%200%200%200'%3E%3C/svg%3E)
 Отправлено: 22-Фев-2015 10:08
Отправлено: 22-Фев-2015 10:08
(спустя 36 минут)

(спустя 36 минут)
Гость |
Последний раз редактировалось: (2015-02-22 10:28), всего редактировалось 2 раз(а) |
![Ответить с цитатой [Цитировать]](data:image/svg+xml,%3Csvg%20xmlns='http://www.w3.org/2000/svg'%20viewBox='0%200%200%200'%3E%3C/svg%3E)
 Отправлено: 22-Фев-2015 10:37
Отправлено: 22-Фев-2015 10:37
(спустя 28 минут)

(спустя 28 минут)
sergeysvirid |
Комментарий от Joker-2013 Понял. |
![Ответить с цитатой [Цитировать]](data:image/svg+xml,%3Csvg%20xmlns='http://www.w3.org/2000/svg'%20viewBox='0%200%200%200'%3E%3C/svg%3E)
 Отправлено: 22-Фев-2015 11:06
Отправлено: 22-Фев-2015 11:06
(спустя 29 минут)

(спустя 29 минут)
Гость |
|
![Ответить с цитатой [Цитировать]](data:image/svg+xml,%3Csvg%20xmlns='http://www.w3.org/2000/svg'%20viewBox='0%200%200%200'%3E%3C/svg%3E)
 Отправлено: 22-Фев-2015 11:56
Отправлено: 22-Фев-2015 11:56
(спустя 49 минут)

(спустя 49 минут)
sergeysvirid |
3595
для создания образов рекомендую попробовать использовать ShadowProtect (имеется в 2k10). Из плюсов: нормальная работа с флешками, возможность разбивки архива на тома в процессе создания (рекомендую — в силу особенностей кеширования Windows работа с многотомными архивами размером 1-2Гб обычно значительно отзывчивее, чем с монолитом на десятки Гб), выбор степени сжатия, возможность проверки целостности и монтирования созданного образа (а значит, и произвольной распаковки нужного). Даже такую «мелочь», как создание контрольных сумм (md5) предусмотрели. Можно ведь наверное этот ShadowProtect и для раздачи использовать? |
![Ответить с цитатой [Цитировать]](data:image/svg+xml,%3Csvg%20xmlns='http://www.w3.org/2000/svg'%20viewBox='0%200%200%200'%3E%3C/svg%3E)
 Отправлено: 22-Фев-2015 12:45
Отправлено: 22-Фев-2015 12:45
(спустя 49 минут)

(спустя 49 минут)
ivan petro |
3590
Нормальной программы для снятия образа флешки, еще не нашел. Непонятно зачем считывать в образ именно с флешки. Это может быть и виртуальный диск. Внутри можно создать любую структуру. А заливать образ на флешку можно чем угодно. 3590
AntiWinBlock Win7PE не загрузится, не нашел где скачать winload.efi для Win7x86 Загрузчик разве не универсальный? |
![Ответить с цитатой [Цитировать]](data:image/svg+xml,%3Csvg%20xmlns='http://www.w3.org/2000/svg'%20viewBox='0%200%200%200'%3E%3C/svg%3E)
 Отправлено: 22-Фев-2015 13:42
Отправлено: 22-Фев-2015 13:42
(спустя 57 минут)

(спустя 57 минут)
Diver |
|
![Ответить с цитатой [Цитировать]](data:image/svg+xml,%3Csvg%20xmlns='http://www.w3.org/2000/svg'%20viewBox='0%200%200%200'%3E%3C/svg%3E)
 Отправлено: 22-Фев-2015 14:01
Отправлено: 22-Фев-2015 14:01
(спустя 18 минут)

(спустя 18 минут)
sergeysvirid |
3599
sergeysvirid — спасибо за сборку Спасибо за спасибо 3599
Для создания и развертывания образа можно использовать Drive SnapShot. Так-то оно так, есть куча прог создающие образы резервных копий с последующим развёртыванием, но ведь все эти проги создают образы со своим расширением и открыть этот образ можно только именно той прогой, которой создал, а вот прогу бы создающую загрузочный образ со стандартным расширением (.iso), который при необходимости можно и завиртуалить и записать обратно на диск с помощью любой предназначенной для этого прогой. Где такую вот прогу найти? |
![Ответить с цитатой [Цитировать]](data:image/svg+xml,%3Csvg%20xmlns='http://www.w3.org/2000/svg'%20viewBox='0%200%200%200'%3E%3C/svg%3E)
 Отправлено: 22-Фев-2015 14:27
Отправлено: 22-Фев-2015 14:27
(спустя 26 минут)

(спустя 26 минут)
Diver |
а вот прогу бы создающую загрузочный образ со стандартным расширением (.iso), который при необходимости можно и завиртуалить и записать обратно на диск с помощью любой предназначенной для этого прогой. Где такую вот прогу найти? Может ImgBurn — http://www.imgburn.com/index.php?act=download Распаковываем инсталлятор в 7-Zip, папка $PLUGINSDIR не нужна. ========================== |
![Ответить с цитатой [Цитировать]](data:image/svg+xml,%3Csvg%20xmlns='http://www.w3.org/2000/svg'%20viewBox='0%200%200%200'%3E%3C/svg%3E)
 Отправлено: 22-Фев-2015 15:08
Отправлено: 22-Фев-2015 15:08
(спустя 40 минут)

(спустя 40 минут)
sergeysvirid |
уж не помню где взял…. партирование ImgBurn без применения сторонних программ. Распаковываем инсталлятор в 7-Zip, папка $PLUGINSDIR не нужна. Спасибо! |
![Ответить с цитатой [Цитировать]](data:image/svg+xml,%3Csvg%20xmlns='http://www.w3.org/2000/svg'%20viewBox='0%200%200%200'%3E%3C/svg%3E)
 Отправлено: 22-Фев-2015 15:23
Отправлено: 22-Фев-2015 15:23
(спустя 14 минут)

(спустя 14 минут)
Diver |
… Создает, но нужны некоторые танцы с бубном, в виде извлечения и последующего добавления загрузочной записи в создаваемый образ… |
![Ответить с цитатой [Цитировать]](data:image/svg+xml,%3Csvg%20xmlns='http://www.w3.org/2000/svg'%20viewBox='0%200%200%200'%3E%3C/svg%3E)
 Отправлено: 31-Май-2015 10:02
Отправлено: 31-Май-2015 10:02
(спустя 3 месяца 8 дней)

(спустя 3 месяца 8 дней)
sergeysvirid |
7744
sergeysvirid, Приветствую, я бы то же по тестировал, но вот беда, флешка на 32гб занята- это раз и два, временно нет свободного раздела в котором можно было бы протестировать, поэтому как и я (многие упорно молчат Приветствую! Последний раз редактировалось: sergeysvirid (2015-08-12 21:01), всего редактировалось 1 раз |
Страница 1 из 127
Показать сообщения:
Текущее время: 09-Окт 14:07
Часовой пояс: UTC + 3
Вы не можете начинать темы
Вы не можете отвечать на сообщения
Вы не можете редактировать свои сообщения
Вы не можете удалять свои сообщения
Вы не можете голосовать в опросах
Вы не можете прикреплять файлы к сообщениям
Вы можете скачивать файлы




































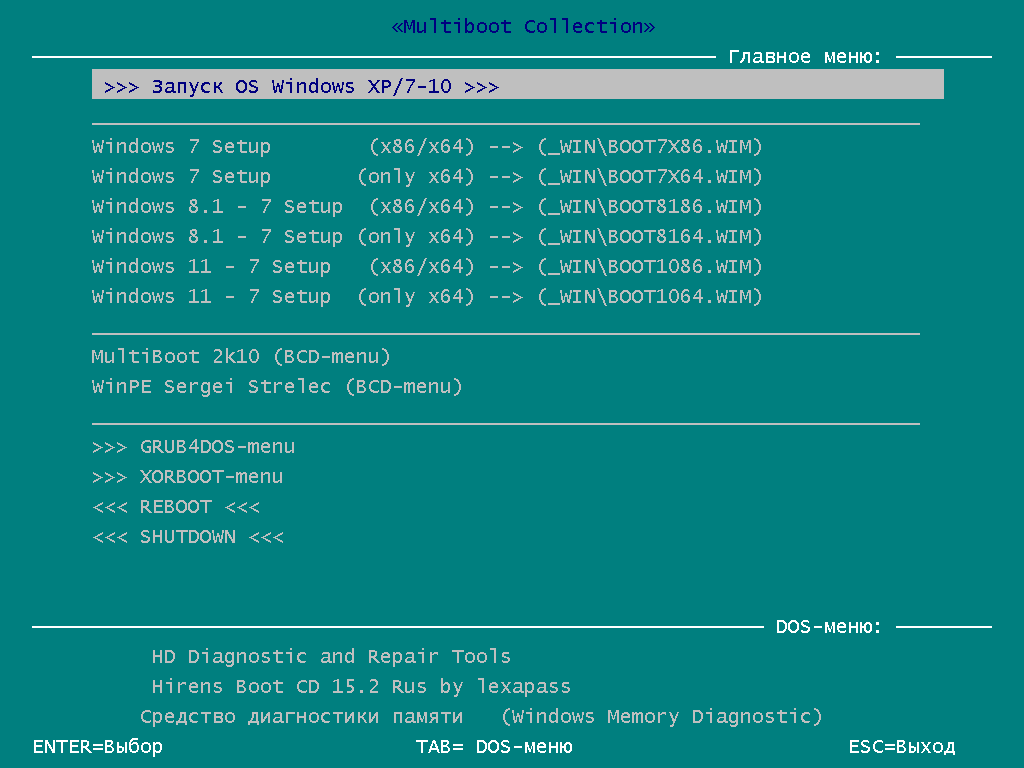
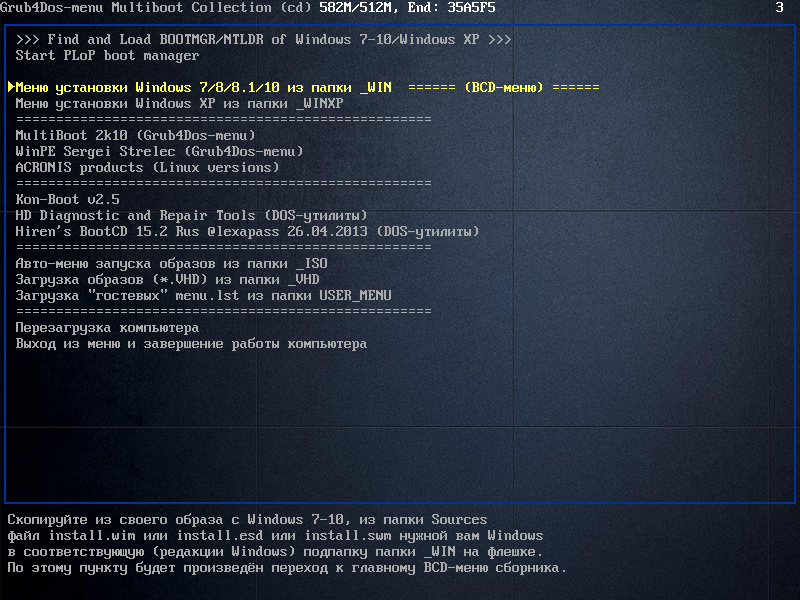

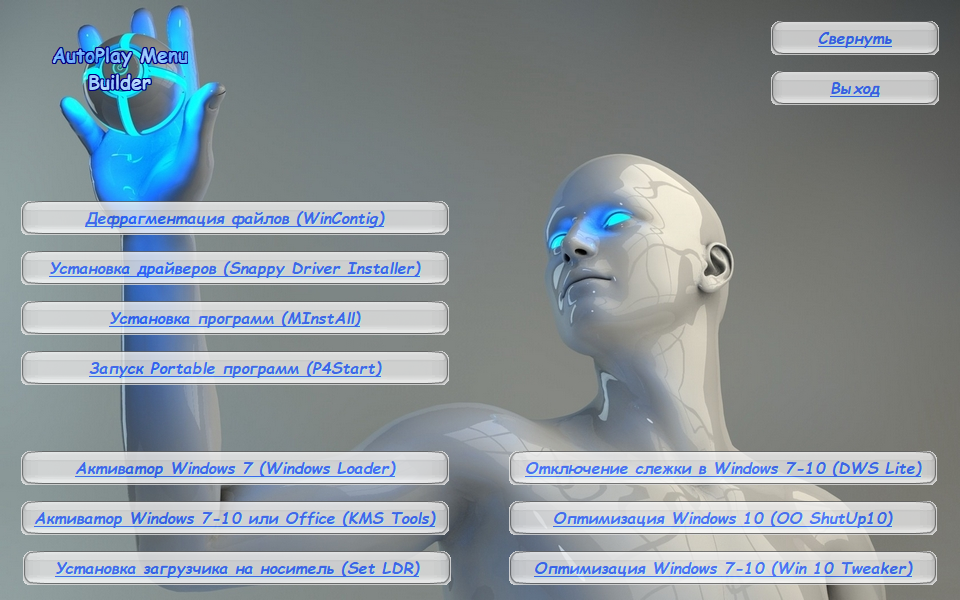

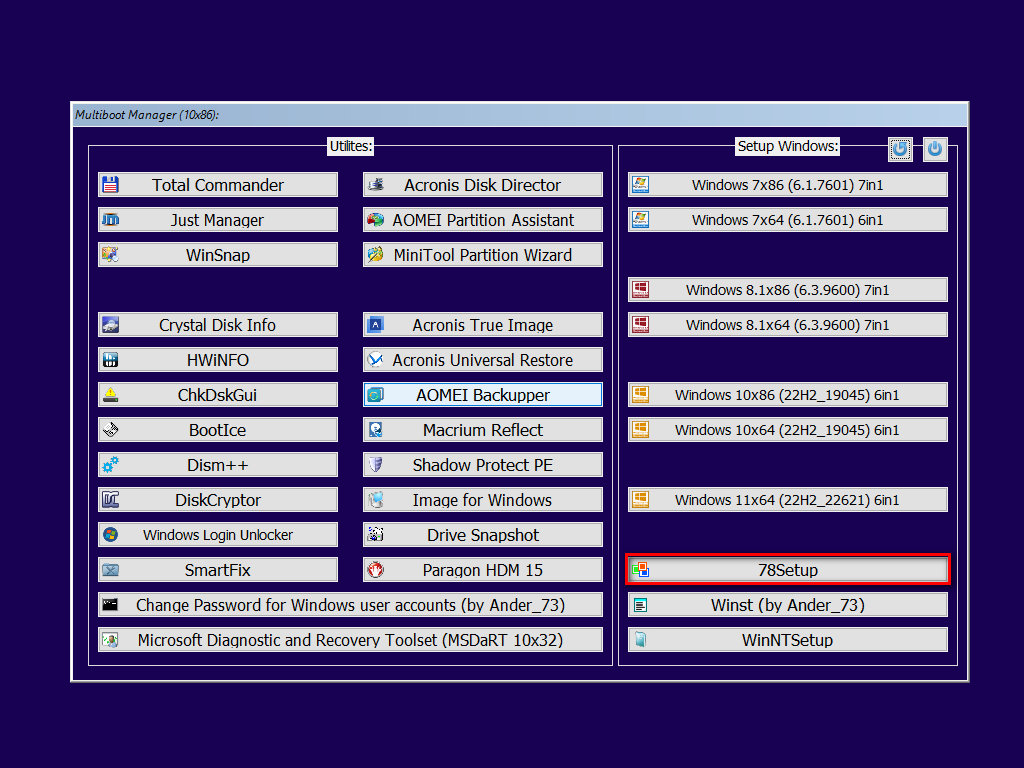
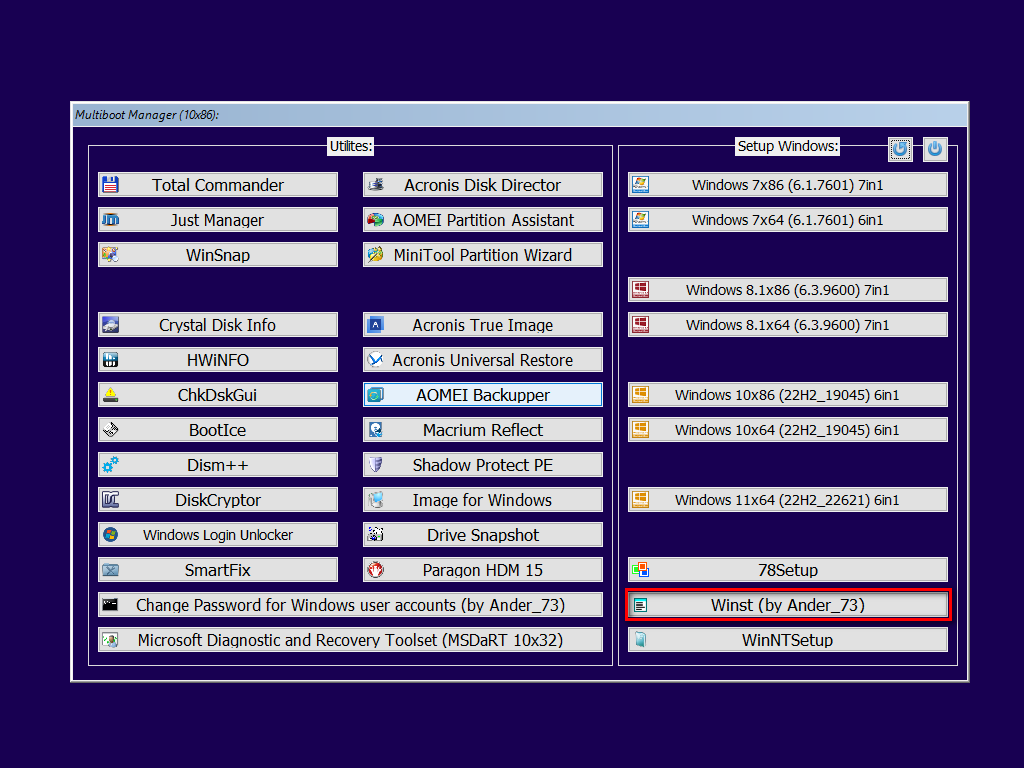

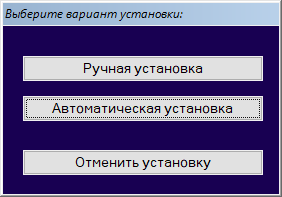
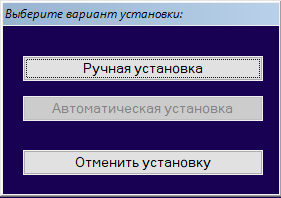
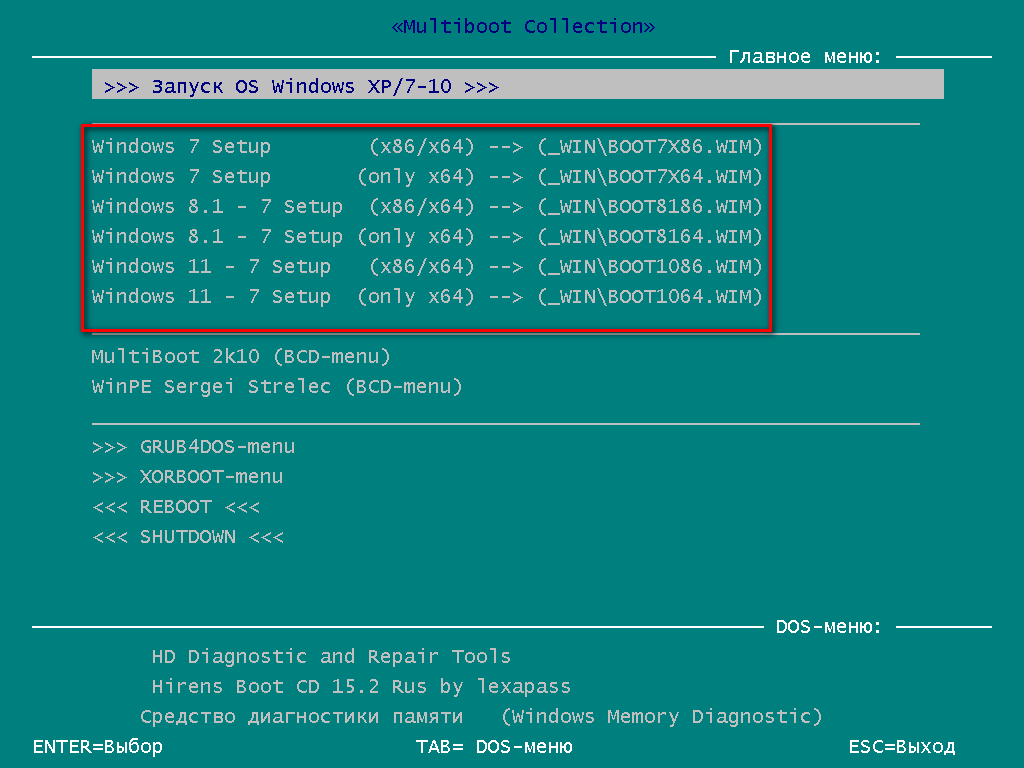
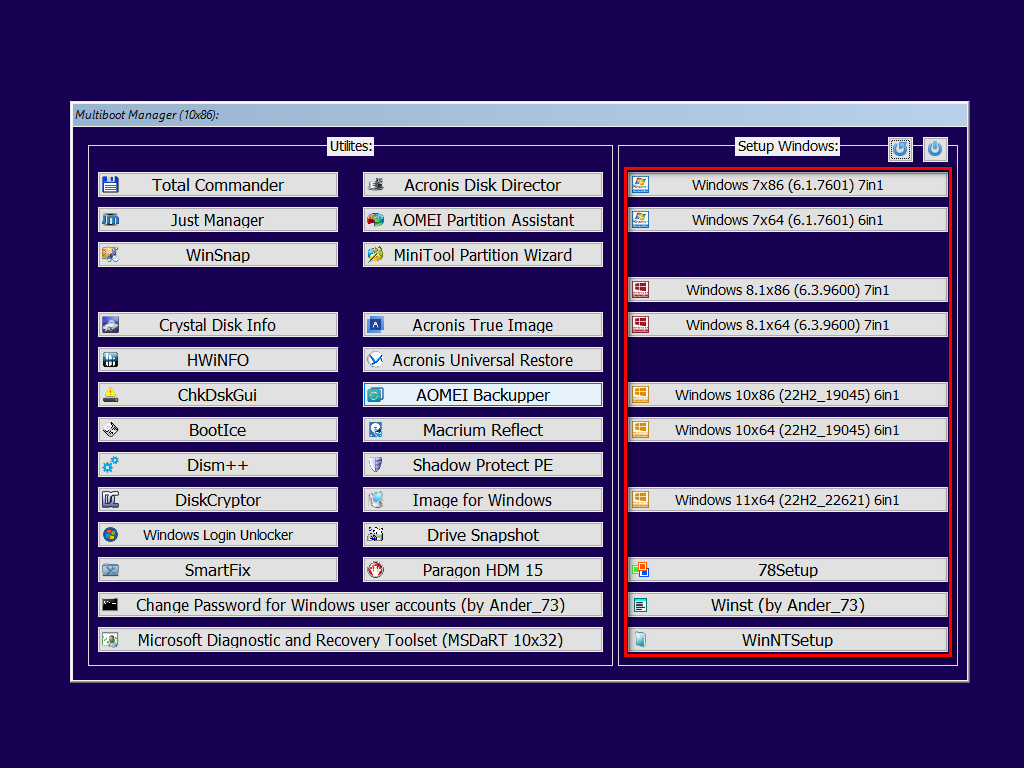



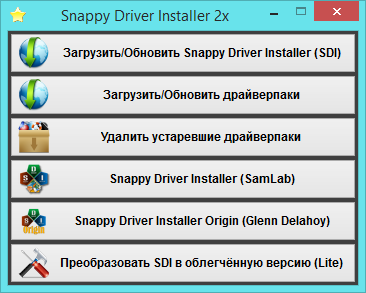

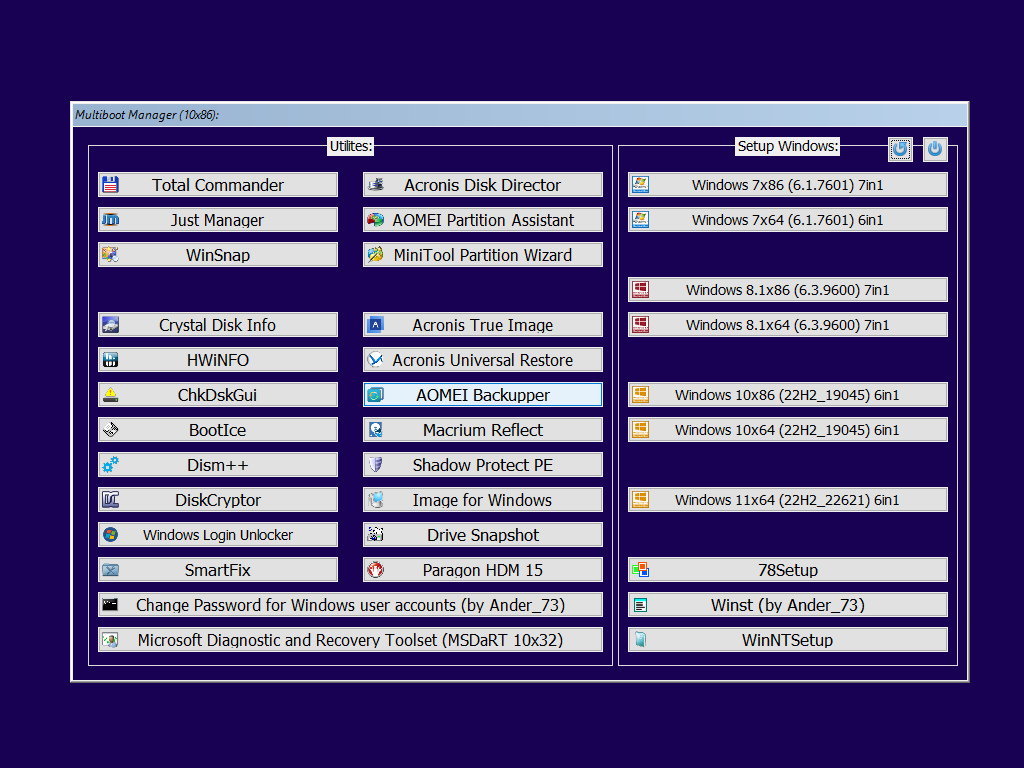
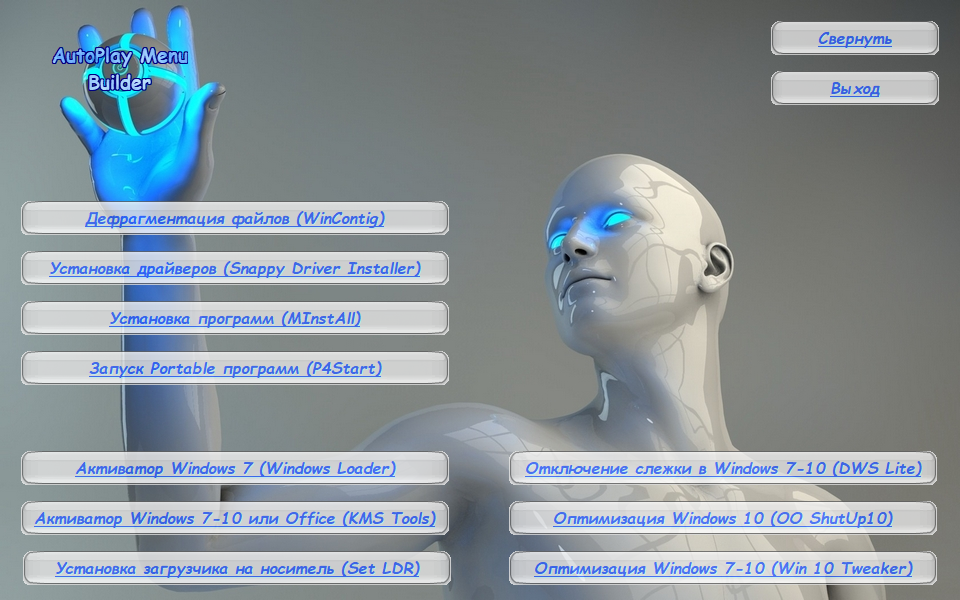






























































 )
)