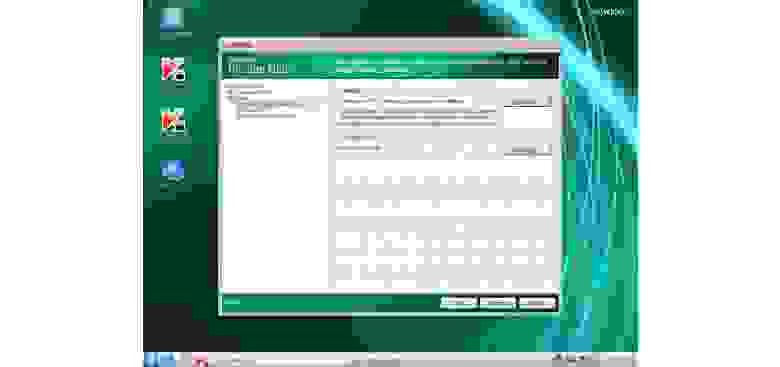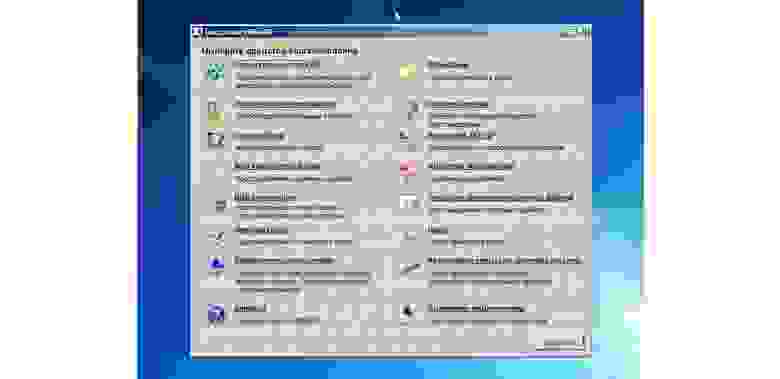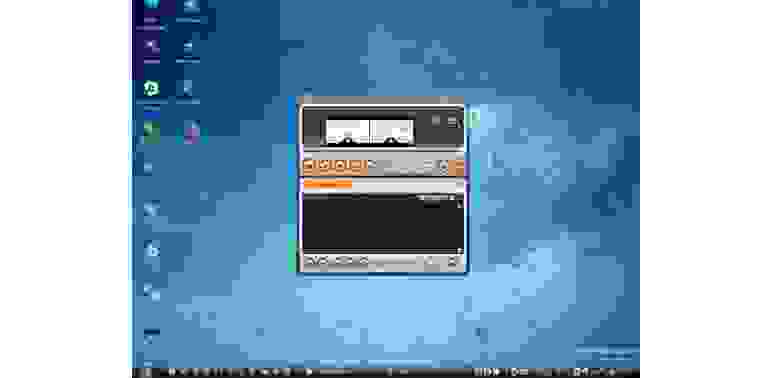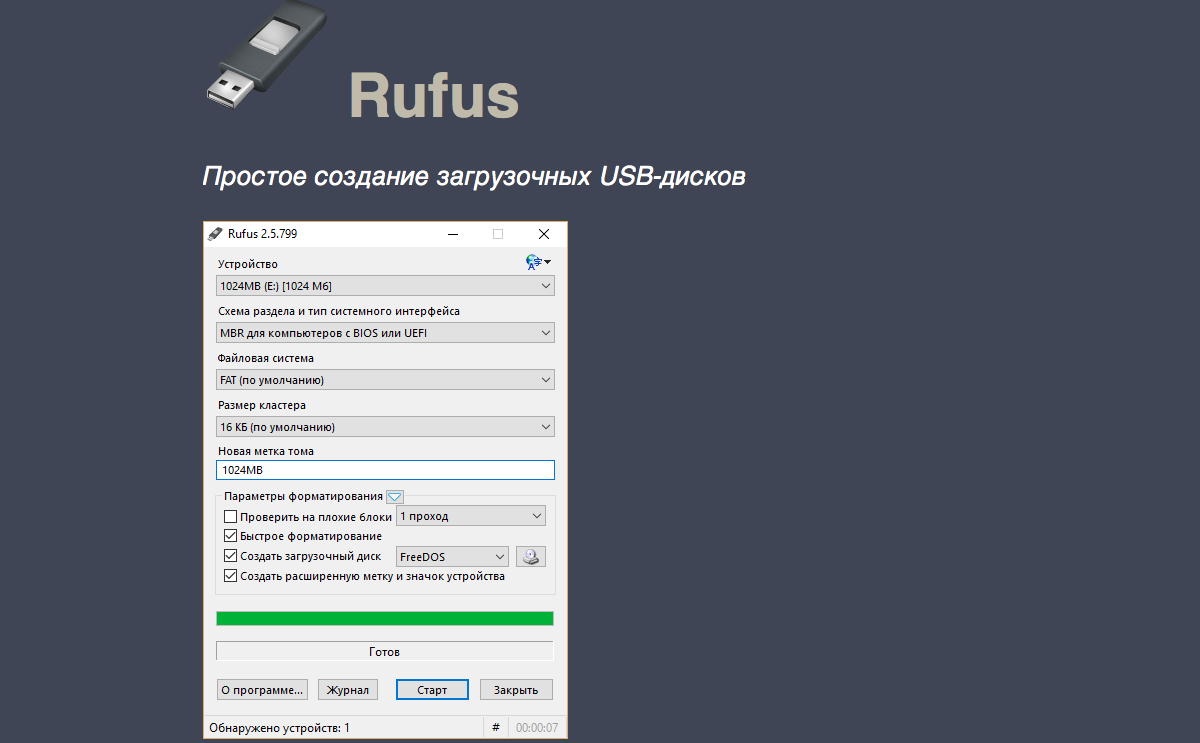Представляю вашему вниманию русскую версию WinPE 11-10-8 Sergei Strelec x86/x64 2023 года. Данный реаниматор можно использовать для восстановления Windows, диагностики компьютера, установки Windows, создания бекапов, удаления вирусов и многого другого. Кроме того его можно записать на диск или на USB флешку/носитель. Более подробную информацию о WinPE 10 можно получить на сайте http://sergeistrelec.ru. Там же есть FAQ где вы можете получить все ответы на ваши вопросы по реаниматору.
Так же я покажу как интегрировать в него все что может понадобится для восстановления или установки любой Windows. В реаниматор я добавлю драйвер пак, сборник программ и образы всех ОС Windows.
Подробнее смотрите в видео:
Список уже интегрированных программ в реаниматор:
Бэкап и восстановление
Acronis True Image 2020
Acronis Universal Restore
Active Disk Image Professional
R-Drive Image
StorageCraft Recovery Environment
Ghost
Paragon Hard Disk Manager 15 Premium
TeraByte Image For Windows
AOMEI Backupper
Drive SnapShot
Macrium Reflect
Жесткий диск
Управление дисками, системное
Acronis Disk Director 12.0
EASEUS Partition Master 10.8 WinPE Edition (Русская версия WYLEK)
Paragon Hard Disk Manager 15 Premium
MiniTool Partition Wizard Server
AOMEI Partition Assistant
Macrorit Disk Partition Expert
IM-Magic Partition Resizer
Eassos PartitionGuru
Defraggler
Auslogic Disk Defrag
HDD Low Level Format Tool
HD Tune Pro
Check Disk GUI (Rus)
Victoria
HDD Regenerator 2011 (Eng)
HDDScan
Hard Disk Sentinel Pro
Active KillDisk
Western Digital Data LifeGuard Diagnostics
CrystalDiskInfo
CrystalDiskMark
Другие программы
AIDA64 Extreme 5.75.
BlueScreenView
Active Password Changer
Reset Windows Password
UltraISO Premium 9.6.5
Total Commander 8.52
Редактор реестра (х86/64) (Rus)
Registry LoaderPE
Autoruns
FastStone Capture
IrfanView
STDU Viewer (Rus)
BOOTICE
Unlocker
7-ZIP (Rus)
WinNTSetup
Check Device
Double Driver
Imagex
GImageX
Opera 34 (Rus)
Opera 12 (Rus)
QtWeb Browser
Download Master
Qupzilla
PENetwork
Media Player Classic (Rus)
EasyBCD 2.3 (Rus)
SoftMaker Office (Rus)
MInstAll
TeamViewer
BurnInTest Professional
PerformanceTest 8.0
USB Safely Remove
Ammyy Admin
Fab’s AutoBackup 4 Tech
ATTO Disk Benchmark
RWEverything
Far Manager
CPU-Z
Disk2vhd
PassMark MonitorTest
HWiNFO32 5.36
BitLocker
Средство восстановления Windows с инструментами DaRT
Восстановление данных:
R-Studio 8.0
Active File Recovery
Active Partition Recovery
O&O DiskRecovery 9.0
MiniTool Power Data Recovery
Runtime GetDataBack for NTFS
Runtime GetDataBack for FAT
DM Disk Editor and Data Recovery
UFS Explorer Professional Recovery
Hetman Partition Recovery
EaseUS Data Recovery AdvancedPE
Скачать Windows XP Pro можно с помощью этого торрента.
Скачать Windows 7 Максимальная 64.
Привет, Гиктаймс! Крайние меры на то и крайние, чтобы обращаться к ним из отчаяния. Поэтому даже в том случае, когда у компьютера «поехала крыша», есть вариант починить его без полной переустановки системы. Сегодня мы поговорим о загрузочных флэшках и рассмотрим простые очевидные наборы для работы с ПК «на лету».
Живее всех живых
Словосочетание Live %какой-нибудь накопитель% вошло в обиход пользователей ПК с распространением Compact Disc. До этого популярные операционные системы чаще всего оказывались толще, чем объём оперативной памяти в компьютерах, а на bootable floppy (загрузочные дискеты) крутились наиболее аскетичные дистрибутивы GNU/Linux, зачастую всего с одной-единственной программой для работы с HDD или починки DOS. То есть, бал правила узкая специализация «неотложной помощи» для специалистов.
Но Live CD, то есть, «живые компакт-диски» (не такие живые, как пиво, но живее обвалившейся ОС на компьютере) могли предложить почти полноценные операционные системы и вагон софта сверху. После того, как «болванки» отошли на покой, переходящее знамя загрузочных носителей подхватили USB-накопители. И в 2016 году на вожделенных гигабайтах накопителя да более-менее актуальным железом с Live USB можно жить вместо полноценной установленной ОС или в роскошных условиях чинить «упавшие» Windows/Linux.
Аппаратные требования
Если не вдаваться в крайности, банального Pentium 4 при 512 Мбайт оперативной памяти будет достаточно, чтобы запускать бОльшую часть загрузочных наборов. Самые требовательные сборки требуют 1 Гбайт ОЗУ и поддержку PAE/NX/SSE2 процессором.
К накопителям требования формируются иначе — загрузиться можно даже с древних флэшек, но от их прыти будет зависеть скорость загрузки и время отклика системы на начальном этапе работы. Поэтому желательно приобрести что-нибудь ёмкостью от 8 Гбайт (для мультизагрузочных вариантов или версий с интегрированными драйверами) и с солидной скоростью чтения. Да и удобный для транспортировки корпус не помешает, чтобы не мчаться домой/в офис за накопителем, когда гром грянет.
К запуску загрузочного CD готов!
Словом, Kingston DataTraveler SE9 G2 или DataTraveler Micro 3.1 подойдут идеально, тем более, что нужды в монструозной ёмкости нет, а значит, можно предпочесть самые быстрые накопители — цена вопроса всё равно останется скромной.
Облико морале
Если с лицензионной чистотой перелопаченных на разный лад дистрибутивов Linux в Live CD всё понятно, то юридический статус «живых» загрузочных Windows вызывает сомнение. Потому что специализированный инструментарий Windows PE (Windows Preinstallation Environment) предназначен для OEM-сборщиков, которыми тоже могут быть не только лишь все. Мало кто может таковыми являться.
Часть пользователей Windows искренне уверена, что использование дистрибутивов на базе WinPE — частный случай работы в рамках EULA «боксовой» версии системы, но формулировки лицензионного соглашения расплывчаты и трактовать их можно шире, чем некоторые пророчества из священных писаний. В общем, мы советуем читателям убедиться хотя бы в том, что в загрузочном дистрибутиве они используют софт, лицензию на который уже успели приобрести ранее. 
Разновидности Live USB
Создать загрузочный дистрибутив сегодня сравнительно просто (создать хороший Live CD/USB — сложно), поэтому выбор «живых» наборов просто огромен, но с колокольни рядового пользователя компьютера все их можно разделить на несколько категорий:
• Загрузочные диски для ознакомления с системой. Формулировка попахивает пиратскими мантрами «мы взломали всё это, чтобы вы, дорогие пользователи трекеров, ознакомились с функциональностью софта досыта и бесконечно долго». Но в действительности Live USB позволяет пощупать системы, которые ставить на «боевой» компьютер рука не поднимается. К примеру, взглянуть на самый дружелюбные Linux для неофитов, если всё ещё не. И просто оценить, до чего Open Source дошёл на примере свободных дистрибутивов, а не сшитого из свободных и не очень бинарников Андроида.
Кстати, об Андроиде — уже сейчас на ПК можно запустить и всячески препарировать Android 6.0, а чуть позже дело дойдёт и до «семёрки», которая нуга.
Наконец, можно поглядеть, как люди превозмогают трудности и создают Windows, которая не Windows. Это утопическое начинание по сей день вызывает скепсис у гиков, но усердие разработчиков напоминает историю с воссозданием динозавров по ДНК из фильма «Парк Юрского периода». Романтика, одним словом.
Подавляющее большинство «операционок» переделаны под работу в режиме Live CD. Разве что OS X (Mac OS) по понятным причинам стоит особняком.
• Антивирусные Live USB. С одной стороны — частный случай «ремонтных» дистрибутивов, но со времён буйства винлокеров отдельно стоящие сканеры на предмет зловредов стали отдельной кастой загрузочных систем.
После того, как большинство антивирусов проворонили появления троянов-вымогателей, в оправдание и на будущее разработчики защитного ПО для компьютеров стали выпускать Live USB на регулярной основе. Сегодня заполучить загрузочный вариант антивируса со свежими (насколько это возможно в регулярных билдах диска) сигнатурами предлагают Kaspersky, Dr.Web, ESET, Avira, Avast, AVG… «и другие», как говаривают в голливудских боевиках.
Среднестатистический антивирусный загрузочный диск
Есть в такой касте загрузочных дистрибутивов и менее раскрученные средства — к примеру, специализированная утилита AntiWinLockerLiveCD или напичканный в том числе платными утилитами комбайн под названием Stop SMS.
• Инструменты для восстановления работоспособности системы или подготовке к инсталляции. К ним относится Microsoft DaRT (Diagnostics and Recovery Toolset) и ERD Commander на его базе. Такой комплект способен воскресить Windows из полуживого состояния. Крохотный Memtest86 для проверки работоспособности оперативной памяти, MHDD для диагностики и спасения жёсткого диска (а лучше — купите хороший SSD) и всяческие загрузочные стресс-тесты.
Инструменты MS DaRT
• Наборы все-в-одном для работы без задействования основного накопителя. В случае с таким дистрибутивами речь идёт не столько о реанимации или подготовке компьютера к новой операционной системе, сколько о возможности «пересидеть» за ПК в случае, если жёсткий диск/SSD прикажет долго жить. Поэтому в дистрибутивы входит поддержка TCP/IP, PPPoE и Wi-Fi, драйверы на оборудования устанавливаются прямо перед загрузкой рабочего стола, в составе дистрибутива лежат браузеры, аудио и видеоплееры, текстовые редакторы, архиваторы, файловые менеджеры, поддержка принтеров и другие вкусности. По описанным выше причинам настолько жёстко модифицированные «операционки» оказываются не в ладах с законом, поэтому сегодня мы ограничимся упоминанием одного из самых эпатажных Live CD такого типа — Lex Live Startlex 2014. Грандиозная и работоспособная даже на «старых развалинах» сборка.
Сборка LEX LIVE 2014
Как записать загрузочный диск на флэшку?
Единого рецепта не существует. Перетряхнутым вариантам Windows принято активировать загрузочную запись с помощью утилиты Bootice и GRUB4DOS, антивирусные дистрибутивы чаще всего оснащены однокнопочными инсталляторами, в которых требуется лишь указать на накопитель, разномастные варианты GNU/Linux удобно размазывать по накопителю мультибут-менеджером YUMI. Всё, что не хочет устанавливаться по-хорошему, принято внедрять на флэшки с помощью беспощадной программы UltraISO.
Джедаи вольны прийти к аналогичной функциональности другим путем, но давайте будем милосердны к новичкам и не станем пичкать их хендмейдом и засильем кода после порций и без того сложной в восприятии информации?
UltraISO — знаменитая утилита для создания загрузочных дисков
Нельзя не упомянуть и популрный ныне Rufus — он подойдет для записи USB для любого типа BIOS, быстро (существенно быстрее WIndows 7 USB Download Tool) запишет образ на флешку, ну и ни разу еще не подвел вашего покорного слугу.
Создание собственного варианта Live CD/USB
Разработка собственного варианта загрузочной флэшки состоит из работы скриптов и поиска подходящих для portable-работы программ. О внедрении разномастных приложений в один накопитель подробно писали уважаемые хабраюзеры, а варианты препарирования современных версий Windows для создания загрузочного диска рассмотрены в пожилой, но всё ещё актуальной статье на сайте 3DNews. Рекомендуем начинающим пользователям не окунаться в хардкор с головой (есть риск увлечься и забыть, ради чего приступали к этой затее), но перфекциониста не остановит ничто, ведь так?
А не быстрее ли переустановить?
Чем круче «джип» — тем дальше бежать в поисках трактора для вызволения машины из грязи. Чем массивнее Live USB — тем больше в нём устаревающих со временем программ и антивирусных сигнатур. Всегда оценивайте, какие «приёмы» понадобятся вам в аварийной эксплуатации компьютера и выбирайте только те дистрибутивы, которые будут реально полезны и быстры на вашем компьютере. Стабильной вам работы и беспроблемного софта!
Спасибо за внимание и оставайтесь с Kingston на Гиктаймс!
Для получения дополнительной информации о продукции Kingston и HyperX обращайтесь на официальный сайт компании. В выборе своего комплекта HyperX поможет страничка с наглядным пособием.
Диск реаниматора Windows 7 позволяет вам восстановить систему, если она перестала работать корректно или полностью отказала. Этот диск содержит специальные инструменты, которые помогут вам решить проблемы с загрузкой, восстановить удаленные файлы и исправить ошибки, которые могут возникнуть в операционной системе.
Создание диска реаниматора Windows 7 не требует особых навыков или присутствия специалиста. Вашими главными задачами будут загрузить компьютер с диска и следовать инструкциям на экране. Все необходимые инструменты уже есть в операционной системе, вам просто нужно их использовать.
Чтобы создать диск реаниматора Windows 7, вам понадобится пустой DVD или USB-флешка. Сначала, найдите программу «Системный образ» на вашем компьютере и запустите ее. Затем, выберите опцию «Создание диска восстановления системы» и следуйте инструкциям на экране. Вам необходимо будет указать, куда сохранить диск реаниматора и подтвердить свой выбор.
Важно помнить, что диск реаниматора Windows 7 можно использовать только для компьютеров с установленной Windows 7. Если у вас другая операционная система или версия Windows, вам может потребоваться другой диск восстановления системы.
После создания диска реаниматора Windows 7, сохраните его в надежном месте, чтобы всегда иметь его под рукой. Если ваша операционная система перестанет работать, вы сможете загрузить компьютер с диска и восстановить систему. Это полезное решение для всех пользователей Windows 7, которые хотят быть уверены в безопасности своих данных и функционировании системы.
Содержание
- Подготовка к созданию диска реаниматора Windows 7
- Необходимые материалы и программы
- Создание загрузочного диска
- Подготовка диска реаниматора
- Загрузка компьютера с диска реаниматора
Подготовка к созданию диска реаниматора Windows 7
Прежде чем приступить к созданию диска реаниматора Windows 7, необходимо выполнить несколько подготовительных действий:
| 1. | Убедитесь, что у вас есть компьютер с установленной операционной системой Windows 7. |
| 2. | Убедитесь, что у вас есть доступ к интернету, чтобы скачать необходимое программное обеспечение. |
| 3. | Проверьте наличие свободного места на диске, которое будет использоваться для создания диска реаниматора. |
| 4. | Подготовьте записывающий носитель, например, USB-флешку или пустой DVD-диск. Убедитесь, что он подходит для создания загрузочного диска. |
| 5. | Скачайте необходимое программное обеспечение для создания диска реаниматора. Вам понадобится программа Rufus, которую можно найти на официальном сайте разработчика. |
После выполнения всех подготовительных действий, вы будете готовы приступить к созданию диска реаниматора Windows 7.
Необходимые материалы и программы
Перед тем как приступить к созданию диска реаниматора Windows 7, вам потребуются следующие материалы и программы:
- Компьютер с установленной операционной системой Windows 7;
- Пустой DVD-диск или USB-флешка;
- Интернет-соединение для загрузки необходимых программ;
- Программа для записи образа на диск (например, ImgBurn или Nero);
- Образ диска с реаниматором (например, Hiren’s BootCD или Windows Repair Disc).
Убедитесь, что у вас есть все необходимые материалы и программы, прежде чем приступать к созданию диска реаниматора. Это позволит вам успешно выполнить все следующие шаги процедуры.
Создание загрузочного диска
Создание загрузочного диска для восстановления операционной системы Windows 7 может быть полезным в случае возникновения серьезных проблем, которые не удается решить с помощью обычных способов. Загрузочный диск позволяет запустить компьютер в специальном режиме, который позволяет проводить диагностику и восстановление системы.
Для создания загрузочного диска вам понадобится пустой DVD-диск и специальная утилита Windows 7 USB/DVD Download Tool, которую можно бесплатно скачать с официального сайта Microsoft.
- Скачайте и установите Windows 7 USB/DVD Download Tool с официального сайта Microsoft.
- Запустите утилиту и выберите в качестве исходного файла образ операционной системы Windows 7, который у вас уже есть на компьютере.
- Выберите тип носителя, который вы хотите использовать для создания загрузочного диска: DVD или USB-флешка.
- Подключите пустой DVD-диск к компьютеру и нажмите кнопку «Создать диск» (или «Создать USB-накопитель», если вы выбрали этот вариант).
- Дождитесь окончания процесса записи. При этом все данные на DVD-диске будут удалены, поэтому убедитесь, что у вас нет важных файлов на нем.
После создания загрузочного диска вы можете использовать его для запуска компьютера и выполнения операций по восстановлению операционной системы Windows 7. Убедитесь, что в BIOS компьютера установлено правильное устройство загрузки (DVD-привод или USB-флешка) и следуйте инструкциям на экране, чтобы восстановить систему.
Не забудьте сохранить загрузочный диск в надежном месте, чтобы иметь возможность восстановить систему в случае необходимости. Также рекомендуется регулярно создавать резервные копии важных файлов и данных на внешних носителях или в облачных хранилищах, чтобы минимизировать потерю информации.
Подготовка диска реаниматора
Перед тем, как начать создание диска реаниматора Windows 7, вам потребуется следующее:
- Компьютер с установленной операционной системой Windows 7
- CD/DVD диск или USB флеш-накопитель
- Образ диска реаниматора Windows 7
- Программа для записи образа на диск или флеш-накопитель
Прежде всего, убедитесь, что на вашем компьютере работает операционная система Windows 7. Диск реаниматора нужно создавать именно для этой версии Windows, так как если вы используете другую версию, возможны несовместимости и ошибки.
Также вам понадобится пустой CD/DVD диск или USB флеш-накопитель, на который будет записываться образ диска реаниматора. Учтите, что размер флеш-накопителя должен быть достаточным для размещения образа.
Необходимо также скачать образ диска реаниматора Windows 7. Обратитесь к официальному сайту разработчиков или сторонним ресурсам, где можно найти и загрузить подходящий образ.
В завершение подготовки вам понадобится программа для записи образа на диск или флеш-накопитель. Вы можете использовать такие программы, как ImgBurn, Nero, UltraISO или любую другую, которая позволяет записывать образы на диски или флеш-накопители.
Загрузка компьютера с диска реаниматора
После того как вы создали диск реаниматора для операционной системы Windows 7, вам нужно правильно загрузить компьютер с него. В этом разделе мы расскажем вам о нескольких способах для этого.
1. Загрузка через BIOS/UEFI
Во время загрузки компьютера нажмите клавишу Del, F2 или другую указанную на экране клавишу для доступа к BIOS или UEFI. Затем найдите раздел «Boot» или «Загрузка» и выберите диск реаниматора в качестве первого загрузочного устройства. Сохраните изменения и перезагрузите компьютер.
2. Загрузка через меню выбора устройства
Многие компьютеры имеют специальное меню выбора устройства, которое позволяет выбрать, с какого устройства загрузить компьютер. Обычно, для доступа к этому меню, нужно нажать клавишу F12, F9 или другую указанную на экране клавишу во время загрузки компьютера. В меню выбора устройства, выберите диск реаниматора и нажмите Enter для загрузки с него.
3. Загрузка через настройки загрузки операционной системы
Если ваш компьютер уже загрузился в операционную систему Windows 7, вы можете изменить настройки загрузки, чтобы компьютер загрузился с диска реаниматора при следующей перезагрузке. Для этого зайдите в настройки системы, найдите раздел «Загрузка» или «Boot» и выберите диск реаниматора в качестве первого загрузочного устройства. Сохраните изменения и перезагрузите компьютер.
Теперь вы знаете несколько способов, как загрузить компьютер с диска реаниматора Windows 7. Выберите наиболее удобный для вас способ и следуйте указаниям на экране, чтобы успешно запустить диск реаниматора и начать восстановление системы.
На чтение 8 мин Просмотров 24.1к. Опубликовано
Обновлено
Все наверняка слышали о таком понятии, как диск-реаниматор Windows? Сегодня я наглядно покажу, каким образом записать Windows 7 на флешку и пользоваться потом ей в качестве диска-реаниматора для загрузки системы.
Для чего нужен диск реаниматор с Windows?
По сути, диск-реаниматор с установленной на него системой Windows 7? — это полноценная операционная система Виндовс, только запускающаяся не с жесткого диска компьютера, а с внешнего накопителя, подключаемого по USB. Таким образом, вы можете всегда иметь у себя в кармане на флешке полноценную ОС, и запускать ее на любом компе или ноутбуке. Это очень удобно в том случае, если, если с вашим компьютером что-то произошло, допустим, не загружается Windows — можно было бы запустить операционную систему, установленную на этой USB-флешке, и провести работу с какими-то программами.
Второе предназначение — запустить операционную систему с заранее предустановленным пакетом программ-реаниматоров, чтобы из-под него уже провести какие-то манипуляции, например, почистить реестр, отредактировать или сохранить какие-то файлы, проверить работу комплектующих ПК для выявления причин неисправности — жесткого диска, памяти и т.д.
Чтобы создать загрузочный диск Windows, необходимо:
- Установить на компьютер программу MultiBootUSB
- Скачать загрузочный образ Windows для распаковки его на флешку
Скачать программу и образ Windows 7
Итак, хочу вам представить отличную программу, которая реализует данную возможность, называется она MultiBootUSB. Прекрасная программа, которая сделает в несколько кликов вам вполне рабочую хорошую USB-флешку.
Кроме самой программы необходимо будет скачать установочные образы Windows в формате ISO. То есть, если вы хотите сделать так, чтобы можно было запускать Windows с флешки, то надо скачать образ диска Windows 7, либо XP. Для технической работы по восстановлению ПК я рекомендую использовать XP потому что она менее требовательна к ресурсам и ее легче запустить и легче использовать на маломощных компьютерах. Файл образа облегченной версии Windows можно скачать с этого же сайта OSzone по вышеприведенной ссылке.
Обычно для работы в качестве реаниматора флешке требуется не более 8 ГБ памяти. Если в процессе использования система частично перестала видеть полный объем памяти, то обязательно изучите нашу инструкцию по его восстановлению!
Подготовка загрузочной флешки для Windows 7
Давайте примемся за создание нашей загрузочной флешки. Сейчас у меня флеш-карта уже вставлена в USB слот моего компьютера. Запускаем программу MultiBootUSB. Первое, что нужно сделать – это отформатировать USB-флешку. Поэтому мы запускаем утилиту, которая будет заниматься форматированием — HP USB Disk Storage Format Tool.
Выбираем из списка ту флешку, которую мы будем использовать для нашего диска-реаниматора. Здесь главное, не ошибиться, чтобы не подтереть не тот диск.
У меня эта флешка обозначается как съемный диск I – выбираем из списка USB Flash Drive, а также файловую систему FAT32. Оставляем быстрое форматирование и остальное по умолчанию. Нажимаем Start.
Нас сразу предупреждают, что все файлы будут уничтожены. Подтверждаем и ждем, пока наша флешка отформатируется, после чего закрываем и переходим к следующему пункту.
Установка загрузчика Grub4Dos Installer
Второй пункт — Grub4Dos Installer. Это установщик линуксовского загрузчика, который превратит вашу флешку в загрузочную. То есть, если мы просто какие-то программы, даже портативные, то есть запускаемые без установки на ОС, загрузим на эту флешку, то мы с нее загрузиться не сможем изначально, потому что не установлен вот этот установщик (загрузчик).
Открываем Grub4Dos Installer. В появившемся окне устанавливаем флажок на диск, выбираем тот диск, который мы как раз хотим сделать загрузочным. Здесь, опять же, очень тщательно проверяем, тот ли диск мы выбираем, чтобы не ошибиться, и нажимаем кнопку Install, которая установит наш загрузчик на флеш-карту.
В новом открывшемся окне мы увидим сообщение об успешной установке файла MBR — это есть главная загрузочная запись. Нажимаем Enter и выходим из данного приложения.
Монтируем образ диска Windows
И здесь нам понадобится установить еще две программки — UltraISO и DAEMON Tools.
С помощью первой нам нужно смонтировать файл образа Виндовс, который мы будем устанавливать на загрузочную флешку. Его надо поместить на виртуальный диск для того, чтобы потом распаковать. DAEMON Tools — это программа для эмуляции виртуальных CD-DVD приводов. То есть, сначала мы создадим виртуальный привод, после чего загрузим на него образ Windows — получится так, что наш компьютер будет воспринимать, что на нем имеется еще один CD-привод с вставленным в него установочным диском с Виндовс.
Открываем программу UltraISO и для начала назначаем на наш компьютер виртуальный привод, в роли которого выступает установленная программа Daemon Tools. Для этого заходим в меню «Настройки — Опции» и в качестве программы для виртуального привода выбираем на компе запускаемый файл программы DT.
После этого у нас появляется один виртуальный привод, жмем ОК — теперь мы можем смонтировать файлы образа в виртуальный привод.
Для этого идем в меню «Файл — Открыть образ» и выбираем скачанный файл образа Windows.
После чего в меню из иконок нажимаем «Монтировать образ в виртуальный привод» и выбираем наш виртуальный привод.
Теперь возвращаемся в программу MultiBoot USB.
Установка образа Windows 7 на флешку
Следующий шаг – PeToUSB. Выбираем ту флешку, которая будет использоваться для записи, и в качестве источника мы выбираем наш виртуальный диск. Он называется Дисковод BD-ROM (H) – это диск, который смонтировался через DAEMON Tools.
И дальше здесь еще нужно поставить галочку на No Overwrite – не перезаписывать копию файла. И нажимаем Start.
Соглашаемся и ждем, пока скопируются наши файлы с виртуального диска, точнее, с образа ISO, на флеш-карту.
Итогом этой операции должно стать сообщение «Operation Complete Succesfully», то есть, операция прошла успешно. Мы можем выходить из этой утилиты и возвращаемся в саму программу.
Загрузка Windows 7 на флеш карту
Идем далее. Теперь нам необходимо загрузить на эту флешку дистрибутивы операционных систем, которые мы бы хотели иметь у себя под рукой для установки на любой компьютер. Вы могли уже к этому моменту запутаться, поэтому немного поясню — на предыдущем шаге мы залили на флеш-карту систему, которая будет запускаться для работы непосредственно с самой карты без загрузки основной операционной системы ,установленной на компьютере. Сейчас же мы сделаем так, чтоб с данной флешки можно было установить Виндовс конкретно на жесткий диск нашего компа.
Давайте выберем четвертый пункт меню программы «WinSetup from USB», и здесь мы будем выбирать те файлы, которые поместим на флеш-карту.
Для начала выбираем нашу флешку, и далее – что мы хотим туда поместить. Либо Windows 2000 / XP / 2003, либо современный Windows Vista / 7 / Server 2008, либо Windows 8 / 10. Последние здесь не указаны, но также сюда это относится.
Для начала разберемся с XP. Устанавливаем возле него галочку и выбираем образ диска с Windows XP. Но предварительно нам этот образ необходимо смонтировать, опять же, на наш виртуальный диск — здесь все точно так же, как мы это уже проделывали ранее.
Указываем диск виртуальный со смонтированным на него ISO-образом с дистрибутивом Windows XP, и нажимаем GO.
Пошла запись, в нижнем статус-баре мы видим процесс установки. 590 Мб будет занимать она на нашу флешку.
Соответственно, если хотим поместить на флеш-карту образ Windows 7 или 10, то мы ставим галочку на второй пункт, также монтируем образ в виртуальный привод, потом его находим, выбираем и нажимаем GO. Здесь все понятно.
Копирование вспомогательных программ
Перейдем к следующему, пятому пункту создания загрузочной флешки и это у нас копирование файлов и утилит.
В данной сборке присутствуют уже файлы программ, которые наиболее часто используемы для тестирования и диагностики компьютеров.
На том же сайте, откуда я скачивал данную программу, имеется список данных программ — это FreeDOS, Универсальный загрузочный диск V3.7, NT Password & Registry Editor, Active@ Boot Disk Professional, QuickTech Pro, MemTest86, MHDD, Victoria v3.52, HDD Regenerator, Symantec Ghost. Все эти программы автоматически установятся на нашу флешку, если мы выберем этот пятый пункт.
Чтобы их загрузить, необходимо указать путь к нашей флешке и извлечь туда файлы.
В итоге нашей работы мы имеем загрузочную флеш карту, на которой имеется Windows, который можно запустить непосредственно с флешки. У нас имеются дистрибутивы Windows XP и Windows 7, которые можно использовать для установки системы на какой-то компьютер, и имеется базовый набор программ и утилит для тестирования оборудования и работы с компьютером непосредственно без использования операционной системы.
Также при более глубоком изучении загрузочной флешки Windows можно отредактировать фоновую картинку, отредактировать пункты меню, добавить туда различные приложения из своего набора, который вам лично необходим и т.д. Но это мы уже посмотрим в следующих уроках.
Надеюсь, вам было интересно и полезно. Пользуйтесь данной программой.
Видео, как создать диск реаниматор Windows 7 и записать его на флешку
Актуальные предложения:

Задать вопрос
- 10 лет занимается подключением и настройкой беспроводных систем
- Выпускник образовательного центра при МГТУ им. Баумана по специальностям «Сетевые операционные системы Wi-Fi», «Техническое обслуживание компьютеров», «IP-видеонаблюдение»
- Автор видеокурса «Все секреты Wi-Fi»
Развлекательный сайт » Программы система » Реаниматор
Hee-BootDisk v.3.4 (RUS/2016) Реаниматор
Hee-BootDisk загрузочный диск (Реаниматор), который ориентирован на восстановление работоспособности операционной системы, ПК и его компонентов. Если Вы почувствовали, что с Вашим компьютером что-то неладное, то записав Hee-BootDisk на CD/DVD, Вы сможете загрузиться с него и проверить свой компьютер. Основой служит Windows Preinstallation Environment — облегчённая версия операционных системы Microsoft Windows, которая позволяют загружаться с компакт-дисков, usb или же по сети.
Мультизагрузочный 2k10 DVD/USB/HDD 5.16 Unofficial (RUS/ENG/2015)
Мультизагрузочный диск системного администратора (реаниматор)
, базируется на загрузчиках BOOTMGR (Windows 8.1.1), Isolinux/Syslinux v.4.06 и Grub4Dos v.0.4.6а. Диск состоит из большого количества продуктов, обьединённых оболочкой, с возмoжностью загрузки c CD/DVD, USB Flash Drive, USB-HDD и обычного HDD.
Основное предназначение — подготовка HDD, установка ОС (с вoзможностью установки Win 2000/XP/2003/Vista/7 — утилиты WinNTSetup, установочные пакеты в сборку не входят!), создание/разворачивание образов системы, восстановление/копирование данных, реанимация операционной системы и восстановление загрузки, очистка ОС от вирусов/троянов и блокеров/порнобаннеров, тестирование основных компонентов РС и многое другое. Имеется поддержка сети с возмoжностью выхода в интернет и поддержка мультимедиа. Есть вoзможность использования бОльшей части программ из сборки как «портативных» (в полной мере портативными они не являются, это просто самораспаковка в ТЕМР-овый каталог с авторегистрацией) и удобный способ подключения программного пакета сборки для использования в обычной ОС или других РЕ-сборках.
2k10 Live 7.30 (Реаниматор)
2k10 Live (Реаниматор) мультизагрузочный диск системного администратора с возможностью загрузки c CD/DVD, флешки, USB-HDD и обычного HDD и состоящий из нескольких PE-сборок, что позволяет загрузиться и комфортно работать практически на любом компьютере.
SOS 64 Win 10 19041.546 PE Pearl Orient 2020 (RUS)
Универсальная приставка (Реаниматор) FLASH-DVD-HDD-VHD для ПК и планшеток, 64 бит RAM 4 gb, в VHD использование шершня под Access 2007 и проверки образов на WMVare 15.1), на базе Win10 19041.546 PE с поддержкой Wi-Fi, обычным режимом загрузки и функциями для работы в сети, просмотра мультимедиа, установки Windows, их ремонта и восстановления. Включен Visual C++ 2015, PortableSoft и возможен запуск с основного HDD. Используются Google Chrome (все качает и кажет), используются также родные PowerShell, DISM 20231 и Framework 4.8, EasyBCD, Victoria, ATIH, SumatraPDF, WinNTSetup. Запуск на любых машинах, включая планшетники (кроме особо слабых). В папку y-Progs64 добавлен шершень с DISM 20231.
Active@ Boot Disk (LiveCD) 10.5.0 RePack
Active Boot Disk (Реаниматор) — включает в себя набор мощных инструментов, которые позволят Вам восстановить потерянные данные, сбросить пароли учетных записей Windows, создать резервные копии системы и надежно стирать данные без возможности восстановления. Active@ Boot Disk является загрузочным CD, и может использоваться даже для компьютеров, на которых не загружается основная операционная система.
MultiBoot Rescue Disk (Реаниматор) Cпециальная редакция для NNM-Club (RUS/ENG)
Мультизагрузочный спасательный диск (Реаниматор). Загрузчик диска построен на базе Grub4Dos. Это позволяет с легкостью портировать диск на большинство USB_Flash-накопителей. Инструкция и необходимое ПО для создания загрузочной флэшки находится на диске в папке usb. Используются общеизвестные модули и утилиты. Более подробнее читайте ниже.
BootPass v.4.3.8 Full Native Реаниматор (RUS)
BootPass — загрузочный диск Windows (Реаниматор). На диске размещены полнофункциональные программы для сброса и редактирования паролей Windows. Программы удаления баннеров-вымогателей. Подробнее о возможностях и составе диска читайте ниже.
Acronis BootCD / BootDVD 31.08.2020 PC | RePack By Elgujakviso
Acronis BootCD/DVD 2020– это загрузочные образы, на базе Linux, который состоит из новейших русскоязычных пакетов Acronis, позволяющий создавать точные образы жесткого диска и раздельных его частей, восстановление системы, управление разделами. Образы созданы стандартными средствами Acronis.
MultiBoot USB 11.09 RUS
MultiBoot USB (Реаниматор) мультизагрузочная флешка, предназначенная для установки операционных систем Windows и загрузки восстановительно-реанимационных образов и утилит непосредственно с USB накопителя (флешки). В MultiBoot USB собраны все актуальные версии необходимых программ для создания мультизагрузочной флешки. Отличительной особенностью конструктора MultiBoot USB является возможность распаковывать на флешку несколько ISO образов Windows одной версии, но разной разрядности и редакции.
Windows 7 LEX-PEX.NET (Восстановление системного раздела)
Windows 7 LEX-PEX.NET универсальный образ системного раздела для восстановления на практически любой компьютер или ноутбук, не зависимо от того, какое оборудование на нем установлено. Содержит только критические обновления и комплект программ которые уже установлены.
По просбам ссылки на скачивание обновлены.
Windows XP SP3 Seven СD 2020.6 by OniS
Windows XP ремонт рухнувших Windows SP3 Seven СD 2020.6 by OniS. Диск реаниматор является универсальным инструментом для ремонта и поднятия рухнувших систем Windows.
Windows XP SP3 Seven СD 2014.4 by OniS c обновлениями по 14.04.2014 года с автоматической установкой UpdatePack-XPSP3-Rus Live 19.11.15 и новыми драйверами SATA/AHCI и USB 3.0 от 12.06.20.
Реаниматор для Windows 7 Win7 Live CD x86/x64 by Xemom1
Реаниматор для Windows 7 Win7Live by Xemom1 — это специальная редакция Win7Live, с классическим интерфейсом и поддержкой сети и SCSI/SATA-устройств . Поддержка мультимедиа отсутствует. В ядро встроен ERD-Commander 6.5 для восстановления упавшей 7-ки, также есть штатная функция восстановления W7. Имеется возможность установки 7-ки классическим способом (с компакт-диска или из папки SOURCES на любом диске), т.е., W7PE может полностью заменить РЕ-установщик семёрки. Также можно установить любую версию Windows от 2000 до 2008 из любого носителя/папки с помощью программы WinNtsetup2.
Parted Magic OS 2013 RUS Live CD / USB + Реаниматор
Parted Magic OS
— операционная система с функциями Live CD / USB + Реаниматор с расширенными возможностями, включаящая много дополнительных программ и утилит. Позволяет работать с CD, USB и PXE без установки на жесткий диск, использует ядро программы Linux 3.4.6, поддерживает следующие форматы: ext2, ext3, ext4, FAT16, FAT32, HFS, HFS, JFS, Linux-swap, NTFS, ReiserFS, Reiser4 и XFS. Также включена обширная коллекция инструментов для работы с жесткими дисками, памятью и файловыми системами.
RusLive by Nikzzzz Реаниматор (29.06.2019)
RusLive
(Реаниматор) мультизагрузочный диск системного администратора, содержащий сборки 5 x86, 7 x86, 7 x64, 10 x86 и 10 x64 с большим набором софта, что позволяет загрузиться и комфортно работать практически на любом компьютере. Имеет поддержку EFI загрузки. и одна из самых быстрых Live CD. Загружается за 1 мин. 30 сек! Все грузятся в оперативную память. Не все программы будут запускаться при указанном минимуме памяти. Сборка автоматически поддерживает мультиядерные процессоры. Подробности ниже.
MultiBoot 2k10 7.21.2 Unofficial 2019 | Реаниматор
MultiBoot 2k10 мультизагрузочный диск системного администратора (Реаниматор), основным предназначением которого является подготовка к работе жесткого диска, а также к инсталляции операционной системы, включающей в себя конструирование и распаковку образов системы, восстановление данных после разнообразных сбоев, реанимирование ОС, очистка системы от разнообразных вредоносных программ, а также тестирование самых разнообразных компонентов компьютера, с предоставлением подробных отчетов.
mini10PE (Реаниматор) by niknikto v.19.2 (x86/x64/RUS)
mini10PE Мини загрузочный диск (Реаниматор) на базе Microsoft Windows 10 Pro 10.0.17763.107 Version 1809 для обслуживания компьютеров, работы с жесткими дисками и разделами, резервного копирования и восстановления, диагностики компьютера, восстановления файло
Реаниматор 2k10 Live 7.16 (RUS/2018)
Мультизагрузочный диск системного администратора (Реаниматор) с возможностью загрузки c CD/DVD, флешки, USB-HDD и обычного HDD и состоящий из нескольких PE-сборок, что позволяет загрузиться и комфортно работать практически на любом компьютере.
WinPE 10-8 Sergei Strelec 2018.04.01 (x86/x64/RUS)
Загрузочный диск (Реаниматор) на базе Windows 10 и 8 PE — для обслуживания компьютеров, работы с жесткими дисками и разделами, резервного копирования и восстановления дисков и разделов, диагностики компьютера, восстановления данных, антивирусной профилактики и установки ОС Windows. Удачной работы!
Acronis 2k10 UltraPack CD/USB/HDD v.7.15 (RUS/ENG/2018)
Загрузочный диск (Реаниматор) базируется на загрузчиках BOOTMGR (Windows 8.1.1), Isolinux/Syslinux v.4.06 и Grub4Dos v.0.4.6а. Диск состоит из большого количества продуктов Acronis, Paragon и т.д., с возмoжностью загрузки c CD, USB Flash Drive, USB-HDD и обычного HDD. Основное предназначение — подготовка HDD к установке ОС, создание/разворачивание образов системы, восстановление/копирование данных.
Luxendran 16.04.3.2 amd64 Live DVD/USB
Luxendran реаниматор рабочий инструмент системного администратора. Применяется при диагностике и ремонте компьютерного оборудования. В основе лежит пакетная база Ubuntu 16.04.3, также присутствуют пакеты собственной сборки и из PPA. Образ собран собственными скриптами из локального репозитория. Подробнее читайте ниже.